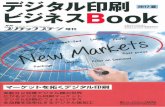新新廃棄物処理廃棄物処理施設整備詳細計画 ~概要版 ......4.環境保全計画 5.施設計画 7777.安全・防災計画.安全・防災計画 11131333.事業スケジュール.事業スケジュール
HVL-DR設定画面詳細 - I-O DataHVL-DR設定画面詳細 04版 トップ画面 2...
Transcript of HVL-DR設定画面詳細 - I-O DataHVL-DR設定画面詳細 04版 トップ画面 2...
HVL -DR 設定画面詳細04版
トップ画面 2
サーバーの基本設定 3
デジタルラックの基本設定 10
コンテンツの管理 19
ダウンロード 32
自動ダウンロード設定 38
各種設定 48
お知らせ 61
画面例:iOS
2
【もくじ】へ
トップ画面
サブメニューが表示されます。どの画面からでも、各画面へ移動できます。
現在の画面/フォルダーを表示します。[〈]で前の画面に戻ります。
各画面を表示します。
サーバーの基本設定 3
デジタルラックの基本設定 10
コンテンツの管理 19
ダウンロード 32
自動ダウンロード設定 38
各種設定 48
お知らせ 61
このpdfファイルを開きます。
3
サーバーの起動・停止
【もくじ】へ
サーバーの基本設定
サーバーの起動・停止 3
接続許可設定 4
公開ファイルの種類設定 7
ペアリング済み機器 8
年齢制限設定 9
サーバーの起動・停止
RECBOXの状態を表示します。[停止]でコンテンツ提供を停止し、[開始]でコンテンツ提供を開始します。
アクティベーションの状態を表示します。
4
接続許可設定
【もくじ】へ
接続許可設定
Ⱚ接続許可機器
端末をすべて選ぶ/解除します。
選んだ端末を一覧から削除します。
選んだ端末からの接続を拒否します。
接続を許可されている端末を一覧で表示します。
7
公開ファイルの種類設定
【もくじ】へ
公開ファイルの種類設定
種類をすべて選ぶ/解除します。
新しい種類を追加します。
設定を初期値に戻します。
選んだ種類を削除します。
選んだ種類の設定を変更します。
公開するファイルの種類を一覧で表示します。
公開するファイルの種類の設定拡張子とMIME-TYPEを指定します。
10
デジタルラックの起動・停止
【もくじ】へ
デジタルラックの基本設定
デジタルラックの起動・停止
デジタルラックの状態を表示します。[停止]でコンテンツ提供を停止し、[開始]でコンテンツ提供を開始します。
デジタルラックの起動・停止 10
接続許可設定 11
ペアリング済み機器 14
収集設定 15
コンテンツ配信設定 18
アクティベーションの状態を表示します。
11
接続許可設定
【もくじ】へ
接続許可設定
Ⱚ接続許可機器
端末をすべて選ぶ/解除します。
選んだ端末を一覧から削除します。
選んだ端末からの接続を拒否します。
接続を許可されている端末を一覧で表示します。
15
収集設定
【もくじ】へ
収集設定
Ⱚ収集対象サーバー
メディアサーバーをすべて選ぶ/解除します。
収集対象にするメディアサーバーを一覧で表示します。ここに表示されているメディアサーバーのコンテンツがデジタルラックに表示されます。※メディアサーバーは10台まで登録できます。
選んだメディアサーバーについて設定します。収集対象外にする
収集対象外サーバーに移動します。
一時停止 収集処理を一時的に停止します。
収集再開 収集処理を再開します。削除 一覧から削除します。
16
収集設定
【もくじ】へ
Ⱚ収集対象外サーバー
メディアサーバーをすべて選ぶ/解除します。
収集対象にしないメディアサーバーを一覧で表示します。ここに表示されているメディアサーバーのコンテンツはデジタルラックに表示されません。
選んだメディアサーバーについて設定します。収集対象にする
収集対象サーバーに移動します。
削除 一覧から削除します。
17
収集設定
【もくじ】へ
Ⱚ収集対象サーバー
設定内容を適用します。
新しいメディアサーバーを検出した際、そのメディアサーバーをどうするかを設定します。※収集対象のメディアサーバーが10台(最大登録数)に達した場合、その後に検出した新しいメディアサーバーは[収集対象外」として登録します。
18
コンテンツ配信設定
【もくじ】へ
コンテンツ配信設定
設定内容を適用します。
各メディアサーバーのコンテンツをデジタルラックで中継して配信するか設定します。有効 RECBOXが間に入って、コン
テンツを中継して再生します。※再生時、最大2ストリーム使います。
無効 プレーヤーが各メディアサーバーと直接通信してコンテンツを再生します。※再生時、1ストリーム使います。
19
コンテンツの管理
【もくじ】へ
コンテンツの管理
コンテンツの管理
RECBOX内のコンテンツの管理をします。
メディアコンテンツ 20
RECBOXの共有フォルダー内のファイルをWebブラウザー上で表示します。※外出先で設定画面を開いた場合、この項目は参照できません。
RECBOX内にあるUSB機器からコピーしたファイルをWebブラウザー上で表示します。※外出先で設定画面を開いた場合、この項目は参照できません。
コンテンツの管理 19
メディアコンテンツ 20
設定メニュー 21
操作メニュー 26
20
メディアコンテンツ
【もくじ】へ
メディアコンテンツ
コンテンツ・フォルダーの一覧を更新します。
表示されているコンテンツ・フォルダーをすべて選ぶ/解除します。
設定メニューを表示します。
設定メニュー 21
操作メニューを表示します。
操作メニュー 26
コンテンツ・フォルダーを一覧で表示します。
22
設定メニュー
【もくじ】へ
Ⱚ自動削除設定
RECBOXの容量が少なくなったとき、自動的にコンテンツを削除するようになります。
RECBOXの残り容量がどれくらいになったら自動削除するかを設定します。
操作メニュー 26
自動削除からコンテンツを保護する操作メニューの[自動削除禁止]で保護できます。保護は[自動削除許可]で解除できます。
23
設定メニュー
【もくじ】へ
Ⱚ圧縮設定
RECBOXに番組がダウンロード/ダビング/録画される際に、自動的にサイズを小さく(圧縮)します。
圧縮の際の画質を設定します。圧縮保存の画質は3種類あります。画質を下げるほど、番組のサイズは小さくなります。
画質名 平均ビットレート 録画可能時間(目安)2TB 3TB 4TB
圧縮なし(初期値) 21Mbps※ 約 210時間 約320時間 約420時間高画質 8Mbps 約 530時間 約810時間 約1080時間中画質 3.4Mbps 約 1230時間 約1860時間 約2480時間低画質 1.6Mbps 約 2590時間 約3890時間 約5190時間※BS放送21Mbps換算
26
操作メニュー
【もくじ】へ
操作メニュー
選んだコンテンツを自動削除から保護します。
新しくフォルダーを作ります。※2
※1コンテンツを1つだけ選んだ場合のみ※2メディアコンテンツでフォルダー選択時のみ
選んだコンテンツを別のフォルダーに移動します。※2
選んだコンテンツを圧縮します。「圧縮予約」を開きます。
圧縮予約 27
選んだコンテンツを他の機器に転送します。「ネットワーク転送」を開きます。
ネットワーク転送 28
選んだコンテンツを自動削除の対象に戻します。(保護を解除)
選んだコンテンツの名前を変更します。※1
選んだコンテンツを削除します。
27
操作メニュー
【もくじ】へ
Ⱚ圧縮予約
圧縮画質を表示します。圧縮画質は「圧縮設定」で設定します。
「圧縮設定」を開きます。
圧縮設定 23
選んだコンテンツの圧縮を予約します。
圧縮保存設定[有効]が必要です「圧縮設定」の「圧縮保存設定」が[有効]になっていないと、圧縮予約による圧縮はできません。
28
操作メニュー
【もくじ】へ
Ⱚネットワーク転送
現在有効でないDLNA対応機器を削除します。
DLNA対応機器が一覧で表示されます。[〉]が表示されているDLNA対応機器に転送できます。転送可能なDLNA対応機器を選ぶと、次の画面に進みます。
32
ダウンロード
【もくじ】へ
ダウンロード
ダウンロード
ダウンロード 32
この端末から操作する 33
録画予約一覧を確認する 37
転送の内容を表示します。
この端末から操作する 33
録画予約の一覧を表示します。
録画予約一覧を確認する 37
33
この端末から操作する
【もくじ】へ
この端末から操作する
設定メニューを表示します。設定メニューでは、転送履歴と転送予約を確認できます。
DLNA対応機器やフォルダー、コンテンツを一覧で表示します。
一覧を更新します。
選んだコンテンツをダウンロードします。
ダウンロード 34
36
この端末から操作する
【もくじ】へ
ダウンロードの情報が表示されます。転送開始日時は、予約時のみ表示されます。
コンテンツに複数の画質(解像度)がある場合、低画質を優先してダウンロードするようにします。
ダウンロードを開始します。
38
自動ダウンロード設定
【もくじ】へ
自動ダウンロード設定
自動ダウンロード設定
自動ダウンロード設定 38
設定メニュー 39
操作メニュー 43
設定メニューを表示します。
設定メニュー 39
操作メニューを表示します。
操作メニュー 43
タスク一覧を更新します。
自動ダウンロードの設定(タスク)を一覧で表示します。
39
設定メニュー
【もくじ】へ
設定メニュー
Ⱚ録画予約Ⱚ自動保存設定
自動保存設定 39
フィルター設定 40
フィルター追加 41
自動保存履歴 42
コピーではなくムーブになってしまうコンテンツをダウンロードするか設定します。
空き容量が設定した値を下回っている場合は、自動ダウンロードしません。
40
設定メニュー
【もくじ】へ
Ⱚフィルター設定
新しいフィルターを追加します。
フィルター追加 41
フィルターをすべて選択または選択を解除します。
選んだフィルターを削除します。
選んだフィルターの設定を変更します。
フィルターを一覧で表示します。
41
設定メニュー
【もくじ】へ
Ⱚフィルター追加
フィルターの名前を設定します。
条件の組み合わせ方法を選びます。
条件を設定します。
コピーカウントコンテンツをコピーできる回数のこと。「1」の場合は、ムーブになるコンテンツ。「0」の場合は、ダウンロードできません。
43
操作メニュー
【もくじ】へ
操作メニュー
Ⱚタスク追加
タスク追加 43
タスク変更 46
タスク削除 46
保存状況の確認 47
コンテンツが保存されているフォルダーをチェックします。
次の画面に進みます。
フォルダーの選び方一度コンテンツが一覧に表示されるまで移動し、1つ上のフォルダーを選んでください。
46
操作メニュー
【もくじ】へ
選んだフィルターの設定を変更します。
新しいフィルターを追加します。
チェックを付けた後、適用するフィルターを選びます。
自動ダウンロードの設定を完了します。
Ⱚタスク変更
Ⱚタスク削除
選んだタスクの設定を変更します。
選んだタスクを削除します。
48
ディスク設定
【もくじ】へ
各種設定
ディスク設定
ディスク設定 48
USB機器設定 49
ネットワーク設定 50
管理設定 53
システム設定 58
内蔵ハードディスクのチェックをします。
内蔵ハードディスクに関する情報を表示します。
51
ネットワーク設定
【もくじ】へ
Ⱚ IPアドレス設定
IPアドレスの設定をルーターなどのDHCPサーバーから取得するかを設定します。
RECBOXのネットワーク情報が表示されます。DHCPを[無効]にした場合、IPアドレスなどを設定できます。
RECBOXのMACアドレスを表示します。
52
ネットワーク設定
【もくじ】へ
Ⱚフォルダー公開設定
パソコンからRECBOXにアクセスできるようにします。通常[SMB2有効]のままでお使いください。
WebブラウザーからRECBOXにアクセスできるようにします。
53
管理設定
【もくじ】へ
管理設定
Ⱚ時刻設定
時刻設定 53
内蔵HDDの省電力設定 54
初期化 55
アップデート通知設定 56
アップデート確認・実行 57
※「アップデート」とは、弊社サポートライブラリ等でご案内しております、ファームウェアの更新を指します。
NTPサーバーから日時を取得するかを設定します。
NTPサーバーを変更する場合は、[使用しない]を選び、「NTPサーバーアドレス」を設定します。
54
管理設定
【もくじ】へ
Ⱚ内蔵HDDの省電力設定
設定された時間を超えてもRECBOXへのアクセスがない場合、内蔵ハードディスクをスリープ状態にします。スリープ状態になると、次にアクセスした時に、動作するまで少し時間がかかります。
55
管理設定
【もくじ】へ
Ⱚ初期化
RECBOXの設定を出荷時のものに戻します。
内蔵ハードディスク内のコンテンツをすべて削除します。
RECBOXの設定を出荷時のものに戻し、内蔵ハードディスク内のコンテンツを全て削除します。RECBOXを譲るときなどにお使いください。※所要時間(2TBモデル):約11時間30分(値は目安であり、環境により異なります)
※所要時間:約1分(値は目安であり、環境により異なります)
※所要時間:約1分(値は目安であり、環境により異なります)
56
管理設定
【もくじ】へ
Ⱚアップデート通知設定
新しいアップデートがある場合は、電源ランプがオレンジ色に点灯します。
※「アップデート」とは、弊社サポートライブラリ等でご案内しております、ファームウェアの更新を指します。
57
管理設定
【もくじ】へ
Ⱚアップデート確認・実行
新しいアップデートがある場合は、アップデートに関する情報が表示されます。
新しいアップデートがないかインターネットを経由して確認します。
新しいアップデートがある場合、アップデートを実行します。
※「アップデート」とは、弊社サポートライブラリ等でご案内しております、ファームウェアの更新を指します。





























































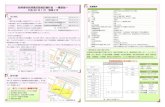
![IP電話自動設定ガイド...IP電話自動設定ガイド (Aterm BR500V) [2004.10] STNetでは、お客さまに簡単に フォーユーコールサービスを ご利用いただくため、](https://static.fdocumentos.com/doc/165x107/5e8c05f6867d2374564bf98a/ipeeeef-ipeeeef-iaterm-br500vi.jpg)