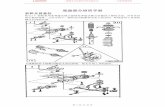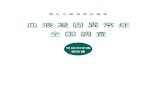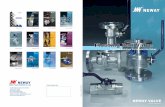液体的晃动教程(ParticleWorks - FunctionBay
Transcript of 液体的晃动教程(ParticleWorks - FunctionBay

液体的晃动教程(ParticleWorks)

FunctionBay 版权所有,保留所有权利。
FunctionBay 的用户和培训文档受大韩民国以及其它国家和地区的版权法保护,并遵守许可协议
中禁止任何形式的对这类文档的复制,披露和使用。 对于软件媒介,FunctionBay 特此授予许可
用户以本文档的印刷形式复制的权利,但仅限于内部/个人使用,且仅适用于许可协议中规定的
可应用软件。任何副本中应包括 FunctionBay 的版权声明和 FunctionBay 提供的其它任何所有权
声明。本文档不得披露,转载,修改或简化为任何形式,包括未经 FunctionBay 事先同意在网络
媒体上公布或者转载包括,不得以任何方式授权为此目的制作副本。
此上所述信息仅供一般参考,如有更改,恕不另行通知,且不被解释为 FunctionBay 的担保或承
诺。FunctionBay 对于此文档中可能出现的任何错误或不准确之处不承担任何责任或义务。
本文档中描述的软件是根据书面许可协议提供的,包含商业机密和专有信息,受大韩民国和其
它国家/地区的版权法保护。未经授权使用该软件或其文档可能导致民事损害赔偿和刑事诉讼。
FunctionBay 或其子公司的注册商标
RecurDyn 是 FunctionBay 的注册商标。
RecurDyn/Professional, RecurDyn/ProcessNet, RecurDyn/Acoustics, RecurDyn/AutoDesign, RecurDyn/Bearing, RecurDyn/Belt, RecurDyn/Chain, RecurDyn/CoLink, RecurDyn/Control, RecurDyn/Crank, RecurDyn/Durability, RecurDyn/EHD, RecurDyn/Engine, RecurDyn/eTemplate, RecurDyn/FFlex, RecurDyn/Gear, RecurDyn/DriveTrain, RecurDyn/HAT, RecurDyn/Linear, RecurDyn/Mesher, RecurDyn/MTT2D, RecurDyn/MTT3D, RecurDyn/ParticleWorks I/F, RecurDyn/Piston, RecurDyn/R2R2D, RecurDyn/RFlex, RecurDyn/RFlexGen, RecurDyn/SPI, RecurDyn/Spring, RecurDyn/TimingChain, RecurDyn/Tire, RecurDyn/Track_HM, RecurDyn/Track_LM, RecurDyn/TSG, RecurDyn/Valve
都是 FunctionBay 的商标
版注
本文档介绍了 RecurDyn V9R3 的发布信息。

目录
入门 ........................................................................................................................................................................ 1
目标 .................................................................................................................................................................. 1
预备知识......................................................................................................................................................... 2
步骤 .................................................................................................................................................................. 2
在 RecurDyn 中注册 ParticleWorks GUI ................................................................................................ 3
任务目标 ........................................................................................................................................................ 3
预计完成时间 ............................................................................................................................................... 3
复制配置 XML .............................................................................................................................................. 4
复制粒子求解器 dll ................................................................................................................................... 5
在 RecurDyn 中创建模型 .............................................................................................................................. 6
任务 目标 ....................................................................................................................................................... 6
预计完成时间 ............................................................................................................................................... 6
开始 RecurDyn ............................................................................................................................................. 7
创建几何图形 .............................................................................................................................................. 7
创建平动副 .................................................................................................................................................... 9
创建 Wall ..................................................................................................................................................... 11
开发 Wall .................................................................................................................................................... 11
分析 RecurDyn 模型 ............................................................................................................................... 12
在 ParticleWorks 中创建模型 ................................................................................................................... 13
任务 目标 ..................................................................................................................................................... 13
预计完成时间 ............................................................................................................................................. 13
开始 ParticleWorks .................................................................................................................................. 14
设置预处理 ................................................................................................................................................. 15
准备与 RecurDyn 联合仿真 ................................................................................................................ 22
联合仿真 ............................................................................................................................................................ 23
任务 目标 ..................................................................................................................................................... 23
预计完成时间 ............................................................................................................................................. 23
联合仿真 ..................................................................................................................................................... 24
使用动画 ..................................................................................................................................................... 26
使用绘图 ..................................................................................................................................................... 28
ParticleWorks 后处理 .................................................................................................................................. 29
任务 目标 ..................................................................................................................................................... 29
预计完成时间 ............................................................................................................................................. 29
使用动画 ..................................................................................................................................................... 30
创建表面 ..................................................................................................................................................... 33

结果分析与评审 ............................................................................................................................................. 35
任务 目标 ..................................................................................................................................................... 35
预计完成时间 ............................................................................................................................................. 35
结果对比分析 ............................................................................................................................................ 36

W A T E R S L O S H I N G ( P A R T I C L E W O R K S )
1
入门
在本教程中,您将学习如何 ParticleWorks 与 RecurDyn 联合仿真。利用 ParticleWorks 与
RecurDyn 的联合仿真可以实现流体与多体动力系统的联合仿真。RecurDyn 被用于分析 MBD
(多体动力学)系统动力学,ParticleWorks 被用于分析流体动力学。流体动力学 ParticleWorks
以 MPS(移动粒子仿真)方法为基础的。
本教程中使用的模型是根据一份科学期刊文章中使用的模型进行分析的,该文章分析了矩形水
槽中的流体晃动行为和压力。流体晃动的问题是研究最多的流体运动现象之一。由于强烈晃动
时,流体会产生极大冲击,从而可能对 Wall 壁及其结构造成重大损害,因而这一领域已经进行
了广泛的研究。本教程所用的论文比较了采用 CIP(约束插值剖面)方法(一种流体动力学建
模方法)分析的结果和实验结果。本教学将演示如何比较采用 MPS 方法的 ParticleWorks 的仿
真结果以及论文中的结果。
参考文献:Numerical simulation of violent sloshing by a CIP-based method, Kishev etal (2006) 目标
在这个教程中,您将学习如何:
▪ 在 RecurDyn 中创建刚体模型并导出*.wall 文件
▪ 在 ParticleWorks 中创建粒子
▪ 在 ParticleWorks 中设置流体属性
▪ ParticleWorks 与 RecurDyn 的联合仿真
▪ ParticleWorks 后处理
Chapter
1

W A T E R S L O S H I N G ( P A R T I C L E W O R K S )
2
预备知识
▪ 本教程适用于熟悉 RecurDyn 基本教程的用户。先前对上述教程的了解将帮助您更好地
理解本教程。
▪ 必须安装 ParticleWorks 才能继续本教程。本教程使用 ParticleWorks6.1.2 版本进行。
▪ 本教程使用图形卡(Nvidia Geforce GTX Titan Black)进行。计算机规范或软件版本可以改
变仿真结果。
步骤
本教程由以下步骤组成。表中显示了预计完成时间。
步骤 时间(分钟)
在 RecurDyn 中注册 ParticleWorks GUI 10
在 RecurDyn 中创建动力学仿真模型 15
在 ParticleWorks 创造模型 15
联合仿真 120
ParticleWorks 后处理 30
分析和评估 5
总计 195

W A T E R S L O S H I N G ( P A R T I C L E W O R K S )
3
在RecurDyn中注册ParticleWorks GUI
默认情况下,External SPI(ParticleWorks)GUI 在 RecurDyn 中不可见。必须使用由
ParticleWorks 提供的 XML 配置文件将 GUI 添加到 RecurDyn。
任务 目标
了解如何使用 XML 配置文件在 RecurDyn 功能区中注册 External SPI(ParticleWorks)选项并设置粒
子求解器 DLL。
预计完成时间
10 分钟
Chapter
2

W A T E R S L O S H I N G ( P A R T I C L E W O R K S )
4
复制XML配置文件
复制 ParticleWorks.xml:
从 ParticleWorks 软件的 Install Path 复制 ParticleWorks.xml。
▪ <Particleworks Install Path>\module\Particleworks.xml
在 RecurDyn 中粘贴 XML,请执行以下操作:
将上面复制的 ParticleWorks.xml 粘贴到 RecurDyn Install Path。
▪ <RecurDyn Install Path>\Bin\Solver\CoSim\StdParticleInterface\Particleworks.xml
确认 RecurDyn GUI:
运行 RecurDyn 并检查功能区 GUI,可以看到 External SPI 选项,并且有一个 ParticleWorks 组
。
复制 ParticleWorks.xml:
从 ParticleWorks 软件的 Install Path 复制 ParticleWorks.xml
▪ <Particleworks Install Path>\module\ParticleWorks.xml
要检查粒子求解器 dll 的路径:
必须检查粒子求解器 dll 文件路径。
1. 从 External SPI 选项的 ParticleWorks 组中,单击 Settings。
2.在 Settings 对话框中,单击信息。
在 Info 对话框中,可以检查 dll 文件的路径。ParticleWorks 提供的粒子求解器 dll 文件
必须复制到此路径。

W A T E R S L O S H I N G ( P A R T I C L E W O R K S )
5
复制粒子求解器dll
复制粒子求解器 dll 文件: 从 ParticleWorks 软件的 Install Path 复制与此关联的 ParticleWorks.dll 和三个其它 dll 文件。
▪ <ParticleWorks Install Path>\module\ParticleWorks.dll
▪ <ParticleWorks Install Path>\module\pw6.solver.double.dll
▪ <ParticleWorks Install Path>\module\pw6.solver.float.dll
▪ <ParticleWorks Install Path>\module\cudart64_80.dll 在 RecurDyn 中粘贴 dll 文件:
将选中以上 Info 对话框的 ParticleWorks.dll 粘贴到 dll 路径。
▪ <RecurDyn Install Path>\Bin\Solver\ParticleWorks.dll
将另外三个 dll 文件粘贴到同一位置。
▪ <RecurDyn Install Path>\Bin\Solver\pw6.solver.double.dll
▪ <RecurDyn Install Path>\Bin\Solver\pw6.solver.float.dll
▪ <RecurDyn Install Path>\Bin\Solver\ cudart64_80.dll 提示:如果在配置 XML 中修改 dll 路径,则粒子求解器 dll 文件可以移动到其它位置。

W A T E R S L O S H I N G ( P A R T I C L E W O R K S )
6
在RecurDyn中创建模型
进行 ParticleWorks 与 RecurDyn 的联合仿真,首先需要在 RecurDyn 中建立多体动力学模型。
然后有必要从该模型中导出 ParticleWorks 所需的某些数据。在第二章中,您将创建水箱的多体
动力学模型,在该模型中,流体将从一侧到另一侧晃动;然后导出 ParticleWorks 所需的文件。
任务目标
了解如何创建分析所需的多体动力学模型以及如何导出 ParticleWorks 所需的文件。
预计完成时间
15 分钟
Chapter
3

W A T E R S L O S H I N G ( P A R T I C L E W O R K S )
7
启动RecurDyn
启动 RecurDyn 并创建新模型,请执行以下操作:
1. 在桌面上双击 RecurDyn 图标。 RecurDyn 启动,弹出 start RecurDyn 对话框。
2. 输入“Sloshing”作为新模型的名称。
3. 将 Unit 设置为 MKS
4. 单击 OK。
保存模型
▪ 从“File”菜单中,单击“另存为”将 slishing.rdyn 保存到目标
位置。
(在第 3 章中,此模型将移动到 ParticleWorks 的项目目录中。)
创建几何体
现在,您将创建 Container 几何体图形。
7. 将 Working Plane 更改为 xy 平面。
8. 从 Professional 选项的 Body 组中,单击 Box。
9. 将 Creation Method 工具栏设置为 Point, Point, Depth。
10. 在输入窗口工具栏中输入以下内容:
▪ 点 1: -0.3, 0, 0
▪ 点 2: 0.3, 0.3, 0
▪ 深度: 0.05

W A T E R S L O S H I N G ( P A R T I C L E W O R K S )
8
11. 将 body1 的名称改为 container
12. 右键单击 Database 窗口中的 Container,然后为 Container 物体编辑模式。
13. 从 Geometry 选项的 Local 组中,单击 Shell。
14. 选择 Working Window 上的 Box1。
15. 显示 Shell Operation 对话框,如右图所示进行以下操作。
▪ Value: 2.e-0.02
▪ Direction: Outward
16. 单击 OK 退出 Shell Operation 对话框。
17. 在 Properties of Shell1 对话框的 Graphic
Property 选项中提高 Shell1 的透明度。
您将看到已创建厚度为 0.02m 的壳几何图形。
18. 退出编辑模式。

W A T E R S L O S H I N G ( P A R T I C L E W O R K S )
9
创建平动副
现在,您将创建关节来左右晃动 Container 物体。
1. 从 Professional 选项的 Joint 组中,单击 Translate。
2. 将 Creation Method 工具栏设置为 Body, Body, Point, Direction。
3. 在 Input Window 工具栏中输入以下内容:
▪ Body1:Ground
▪ Body2:Container
▪ Point:0,0.15, 0
▪ Direction:1、0、0
4. 显示 Trajoint1 的属性对话框。
5. 选中 Include Motion Checkbox 复选框,然后单击 Motion 按钮。
6. 将 type 设置为 Displacement(Time),单击 EL 按钮输入表达式。
7. 单击 Create 创建表达式,输入以下内容。
▪ 名称:Ex_sloshing
▪ 值:0.05*sin(2*pl/1.3*dim(time,2))

10
W A T E R S L O S H I N G ( P A R T I C L E W O R K S )
该表达式创建平动副的运动,如下图所示,振幅为 0.05m,周期为 1.3 秒,从 2 秒开始。
初始延迟 2 秒用于在强制振荡开始之前使水槽中的流体粒子沉淀。
8. 单击 OK 关闭所有对话框。
现在,您已经完成了所有必要的 RecurDyn 元素的创建,这些元素不参与 ParticleWorks 的
联合仿真。接下来,您将在 RecurDyn 中创建所谓的 wall,这是与 ParticleWorks 联合仿真所必
需的。
2 초
1.3 초

W A T E R S L O S H I N G ( P A R T I C L E W O R K S )
11
创建WallWall
接下来,您将在刚刚创建的 Container 物体上创建 Wall。
1. 从 External SPI 选项中的 ParticleWorks 组中,单击 Wall
2. 单击 Working Window 中的 container.shell1 作为实体。
注:什么是 Wall? Wall 是一个在 RecurDyn 模型中的刚性物体表面,它可以在联合仿真时与 ParticleWorks 中的
流体接触。Wall 是 RecurDyn 与 ParticleWorks 相互作用的主要元素。RecurDyn 将 Wall 表面
的位置和速度传递给 ParticleWorks。在 ParticleWorks 中,表面可以与流体接触。
ParticleWorks 计算表面和流体之间的相互作用力。然后这些力被返回 RecurDyn,以改变
Wall 所附物体的运动。
导出Wall
1. 从 External SPI 选项中的 ParticleWorks 组中,单击 Export。
2. 单击 OK 显示保存文件的对话框。
在保存的文件夹中创建 rd_pw.wall 文件和 wallgeometries 文件夹。这些将移动到第 4 章中
创建的 ParticleWorks 项目文件夹。
注: 在 WallGeometries 文件夹中,将保存用于 Wall 的几何文件(*.obj 或*.stl)。而且在
rd_pw.wall 文件提供了有关每个 Wall 几何图形位置的信息。

W A T E R S L O S H I N G ( P A R T I C L E W O R K S )
12
分析RecurDyn模型
执行非联合仿真模型 :
在运行 RecurDyn 和 ParticleWorks 之间的联合仿真之前,您可能需要验证刚才创建的模型是否
正常工作。由于 RecurDyn 将在 RecurDyn 模型中存在 Wall 时自动与 ParticleWorks 一起运行,
因此应更改多个选项以允许 RecurDyn 在不与 ParticleWorks 一起运行的情况下执行仿真。
1. 从 External SPI 选项中的 ParticleWorks 组中,取消选中 Connect 图标。
2. 从 RecurDyn 主功能区控件的 Analysis 选项中的 Simulation Type 组中,单击 Dyn/Kin。
3. 输入以下内容
▪ End time:14
▪ Step:1400
4. 单击仿真按钮进行分析。
显示仿真运动的动画:
▪ 分析完成后,单击主 RecurDyn 功能区控件的 Analysis 选项上的 Play 以查看动画。
可以设置 Container 从一侧移动到另一侧的动画。RecurDyn 中的建模已完成。现在,保存
模型后将退出 RecurDyn,然后继续在 ParticleWorks 中建模。

W A T E R S L O S H I N G ( P A R T I C L E W O R K S )
13
在 ParticleWorks 中创建模型
流体在 ParticleWorks 中使用粒子方法建模,其中每个粒子代表一定质量的流体。在
ParticleWorks 中创建模型涉及定义这些流体粒子的集合。定义 ParticleWorks 中的粒子有多种
方法。在本教程中,将使用从指定平面到 Wall 的边界曲面填充粒子的方法。
任务目标
了解如何创建流体粒子、输入物质属性和配置分析环境。
预计完成时间
15 分钟
Chapter
4

W A T E R S L O S H I N G ( P A R T I C L E W O R K S )
14
启动ParticleWorks
创建新模型:
1. 在桌面上双击 ParticleWorks 图标。
2. 从 File 选项中单击 New Project。弹
出 New Project 对话框。
3. 单击 Next
4. 在 Project Name 中输入 Sloshig。
5. 指定在 Project Location 中指定项目文件的文件夹。
6. 单击 Finish,然后 ParticleWorks 将创建指定的新模型。
复制 RecurDyn 文件:
RecurDyn 模型和 Wall 文件应手动复制到 ParticleWorks 联合仿真的项目文件夹。
▪ 您必须将刚才在第 3 章中创建的 sloshing.rdyn 文件、rd_pw.wall 文件和 wallgeometries 文
件夹移到 ParticleWorks 项目的场景文件夹中。
(文件夹路径:<projectlocation>/slishing/scene)

W A T E R S L O S H I N G ( P A R T I C L E W O R K S )
15
设置预处理
预处理是定义从粒子创建到环境设置的整个建模系统的过程。
从 Wall 文件导入 Wall:
1. 从 Simulation 选项中单击 Start wizard。
PW Wizard 对话框出现在右侧。
2. 单击 Open 按钮导入 wall1.obj 文件。
(文件路径:<projectlocation>/sloshing/scene/wall1.obj)
3. 单击“配合”和+Z 以仔细查看刚导入的 Wall。
如果已正确导入 Wall,则数据库树中的 Sloshing>scene>Iput 下会显示一个名为 wall1.obj
的项,如下图所示。导入的 Wall 也应在工作窗口中可见。

W A T E R S L O S H I N G ( P A R T I C L E W O R K S )
16
设置 Wall 的透明度,请执行以下操作:
建议将 wall1.obj 对象设置为透明。这在创建流体粒子时很有用。
1. 双击 Projects 对话框(scene>Input)上的 wall1.obj。 显示关于单击的实体的 Object 对话框。
2. 在外观下将 alpha 更改为 0.3,然后按 Enter 键。
可以看到 wall1.obj 对象变得透明。

W A T E R S L O S H I N G ( P A R T I C L E W O R K S )
17
设置计算域:
ParticleWorks 中的 Domain 表示在 ParticleWorks 的流体仿真过程中允许流体粒子移动的绝对
空间体积。该体积应包括 wall1.obj 对象在仿真过程中预期通过的整个空间体积。域体积可以大
于 wall1.obj 在仿真过程中实际通过的体积。
1. 双击项目数据库树中的 Domain。(Sloshing>scene>Input)
2. 在 Transform 下的 Location 中输入以下内容。
▪ Location:0, 0.15, 0
3. 在 Domain 下的 Dimensions 中输入以下内容。
▪ Dimensions: 0.75, 0.34, 0.22974
要创建粒子:
填充具有用粒子填充指定平面和 Wall1 闭合空间的功能。
平面仅限于域内部。
1. 单击 PW Wizard 对话框中的 Fill。
将在 Projects 的数据库树中创建标题为 Fill 的项。
(Sloshing>scene>Input)

W A T E R S L O S H I N G ( P A R T I C L E W O R K S )
18
2. 双击 Projects 数据库树中的 Fill。
3. 在 Transform 下的 Object 对话框输入以下内容。
▪ Location:0, 0.12, 0
▪ Dirction of Particle Creation:yLower 2. 确认 Fill 的定义如下图所示之后,在 PW Wizard 对话框中单击 Next,确认后进入下一页。

W A T E R S L O S H I N G ( P A R T I C L E W O R K S )
19
创建和设置流体的物理特性,请执行以下操作:
1. 单击 Manage physical Properties...在 PW Wizard 对话
框中创建物质属性。
弹出 Manage physical Properties...对话框
2. 单击+创建 Fluid。
默认属性是水的物理属性。教程模型使用这些属性。
3. 单击+创建 Polygon。
Polygon 用于定义 wall1.obj 对象的接触面的材质属性。
4. 单击 Close 退出 Physical property manager 对话框。

W A T E R S L O S H I N G ( P A R T I C L E W O R K S )
20
5. 在 PW Wizard 对话框的 Physical property 中从 None 输入以下内容:
▪ Wall1.obj:Polygon
▪ Fill:Fluid 6. 在 PW Wizard 对话框中单击 Next。
配置粒子和环境:
您将在 PW Wizard 对话框中更改环境选项。
1. 在 Particle Size 中输入 0.005。
2. 单击 PW Wizard 对话框中的 Next 转到下一页 3. 在重力 Y 中输入-9.8,与 RecurDyn 同样。
4. 在 Pressure 下输入以下内容: ▪ Type:Implicit ▪ Gamma:0.5
5. 选择 Viscosity 下的 Explicit 选项。 6. 单击 Next 转到下一页。 7. 单击 Thermal 页面上的 Next 而不做任何更改,转到下
一页。

W A T E R S L O S H I N G ( P A R T I C L E W O R K S )
21
配置分析工况:
您将在 PW Wizard 中更改分析选项对话框。
1. 在 Time 下的 Initial dt[s]中输入 0.0005。
上面的值表示初始步长和最大步长。它还与 RecurDyn 中
的初始时间步长和 Maximum Time Step 具有相同的作用。
2. 在 Output Settings 下,在 File Output Interval Time [s]中输
入 0.01。
上述选项值表示步骤之间的时间间隔(秒)。该值应与 RecurDyn 中的 EndTime/step 的值相
同。 创建粒子: 1. 完成仿真配置后,单击 Execute。 弹出 Run 对话框 2. 在 Run 类别中,选择 Preprocess 单选
按钮。 3. 单击 Execute。
单击 Execute 按钮后,将创建 wall1.obj 对
象中的流体粒子。它们应该如图所示。输
出窗口中将显示一条消息,表明已创建粒
子。
在分析过程中,将在项目文件夹(<project
location>/slowshing/scene)中的 df,pre
文件夹中创建联合仿真的必要文件。

W A T E R S L O S H I N G ( P A R T I C L E W O R K S )
22
准备与RecurDyn联合仿真
RecurDyn 需要多个由 ParticleWorks 生成的文件才能与 ParticleWorks 联合仿真。这些文件
由 ParticleWorks 独立于 RecurDyn 的仿真时自动生成。因此,需要首先使用刚刚创建的模型
在 ParticleWorks 中运行仿真,但不与 RecurDyn 一起联合仿真。
独立于 RecurDyn 的 ParticleWorks 仿真:
1. 单击 Simulation 选项中的 Run。
出现 Run 对话框。
2. 在 Run 类别中,选择 Simulation 单选按钮。
3. 输入要在此仿真过程中使用的 CPU 内核数。 计算机兼容的 GPU 将列在 Run 对话框的此页上的 GPU 类别中。如果要使用其中一个 GPU 进行此仿真,请从此列表中选择GPU。
4. 单击 Next。
5. 单击 Close without running simulation 按钮。
6. 单击 Execute。
在分析过程中,将在项目文件夹(<project
location>/sloshing/scene)的结果文件夹中
创建联合仿真的所有必要文件。
现在,您已经准备好利用 RecurDyn 和 ParticleWorks 进行联合仿真。
7. 保存项目
在第 5 章中工作时,不需要运行 ParticleWorks。但在下一章中,您应该运行 ParticleWorks 来
实时检查结果。

W A T E R S L O S H I N G ( P A R T I C L E W O R K S )
23
联合仿真 在本章中,RecurDyn 和 ParticleWorks 将进行联合仿真,分析刚体和粒子之间的行为。
任务目标
了解如何在 RecurDyn 中运行联合仿真。
预计完成时间
120 分钟
Chapter
5

W A T E R S L O S H I N G ( P A R T I C L E W O R K S )
24
联合仿真
在 RecurDyn 中运行联合仿真:
1. 启动 RecurDyn 并打开 sloshing.rdyn 文件,您刚刚在第 3 章中复制了该文件。
(文件路径:<projectlocation>/sloshing/scene/sloshing.rdyn)
2. 从 External SPI 选项中的 ParticleWorks 组,选择 Connect 图标。 3. 从 RecurDyn 主功能区的 Analysis 选项中的 Simulation Type 组中,单击 Dyn/Kin。 4. 在 Parameter 选项中,在 Maximum Time Step 输入字段中输入 1.e-003。 5. 单击仿真按钮。
RecurDyn 将开始与 ParticleWorks 进行联合仿
真。(预计的时间取决于 CPU 和 GPU 的型
号。)

W A T E R S L O S H I N G ( P A R T I C L E W O R K S )
25
查看分析进度:
您可以通过 ParticleWorks 图形用户界面查看在 ParticleWorks 中仿真的流体粒子的分析进度。
1. 选择 Outline 对话框中的 Wall1 和 Fill 复选框。
2. 单击 Outline 对话框中的 Wall1。
3. 在 Wall1 的 Object 对话框中更改以下选项。
▪ Mode:Solid
▪ Alpha:0.3
4. 关闭 Player 对话框中的 Switches loop flag 选项。
Switches loop flag 选项用于无休止的动画循环。
5. 单击 Player 对话框中的 Play foward 按钮。
可以查看到当前时间的已完成时间步数动画。
Play forward Switches loop flag

W A T E R S L O S H I N G ( P A R T I C L E W O R K S )
26
使用动画 Play 动画:
▪ 在 Analysis 选项中的 Animation Control 组中,单击 Play/Pause。
Wall 运动既产生反作用力,又通过 Wall 内产生的粒子与 Wall 内 Wall 之间的碰撞产生粒子行
为。在 Wall 体晃动的起始阶段,粒子的周期形态是不规则的。但是您会注意到,随着周期重复
几次,粒子逐渐开始以规则的周期形式运动。

W A T E R S L O S H I N G ( P A R T I C L E W O R K S )
27
显示粒子云图
颜色可用于在 Play 动画时显示流体的不同属性。
1. 从 External SPI 选项的 Post-Process 组中,选择粒子云图按钮。
2. 将 Contour Type 更改为 Translational Velocity Magnitude。
3. 在 Min/Max Option 中,将 Type更改为 User Defined,并设置Min/Max 值。
▪ Min:0.1
▪ 最大值:1
4. 选择 Enable Contour View,然后单击 OK。
现在,您已经设置了云图以使用颜色显示相对于参考坐标系的粒子速度,如下图所
示。

W A T E R S L O S H I N G ( P A R T I C L E W O R K S )
28
使用绘图
您将在 RecurDyn 中看到由液体晃动引起的,作用于水槽的周期流体力。
查看驱动扭矩:
1. 从 RecurDyn 主功能区的 Analysis 选项中的 Plot 组中,单击 Result。
2. 从功能区的 Home 选项中的 View 组中,单击 Show All Windows。
3. 从 Tool 选项的 Animation 组中,单击窗口左上方的 Load Animation。
4. 在窗口右上方绘制 Wall1 的 Fx_Reaction_Force。
结果应该如下图所示。在右侧的图中,可以看到作用于构件 Wall1 上 X 方向的反作用力。反
作用力具有重复的循环特征,与左窗口中显示的动画匹配。

W A T E R S L O S H I N G ( P A R T I C L E W O R K S )
29
ParticleWorks 后处理
在本章中,您将使用 ParticleWorks 计算流体压力,并通过利用 ParticleWorks 中的后处理功能
创建流体行为动画。
任务目标
了解如何查看流体仿真的结果以及如何创建看起来像实际流体的表面。
预计完成时间
30 分钟
Chapter
6

W A T E R S L O S H I N G ( P A R T I C L E W O R K S )
30
使用动画
您可以在 ParticleWorks 中查看分析结果的动画。
Play 动画:
▪ 单击 Play 以查看动画。

W A T E R S L O S H I N G ( P A R T I C L E W O R K S )
31
创建探针:
探针是可以绘制其结果数据的粒子。您将创建一个探针,然后绘制该粒子在仿真过程中所承
受的压力。
1. 单击 Tool 选项中的 Probe。
Probe 对话框出现在右侧。
2. 在 Settings 下将 MOde 设置为 Region。
3. 单击 Region 下的 Add。
4. 单击 ID 0 列表,Name 为 Prove_region。
5. 在 Object 对话框中的 Transform 中下输入以下内容 ▪ Location:0.3, 0.1, 0
6. 在 Object 对话框下 Prove Region 中输入以下内容 ▪ Mode:Box
▪ Box Size:0.15, 0.02, 0.02

W A T E R S L O S H I N G ( P A R T I C L E W O R K S )
32
现在,您已经在运动边界内创建了探针,以测量 Wall 右侧的 Wall。
7. 单击 Execute。
探测结果已创建为 csv 文件。csv 文件创建完成后,将显示文件所保存的文件夹。
(文件夹路径:<projectlocation>/sloshing/scene/prove)
csv 输出文件可以由任何适当的程序打开,如 Microsoft Excel,以查看和打印其内容。下图由
Excel 生成。它显示了探针粒子随时间变化的压力图。
▪ X:仿真时间
▪ Y:最大压力

W A T E R S L O S H I N G ( P A R T I C L E W O R K S )
33
创建表面
您可以在 ParticleWorks 中创建平滑的流体表面行为,与实际流体表面类似。
创建表面,请执行以下操作:
1. 单击 Tools 选项中的 Surface Generator。
Surface Generator 对话框出现在右侧。
2. 在 Surface Generator 对话框中输入并检查以下内容 ▪ Start Frame:1260 ▪ End Frame:1300
▪ Fineness:2
3. 单击 Execute。
您可以在 Output 对话框中查看当前处理状态。
4. 完成表面创建后,在 Project 对话框中双击 Surface。(scene > Post)
5. 在 Surface Options 中更改 Diffuse 和 Specular 的值,如下所示。
Diffuse:102, 255, 255
Specular:255, 255, 255

W A T E R S L O S H I N G ( P A R T I C L E W O R K S )
34
隐藏粒子动画:
必须通过 ParticleWorks 图形用户界面隐藏 ParticleWorks
中现有的动画粒子。 ▪ 关闭 Fill 复选框,并选择 Outline 对话框中的 surface 复选
框。 再次 Play 动画时,您将看到如下图所示的结果。
在步骤 1260 到步骤 1300 期间,此动画通过创建平滑表面来显示接近实际流体流动的结果。
通过使用此函数创建的图像和动画,您的演示和报告编写将更加令人信服。

W A T E R S L O S H I N G ( P A R T I C L E W O R K S )
35
结果分析与评审
任务 目标
了解如何对比 RecurDyn 和 ParticleWorks 联合仿真的分析结果与试验结果进行比较分析。
预计完成时间
5 分钟
Chapter
7

W A T E R S L O S H I N G ( P A R T I C L E W O R K S )
36
结果对比分析
您将根据本教程对参考文件的结果和试验结果进行比较分析,从而判断 MPS 分析方法的可靠
性。
流体行为结果的比较分析:
下图显示了间隔 0.13 秒的流体行为剖面。如下图所示,从左侧创建的流体波形在移动到右侧时
会破裂,撞击 Wall 壁。结果表明,该波形开始向右方移动,分析结果与试验波形具有相同的波
形。
0.13sec 0.13sec
Experiment result
6.00 sec 6.13 sec 6.26 sec 0.13sec 0.13sec
RecurDyn result

W A T E R S L O S H I N G ( P A R T I C L E W O R K S )
37
流体压力结果对比分析:
下图显示了从试验中提取的数据和从本教程第 6 章的分析中获得的数据,它是一个与时间相对应的压力
图。两个压力数据值在地面以上 10cm 的相同条件下测量。
通过对两个图的比较分析,在流体以 1.3 秒的周期运动撞击壁时,产生了相似模式下的相似压力值。
感谢您参与此次教程!