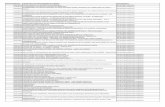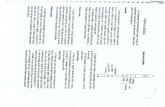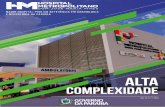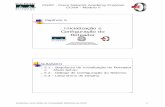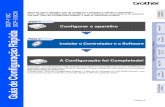QSG PT web - mindmisystem.com · Preparação 5. Procedimento de inicialização 6. ... Para...
Transcript of QSG PT web - mindmisystem.com · Preparação 5. Procedimento de inicialização 6. ... Para...
2Copyright © Psychometric Systems S.A. 2016 | Todos os direitos reservados.
CONTEÚDO
1. Conteúdo do pacote
Para ler as instruções em inglês, francês, alemão, espanhol ou romeno é favor entrar no seguinte site: https://www.mindmisystem.com/pt/minha-conta/
2. Requisitos de configuração
Para utilizar adequadamente o sistema MindMi , o utilizador deve ter um computador tipo desktop ou um portátil, uma conexão funcional e estável à internet, de preferência por WIFI e acesso a um dos seguintes navegadores recomendados – Google Chrome, Mozilla Firefox ou Safari.
TM
3. Requisitos iniciais
Antes de começar, assegure-se de ter o seguinte: ▪ Conexão estável à internet (conexão por cabo ou Wi-Fi)▪ Um computador com porta Ethernet ou adaptador USB 2.0 - Ethernet ▪ Um cabo Ethernet, que será utilizado para conectar o scanner ao computador ▪ Um navegador moderno instalado (Google Chrome, Mozilla Firefox ou Safari), com uma das versões mais recentes*
1. Conteúdo do pacote
2. Requisitos de configuração
3. Requisitos iniciais
4. Preparação
5. Procedimento de inicialização
6. Procedimento de reconfiguração
7. Acerca da Guia de Acesso Rápido
8. Declaração de Conformidade CE
Uma unidade MindMi enviada TM
- Dispositivo de scanner MindSpring - Alimentador - Cabo UTP - Declaração de Conformidade CE - Guia de acesso rápido - Caixa de embrulho e transporte* - Adaptador (OPCIONAL)
TM
*É favor guardar a embalagem original para um eventual envio ao serviço de manutenção. O scanner deve ser enviado para conserto na embalagem original com as peças colocadas em posição fixa na caixa, caso contrário não sendo garantida a garantia. Se se perder a embalagem original, pode encomendar uma caixa nova (não gratuita).
3Copyright © Psychometric Systems S.A. 2016 | Todos os direitos reservados.
4. PreparaçãoÉ favor desembrulhar o scanner. Retire todos os materiais de embalagem e coloque-o scanner numa superfície plana. Conecte o alimentador a uma rede elétrica entre 100 e 220V; 50-60 Hz. Conecte o alimentador ao scanner MindSpring utilizando a tomada de alimentação (Imagem 1). É favor não ligar ainda o scanner.
TM
*Caso deseje verificar se o navegador está atualizado, é favor seguir os seguintes passos:1. Abrir o navegador.2. No Google Chrome, carregar no botão do menu do canto superior direito. Seleccionar „Ajudar” -> Sobre Google Chrome. Caso não esteja atualizado, o Google Chrome oferece-lhe indicações claras acerca do modo de atualização. 3. No Mozilla Firefox, carregar no botão do menu do canto superior direito. Seleccionar „Ajudar” -> Sobre Firefox. Caso não esteja atualizado, o Firefox oferece-lhe indicações claras acerca do modo de atualização.4. No Safari, carregar no botão do menu do canto superior direito. Seleccionar „Ajudar” -> Sobre Safari. Caso não esteja atualizado, o Safari oferece-lhe indicações claras acerca do modo de atualização.
5. Procedimento de inicialização1. Por favor pegue no cabo Ethernet e conecte uma extremidade à porta Ethernet do seu computador e a outra extremidade à porta Ethernet do scanner. Agora ligue o scanner usando o botão "On/Off" (Imagem 1). Se o scanner estiver conectado corretamente à tomada de energia, o LED "Power" deveria ficar cor-de-laranja. Por favor, aguarde cerca de 1 minuto. Este tempo é necessário para que o sistema de operação do scanner se ligue. Após este período, o LED "Ready" deveria estar vermelho.
4Copyright © Psychometric Systems S.A. 2016 | Todos os direitos reservados.
2. Por favor, carregue no botão "Reset" do scanner; mantenha carregado cerca de 6-7 segundos. Depois de pressionar durante este tempo, por favor, espere que o LED "Ready" se torne cor-de-laranja. Depois, siga para a etapa nº 3.
3. Abra o navegador e tecle na barra de endereços: 192.168.137.1 Carregue no botão ”Entrar". Deveria aparecer-lhe a primeira página do Setup Wizard (configuração).
Neste momento, se quiser, pode selecionar outro idioma de interface a partir do canto superior direito. Pode escolher entre: Inglês, Francês, Alemão, Espanhol e Romeno.
No menu do lado esquerdo, verá dois botões: "Setup Wizard” (Configuração) e "Apply Changes” (Aplicar alterações).O primeiro botão permite-lhe voltar à etapa inicial de seleção do tipo de ligação preferi-da, a qualquer momento durante este processo. No entanto, se fizer isso, enquanto preencher um formulário, todos os dados inseridos serão perdidos.
No botão "Apply changes” (Aplicar alterações) deve clicar após a conclusão do processo de inicialização ou reconfiguração para salvar tudo o que configurou. Sem clicar no botão o scanner não irá considerar e não irá finalizar o procedimento de inicialização. Depois de pressionar este botão, a configuração termina e a conexão entre o scanner e o computador está perdida. Agora, não pode navegar mais por esta aplicação e basta fechar a janela do navegador.
4. Começar a configuração da conexão à internet Em função do tipo de conexão que possui e que deseja utilizar, deve escolher entre "Wireless Setup” (Configuração Wireless) e "Wired Setup” (Configuração rede com fio).
5Copyright © Psychometric Systems S.A. 2016 | Todos os direitos reservados.
5. Configurar a rede
a. Caso 1: "Configurar Wireless" - AutoO sistema deteta automaticamente todas as redes Wireless da sua área e exibe-as. Pode optar por se conectar a uma rede da lista ou adicionar manualmente uma rede. Para cada rede, a força do sinal é exibida antes do seu nome, e cada rede tem um botão "Connect” (Conectar).
Se quiser escolher uma rede da lista, clique no botão "Connect” (Conectar) que se encontra ao lado. Se a rede tiver uma palavra-passe, aparecerá uma caixa em que a poderá introduzir. Por favor, digite a senha para a rede mostrada na caixa e pressione o botão "OK".Em poucos segundos, a conexão deveria ser estabelecida se todos os dados fornecidos são corretos. O botão "Connect” (Conectar) deve aparecer agora como "Connected” (Conectado), com um fundo de outra cor. O ícone que indica a força da rede, terá uma cor diferente, para que o possa ver facilmente entre os outros.
b. Caso 2: "Configuração Wireless" – ManualmenteSe deseja adicionar manualmente uma rede sem fio, clique em "Manually add network" (Adicionar uma rede manualmente). Por favor, introduza todos os dados requeridos no formulário exibido: o nome do Wi-Fi e a chave de segurança da rede. Em seguida, clique no botão "Next” (Continuar).
MindSpring scannerTM
6Copyright © Psychometric Systems S.A. 2016 | Todos os direitos reservados.
Em poucos segundos, a conexão deveria ser estabelecida se todos os dados fornecidos estão corretos. Caso contrário vai ver um pop-up com uma mensagem de erro detalhada. Em caso de erro, por favor, verifique os detalhes inseridos, faça as correções necessárias e tente novamente. c. Caso 3: "Configurar rede com fio"Caso deseje estabelecer uma ligação por cabo à Internet, selecione “Wired Setup” (Configurar rede com fio).
Por favor, introduza todos os dados solicitados no formulário exibido e clique no botão "Next“ (Continuar). Em poucos segundos, a conexão deveria ser estabelecida se todos os dados fornecidos estão corretos. Caso contrário, vai ver um pop-up com a mensagem de erro detalhada. Em caso de erro, por favor, verifique os detalhes inseridos, faça as correções necessárias e tente novamente.
7Copyright © Psychometric Systems S.A. 2016 | Todos os direitos reservados.
6. Procedimento de reconfiguração
7. Sobre a guia de acesso rápido
6. Salvar as ações realizadasPara completar o procedimento de inicialização, após a ação de conexão, clique em "Apply Changes” (Aplicar alterações) no menu lateral esquerdo. Ele marca o passo final do processo de inicialização.
7. Esperar pela sincronização do dispositivoDepois de aplicar as alterações, feche a janela do navegador, retire o cabo que liga o computador ao scanner e espere cerca de 1 minuto para o sistema operacional do scanner reiniciar. Se configurou uma conexão a uma rede com fio, conecte o cabo da Internet na porta Ethernet do scanner.Após o período de espera, o LED "Ready" do scanner deve estar verde.
8. Agora está pronto para usar o scanner porque estabeleceu adequadamente uma ligação à Internet.
Pode usar o procedimento de reconfiguração, caso o scanner não responda mais aos seus pedidos, se reiniciar a partir do botão "On/Off" não ajuda, caso altere as configurações de conexão à Internet (o nome ou a senha da sua rede) ou caso mude de escritório e deseje conectar o dispositivo à Internet lá.
Para iniciar o processo de reconfiguração, siga estes passos:1. Certifique-se de que o scanner está ligado a uma tomada, mas o botão "On/Off" está desligado (Imagem 1).2. Continue com o passo 1 do “Procedimento de Inicialização".
Por favor, não se esqueça de que cada vez que alterar as configurações da rede da Internet (nome, senha e configuração), deve também aplicar estas alterações ao scanner. Caso contrário, o scanner não será capaz de comunicar com o sistema e não o poderá utilizar.
A versão digital da Guia de acesso rápido pode ser encontrada no https://www.mindmisystem.com em seis idiomas. Depois de entrar na sua conta, no menu Inicio da Página ,,Home´´ pode encontrar o botão "Guia de acesso rápido", que contém uma versão digital.
Declaração de Conformidade CE
Data da declaração original: 1.04.2016 Ano de inicio da marca CE anexada: 2016
Nós, abaixo-assinados,
Produtor: PSYCHOMETRIC SYSTEMS SA Morada: Calea Dorobanților, nº 98-100,
Olimpia Business Center, 1ºandar.Cidade: Cluj-Napoca, 400691
País: Roménia
Declaramos o seguinte dispositivo: Nome do produto: Scanner de mãos MindSpring Modelo: MS -MM101 Em conformidade com os requisitos essenciais das seguintes directivas: Directiva CE 30/2014 Padrão Europeu Padrão Internacional EN 60601-1-2: 2007 IEC 60601-1-2: 2007 EN 60601-2-2: 2009 IEC 60601-2-2: 2009 EN 61000-4-2: 2009 IEC 61000-4-2: 2008 EN61000-4-3: 2006 + A1: 2008 + A2: 2010 IEC 61000-4-3: 2010 EN61000-4-4: 2004 + A1: 2010 IEC 61000-4-4: 2011 EN 61000-4-5: 2014 IEC 61000-4-5: 2014 EN 61000-4-6: 2009 IEC 61000-4-6: 2008 EN 61000-4-8: 2010 IEC 61000-4-8: 2009 EN 61000-4-11: 2004 IEC 61000-4-11: 2004 EN 55011: 2009 + A1: 2010 CISPR 11: 2010
(marca CE de conformidade)
Função: CEO
Nome: Alexandru Galoş
Assinatura: _______________
TM