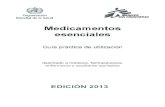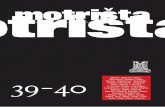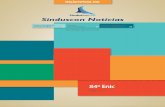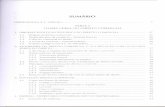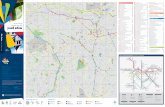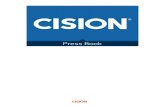Registre seu produto e obtenha suporte em ... · Pesquisar lugares 38 Direções 38 Places 39...
Transcript of Registre seu produto e obtenha suporte em ... · Pesquisar lugares 38 Direções 38 Places 39...
SA3CNT08SA3CNT16
Registre seu produto e obtenha suporte em
www.philips.com/welcome
PT-BR Manual do Usuário
SA3CNT32
3PT-BR
Gerenciar arquivos 27Compartilhar arquivos 28
6 Procurar no dispositivo 29Usar a caixa de pesquisar rápida 29
Selecionar opções de pesquisa 29Pesquisa por voz 29
7 Música e vídeos 30Reproduzir música do Philips Songbird 30
Opções de som da Philips 30Pesquisar na biblioteca de músicas 30Reproduzir músicas 31Conectar serviços online 32Alternar entre telas 33Playlists 33
Reproduzir vídeos no Philips Songbird 34Opções de som da Philips 34Pesquisar na biblioteca de vídeos 34Reproduzir vídeos 34
8 Gallery 35Pesquisar na biblioteca 35Reproduzir vídeos 35
Selecionar opções de reprodução 35Selecionar opções de som 35
Ver imagens 35Recortar imagens 36
Excluir imagens 36
9 Navegador 37Adicionar um marcador 37
10 Maps 38Localizar meu local 38Pesquisar lugares 38
Direções 38Places 39
Exibir o mapa 39Navegação 40Compartilhar locais com amigos 40
Ingressar no Latitude 40Adicionar amigos 40Obter locais de amigos 41Compartilhar seu local com amigos 41
11 Gmail 42
Sumário1 Informações importantes de segurança 5
Manutenção geral 5Reciclagem do produto e da bateria interna 7
2 Seu novo dispositivo 9Conteúdo da caixa 9O software do PC carregado no dispositivo 9Arquivos incluídos no player 9
3 Primeiros passos 10Carregamento 10Ligar ou desligar o player 10
Selecionar modos de conexão USB 10Alternar para o modo de avião 11Alternar para o modo silencioso 11
4 Visão geral 12Controles 12Tela inicial 12
Navegar na tela inicial 13Barra de status e lista suspensa
Widget de controle de alimentação 14Widget de música 15Personalizar a tela inicial 15
Telas 17Girar a tela 17Bloquear/desbloquear a tela 17
Entrada de texto 17Selecionar opções para entrada de texto 17Usar o teclado Android para digitar texto 18Usar o Google PinYin para digitar texto 19Editar texto 19
5 Inserir conteúdo no dispositivo 21Inserir conteúdo da Internet 21
Conectar à Internet 21Market 22Instalar aplicativos 22Gerenciar aplicativos 23Sincronizar dados 23
Transferir conteúdo de seu PC 24Arrastar e soltar no Windows Explorer 24Sincronizar com o Philips Songbird 25
Visualizar pasta 27Localizar arquivos 27
4 PT-BR
Ligação 58
Som 59Tela 59
Controle de DLS XEC 59Calibragem do sensor G 59
Localização e segurança 60Usar redes wireless 60
Visible password (Senha visível) 60Selecionar administradores de dispositivo 60Armazenamento de credenciais 60
Aplicações 61Fontes desconhecidas 61Gerenciar aplicativos 61Serviços em execução 61Uso de bateria 61
Contas e sincronização 61Privacidade 62Armazenamento 62Idioma e teclado 62
Selecionar idioma 62Dicionário do usuário 62Teclado Android 62
Entrada e saída de voz 63Acessibilidade 63Data e hora 64
Informações 64Philips 65
Registro 65Atualizar 65
22 Dados técnicos 67Requisitos de sistema do PC 68
23 As informações sobre atendimento ao cliente de parceiros de serviços 69
12 Email 43
Escrever mensagens de email 45Organizar mensagens de email 45
13 Bluetooth 46Conectar o player com dispositivos Bluetooth 46Enviar ou receber arquivos por Bluetooth 46Ouvir música por fones de ouvido estéreos Bluetooth 47
14 Calendário 48Adicionar eventos ao calendário 48
Selecionar suas opções para os lembretes 48Exibir o calendário 49Editar um evento 49
15 Rádio FM 50Sintonizar estações de rádio 50Armazenar estações pré-sintonizadas 50
16 Gravações 51Gravações de voz 51Gravação de rádio FM 51Reproduzir gravações 51Compartilhar gravações 51
17 Alarme 52
18 Calculadora 53
19 Usar o dispositivo em redes corporativas 54Instalar credenciais seguras 54
Adicionar VPN 55
Modo avião 56
Adicionar rede Wi-Fi 56
Precisa de ajuda?Visite
e acesse um conjunto completo de materiais de suporte, como manual do usuário, as últimas atualizações de software e respostas para perguntas freqüentes.
5
Visite www.philips.com/support para obter peças/acessórios de reposição.
Como ouvir música com segurança
O uso de fones de ouvido com volume alto pode prejudicar sua audição. Este produto pode emitir sons em faixas de decibéis que podem causar perda de audição em pessoas, mesmo que expostas por menos de 1 minuto. As faixas de decibéis mais altas são oferecidas para pessoas que apresentam perda auditiva.É muito fácil se enganar com o volume do som ideal. Ao longo do tempo, o “nível de conforto” da audição se adapta a volumes mais altos. Portanto, após ouvir músicas por um período prolongado, o volume que parece “normal” pode, na verdade, ser alto e prejudicial à audição. Para que isso não ocorra, ajuste o volume para um nível seguro antes que sua audição se adapte e mantenha-o assim.Para estabelecer um nível de volume seguro:Ajuste o controle de volume para um nível baixo.Aumente lentamente o som até ouvi-lo de maneira confortável e clara, sem distorção.Ouvir músicas por períodos prolongados:A exposição prolongada ao som, mesmo em níveis normalmente “seguros”, também pode causar perda auditiva.
equipamento e faça pausas freqüentes.Observe as seguintes diretrizes ao usar os fones de ouvido.Ouça com volume moderado e por períodos razoáveis de tempo.Tome cuidado para não aumentar o volume à medida que sua audição for se adaptando.Não aumente o volume de modo que não consiga ouvir as pessoas ao seu redor.Você deve tomar cuidado ou interromper temporariamente o uso em situações de perigo em potencial.
1 Informações importantes de segurança
Manutenção geralA tradução deste documento é apenas uma referência. Em caso de inconsistência entre a versão em inglês e a versão traduzida, a versão em inglês deverá prevalecer.
Cuidado
Para evitar danos ou defeitos Não o exponha o produto a calor excessivo causado
pela luz solar direta ou por equipamentos que emitem calor.
Não deixe o produto cair nem deixe objetos caírem no aparelho.
Não mergulhe o produto na água. Não exponha a entrada para fone de ouvido ou o compartimento de
aparelho. Telefones celulares ativos nas proximidades podem
causar interferência. Faça backup dos seus arquivos. Não deixe de guardar
uma cópia dos arquivos originais baixados no dispositivo. A Philips não é responsável por qualquer
tornar ilegível.
somente com o software de música fornecido para evitar problemas.
Não utilize agentes de limpeza que contenham álcool,
o produto.
Sobre as temperaturas de operação e
Utilize o aparelho em um local cuja temperatura esteja sempre entre 0 e 35°CArmazene-o em um local cuja temperatura esteja sempre entre -20 e 45°C.A vida útil das pilhas pode ser reduzida em condições de baixa temperatura.
PT-BR
6
A gravação e a transferência para o aparelho portátil de transmissões de vídeo baixadas para o computador destinam-se exclusivamente a conteúdo de domínio público ou devidamente licenciado. Esse conteúdo destina-se ao uso próprio e não-comercial, e você deve respeitar eventuais instruções de direitos autorais fornecidas pelo respectivo proprietário da obra. Essas instruções podem determinar que nenhuma cópia adicional deverá ser feita. As transmissões de vídeo podem incluir tecnologia de proteção contra cópia que proíba cópias. Nesses casos, o recurso de gravação não
mensagem.
Registro de dadosA Philips está empenhada em melhorar a qualidade de seus produtos e em aprimorar a experiência de seus usuários. Para entender
registra algumas informações/dados na região da memória não volátil. Esses dados são
problemas que você, usuário, pode ter ao usar o dispositivo. Os dados armazenados, por exemplo, informam a duração da reprodução no modo de música ou no modo sintonizador,
etc. Os dados armazenados não revelam o conteúdo ou a mídia usada no dispositivo nem a origem dos downloads. Os dados armazenados no dispositivo serão recuperados e usados SOMENTE se o usuário encaminhar o dispositivo para a Assistência Técnica Autorizada
detecção e a prevenção de erros. Os dados armazenados devem ser imediatamente disponibilizados para o usuário mediante sua solicitação.
Este produto é parcialmente baseado em
de licença podem ser acessados no dispositivo em
Por meio deste documento, a Philips Electronics Hong Kong Ltd dispõe-se a entregar, mediante solicitação, uma cópia completa do código de
Não use fones de ouvido ao pilotar um veículo motorizado, andar de bicicleta, skate etc. Isso pode ser perigoso no trânsito e é ilegal em muitos locais.
poderão anular a autoridade do usuário para operar este dispositivo.
Informações sobre direitos autoraisTodas as outras marcas e nomes de produtos são marcas registradas de suas respectivas empresas e organizações.A cópia e distribuição não autorizadas de quaisquer gravações baixadas da Internet ou feitas usando-se CDs de áudio é uma violação da lei de direitos autorais e de tratados internacionais.A criação de cópias não autorizadas de materiais protegidos contra cópia, incluindo programas de computador, arquivos, transmissões e gravações sonoras, pode representar uma violação a direitos autorais e constitui um crime. Este equipamento não deve ser usado para tais propósitos.Windows Media e o logotipo Windows são marcas comerciais ou marcas registradas da Microsoft Corporation nos Estados Unidos e/ou outros países.
A Philips respeita a propriedade intelectual das pessoas e pede que seus usuários façam o mesmo. O conteúdo multimídia na Internet pode ter sido criado e/ou distribuído sem a autorização do proprietário original dos direitos autorais. A cópia ou distribuição não autorizada do conteúdo pode violar leis de direitos autorais de vários países, inclusive o seu. Você é o responsável pelo cumprimento das leis de direitos autorais.
PT-BR
7
substitute goods or services; loss of use, data,
caused and on any theory of liability, whether in contract, strict liability, or tort (including negligence or otherwise) arising in any way out of the use of this software, even if advised of the possibility of such damage Reciclagem do produto e da bateria internaSeu produto foi projetado e fabricado com materiais e componentes de alta qualidade, que podem ser reciclados e reutilizados. Nunca descarte o seu produto junto com outros tipos de lixos domésticos. Procure informar-se a respeito das regras locais de coleta seletiva de produtos elétricos e eletrônicos e de pilhas/baterias. O descarte correto desses produtos ajuda a prevenir conseqüências potencialmente negativas para o meio ambiente e para a saúde humana.Visite www.recycle.philips.com para obter mais informações sobre o centro de reciclagem mais próximo.
Cuidado
A remoção da bateria interna anulará a garantia e poderá destruir o produto.
Este equipamento está em conformidade com os limites de exposição à radiação estabelecidos pela FCC para um ambiente não controlado.
com a exposição à radiofrequência. Este transmissor não deve ser colocado nem funcionar junto de outra antena ou transmissor. O dispositivo móvel é projetado para atender aos requisitos relacionados à exposição a ondas de rádio estabelecidos pela Federal Communications Commission (EUA). Esses
fonte correspondente aos pacotes de software de fonte aberta protegidos por direitos autorais usados neste produto, desde que conste tal oferecimento em suas licenças.
Esse procedimento será realizado em até três anos após a aquisição do produto para qualquer pessoa de posse dessas informações. Para obter o código de fonte, envie um email para [email protected]. Se preferir não entrar em contato por email ou caso não
uma semana após o envio do email, escreva para “Open Source Team, Philips Intellectual Property & Standards, P.O. Box 220, 5600 AE Eindhoven, The Netherlands.” Caso não
apropriado, envie um email para o endereço acima.
Redistribution and use in source and binary
permitted provided that the following conditions are met:
Redistributions of source code must retain the above copyright notice, this list of conditions and the following disclaimer. Redistributions in binary form must reproduce the above copyright notice, this list of conditions and the following disclaimer in the documentation and/or other materials provided with the distribution. Neither the name of the Xiph.org Foundation nor the names of its contributors may be used to endorse or promote products derived from this
permission. This software is provided by the copyright holders and contributors “as is” and any express or implied warranties, including, but not limited to, the implied warranties of merchantability and
In no event shall the foundation or contributors be liable for any direct, indirect, incidental, special, exemplary, or consequential damages (including, but not limited to, procurement of
PT-BR
8
W/KG medido sobre um grama de tecido. O valor mais alto de SAR informado sob este
uso quando adequadamente usado no corpo é de 0,515 W/kg.
PT-BR
Baterias e PilhasADVERTÊNCIA: Cuidados com a utilização e descarte de pilhas e baterias.- Não descarte as pilhas e baterias juntamenteao lixo doméstico.- O descarte inadequado de pilhas e baterias pode representar riscos ao meio ambiente e à saúde humana.- Para contribuir com a qualidade ambiental e com sua saúde, a Philips receberá pilhas e baterias fornecidas com seus produtos após
coleta em Assistências Técnicas que auxiliarão neste processo.- Para evitar o vazamento de pilhas ou baterias, o que pode resultar em danos à saúde, ambientais ou ao produto, recomendamos que: (i) Em caso de aparelhos com pilhas removíveis, retire-as quando não estiver em uso por um longo período, (ii) Não misture pilhas (antigas com novas ou de zincocarbono com alcalinas, etc.), (iii) Não exponha o produto com pilhas/baterias em seu interior a altas temperaturas.- Em caso de aparelhos com pilhas não removiveis, promover o encaminhamento à assistência técnica Philips.- Pilhas e baterias usadas ou inservíveis recebidas pela Philips serão encaminhadas à destinação ambientalmente correta.- Em caso de dúvida ou consulta, favor ligar para 0800 701 0203 Brasil ou 2121 0203 Grande São Paulo ou acessar o site http://www.philips.com.br
Aviso para a União EuropéiaEste produto está em conformidade com os requisitos da União Européia para interferência de radiofreqüência.
Este equipamento está em conformidade com a Parte 15 das Normas da FCC-e com a 21 CFR 1040.10. A operação está sujeita a estas duas condições:
Este dispositivo não pode causar interferência prejudicial eEste dispositivo deve aceitar qualquer interferência recebida, incluindo interferência que possa causar operação indesejada.
9
Guia para início rápido
Folheto de parceiros
Nota
As imagens servem apenas como referência. A Philips se reserva o direito de alterar a cor/design sem
no dispositivoO Connect vem com o seguinte software de PC:
Philips Songbird (ajuda a gerenciar sua biblioteca de mídia em um PC e no dispositivo).
Arquivos incluídos no playerOs seguintes arquivos estão incluídos no Connect:
Manual do usuário
Philips GoGear audio player
Quick start guide
PT-BR
2 Seu novo dispositivo
No Connect, você pode fazer o seguinte:Acessar a Internet por Wi-Fi;Acessar milhares de aplicativos e jogos no Android Market;Acessar serviços online, tal como música e vídeos, audiolivros, rádio pela Internet, chamadas pela Internet, serviços de rede social, mapas e outros serviços;Compartilhar arquivos de mídia por Bluetooth ou email;Sincronizar o Connect com a biblioteca de mídia do PC;Reproduzir músicas;Assistir a vídeos;Exibir imagens;Ouvir rádio FM.
Connect
Fones de ouvido
Cabo USB
10
Ligue o dispositivo e conecte-o a um PC. Uma tela pop-up é exibida para você selecionar um modo de conexão:
Modo Carregar somentePor padrão, o dispositivo é conectado a um PC no modo Carregar somente. Nesse modo, arquivos de mídia podem ser reproduzidos.
Pressione ou para sair da tela pop-up.
Para copiar, sincronizar ou mover arquivos entre um PC e o dispositivo, selecione o modo de armazenamento USB. Quando você liga o modo de armazenamento USB, não pode reproduzir arquivos de mídia no Connect.
Na tela pop-up, toque Turn on USB storage (Ativar armazenamento USB) ou Turn off USB storage (Desativar armazenamento USB).
Modo de depuração USBVocê pode usar o modo para o desenvolvimento de aplicativos do Android. Nesse modo, o dispositivo pode se comunicar com o PC pelo cabo USB.Para ativar o modo de depuração USB, 1 Na tela inicial, vá para > Applications
(Aplicativos).
3 Primeiros passos
CarregamentoO Connect tem uma bateria interna que pode ser carregada pela porta USB de um computador.Ao usar o cabo USB, conecte o dispositivo a um PC.
Ligar ou desligar o playerPressione e segure / para ligar ou desligar o dispositivo.
PT-BR
11
Alternar para o modo silenciosoNo modo silencioso, você silencia a saída de voz do dispositivo, exceto a reprodução de mídia e os alarmes.1 Quando o dispositivo estiver ligado,
pressione e segure / até a tela pop-up ser exibida.
» Se necessário, destrave a tela antes de pressionar e segurar o botão.
2 Na tela pop-up, toque em Silent mode (Modo silencioso) para ativar/desativar o modo.
2 Em Development (Desenvolvimento), selecione USB debugging (Depuração USB).
» Se a função for ativada, a caixa de seleção será selecionada.
USB e o modo de depuração USB1 Arraste a barra de status para baixo.2 Na lista suspensa, selecione USB
connected (USB conectado) ou USB debugging connected (Depuração USB conectada).
3 Na tela pop-up, selecione suas opções.
Alternar para o modo de aviãoLigue o modo de avião quando:
você precisar desativar o acesso a Wi-Fi ou
em um avião. 1 Quando o dispositivo estiver ligado,
pressione e segure / até a tela pop-up ser exibida.
» Se necessário, destrave a tela antes de pressionar e segurar o botão.
2 Na tela pop-up, toque em Airplane mode (Modo de avião) para ativar/desativar o modo.
PT-BR
12
Tela inicialNa tela inicial, toque nos ícones para acessar os aplicativos.
Vídeos/imagens: reproduz vídeos/imagens de .Aplicativos: lista todos os aplicativos em ordem alfabética.Música: toca música de Philips Songbird .Market: fazer download de diferentes aplicativos, jogos, etc;Navegador: navegar em páginas da Web.Visualização da pasta: procurar arquivos/pastas no dispositivo, instalar aplicativos e gerenciar arquivos.
ConnectPhilips Songbird: reproduzir música e vídeos pelo Philips Songbird.Galeria: exibir imagens e vídeos armazenados no Connect.YouTube: serviços de vídeo onlineTransferir vídeos das bibliotecas de vídeo online ou fazer upload de vídeos e imagens online.Rádio: reproduz rádio FM.GmailGoogle MapsPlaces: serviço de busca de locais do GoogleTalk: serviço de mensagem instantânea do GoogleVoice search: pesquisar por vozDespertador: ajusta o despertador.Calendário: sincroniza seu calendário,
para seus eventos.Calculadora
dispositivo.Gravações: faz e reproduz gravações sonoras.
4 Visão geral
Controles
1 / Mantenha pressionado: ligar/
desligar o dispositivoPressione: bloquear/desbloquear a tela; Para desbloquear a tela, arraste o controle deslizante na tela.
2 Entrada para fone de ouvido de 3,5 mm
3 MIC Microfone4 Entrada USB para carregamento
e transferência de dados5 Retornar um nível
Pressione: desbloquear a tela; Para desbloquear a tela, arraste o controle deslizante na tela.Pressione: para retornar à tela inicial;Pressione e segure: exibir aplicativos que você usou recentemente.Mostrar as opções do menu
6 RESET Pressione o orifício usando a ponta de uma caneta
responder ao pressionamento dos botões.
7 Tela sensível ao toque8 , Pressione para aumentar/
diminuir o volume.Pressione e segure para aumentar/diminuir rapidamente.
9 Alto-falante
h
f
g
ia
e
bc
d
PT-BR
13
Como alternativa, toque em para abrir
alfabética. Deslize o dedo para cima/para baixo para rolar pela lista. Toque em para fechar a lista.
Para retornar às telas anteriores,
Pressione várias vezes.
Para retornar à tela inicial,Pressione .
Na Internet, use os aplicativos para aproveitar os serviços de nossos parceiros.
7 digital: loja de música (pagamento por download)Obter ajuda em:http://www.7digital.com/helpMOG: assinatura de músicas
http://support.mog.comhttp://support.mog.com/kbRhapsody: assinatura de músicas
http://www.rhapsody.com/supporthttp://www.rhapsody.com/support/mobile_apps
VIEWSTER VIEWSTER: serviço Video on demand (VOD)Obter ajuda em:http://viewster.com/help.aspxAUPEO!: rádio personalizado de Internet
https://www.aupeo.com/faqAudible: audiolivro
http://www.audible.com/helpcenter/http://mobile.audible.com/faqAndroid.htm
Navegar na tela inicialNavegue na tela inicial para localizar um aplicativo:
Deslize o dedo para esquerda/para direita na tela para selecionar uma página.
PT-BR
14
Arraste a barra de status para baixo para ver a
Widget de controle de alimentaçãoOs widgets permitem que você acesse funções rapidamente na tela inicial.Na tela inicial, deslize o dedo para a esquerda/direita na tela para localizar o widget de controle de alimentação. Toque no ícone para ativar/desativar as funções.
1
Desligue o Wi-Fi, o Bluetooth ou diminua o brilho da tela quando a bateria estiver baixa.
2 controle de brilho da telaAlterna o brilho da tela.
3Ativa ou desativa a função Bluetooth.
4Ativa ou desativa a função Wi-Fi.
5Procura redes Wi-Fi disponíveis. Conecta a uma rede selecionada.
Para poupar energia da bateria e aumentar o tempo de reprodução, faça o seguinte no
Use o widget de controle de alimentação para desligar as funções quando elas forem desnecessárias;Ajuste o timer para desligamento da tela para um valor baixo (vá para > Display (Tela) > Screen timeout (Tempo limite da tela).
a b c d e
Barra de status e lista suspensa de
Barra de statusA barra de status está no topo da tela. Os ícones de evento são exibidos na barra.
Bateria totalmente carregadaBateria descarregadaConectado a uma rede Wi-Fi e serviços do GoogleConectado a uma rede Wi-FiAbra uma rede Wi-Fi disponível. Para
>
> Wi-Fi settingsFi) e toque para selecionar
Modo de avião ativado: acesso a Wi-Fi e Bluetooth desativadoInstalado no computador pelo conector USB.Bluetooth ativadoConectado a outro dispositivo BluetoothSincronização de dados em andamentoEmail recebidoLembrete de calendário ativadoDespertador ajustado e ativado
PT-BR
15
3 Toque para selecionar suas opções e criar um atalho ou widget.
» O atalho ou widget é adicionado à página selecionada.
Adicionar ícones1 Deslize o dedo para esquerda/para direita
na tela para selecionar uma página.
2 Toque em para abrir a lista de ícones de aplicativo.
3 Toque e segure um ícone até a página ser exibida.
4 Arraste o ícone até um local. » O ícone é adicionado à página
selecionada.
Widget de músicaQuando você reproduzir música de , use o widget de música para controlar a reprodução de música na tela inicial. Na tela inicial, localize o widget de música:
/ Toque para pausar/reiniciar a
reprodução. / Toque para pular canções;
Segure para procurar dentro da canção atual.
Ao personalizar a tela inicial, você pode adicionar widgets e atalhos para acessar funções rapidamente;reorganizar aplicativos, widgets e atalhos nas páginas;organizar aplicativos como necessário.
Com widgets ou atalhos, você pode acessar as funções rapidamente. 1 Deslize o dedo para esquerda/para direita
na tela para selecionar uma página.
2 Pressione e selecione Add (Adicionar). » Uma lista de opções é exibida na tela
pop-up.
PT-BR
16
1 Criar uma pasta:Repouse o dedo em um espaço na página.
» Uma lista de opções é exibida na tela pop-up.
Toque as opções para criar uma pasta. » Uma pasta é criada na página.
2 Arrastar ícones até a pasta:Mantenha um ícone pressionado para destravá-lo;Arraste o ícone até a pasta.
3 Para renomear a pasta:Toque na pasta para abri-la.Segure a barra de nomes de pasta até o teclado de tela ser exibido;Digite o nome da pasta.
Você pode reorganizar os ícones na página excluindo-os ou reposicionando-os. Para excluir ícones, 1 Toque e segure um ícone para destravá-lo.2 Arraste o ícone para .
Para reposicionar ícones,1 Toque e segure um ícone para destravá-lo.2 Arraste o ícone até um local na página.3 Solte o ícone.
» O ícone é movido para o local.
PT-BR
17
Para desbloquear a tela1 Pressione / .
Ou pressione .2 Arraste o controle deslizante na tela.
Com o teclado na tela, você pode digitar texto em vários idiomas.
Selecionar opções para entrada de
Selecionar métodos de entradaPressione e segure a caixa de texto até a tela pop-up ser exibida.
» Você pode selecionar os seguintes métodos de entrada:
Teclado do Android: para vários idiomas, exceto chinês
para entrada em chinês (PinYin) e em inglês
Selecionar layout do tecladoPara usar um teclado de tela maior ou menor, vire o dispositivo para o modo de exibição paisagem ou retrato.
Telas
Girar a tela
ou retrato, 1 Auto-rotate
screen (Girar tela) em > Display (Tela).2 Gire a tela para a esquerda/direita.
Ao bloquear a tela, você pode bloquear todos os controles de toque na tela. Dessa forma, operações indesejadas não são executadas. Bloqueio automáticoApós um período de tempo, a tela escurece e
período de tempo, vá a > Display (Tela) > Screen timeout (Tempo limite da tela).
Para bloquear a tela manualmentePressione / .
PT-BR
18
Para alternar entre os idiomas de entrada selecionados,1 Adicione à lista de opções os idiomas que
você frequentemente usa. No teclado na tela, toque em >
(Teclado Android). Selecione Input languages (Idiomas).Toque na caixa de seleção para selecionar os idiomas.
2 Em , deslize o dedo para a esquerda/direita na tela para selecionar um idioma.
Toque em / .
Dica
No teclado numérico/de símbolos, toque em para alternar entre números/símbolos e mais opções de símbolo.
Toque em repetidamente para alternar entre , e .
» : a próxima letra que você digitar estará em caixa alta.
» : todas as letras que você digitar estarão em caixa alta.
» : todas as letras que você digitar estarão em caixa baixa.
Usar o teclado Android para digitar
1 Toque na caixa de texto para começar a digitar.
» O teclado na tela é exibido.
2 Toque nas teclas para digitar o texto:3 Para selecionar uma sugestão de palavra,
Deslize o dedo para a esquerda/direita na tela para ver mais opções. Toque na opção selecionada.
ou métodos de entrada,No teclado na tela, toque em e selecione
Para mostrar no teclado na tela, vá para > (Idioma e teclado) > (Teclado Android).
1 No teclado na tela, toque em >
do teclado Android).2 Selecione (Mostrar
sugestões).
PT-BR
19
Dica
No teclado numérico/de símbolos, toque em para alternar entre números/símbolos e mais opções de símbolo.
Pressione / para alternar entre e . » : as letras que você digitar estarão
em caixa alta. » : as letras que você digitar estarão
em caixa baixa.
Toque em .
Toque em .
Você pode recortar, copiar e colar o texto inserido.
1 Selecione a posição de início:Toque e segure o texto até a tela pop-up ser exibida.
» Na tela pop-up, são exibidas as opções: (Selecionar palavra) e Select all (Selecionar tudo).
2 Toque em (Selecionar palavra).
» A palavra atual é selecionada, com
» Toque em Select all (Selecionar tudo) para selecionar todo o texto.
3 Arraste as marcas para selecionar ou
Para obter mais opções para letras e símbolos,Toque e segure uma letra ou símbolo até a tela pop-up ser exibida.
Toque em .
Usar o Google PinYin para digitar
No teclado, toque em / para alternar entre a entrada em chinês (PinYin) ou inglês;Toque em para entrar ou sair do modo de entrada de símbolos/números.
PT-BR
20
1 Toque e segure o texto selecionado até a tela pop-up ser exibida.
» Na tela pop-up, são exibidas as seguintes opções: Copy (Copiar) e Cut (Recortar).
2 Toque em Copy (Copiar) ou Cut (Recortar).
» O texto selecionado é copiado ou recortado.
1 Coloque o cursor em uma posição. 2 Toque e segure a posição até a tela pop-
up ser exibida. » Na tela pop-up, a opção Paste (Colar)
é exibida. » 3 Toque em Paste (Colar).O texto é
colado na posição selecionada.
PT-BR
21
Nota
Internet e se a discagem não é exigida no computador.
Antes de iniciar uma conexão Wi-Fi, tenha em mãos a
Para conectar a uma rede Wi-Fi,
1 Na tela inicial, deslize o dedo para a
esquerda/direita para selecionar o widget de controle de alimentação.
2 Toque em para ativar a função Wi-Fi. » O dispositivo começa a se conectar à
rede previamente conectada. » aparece na barra de status quando
a conexão Wi-Fi é concluída com êxito.
5 Inserir conteúdo no dispositivo
No Connect, você pode obter conteúdo:da Internet, por Wi-Fi;do seu PC, pelo cabo USB.
vá para da tela inicial.
Inserir conteúdo da InternetNa Internet, você pode fazer o seguinte no Connect:
No Android Market, você pode baixar diferentes aplicativos, jogos, músicas, vídeos, etc.;Acessar serviços online por aplicativos online instalados no Connect, como Google Search, Google Maps, Google Calendar, Gmail, Google Talk, YouTube e Skype. Transferir ou baixar músicas, audiolivros, vídeos, programas de rádio ou outro conteúdo de áudio/vídeo da Internet pelos aplicativos, tais como 7 digital, VIEWSTER, Audible, AUPEO!;Navegar em sites.
Conectar à InternetConecte o Connect a um roteador wireless (Ponto de acesso). Você pode conectar o Connect à rede que cobre a área do roteador.
PT-BR
22
Com sua conta do Google, você pode acessar, baixar ou atualizar aplicativos como Gmail, Talk, YouTube, Maps.1 Na tela inicial, vá para .2 Siga as instruções na tela para criar ou
fazer login na sua conta do Google.
Instalar aplicativos
Na tela inicial, vá para . Você pode baixar e instalar aplicativos e jogos.1 Em , procure um aplicativo conforme
necessário:Toque em Apps (Aplicativos) ou Games (Jogos) para pesquisar por categoria;Toque em para procurar por palavra-chave.
2 Fazer download do aplicativo:
conforme necessário. » Quando o download estiver
completo, a instalação começará automaticamente.
» Arraste para baixo a barra de status para localizar o status.
Para alternar para outra rede Wi-Fi,
1 No widget de controle de alimentação,
toque em para selecionar suas
» Você verá uma lista de redes Wi-Fi dentro do alcance e redes previamente conectadas (se as redes forem lembradas).
2 Conectar o Connect a uma rede:Na lista de redes Wi-Fi, toque na selecionada;
de texto pop-up.
Nota
roteador, adicione o endereço MAC do Connect à lista de dispositivos que podem acessar a rede. Para encontrar o endereço Wi-Fi MAC, vá para > Information (Informações) > Status na tela inicial.
Caso você tenha desativado a transmissão do SSID
serviços) ou ocultado o SSID do roteador, insira manualmente o SSID ou o nome público da rede. Vá para > Wi-Fi settings
(Adicionar rede Wi-Fi).
estiver indisponível ou desativado no roteador, insira manualmente o endereço IP do (consulte
57)Connect.
PT-BR
23
Em Running (Em execução), localize os aplicativos executados no dispositivo. Em All (Tudo), localize todos os aplicativos que você instalou no dispositivo.
2 Toque em um aplicativo. » As opções e informações são exibidas.
3 Toque para selecionar uma opção.
Selecione suas opções de sincronização para aplicativos online.
Com a opção Auto sync (Sincronização automática), você pode sincronizar dados quando os aplicativos não estiverem em execução, por exemplo, email, calendário ou informações.1 Na tela inicial, vá para > Accounts &
sync settingssincronização).
2 Ative (Dados em segundo plano) e Auto-sync (Sincronização automática).
» Se a função for ativada, a caixa de seleção será selecionada.
Dica
Para economizar a bateria, desative a opção (Dados em segundo plano) se a
função for desnecessária. O Auto-sync (Sincronização automática) é desativado
quando você desativa o (Dados em segundo plano).
automática1 Ative o Auto-sync.
(Dados em segundo plano).
» Em Manage accounts (Gerenciar contas), uma lista de contas de dados existentes é exibida.
Para instalar aplicativos de fontes diferentes
Na tela inicial, vá para > Applications (Aplicativos). Toque para ativar sources (Fontes desconhecidas).
Dica
No dispositivo, você também pode instalar os aplicativos que transferir de PCs pelo cabo USB
página 24). Em , localize o aplicativo e toque na opção para começar a instalação.
Gerenciar aplicativosVocê pode gerenciar os aplicativos no dispositivo, por exemplo, instalar/desinstalar aplicativos, parar a execução de aplicativos ou selecionar outras opções.1 Na tela inicial, pressione e selecione
Manage applications (Gerenciar aplicativos).
Em (Baixado), localize os aplicativos que você baixou do Market ou de outras fontes.
PT-BR
24
1 Conecte o dispositivo a um PC usando o
cabo USB.
2 No dispositivo, ative o armazenamento USB:
Na tela pop-up, toque em Turn on USB storage (Ativar armazenamento USB).
3 No PC, em Meu Computador ou Computador.
localize o Connect;localize arquivos/pastas.
4 No PC, arraste e solte arquivos de mídia/pastas para o Connect.
Nota
Quando você ativar o modo de armazenamento USB, não poderá reproduzir arquivos de mídia no Connect. Para reproduzir arquivos de mídia no dispositivo, desligue o modo de armazenamento USB.
Você pode organizar fotos ou outros arquivos em pastas.
de arquivoSe os arquivos de mídia contiverem informações de arquivo (meta tag ou ID3
2 Toque em uma conta para exibir as opções de sincronização.
3 Toque para selecionar os dados a serem sincronizados (como de calendário, email, etc.).
Se você tiver desligado a sincronização automática, poderá sincronizar manualmente os dados conforme necessário.1 Em Manage accounts (Gerenciar contas),
toque em uma conta. » Uma lista de opções de sincronização
é exibida.
2 Toque para selecionar os dados a serem sincronizados (como de calendário, email, etc.).
3 Toque em (Sincronizar agora).
Dica
Para sincronizar manualmente os dados, você também pode pressionar e selecionar Refresh (Atualizar) no aplicativo.
Transferir conteúdo de seu PCConecte o dispositivo a um PC pelo cabo USB. Faça o seguinte para transferir aplicativos ou arquivos de mídia do PC para o dispositivo:
No Windows Explorer, arraste e solte aplicativos ou arquivos de mídia do seu PC para o dispositivo;Instale Philips Songbird no dispositivo. Sincronize o Connect com a biblioteca de mídia do PC usando o Philips Songbird.
PT-BR
25
1 No Philips Songbird, vá para Tools
(Ferramentas) > (Opções).2 Selecione Media Importer (Importador
de mídia) e a guia iTunes Importer (Importador do iTunes).
3da biblioteca.
4 Clique no botão Import Library (Importar biblioteca) ao lado do local da biblioteca.
» O software importa a biblioteca do iTunes para o Philips Songbird.
No Philips Songbirdmonitoramento da seguinte forma:
por título, artista, álbum ou gênero no dispositivo. Para editar as informações, use software de gerenciamento de mídia como
ou Philips Songbird.
Com o Philips Songbird, é possível sincronizar músicas, vídeos ou fotos entre um PC e o dispositivo. O processo de sincronização permite que arquivos de mídia sejam convertidos em formatos reproduzíveis no dispositivo.
Instalar o Philips Songbird1 Conecte o dispositivo a um PC usando o
cabo USB.2 No dispositivo, ative o armazenamento
USB:Na tela pop-up, toque em Turn on USB storage (Ativar armazenamento USB).
3 No PC, selecione Meu Computador (Windows XP / Windows 2000) / Computador (Windows Vista / Windows 7).
» O arquivo do Philips Songbird é exibido.
4 Para iniciar a instalação, clique duas vezes em .
Importar meios de comunicação para oPhilips SongbirdA primeira vez que você iniciar o Philips Songbird em um PC, faça o seguinte, conforme solicitado, para importar arquivos de mídia existentes para o Philips Songbird:
Selecione a pasta de mídia do iTunes para importar uma biblioteca do iTunes existente;Selecione sua pasta de mídia para procurar e importar os arquivos de mídia existentes.
»a pasta de monitoramento do Philips Songbird.
PT-BR
26
Philips SongbirdNa primeira vez em que você conectar o dispositivo ao Philips Songbird, selecione a sincronização automática ou manual para o dispositivo.
de armazenamento USB (consulte ‘Selecionar 10).
posteriormente,
1 Selecione o dispositivo em Devices
(Dispositivos).2 Selecione Manual ou Auto.3 Apply
(Aplicar).
1 Selecione Tools (Ferramentas) > Options
(Opções).2 Em Options, selecione Media Importer
(Importador de mídia). Então, selecione a guia Watch Folders (Pastas de monitoramento).
3 Em Watch Folders, marque a caixa de seleção conforme mostrado.
4 Clique em (Procurar) e selecione a pasta central (por exemplo, D:\Songbird media) como a pasta de monitoramento.
» No Philips Songbird, os arquivos de mídia são adicionados ou removidos de acordo com a situação na pasta de música central.
PT-BR
27
1 Na tela Content (Conteúdo), clique com o botão direito do mouse em um arquivo de mídia selecionado.
2 Selecione Add to Device (Adicionar ao dispositivo) > Connect.
» Os arquivos selecionados são transferidos para o Connect.
Dica
Para selecionar vários arquivos ao mesmo tempo, mantenha pressionado o botão Ctrl ao clicar nas opções.
Com o , você pode localizar e gerenciar arquivos na memória interna do dispositivo.
Na tela inicial, toque em . Você pode localizar arquivos armazenados na memória interna do Connect.
Gerenciar arquivosEm , você pode fazer o seguinte para gerenciar arquivos:
Exclua os arquivos/as pastas da memória interna.
1 Na tela de arquivos/pastas, pressione e selecione Delete (Excluir).
» Uma lista de caixas de seleção é exibida ao lado de pastas/arquivos.
2 Toque nas caixas de seleção para selecionar ou cancelar a seleção de arquivos/pastas.
3solicitado.
Se você tiver selecionado a sincronização automática, ela iniciará automaticamente quando você conectar o dispositivo a um PC;Como alternativa, selecione o dispositivo em Devices (Dispositivos) e clique em Sync (Sincronizar).
Para transferir manualmente playlists selecionadas,
1 Selecione as playlists. 2 Arraste as playlists e solte-as no Connect.Para transferir manualmente os arquivos de mídia selecionados,
PT-BR
28
Compartilhar arquivosEm , você pode compartilhar arquivos por Bluetooth.1 Na tela da lista de arquivos, pressione
> Send via BT (Enviar por BT). » Uma lista de caixas de seleção é
exibida ao lado dos arquivos.
2 Toque nas caixas de seleção para selecionar ou cancelar a seleção de
3 No Connect, emparelhe com um dispositivo Bluetooth:
Toque em Scan for devices (Procurar dispositivos) para localizar e emparelhar com o dispositivo. Ou toque em um dispositivo emparelhado para começar a enviar.
» Quando o Connect estiver conectado ao dispositivo Bluetooth, será exibido na tela.
4 No dispositivo Bluetooth, receba os arquivos:
Salve os arquivos quando solicitado.
PT-BR
29
Selecionar opções de pesquisaVocê pode selecionar suas opções para a pesquisa pela caixa de pesquisa rápida.1 Toque na caixa de pesquisa ou em .2 Pressione > Search settings
3 Toque para selecionar uma opção. » Se a função for ativada, a caixa de
seleção será selecionada. Google Search: selecione opções para o Google Search na Web.Searchable items (Itens pesquisáveis): selecione os itens que você pode procurar no dispositivo. Clear search shortcuts (Limpar atalhos de pesquisa): limpe os atalhos dos resultados de pesquisa selecionados anteriormente. Esses atalhos são exibidos sob a caixa de pesquisa rápida.
Use o Google Voice Search para pesquisar por voz.
Nota
O Voice Search está disponível em alguns idiomas.
1 Connect à Internet.
2 Na tela inicial, vá para .Ou para a caixa de pesquisa rápida. Toque em .
3 Comece a pesquisa:Fale a palavra-chave para fazer a pesquisa.
6 Procurar no dispositivo
Com a caixa de pesquisa rápida do Google Search, você pode
pesquisar a web; ou/ epesquisar o dispositivo em busca de aplicativos e contatos do seu Gmail.
rápidaNa tela inicial, vá para o Google Search. Use a caixa de pesquisa rápida para pesquisar na Web ou procure no dispositivo os aplicativos instalados ou contatos de seu Gmail. 1
Internet. 2 Na tela inicial, deslize o dedo até a caixa de
pesquisa rápida. 3 Toque na caixa de pesquisa ou em .4 Selecione a opção de pesquisa:
Selecione uma opçãoSe necessário, toque em para mostrar a lista suspensa.
5 Comece a pesquisa:
Toque na caixa de pesquisa; » O teclado na tela é exibido.
Digite sua palavra-chave para a pesquisa;Toque em para começar a pesquisa.
PT-BR
30
Pesquisar na biblioteca de músicas
Na tela de biblioteca, localize músicas por artista, título da música ou álbum.
1 Na tela de biblioteca, toque em , ou
necessário. »
em ordem alfabética, pelas informações sobre as músicas.
»álbum, a capa do álbum disponível é exibida.
2 Em , ou , use Superscroll para procurar itens que começam com um alfabeto selecionado:
7 Música e vídeosVá para ou Philips Songbird para reproduzir músicas e vídeos da biblioteca de mídia no dispositivo.
SongbirdCom o Philips Songbird, você pode selecionar opções de som da Philips para a reprodução das suas músicas.
Opções de som da PhilipsEm Philips Songbird, pressione e selecione > [Opções de som
.
Restaurar os detalhes sonoros perdidos pela compactação da música (por exemplo, MP3, WMA).Arraste na tela para
de som.
Dica
Ao selecionar um e , você desativa o outro.
Para selecionar as opções de reprodução nos fones de ouvido estéreos Bluetooth,Quando você escuta música por fones de ouvido estéreos Bluetooth, pode selecionar opções de reprodução usando os controles nos fones de ouvido Bluetooth.
Em Philips Songbird, pressione e selecione > [Controlo dos
.
PT-BR
31
No dispositivo, você pode pesquisar na biblioteca por gênero, tal como pop, rock e blues. Edite as informações da música usando o software de gerenciamento de mídia em um PC, por exemplo, e Philips Songbird.
Na tela da biblioteca, toque no botão de gênero para localizar um gênero conforme necessário.
No dispositivo, você pode criar uma playlist para canções que deseja reproduzir juntas.
Na tela da biblioteca, toque em para localizar uma playlist conforme necessário.
1 Na biblioteca de música, procure para localizar a música.
2 Para começar a reprodução, toque em ao lado de um artista, álbum, canção,
gênero ou playlist. » Você começa a reproduzir o artista,
álbum, canção, gênero ou playlist.
Na lista de itens, deslize o dedo para cima/para baixo;
» O controle deslizante é exibido. Pressione e segure o controle deslizante.
» Na caixa de texto pop-up, o alfabeto atual é exibido.
Para selecionar um alfabeto, arraste o controle deslizante para cima/para baixo até encontrar o alfabeto desejado.
» No topo da lista, você verá o primeiro item que começa com o alfabeto.
Dica
Superscroll está disponível em uma lista longa de itens em , ou .
Na tela de biblioteca, toque em para digitar a palavra-chave na caixa de pesquisa rápida.
PT-BR
32
Usar a tela de reprodução como tela de bloqueio,Durante a reprodução da música, a tela é bloqueada automaticamente depois de certo período de tempo. Com a tela de reprodução
/ e você poderá selecionar opções de reprodução na tela de bloqueio.
Para desligar a tela de bloqueio,
No Philips Songbird, pressione e cancele a seleção de [Widget de ecrã
.
Conectar serviços onlineCom o Philips Songbird, você pode se conectar a serviços online durante a reprodução da música.
O pode transmitir fotos disponíveis do artista atual para o dispositivo.1
Internet. 2 Na tela de reprodução, toque no botão 2
para ligar o . » As fotos disponíveis são transmitidas
para a canção atual.
Para mostrar ou ocultar a tela de reprodução,Arraste para cima/para baixo.
Para selecionar opções de reprodução na tela de reprodução,
Toque para retornar à lista de itensToque para reproduzir todas as canções na pasta atual em ordem aleatória.Toque uma vez ou mais para selecionar opções de repetição:Repeat all (Repetir tudo): toque para repetir todas as canções na pasta atual.Repeat one (Repetir uma): toque para repetir a canção atual.
/ Toque para pausar/reiniciar a reprodução.
/ Toque para pular canções;segure para avançar rapidamente ou retroceder na música atual.
PT-BR
33
Para mostrar ou ocultar a tela de reprodução,
arraste para cima/para baixo. Para retornar à lista de itens na tela de reprodução, toque no botão 3 Para retornar à tela da biblioteca,toque no botão 4.
PlaylistsVocê pode criar uma playlist para canções que você quer reproduzir juntas.
Adicionar músicas a uma playlist1 Na tela da biblioteca, selecione um artista,
álbum, canção ou gênero.2 Toque e segure o artista, álbum, canção ou
gênero até a tela pop-up ser exibida. Toque em .
3 Selecione ou crie uma playlist. » A canção selecionada ou todas as
canções de um artista, álbum ou gênero são adicionadas à playlist.
c
dNa tela de reprodução, toque no botão 1.
Transferir as informações das canções paraPara transferir para o as canções que você escuta no Connect, 1 No Philips Songbird, pressione e
selecione . » Se a função for ativada, a caixa de
seleção será selecionada.
2se você conectou o dispositivo à Internet.
Alternar entre telasNo Philips Songbird, faça o seguinte para alternar entre a tela de biblioteca, a tela de reprodução e a lista de itens:
ab
PT-BR
34
Pesquisar na biblioteca de vídeos
Na tela da biblioteca, toque em > .
»pelo título em ordem alfabética.
Na tela de biblioteca, toque em para digitar a palavra-chave na caixa de pesquisa rápida.
Ou toque na caixa de pesquisa na biblioteca de vídeos.
1 Na biblioteca de vídeo, navegue para localizar um vídeo.
2 Para começar a reprodução, toque em ao lado do vídeo.
» Você começa a reproduzir o vídeo.Para selecionar opções de reprodução na tela de reprodução,
/ Toque para pausar/reiniciar a reprodução.
/ segure para avançar rapidamente ou retroceder na música atual.
/ Toque para pular canções.
Renomear uma playlist1 Selecione uma playlist. 2 Toque e segure a playlist até a tela pop-up
ser exibida. Toque em [Atribuir novo .
» O teclado na tela é exibido.
3 Edite o nome da playlist. » A playlist é renomeada.
Retirar uma canção da playlist1 Em uma playlist, selecione ou reproduza
uma canção. 2 Toque e segure a canção até a tela pop-up
ser exibida. Toque em [Remover da lista .
» A canção selecionada é removida da playlist.
1 Selecione uma playlist. 2 Toque e segure a playlist até a tela pop-up
ser exibida. Toque em . » A playlist é excluída.
SongbirdCom o Philips Songbird, você pode selecionar opções de som da Philips para sua reprodução de vídeo.
Opções de som da PhilipsNa tela de reprodução, pressione e selecione > [Opções de som
.
Surround Sound (Som Efeito de som surround
PT-BR
35
Toque nos botões 1 para mover as imagens ou os vídeos na página anterior ou seguinte.
Para listar imagens ou vídeos como miniaturas ou em pilhas por data,
Arraste o botão 2.
Para ir para o menu principal do Gallery, Toque no botão 3.
1 Na biblioteca de vídeo, navegue para localizar um vídeo.
2 Toque em um vídeo para começar a reproduzi-lo.
» A tela de reprodução é exibida.
Selecionar opções de reproduçãoNa tela de reprodução, toque nos ícones para
/ Toque para pausar/reiniciar a reprodução.Pressione e segure para pesquisar para frente ou para trás.Ou arraste a barra de andamento para pesquisar dentro do vídeo.
Selecionar opções de som
Na tela de reprodução, pressione para selecionar/cancelar a seleção de Surround Sound (Som surround).
Ver imagensToque em uma imagem para começar a reproduzi-la.
» A tela de reprodução é exibida.
8 GalleryVá para ou para reproduzir :
vídeos/imagens armazenados no dispositivo.
Pesquisar na biblioteca1 Na tela inicial, vá para .
» As pastas de imagens e vídeos são exibidas.
2 Toque em uma pasta. » As imagens e os vídeos na pasta são
exibidos.
Para pesquisar imagens ou vídeos,
Deslize o dedo para esquerda/para direita na tela.
c
a
b
PT-BR
36
você compartilha a imagem por email, Bluetooth ou serviços de rede social; ou
parede.1 Abra uma imagem
na página 35). 2 Na tela de reprodução, toque no botão na
tela Menu e selecione More (Mais).3 Toque em Crop (Recortar).
» Uma moldura de recorte é exibida.
4 Dentro da moldura de recorte, selecione uma área que você quer manter:
Deslize o dedo para a esquerda/direita para selecionar a área;Para ampliar/ reduzir a área em proporção, arraste um canto da moldura;Para ampliar/reduzir a área como necessário, arraste as bordas da moldura.
5 Toque em Save (Salvar). » Você salva a versão recortada.
parede
parede da tela inicial.1 Abra uma imagem
na página 35). 2 Na tela de reprodução, toque no botão na
tela Menu e selecione More (Mais).3 Toque em Set as
selecione Wallpaper (Papel de parede).4 Recorte a imagem como solicitado.
1 Abra uma imagemna página 35).
2 Na tela de reprodução, toque no botão na tela Menu e selecione Delete (Excluir).
» Você exclui a imagem atual.
Para selecionar opções de reprodução na tela de reprodução,
Se necessário, toque na tela para exibir os botões na tela.
Toque para começar a apresentação de slides. Você pode reproduzir imagens uma por uma.
, Toque para ampliar ou reduzir a imagem.
Para girar a imagem, 1 Na tela de reprodução, toque no botão na
tela Menu e selecione More (Mais). » Uma lista pop-up de opções é exibida.
2 Toque em Rotate Left (Girar para a esquerda) ou Rotate Right (Girar para a direita).
Recortar imagensAo recortar uma imagem, você pode reduzir seu tamanho. Editar ou recortar uma imagem quando:
PT-BR
37
9 NavegadorCom , você pode navegar em páginas da Web.1 Na tela inicial, toque em . 2 Toque na caixa de texto para começar a
digitar. » O teclado na tela é exibido.
3 Digite um endereço da Web.4 No teclado na tela, toque em Go (Ir).
Para abrir uma nova página da Web, Na tela da página da Web, pressione e selecione (Nova janela).
» Você pode ir para outra página da Web.
Para alternar entre telas1 Na tela da página da Web, pressione e
selecione .2 Toque na página da Web selecionada.
Adicionar um marcadorAdicione um marcador. Você pode acessar rapidamente uma página da Web visitada. 1 Vá para uma página da Web.2 Pressione e selecione More (Mais) >
(Adicionar marcador) » Uma tela pop-up é exibida.
3 Edite o nome e o endereço da Web. » Um marcador é adicionado à página
da Web.
Para ir para uma página da Web marcada1 Na tela inicial, toque em . 2 Pressione > (Marcadores)
para selecionar uma marca. » Você irá para a página da Web
marcada.
PT-BR
38
Pesquisar lugaresEm , você pode obter direções para um lugar
DireçõesCom Directions (Direções), você pode obter
1 Em , toque na caixa de pesquisa rápida no mapa.
Ou pressione e selecione . » O teclado na tela é exibido.
2 Digite o item de pesquisa. » Os resultados da pesquisa são exibidos
no mapa.
3 Toque em um resultado da pesquisa.
» Uma página de informações será exibida para o destino.
4 Na página de informações, toque para
selecionar suas opções: : Toque para obter as direções do
destino.
10 MapsNa tela inicial, vá para . Você pode usar os serviços Maps em redes Wi-Fi, incluindo My location (Meu local), Directions (Direções), Places (Lugares), Navigation (Navegação) e Latitude.
Para usar os serviços Maps, 1 Acesse os serviços Maps em redes Wi-Fi.
Na tela inicial, vá para > Location & security (Local e segurança) >
(Usar redes wireless). Toque para ativar a função.
» Se a função for ativada, a caixa de seleção será selecionada.
2 rede Wi-Fi.
Com o My location, você exibe seu local atual no mapa. 1 Vá para .
» Um mapa é exibido.
2 No mapa, toque em . » Sua localização é atualizada no mapa. » Uma seta azul indica sua localização
aproximada no mapa.
PT-BR
39
2 Toque em um tipo de lugar.
» Os resultados da pesquisa são exibidos.
3 Toque em um resultado da pesquisa. » Uma página de informações será
exibida para o destino.
4 Na página de informações, toque para selecionar suas opções:
: Toque para obter as direções do destino. Para selecionar outro meio de transporte, toque no menu suspenso.
: Toque para exibir o destino no mapa.
: Toque para adicionar um asterisco ao destino.
Adicionar asterisco a locaisPara encontrar os locais rapidamente no mapa, adicione em asterisco àqueles que você frequentemente usa. 1 No mapa, toque e segure um local.
» Uma caixa pop-up aparece para você inserir o endereço.
: Toque para exibir o destino no mapa.
: Toque para adicionar um asterisco ao destino.
Como alternativa,1 No mapa, pressione e selecione
Directions (Direções). 2 Selecione seus meios de transporte: carro,
ônibus ou a pé.3 Selecione os locais de partida e chegada:
Use My Location (Meu local) como o lugar de partida. Para usar outra opção, toque em ao lado da caixa de texto. Pesquise os locais de partida e chegada. Para usar outra opção, toque em ao lado da caixa de texto.
4 Toque em Go (Ir).
PlacesCom o Places, você procura certo tipo de lugar perto do seu local, tal como hotéis, restaurantes, postos de gasolina e caixas eletrônicos.1 Em , toque em no mapa.
Ou, na tela inicial, toque em na lista de opções.
» Uma lista de locais é exibida.
PT-BR
40
Navegar até um destino1 Na lista de resultados da pesquisa, toque
em um destino.2 Selecione a opção para navegar até o
destino.Para exibir a rota no mapa, selecione a opção.
Compartilhar locais com amigosUse Latitude para compartilhar informações de local com seus amigos.
Ingressar no LatitudeAo iniciar o Latitude pela primeira vez, use sua conta do Gmail para fazer login.
Em , pressione e selecione Join Latitude (Ingressar no Latitude) no mapa.Ou, na tela inicial, toque em Latitude.
Adicionar amigosDepois que você ingressar no Latitude, adicione amigos na tela do Latitude. 1 Em , pressione e selecione Latitude
no mapa.Ou, na tela inicial, toque em Latitude.
» Uma lista de amigos do Latitude é exibida.
2 Pressione e selecione Add friends (Adicionar amigos):
Adicione seus contatos do Gmail; ou Digite um endereço de email na caixa de texto.
» Uma mensagem de email é enviada para o contato.
» Se seu amigo for usuário do Latitude e aceitar o convite, você poderá compartilhar informações de local com ele.
2 Toque na caixa de endereço pop-up. Toque em um resultado da pesquisa.
» Uma página de informações será exibida para o destino.
3 Toque em .
No mapa, toque em . » Você pode selecionar um modo de
exibição.
(Modo de exibição de trânsito):
Usa as cores verde, amarela ou vermelha para marcar o trânsito em tempo real ao longo da rota.
Satellite view (Modo de exibição de satélite):
Exibe a rota no modo de exibição de satélite 3D.
Terrain view (Modo de exibição de terreno):
Exibe as características de superfície.
Latitude: Exibe os contatos de Latitude no mapa.
NavegaçãoUse Navigation (Navegação) para pesquisar e navegar até os destinos. Na tela inicial, toque em na lista de opções.
Pesquisar um destino1 Selecione seus meios de transporte: carro,
ônibus ou a pé.2 Siga um dos seguintes procedimentos para
pesquisar um destino:Digite o nome do destino;Fale o nome do destino; Localize o contato com o qual você compartilha informações de localização por meio do Latitude; ou Pesquise nos locais aos quais você adicionou um asterisco.
PT-BR
41
com certo amigo, 1 Na lista de amigos do Latitude, toque em
um amigo. » Uma página de informações é exibida.
2 Toque em Sharing options (Opções de compartilhamento) para selecionar uma opção:
compartilhar o melhor local disponível;compartilhar o local na cidade ou ocultar seu local deste amigo.
Obter locais de amigos1 No mapa, toque em .
» Uma lista de amigos do Latitude é exibida.
2 Toque em um amigo. » Uma página de informações é exibida.
3 Na página de informações, toque para selecionar suas opções:
: Toque para exibir o local do amigo no mapa.
: Toque para obter as direções do amigo.
Compartilhar seu local com amigos1 No mapa, toque em .
» Uma lista de amigos do Latitude é exibida.
2 Toque no seu nome. » Uma página de informações é exibida.
3 Pressione e selecione Privacy (Privacidade):
share your automatically updated location (compartilhar sua localização atualizada automaticamente); share your manually selected location (compartilhar sua localização selecionada manualmente); ouhide your location (ocultar sua localização).
PT-BR
42
1 Na tela da lista de email, pressione > More (Mais). Selecione Settings
Batch operations (Operações em lote).
»função estiver ativa no Connect.
2 Na tela da lista de email, toque na caixa de seleção para selecionar uma mensagem.
» Uma lista de opções pop-up aparece.
3 Toque na caixa de seleção para selecionar mensagens.
4 Na lista de opções pop-up, toque na sua opção.
» As mensagens arquivadas são salvas em All Mail (Todos os emails).
quando as mensagens chegarem.1 Na tela da lista de email, pressione
> More (Mais). Selecione Settings
2 Toque para selecionar as opções de
Email na barra de status superior quando as mensagens chegam;
Select ringtone (Selecionar
Selecione um toque para a
Você pode selecionar o período de tempo para as mensagens a serem sincronizadas e qual tipo será sincronizado.
Na tela da lista de email, pressione > More (Mais). Selecione Labels (Tipos).
11 Gmail
os emails. Na tela inicial, vá para .
Na tela da lista de email, pressione > Go to labels mensagens de acordo com o tipo, por exemplo, Caixa de entrada, Enviadas, Todos os emails.
Redigir emailNa tela da lista de email, pressione > Compose (Redigir).
Para adicionar assinatura sempre que você enviar uma mensagem
Na tela da lista de email, pressione > More (Mais). Selecione Settings
Signature (Assinatura) para editar sua assinatura.
Usar mais de uma conta no GmailNa tela da lista de email, pressione > Accounts (Contas) > Add account (Adicionar conta).
Na tela da lista de email, pressione > Accounts (Contas). Toque em uma conta
Marcar emailsVocê pode marcar suas mensagens das seguintes maneiras:
Mudar o tipo da mensagem;Adicionar um asterisco à mensagem;Marcar a mensagem como não lida.
Quando você ler o email, pressione e selecione suas opções.
Você pode organizar suas mensagens das seguintes maneiras:
mesmo tipo;Arquivar mensagens antigas;Excluir mensagens conforme necessário.
PT-BR
43
2 Toque em Remove account (Remover conta).
Para selecionar suas opções para as contas,1 Na tela da lista de contas, toque e segure
uma conta. » Uma tela pop-up é exibida.
2 Toque em Account settings
das seguintes maneiras:
combinadaEm uma caixa de correio combinada, você
1 Na tela inicial, vá para . 2 Na tela da lista de contas, toque em
(Caixa de entrada combinada).
Para ir para a tela da lista de contas, pressione repetidamente;Ou pressione e selecione Accounts (Contas).
» Cores diferentes são usadas para marcar as mensagens de contas diferentes.
12 EmailNo Connect, você pode receber e enviar emails como faz em um computador. Faça o seguinte:
emailNo Connectdas seguintes maneiras:
IMAP ou
Exchange para acessar a caixa de correio do Exchange no trabalho.
1 Na tela inicial, vá para . 2
Digite as informações sobre sua conta;Selecione a conta pop3 ou IMAP.
3 Siga as instruções na tela para concluir a
Consulte seu provedor de serviços de email para obter as informações de
saída e o servidor de entrada.
Para adicionar uma conta, 1 Vá para a tela da lista de contas:
Se for necessário, pressione repetidamente.Ou pressione e selecione Accounts (Contas) na tela da lista de emails.
2 Na tela da lista de contas, pressione e selecione Add account (Adicionar conta).
Para retirar uma conta, 1 Na tela da lista de contas, toque e segure
uma conta. » Uma tela pop-up é exibida.
PT-BR
44
1 Vá para a tela da lista de contas:Se for necessário, pressione repetidamente.Ou pressione e selecione Accounts (Contas) na tela da lista de emails.
2 Toque em Starred (Com asterisco). » As mensagens com asteriscos de todas
as contas são exibidas. Para adicionar um asterisco a uma mensagem,
Na tela da lista de email, toque no asterisco ao lado da mensagem.
» No caso de uma mensagem com asterisco, o asterisco é selecionado.
Como alternativa, 1 Na tela da lista de email, toque nas caixas
de seleção ao lado das mensagens. » As caixas de seleção são selecionadas.
2 Toque na opção na base da tela.
Na tela de lista de email, as mensagens não lidas são realçadas.
Para marcar as mensagens selecionadas como lidas ou não lidas, 1 Na tela da lista de email, toque nas caixas
de seleção ao lado das mensagens. » As caixas de seleção são selecionadas.
2 Toque na opção na base da tela.Como alternativa, 1 Na tela da lista de email, toque e segure
uma mensagem. » Uma lista de opções é exibida.
2 Toque na opção para marcar a mensagem como lida ou não lida.
Para alternar para outra pasta,
diferentes, tal como Caixa de entrada, Enviadas, Rascunhos e Caixa de saída. 1 Na tela da lista de email, pressione e
selecione Folders (Pastas). 2 Toque na pasta selecionada.
1 Vá para a tela da lista de contas:Se for necessário, pressione repetidamente.Ou pressione e selecione Accounts (Contas) na tela da lista de emails.
2 Toque na conta selecionada. » As mensagens da conta são exibidas.
PT-BR
45
Quando você ler a mensagem, toque no botão na tela.
1 Na tela da lista de email, toque nas caixas de seleção ao lado das mensagens.
» As caixas de seleção são selecionadas.
2 Toque na opção na base da tela.
Escrever mensagens de emailPara escrever novas mensagens, 1 Para selecionar a conta que você usa para
enviar a mensagem, vá para a tela da lista de contas:
Se for necessário, pressione repetidamente.Ou pressione e selecione Accounts (Contas) na tela da lista de emails.
2 Na tela da lista de email, pressione > e selecione Compose (Escrever).
» A tela é exibida para você escrever uma mensagem.
3 Para selecionar opções, pressione .
Para responder à mensagem atual, 1 Na tela de lista de email, toque para ler a
mensagem selecionada. » O conteúdo da mensagem é exibido.
2 Toque na opção na tela.
Para encaminhar a mensagem atual, Quando você ler uma mensagem, pressione e selecione (Encaminhar).
Para adicionar sua assinatura a mensagens de saída,1 Na tela da lista de email, pressione e
selecione Account settingsde conta).
2 Para editar sua assinatura, selecione Signature (Assinatura).
PT-BR
46
Toque em Scan for devices (Procurar dispositivos).
» O dispositivo é exibido em Scan for devices depois de ser descoberto.
3 Emparelhe com o dispositivo:No Connect, toque no dispositivo e digite a senha como solicitado;No dispositivo, digite a senha como solicitado.
» Uma mensagem é exibida quando o emparelhamento é concluído.
Ser conectadopor outro dispositivo Bluetooth1 No Connect Connect é
detectável por outro dispositivo Bluetooth:Na tela inicial, toque em >
e redes) > Bluetooth settings
Se necessário, toque para ligar o Bluetooth;
» Se a função for ativada, a caixa de seleção será selecionada.
Toque em Discoverable (Detectável). » O Connect é detectável por 120
segundos.
2 No dispositivo Bluetooth, procure e emparelhe com o Connect.
Para obter informações sobre as etapas, consulte o manual do usuário do dispositivo Bluetooth.
Enviar ou receber arquivos por BluetoothEnviar arquivos para outro dispositivo Bluetooth1
você emparelhou o Connect com o dispositivo Bluetooth;no Connect e no dispositivo Bluetooth, o Bluetooth está ativado.
13 BluetoothPor Bluetooth, você pode realizar as seguintes
Connect:Receber ou enviar arquivos de ou para outro dispositivo Bluetooth conectado;Ouvir arquivos de áudio por fones de ouvido estéreos Bluetooth.
Conectar o player com dispositivos BluetoothVocê pode conectar o Connect com dispositivos Bluetooth das seguintes maneiras:
Conectar outro dispositivo Bluetooth;Ser conectado por outro dispositivo Bluetooth.
Dica
Antes da conexão, consulte o manual do usuário do dispositivo Bluetooth para obter sua senha de emparelhamento Bluetooth. Ou tente 0000 ou 1234.
Conectar outro dispositivo Bluetooth1
dispositivo está no modo detectável por outro dispositivo Bluetooth.
Consulte o manual do usuário do dispositivo Bluetooth para obter mais informações.
2 No Connect, procure o dispositivo Bluetooth:
Na tela inicial, toque em >
e redes) > Bluetooth settings
Se necessário, toque para ligar o Bluetooth;
» Se a função for ativada, a caixa de seleção será selecionada.
» é exibido na barra de status.
PT-BR
47
Ouvir música por fones de ouvido estéreos BluetoothConectar os fones de ouvido estéreos Bluetooth
Siga as etapas em”Conectar outro
» Após a conexão bem-sucedida, é exibido.
» Na próxima vez você ativar o Bluetooth no player e no dispositivo, a conexão Bluetooth será estabelecida automaticamente.
Ouvir música por fones de ouvido estéreos Bluetooth
Reproduza música no Connect. » Você escuta a música pelos fones de
ouvido Bluetooth conectados.
2 No Connect, envie arquivos via Bluetooth:Na biblioteca ou tela de reprodução, pressione > Send via BT (Enviar por BT) ou Share (Compartilhar). Selecione a opção para transferência via Bluetooth;Na lista de arquivos, toque para selecionar arquivos;Toque no dispositivo emparelhado para começar a enviar.
» Quando o Connect estiver conectado ao dispositivo Bluetooth, será exibido na tela.
3 No dispositivo Bluetooth, receba os arquivos:
Salve os arquivos quando solicitado.
Receber arquivos de outro dispositivo Bluetooth1
você emparelhou o Connect com o dispositivo Bluetooth;no Connect e no dispositivo Bluetooth, o Bluetooth está ativado.
2 No dispositivo Bluetooth, envie arquivos para o Connect por Bluetooth.
» Quando o Connect estiver conectado ao dispositivo Bluetooth, será exibido na tela.
3 No Connect, receba os arquivos:
» Em , uma pasta Bluetooth é criada para os arquivos recebidos.
PT-BR
48
Selecionar suas opções para os lembretesNa tela do calendário, pressione e selecione More (Mais) > Settings> Reminder settingslembrete).
1Em Reminder settingsdo lembrete), toque em ao lado de
Selecione
» é exibido na barra de status.
» Arraste para baixo a barra de status para ver os detalhes do evento na lista suspensa de
Para usar o alerta,1 Ligue o alerta:
Em Reminder settingsdo lembrete), toque em ao lado de
Selecione Alerts (Alertas).2 Selecione o toque:
Em Reminder settingsdo lembrete), toque em próximo a Select ringtone (Selecionar toque);Selecione um toque.
»o alerta soará.
14 CalendárioNo dispositivo, você pode sincronizar o calendário com:
seu Google Calendar na Web;o calendário de sua conta do Microsoft Exchange (consulte ‘Usar o dispositivo em
54).
Adicionar eventos ao calendário1 Na tela inicial, vá para . 2 Na tela do calendário, pressione e
selecione More (Mais) > (Novo evento).
Ou toque e segure uma data ou período de tempo no calendário. No pop-up, selecione (Novo evento).
3 Adicionar um evento:Toque nas caixas de texto para editar o evento, incluindo o tópico, a hora e o local.
4você mesmo:
Toque no botão 1 para selecionar as opções de repetição para o lembrete: único, diário, semanal, mensal ou anual.Toque no botão 2a hora do lembrete, um período de tempo antes da hora programada para o evento.
5
a
b
PT-BR
49
É possível exibir o calendário por dia, semana, mês ou quando você programar.
1 Na tela do calendário, pressione e selecione a opção para o modo de exibição mensal.
2 Para selecionar um mês, deslize o dedo para cima/para baixo.
1 Para ir para o modo de exibição semanal, No modo de exibição semanal, toque em uma data na semana. pressione
e selecione a opção para o modo de exibição semanal. No modo de exibição diário, pressione e selecione a opção para o modo de exibição semanal.
2 Para selecionar uma semana, deslize o dedo para a esquerda/direita.
No modo de exibição mensal ou semanal, toque em uma data.
»
Na tela do calendário, pressione > Agenda.
» Uma lista de eventos é exibida.
Editar um evento1 Em , toque em um evento para ver os
detalhes. 2 Na tela de detalhes do evento, você pode
fazer o seguinte:Para editar o evento, pressione e selecione Edit event (Editar evento);Para excluir o evento, pressione e selecione Delete event (Excluir evento).
PT-BR
50
Dica
Se você se mudar para outro lugar (como outra cidade ou país), reinicie a sintonização automática para obter a melhor recepção.
Para reiniciar a sintonização automática, pressione e selecione Auto tune (Sintonização automática).
Sintonia manualUse a sintonia manual para sintonizar uma frequência ou estação.1 Na tela inicial, vá para .
» A última estação reproduzida começa a tocar.
2 Na tela de reprodução de rádio, deslize o dedo para a esquerda/direita na barra de frequência.
» Você sintonizará a próxima estação disponível a partir da frequência atual.
No Connect, você pode armazenar até 20 estações pré-sintonizadas. 1 Sintonize uma estação de rádio.2 Na tela de reprodução de rádio, pressione
e selecione Save preset (Salvar pré-sintonia).
» A estação pré-sintonizada aparece na lista de pré-sintonias.
3 Arraste a estação pré-sintonizada para um local selecionado.
15 Rádio FM
Nota
Sempre conecte os fones de ouvido fornecidos quando sintonizar estações de rádio. Os fones de ouvido são dobráveis como a antena. Para melhor recepção, mova o cabo do fone de ouvido em diferentes direções.
1 Na tela inicial, vá para . » A última estação reproduzida começa
a tocar. »
é iniciada a sincronização automática.
» Até 20 estações disponíveis são armazenadas como pré-sintonias. Toque para reproduzir uma estação pré-sintonizada.
2 Gire a tela para o modo de exibição paisagem ou retrato:
Modo de exibição paisagem: tela de reprodução de rádioModo de exibição retrato: lista de pré-sintonias
3 Na tela de reprodução de rádio, toque para selecionar uma estação pré-sintonizada,
deslize o dedo para a esquerda/direita para ir para a estação pré-sintonizada seguinte ou anterior ; ou toque em para ir para a lista de pré-sintonias.
4 Para silenciar/ativar o som do rádio,toque em / na tela de reprodução de rádio.
PT-BR
51
1 Na tela inicial, vá para . » Na biblioteca de gravações, as
gravações existentes são exibidas.
2 Toque em uma gravação para começar a reproduzi-la.
3 Toque em / para pausar/reiniciar a reprodução.
Compartilhar gravaçõesVocê pode compartilhar gravações pela Internet ou pelo Bluetooth. 1 Toque em para alternar para a
biblioteca de gravações. » Na biblioteca de gravações, as
gravações existentes são exibidas.
2 Pressione e selecione Share (Compartilhar).
3 Toque para selecionar opções. 4 Siga as instruções na tela para enviar os
arquivos selecionados.
16 GravaçõesNa tela inicial, vá para para fazer e reproduzir gravações de som.
1 Na tela inicial, vá para . » Na biblioteca de gravações, as
gravações existentes são exibidas.
2 Toque em para alternar para a tela de gravação.
3fonte de som a ser gravada.
4 Para iniciar, pausar ou parar a gravação:
Toque para iniciar a gravação.Toque para parar a gravação.
5 Toque em para alternar para a biblioteca de gravações.
Gravação de rádio FM1 Na tela inicial, vá para . 2 Sintonize uma estação de rádio.3 Na tela de reprodução de rádio, toque em
. » A tela de gravação é exibida.
4 Siga as Etapas 4 e 5 em .
MIC
PT-BR
52
Usar o alarme Na hora determinada para o alarme, o alarme
status. Arraste a barra de status para baixo para ver os detalhes.
Para interromper o alarme, toque em (Soneca).
» O alarme soa 10 minutos mais tarde. Para parar o alarme, toque em Dismiss (Parar).
» O alarme será repetido na próxima hora programada para o alarme.
17 Alarme
1 corretamente.página 64)
2 Na tela inicial, toque em . Toque em .3
Para adicionar um alarme, toque em Add alarm (Adicionar alarme). Para mudar um alarme, toque na hora pré-programada para o alarme.
4solicitado.
Time
Ringtone Selecione o toque para o alarme: silencioso, campainha ou toque.
Repeat Selecione como o alarme será repetido.
Label Adicione uma descrição para o alarme.
Ligar ou desligar um alarme Em > , toque na caixa de seleção ao lado da hora determinada para o alarme soar.
» Se a função for ativada, a caixa de seleção será selecionada.
» Quando você liga o alarme, é exibido na barra de status.
PT-BR
53
18 CalculadoraNa tela inicial, toque em para usar a calculadora. 1 Digite números e operadores matemáticos:
Use o teclado na tela para digitar ;Deslize o dedo para a esquerda para usar mais funções matemáticas.
2 Toque em = para iniciar o cálculo.
Para limpar as entradas, 1 Toque para posicionar o cursor antes da
entrada que deseja limpar.2 Toque em CLEAR várias vezes.
As entradas posicionadas antes do cursor são limpas. Para limpar todas as entradas, toque e segure CLEAR.
PT-BR
54
Para aplicar as credenciais seguras,1
credencial. Em , selecione Location & security (Local e segurança) >
2 Em , selecione Location & security (Local e segurança) > Use secure credentials (Usar credenciais seguras).
» No dispositivo, permita que os aplicativos usem as credenciais seguras.
1 Na tela inicial, vá para . 2
Digite as informações sobre sua conta e selecione como o tipo de conta.
email, pressione e selecione Add account (Adicionar conta) na tela de lista de contas.
3 Siga as instruções na tela para concluir a
Para o endereço do servidor, digite o endereço da Web do Outlook Web Access, por exemplo, owa.nome_da_empresa.com ou mail. nome_da_empresa.com/owa.Para obter outras informações de
domínio e nome de usuário, consulte seu administrador de sistema.
Nota
O dispositivo pode funcionar com o Microsoft Exchange 2003 e 2007.
19 Usar o dispositivo em redes corporativas
Você pode usar o Connect em redes corporativas. Instale as credenciais seguras ou
redes corporativas.O acesso a rede corporativa pode permitir que
adicione uma VPN ao dispositivo. Com a conta do Microsoft Exchange, você pode acessar sua caixa de emails do Exchange no trabalho.
Instalar credenciais segurasPeça ao administrador da rede credenciais
Para instalar as credenciais seguras,1
seguras do PC para o dispositivo (consulte
página 24).
Nota
No Connectsalvas no diretório raiz, em vez de em uma pasta.
2 Instale as credenciais seguras:Na tela inicial, vá para > Location & security (Local e segurança) > Install from USB storage (Instalar do armazenamento USB);Toque no arquivo para começar a instalação;
credenciais como solicitado.
PT-BR
55
Adicionar VPNA Rede privada virtual (VPN) permite que você se conecte a redes privadas por acesso seguro. Às vezes, você necessita do acesso à VPN para se conectar a redes corporativas.
Para adicionar uma VPN no dispositivo1 Peça ao administrador da rede as
2 Na tela inicial, vá para > Wireless VPN
settings Add VPN (Adicionar VPN).
34 Instale as credenciais seguras como
necessário (consulte ‘Instalar credenciais 54).
Para se conectar à VPN, 1 Connect à
Internet. 2 Na tela inicial, vá para > Wireless
VPN settings
» Uma lista de VPNs é exibida.
3 Toque na VPN para começar a conexão.
PT-BR
56
Nota Caso você tenha desativado a transmissão do SSID
serviços) ou ocultado o SSID do roteador, insira manualmente o SSID ou o nome público da rede.
estiver indisponível ou desativado no roteador, insira manualmente o endereço IP do
57)Connect.
Em redes) > Wi-Fi settingsWi-Fi), pressione e selecione Scan (Pesquisar).
Ative a opção
é exibido quando uma rede aberta Wi-Fi está disponível.
Adicionar rede Wi-FiDigitar o SSID manualmente
roteador. Pelo nome, o roteador é reconhecido por outros dispositivos Wi-Fi. Se você tiver ocultado o SSID do roteador (por exemplo, desativando a transmissão do SSID), o roteador
conectar o Connect ao roteador, digite o SSID do roteador manualmente antes de procurar redes disponíveis no Connect.1 Em Wi-Fi settings
selecione (Adicionar rede Wi-Fi).
2 Digite o SSID do roteador. » O Connect começa procurando a
rede. » Você pode localizar a rede na lista de
redes. 3 Conecte o Connect à rede.
» aparece na barra de status quando a conexão Wi-Fi é concluída com êxito.
20 ConfiguraçõesNa tela inicial, vá para para selecionar suas
Deslize o dedo para cima ou para baixo para percorrer as listas de opções. Toque em uma opção para selecioná-la:Toque em para ir até a tela inicial;Toque em para ir até a tela anterior.
Modo aviãoEm Airplane mode (Modo avião), desative ou ative o acesso a Wi-Fi ou Bluetooth. Ligue o modo de avião quando:
você precisar desativar o acesso a Wi-Fi ou
em um avião.
Em Wi-Fi settings
1 Se necessário, toque em Wi-Fi. » Se a função for ativada, a caixa de
seleção será selecionada. » Você verá uma lista de redes Wi-Fi
dentro do alcance e redes previamente conectadas (se as redes forem lembradas).
2 Conectar o Connect a uma rede:Na lista de redes Wi-Fi, toque na selecionada;Na caixa de texto pop-up, digite a
PT-BR
57
2IP address (Endereço
Atribua um endereço IP e uma máscara de sub-rede ao Connect você não digitou um endereço IP já atribuído a um computador/dispositivo na rede.
,
(Máscara
Preencha o gateway e a máscara de rede da rede à qual o Connect está conectado.
DNS1, DNS2
O DNS (Domain Name Service) é fornecido pelo seu provedor de
de IP do roteador que se conecta à Internet.
Em redes) > Bluetooth settings
Bluetooth.
BluetoothToque em Bluetooth para ativar/desativar a função.
Nome do dispositivoPelo nome do dispositivo, o Connect é localizado em outro dispositivo Bluetooth durante o emparelhamento e a conexão Bluetooth. 1 Em Device name (Nome de dispositivo),
toque para mostrar a caixa de texto. 2 Toque na caixa de texto para inserir o
nome do dispositivo. » O teclado na tela é exibido.
3 Digite o nome do dispositivo.
DetectávelQuando a opção Discoverable (Detectável) estiver ativa, o Connect serádetectável por algum tempo em outros dispositivos
Digite o endereço IP manualmente1 Em Wi-Fi settings
pressione e selecione Advanced (Avançadas) > Use static IP (Usar IP estático).
Se necessário, toque em Use static IP (Usar IP estático) para ativar a função.
» Se a função for ativada, a caixa de seleção será selecionada.
2 Em IP settingsum endereço IP manualmente.
Digite um endereço IP que permita que o dispositivo esteja na mesma sub-rede do roteador. Por exemplo, se o roteador tem o endereço IP: 192.168.1.1, Máscara de sub-rede: 255.255.255.000, digite o seguinte no dispositivo: Endereço IP: 192.168.1.XX (onde XX indica um número), Máscara de sub-rede: 255.255.255.000.
» O Connect começa a se conectar à rede usando o endereço IP.
» aparece na barra de status quando a conexão Wi-Fi é concluída com êxito.
Nota
Se o DHCP estiver disponível no roteador, o Auto IP será usado para o Connect.
atribuído a um computador/dispositivo na rede.
Em um ambiente de conexão em rede,
Connect.1 Em Wi-Fi settings
pressione e selecione Advanced (Avançadas).
Se necessário, toque em Use static IP (Usar IP estático) para ativar a função.
» Se a função for ativada, a caixa de seleção será selecionada.
PT-BR
58
LigaçãoCom a função de ligação, você pode compartilhar a conexão com a Internet do dispositivo com um PC. Assim, o dispositivo pode funcionar como um ponto de acesso Wi-Fi. 1
em http://www.android.com/tether#usb.2 No dispositivo, selecione Wireless &
Tethering (Ligação).
» Se a função for ativada, a caixa de seleção será selecionada.
3 Conecte o dispositivo ao PC pelo cabo USB.
» No PC, uma tela pop-up é exibida para instalação.
4como solicitado (consulte a Etapa 1).
5 No dispositivo, conecte à Internet por Wi-Fi.
» No PC, você pode compartilhar a conexão com a Internet do dispositivo.
redes privadas, como redes corporativas (consulte ‘Usar o dispositivo em redes
54).
detectável quando ele estiver para ser
Toque em Discoverable (Detectável) para ativar ou desativar a função.
» Se a função for ativada, a caixa de seleção será selecionada.
» Em outro dispositivo Bluetooth, você pode pesquisar o Connect.
Dica
Para se conectar ao Connect em um dispositivo Bluetooth, consulte o manual do usuário do dispositivo Bluetooth.
Procurar dispositivos Para conectar outro dispositivo Bluetooth no Connect, procure o dispositivo Bluetooth no Connect.
Dica
Antes da conexão, consulte o manual do usuário do dispositivo Bluetooth para obter sua senha de emparelhamento Bluetooth. Ou tente 0000 ou 1234.
1 o dispositivo é detectável por outros
Consulte o manual do usuário do dispositivo Bluetooth para obter mais informações.
2 No Connect, toque em Scan for devices (Procurar dispositivos) para procurar o dispositivo.
» O dispositivo aparece em Scan for devices quando é detectado pelo Connect.
3 Conecte o dispositivo no Connect:No Connect, toque no dispositivo para iniciar o emparelhamento:Na caixa de texto pop-up, digite a senha para o dispositivo.
» Depois da conexão bem-sucedida, é exibido.
PT-BR
59
TelaEm Displayda tela:
Brightness Arraste o controle deslizante para alterar o brilho da tela.
Auto-rotate screen (Girar tela
Ative/desative a rotação da tela entre os modos de exibição paisagem e retrato.
Animation Selecione se deseja mostrar animação ao abrir ou fechar as janelas.
Screen timeout (Tempo limite da
Após o período de tempo selecionado, a tela desliga automaticamente. Para economizar a energia da bateria, selecione um valor baixo.
Controle de DLS XECCom o eXtreme Energy Conservation Dynamic Luminance Scaling (XEC DLS), o brilho da tela do Connect pode ser ajustado automaticamente para poupar energia.
Toque em XEC DLS Control para selecionar suas opções.
Calibragem do sensor GO sensor G permite que você alterne entre os modos de exibição paisagem e retrato no Connect. Com o sensor G calibrado, o Connect pode responder exatamente à rotação da tela e alternar entre os modos de exibição paisagem e retrato. 1 Toque em G-Sensor Calibration
(Calibração do sensor G) para iniciar a calibração.
2 Siga as instruções na tela para concluir a calibração.
SomEm Soundsons para seu dispositivo.
Silent mode (Modo
Silencia ou ativa a saída de som; não funciona para reprodução de mídia ou alarmes.
Volume Arraste o controle deslizante para selecionar o nível de volume para mídia e alarme.
um novo evento ocorre. Arraste para baixo a barra de status para ver as informações da lista
arquivo de áudio como toque.
Audible selection Os sons são reproduzidos quando você toca na tela.
sounds (Sons de Os sons são reproduzidos quando você bloqueia/desbloqueia a tela.
PT-BR
60
Sua senha consiste em vários caráteres. Para
mostre-os ao digitar a senha. Ative ou desative (Senha visível) conforme
necessário.Toque na caixa de seleção.
» Se a função for ativada, a caixa de seleção será selecionada.
Selecionar administradores de dispositivoOs aplicativos em redes corporativas exigem direitos de administrador de dispositivo, tal como o email e o calendário em sua conta do Microsoft Exchange. Antes de desinstalar um aplicativo, desative os direitos de administrador de dispositivo.
Em Select device administrator (Selecionar administrador do dispositivo), toque em um aplicativo.
» Os direitos de administrador do dispositivo são desativados.
» Você não pode sincronizar dados para o aplicativo.
Em conexões wireless, você necessita de credenciais seguras quando:
acessa um servidor Web que exige credenciais de login ou quando se conecta a redes corporativas.
Em Location & security (Local e segurança) > Credential storage (Armazenamento de credenciais), selecione as seguintes opções:
Em Location & security (Local e segurança), ative ou desative a opção Use
(Usar redes wireless). » Se a função for ativada, a caixa de
seleção será selecionada. » Você pode permitir ou impedir
que as *informações do seu local sejam usadas em serviços online de localização, tal como o Maps ou outros serviços e aplicativos relevantes.
Dica
*As informações de local são baseadas no endereço IP atribuído ao dispositivo na rede Wi-Fi.
Por padrão, para desbloquear a tela do Connect, pressione / e arraste o controle deslizante para abrir o cadeado.Em
senha como a segurança de desbloqueio. Para desbloquear a tela, essa segurança de desbloqueio é exigida.
None nenhuma segurança de desbloqueio é exigida.
Pattern segurança do desbloqueio.
PINnúmeros.
numa combinação de números, letras e símbolos.
PT-BR
61
Em Running (Em execução), localize os aplicativos executados no dispositivo. Em All (Tudo), localize todos os aplicativos que você instalou no dispositivo.
2 Toque em um aplicativo. » As opções e informações são exibidas.
3 Toque para selecionar uma opção.
PCs pelo cabo USB, 1 Na tela inicial, vá para .2 Localize o aplicativo e toque na opção
para começar a instalação.
Em Running services (Serviços em execução),
dispositivo. Se necessário, toque para interromper um serviço.
Uso de bateriaEm Battery usepelos aplicativos.
Em Accounts & sync (Contas e sincronização), selecione como os dados são sincronizados em aplicativos.
data (Dados em Sincroniza os dados quando os aplicativos não estão em execução.
Auto-sync Sincroniza os dados automaticamente como programado.
Manage accounts (Gerenciar
Seleciona contas para sincronização automática ou sincronização em segundo plano. Ou sincroniza as contas manualmente.
Use secure credentials (Usar credenciais
Permite que aplicativos usem as credenciais
o armazenamento de credencial.
Install from USB storage (Instalar do
Instala as credenciais seguras do dispositivo (consulte ‘Instalar
página 54).
do armazenamento de credenciais
Clear storage (Limpar
Limpa todas as credenciais e a senha do armazenamento de credencial.
AplicaçõesEm Aplications (Aplicativos), gerencie os aplicativos instalados no Connect.
Fontes desconhecidasNo Connect, você pode instalar aplicativos baixados do Market ou de outras fontes.
Para os aplicativos de fontes diferentes do Market, toque em (Fontes desconhecidas) para permitir a instalação no Connect.
Gerenciar aplicativosEm Manage applications (Gerenciar aplicativos), gerencie os aplicativos no dispositivo. Você pode instalar/desinstalar aplicativos ou selecionar outras opções. 1 Localizar os aplicativos:
Em (Baixado), localize os aplicativos que você baixou do Market ou outras fontes.
PT-BR
62
Teclado AndroidEm (Teclado Android), selecione suas opções para a entrada de texto pelo teclado na tela.
Toque na caixa de seleção para selecionar a opção.
» Se a função for ativada, a caixa de seleção será selecionada.
press (Emitir som no pressionamento
A tecla emite um som para cada pressionamento no teclado na tela.
popup no pressionamento de
Quando uma tecla de letra é pressionada, é exibido um popup da letra.
Touch to correct Sublinha a diferença entre as palavras digitadas e as palavras sugeridas.A primeira letra de uma
(Mostrar tecla de Mostra ou oculta a tecla
teclado Android.Voice input Selecione onde localizar a
tecla de entrada de voz : no teclado principal ou no teclado de símbolos.
Input languages (Idiomas de
Selecione idiomas que podem ser alternados durante a entrada de texto.
Dica
O Auto-sync (Sincronização automática) é desativado quando você desativa o (Dados em segundo plano).
PrivacidadeEm Privacy (Privacidade) > Factory data resetpode apagar todos os dados armazenados na memória interna do player.
Em Storage (Armazenamento), saiba qual é o espaço da memória interna do seu Connect.
Idioma e teclado
Selecionar idiomaEm Select language (Selecionar idioma), selecione o idioma para as instruções na tela do Connect.
Dicionário do usuárioEm User dictionary (Dicionário do usuário), adicione ou retire palavras ou frases do dicionário do usuário. Você pode personalizar as sugestões de palavra exibidas na tela pop-up durante sua entrada de texto no teclado do Android.
Para adicionar uma palavra ou frase, Pressione para adicionar uma palavra ou frase.
1 Toque na palavra ou frase. » Uma tela pop-up é exibida.
2 Edite ou exclua a palavra ou frase.
PT-BR
63
2 Em Speech rate (Velocidade da fala), selecione uma velocidade na qual o texto é lido: normal, fast (rápido) ou slow (lento).
3 Toque em (Ouvir um exemplo).
» Suas opções são usadas para reproduzir a demonstração da síntese de fala.
Usar sua opção para saída de vozToque em
» Se a função for ativada, a caixa de seleção será selecionada.
AcessibilidadeCom a função de acessibilidade, as ações na tela do dispositivo são lidas em voz alta pela tecnologia de conversão de texto em fala, como os toques, que indicam a seleção de itens do menu. Para as pessoas que não podem ler a tela claramente, a função permite que usem o dispositivo numa maneira mais fácil.
Instalar os aplicativos de acessibilidadeNo Market, baixe um aplicativo, como Talkback. Instale o aplicativo em seu dispositivo.
Usar a função de acessibilidade1 Selecione Accessibility (Acessibilidade).
» Se a função for ativada, a caixa de seleção será selecionada.
2 Selecione um aplicativo de acessibilidade que você instalou.
3 Selecione suas opções para saída de voz
63).
(Reparos comuns são corrigidos automaticamente.
suggestions (Mostrar
Palavras já digitadas são exibidas na tela pop-up durante a entrada de texto.
Auto-complete (Preenchimento
Toque em ou na pontuação para selecionar a palavra realçada e completar a entrada de texto.
Em Voice input & output (Entrada e saída de voz), selecione suas opções para:
a entrada de texto pela tecla de entrada de voz no teclado Android;a saída de voz para a função de acessibilidade no dispositivo (consulte
63).
Em
para reconhecimento de voz, tal como idioma.
Instalar dados de vozBaixe do Market
1 Conecte o dispositivo à Internet.2 Em
fala), toque em Install voice data (Instalar dados de voz).
» Procure e baixe os dados de voz. Selecione suas opções para a saída de voz1 Em Language (Idioma), selecione um
idioma conforme necessário.
PT-BR
64
System updates de sistema do Connect.
dispositivo à Internet.
StatusBattery status (Status da
Exibe o status de carregamento de energia.
Battery level (Nível da
Exibe a porcentagem de energia restante.
Wi-Fi MAC address (Endereço Wi-Fi
exclusivo atribuído ao adaptador de rede do Connect.
MAC estiver ativada no roteador, adicione o endereço MAC do Connect à lista de dispositivos que podem acessar a rede.
Bluetooth address (Endereço
Exibe o endereço Bluetooth do Connect quando a função Bluetooth está ligada.
Up time (Tempo de
Exibe o tempo que o dispositivo
Battery use (Uso Exibe o consumo de energia de cada aplicativo em execução.
Legal information (Informações
Informações legais do Connect
Registration ID Exibe o ID de registro que você usa para registrar o Connect em www.philips.com/welcome.
Model number (Número do
N° do modelo do Connect
Data e hora
Na Internet, você pode sincronizar a data e a hora no Connect usando os serviços online da Philips 65).
1 Em Date & time (Data e hora), toque para ativar a opção Automatic (Automático).
» Se a função for ativada, a caixa de seleção será selecionada.
2 Em (Selecionar fuso horário), selecione o fuzo horário atual.
3 Em Use 24-hour format (Usar formato de 24 horas) e Select date format (Selecionar formato de data), selecione suas opções para a exibição da hora e da data.
1 Em Date & time (Data e hora), toque para desativar a opção Automatic (Automático).
» Se a função for desativada, a caixa de seleção será desmarcada.
2horário em Set date Set
Set time
Para selecionar os dígitos, toque ou segure , .
InformaçõesEm Informationstatus e as informações sobre o Connect.
PT-BR
65
Desregistrar o ConnectPara usar outro endereço de email como sua conta no site www.philips.com/welcome, você pode desregistrar o Connect.1 Toque em > [Cancelar
.2
1Internet.
2 Toque em . »
» O download e a instalação da
automaticamente.
Nota
Mantenha o dispositivoligado antes da conclusão da
Android version (Versão do plataforma Android na qual
o dispositivoestá sendo
Build number (Número da
Versão do software do Connect
PhilipsNo Connect, você pode acessar os serviços online da Philips na Internet, tal como registro,
Registro
Registrar oConnectPara registrar o Connect no site www.philips.com/welcome, use um endereço de email como sua conta. Em seguida, faça o registro pelo link do site recebido no email.1
Internet.2 Para registrar o Connect,
selecione Philips > > ;
Digite seu endereço de email válido; » Você receberá uma mensagem de
email de [email protected].
Use o link de página da Web no email para concluir o registro.
Connect, se concluiu o registro e a conta que usou para o registro.
Toque em > [Informações de .
PT-BR
66
21 Verificar
Se o Connect estiver conectado a uma rede
Connect no dispositivo.
dispositivoNo Connect, pelos serviços online da Philips na Internet
65).
PT-BR
67
Reprodução de áudioFormatos suportados:- WAV- MP3- WMA (desprotegido)- Audível (.aax)- AAC/. m4a (desprotegido)- RealAudio (.ra, .ram)- OGG Vorbis- OGG Flac- APE- 3GPP- AMR-NB (mono), AMR-WB (estéreo)- MIDI (Digite 0 e 1 (.mid, .xmf,.mxmf)), RTTTL/RTX (.rtttl,. rtx), OTA (.ota) e iMelody (.imy)Captura de áudioAMR-NB- Taxa de transferência: 4,75 a 12,2 kbps- Taxa de amostragem: 8 kHz- Arquivo suportado: 3GPP (.3gp)
- Taxa de transferência: 128 kbps- Taxa de amostragem: 44,1 kHz- Formato do arquivo: MP3Microfone embutido: monoReprodução de vídeoFormatos suportados:- WMV (.wmv,. avi), (desprotegido)- MPEG-4 (.avi)- MPEG-2- H.264 (3gpp, .mp4)- H.263 Sorrenson- On2/VP6- FLV (suportado para transmissão de Internet)Reprodução de imagens estáticasFormatos suportados:- JPEG- BMP- PNG- GIFRádio FM- Sintonização automática/manual - 20 pré-sintonizações
22 Dados técnicosAlimentaçãoFonte de alimentação: bateria interna recarregável de polímero de íon e lítio de 1.100 mAhTempo de reprodução¹ - Áudio: 25 horas- Vídeo: 5 horasTelaTipo: tela LCD sensível ao toqueMedida diagonal da tela (pol.): 3,2Resolução: 480 x 320 pixels (HVGA), 262 mil coresProporção da imagem: 3:2PlataformaAndroid™ 2.3
Philips Songbird: para transferir arquivos de mídiaConectividadeFone de ouvido com plugue de 3,5 mm USB 2.0 de alta velocidadeRede local wireless: Wi-Fi 802.11 b/g/nBluetooth
remessa de objetos- Versão do Bluetooth: 2.1 +EDRSomSeparação de canais: > 45 dBResposta em frequência: 22 - 20.000 HzPotência de saída (RMS): 2 x 2,4 mWRelação sinal-ruído: > 83 dB
PT-BR
68
Capacidade da memória interna²:SA3CNT08 8 GB de NAND FlashSA3CNT16 16 GB de NAND FlashSA3CNT32 32 GB de NAND FlashAplicativos pré-carregadosAndroid Market™YouTube™Navegador da WebGoogle SearchGoogle Voice SearchGmail™Google Talk™Google Maps™Google Latitude™Google Places™Google NavigationGoogle Calendar™AlarmeCalculadora
Nota
¹ Baterias recarregáveis têm um número limitado de ciclos de carga. A vida útil da bateria e o número de ciclos de carga variam de acordo com o uso e as
² 1 GB = 1 bilhão de bytes; a capacidade de armazenamento disponível é menor. Não é possível contar com a capacidade de memória total porque parte da memória é reservada para o dispositivo. A capacidade de armazenamento é baseada em 4
Requisitos de sistema do PCWindows®XP (SP3 ou superior), Vista/7 (32 bits, 64 bits)Processador Pentium III 800 MHz ou superior512 MB de RAM500 MB de espaço no disco rígidoConexão com a InternetWindows® Internet Explorer 6.0 ou posteriorPorta USB
PT-BR
69
nos EUA somente. Novos usuários podem experimentá-lo gratuitamente!
http://www.rhapsody.com/support/mobile_apps
AUPEO!AUPEO! O Personal Radio é uma maneira fácil e gratuita de conhecer as músicas que você tem certeza de que irá amar e curtir mais de 100 estações que cobrem todos os estilos - sempre disponível na Web; como um aplicativo...em qualquer lugar.
https://www.aupeo.com/faq
VIEWSTERO aplicativo VIEWSTER transforma seu Philips GoGear em um dispositivo de entretenimento incrível. Escolha entre uma enorme variedade
suas viagens sejam incríveis. Basta fazer login e pressionar Play – quando e onde você desejar!
http://viewster.com/help.aspx
AudibleO Audible.com disponibiliza audiolivros digitais e muito mais.
http://mobile.audible.com/faqAndroid.htm
23 As informações sobre atendimento ao cliente de parceiros de serviços
7 digitalCom o aplicativo 7 digital Music Store, você pode descobrir, comprar e ouvir música
simples usar. Então, você achará que ele é o complemento perfeito para o seu GoGear. Aliás, já vem pré-instalado no seu dispositivo MP3 – tudo o que você deve fazer é clicar no logo 7 digital e começar a ouvir.
http://www.7digital.com/help
MOGMOG é um premiado serviço de música sob demanda. Por US$ 9,99 por mês, os assinantes do MOG nos EUA podem “encher” o seu GoGear Connect com todas as músicas que desejarem de um catálogo imenso de mais de 11 milhões de canções, incluindo downloads móveis ilimitados. Além disso, os assinantes podem acessar música pela Web, TV e muitos outros dispositivos legais — todos com a mais
de música (320 kbps). Experimente o MOG gratuitamente por 14 dias!
http://support.mog.com
RhapsodyO Rhapsody deixa você ouvir milhões de faixas em qualquer lugar, incluindo em seu dispositivo Android, por um preço mensal baixo. Você pode transmitir músicas ou baixá-las diretamente para seu dispositivo para
PT-BR
“Evite o uso prolongado do aparelho com volume superiora 85 decibéis pois isto poderá prejudicar a sua audição.”
“Proteja sua audição, ouça com consciência”