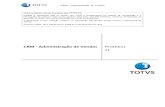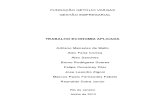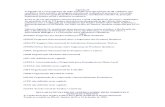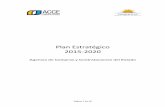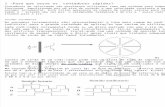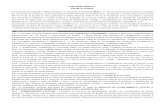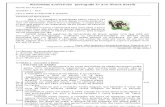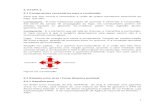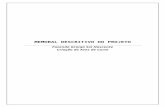Relatórios_P11.docx
-
Upload
pedro-ivo-augusto-moura -
Category
Documents
-
view
217 -
download
0
Transcript of Relatórios_P11.docx
-
8/15/2019 Relatórios_P11.docx
1/38
Relatórios
Todos os direitos autorais reservados pela TOTVS S.A.
Proibida a reprodução total ou parcial, bem como a armazenagem em sistema de recuperação e atransmissão, de qualquer modo ou por qualquer outro meio, seja este eletrônico, mecânico, de fotocópia, degravação, ou outros, sem prévia autorização por escrito da proprietária.
O desrespeito a essa proibição configura em apropriação indevida dos direitos autorais e patrimoniais daTOTVS.
Conforme artigos 122 e 130 da LEI no. 5.988 de 14 de Dezembro de 1973.
Relatórios Protheus11
http://www.totvs.com/
-
8/15/2019 Relatórios_P11.docx
2/38
SUMÁRIO
PROTHEUS REPORT ......................................................................................................................... 3
ACESSANDO O PROTHEUS R EPORT ............................................................ .................................................. 4 SEÇÃO PRINCIPAL ........................................................................................................................... 5
PROPRIEDADES .......................................................................................................................................... 5 VISUALIZAÇÃO DE RELATÓRIO EM FASE DE CRIAÇÃO .................................................................................... 9 VISUALIZAÇÃO DE RELATÓRIO ARMAZENADO ............................................................................................. 10
SEÇÕES ESPECÍFICAS ................................................................................................................... 12
PROPRIEDADES ........................................................................................................................................ 12 R ELACIONAMENTO ................................................................................................................................... 15 R ELACIONAMENTO – BOTÃO “A DICIONAR R ELACIONAMENTO” ................................................................... 18 CÉLULAS ...................................................... ................................................................. ........................... 22
DEFININDO FÓRMULA (EXPRESSÃO) ......................................................................................................... 25 ACUMULADOR .......................................................................................................................................... 28 GRÁFICO ................................................................................................................................................. 28 CÉLULA ........................................................ ................................................................. ........................... 30
CONFIGURANDO RELATÓRIOS PERSONALIZÁVEIS ............................................................. 31
IMPRIMINDO R ELATÓRIOS ................................................................................................................... ..... 32 IMPRESSÃO ............................................................. ................................................................. ................ 32 P APEL .......................................................... ................................................................. ........................... 35 IMPORTANDO R ELATÓRIOS RPM .............................................................................................................. 35 EXECUTANDO O R ELATÓRIO ..................................................................................................................... 36 EXECUTANDO UM R ELATÓRIO PRONTO...................................................................................................... 37
-
8/15/2019 Relatórios_P11.docx
3/38
Relatórios - 3
PROTHEUS REPORT
O Protheus Report é um aplicativo do Sistema Protheus que permite ao usuário acriação de relatórios personalizáveis, de forma prática.
Desta forma, a criação do relatório é realizada por meio de seções que serão impressasde uma determinada tabela. Para isso, é necessário definir em cada seção os camposque constarão no relatório, e ainda relacioná-lo com tabelas secundárias para trazerinformações adicionais. Além de permitir definir cores, estilos, tamanho, fontes,quebras, máscara das células para cada seção, criação de totalizadores por seção e/ougrupos de campos, fórmulas e funções (Soma, Média, etc.), salvar as configurações,criar gráficos.
Com essas funcionalidades, o usuário pode modificar os relatórios criados,
desenvolvendo seus próprios layouts. Além disso, com base em um dado comum, épossível agrupar as informações no relatório, facilitando a sua organização evisualização.
O relatório criado pode ser enviado à impressora, ao disco, e-mail, HTML, MicrosoftExcel ou ainda pode ser executado a partir do menu de um dos ambientes do sistemas.Veja o tópico “Menus” no Configurador.
Os relatórios personalizados são gravados com extensão .XRP, diferenciando-se dosrelatórios padrões que recebem a extensão .##R e dos personalizáveis que tem extensão
.PRT.
DICA
Anotações
-
8/15/2019 Relatórios_P11.docx
4/38
Relatórios - 4
Acessando o Protheus Report
Para acessar o Protheus Report, entre em qualquer ambiente e vá em:
Miscelânea > Protheus Report
Anotações
-
8/15/2019 Relatórios_P11.docx
5/38
Relatórios - 5
SEÇÃO PRINCIPAL
Propriedades
Configurando as propriedades:
Na área Propriedades, clique na caixa "Título" e informe um título para identificaçãodo relatório.
Título
Define o título que será apresentado no cabeçalho do relatório.
Altura da linha
A altura padrão para todas as linhas do relatório. É recomendável que esta
configuração seja definida, considerando o tamanho da fonte utilizada.
Para cada seção também poder-se-á definir a altura das linhas. O sistema irá aplicar deforma diferenciada as alturas das linhas.
Espaçamento entre colunas
Define o espaçamento em pontos (caracter) entre as colunas.
-
8/15/2019 Relatórios_P11.docx
6/38
Relatórios - 6
Margem esquerda
A margem esquerda em pontos (caracter) para todo o relatório. Também será possíveldefinir a margem esquerda de cada seção, criando indentações na disposição dosdados.
Número inicial da página
O número da página do relatório em que deve-se iniciar a impressão. Este recurso éútil quando deseja-se reiniciar a impressão a partir de uma página do relatório.
Fonte
A fonte e o tamanho de letra que será utilizado em todo relatório. São listadas todas asfontes disponíveis no ambiente operacional, porém, o tamanho da fonte está limitado
a 16 pontos.
Negrito
A fonte utilizada no relatório pode ser impressa mais grossa que o comum.
Sublinhado
A fonte utilizada no relatório pode ser impressa sublinhada, marcada.
Imprimir
Define a apresentação ou inibição dos dados de: cabeçalho do relatório, rodapé epáginas inicial de configuração dos parâmetros. Além disso, é possível definir oformato de impressão, tais como: retrato ou paisagem.
Parâmetros
Permite incluir, editar, excluir, visualizar e preview das perguntas que serãoapresentadas na janela de Parâmetros, para serem utilizadas no filtro de dados do
relatório, configurados no relacionamento da tabela principal da seção. Para isso,deve-se configurar a expressão de filtro da tabela. Exemplo: B1_COD>=MV_PAR01 andB1_COD
-
8/15/2019 Relatórios_P11.docx
7/38
Relatórios - 7
Clique no campo "Pergunta" e digite a pergunta.
Preencha os demais campos conforme a descrição a seguir:
Pergunta Espanhol; Inglês.
Informe a pergunta em espanhol e inglês.
Tipo
Selecione o tipo da resposta pergunta, se: 1=Caracter, 2=Numérico ou 3=Data
Tamanho
Informe o tamanho do campo para resposta à pergunta.
Decimal
Informe o número de casas decimais para a resposta numérica, se necessário.
Formato
Informe a máscara para preenchimento deste parâmetro.
Help
Digite um texto explicativo sobre a função da pergunta.
Objeto
Selecione como a pergunta será apresentada na janela, se:
1 = Edit (Formato que permite editar o conteúdo).
2 = Text (Permite apresentar, como conteúdo, um texto padrão; apenas paravisualização, não poderá ser alterado).
3 = Combo (Formato que apresenta uma lista de opções para seleção dos dados).
4 = Range (Permite definir intervalos de dados sequenciais).
-
8/15/2019 Relatórios_P11.docx
8/38
Relatórios - 8
5 = File (Permite selecionar um arquivo do servidor ou da estação local).
6 = Expression (Permite definir uma expressão de filtro).
7 = Check (Permite selecionar até cinco itens).
Consulta Padrão (Edit)
Para habilitar uma consulta (F3) ao campo, selecione a tabela para pesquisa.
Conteúdo (Text)
Permite informar o conteúdo padrão para o campo, se o objeto for "1=Edit" ou"2=Text".
Pré-seleção (Combo)
Se o objeto for "3 = Combo" (lista de opções), pode-se definir qual a opção seráposicionada automaticamente para seleção. Informe de "1" a "5" para identificar asopções, respectivamente.
Item 1 a 5 (Combo)
Informe, nestes campos, as opções que serão apresentadas para seleção, quando oobjeto for "3 = Combo".
Pode-se definir até 5 opções para seleção, que devem ser definidas em sequência (nãopode existir lacuna entre as opções).
Para finalizar, clique no botão "Ok".
O sistema retornará à pasta Propriedade.
-
8/15/2019 Relatórios_P11.docx
9/38
Relatórios - 9
Visualização de relatório em fase de criação
Permite visualizar como será impresso o relatório para o layout configurado.
Na área "Visualização de Layout" será apresentada a janela "Informe o nome do
arquivo".
Configure os seguintes dados:
Nome do arquivo
Informe o nome do relatório.
Diretórios
Selecione a pasta onde o relatório será salvo.
Lista apenas os arquivos do tipo
Selecione o tipo de relatório que deseja salvar, tais como:
Protheus Report (*.xrp)
Clique no botão "Salvar", para gravar o layout.
O sistema apresentará o layout do relatório.
-
8/15/2019 Relatórios_P11.docx
10/38
Relatórios - 10
Visualização de relatório armazenado
Na área "Visualização de Layout" será apresentada a janela "Informe o nome do
arquivo".
Configure os seguintes dados:
Diretórios
Selecione a pasta onde o relatório foi salvo. Observe que do lado direito da janela, oSistema apresenta os arquivos salvos.Lista apenas os arquivos do tipo
-
8/15/2019 Relatórios_P11.docx
11/38
Relatórios - 11
Selecione o tipo de relatório que deseja visualizar, como:
Protheus Report (*.xrp)
Selecione o arquivo desejado e clique no botão "Abrir".
Será apresentado o layout do relatório.
Para ampliar ou diminuir a visualização do layout, clique na opção "Zoom" e selecione
a porcentagem desejada.
Anotações
-
8/15/2019 Relatórios_P11.docx
12/38
Relatórios - 12
SEÇÕES ESPECÍFICAS
Propriedades
Na área Propriedades, clique na caixa "Título" e informe um título para identificação daseção.
Configure as seguintes especificações:
Imprimir
Permite definir se os dados dos itens da seção devem ser impressos. Caso a seção sejainibida, somente seus totais de valores serão apresentados, como em um relatóriosintético.
Título da seção
Define se será ou não impresso o título da seção.
-
8/15/2019 Relatórios_P11.docx
13/38
Relatórios - 13
Células em linha
Define se as células (campos) serão apresentadas em formato de colunas ou em linhas.Se marcada a opção linhas, em “Colunas (células em linha)”, é possível definir quantascélulas por linha devem ser impressas.
Cabeçalho das células
Define se os cabeçalhos das células (nome dos campos) devem ser exibidos.
No topo da página
Configura a apresentação do cabeçalho acima de cada célula (topo da página).
Após as quebras
Repete o cabeçalho sempre que houver quebra de página.
Altura e espaçamento entre linhas
A altura da linha e o espaçamento entre linhas podem ser ajustados. É recomendávelque esta configuração seja definida, considerando o tamanho de fonte utilizado.
Margem esquerda
O espaço em pontos para margem esquerda da seção. Para a impressão será
considerada a margem do relatório mais a margem da seção.
Quebra linha na impressão de colunas
Quando o relatório possui muitas colunas, dependendo do tamanho da fonte utilizada,pode ocasionar o truncamento de informações. Assim, com essa opção marcada, senão couberem todas as colunas na mesma linha, o sistema continuará a impressão dosdados na linha seguinte.
Ajustar células
Se for utilizado um tamanho grande de fonte, pode ser necessário ajustar o tamanhodas colunas para que seja possível balancear o espaço utilizado e prevenir que osdados não sejam truncados.
O Protheus torna proporcional, automaticamente, todos os tamanhos das colunas,aproximando as informações conforme a quantidade de posições dos campos. Mesmoassim, pode ocorrer o truncamento dos títulos e dos dados da coluna caso não hajaespaço suficiente.
Também é possível realizar o ajuste individual de células, veja no tópico “Células”.
-
8/15/2019 Relatórios_P11.docx
14/38
Relatórios - 14
Quebrar página antes
Marque essa opção para imprimir cada seção em uma nova página.
Cor
Pode-se definir cores em RBG para o fundo e para a fonte da seção. No primeiro botão,define-se a cor de fundo e no segundo botão, a cor da fonte.
Para seleção, selecione a cor desejada do lado esquerdo da janela ou gire o triângulona direção da cor desejada e arraste o ponto interno até o tom desejado. Ou digitam-
se as quantidades de Vermelho, Verde e Azul para compor a cor.
Borda
É possível imprimir linhas para separar as informações das seções, utilizando o recursode bordas. No primeiro botão, define-se a borda para a célula e no segundo botão,
define-se a borda para o cabeçalho da célula.
Anotações
-
8/15/2019 Relatórios_P11.docx
15/38
Relatórios - 15
Relacionamento
Esta opção permite definir em quais tabelas o Sistema deve buscar as informações queconstarão no relatório. Exemplo: SA1 - Cadastro de Clientes, SA2 - Cadastro deFornecedores, SC2 - Ordens de Produção, etc.
Nesta pasta, é possível selecionar a tabela principal que será utilizada como base paraapresentar as informações da seção, como também filtrar esses dados.
No campo "Tabela" informe o nome/alias da tabela principal.
O sistema apresenta na janela as possibilidades de configuração do filtro de dados,para impressão do relatório.
No campo "Relacionamento com Seção Anterior", clique no botão - "AdicionarRelacionamento" para incluir ou alterar um relacionamento com a seção anterior.Quando se desejar que o relacionamento seja diferente do padrão do ambiente.
A partir das caixas de listagens de cortina "Campos", "Operadores" e "Expressão", ousuário pode compor o filtro para restringir as informações a serem consultadas.
-
8/15/2019 Relatórios_P11.docx
16/38
Relatórios - 16
Exemplo:
Para apresentar todos os produtos em que o código é diferente de 0001, deve-sedefinir a seguinte operação:
Campo Operador Expressão01 Sistemas “0001”
Após a seleção dos elementos da operação, clique no botão “Adiciona”.
Os elementos escolhidos são apresentados na área de “Filtro”.
Para informar mais de uma operação utilize os botões de formação de operaçõeslógicas:
Botões Descrição
()Utilizado para agrupar as operações, estabelecendo a ordemem que devem ser executadas.
e
O sistema permite a informação de mais uma expressão paracomposição do filtro. Quando se utiliza o operador E, somentesão exibidos os registros que atendam a duas ou mais
condições especificadas.
ou
O sistema permite a informação d e mais uma expressão paracomposição do filtro. Quando se utiliza o operador OU, sãoexibidos os registros que a tendem a qualquer uma dascondições especificadas.
Exemplos:
Produtos que possuem Unidade igual a "UN".
(Unidade) (igual a UN)
Assim o sistema irá montando a expressão na área "Expressão". Se ocorrerem erros namontagem da sua expressão, você pode iniciar novamente com o botão "Limpa Filtro".Clique no botão "Expressão", caso queira definir uma condição para consulta,utilizando uma expressão em linguagem AdvPl.
-
8/15/2019 Relatórios_P11.docx
17/38
Relatórios - 17
Exemplo:
SUBSTR(B1_COD,3,3)="001"
O sistema apresenta a tela para digitação da expressão.
Quando finalizada, clique no botão "Adiciona" para que a expressão seja transportadapara a área de "Filtro", ou "Cancela" para retornar à tela de geração de filtros.
Clique no botão "Ok" para encerrar o relacionamento.
Caso deseje incluir dados de outras tabelas na mesma seção, clique no botão"Adicionar Relacionamento" para definir o relacionamento entre as tabelas.
Após selecionar a tabela principal, o Sistema permite criar novos relacionamentos, ouseja, é possível combinar dados de vários arquivos no mesmo relatório, como porexemplo, uma relação de produtos e seus tipos de entradas e saídas (TES).
Para estabelecer uma relação, é necessário que os arquivos possuam pelo menos um
campo em comum. No exemplo anterior, o arquivo de Produtos (SB1) possui o campo"B1_TE", no qual é gravado o código do tipo de entrada do produto. O arquivo Tiposde Entradas e Saídas (SF4) possui o campo "F4_CODIGO", em que é gravado o códigodo Tipo de Entrada e Saída para sua identificação.
Se desejar excluir um relacionamento, clique no botão "Excluir Relacionamento".
Anotações
-
8/15/2019 Relatórios_P11.docx
18/38
Relatórios - 18
Relacionamento – Botão “Adicionar Relacionamento”
Na janela abaixo é necessário selecionar o relacionamento criado.
No campo "Pesquisar Tabela", digite o nome da tabela relacionada.
Observe que a informação de "Expressão Tabela Relacionada" foi alterada com o nomedo campo escolhido da tabela secundária e comum à tabela principal.
Clique, então, no botão "Criar" para confirmar o relacionamento.
Será apresentada a janela para escolher a tabela e montar as expressões dorelacionamento.
Clique no botão "Consultar Campos", apresentado ao lado do campo "ExpressãoTabela Principal", para selecionar um ou mais campos da tabela principal que serãoutilizados para o relacionamento.
Será apresentada a janela "Consultar Campo" com a relação dos campos da tabelaprincipal.
-
8/15/2019 Relatórios_P11.docx
19/38
Relatórios - 19
Clique sobre o campo chave para o relacionamento e, em seguida, clique no botão"Ok".
Observe que o campo selecionado foi apresentado no campo "Expressão TabelaPrincipal".
-
8/15/2019 Relatórios_P11.docx
20/38
Relatórios - 20
Em alguns casos, é necessário criar relacionamentos com mais de um campo para quea informação esteja realmente individualizada ou separada. Por exemplo:
Tratando-se de um relatório com a tabela principal baseada no Cadastro de Clientes,pode ser interessante criar o relacionamento com os campos "Código do Cliente" e
"Loja" (A1_COD+A1_LOJA), isto garante que o relatório irá apresentar os dadosseparados para cada loja do cliente.
Para adicionar um campo à chave de relacionamento da tabela principal, clique
novamente no botão apresentado ao lado do campo "Expressão Tabela Principal".
Será reapresentada a janela "Consultar Campo" com a relação dos campos da tabelaprincipal.
Clique sobre o outro campo chave que irá compor o relacionamento e, em seguida,clique no botão "OK".
Observe que no campo "Expressão Tabela Principal" foi incluído o sinal de "+" e ocampo selecionado.
Caso seja necessário adicionar mais campos para separar as informações, repita estesprocedimentos até incluir todos os campos necessários para composição da chave derelacionamento.
Após definir todos os campos chaves da tabela principal, deve-se selecionar a tabela
secundária. Para tanto, no campo “Pesquisa Tabela”, digite o nome da tabela que serárelacionada.
-
8/15/2019 Relatórios_P11.docx
21/38
Relatórios - 21
Em seguida, clique no botão apresentado ao lado do campo “Expressão TabelaRelacionado”.
Será apresentada a janela "Consultar Campo" com a relação dos campos da tabela
relacionada.
Clique sobre o campo e, em seguida, no botão "Ok".
Da mesma forma que na tabela principal, repita esta operação para adicionar todos oscampos que devem compor a chave de relacionamento.
Para finalizar o relacionamento entre estas tabelas, clique no botão "Finalizar".A janela "Adicionar Relacionamento" é reapresentado.
Clique no botão "Confirmar".
Anotações
-
8/15/2019 Relatórios_P11.docx
22/38
Relatórios - 22
Células
Cada seção apresenta um conjunto de células.
As células são as colunas dos campos apresentados pelas seções do relatório. Paraadicionar ou inibir colunas, e definir seus atributos, basta clicar sobre a barra "Célula"apresentada na parte inferior da janela.
No lado esquerdo, são relacionados os campos das tabelas de dados utilizadas norelatório.
No lado direito, "Células" são relacionadas aos campos selecionados, paraapresentação na seção que está sendo definida.
Anotações
-
8/15/2019 Relatórios_P11.docx
23/38
Relatórios - 23
Na área à esquerda, clique no botão apresentado ao lado do nome da tabela, que teráseus campos escolhidos.
Serão listados os campos da tabela.
Clique sobre o nome do campo que deve ser apresentado no relatório e, em seguida,
no botão "Adicionar".
O nome do campo é adicionado na área à direita.
Para adicionar todos os campos em uma única operação, clique no botão"Adiciona Todos".
O sistema adiciona todos os campos da tabela na área à direita.
Se necessário remover algum campo da lista, utilize os botões "Remover e"Remover Todos", para remover um ou todos os campos, respectivamente.
Observe no lado direito da janela a definição da propriedade da célula.
Título
É sugerido o título do campo, mas pode ser alterado.
Tamanho
Quantidade de posição reservadas para exibição dos dados da célula. É sugerido otamanho do campo.
Máscara
Formato para apresentação dos dados em sintaxe AdvPL. É sugerida a máscara padrãodo campo.
Alinhamento e Alinhamento de Título
Alinhamento dos dados das células e do título. Com o alinhamento automático, oProtheus analisa o tipo de campo e alinha à esquerda se este é caractere, memo, dataou lógico e à direita se é numérico, desde que esteja configurado no Dicionário deDados.
Totalizar Seção
Define o tipo do acumulador criado (não totaliza, contador, último valor, totalizar,valor médio, valor mínimo e valor máximo) para a célula que será impressa na quebra
de uma seção ou do agrupamento.
-
8/15/2019 Relatórios_P11.docx
24/38
Relatórios - 24
Auto ajustar
Da mesma forma que o ajuste da seção, é possível definir individualmente o ajusteautomático da largura da célula.
Quebra linha (para texto longo)
Se o campo for do tipo caracter ou memo, será efetuada a quebra automática de linhapara exibição de todo o texto.
Considerar o tamanho do cabeçalho
Caso o tamanho do dado a ser impresso for menor que o cabeçalho, será consideradoo tamanho do cabeçalho. Se essa caixa não for habilitada, até mesmo o título da célulapoderá ser cortado para que seja possível ajustar a visualização dos dados.
Considerar no agrupamento
Esta célula irá fazer parte do grupo de quebra. Esta configuração permite apresentar,de forma agrupada, os registros com informações comuns, facilitando a análise,organização do relatório. Por exemplo: um relatório de solicitações de comprasagrupadas por fornecedores. Nesse caso, também é importante que a ordem dorelatório esteja definida por fornecedores.
-
8/15/2019 Relatórios_P11.docx
25/38
Relatórios - 25
Cor e Borda
Da mesma forma que a configuração da seção, pode-se especificar bordas, cor defundo e fonte para uma célula.
Botão "Condicional"
Permite criar, editar e excluir condições para impressão dos dados com coresdiferenciadas.
Exemplo
Saldo atual do produto > 0 (Cor de fundo branco e cor da fonte preta)
Saldo atual do produto
-
8/15/2019 Relatórios_P11.docx
26/38
Relatórios - 26
Clique no botão "Ok" para confirmar.
O sistema retorna à janela Células.
Para editar, selecione uma fórmula e clique no botão - "Editar".
Definindo os Acumuladores
Os acumuladores permitem criar células com total, média, mínimo e máximo baseadoem outras células numéricas e também criar células de contagem de ocorrênciasbaseado em qualquer dado.
Clique no botão "Acumulador" e, sem seguida, no botão "Adicionar".
A partir de um acumulador também são criados gráficos para apresentação ao final dorelatório.
-
8/15/2019 Relatórios_P11.docx
27/38
Relatórios - 27
Será apresentada a janela Acumulador divida em 3 áreas:
Anotações
-
8/15/2019 Relatórios_P11.docx
28/38
Relatórios - 28
Acumulador
Título
Define o tipo de acumulador que será criado: se totalizador, valor mínimo, máximo,média ou contador de ocorrências.
Agrupar por
Os acumuladores são criados baseados em uma célula agrupadora, por exemplo: Paracriar um acumulador que totalize as comissões faturadas pela venda de cada cliente, énecessário que os valores estejam agrupados por cliente.Neste caso, basta dar um duplo clique sobre o nome da célula Cliente, na relação decélulas à direita, para inclui-la no campo "Agrupar por". É possível agrupar oacumulador por mais de uma célula.
Fórmula
É dado que será acumulado. Por exemplo: Comissão.Neste caso, basta dar um duplo clique sobre o nome da célula Comissão, na relação decélulas à direita, para inclui-la no campo "Fórmula".
Pode-se utilizar expressões em AdvPL para composição do acumulador.
Imprimir no final do relatório
Os acumuladores podem ser impressos separadamente ao final do relatório como umaestatística dos dados apresentados.
Gráfico
A partir do acumulador pode-se criar diferentes tipos de gráficos (barra, linha, pizzaetc). Os gráficos são gravados em arquivo.BMP, com o mesmo nome do arquivo dorelatório.
Se existirem vários acumuladores com gráficos, os arquivos.BMP serão gravados emsequência (matr1501.bmp, matr1502.bmp, etc) no diretório de spool. Se excluído oarquivo.BMP, o gráfico deixará de ser exibido.
Anotações
-
8/15/2019 Relatórios_P11.docx
29/38
Relatórios - 29
Nome
Define um nome para o gráfico.
Nome da série
Define o nome para a série do gráfico.
Imprimir no final do relatório
O gráfico será apresentado ao final do relatório.
-
8/15/2019 Relatórios_P11.docx
30/38
Relatórios - 30
Célula
Título
Define um título para a célula.
Tamanho
Define o tamanho da célula para a série do gráfico.
Máscara
Define o formato do dado que será impresso.
Imprimir
Um acumulador pode ser utilizado apenas para criação de gráfico, assim, se nãohouver interesse em apresentá-lo no relatório, basta desmarcar esta opção.
-
8/15/2019 Relatórios_P11.docx
31/38
Relatórios - 31
CONFIGURANDO RELATÓRIOS PERSONALIZÁVEIS
O Protheus oferece o recurso personalização para alguns relatórios de cadastros emovimentações do Sistema. Ele tem como principais funcionalidades a definição de
cores, estilos, tamanho, fontes, quebras, máscara das células para cada seção, criaçãode fórmulas e funções (Soma, Média, etc.), possibilidade de salvar as configurações porusuário e criação de gráfico.
Com a funcionalidade de Relatórios Personalizáveis, o usuário pode modificar osrelatórios padrões, criando seu próprio layout.
Vale lembrar que nem todos os relatórios são personalizáveis. Por exemplo, relatóriosque tenham layout pré-definido, por lei e formulários (boletos, notas-fiscais, etc), nãopoderão ser alterados.
Os relatórios personalizados são gravados com extensão. PRT, diferenciando-se dosrelatórios padrões que recebem a extensão.##R.
Para utilizar os relatórios personalizáveis, o parâmetro MV_TREPORT (tipo numérico)deve ser alterado no ambiente Configurador, conforme uma das opções seguintes:
1 = Utiliza relatório padrão;2 = Utiliza relatório personalizável;3 = Pergunta qual relatório será utilizado: padrão ou personalizável.
-
8/15/2019 Relatórios_P11.docx
32/38
Relatórios - 32
Imprimindo Relatórios
1. Ao selecionar o relatório, será apresentada ao usuário a tela abaixo:
O Sistema apresenta na janela as possibilidades de configuração da impressão.
Impressão
A caixa de listagem apresentada deve ser utilizada conforme o meio de saída dorelatório. Veja a seguir.
Arquivo
O relatório será gravado em disco com o nome apresentado. Caso seja escolhida aopção "Servidor", ele será gravado no diretório determinado na senha do usuário,através do configurador, sendo este sempre no servidor (padrão \SPOOL\). Na escolhada opção "Local", será aberta uma janela para que seja escolhido o local onde orelatório será gravado na máquina do usuário.
O relatório gerado a partir desta opção pode ser impresso ou enviado por e-mail, apósser apresentado na tela.
-
8/15/2019 Relatórios_P11.docx
33/38
Relatórios - 33
Spool
Direciona o relatório para impressão via configuração do Windows® das impressorasinstaladas.
E-mail
Envia o relatório por e-mail (Internet). Para isto, devem ser configurados os seguintesparâmetros no Ambiente Configurador:
MV_RELACNT
Define a conta de e-mail para identificar a proveniência dos relatórios.Exemplo: [email protected]
MV_RELPSW
Define a senha da conta de e-mail para envio dos relatórios.
MV_RELSERV
Define o servidor da conta de e-mail para o envio do relatório.Exemplo: smtp.microsiga.com.br
Quando selecionada esta opção, deve-se informar, no campo em destaque na figuraabaixo, o e-mail para o qual o relatório deve ser remetido.
-
8/15/2019 Relatórios_P11.docx
34/38
Relatórios - 34
Após preencher todos os dados necessários e clicar no botão "Imprimir" para enviar orelatório, o Sistema apresentará a janela de nova mensagem, com as seguintesinformações:
Assunto
Neste campo será apresentada a sugestão de assunto para o e-mail.
Descrição
Informa a descrição do relatório que será enviado.
Receber cópia do e-mail
Selecione esta caixa para receber uma cópia do e-mail que será enviado do relatório.É possível enviar o relatório gerado para mais de um usuário. Isto pode ser feito pormeio do cadastramento de grupos de e-mail. Consulte o tópico Grupos de e-mails paramais detalhes.
Planilha
Exporta o relatório para o Microsoft Excel no formato XML.
HTML
Gera o relatório no formato HTML. Além disso, os relatórios gerados podem serampliados ou reduzidos na visualização.
Servidor/Local
Para as impressões, “Arquivo”, “Spool” e "HTML", pode-se escolher entre imprimir noServidor ou na Estação de trabalho (Local). No Ambiente Configurador pode ser
definido se o usuário tem a possibilidade de imprimir Servidor ou Local.
-
8/15/2019 Relatórios_P11.docx
35/38
Relatórios - 35
Papel
Tamanho do papel
Selecione o tamanho do papel em que o relatório será impresso.
As especificações de tamanho do papel são as do padrão do mercado, conforme oformato escolhido, o Protheus ajustará a impressão.
Formato da impressão
Selecione o formato da impressão, clicando nos botões de opção “Retrato” ou
“Paisagem”, fazendo assim que o relatório seja impresso na orientação vertical ou
horizontal, respectivamente.
Importando Relatórios RPM
Esta opção possibilita a importação de um relatório criado no Protheus Report Utility.
Na janela principal, clique no botão - "Importar relatório", na barra deferramentas.
O sistema apresenta a janela para localização do arquivo.
Selecione o relatório e o arquivo desejado e clique no botão "Abrir".
O sistema apresenta o relatório importado, permitindo a sua reconfiguração na versão
atual.
-
8/15/2019 Relatórios_P11.docx
36/38
Relatórios - 36
Executando o Relatório
Esta opção permite imprimir o relatório criado no Protheus Report.
Na janela principal, clique no botão - "Executar relatório", na barra deferramentas.
O sistema apresenta na janela as possibilidades de configuração da impressão.
Anotações
-
8/15/2019 Relatórios_P11.docx
37/38
Relatórios - 37
Executando um Relatório Pronto
O sistema permite imprimir um relatório pronto, mesmo não estando aberto, ou seja,em configuração.
Na janela principal, clique no botão - "Executar relatório", na barra deferramentas.
Será apresentada a janela Selecione o arquivo.
Selecione o diretório e o arquivo desejado e clique no botão "Abrir".
O sistema apresentará à janela Imprimir - XXXX, com as possibilidades de configuraçãoda impressão.
Anotações
-
8/15/2019 Relatórios_P11.docx
38/38
Configure os dados necessários e clique no botão "Imprimir".
O sistema apresentará o relatório.