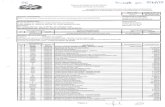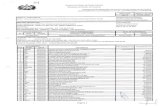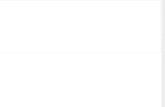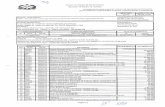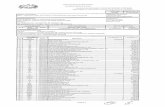SISME Sistema de Minuta de Empenho Parte II · existentes no SIAFI. É prévio, ... Neste manual,...
Transcript of SISME Sistema de Minuta de Empenho Parte II · existentes no SIAFI. É prévio, ... Neste manual,...
MINISTÉRIO DO PLANEJAMENTO, ORÇAMENTO E GESTÃOSECRETARIA DE LOGÍSTICA E TECNOLOGIA DA INFORMAÇÃO
DEPARTAMENTO DE LOGÍSTICA E SERVIÇOS GERAIS
MANUAL DO USUÁRIO
Versão 1 – 18/02/2014
1
SISME
Sistema de Minuta de Empenho
Parte II
Sumário1 - Introdução ..................................................................................................................................3
2 - Como acessar a Rede SERPRO ................................................................................................4
3 - Minuta de Contrato Continuado.................................................................................................11
4 - Empenho de Execução Descentralizada...................................................................................28
5 - Minuta Empenho Original..........................................................................................................46
6 - Minuta de Empenho de Suprimento de Fundos........................................................................51
7 - Manuais....................................................................................................................................65
8 - Em caso de dúvidas acione a Central de Serviço SERPRO:....................................................65
2
1 - Introdução
O objetivo deste manual é orientar aos usuários habilitados e cadastrados no
Sistema Integrado de Administração e Serviços Gerais – SIASG, a realizarem registro dos
empenhos no SIAFI através do SIASG, com toda confiabilidade, rapidez e segurança.
O Empenho é o primeiro estágio da despesa e pode ser conceituado conforme
prescreve o art. 58 da Lei no 4320/64: “O empenho da despesa é o ato emanado de
autoridade competente que cria para o Estado obrigação de pagamento pendente ou não
de implemento de condição ”.
O Empenho é gerado pelo SIAFI, e não pelo SIASG, e obedece portanto, às regras
existentes no SIAFI. É prévio, ou seja, precede a realização da despesa e está restrito ao
limite do crédito orçamentário. Além disso, é vedada a realização de despesa sem prévio
empenho.
A emissão do empenho abate o seu valor da dotação orçamentária, tornando a
quantia empenhada indisponível para nova aplicação.
Neste manual, será apresentado como Gerar Empenho de Contrato Continuado,
Empenho de Execução Descentralizada, Empenho Original e Empenho de
Suprimento de Fundos.
3
2 - Como acessar a Rede SERPRO
Para acessar o SIASG/SICON, o usuário deverá realizar o acesso à Rede Serpro
via HOD através do endereço: http://acesso.serpro.gov.br.
O usuário deverá clicar em “Acesso ao HOD”, conforme Figura 1.
Figura 1
O sistema exibirá tela para o usuário informar o CPF e SENHA de acesso. Em
seguida, deverá clicar no botão “Avançar” conforme Figura 2.
Importante: Se for o 1º acesso, o usuário deverá informar o CPF e a SENHA no formato
(NOVAXXXX), fornecida pelo cadastrador parcial do órgão. Em seguida, deverá informar
outra senha, que poderá ser do tipo alfanumérico (letras e números) com o mínimo de 6
(seis) e máximo de 12 (doze) dígitos e informar novamente a nova senha para confirmar o
acesso.
4
Figura 2
O sistema exibirá tela de acesso à Rede Serpro.
O usuário deverá no campo “CODIGO”, informar o número do CPF e no campo
“SENHA”, informar a senha de acesso e em seguida teclar o “Enter”, conforme Figura 3.
O sistema exibirá também no rodapé da tela as Pfs:
PF1 - Ajuda - exibe informações sobre a tela apresentada
PF3 - Saída - sai do sistema
PF6 - Tela - exibe a numeração da tela
PF11- Informações Gerais - exibe informações sobre preenchimento
dos campos, usuários, funções especiais e cadastradores do órgão.
5
Figura 3
O sistema exibirá a relação dos sistemas que o usuário está habilitado.
O usuário deverá posicionar o cursor no sistema desejado ou escrever na linha de
Comando o Nome ou o Pseudo do Sistema e teclar enter. No exemplo será colocado o
cursor na frente do sistema TREINO-SIASG, conforme Figura 4.
6
Figura 4
O sistema exibirá tela para confirmação do ambiente que será acessado.
PRODUÇÃO ou TREINAMENTO.
O usuário deverá assinalar X no ambiente desejado e teclar o “Enter”. No exemplo
vamos acessar o ambiente de TREINAMENTO, conforme Figura 5.
7
Figura 5
O sistema exibirá tela com informações para as unidades cadastradores sobre o
portal dos convênios.
O usuário deverá teclar o ENTER para tela posterior, conforme Figura 6.
8
Figura 6
O sistema exibirá tela com a relação dos subsistemas que o usuário está
habilitado. No exemplo vamos acessar a funcionalidade SISME – MINUTA DE
EMPENHO.
Para acessar o subsistema desejado, o usuário deverá posicionar o cursor na
opção desejada e pressionar o ENTER conforme Figura 7.
9
Figura 7
O sistema exibirá tela com as funcionalidades de cada subsistema.
Para acessar a funcionalidade, o usuário deverá posicionar o cursor na opção
desejada e pressionar o ENTER.
O sistema exibirá tela com todas as opções da funcionalidade “SISME – MINUTA
DE EMPENHO”, conforme Figura 8.
10
Figura 8
3 - Minuta de Contrato Continuado
Esta opção permite ao Órgão/Unidade gerar minuta de Contrato Continuado.
O usuário poderá, a partir de uma compra registrada no Divulgação de Compras
e/ou um Empenho, informar uma nova estrutura e valor que deseja para gerar uma nova
minuta de empenho.
Para gerar minuta de contrato continuado, após a acessar o SIASG, SISME,
EMPATUAL, o usuário deverá posicionar o cursor na opção “EMPCOMPLEM - MINUTA
DE CONTRATO CONTINUADO." e teclar o ENTER, conforme Figura 9.
11
Figura 9
O sistema exibirá tela com as opções disponíveis.
O usuário deverá posicionar o cursor na opção “GERAMINCOMP -> GERA
MINUTA CONT. CONTINUADO" e teclar o ENTER, conforme Figura 10.
12
Figura 10
O sistema exibirá o seguinte campo para preenchimento “UASG DA LICITAÇÃO”.
O usuário deverá informar a UASG da licitação e teclar o ENTER, conforme Figura
11.
13
Figura 11
O sistema exibirá os seguintes campos para preenchimento:
• MODALIDADE DA LICITAÇÃO - Informar a modalidade da licitação;
• NÚMERO DA LICITAÇÃO - Informar o número e ano da licitação;
• CNPJ/CPF DO FORNECEDOR – Não é necessário preencher;
--------- OU --------
• UNIDADE GESTORA - Informar o código da unidade gestora;
• GESTÃO - Informar a gestão;
• MINUTA - Informar a minuta ou EMPENHO - Informar o número do
empenho.
14
Na área CONTRATO A SER CONTINUADO, é obrigatório informar os campos:
• UASG - informar o código da UASG;
• TIPO - informar o tipo ou teclar a PF1;
• NÚMERO - informar o número do contrato;
• ANO - informar o ano do contrato.
Após preencher os campos, o usuário deverá teclar o ENTER, conforme Figura 12.
Figura 12
O sistema exibirá tela com os dados da licitação e a relação de empenhos gerados.
O usuário deverá assinalar com X o empenho desejado e teclar o ENTER,
conforme Figura 13.
15
Figura 13
O sistema exibirá o seguintes campos para preenchimento:
• UG - Vem preenchido automaticamente pelo sistema;
• GESTÃO - Informar o código da gestão;
• EMPENHO ORIGEM - Será exibido o número do empenho selecionado;
• DATA DE EMISSÃO - Vem preenchido com a data atual, podendo ser
alterada;
• FONTE - Informar a fonte;
• PTRES - Informar o plano de trabalho responsável;
• NATUREZA DE DESPESA - Vem preenchido automaticamente pelo
sistema;
• PLANO INTERNO - Informar o código do plano interno;
• UGR - Informar a UG responsável, se houver;
• CNPJ/CPF FAVORECIDO - Vem preenchido automaticamente pelo sistema;
• 1- SERVIÇO / 2 - MATERIAL - Vem preenchido conforme o item da licitação;
• MODALIDADE EMPENHO - Vem preenchido conforme informado no
empenho original;
16
• TIPO DE COMPRA - Vem preenchido automaticamente pelo sistema;
• NÚMERO PROCESSO – Informar o número do processo;
• VALOR EMPENHO - Informar o valor do empenho.
Após preencher os campos, o usuário deverá teclar o ENTER, conforme Figura 14.
Figura 14
Serão exibidos os dados orçamentários e os seguintes campos para
preenchimento:
• SUB/ITEM - se necessário poderá ser alterado;
• QUANTIDADE - Informar a quantidade;
• VALOR DO ITEM - Informar o valor do item.
Após informar os campos, o usuário deverá teclar o ENTER, conforme Figura 15.
17
Figura 15
O sistema exibirá tela de confirmação.
O usuário deverá informar C de confirma e teclar o “Enter” conforme Figura 16.
18
Figura 16
O sistema exibirá a mensagem:”FOI GERADA A MINUTA 2014021391”.
Para dar continuidade, o usuário deverá teclar o Enter, conforme Figura 17.
19
Figura 17
O sistema exibirá os seguintes campos preenchidos:
• UASG DA LICITAÇÃO - Observe que o campo vem preenchido com
a uasg da licitação;
• MODALIDADE DA LICITAÇÃO - Observe que o campo vem
preenchido com a modalidade da licitação;
• NÚMERO DA LICITAÇÃO - Observe que esse campo também vem
preenchido com o número da licitação;
• CNPJ/CPF DO FORNECEDOR - este campo também vem
preenchido com o CNPJ do fornecedor;
• SUPRIDO - Não é necessário preencher.
Se o usuário desejar enviar o empenho através das informações da minuta deverá
informar os campos abaixo:
• UNIDADE GESTORA - Informar o código da unidade gestora;
• GESTÃO - Informar a gestão;
• MINUTA - Informar o número da minuta.
20
Após preencher os campos desejados, o usuário deverá teclar o ENTER, conforme
Figura 18.
Figura 18
O sistema exibirá os dados da licitação, do fornecedor e da minuta.
O usuário deverá selecionar com um X a estrutura que deseja enviar ao SIAFI e
teclar o ENTER, conforme Figura 19.
21
Figura 19
Será exibida tela com as informações da licitação, do fornecedor, número da
minuta e os seguintes campos para preenchimento:
• MODALIDADE DO EMPENHO - Informar a modalidade do empenho ou
teclar a PF1=AJUDA, podendo ser:
• 1 - ORDINÁRIO - Empenho utilizado para as despesas de valor fixo e previamente determinado, cujo pagamento deva ocorrer de uma só vez;
• 3 - ESTIMATIVO - Empenho utilizado para as despesas cujo montante não pode ser determinado previamente, tais como serviços de fornecimento de água, energia elétrica, aquisição de combustíveis e outros;
• 5 - GLOBAL - Empenho utilizado para despesas contratuais ou outras de valor determinado, sujeitas a parcelamento, como, por exemplo, os compromissos decorrentes de aluguéis.
• PRÉ-EMPENHO DE REFERÊNCIA - Caso o favorecido tenha uma
UG/GESTÃO vinculada ao CNPJ do favorecido, o usuário deverá informar
nesse campo o número do pré-empenho gerado. A Nota de Empenho será
gerada de acordo com o recurso reservado.
22
No exemplo não será informado pré-empenho de referência e a modalidade do
empenho será 5 - Global.
Após informar a modalidade do empenho, o usuário deverá teclar o ENTER,
conforme Figura 20.
Figura 20
Como a modalidade do empenho é Global, o sistema exibirá a mensagem “QUER
ATRIBUIR OUTROS VALORES PARA EMPENHAR ?”.
O usuário deverá informar S ou N e teclar o ENTER.
No exemplo não será atribuído outro valor, portanto será informado N, conforme
Figura 21.
23
Figura 21
O sistema exibirá tela para o preenchimento dos seguintes campos relativos ao
cronograma do empenho:
• DATA LIQUIDAÇÃO - Informar a data de liquidação;
• DATA VENCIMENTO - Informar a data do vencimento. Se ficar em branco,
será calculado automaticamente o 1º dia útil após a data de liquidação;
• VALOR COMPROMISSO - Informar o valor do compromisso.
Após preencher os campos, o usuário deverá teclar o ENTER, conforme Figura 22.
24
Figura 22
Serão exibidos os seguintes campos para preenchimento:
• ESFERA - Informar a esfera orçamentária: 1 - ORÇAMENTO FISCAL e 2 -
ORÇAMENTO DE SEGURIDADE SOCIAL ou teclar PF1= AJUDA;
• DATA DE EMISSÃO – observe que o sistema exibe a data atual, caso
necessário o usuário poderá informar a data desejada;
• INCISO - Informar o inciso do artigo da lei pela qual esta sendo adquirido o
serviço/material;
• AMPARO LEGAL - Informar a lei que ampara a aquisição do
serviço/material;
• UG/GESTÃO FAVORECIDO - Informar o código da unidade orçamentaria ou
administrativa que gerencia os recursos orçamentários. Atenção: informar a
UG/GESTÃO do Favorecido somente quando o CNPJ do fornecedor estiver
vinculado a uma UG/GESTÃO no SIAFI;
• TAXA DE CÂMBIO - Informar a Taxa utilizada para calculo do valor a
contabilizar. Deve ser informada para documentos com UG's com moedas
25
diferentes. Composição: 10 dígitos, sendo 6 posições inteiras e 4 decimais;
• PGTO CONTRA ENTREGA - Informar o código: 0 - NAO SE APLICA, 1 -
FIXADO PELA STN ou 2 - FIXADO PELA PROPRIA UG ou Teclar
PF1=AJUDA;
• FINALIDADE/OBS - Informar a finalidade do empenho.
Após preencher os campos, o usuário deverá teclar o ENTER, conforme Figura 23.
Figura 23
O sistema exibirá a solicitação de confirmação.
O usuário deverá informar C de confirma e teclar o ENTER, conforme Figura 24.
26
Figura 24
Será exibida a mensagem: “FOI GERADO O EMPENHO 800809 NO SIAFI”,
conforme Figura 25.
Figura 25
27
4 - Empenho de Execução Descentralizada
Esta opção permite ao Órgão/Unidade gerar minutas de Empenhos para Contratos
sub-rogados e para os Contratos que foram descentralizados, ou seja, o contrato foi
celebrado com uma Unidade Gestora mas outras UASG do mesmo órgão poderão
participar conjuntamente.
O Órgão responsável pela contratação deverá antes de gerar a minuta de
execução descentralizada, registrar o Extrato de Contrato e em seguida descentralizar o
Contrato, informando para quais UASG o Contrato será descentralizado. Após
descentralizar o contrato, o usuário poderá gerar a minuta de execução descentralizada.
Para gerar minuta de empenho de execução descentralizada, após a acessar o
SIASG, SISME, EMPATUAL, o usuário deverá posicionar o cursor na opção
“EMPEXEDESC - EMPENHO DE EXEC. DESCENTRALIZ." e teclar o ENTER, conforme
Figura 26.
Figura 26
28
O sistema exibirá tela com as opções disponíveis. O usuário deverá posicionar o
cursor na opção “GERMINDESC -> GERA MINUTA EMPENHO EXEC. DESC" e teclar o
ENTER, conforme Figura 27.
Figura 27
O sistema exibirá o seguinte campo para preenchimento “UASG DO CONTRATO”.
O usuário deverá informar a UASG do contrato e teclar o ENTER, conforme Figura
28.
29
Figura 28
O sistema exibirá o tipo de contrato e o campo “NÚMERO", para preenchimento.
O usuário deverá informar o número do contrato e teclar o ENTER, conforme
Figura 29.
30
Figura 29
Serão exibidos os dados do contrato e os seguintes campos para preenchimento:
• UNIDADE GESTORA - Informar o código da unidade gestora;
• GESTÃO - Informar o código da gestão;
• MINUTA DE EMPENHO - não preencher.
Após preencher os campos necessários, o usuário deverá teclar o ENTER,
conforme Figura 30.
31
Figura 30
O sistema exibirá o seguintes campos para preenchimento:
• DATA DE EMISSÃO - Vem preenchido com a data atual, podendo ser
alterada;
• FONTE - Informar a fonte;
• PTRES - Informar o plano de trabalho responsável;
• NATUREZA DE DESPESA - Vem preenchido automaticamente pelo
sistema;
• PLANO INTERNO - Informar o código do plano interno;
• UGR - Informar a UG responsável, se houver;
• CNPJ/CPF FAVORECIDO - Vem preenchido automaticamente pelo sistema;
• 1- SERVIÇO / 2 - MATERIAL - Informar o código do Serviço ou do Material;
• MODALIDADE EMPENHO - Informar a modalidade do empenho;
• TIPO DE COMPRA - Vem preenchido automaticamente pelo sistema;
• NÚMERO PROCESSO - Vem preenchido automaticamente pelo sistema;
• VALOR EMPENHO - Informar o valor do empenho.
32
Após preencher os campos, o usuário deverá teclar o ENTER, conforme Figura 31.
Figura 31
Serão exibidos os dados orçamentários, o Número do Item e os seguintes campos
para preenchimento:
• ITEM DO CONTRATO - Informar o número do item do contrato;
• QUANTIDADE - Informar a quantidade do item.
Após preencher os campos necessários, o usuário deverá teclar o ENTER,
conforme Figura 32.
33
Figura 32
O sistema exibirá tela com os dados do item e os seguintes campos para
preenchimento:
• VALOR ITEM - Informar o valor do item;
• SUBITEM - Vem preenchido, mas caso seja necessário, poderá ser alterado.
Após preencher os campos, o usuário deverá teclar o ENTER, conforme Figura 33.
34
Figura 33
O sistema exibirá tela com o próximo item, se não for incluir o próximo item no
empenho descentralizado, o usuário deverá teclar PF3=SAI / ENCERRA, conforme
Figura 34.
35
Figura 34
O sistema exibirá a solicitação de confirmação.
O usuário deverá informar C de confirma e teclar o ENTER, conforme Figura 35.
36
Figura 35
O sistema exibirá a mensagem:”FOI GERADA A MINUTA 2014000190”.
Para dar continuidade, o usuário deverá teclar PF3=SAI, conforme Figura 36.
Figura 36
37
Serão exibidas algumas opções.
O usuário deverá posicionar o cursor na opção “EMVEMPDESC - ENVIA MINUTA
EMPENHO EXEC. DESC." e teclar o ENTER, conforme Figura 37.
Figura 37
O sistema exibirá os seguintes campos preenchidos:
• UASG DA LICITAÇÃO - Observe que o campo vem preenchido com
a uasg da licitação;
• MODALIDADE DA LICITAÇÃO - Observe que o campo vem
preenchido com a modalidade da licitação;
• NÚMERO DA LICITAÇÃO - Observe que esse campo também vem
preenchido com o número da licitação;
• CNPJ/CPF DO FORNECEDOR – Não é necessário preencher;
• SUPRIDO - Não é necessário preencher.
Se o usuário desejar enviar o empenho através das informações da minuta deverá
38
informar os campos abaixo:
• UNIDADE GESTORA - Informar o código da unidade gestora;
• GESTÃO - Informar a gestão;
• MINUTA - Informar o número da minuta.
Após preencher os campos desejados, o usuário deverá teclar o ENTER, conforme
Figura 38.
Figura 38
O sistema exibirá os dados da licitação, do fornecedor e da minuta.
O usuário deverá selecionar com um X a minuta que deseja enviar ao SIAFI e
teclar o ENTER, conforme Figura 39.
39
Figura 39
Será exibida tela com as informações da licitação, do fornecedor, número da
minuta e os seguintes campos para preenchimento:
• MODALIDADE DO EMPENHO - Informar a modalidade do empenho ou
teclar a PF1=AJUDA;
• PRÉ-EMPENHO DE REFERÊNCIA - Caso o favorecido tenha uma
UG/GESTÃO vinculada ao CNPJ do favorecido, o usuário deverá informar
nesse campo o número do pré-empenho gerado. A Nota de Empenho será
gerada de acordo com o recurso reservado.
No exemplo não será informado pré-empenho de referência e a modalidade do
empenho será 5 - Global. Após informar a modalidade do empenho, o usuário deverá
teclar o ENTER, conforme Figura 40.
40
Figura 40
Observe que a modalidade do empenho é Global, portanto, o sistema exibirá a
mensagem “QUER ATRIBUIR OUTROS VALORES PARA EMPENHAR?”.
O usuário deverá informar S ou N e teclar o ENTER.
No exemplo não será atribuído outro valor, portanto será informado N, conforme
Figura 41.
41
Figura 41
O sistema exibirá tela para o preenchimento dos seguintes campos relativos ao
cronograma do empenho:
• DATA LIQUIDAÇÃO - Informar a data de liquidação;
• DATA VENCIMENTO - Informar a data do vencimento. Se ficar em branco,
será calculado automaticamente o 1º dia útil após a data de liquidação;
• VALOR COMPROMISSO - Informar o valor do compromisso.
Após preencher os campos, o usuário deverá teclar o ENTER, conforme Figura 42.
42
Figura 42
Serão exibidos os seguintes campos para preenchimento:
• ESFERA - Informar a esfera orçamentária: 1 - ORÇAMENTO FISCAL, 2 -
ORÇAMENTO DE SEGURIDADE SOCIAL ou teclar PF1= AJUDA;
• DATA DE EMISSÃO – observe que o sistema exibe a data atual, caso
necessário o usuário poderá informar a data desejada;
• INCISO - Informar o inciso do artigo da lei pela qual esta sendo adquirido o
serviço/material;
• AMPARO LEGAL - Informar a lei que ampara a aquisição do
serviço/material;
• UG/GESTÃO FAVORECIDO - Informar o código da unidade orçamentária ou
administrativa que gerencia os recursos orçamentários. Atenção: informar a
UG/GESTÃO do Favorecido somente quando o CNPJ do fornecedor estiver
vinculado a uma UG/GESTÃO no SIAFI;
• TAXA DE CÂMBIO - Informar a Taxa utilizada para calculo do valor a
contabilizar. Deve ser informada para documentos com UG's com moedas
diferentes. Composição: 10 dígitos, sendo 6 posições inteiras e 4 decimais;
43
• PGTO CONTRA ENTREGA - Informar o código: 0 - NAO SE APLICA, 1 -
FIXADO PELA STN ou 2 - FIXADO PELA PROPRIA UG ou Teclar
PF1=AJUDA;
• FINALIDADE/OBS - Informar a finalidade do empenho.
Após preencher os campos, o usuário deverá teclar o ENTER, conforme Figura 43.
Figura 43
O sistema exibirá a solicitação de confirmação.
O usuário deverá informar C de confirma e teclar o ENTER, conforme Figura 44.
44
Figura 44
Será exibida a mensagem: “FOI GERADO O EMPENHO 800810 NO SIAFI”,
conforme Figura 45.
Figura 45
45
5 - Minuta Empenho Original
Esta opção possibilita ao Órgão/Unidade copiar as notas de Empenhos que foram
geradas diretamente do SIAFI para que o usuário possa reforçar/anular e até mesmo
utilizar o contrato continuado diretamente no SIASG. Deverão ser copiadas somente os
Empenhos gerados no SIAFI.
Para copiar a minuta de empenho original, após a acessar o SIASG, SISME,
EMPATUAL, o usuário deverá posicionar o cursor na opção “EMPORIGINA - MINUTA
EMPENHO ORIGINAL" e teclar o ENTER, conforme Figura 46.
Figura 46
O sistema exibirá tela com as opções disponíveis.
O usuário deverá posicionar o cursor na opção “IALEMPORIG -> COPIA
EMPENHO ORIGINAL" e teclar o ENTER, conforme Figura 47.
46
Figura 47
O sistema exibirá os seguintes campos para preenchimento:
• UNIDADE GESTORA - Informar o código da UASG;
• GESTÃO - Informar o código da gestão;
• NÚMERO DO EMPENHO - Informar o número do empenho gerado no
SIAFI.
Caso o empenho já esteja vinculado em alguma licitação, informe:
• UASG - Informar o código da UASG;
• MODALIDADE - Informar a modalidade da licitação;
• NÚMERO - Informar o número da licitação.
No exemplo será informado o número do empenho, conforme Figura 48.
47
Figura 48
O sistema exibirá o seguintes campos para preenchimento:
• UG / GESTÃO – Informar o código da UG/Gestão;
• NÚMERO DO EMPENHO – Informar o número do Empenho;
• DATA DE EMISSÃO - Vem preenchido com a data atual, podendo ser
alterada;
• FONTE - Informar a fonte;
• PTRES - Informar o plano de trabalho responsável;
• NATUREZA DE DESPESA - Vem preenchido automaticamente pelo
sistema;
• PLANO INTERNO - Informar o código do plano interno;
• UGR - Informar a UG responsável, se houver;
• CNPJ/CPF FAVORECIDO - Vem preenchido automaticamente pelo sistema;
• MODALIDADE EMPENHO - Informar a modalidade do empenho;
• TIPO DE COMPRA - Vem preenchido automaticamente pelo sistema;
• NÚMERO PROCESSO - Vem preenchido automaticamente pelo sistema;
48
• VALOR EMPENHO - Informar o valor do empenho.
Após preencher os campos, o usuário deverá teclar o ENTER, conforme Figura 49.
Figura 49
O sistema exibirá a solicitação de confirmação, o usuário deverá informar o C de
confirma e teclar o ENTER, conforme Figura 50.
49
Importante: A nota de empenho copiada poderá ser excluída somente se não existir
minutas geradas. O empenho copiado poderá ser reforçado ou anulado diretamente no
SIASG.
6 - Minuta de Empenho de Suprimento de Fundos
Esta opção permite ao Órgão/Unidade gerar minuta de empenho de suprimento de
fundos. A administração Pública prevê, em determinadas situações, a utilização de uma
sistemática especial para realizar despesas que, por sua natureza ou urgência não
possam aguardar o processamento normal da execução orçamentária, qual seja, o
Suprimento de Fundos.
A Minuta de Suprimento de Fundos consiste na entrega de numerário a servidor
para a realização de despesa precedida de empenho na dotação própria, que por sua
natureza ou urgência não possa subordinar-se ao processo normal da execução
orçamentária e financeira.
São passíveis de realização através de suprimento de fundos, as despesas:
• Com serviços que exigem pronto pagamento em espécie;
• Que devam ser feitas em caráter sigiloso, adotando-se o mesmo grau de
sigilo, conforme classificação em regulamento; e
• De pequeno vulto, assim estendida aquela cujo valor, individualmente, não
ultrapassar a 25% do valor estabelecido na alínea “a” do Inciso II, do artigo
23 da Lei no 8.666/93 no caso de compras e serviços, e a 0,25% do valor
constante na alínea “a” do inciso I do artigo 23 da referida Lei, no caso de
obras e serviços de engenharia.
Importante: A Lei 8.666/93 preconiza ainda, que o prazo de aplicação do suprimento não
deve exceder a 90 (noventa) dias nem ultrapassar o exercício financeiro, devendo a
prestação de contas da importância aplicada até 31 de dezembro ser apresentada até o
51
dia 15 de janeiro subsequente. O detentor de fundos indicará os saldos em seu poder em
31 de dezembro, para efeito de contabilização e reinscrição da respectiva
responsabilidade.
Para gerar minuta de empenho de suprimento de fundos, após a acessar o SIASG,
SISME, EMPATUAL, o usuário deverá posicionar o cursor na opção “EMPSUFUNDO ->
MINUTA EMPENHO SUP. DE FUNDOS" e teclar o ENTER, conforme Figura 52.
Figura 52
O sistema exibirá tela com as opções disponíveis.
O usuário deverá posicionar o cursor na opção “GERAMINSUFU -> GERA
MINUTA SUPRIMENTO FUNDOS" e teclar o ENTER, conforme Figura 53.
52
Figura 53
Será exibida tela com os campos “Gestão” e “Número da Minuta” para
preenchimento.
O usuário deverá apenas preencher o campo Gestão e teclar o ENTER, conforme
Figura 54.
53
Figura 54
O sistema exibirá os seguintes campos para preenchimento:
• Data de Emissão - Informar a data de emissão do empenho;
• Fonte - Informar a fonte do recurso;
• Ptres - Informar o plano de trabalho resumido;
• Natureza de Despesa - Informar a natureza de despesa;
• Subitem - Informar o subitem;
• Plano Interno - Informar o plano interno;
• UGR - Informar a UG responsável;
• Suprido - Informar o CPF ou CNPJ do suprido;
• 1- Serviço / 2- Material - Informar se Serviço ou Material;
• Modalidade Empenho - Informar a modalidade do empenho;
• Tipo de Compra - 9 Suprimento de Fundo - Vem preenchido
automaticamente pelo sistema;
• Número Processo - Informar o número do processo;
• Valor Empenho - Informar o valor do empenho.
54
Após preencher os campos solicitados, o usuário deverá teclar o ENTER, conforme
Figura 55.
Figura 55
O sistema exibirá tela com o CPF e nome do suprido e solicitará informações
adicionais do suprido, se:
• Matricula SIAPE ou
• Matricula
O usuário deverá assinalar com X o campo desejado e informar o número da
matricula. Em seguida deverá teclar o ENTER, conforme Figura 56.
55
Figura 56
O sistema exibirá a solicitação de confirmação.
O usuário deverá informar C de confirma e teclar o ENTER, conforme Figura 57.
Figura 57
56
O sistema exibirá tela com a mensagem “FOI GERADA A MINUTA 2014021375”.
O usuário deverá anotar o número da minuta e em seguida teclar o ENTER,
conforme Figura 58.
Figura 58
Ao teclar o enter o sistema retorna na tela de Gera Minuta Suprimento Fundos.
O usuário deverá teclar a PF12=RETORNA, conforme Figura 59.
57
Figura 59
Será exibida a tela com algumas opções.
O usuário deverá posicionar o cursor na opção “ENVEMPSUFU -> ENVIA MINUTA
EMP. SUPR. FUNDOS" e teclar o ENTER, conforme Figura 60.
58
Figura 60
Serão exibidos campos para preenchimento, nessa tela, o usuário deverá informar
os campos abaixo:
• UNIDADE GESTORA - Informar o código da unidade gestora;
• GESTÃO - Informar a gestão;
• MINUTA - Informar o número da minuta no formato AAAANNNNNN, onde
AAAA é o ano e NNNNNN número da minuta.
Após preencher os campos, o usuário deverá teclar o ENTER, conforme Figura 61.
59
Figura 61
Será exibida tela com alguns dados, dentre eles, dados do suprido, número da
minuta e os seguintes campos para preenchimento:
• MODALIDADE DO EMPENHO - Vem como default, a modalidade 1 -
ORDINÁRIO - Empenho, utilizado para as despesas de valor fixo e
previamente determinado, cujo pagamento deva ocorrer de uma só vez;
• PRÉ-EMPENHO DE REFERÊNCIA - Caso o favorecido tenha uma
UG/GESTÃO vinculada ao CNPJ do favorecido, o usuário deverá informar
nesse campo o número do pré-empenho gerado. A Nota de Empenho será
gerada de acordo com o recurso reservado.
Em seguida, o usuário deverá teclar o ENTER, conforme Figura 62.
60
Figura 62
O sistema exibirá os seguintes campos, relativos ao cronograma do empenho, para
preenchimento:
• DATA LIQUIDAÇÃO - Informar a data de liquidação;
• DATA VENCIMENTO - Informar a data do vencimento. Se ficar em branco,
será calculado automaticamente o 1º dia útil após a data de liquidação.
• VALOR COMPROMISSO - Informar o valor do compromisso.
Após preencher os campos, o usuário deverá teclar o ENTER, conforme Figura 63.
61
Figura 63
O sistema exibirá os seguintes campos para o preenchimento:
• ESFERA - Informar a esfera orçamentária, 1 - ORÇAMENTO FISCAL e 2 -
ORÇAMENTO DE SEGURIDADE SOCIAL ou teclar PF1= AJUDA;
• DATA DE EMISSÃO – observe que o sistema exibe a data atual, caso
necessário o usuário poderá informar a data desejada;
• INCISO - Informar o inciso: 01 - DESP. EVENTUAIS, 02 - DESP. DE
CARATER SIGILOSO ou 03 - DESP. PEQUENO VULTO;
• AMPARO LEGAL – Vem preenchido automaticamente, poderá ser alterado
caso seja necessário;
• UG/GESTÃO FAVORECIDO - Informar o código da unidade orçamentária ou
administrativa que gerencia os recursos orçamentários. Atenção: informar a
UG/GESTÃO do Favorecido somente quando o CNPJ do fornecedor estiver
vinculado a uma UG/GESTÃO no SIAFI;
• TAXA DE CÂMBIO - Informar a Taxa utilizada para cálculo do valor a
contabilizar. Deve ser informada para documentos com UG's com moedas
62
diferentes. Composição: 10 dígitos, sendo 6 posições inteiras e 4 decimais;
• PGTO CONTRA ENTREGA - Vem preenchido com o código: 0 - NAO SE
APLICA e poderá ser alterado caso seja necessário;
• ORIGEM DO MATERIAL - Vem preenchido com o código: 1 = NACIONAL e
poderá ser alterado, caso seja necessário, com as seguintes opções: 2=
PRODUTO ESTRANGEIRO ADQUIRIDO NO MERCADO INTERNO ou 3 =
IMPORTADO;
• FINALIDADE/OBS - Informar a finalidade do empenho.
Após preencher os campos, o usuário deverá teclar o ENTER, conforme Figura 64.
Figura 64
O sistema exibirá a solicitação de confirmação.
O usuário deverá informar C de confirma e teclar o ENTER, conforme Figura 65.
63
Figura 65
Será exibida a mensagem: “FOI GERADO O EMPENHO 800007 NO SIAFI”,
conforme Figura 66.
Importante: O empenho de suprimento de fundos poderá ser REFORÇADO ou
ANULADO, através das opções REFOREMPSF -> REFORCA EMPENHO SUPRIM.
FUNDO ou ANULAEMPSF -> ANULA EMPENHO SUPRIMENTO FUNDO.
O empenho de suprimento de fundos não contém nenhum item.
64
Figura 66
7 - Manuais
Veja os Manuais que estão disponíveis no sitio www.comprasnet.gov.br/ aba
Publicações/Manuais/SIASG.
8 - Em caso de dúvidas acione a Central de Serviço SERPRO:
• www.css.serpro
• 0800-978.2329
65