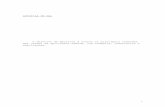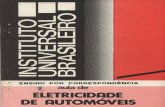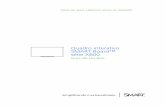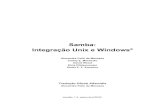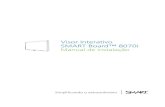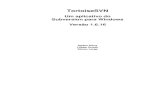SMART Board® 6065 monitor de tela plana interativo Guia de...
Transcript of SMART Board® 6065 monitor de tela plana interativo Guia de...

SMART Board® 6065monitor de tela plana interativo
GUIA DE CONFIGURAÇÃO E MANUTENÇÃO

Registro do produto
Se você registrar o seu produto SMART, receberá notificações sobre novos recursos e
atualizações de software.
Faça o registro on-line em smarttech.com/registration.
Tenha as seguintes informações em mãos, caso precise entrar em contato com o Suporte da
SMART.
Número de série:
Data da compra:
Licenças
Os termos HDMI e HDMI High-Definition Multimedia Interface, e o logotipo HDMI são marcas comerciais ou marcas registradas da HDMI Licensing LLC nosEstados Unidos e em outros países.
Informações sobremarcas comerciais
SMART Board, SMART Ink, SMART Notebook, DViT, smarttech, o logotipo da SMART e todos os slogans da SMART são marcas comerciais ou registradasda SMART Technologies ULC nos EUA e/ou em outros países. Todos os nomes de produtos e empresas de terceiros podem ser marcas comerciais deseus respectivos proprietários.
Informações de direitos autorais
© 2014 SMART Technologies ULC. Todos os direitos reservados. Nenhuma parte desta publicação pode ser reproduzida, transmitida, transcrita,armazenada em um sistema de recuperação ou traduzida para qualquer idioma, de qualquer forma ou por qualquer meio, sem a permissão prévia porescrito da SMART Technologies ULC. As informações contidas neste manual estão sujeitas a alterações sem aviso prévio e não representam umcompromisso por parte da SMART.
Este produto e/ou o seu uso está coberto por uma ou mais das seguintes patentes norte-americanas.
www.smarttech.com/patents.
06/2014

i
Informações importantes
AVISO
l Caso não sejam seguidas as instruções de instalação fornecidas com o produto
SMART, poderão ocorrer ferimentos pessoais e danos no produto que poderão não ser
cobertos pela sua garantia.
l Não abra ou desmonte o produto SMART. Pode ocorrer choque elétrico proveniente
da alta voltagem armazenada internamente. A abertura da estrutura externa também
invalida sua garantia.
l Não suba (nem deixe que crianças subam) em uma cadeira para tocar a superfície do
seu produto SMART. O ideal é que você monte o produto na altura apropriada.
l Para reduzir o risco de incêndio ou choque elétrico, não exponha o seu produto SMART
à chuva ou à umidade.
l Se forem necessárias peças de reposição, certifique-se de que o suporte técnico
utilize apenas as especificadas pela SMART Technologies Inc. ou utilize peças com as
mesmas características que as originais.
l Certifique-se de que os cabos que cruzam o chão até o seu produto SMART estejam
corretamente amarrados e marcados para evitar tropeços.
l Não insira objetos nos orifícios de ventilação do gabinete, pois eles podem tocar
pontos de voltagem perigosos e causar choque elétrico, incêndio ou dano no produto,
o que pode não ser coberto pela garantia.
l Não coloque objetos pesados sobre o cabo de alimentação. Se o cabo for danificado,
poderá ocorrer choque, incêndio ou dano no produto, o que pode não ser coberto
pela garantia.
l Use somente extensões e tomadas em que o plugue polarizado deste produto possa
ser totalmente inserido.
l Use o cabo de alimentação fornecido com este produto. Se não for incluído um cabo
de alimentação junto com este produto, entre em contato com o fornecedor. Use
somente cabos de alimentação com voltagem AC correspondente à da tomada
elétrica e que sejam compatíveis com os padrões de segurança do seu país.
l Se o vidro estiver quebrado, não toque no cristal líquido. Para evitar ferimentos,
manuseie com cuidado os fragmentos de vidro no momento do descarte.
l Não mova nem monte o monitor de tela plana conectando corda ou fio às suas alças.
Como o monitor de tela plana é pesado, uma falha na corda, no fio ou na alça pode
causar ferimentos pessoais.

INFORMAÇÕES IMPORTANTES
ii
l Use somente hardware de montagem aprovado pela VESA®.
l Desconecte da tomada da parede todos os cabos de alimentação do monitor de tela
plana e procure atendimento qualificado para obter assistência quando ocorrer
qualquer uma das seguintes situações:
o O cabo ou o plugue de alimentação for danificado.
o Líquido for derramado no monitor de tela plana interativo
o Objetos caírem no monitor de tela plana interativo
o O monitor de tela plana interativo for derrubado
o Ocorrer dano estrutural, como quebra.
o O monitor de tela plana interativo se comportar inesperadamente quando você
seguir as instruções operacionais.
CUIDADO
l Antes de limpar seu produto SMART, desligue ou desconecte o computador. Caso
contrário, você pode desorganizar os ícones da área de trabalho ou inadvertidamente
ativar aplicativos ao limpar a tela.
l Evite instalar e usar o produto SMART em uma área com nível excessivo de poeira,
umidade e fumaça.
l Certifique-se de que haja uma tomada de energia próxima ao seu produto SMART e de
que ela esteja facilmente acessível durante o uso.
l A fonte de alimentação externa deve atender aos requisitos de Fonte de alimentação
limitada (LPS) de CSA/UL/IEC/EN 60950-1, quando necessário.
l Este produto SMART deve ser usado apenas com sistemas de distribuição de energia
TN e TT da Europa.
Não é adequado para sistemas de distribuição antigos do tipo IT encontrados em
alguns países europeus. "Este sistema (do tipo IT) é amplamente usado isolado da terra
em algumas instalações na França, com impedância de aterramento de 230/400V e na
Noruega, com limitador de tensão, neutro, não distribuído a 230V linha a linha." (IEC
60950:1999)
Entre em contato com pessoal qualificado, se não tiver certeza do tipo de sistema de
energia disponível no local em que você está instalando o produto SMART.
l Você deve ligar o cabo USB fornecido com o seu monitor de tela plana interativo a um
computador que possua interface compatível com USB e que exiba o logotipo USB.
Além disso, o computador fonte USB deve ser compatível com CSA/UL/EN 60950 e
exibir a(s) marca(s) CE e CSA e/ou UL para CSA/UL 60950. Para segurança operacional
e para evitar danos ao monitor de tela plana interativo.

INFORMAÇÕES IMPORTANTES
iii
IMPORTANTE
l A seguir são apresentados os requisitos de energia para o monitor de tela plana
interativo:
Modelo Requisitos de energia
SPNL-6065 100V a 240V CA, 50 Hz a 60 Hz, 190 W
l Para obter requisitos adicionais e outras informações, consulte as especificações do
monitor de tela plana interativo (consulte Especificações na página 7).


v
Conteúdo
Informações importantes i
Capítulo 1: Bem-vindo 1
Sobre o monitor de tela plana interativo 1Sobre este guia 6Outras documentações e recursos 7
Capítulo 2: Montando o monitor de tela plana interativo 9
Antes de montar o monitor de tela plana interativo 9Escolhendo um local 10Escolhendo uma altura 11
Capítulo 3: Conectando energia e dispositivos 13
Painéis de conexão 13Conectando a energia 14Conectando o computador 15Conectando alto-falantes externos 15
Capítulo 4: Configurando o monitor de tela plana interativo e o computador 17
Ligando o monitor de tela plana interativo e o computador pela primeira vez 17Instalando o software SMART 17Executando o assistente de conexão 18
Capítulo 5: Usando o monitor de tela plana interativo 19
Ligando e desligando o monitor de tela plana interativo. 19Redefinindo o monitor de tela plana interativo 20Usando o monitor de tela plana interativo com o computador 20Painel de controle do menu 21Usando a ID de caneta 21Apagando no monitor de tela plana interativo 22
Capítulo 6: Mantendo o monitor de tela plana interativo 23
Abrindo Configurações SMART 23Atualizando o firmware 24Atualizando o software 24Orientando o monitor de tela plana interativo 24Calibrando o monitor de tela plana interativo 25Substituindo a ponta da caneta 26Limpando a tela 26Limpando as janelas da câmera e a fita refletora 27Mantendo a ventilação 28Evitando a condensação 28Verificando a instalação do monitor de tela plana interativo 29

CONTEÚDO
vi
Removendo o monitor de tela plana interativo 29Transportando o monitor de tela plana interativo 30
Capítulo 7: Solução de problemas do monitor de tela plana interativo 31
Localizando o número de série do monitor de tela plana interativo 31Resolvendo problemas de imagem 31Resolvendo problemas de controle por toque e tinta digital 35Resolvendo problemas de áudio 38Resolvendo problemas com o Assistente de Conexão SMART 38Resolvendo problemas usando os Diagnósticos do SMART Board 39
Apêndice A: Usando o menu de exibição na tela 41
Alterando as configurações no menu de exibição na tela 41Menu de exibição na tela do monitor de tela plana interativo SMART Board 6065 42
Apêndice B: Compatibilidade ambiental do hardware 45
Descarte de equipamento eletroeletrônico (WEEE) 45Mais informações 45
Índice 47

Capítulo 1
1
Capítulo 1: Bem-vindo
Sobre o monitor de tela plana interativo 1Recursos 2
Interatividade ativada por toque 2Recursos multitoque 2Suporte a gesto 2ID de caneta 2Canetas 2Suporte multiusuário 2Áudio 3Software SMART 3
Componentes 4Vista frontal 4Tela 4Câmeras e canal de fita refletora 5Alto-falantes 5Canetas e apagadores 5Painel de controle frontal 6
Sobre este guia 6Outras documentações e recursos 7
Especificações 7Instruções de instalação 7Treinamento 7Base de conhecimento 7
Este capítulo introduz você ao monitor de tela plana interativo SMART Board e a este guia.
Sobre o monitor de tela plana interativoO monitor de tela plana interativo SMART Board® possui a tecnologia DViT®
(Digital Vision Touch) de propriedade da SMART em uma tela LCD com luz de fundo e-LED
que permite selecionar, escrever e apagar na superfície interativa. Tudo o que você faz em
seu computador também é possível fazer no monitor de tela plana interativo tocando na
superfície, além de poder usar uma variedade de gestos nos aplicativos.

CAPÍTULO 1BEM-VINDO
2
RecursosO monitor de tela plana interativo inclui vários recursos:
l Interatividade ativada por toque e reconhecimento do objeto
l Recursos multitoque
l Suporte a gesto
l ID de caneta
l Canetas
l Suporte multiusuário
l Áudio
l Software SMART
Interatividade ativada por toqueTudo o que você faz em seu computador pode ser feito no monitor de tela plana interativo —
abrir e fechar aplicativos, se reunir com outras pessoas, criar novos documentos ou editar
documentos existentes, visitar sites, executar e manipular vídeos etc. — tocando na superfície
interativa.
Você também pode escrever em qualquer aplicativo com tinta digital usando uma das
canetas fornecidas ou seu dedo e apagar essa tinta usando o apagador na caneta ou a palma
de sua mão.
O reconhecimento de objeto permite que você escolha uma caneta e, em seguida, escreva,
selecione ou apague sem precisar substituí-la.
Recursos multitoqueO suporte para um mínimo de quatro toques simultâneos permite que vários usuários interajam
com o monitor de tela plana interativo usando as canetas fornecidas ou outros objetos, ou
usando seus dedos para escrever e fazer gestos.
Suporte a gestoVocê pode usar uma variedade de gestos nos aplicativos, incluindo movimento panorâmico,
dimensionamento, rotação e ampliação e redução.
ID de canetaO recurso ID de caneta permite atribuir diferentes aparências de tinta à cada caneta.
CanetasO monitor de tela plana interativo vem com duas canetas com apagadores acoplados.
SuportemultiusuárioDois usuários podem pegar canetas e desenhar na tela ao mesmo tempo, permitindo maior
colaboração.

CAPÍTULO 1BEM-VINDO
3
ÁudioO monitor de tela plana interativo inclui dois alto-falantes integrados de acionamento lateral
de 10 W para apresentar áudio de fontes de entrada conectadas.
Software SMARTVocê pode instalar o seguinte software SMART nos computadores conectados a seu monitor
de tela plana interativo para aproveitar ao máximo os recursos dele:
Software Descrição
Drivers de produtosSMART
Os Drivers de produtos SMART permitem que os computadoresconectados detectem a entrada do monitor de tela planainterativo.
SMART Ink® O SMART Ink permite que você escreva e desenhe com tintadigital em aplicativos, arquivos, pastas, sites e em qualqueroutra janela aberta em seu computador. Quando você escrevefora das janelas abertas em seu computador, a anotação doSMART Ink é exibida e é possível escrever dentro dela.
Quando você abre um aplicativo que tem suas própriasferramentas de tinta, é possível desativar o SMART Ink e, emseguida, usar as ferramentas de tinta do aplicativo para escrevero conteúdo.
Software de aprendizadocolaborativoSMART Notebook®
O software SMART Notebook permite que você use o monitorde tela plana interativo em uma sala de aula.

CAPÍTULO 1BEM-VINDO
4
Componentes
Vista frontalO monitor de tela plana interativo consiste nos seguintes componentes:
Nº Nome
1 Câmeras e canal de fita refletora
2 Tela
3 Painel de controle frontal
4 Caneta
OBSERVAÇÃO
Os componentes não retratados incluem os painéis de conexão (consulte Painéis de
conexão na página 13) e o painel de controle do menu (consulte Painel de controle do
menu na página 21).
Tela
Modelos Diagonal Largura Altura Relação deaspecto
SPNL-6065 64 1/2" (163,9 cm) 56 1/4" (142,8 cm) 31 5/8" (80,4 cm) 16:9
Para obter informações sobre como limpar a tela, consulte Limpando a tela na página 26.

CAPÍTULO 1BEM-VINDO
5
Câmeras e canal de fita refletoraNos cantos da tela, existem câmeras que acompanham as posições do dedo e da caneta na
tela. A tela é margeada por um canal que contêm a fita refletora.
Para obter informações sobre como limpar as janelas da câmera e a fita refletora, consulte
Limpando a tela na página 26.
CUIDADO
l Mantenha a fita refletora seca.
l Não remova ou danifique a fita refletora.
IMPORTANTE
l Não afixe itens como notas adesivas na tela, porque elas interferirão nas câmeras.
l Não coloque nada no canal, porque interferirá nas câmeras.
Alto-falantesO monitor de tela plana interativo inclui dois alto-falantes integrados de acionamento frontal
de 10 W. Você pode conectar alto-falantes externos, se desejar (consulte Conectando alto-
falantes externos na página 15).
Canetas e apagadoresO monitor de tela plana interativo vem com duas canetas e um apagador.
O bisel inferior do monitor de tela plana interativo inclui suportes magnéticos para as canetas.
A remoção de uma caneta dos suportes o ativa e permite que você desenhe ou apague a
tinta digital.
CUIDADO
Ao recolocar a caneta no suporte magnético, assegure-se de que fique centralizada no
suporte para evitar que caia e seja danificada.

CAPÍTULO 1BEM-VINDO
6
Painel de controle frontalO painel de controle frontal contém os botões de Espera, Seleção de entrada, Mudo e
controle de volume.
Nº Nome
1 Botão de espera
2 Botão de seleção deentrada
3 Botão Mudo
4 Diminuir volume
5 Aumentar volume
IMPORTANTE
l Se houver um filme sobre o painel de controle frontal, remova-o antes de usar o painel.
No uso normal:
l O controle de volume e os botões Mudo e de entrada são brancos.
l O botão de espera fica branco quando o monitor de tela plana interativo está ligado
l O botão de espera fica âmbar quando o monitor de tela plana interativo está em espera
Sobre este guiaEste guia explica como configurar e manter seu monitor de tela plana interativo. Ele inclui as
seguintes informações:
l Como montar o monitor de tela plana interativo
l Como conectar seu computador
l O que os usuários podem fazer com o monitor de tela plana interativo
l Como manter o monitor de tela plana interativo durante anos de uso
l Como solucionar problemas com o monitor de tela plana interativo
Além disso, este guia inclui informações sobre o menu de exibição na tela do monitor de tela
plana interativo.
Este guia é destinado às pessoas responsáveis pela instalação e manutenção dos monitores
de tela plana interativos em suas organizações. Outras documentações e recursos estão
disponíveis para os usuários dos monitores de tela plana interativos.

CAPÍTULO 1BEM-VINDO
7
Outras documentações e recursosAlém deste guia, existem recursos para pessoas que instalam, mantêm e usam os monitores
de tela plana interativos.
EspecificaçõesAs especificações do monitor de tela plana interativo definem dimensões, peso, temperaturas
recomendadas de operação e armazenamento, requisitos de energia e consumo, e outras
informações importantes para instalação e manutenção do produto.
Modelo Especificações
SPNL-6065 smarttech.com/kb/170640
Instruções de instalaçãoO monitor de tela plana interativo vem com instruções de instalação. Essas instruções de
instalação explicam como desembalar e montar o monitor e como conectá-lo a computadores
e a outros dispositivos. Se você extraviou essas instruções de instalação, poderá baixar uma
versão em PDF em smarttech.com/kb/170641.
Para usar o monitor de tela plana interativo com um computador conectado, é necessário
instalar o software SMART no computador (consulte Software SMART na página 3).
TreinamentoO site de treinamento SMART (smarttech.com/training) inclui uma biblioteca extensiva de
recursos de treinamento que você pode consultar quando estiver começando a aprender a
configurar ou usar o monitor de tela plana interativo.
Base de conhecimentoO Centro de suporte (smarttech.com/support) inclui uma base de conhecimento que você
pode consultar quando estiver realizando a manutenção ou solucionando problemas do
monitor de tela plana interativo.


Capítulo 2
9
Capítulo 2: Montando o monitor de tela planainterativo
Antes de montar o monitor de tela plana interativo 9Escolhendo um local 10Escolhendo uma altura 11
Para montar o monitor de tela plana interativo em uma parede, você precisa de uma equipe
de instaladores profissionais.
Este capítulo é destinado aos instaladores. Os instaladores devem ler este capítulo
juntamente com as instruções de instalação incluídas com o monitor de tela plana interativo
antes de montá-lo.
AVISO
A montagem inadequada do monitor de tela plana interativo pode resultar em lesão física e
danos ao produto.
Antes de montar o monitor de tela planainterativoFaça o seguinte antes de montar o monitor de tela plana interativo:
l Verifique as exigências ambientais nas especificações do monitor de tela plana interativo
(consulte Especificações na página 7).
l Guarde toda a embalagem do produto, assim, ela estará disponível caso você precise
transportá-lo. Se a embalagem original não estiver disponível, você pode comprar uma
nova embalagem do produto do revendedor autorizado SMART (smarttech.com/where).
l Consulte os códigos de construção locais para assegurar que a parede pode suportar o
peso do monitor de tela plana interativo e o equipamento de montagem.
Modelo Peso (lb.) Peso (kg)
SPNL-6065 136 61.4

CAPÍTULO2MONTANDO O MONITOR DE TELA PLANA INTERATIVO
10
l Use a placa de montagem padrão VESA (não incluída) para montar o monitor de tela
plana interativo em uma parede.
Modelo Placa demontagem
SPNL-6065 400 mm × 400 mm
l Use parafusos M8 para afixar o suporte de parede.
Modelo Comprimento do parafuso1 Força de aperto
SPNL-6065 20 mm + xmm < M8 < 50 mm + x mm 97.36–177.01 in-lb.(11-20 N·m).
CUIDADO
Não aperte demais osparafusos.
OBSERVAÇÃO
A SMART recomenda parafusos M8 × 30 mm para instalações padrão em que a
espessura total do suporte para parede e da arruela seja inferior a 7 mm.
l Como os receptáculos podem não ficar facilmente acessíveis após os instaladores
montarem o monitor de tela plana interativo, considere conectar os cabos para
alimentação, computadores e outros dispositivos enquanto o monitor ainda está em sua
embalagem (consulte Conectando energia e dispositivos na página 13).
l Antes de ligar o monitor de tela plana interativo pela primeira vez, limpe as janelas da
câmera e a fita refletora seguindo as instruções contidas em Limpando as janelas da
câmera e a fita refletora na página 27.
Escolhendo um localFaça o seguinte quando escolher um local para o monitor de tela plana interativo:
l Não instale o monitor de tela plana interativo em um local onde uma porta ou portão
possa atingi-lo.
l Não instale o monitor de tela plana interativo em uma área onde ele fique sujeito a fortes
vibrações ou à poeira.
l Não instale o monitor de tela plana interativo próximo ao local de entrada do
abastecimento principal de energia do prédio.
l Garanta ventilação adequada ou ar condicionado na área do monitor de tela plana
interativo, de forma que o calor possa ser eliminado da unidade e do equipamento de
montagem.
1Em que x é a espessura total do suporte para parede e da arruela.

CAPÍTULO2MONTANDO O MONITOR DE TELA PLANA INTERATIVO
11
l Se você montar o monitor de tela plana interativo em uma área recuada, deixe pelo
menos 4" (10 cm) de espaço entre o monitor e as paredes recuadas para permitir
ventilação e refrigeração.
Escolhendo uma alturaConsidere a altura geral da comunidade de
usuários quando você escolher a altura do
monitor de tela plana interativo.


Capítulo 3
13
Capítulo 3: Conectando energia e dispositivos
Painéis de conexão 13Conectando a energia 14Conectando o computador 15Conectando alto-falantes externos 15
Este capítulo inclui informações sobre como conectar o monitor de tela plana interativo à
energia, aos computadores e a outros dispositivos.
Painéis de conexãoExistem painéis de conexão na lateral esquerda do monitor de tela plana interativo.
O diagrama e a tabela a seguir apresentam as conexões nos monitores de tela plana
interativos SMART Board 6065:
Nº Tipo Detalhes Identificador
Painel de conexão esquerdo
1 Porta de serviço Para uso do SMART
2 Saída para áudio Conector estéreo de 3,5 mm
3 USB Receptáculos USB 2.0 Tipo B

CAPÍTULO3CONECTANDO ENERGIA E DISPOSITIVOS
14
Nº Tipo Detalhes Identificador
Painel de conexão esquerdo
4 Entrada para vídeo Conector HDMI HDMI
Parte de trás do monitor de tela plana interativo
5 Alimentação CA Entrada e interruptor de alimentação CA
OBSERVAÇÃO
O cabo HDMI deve ser compatível com HDMI 1.4 e ter até 5 m (16' 5").
Conectando a energiaConecte o cabo de alimentação fornecido da entrada de alimentação CA na parte inferior do
monitor de tela plana interativo à uma tomada. Ligue o interruptor principal de alimentação.
OBSERVAÇÃO
Consulte as especificações do monitor de tela plana interativo para obter informações
sobre os requisitos e consumo de energia (consulte Especificações na página 7).

CAPÍTULO3CONECTANDO ENERGIA E DISPOSITIVOS
15
Conectando o computador
OBSERVAÇÕES
l O monitor de tela plana interativo pode ser usado com até dois extensores USB-XT.l Se estiver usando um extensor USB CAT-5, o comprimento máximo do cabo Cat 5 é de
16 m (52 pol.).
Usando os cabos USB e HDMI, conecte o computador ao receptáculo USB e o conector HDMI
no painel de conexão esquerdo, que está localizado na parte de trás do monitor de tela plana
interativo.
A
ud
io
Ou
t
Servic
e
HD
MI
A
ud
io
Ou
t
Servic
e
HD
MI
Conectando alto-falantes externosO monitor de tela plana interativo apresenta dois alto-falantes de 10 W nas laterais esquerda e
direita. Você pode conectar alto-falantes externos usando o conector estéreo de 3,5 mm no
painel de conexão esquerdo.


Capítulo 4
17
Capítulo 4: Configurando o monitor de telaplana interativo e o computador
Ligando o monitor de tela plana interativo e o computador pela primeira vez 17Instalando o software SMART 17
Baixando e instalando o software SMART 18Executando o assistente de conexão 18
Este capítulo explica como configurar o monitor de tela plana interativo e o computador após
a montagem do monitor e conexão da energia e dos dispositivos.
Ligando o monitor de tela plana interativo e ocomputador pela primeira vezDepois de conectar o computador ao monitor de tela plana interativo (consulte Conectando o
computador na página 15) e montar o monitor de tela plana interativo (consulte Montando o
monitor de tela plana interativo na página 9), você poderá ligar os dois dispositivos.
Para ligar o monitor de tela plana interativo e o computador pela primeira vez
1. Ligue o computador.
2. Ligue o monitor de tela plana interativo movendo o interruptor de energia ao lado da
entrada de alimentação CA.
3. Pressione o botão Espera no painel de controle frontal.
Instalando o software SMARTPara aproveitar ao máximo os recursos do monitor de tela plana interativo, você deverá baixa
e instalar o software SMART no computador.
Na compra do seu monitor de tela plana interativo, você recebe uma licença para o software
SMART Notebook e uma assinatura de um ano do plano de manutenção do software
SMART Notebook Advantage. Consulte smarttech.com/notebook para obter mais
informações.

CAPÍTULO4CONFIGURANDO O MONITOR DE TELA PLANA INTERATIVO E O COMPUTADOR
18
Baixando e instalando o software SMART
DICA
Você também pode instalar o software SMART Notebook usando o DVD fornecido com o
seu monitor de tela plana interativo.
Para baixar e instalar o software SMART
1. Acesse smarttech.com/downloads.
2. Role até a seção Software SMART Notebook.
3. Clique em Escolher uma versão e, em seguida, selecione a versão mais recente.
4. Clique em Download.
5. Siga as instruções na tela para salvar o instalador em um local temporário.
6. Clique duas vezes no instalador.
7. Siga as instruções na tela para instalar o software SMART.
Executando o assistente de conexãoDepois de ligar o monitor de tela plana interativo e o computador pela primeira vez e instalar o
software SMART, execute o assistente de conexão para orientar o monitor de tela plana
interativo.
Para executar o assistente de conexão
1. Acesse o Assistente de conexão SMART abrindo as Configurações SMART (consulte
Abrindo Configurações SMART na página 23).
2. Pressione Assistente de Conexão.
O Assistente de Conexão SMART é exibido.
3. Selecione o monitor de tela plana interativo na lista de produtos interativos SMART
conectados e pressione Avançar.
4. Selecione O produto está sendo configurado pela primeira vez e pressione Avançar.
5. Siga as instruções na tela para orientar o monitor de tela plana interativo pela primeira
vez.

Capítulo 5
19
Capítulo 5: Usando o monitor de tela planainterativo
Ligando e desligando o monitor de tela plana interativo. 19Redefinindo o monitor de tela plana interativo 20Usando o monitor de tela plana interativo com o computador 20
Usando o software SMART 20Painel de controle do menu 21Usando a ID de caneta 21
Alterando as configurações da caneta 21Restaurando a caneta às configurações padrão 22
Apagando no monitor de tela plana interativo 22
Este capítulo explica como usar os principais recursos do monitor de tela plana interativo.
Ligando e desligando o monitor de tela planainterativo.Você pode ligar e desligar o monitor de tela plana interativo usando o painel de controle
frontal.
Para ligar o monitor de tela plana interativo
1. Ligue o computador.
2. Pressione o botão Espera no painel de controle frontal.
A tela de logon ou a área de trabalho do seu computador será exibida no monitor de tela
plana interativo.
IMPORTANTE
Se o botão Espera não estiver âmbar, o monitor de tela plana interativo ou o
interruptor principal de alimentação no painel de conexão inferior está desligado. Para
localizar o interruptor principal de alimentação, consulte Painéis de conexão na
página 13.

CAPÍTULO5USANDO O MONITOR DE TELA PLANA INTERATIVO
20
Para desligar o monitor de tela plana interativo
1. Desligue o computador.
2. Pressione duas vezes o botão Espera no painel de controle frontal.
Redefinindo o monitor de tela plana interativoVocê pode redefinir o monitor de tela plana interativo usando o painel de controle frontal.
Para redefinir o monitor de tela plana interativo
1. Pressione o botão Espera no painel de controle frontal.
2. Mantenha pressionado o botão Espera até que a tela fique preta.
O monitor de tela plana interativo é redefinido e a tela de logon ou a área de trabalho do
seu computador será exibida no monitor de tela plana interativo.
Usando o monitor de tela plana interativo como computadorOs usuários usarão com mais frequência o monitor de tela plana interativo com o computador
que você configurou no capítulo anterior (consulte Configurando o monitor de tela plana
interativo e o computador na página 17).
Usando o software SMARTO software SMART instalado no computador permite que os usuários façam o seguinte:
l Interajam com objetos da tela tocando neles
l Escrevam, desenhem e apaguem a tinta digital
l Usem os gestos multitoque para navegar nas páginas, ampliar e reduzir, e redimensionar,
girar, agrupar, desagrupar e mover os objetos.

CAPÍTULO5USANDO O MONITOR DE TELA PLANA INTERATIVO
21
Painel de controle do menuVocê pode acessar o menu de exibição na tela usando o painel de controle do menu
localizado no lado esquerdo do monitor de tela plana interativo. Para obter mais informações
sobre o menu de exibição na tela, consulte Menu de exibição na tela do monitor de tela
plana interativo SMART Board 6065 na página 42.
Nº Nome
1 MENU
2 SET (DEFINIR)
3 [Para baixo]
4 [Esquerda]
5 [Para cima]
6 [Direita]
Usando a ID de canetaMonitor interativo de tela plana SMART Board 6065 tem uma ID de caneta A ID de caneta
permite alterar as configurações de cada caneta de forma independente. O padrão da caneta
preta é tinta preta e o padrão da caneta vermelha é tinta vermelha.
O anel de cor na caneta identifica a cor da tinta padrão.
Alterando as configurações da canetaVocê pode alterar as configurações da caneta, incluindo o tamanho da linha e efeitos de
preenchimento.

CAPÍTULO5USANDO O MONITOR DE TELA PLANA INTERATIVO
22
Para alterar as configurações da caneta
1. Abra a barra de ferramentas SMART Ink ou Canetas do SMART Notebook.
2. Altere as configurações de caneta usando a caneta.
Restaurando a caneta às configurações padrãoVocê pode restaurar as canetas às configurações padrão retornando-as à bandeja de canetas.
Apagando no monitor de tela plana interativoPara apagar conteúdo no monitor de tela plana interativo
l use os apagadores na parte traseira das canetas
l use o gesto de apagar (palma da mão ou punho)
l use a ferramenta Apagador do software

Capítulo 6
23
Capítulo 6: Mantendo o monitor de tela planainterativo
Abrindo Configurações SMART 23Atualizando o firmware 24Atualizando o software 24Orientando o monitor de tela plana interativo 24Calibrando o monitor de tela plana interativo 25Substituindo a ponta da caneta 26Limpando a tela 26Limpando as janelas da câmera e a fita refletora 27Mantendo a ventilação 28Evitando a condensação 28Verificando a instalação do monitor de tela plana interativo 29Removendo o monitor de tela plana interativo 29Transportando o monitor de tela plana interativo 30
Se a manutenção do monitor de tela plana interativo for realizada adequadamente, ele
funcionará por muitos anos.
Abrindo Configurações SMARTVários procedimentos de manutenção e solução de problemas deste guia exigem que você
abra as Configurações SMART.
Para abrir as Configurações SMART nos sistemas operacionais Windows 7
Selecione Iniciar > Todos os programas > Tecnologias SMART > Ferramentas SMART >
Configurações SMART.
As Configurações SMART são exibidas.
Para abrir as Configurações SMART nos sistemas operacionais Windows 8
1. Abra a tela Aplicativos.
2. Pressione Configurações SMART.
As Configurações SMART são exibidas.

CAPÍTULO6MANTENDO O MONITOR DE TELA PLANA INTERATIVO
24
Para abrir as Configurações SMART no sistema operacional Mac OS
1. Pressione o ícone SMART Board no Dock.
2. Pressione Configurações SMART.
As Configurações SMART são exibidas.
Atualizando o firmwareO monitor de tela plana interativo usa firmware em seu processador. Você pode atualizar o
firmware. Para obter mais informações, consulte Atualizando o firmware no monitor de tela
plana interativo SMART Board 6065.
Atualizando o softwareA Atualização do produto SMART (SPU) é incluída no software SMART que você instalou para
usar o monitor de tela plana interativo (consulte Instalando o software SMART na página 17). A
SPU verifica, periodicamente, se há atualizações para o software SMART publicadas no site da
SMART. Você pode configurar a SPU para avisar os usuários para instalar atualizações ou para
instalar atualizações automaticamente.
OBSERVAÇÃO
Se você não instalou a SPU, poderá baixar as atualizações para o software SMART do
smarttech.com/downloads.
Orientando o monitor de tela plana interativoSe o local do toque é mal interpretado (o ponteiro aparece longe do contato real), oriente o
monitor de tela plana interativo.
OBSERVAÇÃO
Você pode usar o dedo ou uma caneta do monitor de tela plana interativo para orientar o
monitor de tela plana interativo.
Para orientar o monitor de tela plana interativo
1. Abra as Configurações SMART (consulte Abrindo Configurações SMART na página
anterior).
2. Pressione Orientar.

CAPÍTULO6MANTENDO O MONITOR DE TELA PLANA INTERATIVO
25
3. Pressione os alvos vermelhos à medida que aparecem. Mantenha o dedo ou a ponta da
caneta no centro de cada alvo e, em seguida, levante a caneta ou o dedo. Quando você
levantar a caneta ou o dedo, o alvo moverá para o próximo ponto de orientação.
IMPORTANTE
Mantenha a caneta perpendicular à tela.
4. Continue até ter pressionado todos os alvos.
A tela de orientação é fechada.
5. Se isso não corrigir o toque impreciso, calibre o monitor de tela plana interativo (consulte
Calibrando o monitor de tela plana interativo abaixo).
Calibrando o monitor de tela plana interativoAs câmeras digitais localizadas nos cantos do monitor de tela plana interativo acompanham a
posição das canetas, do apagador e do seu dedo na superfície interativa, e enviam as
informações para o software SMART, que as interpreta como cliques do mouse, tinta digital ou
remoção de tinta no local adequado. A calibragem determina a posição e os ângulos das
câmeras para identificar, precisamente, o local de toques no monitor de tela plana interativo.
IMPORTANTE
Se uma mensagem de erro for exibida enquanto você está calibrando o monitor de tela
plana interativo, entre em contato com o Suporte SMART (smarttech.com/contactsupport).
Para calibrar o monitor de tela plana interativo
1. Abra as Configurações SMART (consulte Abrindo Configurações SMART na página 23).
2. Pressione Configurações deHardware SMART.
3. Se você tiver mais de um produto SMART conectado, selecione o monitor de tela plana
interativo.
4. Selecione Configurações avançadas na lista suspensa.
5. Pressione Calibrar.
A tela de calibração é exibida. Isso pode levar alguns minutos.

CAPÍTULO6MANTENDO O MONITOR DE TELA PLANA INTERATIVO
26
6. Pressione o alvo vermelho com ponta de uma caneta do monitor de tela plana interativo.
Mantenha a ponta no centro do alvo até que ele fique verde e, em seguida, levante a
caneta.
O alvo se move para a próxima localização.
OBSERVAÇÃO
Você pode calibrar um alvo novamente pressionando a tecla SETA À ESQUERDA no
teclado
7. Continua a pressionar os alvos até que a segunda tela de calibração e uma grade sejam
exibidas.
Um exemplo é exibido rapidamente para demonstrar como desenhar na tela para calibrar
a superfície interativa.
8. Use uma caneta para desenhar um espiral de forma horizontal na grade. Conforme você
desenha, a tinta fica azul. Conforme você preenche cada quadrado, o quadrado fica azul.
9. Quando todos os quadrados ficarem verdes, uma barra de progresso é exibida.
Quando a barra de progresso estiver completa, o monitor interativo de tela plana exibirá
a mensagem Calibração bem-sucedida.
10. Oriente o monitor de tela plana interativo (consulte Orientando o monitor de tela plana
interativo na página 24).
Substituindo a ponta da canetaPara evitar danos ao revestimento antibrilho do monitor de tela plana interativo, substitua a
ponta da caneta, se ela ficar desgastada. Você pode adquirir substituições de um revendedor
SMART autorizado (smarttech.com/where).
Para substituir a ponta da caneta
1. Agarre a ponta desgastada da caneta com um alicate e puxe e gire a ponta para soltá-la.
2. Pressione a ponta de substituição na caneta.
Limpando a telaSiga estas instruções para limpar a tela do monitor de tela plana interativo sem danificar seu
revestimento antibrilho ou outros componentes do produto.
CUIDADO
l Não use apagadores permanentes ou de quadro branco na tela. Se apagadores forem
usados na tela, remova a tinta assim que possível com um pano sem fiapos e não
abrasivo.

CAPÍTULO6MANTENDO O MONITOR DE TELA PLANA INTERATIVO
27
l Não esfregue a tela com um material denso ou áspero.
l Não pressione a tela.
l Não use produtos de limpeza ou limpador de vidro na tela do monitor de tela plana
interativo, porque eles podem deteriorar ou descolorir a tela.
l Evite tocar a fita refletora entre a tela e o bisel, assegurando que ela permaneça seca.
Os danos a esta faixa afetam a interatividade por toque.
Para limpar a tela
1. Desligue o computador e desconecte as fontes de alimentação do computador e do
monitor de tela plana interativo.
2. Limpe a tela com um pano que não solta fiapos, não abrasivo.
Limpando as janelas da câmera e a fita refletoraA tecnologia DViT no monitor da tela plana interativo usa quatro câmeras nos cantos da
estrutura e o material refletor entre a tela e os biséis. O acúmulo excessivo de poeira nas
janelas da câmera ou na fita refletora pode comprometer o desempenho ao toque.
Deve-se verificar regularmente se há poeira nessas áreas e limpá-las em caso de acúmulo
evidente de poeira.
CUIDADO
l Não use ar comprimido para limpar as janelas da câmera ou as bordas.
l Não use água, materiais químicos ou produtos de limpeza.
l Aplicar muita pressão ao limpar a fita ou as câmeras pode danificar a fita e causar
problemas de desempenho ou erros.
Para limpar as janelas da câmera e a fita refletora
1. Com um pano que não solta fiapos, limpe suavemente as janelas da câmera nos cantos
superiores e a fita refletora na parte superior da tela do monitor de tela plana interativo.
2. Limpe com cuidado a fita refletora nas laterais da tela do monitor de tela plana interativo.
3. Limpe com cuidado as janelas da câmera nos cantos inferiores e a barra refletora na parte
inferior da tela do monitor de tela plana interativo.

CAPÍTULO6MANTENDO O MONITOR DE TELA PLANA INTERATIVO
28
Mantendo a ventilaçãoO monitor de tela plana interativo requer ventilação para permitir que os ventiladores de
refrigeração funcionem. O acumulo de poeira nas entradas de ventilação comprometem o
resfriamento e resulta em falha do produto.
l Limpe mensalmente as entradas de ventilação acessíveis com um pano seco.
l Use regularmente um aspirador de pó com um encaixe de ponta fino para limpar as
entradas de ventilação traseiras. Talvez seja necessário remover o monitor de tela plana
interativo da parede. Para obter mais informações sobre como remover o monitor de tela
plana interativo, consulte Removendo o monitor de tela plana interativo na página
seguinte.
CUIDADO
Evite instalar ou usar o monitor de tela plana interativo em uma área com níveis excessivos
de poeira, umidade ou fumaça.
Evitando a condensaçãoA tela do monitor de tela plana interativo contém camadas de vidro que podem coletar
condensação, especialmente nas condições a seguir:
l Extremos de temperatura com alta umidade
l Alterações rápidas na umidade, que podem ocorrer ao operar o produto próximo à água,
como um ralo, uma piscina, uma chaleira ou um ventilador de ar-condicionado.
l Exposição direta à luz do sol
Para evaporar a condensação do monitor de tela plana interativo
1. Remova a fonte de umidade do monitor de tela plana interativo, se possível.
2. Ajuste a temperatura da sala para faixas operacionais normais. Consulte as
especificações do monitor de tela plana interativo SMART Board 6065
(smarttech.com/kb/170640) para obter mais informações sobre faixas operacionais
normais.
3. Ligue o monitor de tela plana interativo e deixe-o ligado por 2 a 3 horas.
4. Se a condensação da tela não evaporar, entre em contato com o Suporte da SMART
(smarttech.com/contactsupport).

CAPÍTULO6MANTENDO O MONITOR DE TELA PLANA INTERATIVO
29
Verificando a instalação do monitor de telaplana interativoInspecione a instalação do monitor de tela plana interativo frequentemente para assegurar
que ele permaneça seguramente instalado.
l Verifique o local da montagem para determinar se existem sinais de danos ou
deterioração que podem ocorrer com o tempo.
l Verifique se existem parafusos frouxos, folgas, distorções ou outros problemas que
podem ocorrer com o aparato de montagem.
Se você encontrar algum problema, contate um instalador profissional.
Removendo o monitor de tela plana interativoPara remover o monitor de tela plana interativo com segurança, use dois ou mais instaladores
profissionais.
AVISO
l Não tente mover o monitor de tela plana interativo usando sua própria força. Esse
monitor é muito pesado.
l Não mova o monitor de tela plana interativo amarrando uma corda ou fio nas alças da
parte de trás. O monitor de tela plana interativo pode cair e causar lesão física e danos
ao produto.
IMPORTANTE
Siga as instruções incluídas com o suporte de chão ou aparato de montagem.
Para remover o monitor de tela plana interativo
1. Desligue o monitor de tela plana interativo e desconecte o cabo de alimentação da
tomada da parede.
2. Remova todos os cabos e conectores acessíveis.

CAPÍTULO6MANTENDO O MONITOR DE TELA PLANA INTERATIVO
30
3. Retire o monitor de tela plana interativo de seu local de montagem.
AVISO
Não coloque o monitor de tela plana interativo em um carrinho, suporte ou mesa
inclinada e instável, pois ele pode cair, resultando em lesões físicas e graves danos ao
produto.
CUIDADO
Não deixe o monitor de tela plana interativo voltado para cima, voltado para baixo ou
de ponta cabeça por um período prolongado, porque isso pode causar danos
permanentes à tela.
Transportando o monitor de tela planainterativoGuarde a embalagem original, dessa forma você poderá reembalar o monitor de tela plana
interativo o mais próximo possível da embalagem original. Essa embalagem foi desenvolvida
com proteção ideal contra choques e vibrações. Se a embalagem original não estiver
disponível, você pode comprar a mesma embalagem diretamente do revendedor autorizado
SMART (smarttech.com/where).
CUIDADO
Transporte monitor de tela plana interativo apenas na embalagem original ou substituta. O
transporte do monitor de tela plana interativo sem a embalagem correta anula a garantia e
pode causar danos no produto.

Capítulo 7
31
Capítulo 7: Solução de problemas do monitorde tela plana interativo
Localizando o número de série do monitor de tela plana interativo 31Resolvendo problemas de imagem 31
Resolvendo problemas de tela em branco 32Resolvendo problemas de qualidade da imagem 32
Resolvendo problemas de controle por toque e tinta digital 35Resolvendo problemas de áudio 38Resolvendo problemas com o Assistente de Conexão SMART 38Resolvendo problemas usando os Diagnósticos do SMART Board 39
Verificando a visão da câmera 39
Este capítulo fornece as informações necessárias para resolver problemas simples que
podem ocorrer com o monitor de tela plana interativo. Se os problemas persistirem ou não
forem cobertos nesse capítulo, entre em contato com o Suporte da SMART
(smarttech.com/contactsupport).
Localizando o número de série do monitor detela plana interativoQuando entrar em contato com o Suporte da SMART, o atendente poderá solicitar a você o
número de série do monitor de tela plana interativo. A maneira mais fácil de localizar esse
número de série é usando o menu de exibição na tela (consulte página 44).
Resolvendo problemas de imagemExecute as seguintes etapas, se o monitor de tela plana interativo não exibir uma imagem
corretamente ou não exibir imagem.

CAPÍTULO7SOLUÇÃO DE PROBLEMAS DO MONITOR DE TELA PLANA INTERATIVO
32
Resolvendo problemas de tela em brancoUse a tabela de solução de problemas a seguir quando o computador estiver ligado, mas
você não visualizar uma imagem na tela do monitor de tela plana interativo.
Comece olhando a luz do painel de controle frontal.
Luz do painelde controlefrontal
Causas Solução
Desligado O monitor de tela planainterativo não está conectadoa uma fonte de alimentação.
Conecte o cabo de alimentação domonitor de tela plana interativo a umatomada de energia (consulte página 14).
A alimentação principal estádesligada.
Mova o interruptor de energia para ligar aalimentação principal (consulte página 13).
Âmbar O monitor de tela planainterativo está no modo deEspera.
Pressione o botão Espera no painel decontrole frontal.
Resolvendo problemas de qualidade da imagemSintoma Causas Solução
A imagem está grandedemais, pequena demaisou não preenchecompletamente a tela.
As configurações deresolução de vídeo docomputador nãocorrespondem àresolução nativa domonitor de tela planainterativo.
l A resolução nativa é3840 × 2160 a 30 Hz.
l Se o computador não podesuportar as resoluções acima,considere 1920 × 1080 a 60 Hzcomo uma alternativa.

CAPÍTULO7SOLUÇÃO DE PROBLEMAS DO MONITOR DE TELA PLANA INTERATIVO
33
Sintoma Causas Solução
A resolução da tela estácorreta, mas a imagemestá circundada porbarras pretas.
A placa de vídeo docomputador estáreduzindo a imagem.
l Desligue ou ajuste o recursode overscan/underscan nosoftware de driver da placa devídeo até a imagem se ajustarà resolução da tela. Consulte aAjuda da placa de vídeo docomputador para obter maisinformações.
l Selecione a opção 4K UHD nomenu avançado do driver daplaca de vídeo (se houver).Isso deve fornecer umaimagem perfeita de pixels parao monitor de tela planainterativo.
Você tem um cabo devídeo de baixa qualidade.
Substitua o cabo de vídeo por umcabo de vídeo de melhorqualidade.
Você conectou doiscabos de vídeo juntos.
Substitua os dois cabos de vídeopor um cabo de vídeo mais longo.
OU
Mova o computador, assim, eleficará dentro da extensão de umúnico cabo do monitor de telaplana interativo.
A resolução nativa do
monitor de tela plana
interativo não
corresponde à resolução
do adaptador de vídeo
do computador.
Verifique a resolução do adaptador
de vídeo do computador e altere a
resolução do monitor de tela plana
interativo de acordo.

CAPÍTULO7SOLUÇÃO DE PROBLEMAS DO MONITOR DE TELA PLANA INTERATIVO
34
Sintoma Causas Solução
A imagem está instável oudesfocada.
A conexão do vídeo estásolta.
Prenda o cabo de vídeo aocomputador e ao monitor de telaplana interativo.
Você tem um cabo devídeo de baixa qualidade.
Substitua o cabo de vídeo por umcabo de vídeo de melhorqualidade.
Você conectou doiscabos de vídeo juntos.
Substitua os dois cabos de vídeopor um cabo de vídeo mais longo.
OU
Mova o computador, assim, eleficará dentro da extensão de umúnico cabo do monitor de telaplana interativo.
A placa de vídeo docomputador está comdefeito.
Conecte um computador diferenteao monitor de tela plana interativo.Se isso melhorar a qualidade daimagem, considere substituir aplaca de vídeo do computadororiginal.
A imagem está clarademais, escura demais outem baixa qualidade deimagem.
As configurações devídeo podem estarincorretas.
Ajuste as opções de Picture(consulte Picture na página 42).
Há uma imagempersistente na tela.
Uma imagem foi exibidapor tempo prolongadodemais.
l Desligue o monitor de telaplana interativo e o deixedesligado pelo mesmo tempoem que a imagem ficou natela.
l Use a proteção de tela paraevitar imagens persistentes.
Outros problemas dequalidade de exibição.
Retorne todas as configurações domenu de exibição na tela aosvalores padrão (consulte página 44).

CAPÍTULO7SOLUÇÃO DE PROBLEMAS DO MONITOR DE TELA PLANA INTERATIVO
35
Resolvendo problemas de controle por toque etinta digitalUse a seguinte tabela de solução de problemas, se você puder ver a área de trabalho do
computador no monitor de tela plana interativo, mas não tiver controle por toque na área de
trabalho.
Sintoma Causas Solução
Quandovocê tocana tela,nenhumponteiroaparece enão épossívelmover osícones.
Os Drivers deprodutosSMART nãosão atuais.
Atualize os Drivers de produtos SMART (consulte página 24).
Não háconexão USBdocomputadorcom omonitor detela planainterativo.
Verifique as conexões (consulte página 15).
O ícone doSMART Bo
ard nãoé exibido.
Os Drivers deprodutosSMART nãoestãoinstalados.
Baixe e instale os Drivers de produtos SMART dosmarttech.com/downloads.
Os Drivers deprodutosSMART nãoestão sendoexecutados.
Inicie as Ferramentas SMART Board seguindo as etapas daAjuda (consulte página 7).

CAPÍTULO7SOLUÇÃO DE PROBLEMAS DO MONITOR DE TELA PLANA INTERATIVO
36
Sintoma Causas Solução
Ainteratividade portoque estálenta.
Ocomputadorestáexecutandoaplicativosdemais.
Feche alguns aplicativos abertos.
Ocomputadornão atendeaosrequisitos dosistema.
Atualize o computador ou o substitua por outro que atenda aosrequisitos do sistema.
Você nãousou umcabo USB2.0 paraconectar omonitor detela planainterativo aocomputador.
Use um cabo USB 2.0 e verifique se ele está conectado aoreceptáculo USB.
Quandovocê tocana tela, oponteiro éexibido nolugarerrado.
Você nãoestá tocandona tela noângulo certo.
Para obter mais informações, consulte O toque e o desenho noquadro interativo SMART Board estão imprecisos (http://knowledgebase.force.com/articles/TROUBLESHOOTING/Touching-and-drawing-on-your-SMART-Board-interactive-whiteboard-is-inaccurate-1378705217746).
O monitor detela planainterativonão estáorientado.
Oriente o monitor de tela plana interativo (consulte página 24).

CAPÍTULO7SOLUÇÃO DE PROBLEMAS DO MONITOR DE TELA PLANA INTERATIVO
37
Sintoma Causas Solução
Uma áreada tela nãorespondeao toqueou quandovocêdesenhacom tintadigital, aslinhas ficamquebradas.
Alguma coisaestábloqueandoas câmeras.
Assegure-se de que nada esteja afixado à tela.
Algo está nocanal da fitarefletora.
Remova os itens do canal da fita refletora.
O dedo ou acaneta estápulandoconformevocêdesenha.Isso é maiscomum nomovimentopara cima.
Use pressão consistente ao desenhar com tinta digital.
Luzesintensasestãointerferindonas câmeras.
Feche as persianas ou venezianas ou reduza a intensidade dasluzes halógenas e dos LEDs.
As câmerasrequeremcalibração,provavelmente, por causade umamudança detemperaturana sala.
Calibre o monitor de tela plana interativo (consulte página 25).

CAPÍTULO7SOLUÇÃO DE PROBLEMAS DO MONITOR DE TELA PLANA INTERATIVO
38
Resolvendo problemas de áudio
IMPORTANTE
Assegure-se de que você pode ver a área de trabalho do computador, tem controle por
toque e tinta digital antes de usar esta tabela. Caso contrário, resolva esses problemas antes
de executar as etapas apresentadas na tabela abaixo.
Sintoma Causas Solução
O som não é reproduzidoquando você executa umarquivo de som.
Seu computador estámudo.
Desligue a configuração de mudo.
O volume do computadorestá muito baixo.
Aumente o volume do computador.
O monitor de tela planainterativo está mudo.
Desligue a configuração de mudousando o painel de controle frontal.
O volume do monitor detela plana interativo estámuito baixo.
Aumente o volume usando o painelde controle frontal.
Resolvendo problemas com o Assistente deConexão SMARTVocê pode resolver uma série de problemas usando o Assistente de Conexão SMART
localizado nas Configurações SMART.
Para resolver problemas usando o Assistente de Conexão SMART
1. Acesse o Assistente de conexão SMART abrindo as Configurações SMART (consulte
Abrindo Configurações SMART na página 23).
2. Pressione Assistente de Conexão.
O Assistente de Conexão SMART é exibido.
3. Selecione monitor de tela plana interativo SMART Board série 6065 e pressione
Avançar.
4. Selecione a opção que melhor descreve o problema encontrado e siga as instruções na
tela para solucionar o problema do monitor de tela plana interativo.

CAPÍTULO7SOLUÇÃO DE PROBLEMAS DO MONITOR DE TELA PLANA INTERATIVO
39
Resolvendo problemas usando os Diagnósticosdo SMART BoardSe você tocar a superfície do monitor de tela plana interativo e nada acontecer ou se não
houver tinta digital, ou a tinta aparecer em alguns locais e não em outros, use os Diagnósticos
do SMART Board para ajudar a identificar e resolver esses problemas.
IMPORTANTE
Não modifique as configurações de diagnóstico, a menos que seja instruído a fazer isso
pelo Suporte da SMART.
Verificando a visão da câmeraSe nada acontecer quando você tocar a superfície do monitor de tela plana interativo,
certifique-se de que nada esteja bloqueando uma das câmeras.
Para verificar a visão da câmera
1. Abra as Configurações SMART (consulte Abrindo Configurações SMART na página 23).
2. Selecione Sobre o software e o suporte ao produto > Ferramentas > Diagnóstico.
O recurso Diagnósticos do SMART é aberto.
3. Selecione Exibir > Barra do SMART Board 6065.
A caixa grupo é exibida.
4. Pressione Visão.
A tela de visão da câmera aparece.
5. Clique em Obter imagem para exibir as visões das quatro câmeras. Isso pode demorar
um pouco.
Se as visões de uma das câmeras não aparecem, a câmera está bloqueada ou não pode
localizar a fita refletora na estrutura interna do monitor de tela plana interativo.
OBSERVAÇÃO
Você pode comparar a visão da câmera com exemplos de visões de câmera normais.
6. Verifique a lente da câmera e certifique-se de que nada esteja bloqueando a visão, e
nada esteja fixado na superfície interativa.


Apêndice A
41
Apêndice A: Usando o menu de exibição na tela
Alterando as configurações no menu de exibição na tela 41Menu de exibição na tela do monitor de tela plana interativo SMART Board 6065 42
Você pode acessar o menu de exibição na tela usando o painel de controle do menu
(consulte Painel de controle do menu na página 21).
Alterando as configurações no menu deexibição na tela
Para alterar as configurações no menu de exibição na tela
1. Pressione o botão MENU no painel de controle do menu.
O menu de exibição na tela é exibido.
2. Pressione as setas para cima e para baixo para selecionar um menu e, em seguida,
pressione DEFINIR.
3. Pressione as setas para cima e para baixo para selecionar uma opção do menu.
4. Pressione as setas para a esquerda e para a direita para alterar a configuração da opção
do menu.
OU
Pressione a seta direita para abrir o submenu da opção do menu. (Repita as etapas 3 e 4
para alterar as configurações no submenu.)
5. Pressione MENU até o menu da tela fechar.

APÊNDICEAUSANDO O MENU DE EXIBIÇÃO NA TELA
42
Menu de exibição na tela do monitor de telaplana interativo SMART Board 6065Opção Valores Função Observações (se houver)
Picture
Modo de Imagem Padrão
Usuário
Dynamic
Define omodo de imagem. Selecione User para personalizarbrilho, contraste, nitidez e outrasopções de Picture.
Selecione um dos outros valoresdessa opção para definir o brilho,o contraste, a nitidez e outrasopções de Picture para osvalores padrão.
Brilho 0–100 Define o brilho geral da imagem edo plano de fundo.
Você poderá modificar estaopção somente se selecionarUser em PictureMode.
Contraste 0–100 Define o brilho da imagem comrelação ao plano de fundo.
Você poderá modificar estaopção somente se selecionarUser em PictureMode.
Nível de preto 0–100 Define o nível de brilho nas partesmais escuras da imagem.
Você poderá modificar estaopção somente se selecionarUser em PictureMode.
Cor 0–100 Define a profundidade da cor daimagem.
Você poderá modificar estaopção somente se selecionarUser em PictureMode.
Nitidez 0–100 Define a nitidez da imagem. Você poderá modificar estaopção somente se selecionarUser em PictureMode.
Color temperature Normal
Quente
Usuário
Fria
Define a temperatura da cor. Selecione User para personalizara quantidade de vermelho, verdee azul na imagem.
Selecione um dos outros valoresdessa opção para definir aquantidade de vermelho, verde eazul na imagem para os valorespadrão.
Red 0–100 Define a quantidade de vermelhona imagem.
Você poderá modificar estaopção somente se selecionarUser em Color Temperature.
Green 0–100 Define a quantidade de verde naimagem.
Você poderá modificar estaopção somente se selecionarUser em Color Temperature.
Blue 0–100 Define a quantidade de azul naimagem.
Você poderá modificar estaopção somente se selecionarUser em Color Temperature.
MovieMode Desligado
Baixo
Middle
Alto
Define o brilho, o contraste, onível de preto, a cor e a nitidezpara assistir filme

APÊNDICEAUSANDO O MENU DE EXIBIÇÃO NA TELA
43
Opção Valores Função Observações (se houver)
Redefinição da imagem [N/D] Redefine todas as opções domenu Picture para seus valorespadrão.
Sound
Modo de som
Treble L50–R50 Define o som de alta frequência.
Bass L50–R50 Define o som de baixafrequência.
EQ
120 Hz 0–100 Define a equalização do som em120 Hz.
500 Hz 0–100 Define a equalização do som em500 Hz.
1,2 kHz 0–100 Define a equalização do som em1,5 kHz.
7,5 kHz 0–100 Define a equalização do som em5kHz.
12 kHz 0–100 Define a equalização do som em10 kHz.
Balanço L50–R50 Balanceia os volumes direito eesquerdo.
Audio Input USB
HDMI
Define a origem da entrada deáudio
SoundReset [N/D] Redefine todas as opções domenu Sound para seus valorespadrão.
OSD
Idioma [Idiomas] Define o idioma domenu deexibição na tela.
OSDTurn Off Desligado
5 segundos
10 segundos
15 segundos
Define o tempo de inatividadeantes de omenu de exibição natela ser desligado (em segundos).
OSDReset [N/D] Redefine todas as opções domenu OSD para seus valorespadrão.
Instalação
Economia de energia Ligado
Desligado
Ativa ou desativa omodoEconomia de energia
Quando omodo Economia deenergia é ativado e não háentrada de vídeo, omonitor detela plana interativo exibe Semsinal por 25 segundos antes dedesligar.
Não altere o valor padrão destaopção.

APÊNDICEAUSANDO O MENU DE EXIBIÇÃO NA TELA
44
Opção Valores Função Observações (se houver)
Setup Reset Restaura as configurações aosvalores padrão
Factory Reset Redefine as opções, em todos osmenus, para seus valorespadrão.
Sobre
ModelNumber Exibe o número domodelo domonitor de tela plana interativo.
Número de série Exibe o número serial domonitorde tela plana interativo.
Scalar firmware version Exibe a versão escalar dofirmware domonitor de telaplana interativo.
Touch firmware version Exibe a versão de toque dofirmware domonitor de telaplana interativo.
OPS Information Exibe se oOPSestá instalado

Apêndice B
45
Apêndice B: Compatibilidade ambiental dohardware
A SMART Technologies apoia os esforços globais para garantir que os equipamentos sejam
fabricados, vendidos e descartados de uma forma segura e que não prejudique o meio
ambiente.
Descarte de equipamento eletroeletrônico(WEEE)Equipamentos eletroeletrônicos contêm substâncias que podem ser prejudiciais ao
ambiente e à saúde. Uma lixeira dentro de um círculo com um risco no meio indica que
os produtos devem ser descartados no fluxo de reciclagem adequado e não em lixo
comum.
Mais informaçõesConsulte smarttech.com/compliance para obter mais informações.


Índice
47
Á
água 27
A
agudo 43alto-falantes
externos 15incluído com o monitor de tela plana
interativo 3, 5altura para montagem do monitor de tela
plana interativo 11apagador 5, 22apagadores 26ar condicionado 10, 28áreas recuadas 11aspiradores de pó 28assistente de conexão 18atualizações
firmware 24software 24
atualizações de firmware 24atualizações de software 24áudio
configurando 43controlando o volume 6mudo 6sobre 3solução de problemas 38
B
balanço, áudio 43base de conhecimento 7baterias 45brilho 42
C
Cabos e conectores USB 13, 15calibração 18, 24-25, Ver
também: orientaçãocâmeras
limpando 27sobre 5
canal de fita refletora 5, 27canetas
pontas sobressalentes 26sobre 5
Centro de suporte 7códigos de construção locais 9Computador
conectando 15condensação 28Configurações SMART 23contraste 42
D
Diretivas WEEE 45documentação 7Drivers de produtos SMART
instalando 17Drivers dos produtos SMART
atualizando 24sobre 3usando no computador da sala 20
E
embalagem 30especificações 7
F
fumaça 28

ÍNDICE
48
G
gestos 2grave 43guias do administrador de sistema 7
H
HDMI 15
I
ID de caneta 2idiomas 43instalação
hardware Ver: instalação do hardwaresoftware Ver: instalação de software
instalação de hardware 9, 29instalação de software 17Instruções de instalação 7instruções de montagem 9instruções de montagem na
parede Ver: instruções de
montagem
L
liga/desliga 10, 14, 17, 19limpador de vidro 27limpando
fita refletora 27janelas da câmera 27tela 26
local para montagem do monitor de tela
plana interativo 10luz do sol 28
M
manutenção 23marcadores 26marcadores permanentes 26menu de exibição na tela 41Modo de espera 19, 43mudo Ver: áudio
N
nitidez 42nível de preto 42número de série 31, 44
O
orientação 18, 24-25, Ver
também: calibração
P
painéis de conexão 13painéis de controle
frontal Ver: painel de controle frontalmenu Ver: painel de controle do menu
painel de conexão esquerdo 13painel de controle do menu 21painel de controle frontal
sobre 6parafusos M8 10poeira 10, 27-28portas 10produtos químicos 27
R
reconhecimento de objetos 2recursos multitoque 2redefinição de fábrica 44relação de aspecto 4remoção de hardware 29reset (redefinir) 20
S
SMART Inkatualizando 24instalando 17sobre 3usando no computador da sala 20
SMART Product Update 24Software SMART Notebook
atualizando 24

ÍNDICE
49
instalando 17sobre 3usando no computador 20
som Ver: áudiostand 29Suporte de montagem VESA 10suporte para desenho multiusuário 2
T
transporte 30treinamento 7
U
umidade 28
V
ventilação 10, 28vibrações 10volume Ver: áudio



SMART TECHNOLOGIES
smarttech.com/support
smarttech.com/contactsupport