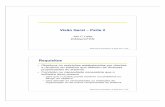Software NCH PhotoStage Software de Apresentação de Slides
Transcript of Software NCH PhotoStage Software de Apresentação de Slides

Software NCH
PhotoStage Software de Apresentação de Slides
Este guia do usuário foi criado para uso com
PhotoStage Software de Apresentação de Slides, versão 9.xx
©Software NCH

Suporte técnicoSe você tiver dificuldades em usarPhotoStage Software de Apresentação de Slides leia o tópico aplicável antes de solicitar suporte. Se o seu problema não estiver coberto neste manual do usuárioPor favor, veja o up-to-datePhotoStage Software de Apresentação de Slides Suporte técnico on-line emwww.nchsoftware.com/slideshow/pt/support.html.
Se isso não resolver seu problema, entre em contato conosco usando os contatos de suporte técnico listados nessa página.
Sugestões de SoftwareSe você tem alguma sugestão de melhorias paraPhotoStage Software de Apresentação de Slides, ou sugestões para outros softwares relacionados que você possa precisar, por favor poste em nossa página de Sugestões emwww.nch.com.au. Muitos de nossos projetos de software foram realizados após sugestões de usuários como você. Você recebe um upgrade grátis se seguirmos sua sugestão.

PhotoStage Software de Apresentação de Slides
ConteúdoIntrodução....................................................................................................................................... 3Como usar o PhotoStage............................................................................................................... 4Opções de linha de comando......................................................................................................... 7Guia de mídia................................................................................................................................. 8Diálogo de criação rápida............................................................................................................... 9Edição em um editor externo.......................................................................................................... 10Exportando quadros individuais..................................................................................................... 11Adicionando slides em branco ....................................................................................................... 12Baixando dos Serviços de Nuvem................................................................................................. 13Selecione a posição para novo slide.............................................................................................. 14Tema de fundo................................................................................................................................ 15Ajuste seu slide............................................................................................................................... 16Narrações de gravação.................................................................................................................. 18Efeitos............................................................................................................................................ 19Efeitos - Texto................................................................................................................................. 23Mudança de velocidade e reprodução de vídeo ao contrário ........................................................ 24Transições...................................................................................................................................... 25Trabalhando com áudio.................................................................................................................. 28Opção de saída de vídeo NCH - Exportar como HTML5 para site................................................ 29Biblioteca de Som NCH.................................................................................................................. 31Biblioteca NCH Clipart.................................................................................................................... 32Visualização de um projeto............................................................................................................ 33Opções de saída............................................................................................................................. 34Resolver arquivos ausentes........................................................................................................... 35Arquivos de mídia de carregamento de erro.................................................................................. 36Referência de teclas de atalho....................................................................................................... 37Adicionando marcadores................................................................................................................ 38Pacote de software NCH................................................................................................................ 39Processo de Autorização do Google no Windows XP e Vista ....................................................... 40Termos de licença de software ...................................................................................................... 41
Trabalhando com áudioClipes de som sobrepostos............................................................................................................ 43
Patode áudio................................................................................................................................... 44Efeitos sonoros ............................................................................................................................... 45
Biblioteca de Som NCHBiblioteca de Som NCH.................................................................................................................. 46
EfeitosAmplificar........................................................................................................................................ 47
1

Compressor.................................................................................................................................... 48Eco................................................................................................................................................. 51Pitch Shifter .................................................................................................................................... 52Reverb............................................................................................................................................ 53Flanger........................................................................................................................................... 54Coro................................................................................................................................................ 55Distorção......................................................................................................................................... 56
Limpeza de áudioFiltro de passagem alta.................................................................................................................. 57
Filtro de passagem baixa............................................................................................................... 58
Referências de telaAutorização do Flickr...................................................................................................................... 59
Diálogo do seletor de cores............................................................................................................ 62Gravar CD de áudio........................................................................................................................ 63Selecione a unidade para usar....................................................................................................... 65Volume do clipe.............................................................................................................................. 66Resolução Personalizada............................................................................................................... 67Resolução personalizada (vídeo de 360 graus)............................................................................. 68Taxa de quadros personalizada..................................................................................................... 69Formato detectado ......................................................................................................................... 70Configurações de bitrate de DVD................................................................................................... 71Criador do menu de disco.............................................................................................................. 72Selecionar modelos........................................................................................................................ 73Configurações de divisão automática............................................................................................ 74Configurações de loop.................................................................................................................... 75Configurações de codificação GIF................................................................................................. 76Selecione Fluxo.............................................................................................................................. 77Inserir posição................................................................................................................................ 78Selecione nova duração ................................................................................................................. 79Ajustar margens.............................................................................................................................. 80Opções ~ Geral .............................................................................................................................. 81Opções ~ Arquivos de mídia.......................................................................................................... 82Opções ~ Outros............................................................................................................................ 83Opções ~ Discurso ao Texto.......................................................................................................... 84
2

IntroduçãoPhotoStage é um programa para criar slideshows de vídeo a partir de suas fotos digitais, fotos e arquivos de vídeo.Características● Carregue uma variedade de formatos de arquivo de imagem, tais como .jpg, .gif, .tiff, .png,
.bmp e muitos outros.● Suporta um grande número de formatos de vídeo (.avi, .mkv, .mp4, .wmv, etc.) bem como
uma grande variedade de formatos de áudio (.m4a, .mid, .mp3, .wav, .wma, etc.).● Escreva seu slideshow de vídeo para qualquer formato para reproduzi-lo em qualquer
lugar: DVD, PC Windows, Mac e CD. Muitos dispositivos portáteis também são suportados: iPod, PSP, celular e iPhone.
● PhotoStage permite carregar arquivos de vídeo exportados para Dropbox, Flickr, Google Drive, OneDrive, Vimeo e YouTube.
● Narrei sua apresentação de slides usando o microfone.● Visualize sua apresentação de slides ao vivo enquanto você edita.● Adicione efeitos e transições, incluindo cross fade e ajustes de cor.● Interface simples, intuitiva e poderosa.Requisitos do sistema● Windows XP / Vista / 7 / 8 / 10● Placa de som compatível com windowsNota: Alguns efeitos requerem placa de vídeo 3D 3D compatível com DirectX 9.0c, com drivers atualizados. Se o sistema não tiver um, o efeito Spin não estará disponível.Recomendado● Dual Core CPUPhotoStage é apenas um componente do NCH Software Suite. Se você ainda não fez isso, visite http://www.nchsoftware.com/software/index.html para baixar muitos outros programas relacionados.
3

Como usar o PhotoStageEsta é uma visão geral de como usar o PhotoStage para criar uma apresentação de slides de vídeo.Adicionando fotosInicie seu projeto adicionando arquivos à área Media List. Cada imagem ou vídeo adicionado ao PhotoStage é considerado um slide. Para adicionar arquivos ao PhotoStage, clique em Adicionar botão de edade de mídia na barra de ferramentas e escolha se adicionar mídia do computador ou adicionar mídia da câmera/telefone,ou um dos botões Adicionar fotos, adicionar vídeos ou adicionar botões de áudio à direita da Lista de Mídia. Na caixa de diálogo do navegador de arquivos, selecione os arquivos que deseja usar e clique em Abrir.Uma vez que seus arquivos tenham sido adicionados, se você desejar remover qualquer um deles, clique com o botão direito do mouse nos arquivos e selecione Remover itens do menu.Adicionando mídia à apresentação de slidesDepois de adicionar todas as suas mídias à Lista de Mídia, você pode adicioná-las à apresentação de slides. Você pode fazer isso de duas maneiras: 1. Na área Lista de mídia: Basta selecionar o arquivo na Lista de mídia e, com o botão
esquerdo do mouse pressionado, arraste-o para baixo na área de apresentação de slides. Alternativamente, você pode clicar com o botão direito do mouse no arquivo selecionado e escolherAdicione itens à apresentação de slidesdo menu. Seu slide foi adicionado à apresentação de slides e faz parte do seu projeto.
2. Adicionar à apresentação de slidesbotão: Clique nos arquivos que você deseja mover para que eles sejam destacados, em seguida, pressione oAdicionar à apresentação de slidesbotão, no lado direito da Lista de Mídia.
Uma vez que seus arquivos tenham sido adicionados, se você desejar remover qualquer um deles, clique com o botão direito do mouse no slide e selecione Remover slides selecionados do menu ou Remover todos os slides para remover todos os slides. Em alternativa, você pode usar o botão excluir (com um ícone vermelho 'X') abaixo do painel de visualização, isso removerá o slide que está visível no momento da visualização.Ajustando a duração de um slideSe você quiser alterar por quanto tempo um slide é exibido, você pode clicar no tempo exibido abaixo do slide na apresentação de slides ou clicando duas vezes no slide. Uma caixa de diálogo será exibida, mostrando o slide e uma caixa de texto com a duração atual. Altere o número para ser a quantidade de segundos que você deseja que o slide seja exibido e clique em Aplicar a nova duração ao slide. Edição de slides na apresentação de slidesVocê pode adicionar efeitos aos seus slides na apresentação de slides clicando primeiro no slide, em seguida, em uma das guias de efeito localizadas à esquerda da visualização, você pode escolher entre Editar, Efeitos, Animações e Texto. As guias também estão acessíveis no menu superior do Vídeo. Para aplicar efeitos em vários slides de uma só vez, selecione o primeiro slide, segure a tecla Shift e clique à esquerda no último slide que deseja selecionar e selecione o efeito que deseja aplicar no menu Vídeo -> Aplique Efeito. Para saber mais sobre os diferentes efeitos, consulte Effects.Para adicionar uma transição entre slides, clique no botão entre dois slides na apresentação de slides e escolha a transição que deseja aplicar, altere a duração se desejar e clique em Aplicar . Alternativamente, você pode selecionar o primeiro slide, em seguida, clique em Vídeo-> Transições... no menu superior. Você também pode selecionar slides e aplicar uma única transição a muitos slides. Para saber mais sobre as diferentes transições, consulte Transições.Classificação de slides na apresentação de slides
4

Você pode classificar seus slides na apresentação de slides clicando com o botão direito do mouse em qualquer lugar da apresentação de slides de vídeo e selecionando Reorder Todos/Slides Selecionados do menu de contexto, um submenu de contexto será aberto mostrando as possíveis maneiras de classificar seus slides. Se mais de um slide for selecionado, apenas os slides selecionados serão classificados.Selecionando vários slides na apresentação de slidesExistem três maneiras de selecionar vários slides na apresentação de slides: 1. Segurando a tecla Shift e pressionando os botões esquerdo ou direito no teclado.2. Ao segurar a tecla Shift, clique no último slide que deseja selecionar.3. Clique duas vezes em um slide e arraste para a esquerda ou para a direita para selecionar
vários slides.Adicionando áudio e narraçãoVocê pode adicionar uma trilha sonora à sua apresentação de slides adicionando primeiro o arquivo de áudio à área Lista de mídia (usando o botão Adicionar mídia na barra de ferramentas). Se o seu arquivo de áudio não for longo o suficiente para a apresentação de slides, você pode adicionar outro arquivo de áudio à área Soundtrack depois dele.Alternativamente, você pode optar por adicionar efeitos sonoros da BIBLIOTECA DE Som NCH clicando com o botão direito do mouse em qualquer espaço vazio na trilha sonora e selecionando Adicionar som da BIBLIOTECA DE Efeitos sonoros NCH no menu de contexto. Da mesma forma, cliparts podem ser adicionados da Biblioteca NCH Clipart clicando com o botão direito do mouse em qualquer espaço vazio na apresentação de slides e selecionando Adicionar Clipart da Biblioteca NCH Clipart no menu de contexto. O arquivo escolhido será adicionado no local que você clicou com o botão direito do mouse.Você também pode adicionar narração à sua apresentação de slides. Primeiro selecione o slide do que deseja começar a narrar e clique no botão Narrar na barra de ferramentas. Configure as opções de narração, se necessário, pressione o botão Gravar para iniciar a gravação. Quando terminar de narrar, clique no botão Parar. A narração será automaticamente adicionada à sua apresentação de slides a partir do ponto selecionado.Apenas um arquivo de som será ouvido de cada vez, e os arquivos de som desaparecerão automaticamente para permitir que outro arquivo de som seja ouvido. Por exemplo, se você adicionou um slide de vídeo, seu áudio será ouvido sobre a trilha sonora ou narração. Uma narração será ouvida sobre a trilha sonora.Salvando e carregando seu projeto de vídeoSe você quiser salvar seu projeto, selecione Arquivo > Salve o Projeto Como no menu e selecione um arquivo de destino para salvar seu projeto. Salvar desta maneira permitirá que você volte e edite seu projeto de apresentação de slides mais tarde.Para carregar o projeto salvo, selecione Arquivo > Abra projeto no menu. Em seguida, selecione o arquivo de projeto salvo.Aviso:Quando você salva seu arquivo de projeto, você realmente não salva seus slides nele. Apenas nomes de arquivos são salvos. Se você quiser que todos os dados, incluindo slides, narrações e trilhas sonoras sejam seguros, não renomeie, exclua ou mova quaisquer arquivos que sejam usados no projeto a partir de suas pastas originais. Se você quiser mover seu projeto junto com seus arquivos, você tem que ir para Arquivos -> Backup Project Files to Folder .Criando a apresentação de slides de filmeDepois de terminar de colocar todas as suas fotos, vídeos, músicae narrações juntos, você ainda precisa construir a apresentação de slides. Abra a janela de configuração de saída de vídeo clicando no botão Exportar na barra de ferramentas. Selecione o dispositivo de destino e o formato para o que deseja construir seu projeto. Altere o nome do arquivo de vídeo de saída no campo Salvar destino. Há uma página de ajuda para cada tipo de destino (acesse-os pressionando a tecla F1
5

enquanto você tem a página que você precisa de ajuda com a abertura).Depois de selecionar o formato de saída e salvar as opções, clique no botão Criar na parte inferior da guia para criar o filme. Se você não salvou o projeto, um diálogo perguntará se você deseja salvar antes de criar o filme.
6

Opções de linha de comandoAdicionar arquivos ao PhotoStage pode ser feito usando a linha de comando. O executável PhotoStage geralmente está localizado em "C:\Program Files\NCH Software\PhotoStage\photostage.exe". O uso da linha de comando é:Uso: photostage.exe [arquivos para adicionar]Onde:Arquivos a adicionar contém uma lista de arquivos a serem adicionados ao PhotoStage. Cada entrada deve ser um caminho absoluto separado por um espaço. Os arquivos serão automaticamente adicionados à seqüência.
7

Guia de mídiaEsta página descreve a guia Mídia. Para obter uma visão geral sobre o uso do PhotoStage, consulte Como usar o PhotoStage.Usando a guia mídiaA guia Mídia mostra uma lista de todos os arquivos que você deseja usar em seu projeto. Isso pode incluir fotos e outras imagens, vídeos e arquivos de áudio.● Para adicionar arquivos à lista, pressione um dosAdicionar fotos ,Adicionar áudio Ou A
dicionar vídeos botões, dependendo do tipo de arquivo que você deseja adicionar. Navegue pelos arquivos que deseja adicionar, selecione-os e pressione Abrir.
● Para remover arquivos da lista, primeiro selecione-os na lista e, em seguida, pressione Excluir em seu teclado.
● Para colocar arquivos em sua apresentação de slides, clique e arraste-os da lista para a apresentação de slides (a área cinza abaixo da linha do tempo) ou selecione-os na lista e pressione oAdicionar à apresentação de slidesBotão.
● Para inserir um slide em branco na apresentação de slides, pressione oAdicionar um slide em brancoBotão. Para escolher a cor do slide antes de adicioná-lo, pressione a seta no lado direito do botão.
● Clipes podem ser classificados porNomeOuData de criaçãoe também Ascendente ou Descendente, isso pode ser feito alterando a quedaClassificar mídia por .
8

Diálogo de criação rápidaUse a caixa de diálogo Criar rápido para criar rapidamente uma apresentação de slides usando uma pasta de imagens. Você pode abrir a caixa de diálogo Criar rápido pressionando o botão Assistente na barra de ferramentas.Para criar uma apresentação de slides usando a caixa de diálogo Criar rápido, siga estas etapas:1. Escolha a pasta de imagens que deseja usar clicando no botão Procurar na parte superior
da caixa de diálogo.2. Decida se deve incluir quaisquer pastas dentro da pasta principal especificada na última
etapa. Se você quiser incluir todas as pastas dentro da pasta principal, verifique oIncluir subpastasCaixa.
3. Você também pode incluir os arquivos já adicionados dentro da caixa de mídia, verificando o Incluir media binCaixa.
4. Se você quiser, você pode alterar quais imagens da pasta selecionada serão adicionadas. Para selecionar quais imagens serão usadas, pressione oSelecioneBotão. (Por padrão, todas as imagens e vídeos da pasta selecionada serão adicionados.)
5. Escolha por quanto tempo você deseja que cada imagem exiba noPadrãoentrada dentroComprimento da exibição da imagem Grupo.
6. Alternativamente, depois de selecionar um arquivo de som abaixo, você pode selecionar oopção, que ajustará automaticamente suas
imagens para que elas terminem ao mesmo tempo que seu arquivo de som.7. Escolha um arquivo de som, se quiser. Se você quiser usar um da biblioteca de som NCH,
escolhaUse áudio da NCH Sound LibrarydoSomlista de paradas. Caso contrário, escolhaUse um arquivo de áudio do meu computadorpara adicionar um arquivo de som armazenado no seu computador. Alternativamente, você pode selecionarUse tudo em pasta de sompara selecionar uma pasta contendo clipes de som a serem importados na apresentação de slides. A última opção éUse tudo na pasta de imagem, esta opção importará todos os clipes de som encontrados na pasta de imagem selecionada na apresentação de slides.
8. Se você quiser adicionar um tema à sua apresentação de slides, selecione um da lista de paradas. NoTema de fundodiálogo você será capaz de visualizar as imagens usadas como imagens de fundo, selecionar oIntrodução / Outro Título texto a ser usado nos clipes de primeira/última seqüência que serão adicionados à apresentação de slides.
9. Digite a duração e selecione um tipo de transição na lista de parada ou selecione oRandomize caixa de seleção para usar transições aleatórias. A transição será aplicada para mudar entre uma imagem e outra.
10. ImprensaCriarpara terminar de criar sua apresentação de slides. SeSalvar apresentação de slides após a criaçãofoi verificado, seu vídeo será exportado imediatamente.
9

Edição em um editor externoPara editar um arquivo que você adicionou ao PhotoStage em um editor externo:Primeiro, clique com o botão direito do mouse no arquivo na Lista de mídia e selecione Editar no editor externo (para arquivos de imagem e áudio) ou Editar fora do PhotoStage (para arquivos de vídeo) no menu de contexto.Se você especificou um editor externo na outra guia da caixa de diálogo opções, então o editor escolhido será aberto. Caso contrário, o editor padrão será aberto (WavePad para arquivos de áudio, PhotoPad para arquivos de imagem, VideoPad para arquivos de vídeo).Faça quaisquer alterações no editor externo e pressione salvar. Feche o editor externo quando o save estiver concluído.Mude de volta para PhotoStage. Deveria haver uma mensagem dizendo "Edição em um editor externo... Pressione Ok quando terminar". Pressione o botão Ok.PhotoStage recarregará o arquivo para que suas alterações sejam visíveis. Observe que, para um vídeo, o arquivo original não pode ser substituído pelo editor de vídeo externo (por exemplo, VideoPad). Nesse caso, você precisará adicionar o novo arquivo (criado pelo editor de vídeo) manualmente no PhotoStage.
10

Exportando quadros individuaisVocê pode exportar um quadro individual da sua apresentação de slides navegando primeiro para o quadro (para que ele seja visível na área de visualização de slides), depois clicando no menu Slideshow -> Take Snapshot.O quadro será salvo na pasta Snapshots especificada na guia Arquivos de mídia da caixa de diálogo opções. Nota: Você pode exportar toda a sua apresentação de slides como uma série de imagens clicando no botão Exportar na barra de ferramentas e escolhendo Sequência de Imagem como o formato de saída.
11

Adicionando slides em brancoUse slides em branco para adicionar um efeito fade-in ao início da apresentação de slides, um título para o início da apresentação de slides, créditos ao final da apresentação de slides, intervalos entre cenas ou para permitir que o tempo extra para o áudio seja ouvido antes ou depois da apresentação de slides.Você pode adicionar slides em branco à sua apresentação de slides clicando no botão Adicionar em branco na barra de ferramentas ou no botão Adicionar um slide em branco ao lado da lista de mídia. Se você clicar em um desses botões, aparecerá uma caixa de diálogo que permite que você escolha se deseja adicionar um clipe em branco de cor sólida ou um clipe de gradiente.Depois de clicar em um desses botões, a caixa de diálogo Selecionar posição para uma nova caixa de diálogo Slide será exibida. Suas escolhas são:● Posição do controle deslizante Adicionar slides em branco à posição do controle
deslizante no projeto permite adicionar slides no meio da apresentação de slides. Slides em branco no meio do show podem ser usados para criar intervalos entre cenas, ou como plano de fundo para legendas.
● Início da linha do tempo Adicionar um slide em branco ao início do seu projeto permite forçar uma quantidade definida de tela em branco antes que seu filme principal comece. Isso pode ser útil se você quiser começar seu filme com um acúmulo de música, uma dublagem ou adicionando um título.
● Fim de uma faixa Adicionar um slide em branco ao final do seu projeto permite que você force uma quantidade definida de tela em branco no final do seu filme. Isso pode ser útil se você ainda tiver um áudio que você quer reproduzir, mas nenhum vídeo para mostrar, ou se você quiser adicionar créditos ou um slide final.
12

Baixando dos Serviços de NuvemVocê pode adicionar arquivos de mídia do Dropbox, Google Drive ou One Drive . Para isso, selecione o menu Nuvem na barra de ferramentas e selecione entre um dos serviços de nuvem suportados. Em seguida, você será redirecionado para a página de login e será solicitado a inserir suas credenciais.Selecionando arquivos para baixarApós o login bem-sucedido, o explorador de arquivos na nuvem será exibido para permitir que você escolha os arquivos a serem baixados (vários arquivos são suportados). Somente arquivos de vídeo, áudio e imagem suportados pelo PhotoStage podem ser baixados. Para o Google Drive, ele permitirá que você escolha arquivos para baixar dentro da pasta PhotoStage em sua unidade remota.Adicionando arquivos baixados à seqüênciaSe houver arquivos baixados com sucesso, você será perguntado se estes serão adicionados à seqüência ou apenas à caixa de mídia.
13

Selecione a posição para novo slideAo adicionar slides à apresentação de slides, a caixa de diálogo Selecionar posição para um novo slide será exibida, dependendo das configurações para novas posições de slides definidas na caixa de diálogo Opções. Suas escolhas são:● Posição do controle deslizante Adicionar slides à posição do controle deslizante no
projeto permite adicionar slides no meio da apresentação de slides.● Início da linha do tempo Todos os slides que você está adicionando serão inseridos
antes de slides já na apresentação de slides.● Fim de uma faixa Todos os slides que você está adicionando serão colocados após
slides já na apresentação de slides.Veja Também: Adicionando slides em branco
14

Tema de fundoSe você deseja adicionar um tema à sua apresentação de slides, você pode fazê-lo usando a Caixa de diálogo de criação rápida e selecionando um tema da lista de parada do tema ou clicando no botão Selecionar... ao lado dele, fazendo isso abrirá a caixa de diálogo Tema de fundo.Neste diálogo você poderá: ● Selecione entre os vários temas disponíveis usando a lista de puxar para baixo do tema
encontrada no canto superior esquerdo da caixa de diálogo. Quando você selecionar um tema, as imagens da lista serão atualizadas.
● Alterar o texto usado no clipe de introdução na entrada Inintrodução Título. Observe que o primeiro clipe também conterá uma sobreposição de imagem escolhida aleatoriamente a partir das imagens adicionadas.
● Defina o texto a ser usado no outro clipe na entrada Outro Título.Gerenciar temasAlém dos temas incorporados ao PhotoStage, imagens temáticas personalizadas de fundo podem ser adicionadas usando a caixa de diálogo Gerenciar temas sob o painel efeito Temas de fundo. A caixa de diálogo permitirá adicionar ou excluir temas (até 20) e imagens para as quais você pode especificar um nome de imagem personalizado. Uma prévia das imagens de fundo para cada tema também é exibida.
15

Ajuste seu slideO Ajuste sua caixa de diálogo de slides é diferente dependendo do tipo de slide selecionado. Para abrir a caixa de diálogo Ajustar o slide, clique no tempo (por exemplo, '3.0') escrito abaixo do slide que deseja ajustar.Imagens e Fotos:Se você tiver selecionado uma imagem, a caixa de diálogo Ajustar o slide terá esses controles:● Duração em segundos: Digite quanto tempo deseja que seu slide seja exibido na caixa.● Aplicar a todos: Clicar em Aplicar para todos aplicará a duração a todos os slides na
apresentação de slides.Vídeos:Se você tiver selecionado um vídeo, você terá esses controles:● Reproduzir, pausar, ir para iniciar, ir para o fim: Use esses controles para navegar através
do seu vídeo.● Horário de início: Clique no valor da hora de início para especificar o local onde seu vídeo
começará a ser reproduzido. Alternativamente, navegue até o lugar que você gostaria que ele começasse a jogar e clique no ponto de entrada vermelho definir até aqui o botão de bandeira. Você também pode arrastar a seta hora de início vermelha na linha do tempo abaixo da visualização.
● Tempo de término: Clique no valor do Tempo de término para especificar o lugar onde seu vídeo parará de ser reproduzido. Alternativamente, navegue até o lugar onde você gostaria que ele parasse de jogar e clique no ponto de saída do Conjunto azul até aqui. Você também pode arrastar a seta azul End Time na linha do tempo abaixo da visualização.
● Salve como novas mídias: Pressionar o botão Salvar como nova mídia salvará seu vídeo como uma nova mídia com as posições Start and End Time que você escolheu. Você pode encontrar a nova mídia na Lista de Mídia.
● Zoom in/out: Use os botões Zoom In ou Zoom Out ou os atalhos Num + / Num - para aumentar ou diminuir o zoom na linha do tempo. Você pode usar isso para ajudá-lo a posicionar as posições Start and End Time no lugar exato.
● Shift+G: Pressione Shift+G para definir a posição da linha do tempo.Som:Para abrir a caixa de diálogo Ajustar mídia para um arquivo de som, clique com o botão direito do mouse e escolha Ajustar duração . Se você tiver selecionado um arquivo de som, você terá esses controles:● Reproduzir, pausar, ir para iniciar, ir para o fim: Use esses controles para navegar através
do seu arquivo de som.● Horário de início: Clique no valor da hora de início para especificar o local onde seu áudio
começará a ser reproduzido. Alternativamente, navegue até o lugar que você gostaria que ele começasse a jogar e clique no ponto de entrada vermelho definir até aqui o botão de bandeira. Você também pode arrastar a seta hora de início vermelha na linha do tempo abaixo da visualização.
● Tempo de término: Clique no valor do Tempo de término para especificar o lugar onde seu áudio parará de ser reproduzido. Alternativamente, navegue até o lugar onde você gostaria que ele parasse de jogar e clique no ponto de saída do Conjunto azul até aqui. Você também pode arrastar a seta azul End Time na linha do tempo abaixo da visualização.
● Salve como novas mídias: Pressionar o botão Salvar como nova mídia salvará seu arquivo de som como uma nova mídia com as posições Start and End Time escolhidas. Você pode encontrar a nova mídia na Lista de Mídia.
16

● Zoom in/out: Use os botões Zoom In ou Zoom Out ou os atalhos Num + / Num - para aumentar ou diminuir o zoom na linha do tempo. Você pode usar isso para ajudá-lo a posicionar as posições Start and End Time no lugar exato.
● Shift+G: Pressione Shift+G para definir a posição da linha do tempo.● Pontos de fade: A linha azul no meio da visualização da onda sonora mostra o nível de
volume para o quais o áudio desaparecerá. Por exemplo, para aumentar gradualmente o volume, arraste a extremidade da linha para cima. Arrastar no meio da linha criará um novo ponto de desvanecer. Clique com o botão direito do mouse para remover pontos de desbotamento.
● Ajuste slides para áudio: selecione na lista se quiser aplicar Slides fit à duração de áudio, loop audio thru Slideshow ou Fade Audio no final de slides. O ajuste slides para a duração do áudio ajustará o comprimento do slide de vídeo/imagem para se adequar à duração dos clipes de áudio. Selecione Loop Audio thru Slideshow para repetir o clipe de áudio até o final da apresentação de slides. O Áudio Desbotado no Final dos Slides cortará o áudio para se adequar à duração dos slides de vídeo/imagem e aplicará um desbotamento de 1 segundo no final.
● Controle de volume: Mova o controle deslizante de volume para ajustar o volume do clipe de som.
● Amplificar: Aplicar efeito Amplificar ao clipe de som.Quando terminar de ajustar a mídia, pressione o botão Aplicar para salvar suas alterações e fechar a caixa de diálogo. Se o Amplify tiver sido aplicado, o efeito será adicionado à lista de efeitos de faixa e as configurações de amplificação serão redefinidas.Aabertura da caixa de diálogo Ajustar o slide da guia mídia incluirá uma opção Adicionar e Aplicar, que salvará suas alterações e adicionará automaticamente o slide à linha do tempo.
17

Narrações de gravaçãoVocê pode gravar suas próprias narrações para adicionar ao seu projeto de apresentação de slides. Para gravar uma narração, selecione um slide na apresentação de slides e pressione o botão Narrar na barra de ferramentas ou no Slideshow -> Narrar..., a caixa de diálogo Narração aparecerá.Preparando-se para gravarPara se preparar para gravar uma narração, primeiro selecione a fonte Sound In do menu Capturar de queda. Em seguida, dê à sua narração um nome e selecione o local no seu computador onde você gostaria de salvar a gravação. Você está pronto para começar a gravar.Gravando uma NarraçãoPara começar a gravar uma narração, primeiro selecione o slide da apresentação de slides onde você gostaria de começar a narrar. Abra a caixa de diálogo Narração. Em seguida, clique no botão Gravar e comece a falar. Depois de terminar de narrar, clique no botão Parar. Sua narração será automaticamente adicionada à apresentação de slides no slide que você escolheu para começar a narrar. Se você quiser narrar em vários locais do seu projeto, você pode repetir o processo ou Gravar/Parar quantas vezes quiser.Observe que se você estiver narrando uma imagem, o PhotoStage aumentará automaticamente a duração da imagem para se adequar ao comprimento da narração quando a duração automaticamente aumentar da foto narrada for verificada.Regravando uma NarraçãoSe você deseja refazer a narração, clique na barra de som na trilha sonora da narração para selecioná-la. Pressione a tecla Excluir atalho no teclado e a narração será excluída. Passe pelo processo de gravação de novo.
18

EfeitosAplicando efeitosNo lado esquerdo do painel de visualização, há quatro guias de efeito: Editar, Efeitos, Animações e Texto. Em cada guia você pode encontrar diferentes efeitos para aplicar em seus slides. Para aplicar um efeito, clique para selecionar um slide na apresentação de slides e clique em uma das guias de efeitos. Selecione o efeito que deseja usar na Biblioteca de Efeitos. Em seguida, você pode fazer ajustes usando a janela de visualização para ver como o efeito será.Para remover um efeito, encontre-o na lista intitulada Efeitos Aplicados e, em seguida, acabe com o botão X branco ao lado do efeito.Efeitos sem opçõesExistem muitos efeitos que não têm configurações para você configurar. Estes geralmente são auto-explicativos, mas se você não sabe o que eles fazem, a melhor maneira de descobrir é selecioná-los e, em seguida, olhar para a pré-visualização. Se você não gostar do resultado, você pode remover o efeito clicando no X branco ao lado do efeito na lista Efeitos Aplicados.Os efeitos sem opções são: ● Níveis automáticos - este efeito mudará automaticamente o brilho, contraste e gama para
seus valores ideais.● Preto e Branco - remove toda a pigmentação da imagem e faz preto e branco● Detecção de bordas - escurece a imagem e destaca as linhas mais fortes da imagem● Ciclo de matiz - muda a cor do slide continuamente mudando através de uma gama de
cores● Negativo - troque todas as cores por suas negativas, como em uma tira de filme de câmera● Old Film - faz o slide preto e branco e anima-o com um efeito de filme velho trêmulo● Posterize - aplica um esquema de cores simplificado à imagem● Gotas de chuva - faz parecer que gotas de chuva estão caindo sobre o slide● Ripple - anima o slide com um efeito de ondulação● Sépia - remove a maior parte da pigmentação, exceto por uma tonalidade
marrom-avermelhada, dando à imagem uma sensação antiga● Spin - anima o slide girando a imagem● Ondas - anima o slide com um efeito onduladoEfeitos com OpçõesHá também efeitos com configurações que você pode alterar. As opções aparecerão abaixo do título na lista Efeitos Aplicados. Você pode mostrar ou ocultar as opções clicando na seta branca à esquerda do nome de efeito na lista.
Zoom automáticoA opção Zoom automático permite aplicar um efeito de zoom rápido usando opções predefinidas. As opções são ampliar ou diminuir o zoom.FundoAdiciona uma imagem de fundo ao slide. Selecione entre os temas e imagens predefinidos para adicionar o plano de fundo.FronteiraAdiciona uma borda ao redor do escorregador. Use o controle deslizante para ajustar a largura da borda e o seletor de cores para escolher a cor a ser aplicada à borda.BrilhoUse as barras de faixa para ajustar o brilho do slide.Desenho animadoFaz o slide parecer que é um desenho animado. Use as barras de faixa para ajustar o número de cores, bordas e qualidade dos detalhes.
19

Curvas de corRemapeia cada cor da imagem ou vídeo da cor original para uma definida pela curva de cores.ContrasteUse as barras de faixa para ajustar o contraste do slide.CulturaEsta opção permite que você selecione a região de um slide que você gostaria de ser exibido em seu filme.Selecione a região arrastando os cantos da caixa de ligação vermelha com o mouse para o tamanho e região desejados.Mantenha a tecla 'Shift' para manter proporções ou selecione uma opção de proporções na caixa de grupo 'Manter proporções'.ExposiçãoEsta opção simulará a câmera sob / sobre exposição.Olho de PeixePermite simular uma lente de câmera olho de peixe ou remover um efeito olho de peixe.GamaUse as barras de faixa para ajustar gamma do Slide.MatizEsta opção adicionará uma tonalidade matinária ao slide. Para selecionar a cor da tonalidade, deslize o controle deslizante de matiz para a esquerda ou para a direita até que a cor desejada seja selecionada.EspelhoEspelha metade do slide para a outra metade do slide. Com a lista de retirada, você pode escolher a direção do espelho.RuídoO efeito Ruído adicionará um ruído estático animado à televisão ao slide. A quantidade de ruído pode ser aumentada ou diminuída usando o controle deslizante Noise.PanA opção Efeito Pan permite que você aplique um efeito de panela rápida usando opções predefinidas. As opções são para pan da esquerda para a direita ou pan direita para a esquerda.GirarVocê pode girar o slide usando o controle deslizante personalizado ou clicando nos botões de 90 graus no sentido horário ou no sentido anti-horário.Pintura a óleoUse o controle deslizante para alterar o tamanho da escova usada para criar o efeito Pintura a óleo. Mover-se para a direita aumentará o tamanho da escova, enquanto se mover para a esquerda tornará o pincel menor.PixelateUse o controle deslizante para aumentar ou diminuir o tamanho do pixel. Mover-se para a direita aumentará o tamanho, enquanto se mover para a esquerda tornará o menor.SaturaçãoA saturação de cores de um slide pode ser aumentada ou diminuída usando a ferramenta Saturação. Deslize o controle para a esquerda para desaturar a imagem, ou para a direita para saturar a cor.SuavidadeUse o controle deslizante para alterar a suavidade do slide. Mover-se para a direita tornará a imagem mais nítida, enquanto se mover para a esquerda irá desfocar a imagem.Velocidade
20

Use o efeito Velocidade para alterar a velocidade do seu slide. Arrastar o controle deslizante para a direita aumentará a velocidade, e arrastar para a esquerda diminuirá a velocidade. Você também pode alterar a direção de reprodução escolhendo a opção Reproduzir para trás. Veja o tópico Mudança de velocidade e reprodução de vídeo para obter mais informações sobre este efeito.TemperaturaUse o controle deslizante para alterar a temperatura do slide. Este efeito pode ser usado para corrigir um clipe que parece muito amarelo ou muito azul. Uma temperatura negativa esfria as cores no clipe, uma temperatura positiva aquece as cores no clipe.TelhasFaz sua imagem parecer que é feita de telhas. A seguir, as opções que podem ser alteradas: ● Quantidade - Mova o controle deslizante para alterar o número de telhas a serem
mostradas.● Espaçamento - Mova este controle deslizante para alterar a distância entre cada
ladrilho.● Forma - Os botões de rádio mudarão a forma do tijolo para ser retangular ou hexagonal.TintTints o slide com um valor de cor RGBA (vermelho / verde / azul / alfa) . Use os controles deslizantes disponíveis para alterar os valores Vermelho, Verde e Azul. O controle deslizante intensidade altera o valor alfa da cor.Sobreposição de imagemPara adicionar uma imagem na parte superior do slide selecionado, clique na opção Sobreposição de imagem na guia Efeitos e especifique a imagem desejada no campo Arquivo de imagem. As opções para formatação da imagem são:● Alinhamento - Os nove botões de alinhamento representam onde a imagem será
alinhada em relação ao slide. Por exemplo, para centralizar a imagem no meio do slide, clique no botão de alinhamento do meio.
● Scroll - selecione uma opção de rolagem para que sua imagem entre na tela e passe durante a duração do slide.
● Tamanho - Use o controle deslizante de tamanho para controlar o tamanho da imagem no slide.
● Margem - Use o controle deslizante de margem para controlar a distância entre a imagem e a borda do quadro.
● Opacidade - Use o controle deslizante de opacidade para controlar o quão opaca a imagem aparece no slide.
● Desbote dentro e fora - confira esta opção para que a imagem desapareça dentro e fora no slide.
Bi-TonsTodas as áreas escuras da imagem são substituídas pela primeira cor e todas as áreas claras com segunda cor .VinhetaO efeito Vignette faz com que o slide desapareça para uma cor especificada em suas bordas. Ele pode ser usado para simular as propriedades de captura de luz de uma câmera antiga, ou para adicionar uma borda elíptica suave. Use os controles deslizantes para ajustar a largura e a intensidade. Para alterar a cor da vinheta, use o seletor de cores.ZoomEsta opção permite adicionar zoom e panning ao seu slide. Altere a seleção ampliando e saindo com o controle deslizante e redimensionando o retângulo vermelho.Selecione a posição que deseja que o slide comece na primeira imagem.
21

Selecione a posição que deseja que o slide termine na segunda imagem.Ao alterar o ponto inicial ou final, você pode clicar no botão de sinalização ao lado do controle deslizante de escala para ver uma imagem maior com mais opções.Quando você tiver aplicado o efeito, o vídeo irá automaticamente ampliar e panar a partir do tamanho e localização do ponto de partida para que ele acabe sendo o tamanho e a localização do ponto final no momento em que o slide tiver chegado ao seu fim.
22

Efeitos - TextoSobreposição de textoPara adicionar texto ao slide selecionado, clique na opção Sobreposição de texto na guia Texto e digite o texto desejado no campo Texto. As opções para formatação de texto são:● Fonte:Selecione a fonte desejada no menu suspenso diretamente abaixo do campo de
texto.● Formato da fonte:Na seleção de fontes, clique em B para tornar o texto em negrito, eu
para italicizar, e você sublinhar o texto. O botão Sólido A altera a cor do texto, o delineado A (à direita) altera a cor do contorno do texto.
● Tamanho:Use o controle deslizante de tamanho para controlar o tamanho do texto no slide.
● Cor:Os controles de cor de texto, cor de contorno e cor de fundo, quando clicados, exibirão uma caixa de diálogo onde você pode selecionar as cores do seu texto. Nota: A desverificação da caixa de seleção mostrar contorno seleção ocultará o contorno do texto.
● Opacidade:Use o controle deslizante de opacidade para controlar o quão opaco o texto aparece no slide.
● Sombra:Verifique esta opção para adicionar uma sombra ao texto.● Alinhamento:A seleção de um dos botões de alinhamento ajustará o alinhamento do
texto dentro do quadro.● Rolar:Selecione uma opção de rolagem para que seu texto entre na tela e passe durante
a duração do slide.● Desvanecer dentro e fora:Verifique esta opção para que o texto desapareça dentro e
fora no slide.Sobreposições de texto predefinidasA seguir estão Sobreposições de texto predefinidas,a diferença entre estes e a Sobreposição de texto é que estes terão um plano de fundo renderizado com diferentes estilos:● Comentário - Canto Superior esquerdo:adicionará uma sobreposição de texto no canto
superior esquerdo do slide com um fundo com um gradiente de branco para preto;● Comentário - Canto Inferior direito:adicionará uma sobreposição de texto no canto
inferior direito do slide com um fundo com um gradiente de preto para branco;● Ruby - Topo central:adicionará uma sobreposição de texto no centro superior do slide
com um rubi vermelho como fundo;● Ruby - Fundo central: adicionará uma sobreposição de texto no centro inferior do slide
com um rubi vermelho como fundo; ● Pílula - Canto superior esquerdo:adicionará uma sobreposição de texto no canto
superior esquerdo do slide com uma pílula azul como fundo;● Pílula - Inferior esquerdo:adicionará uma sobreposição de texto no canto inferior
esquerdo do slide com uma pílula azul como o fundo;Para as sobreposições de texto predefinidas, estes são os possíveis atributos que podem ser personalizados:● Fonte:Selecione a fonte desejada no menu suspenso diretamente abaixo do campo de
texto.● Tamanho:Use o controle deslizante de tamanho para controlar o tamanho do texto no
slide.● Desvanecer dentro e fora:Verifique esta opção para que o texto desapareça dentro e
fora no slide.
23

Mudança de velocidade e reprodução de vídeo ao contrárioAlterando a velocidade de reproduçãoPara ajustar a velocidade de um slide, clique no slide na apresentação de slides e, em seguida, abra a guia Animações. Escolha o efeito velocidade da Biblioteca de Efeitos.Digite uma porcentagem na caixa (ou arraste a barra de faixa) para atualizar seu slide com a nova velocidade.100% is a velocidade original do slide. Para diminuir o ritmo do slide, digite uma porcentagem menor. Para acelerá-lo, digite uma porcentagem maior. Alguns exemplos de valores são:● 1000 - O slide será retonado a 10 vezes a velocidade original.● 200 - O slide será retonado com o dobro da velocidade original.● 100 - O slide será retonado na mesma velocidade que a velocidade original.● 50 - O slide será retonado a metade da velocidade original.● 10 - O slide será retonado a um décimo da velocidade original.Reproduzindo vídeo para trásPara reproduzir vídeo para trás, selecione a opção Reproduzir botão de rádio para trás no efeito Mudança de Velocidade. Você também pode ajustar a velocidade se desejar.Removendo alteraçõesPara remover os efeitos de velocidade, clique no botão de exclusão cruzada branca no canto superior direito do item Mudança de velocidade nos Efeitos aplicados a esta lista de slides. O slide retornará à velocidade original e à direção de reprodução (para frente).
24

TransiçõesEsta guia permite criar uma transição entre o slide selecionado e o próximo slide na apresentação de slides. As transições permitirão que seu slide transite gradualmente para o próximo. Para abrir esta guia, selecione um slide na linha do tempo e selecione a guia Transições ou clique apenas no botão Efeito efeito de transição alterar entre dois slides na linha do tempo.Aplicando uma transiçãoPara usar uma transição diferente no slide selecionado, basta clicar em um dos ícones de transição. Para alterar a duração de uma transição, altere o valor duração em segundos e clique em Aplicar para alterar apenas a transição do slide selecionado ou Aplicar a Todos para alterar as transições em todos os slides.
Clicar em Aplicar para Todos dá uma opção para atualizar apenas transição, duração apenas ou transição e duração.Removendo uma transição
Para remover uma transição de um slide, primeiro selecione o slide que deseja remover a transição, abra a guia Transições e clique no botão Remover.Transição sobrepostaA ativação da transição sobreposta produzirá uma sobreposição dos dois clipes em vez de usar apenas os quadros de início e fim para produzir a transição. Isso encurtará a transição e a duração do clipe para criar a sobreposição, mas produzirá uma transição mais suave.Como começar um filme com um fade-inSe você quiser que seu filme comece com efeito defasado, você precisa inserir um slide em branco (usando o botão Adicionar um slide em branco na guia Mídia) antes do primeiro slide da apresentação de slides. Clique no botão de seta à direita do slide em branco e aplique a transição Cross Fade.Transições com opçõesO comportamento das seguintes transições pode ser alterado usando parâmetros em uma caixa de diálogo de propriedade mostrada quando a transição é aplicada pela primeira vez ou clicando no botão Configurações:
ZoomO slide A (o slide que está sendo transicionado) começa no centro do quadro. Ajuste a posição final de slide para selecionar para qual direção ele se move para fora do quadro.O slide B (o slide que está sendo transicionado) termina no centro do quadro. Ajuste a posição inicial do slide B para selecionar de qual direção ele se move para o quadro.Os valores são especificados como uma porcentagem do tamanho do quadro. Valores negativos especificam esquerda e para cima, e valores positivos especificam para a direita e para baixo. por exemplo, uma posição X de -50% significa metade do lado esquerdo do quadro.SlideNeste diálogo podemos definir como os slides estarão se movendo.No lado esquerdo podemos definir como o Slide Anterior estará se movendo, no lado direito podemos definir como o Próximo Slide estará se movendo durante a transição.Selecione as posições predefinidas nos menus pull-down ou arraste as caixas azuis para as posições desejadas.A duração determina a velocidade da transição.Ease In / Out pode ser usado para adicionar alguma aceleração e desaceleração ao movimento.Morfina
25

Comece usando a ferramenta "Draw lines" para desenhar linhas em torno das principais características das duas imagens. Procure recursos semelhantes em ambas as imagens e, em seguida, desenhe linhas na primeira imagem. As linhas correspondentes aparecerão na segunda imagem. Mova essas linhas para corresponder às características da primeira imagem. Segure Ctrl to desenhar linhas conectadas. Selecione uma linha e pressione Excluir para removê-la. Você também pode clicar no botão "Remover todas as linhas" para limpar todas as linhas.Os botões "Desfazer" e "Redo" estão disponíveis para reverter as alterações.Use os botões "Zoom In" e "Zoom out" para ampliar as imagens. Use a ferramenta "Mão" para mover a imagem ampliada dentro do controle. Clique no botão "Desenhar linhas" novamente para voltar às linhas de edição.Clique no botão "Alterar a cor da linha" caso a cor da linha padrão não seja suficientemente chique.Você também pode usar a ferramenta "Crop" para garantir que ambas as imagens tenham as mesmas proporções. Clique no botão "Cortar à esquerda" para cortar a imagem esquerda para as proporções da direita, e vice-versa. Quadro vermelho aparecerá na imagem; ajustá-lo e, em seguida, pressione Enter para aplicar o corte ou Escape para cancelar.A última coisa que você precisa fazer é mudar a duração da transição.Agora que você selecionou os recursos de imagem e a duração, você pode visualizar os resultados. Pressione "Play" para aplicar e visualizar a transição.CortinasNeste diálogo, podemos definir a direção e o número de persianas.Direção de Blinds: Pode ser definida como Vertical ou Horizontal.Número de Persianas: Pode ser definido de 1 a 20.SaltoNeste diálogo, podemos definir as posições desejadas e o número de saltos.Clip anterior, o padrão começa no Centro e seleciona a posição final desejada.No próximo Clipe, o padrão termina no Centro e selecione a posição inicial desejada.Número de saltos: Define quantas vezes o próximo clipe salta.Giro de CuboNeste diálogo, podemos definir a distância e a direção do cubo.Distância: Define em quão mais longe o cubo.Direção: Direita, Esquerda, Para Cima ou Para Baixo. Isso define a origem desejada da direção do Cubo Spin.Clique na caixa de seleção para ativar o giro suave.PortasNeste diálogo, podemos definir o movimento da porta.O tipo de portas define o movimento de transição para Fechar ou Abrir.Abra: O clipe anterior age como a porta que se abre e o próximo clipe entra por ele.Fechar: O próximo clipe atua como a porta que se fecha e o clipe anterior sai por ele.Clique na caixa de seleção para ativar zoom na entrada ou saída.Quebra-cabeçaNeste diálogo, podemos definir as dimensões das peças e preencher o tipo do quebra-cabeça.Peças largas: Define a largura da peça do quebra-cabeça.Peças altas: Define a altura da peça do quebra-cabeça.Tipo de preenchimento: Pode ser definido como Colocação Aleatória ou Resolver Quebra-Cabeça.Colocação aleatória: preenche as peças do quebra-cabeça aleatoriamente.Solve Puzzle: Simula a resolução do quebra-cabeça.
26

TetrominoNeste diálogo, podemos definir a complexidade dos blocos.Complexidade: Varia de 2 a 100. Isso define a complexidade dos blocos e como ele é empilhado.Flip de azulejoNeste diálogo, podemos definir a direção e o número de telhas.Clique na caixa de seleção para cambalear as telhas.Clique na caixa de seleção para virar as telhas.Defina o número de telhas horizontais.Defina o número de telhas verticais.Direção: Nenhum, direita, esquerda, para cima, para baixo, para a direita, para a direita, para a esquerda ou para a esquerda.Isso define a direção invertida das telhas.
27

Trabalhando com áudioAs faixas de áudioA seção de áudio da apresentação de slides é dividida em duas áreas, uma para sua trilha sonora e outra para sua narração.A faixa de áudio superior é chamada de Trilha Sonora . Esta é uma faixa dedicada para o áudio da sua apresentação de slides. Você pode arrastar arquivos de áudio da Lista de mídia na guia Mídia para esta faixa. A segunda faixa é chamada de Trilha de Narração . Esta faixa mostrará todas as Narrações que você gravou.DesvanecimentoSe você adicionou um filme ao seu show, qualquer som que ele fizer desaparecerá automaticamente se você tiver uma trilha sonora tocando. Sua trilha sonora e áudio de filme desaparecerão automaticamente sempre que houver uma reprodução de narração.Desvincular áudioPermite separar o vídeo e seu áudio original. O áudio é então colocado na Faixa de Narração.Restaurar áudioEsta opção restaurará o áudio padrão que o vídeo originalmente tinha.Como silenciar o áudio nativo do vídeoPara silenciar um vídeo, clique com o botão direito do mouse na faixa de áudio e escolha Ajustar volume de clipe . Verifique a caixa de clipe somado e clique em OK.Como salvar áudio nativo de vídeoVocê pode salvar um áudio nativo de vídeo como um arquivo separado clicando com o botão direito do mouse no arquivo de vídeo na Lista de Mídia e escolhendo Salvar a faixa de áudio como um arquivo separado do menu de contexto.Aparar áudio para corresponder ao comprimento da apresentação de slidesClique com o botão direito do mouse em um clipe de áudio na Faixa de Som ou na Faixa de Narração, em seguida, selecione Cortar áudio para combinar comprimento de apresentação de slides para aparar e desbotar a extremidade do arquivo de áudio para corresponder ao comprimento dos slides.Loop este clipe até o final da apresentação de slidesClique com o botão direito do mouse em um clipe de áudio na faixa de som ou na faixa de narração . Selecione Loop este clipe até o final da apresentação de slides para repetir o clipe de áudio até o final da apresentação de slides.
28

Opção de saída de vídeo NCH - Exportar como HTML5 para siteExportar como HTML5 para Site permite que você crie uma apresentação de slides usando clipes do seu projeto PhotoStage e integre-o ao seu site.O código-fonte do site (HTML, CSS, Javascript) e suas dependências de imagem serão criados no destino selecionado. Atualmente, apenas imagens com seus efeitos aplicados (exceto animações) e transição crossfade são suportadas. Opções de exportaçãoAs seguintes opções estão disponíveis no diálogo de exportação:
● Salvar para: Diretório para onde os arquivos do site serão salvos. Os arquivos de origem (html - slideshow.html, css - slideshow_style.css e javascript - slideshow_script.js) serão salvos no diretório raiz enquanto as dependências de imagem html serão salvas dentro de uma pasta chamada 'html'.
● Resolução: Resolução das imagens de apresentação de slides de saída. Escolha o Conteúdo de Correspondência Automática para selecionar a menor resolução que se encaixará em todas as imagens.
● Opções de saída: ● Reprodução automática de slideshow na carga da página: Reprodugue
automaticamente a apresentação de slides na carga da página e não mostre o botão de reprodução.
● Apresentação de slides de loop automaticamente: Faça com que a apresentação de slides se repita automaticamente durante a reprodução
● Inclua o botão fullscreen: Adiciona um botão de tela cheia na parte inferior direita da apresentação de slides usada para mostrar a apresentação de slides na tela cheia.
● Inclua a barra de navegação abaixo da apresentação de slides: Adiciona uma barra de navegação para procurar entre slides.
● Inclua a marca d'água NCH: Adiciona a marca d'água NCH no centro inferior da apresentação de slides. A remoção da marca d'água é um recurso pago e pode ser feito comprando o PhotoStage.
Integração ao SiteÉ muito fácil adicionar a apresentação de slides seja a um novo site ou a um já existente. Exportar para HTML5 para o Site fornece um arquivo html de amostra (index.html) que pode ser usado para iniciar a criação do seu site com a apresentação de slides. Ele contém uma tag com slideshow.html como a fonte. Para um layout fácil, o segue o tamanho de seu contêiner pai (ou seja. Para incluir a apresentação de slides no seu site existente, copie e cole o seguinte código para o seu arquivo html. Ele usa a tag similar <iframe> dentro de um recipiente pai que define o tamanho da apresentação de slides. Para isso, você precisará copiar o conteúdo do diretório Salvar para para o seu host, exceto index.html. O <iframe> será usado para incluir a apresentação de slides em seu site. Você pode ajustar a largura e a altura do <div> conforme necessário.
<div style=largura:640px; altura:690px; margem:auto><!-- Largura e altura do iframe é uma porcentagem do pai -><!-- Configuração de margem para auto centraliza o iframe horizontalmente dentro do div --><!-- Definir o estilo de fronteira para nenhum remove a fronteira padrão do iframe --><iframe src=slideshow.html estilo=largura:100%; altura:100%; margem:auto; estilo border:none>
29

</iframe></div>A apresentação de slides é o centro padrão alinhado ao seu contêiner de nível superior
(por exemplo, outro <div> ou <body>). Para modificar isso, faça o seguinte no <div> contendo o <iframe>:
Alterar margem:auto para flutuar:esquerda para a esquerda alinhar e flutuar:direita para alinhar à direita.
30

Biblioteca de Som NCHExistem duas maneiras de acessar a Biblioteca de Som NCH: ● Clicar com o botão direito do mouse em um espaço vazio na apresentação de slides de
som e selecionar Adicionar som da BIBLIOTECA NCH Sound Effect no menu de contexto.
● Clicando no menu 'Slideshow' na parte superior da tela e selecionando nch sound effect library .
Depois de abrir a Biblioteca de Som, você verá os seguintes controles:1. Uma lista de pastas no lado esquerdo: Cada pasta representa uma categoria de sons.
Clique em um para abrir uma lista de subpastas ou exibir os sons na exibição da lista principal.
2. A exibição da lista principal: Esta será vazia até que você tenha selecionado uma categoria. Depois de selecionar uma categoria e os sons forem exibidos, você pode clicar em um nesta lista para selecioná-la.
3. Visualizar Área de som: Para visualizar um som, selecione um na exibição da lista principal e pressione o botão de reprodução para ouvi-lo. Quando terminar, pressione Stop.
4. Botão de download: Para baixar um som, selecione-o na exibição da lista principal e clique no botão Baixar.
Quando você pressionar o botão de download, o som será baixado (se ainda não estiver) e adicionado à lista de mídia em seu projeto. Se você abriu a Biblioteca de Som clicando com o botão direito do mouse na área da faixa de áudio, o som será adicionado automaticamente à apresentação de slides onde você clicou.Você também pode adicionar o som à apresentação de slides arrastando-o da lista de mídia para a apresentação de slides.
31

Biblioteca NCH ClipartA BIBLIOTECA NCH Clipart é uma coleção de centenas de imagens sem royalties que podem ser adicionadas ao seu projeto.Abra a biblioteca usando uma das seguintes maneiras:
● Clique com o botão direito do mouse em uma caixa de clipes e selecione Adicionar Clipart da BIBLIOTECA NCH Clipart.
● Selecione Slideshow -> NCH Clipart LibraryUse o painel à esquerda para selecionar uma categoria clipart. Quando uma categoria é
selecionada, uma lista de imagens clipart será exibida no centro da caixa de diálogo. Clique em qualquer imagem da lista para ver uma visualização no lado direito da caixa de diálogo.Quando você encontrar uma imagem clipart que você gosta, clique no botão Baixar. Uma vez que a imagem tenha terminado o carregamento, a imagem clipart será adicionada ao seu projeto.
32

Visualização de um projetoVocê pode assistir a uma visualização em tela cheia do que está em sua apresentação de slides, incluindo efeitos e transições, pressionando o botão Preview na barra de ferramentas.Pressione Esc para fechar a visualização em tela cheia.
33

Opções de saídaPara ver as opções para salvar sua apresentação de slides, pressione o botão Exportar na barra de ferramentas.Essas opções permitem que você selecione em que formato você gostaria que seu vídeo fosse criado. Para obter uma ajuda mais detalhada, vá para a página de saída sobre a sua curtida e clique no botão Ajuda na parte inferior dessa página.Se você precisar gravar disco BluRay, exporte para mp4 e use Express Burn para gravar o disco https://www.nch.com.au/burn/index.html. Quando terminar de escolher as opções de saída, pressione o botão Criar na parte inferior da página para criar o filme.
34

Resolver arquivos ausentesResolver diálogo arquivos ausentesA caixa de diálogo Resolver arquivos ausentes mostra quando você tentou carregar um arquivo de projeto e alguns dos arquivos estavam faltando.Para cada arquivo ausente, você será solicitado a excluir ou resolver .Se você escolher a opção Excluir para qualquer arquivo ausente, esse slide não será carregado no projeto.Se você escolher a opção Resolver, você será solicitado a navegar e escolher um novo arquivo para esse slide. Observe que o novo arquivo deve ser do mesmo tipo que o arquivo original ausente.Depois de ter resolvido ou excluído cada arquivo ausente, clique em Concluir para continuar carregando o projeto.Detalhes do arquivo de mídiaPara abrir os detalhes do arquivo de mídia, selecione o slide que deseja visualizar os detalhes e, em seguida, clique em Slide -> Detalhes do arquivo.... Uma caixa de diálogo mostrará o tempo de criação, a duração da mídia e o caminho atual para o arquivo selecionado. Clicando em Alterar... abrirá uma caixa de diálogo que permitirá que você selecione outro arquivo do mesmo tipo para usar.Arquivos de mídia ausentesNa Lista de Mídia, os arquivos faltantes serão mostrados com texto vermelho. Para resolver esses detalhes de arquivo de mídia,clique com o botão direito do mouse na mídia que deseja resolver na Lista de Mídia e selecione Detalhes... .Você pode localizar o arquivo clicando no botão Alterar (Localizar se o arquivo estiver faltando) e selecionando o caminho do arquivo.
35

Arquivos de mídia de carregamento de erroEsta caixa de diálogo aparecerá se um ou mais arquivos que você está tentando adicionar ou usar dentro de um projeto não puderem ser carregados corretamente.Pode haver várias razões para um arquivo não carregar.Os arquivos de mídia especificados não podem mais ser encontrados.
Uma unidade removível ou de rede pode não estar mais disponível, ou o arquivo do projeto pode ter sido salvo em outro computador.
Se você deseja mover projetos entre vários computadores, você precisará fazer backup do seu projeto.Se qualquer mídia não puder ser encontrada pelo projeto, você precisará localizar a
mídia em seu computador e adicionar a mídia de volta ao projeto ou restaurar a mídia para o diretório que o projeto espera que seja encontrado.Os arquivos de mídia podem não ser válidos.Imagens ou vídeos que você está tentando carregar podem ser corrompidos ou em um formato que o PhotoStage ainda não reconhece.
Se houver um formato de imagem ou vídeo não reconhecido que você usa regularmente, considere usarAjuda ->Enviar sugestão ou feedback de melhoriapara nos ajudar a expandir a funcionalidade do PhotoStage e torná-lo ainda mais útil para você.
Pode não haver memória suficiente disponível para carregar a mídia desejada.Algumas imagens ou vídeos podem não ser capazes de carregar se as dimensões da mídia são extremamente grandes.
36

Referência de teclas de atalho● %HelpAtalho%Documentação de Ajuda Aberta● Ctrl+MAdicionar mídia● Ctrl+KAdicionar slide em branco● Ctrl+ASelecione todos os arquivos de mídia● Ctrl+Shift+ASelecione todos os slides de apresentação de slides● Ctrl+RSeleção de reset● Ctrl+UVisualização de tela cheia● Ctrl+N Criar novo projeto ● Ctrl+OAbra o projeto existente● Ctrl+SSalvar projeto● Ctrl+Shift+SSalvar como projeto ou arquivo de vídeo● Ctrl+EAdicionar arquivo selecionado na área de lista de mídia ao Slideshow● Ctrl+DSlide duplicado● Ctrl+XDeslizamento de corte● Ctrl+CSlide de cópia● Ctrl+VSlide de colar● F2Renomear arquivo de mídia● LDivida o slide na posição atual● Deixou Ir para slide anterior● CertoVá para o próximo slide● Ctrl+LeftPasso à esquerda● Ctrl+RightPasso à direita● EspaçoReproduzir apresentação de slides● CasaMova o cursor para começar● Final Mova o cursor para o fim (durante a reprodução: final - 3 segundos, quando parado:
fim) ● Shift+End Mova o cursor para o fim (durante a reprodução: final) ● Shift+GDefinir a posição do cursor● EscCancelar a operação atual● Ctrl+ZDesfaça sua última ação● Ctrl+YRefaça sua última ação● ExcluirRemover item ● F12Salvar o quadro atual como uma imagem● Alt Mostrar menu completo ● Alt+EnterAbra detalhes de arquivo de mídia selecionados● Alt+F4FotoStage de saídaTeclas de atalho em Ajustar a caixa de diálogo de slides:● F9 / Espaço brincar ● Esc / Espaço parar ● CasaVá para Começar● FinalVá para o fim● (,)Definir o tempo de início no cursor● (.)Definir tempo de término no cursor● (+)Zoom-in na linha do tempo● (-)Zoom-out na linha do tempo
37

Adicionando marcadoresPara adicionar um marcador à linha do tempo, clique com o botão direito do mouse na linha do tempo e clique em Definir marcador . Para editar o nome ou a cor de um marcador existente, clique com o botão direito do mouse no marcador e clique em Editar marcador. Para remover um marcador existente, clique com o botão direito do mouse no marcador e clique em Remover marcador . Essas opções permitem destacar os momentos importantes em sua apresentação de slides e facilitar a navegação através dela.
38

Pacote de software NCHEsta é uma maneira útil de navegar por todo o software disponível da NCH SoftwareVocê pode ver um conjunto de produtos por tipo como Áudio, Vídeo e assim por diante e visualizar o produto. A partir daí você pode experimentar o produto e ele vai baixá-lo e instalá-lo para você testar. Se você já tiver o produto instalado, você pode clicar em "Run It Now" e o programa será lançado para você.Há também uma lista de recursos para produtos da categoria. Clique em um recurso, como "Editar um arquivo de vídeo", para instalar um produto com essa capacidade.PesquisarPesquise em nosso site produtos que correspondam a qualquer palavra-chave digitada.Veja mais do nosso softwareNavegue em nosso site para obter mais software.Assine nossa newsletterVocê pode assinar nossa newsletter para anúncios de novos lançamentos e descontos. Você pode cancelar a inscrição a qualquer momento.Veja os últimos descontos para compraVeja os últimos descontos que estamos oferecendo para comprar nossos produtos.
39

Processo de Autorização do Google no Windows XP e VistaPassos extras são necessários para dar PhotoStage autorização para carregar no Google Drive e/ou YouTube ao ser executado no Windows XP ou Windows Vista: 1. CliqueAutorizar... no {Autorização} AutorizaçãoDiálogo.2. Na página web que abre, faça login na sua conta do Google, se necessário.3. Confirme que você autoriza PhotoStage a acessar os recursos solicitados. 4. Copiar oCódigo de Autorização fornecido pelo Google e cole-o noAutorização
confirmada diálogo em PhotoStage. 5. CliqueProntopara confirmar que a autorização está completa.
40

Termos de licença de softwareNosso objetivo é de que cada usuário tenha uma experiência de sucesso com nosso software. Oferecemos a você sem a inserção de você aceitar nosso Acordo de Licença de Usuário Final (EULA).ACORDO DE LICENÇA DE USUÁRIO FINAL DE SOFTWARE (EULA)Esta EULA limita nossa responsabilidade e é regida por um acordo arbitral e um acordo de local. Por favor, leia abaixo como estes termos afetam seus direitos.1. Os direitos autorais deste software e qualquer trabalho visual ou áudio distribuído com o software pertencem ao NCH Software e outros listados na caixa de sobre. Todos os direitos reservados. A instalação deste software e qualquer software empacotado com ou instalado demanda deste software, incluindo atalhos e pastas de menu inicial, é licenciada apenas de acordo com esses termos. Esses direitos autorais não se aplicam a nenhum trabalho criativo feito por você, o usuário.2. Ao instalar, usar ou distribuir o software, você, em seu próprio nome e em nome de seu empregador ou principal, concorda com estes termos. Se você não concordar com nenhum desses termos, você não pode usar, copiar, transmitir, distribuir ou instalar este software - devolvê-lo ao local de compra dentro de 14 dias para receber um reembolso total.3. Este software, e todos os arquivos, dados e materiais que acompanham são distribuídos "como está" e sem garantias de qualquer tipo, expressas ou implícitas, exceto conforme exigido por lei. Se você pretende confiar neste software para fins críticos, você deve testá-lo totalmente antes de usá-lo, instalar sistemas redundantes e assumir qualquer risco.4. Não seremos responsáveis por qualquer perda decorrente do uso deste software, incluindo, mas não se limitando a qualquer perda especial, incidental ou consequente. Todo o recurso contra nós para todas as reivindicações está limitado a receber um reembolso total do valor que você pagou pelo software.5. Você pode não usar este software em nenhuma circunstância em que haja qualquer risco de que a falha deste software possa resultar em uma lesão física ou perda de vidas. Você não pode usar este software se você não fazer backup regularmente do seu computador, ou não tiver software antivírus e firewall instalado no computador, ou manter dados confidenciais não criptografados em seu computador. Você concorda em indenizar-nos de quaisquer reivindicações relacionadas a tal uso.6. Você pode copiar ou distribuir o arquivo de instalação deste software em seu formulário completo inalterado, mas você não pode, em nenhuma circunstância, distribuir qualquer código de registro de software para qualquer um de nossos programas sem permissão por escrito. Caso você distribua um código de registro de software, você estará sujeito a pagar o preço total de compra por cada local onde ocorre o uso não autorizado.7. O uso de dados coletados pelo software está sujeito à Declaração de Privacidade de Software NCH que permite a coleta automática de estatísticas de uso anonimizada em circunstâncias limitadas.8. Escolha do Direito. Se você reside nos Estados Unidos, seu relacionamento é com a NCH Software, Inc, uma empresa dos Estados Unidos, e este acordo é regido pelas leis e tribunais do Colorado. Se você reside em qualquer lugar do mundo fora dos Estados Unidos, seu relacionamento é com a NCH Software Pty Ltd, uma empresa australiana, e este acordo é regido pelas leis e tribunais do Território da Capital Australiana. Tais tribunais têm jurisdição contínua e exclusiva sobre qualquer disputa entre você e nós, independentemente da natureza da disputa.
41

9. Apenas para Clientes dos E.U.A: Acordo de Arbritagem e Renúncia de Ação de Classe: Se você reside nos Estados Unidos, a NCH Software e você concordam em arbitrar todas as disputas e reivindicações entre nós de acordo com as regras e processo definidos na versão em Inglês dos seguintes termos: www.nch.com.au/general/legal.html . POR FAVOR LEIA ESSES TERMOS CUIDADOSAMENTE. ISSO PODERÁ AFETAR SEUS DIREITOS. Nesses termos, VOCÊ E A NCH CONCORDAM QUE CADA UM SÓ PODERÁ APRESENTAR REIVINDICAÇÕES CONTRA O OUTRO EM SUAS CAPACIDADES INDIVIDUAIS, E NÃO COMO REQUERENTE OU MEMBRO DE CLASSE DE QUALQUER SUPOSTA CLASSE OU PROCEDIMENTO REPRESENTATIVO.
42

Trabalhando com áudio - Clipes de som sobrepostosAo adicionar arquivos de som à faixa de áudio ou reorganizar arquivos de som, a caixa de diálogo Sobreposição de clipes de som pode aparecer. Isso significa que a posição que você colocou o clipe de som se sobrepõe a outro clipe de som na mesma faixa.Você pode ou:● Pressione cancelar e mover o clipe de som para uma faixa diferente● Selecione uma opção na lista e pressione OK:
1. Corte o clipe para caber entre clipesA escolha desta opção irá aparar o clipe de som para se encaixar na lacuna selecionada. Esta opção pode estar indisponível.
2. Empurre clipes na linha do tempo à direitaA escolha desta opção empurrará todos os clipes da pista para frente até que o clipe adicionado se encaixe.
43

Trabalhando com áudio - Patode áudioUse este recurso para aplicar um efeito pato automático em clipes que se sobrepõem ao clipe selecionado.PhotoStage detecta o volume do clipe e aplica redução de volume em clipes no fundo (clipe sobreposto). É útil se você quiser baixar o fundo da música quando um vocal é o foco principal e, em seguida, aumentar o fundo da música quando o vocal é silencioso.Como usar
Pelo menos 2 faixas de áudio ocupadas na seqüência são necessárias para aplicar o efeito de pato automático.Para aplicar o efeito de abaixamento automático de áudio a um clipe de áudio na seqüência, clique com o botão direito do mouse sobre ele e selecione Suprimir volume de trilha sonora por trás deste clipe de som.Os clipes de fundo serão abaixados com base no volume detectado do clipe de áudio aplicado.Configurações de aparamento de áudio Para configurar as configurações de Apatinização de Áudio, vá para Opções ->Guia áudio.
Atenuação de Pato: A quantidade de atenuação aplicada ao se esquivarEsquivar-se em comprimento: O tempo sobre o qual o pato é ativadoEsquivando-se do comprimento: O tempo sobre o qual o pato é liberadoLimiar de pato: Ducking é ativado quando o volume do som principal atinge este nível
44

Trabalhando com áudio - Efeitos sonorosEste tópico de ajuda descreve os efeitos de áudio que podem ser aplicados a qualquer clipe de áudio. Os efeitos são encontrados abrindo a caixa de diálogo Effect Chain. Você pode abrir a caixa de diálogo da cadeia de efeitos clicando com o botão direito de um clipe de áudio e selecionando Efeitos de Faixa... Alternativamente, você também pode abrir a caixa de diálogo selecionando um clipe de áudio e clicando em Áudio -> Track Effects... no menu superior.
Amplificar Compressor Eco Reverb Flanger Refrão Distorção Filtro de passagem alta Predefinições
Alguns efeitos vêm com uma série de opções conhecidas como Presets . A idéia por trás das predefinições é salvar você ter que mexer com os números, o que é ótimo se os números não significam muito para você. Em vez disso, você pode apenas navegar na lista predefinida e selecionar a opção que melhor descreve o efeito que você está tentando alcançar.
45

Biblioteca de Som NCH - Biblioteca de Som NCHA NCH Sound Library é uma coleção de milhares de efeitos sonoros livres de royalties que podem ser adicionados ao seu projeto.Depois de abrir a biblioteca, você verá o seguinte:
Árvore de pastasNo lado esquerdo, cada pasta representa uma categoria de sons. Expanda uma pasta para ver suas subpastas ou uma lista de sons que ela contém.Lista de somNo lado direito, todos os sons da categoria atualmente selecionada são listados. Isso ficará vazio até que uma categoria seja selecionada.Visualizar somSelecione um som na lista e clique no botão Reproduzir para ouvi-lo. Quando terminar, clique em Stop . BaixarSelecione um som na lista e clique no botão Baixar para baixar o som (se ele ainda não tiver sido baixado).
46

Efeitos - AmplificarAmplificar'amplificar' é aumentar a sonoridade ou volume da região selecionada. Para fazer uma parte da gravação mais suave ou mais alta, selecione-a e, em seguida, use o menu Efeitos -> Amplificar. O volume é inserido em porcentagem (100 não sendo nenhuma alteração, 50 sendo -6dB mais suave ou 200 sendo +6dB mais alto).
47

Efeitos - CompressorCompressor de alcance dinâmicoUm compressor de alcance dinâmico limita os níveis de volume de uma gravação de som de modo que ele permaneça dentro de uma certa faixa de ruído.Um exemplo de onde ele é usado é na transmissão de TV, onde garante que os níveis de volume de anúncios sejam percebidos como sendo mais altos do que o próprio programa de televisão (sem qualquer alteração no volume real de transmissão).Ele também tem um uso para gravar áudio de um meio para outro, onde os dois médios não são capazes de lidar com a mesma gama de níveis de volume (por exemplo, um CD pode lidar com um alcance muito maior do que uma fita cassete).A caixa de diálogo Dynamic Range Compressor tem duas guias: "Simples" e "Gráfico". Alterar configurações na guia Simples também mudará o gráfico na guia Gráfico, mas não vice-versa, pois o gráfico permite mais controle. Há também uma caixa de diálogo "Configurações avançadas do compressor" para ajustar recursos mais avançados.
A Guia SimplesA aba "Simples" da caixa de diálogo Compressor de Alcance Dinâmico contém configurações chamadas "Limitador", "Compressor" e "Noise Gate". Embora pareçam três coisas diferentes, elas são vistas com mais precisão como três maneiras diferentes de usar o compressor de alcance dinâmico.
O "Limitador" define o nível máximo de decibéis que a gravação de som poderá subir até. Então, se, por exemplo, o Limiter Threshold foi definido como -2dB, então você nunca ouviria o nível de volume da gravação ficar mais alto que -2dB. Qualquer sinal sobre o limiar do limitador seria cortado, o que provavelmente causaria distorção. Observe que a configuração do Limiter Limite para 0dB efetivamente desliga o limitador, pois 0dB representa o sinal mais alto possível em uma gravação digital.O "Compressor" reduz o volume de qualquer som que exceda a configuração "Limiar". Quando um sinal excede o limiar, o compressor atenua gradualmente o som para derrubá-lo abaixo do nível dB, e o faz de tal forma que o ouvinte não estará ciente de que a atenuação está ocorrendo. O compressor difere do limitador, pois o compressor permite que os sons vão acima do seu limiar (por um curto período de tempo), enquanto o limitador não.A configuração "Razão" define a razão da redução do volume de sons que excedem o limiar do compressor. Por exemplo, se a razão for 4:1 e o volume exceder o limite em 4dB, então o volume será reduzido para apenas exceder o limite em 1dB. Observe que uma razão de 1:1 significa que não haverá alteração no volume; ele efetivamente desliga o compressor.O "Noise Gate" funciona de forma semelhante ao Compressor, exceto que reduz o volume de som abaixo do seu Limiar. Isso pode ser útil para reduzir ou remover ruídos de fundo mais suaves de uma gravação.Você verá que o limite máximo do compressor que você pode definir é o mesmo que o valor limite limite atual. Isso basicamente significa que, em qualquer situação, o som começará a atenuar no Limiar do Compressor, mas nunca será ouvido mais alto que o Limite rlimiar. Da mesma forma, o limite máximo do portão de ruído que você pode definir é o mesmo que o limiar do compressor atual.
A guia gráfica
48

A guia "Gráfico" da caixa de diálogo Dynamic Range Compressor mostra um gráfico que representa a relação entre os volumes de entrada e saída. O eixo horizontal mostra volumes de entrada em dB de -60dB a 0dB. O eixo vertical mostra volumes de saída na mesma escala. O gráfico será alterado por alterações nas configurações na guia Simples, mas as alterações no gráfico não serão refletidas na guia Simples, pois é possível representar uma variedade maior de configurações no gráfico do que é possível nos controles na guia Simples. Quando o compressor de alcance dinâmico for aplicado, ele usará as configurações da guia Gráfico.Para alterar o gráfico, clique e arraste os marcadores de vértice preto ou clique em qualquer outro lugar para criar um novo vértice. Para remover um vértice, clique com o botão direito do mouse sobre ele.
Configurações avançadas do compressorAo clicar no botão Avançado na caixa de diálogo Dynamic Range Compressor abrirá a caixa de diálogo Configurações avançadas do compressor. Nele estão controles para as seguintes propriedades do compressor:
-Sensoriamento de nível de entrada - Pico ou RMS: -Isso controla como o compressor determina o nível de áudio. O sensor Pico olha para o ponto mais alto da janela de áudio que examina. Ele quase sempre dará uma leitura maior do que o sensor RMS, que usa uma média média média da janela para determinar o nível de áudio. O sensor RMS corresponde mais de perto ao nível de áudio que um ouvinte humano perceberia. -Resposta do compressor: - -Ataque: -O tempo (entre 0 e 1000 milissegundos) que levará para aplicar o ajuste de ganho. O ajuste de ganho total necessário será introduzido gradualmente ao longo deste período. -Lançamento: -O tempo (entre 0 e 5000 milissegundos) que levará para remover o ajuste de ganho uma vez que o ajuste de ganho não é mais necessário. Isto é o oposto de ataque. -Comprimento da janela: -O comprimento (entre 10 e 50 milissegundos) da janela para usar ao calcular o nível de áudio atual. Uma janela mais curta responde a mudanças de nível mais rapidamente, mas qualquer coisa inferior a 50ms começará a responder inconsistentemente aos graves, uma vez que 50ms (20Hz) é o comprimento de onda do som humano-audível mais baixo. -Lookahead: -Quão à frente (entre 0 e 100 milissegundos) para olhar para o nível de entrada ao determinar o ajuste de ganho de saída. Isso pode fazer com que o compressor comece a responder a uma mudança de volume antes que aconteça. Se este valor for o mesmo que o tempo de ataque, então o ajuste total de ganho pode ser feito no momento em que o sinal mais alto for alcançado. -Equalizador de corrente lateral: -Isso determina o quão fortemente o compressor deve pesar diferentes freqüências de áudio ao determinar o nível de entrada. Por exemplo, para comprimir somente quando houver um som de baixo alto, gire o nível de Graves para cima e/ou reduza os níveis MidRange e High. -Ganho de maquiagem automática: -Quando esta opção é selecionada, o compressor compõe automaticamente o ganho perdido no processo de compressão. Selecione esta opção se quiser amplificar a saída do compressor para o nível de áudio original.
Predefinições do compressor de faixa dinâmica
49

As seguintes predefinições foram definidas para sua conveniência. Uma predefinição mudará as configurações do compressor de alcance dinâmico, após o qual você poderá fazer novos ajustes, se necessário. As predefinições são: -Padrão: -Pressionar o botão "Padrão" fará com que o compressor não tenha efeito. Ele define os níveis de saída exatamente os mesmos que os níveis de entrada, e também redefine as configurações avançadas para seus padrões. -Compressor rápido: -Esta preconfiguração de compressão fará com que quaisquer picos acima de -20dB sejam rapidamente reduzidos, mas não causará distorção. Ele usa sensor de nível de entrada de pico e um ataque rápido, o que reduzirá o volume de sons transitórios (como um hit de tambor de armadilha), mas também pode alterar seu som característico. Compare isso com a preconfiguração do Compressor Liso abaixo. -Compressor liso: -Esta preconfiguração reduz o volume mais gradualmente quando o sinal sobe acima de -20dB. O tempo de ataque lento significará que os transitórios (como os tambores) não serão alterados, ou se forem, então, serão uniformemente reduzidos, assim seu som característico não será significativamente alterado. -Compressor pesado: -Esta preconfiguração usa muita compressão sempre que o volume médio sobe acima de -30dB, resultando em um alcance dinâmico muito uniforme. Isso pode ser útil para tornar as partes mais silenciosas da música com um grande alcance dinâmico (como música clássica) mais fáceis de ouvir em ambientes mais barulhentos, como em um carro ou em um restaurante. -Limite rígido: -Esta preconfiguração não permite que nenhum som exceda -12dB. Isso pode causar distorção devido ao recorte em algumas faixas. -Limite suave: -Este limite permite picos curtos acima de -6dB, mas evitará durações mais longas de áudio sobre este limite. -Portão de ruído: -Isso removerá sons suaves de uma faixa. Isso pode ser útil para remover o estalo de um toca-discos durante silêncios, ou ruídos de fundo em um ditado.
50

Efeitos - EcoEcoUm eco é uma repetição do som após um curto período de tempo (geralmente 400 - 1000ms). Parece que a pessoa está em um grande estádio ou está gritando entre duas montanhas.Para adicionar eco selecione a região e use o menu Efeitos -> Echo, em seguida, especifique a duração e a amplitude do eco. A duração é o tempo após o qual o som se repete - geralmente isso é entre 400 e 1000ms. A amplitude pode ser entre 1 - 99% (99 sendo um eco muito alto).
51

Efeitos - Pitch ShifterPitch ShifterPitch Shifter é um efeito sonoro que aumenta ou diminui o tom dos sinais de áudio. Você pode ajustar a velocidade do shifter de passo arrastando o controle deslizante nas configurações.
52

Efeitos - ReverbReverbReverb são muitos pequenos reflexos do som que vêm depois de um tempo definido. Geralmente ocorre quando alguém está falando em uma sala, salão, etc. Mais reverb é chamado molhado, nenhum reverb é chamado de seco. Quando você selecionar o efeito reverb, você verá uma caixa de diálogo com duas guias.
SimplesA primeira guia do efeito reverb permite ajustar o nível e o tempo do reverb. O nível de reverberação é a amplitude - 99 é muito molhado, 0 é seco. O tempo pode ser entre 100 e 800ms - 200ms soa como uma sala pequena ou 800ms um grande salão. Se você adicionar muito reverb pode soar como se a pessoa estivesse em um cano ou no banheiro.A guia Simples também inclui opções predefinidas para escolher, dependendo do tamanho do espaço que está sendo simulado. Clique no botão de reprodução na parte inferior da guia para visualizar o efeito reverb no áudio.Design de salaA segunda guia do efeito reverb permite especificar as dimensões de uma sala, a posição da fonte e do ouvinte, e a absorção da sala com opções predefinidas para os materiais que compõem as paredes, piso e teto da sala. Clique no botão de reprodução na parte inferior da guia para visualizar as configurações de reverb no áudio.
53

Efeitos - FlangerFlangerUm efeito sonoro flanger é semelhante ao phaser, exceto que o atraso é lentamente modulado ao longo do tempo. Você especifica o tempo de atraso inicial (padrão de 5ms), a frequência de modulação em tempos por segundo (padrão de 0,5Hz que é de 2 segundos) a profundidade da modulação (padrão de 70%) e o ganho seco úmido (100% fou molhado, 0% fou seco, padrão 60%).
54

Efeitos - CoroCoroO efeito sonoro do refrão é usado para fazer uma voz ou um instrumento soar como 3 vozes ou instrumentos tocando o original com cópias variadamente atrasadas e ligeiramente alteradas do original.Nota: O refrão é uma maneira muito útil de fazer um som de fonte mono mais estéreo. Você deve converter seu arquivo em estéreo primeiro antes de usar Chorus.
55

Efeitos - DistorçãoDistorçãoEmbora normalmente façamos tudo para reduzir a distorção, às vezes você quer adicioná-lo. É popular para uso com guitarras. A distorção é medida entre 0,0 (desligado) e 1,0 (recorte). Você também especifica o nível onde ele é chutado em dB.Para um som mais consistente, você deve aplicar a Compactação de Alcance Dinâmico primeiro antes de adicionar distorção.
56

Limpeza de áudio - Filtro de passagem altaFiltro de passagem altaUm filtro de alta passagem (às vezes chamado de filtro de corte baixo) remove todas as frequências baixas abaixo de um Hz especificado. Isso é útil se você quiser fazer sua gravação soar 'mais clara' ou menos 'lamacenta'. É muito comum usar um filtro de alta passagem de cerca de 250Hz em todas as gravações de voz para melhorar a inteligibilidade.
57

Limpeza de áudio - Filtro de passagem baixaFiltro de passagem baixaUm filtro de passagem baixa remove todas as freqüências altas acima de um Hz especificado. Isso é útil se você quiser fazer sua gravação soar 'mais clara'. É muito comum usar um filtro de passe baixo de cerca de 1600Hz em todas as gravações de voz para melhorar a intelibilidade.
58

Referências de tela - Autorização do FlickrVocê deve completar a autorização do Flickr antes que qualquer vídeo possa ser carregado na sua conta do Flickr.
Clique em 'Exportar' e selecione 'Flickr'.
59

60

● Na página web que abre, faça login no Flickr.● Clique OK, EU VOU AUTORIZAR. para confirmar que você permite que o PhotoStage
carregue vídeos para sua conta do Flickr.
61

Referências de tela - Diálogo do seletor de coresDiálogo do seletor de cores O seletor de cores é dividido em várias partes, com várias maneiras disponíveis para escolher uma cor:Ajustando visualmente a cor
A metade superior do diálogo consiste em 2 caixas coloridas, uma que permite escolher qualquer ponto em um quadrado 256 x 256 e o outro que funciona como um controle deslizante longo. Quais cores são exibidas nessas duas caixas depende de qual botão de rádio é selecionado (veja abaixo), mas em todos os casos a posição do controle deslizante mudará as cores disponíveis na caixa quadrada. Qualquer ponto selecionado nessa caixa quadrada é a cor selecionada.
Ajuste por RGB ou HSV Debaixo da caixa colorida quadrada, há uma série de 6 opções (1 cada para matiz, saturação, valor, vermelho, verde e azul) que cada um contém um botão de rádio, um controle deslizante e um controle de número para cima. Se um dos 3 botões de rádio HSV for selecionado, esse valor será representado pelo controle deslizante visual (veja acima) enquanto os outros dois valores serão os eixos da caixa de cores quadradas. Os controles funcionam da mesma forma se um dos botões de rádio RGB for selecionado. Você também pode ajustar esses valores com os controles deslizantes fornecidos ao lado dos rótulos, bem como os controles para cima/para baixo ao lado dos controles deslizantes. Qualquer ajuste desses valores atualizará os controles visuais, e qualquer ajuste desses controles visuais atualizará esses valores.
Cor selecionada A cor selecionada é exibida à direita dos controles RGB e HSV. A caixa é dividida diagonalmente, com a seção superior esquerda rotulada Como Nova (a cor que você está criando) e a seção inferior direita rotulada como Corrente (a cor que já existe e continuará a ser selecionada se você cancelar a caixa de diálogo). Abaixo disso está o Valor Hex da cor selecionada (você também pode inserir qualquer valor hexáex válido lá para atualizar a cor selecionada). Há um botão conta-gotas à direita da cor selecionada que permitirá definir a cor selecionada por amostragem em qualquer lugar da área de trabalho.
Paleta de cores definida pelo usuário Na parte inferior da caixa de diálogo você encontrará uma série de 12 retângulos coloridos ao lado de um botão intitulado Set to Swatch. Estes compreendem a paleta de cores definida pelo usuário e permitem que você crie e salve (estes persistirão mesmo quando PhotoStage is fechadas) suas próprias cores personalizadas. Para definir a cor de uma swatch, primeiro selecione essa imagem clicando nela. Em seguida, escolha a cor desejada e, finalmente, clique no botão Definir para Swatch. Em seguida, você pode carregar qualquer uma das cores salvas simplesmente clicando nessa swatch.
62

Referências de tela - Gravar CD de áudioAs seguintes configurações podem ser alteradas para afetar o processo de queima. Os observados como padrão são inicialmente selecionados. Todas as configurações são lembradas para que você não precise alterá-las entre os usos do Express BurnQueimar usando suporte interno (padrão)/queimar usando o Windows Media PlayerEm todos os casos, recomendamos o uso do suporte interno (o padrão) e só usa o Windows Media Player se você tiver problemas O Windows Media Player pode ser usado para gravar o CD/DVD apenas para usuários do Windows XP.Burner DriveEscolha a unidade para a qual deseja queimar.Para CD/DVDs de dados, você também pode selecionar 'Arquivo de imagem'. Isso permite que você crie e arquivo ISO (por exemplo, imagem. ISO) em seu harddrive. Isso pode ser queimado mais tarde usando a imagem ISO de gravação da opção Avançada. Este recurso só está disponível no Express Burn Plus.Velocidade de gravaçãoEscolha a velocidade de escrita que deseja. Apenas velocidades válidas para a unidade e mídia serão exibidas.CópiasEste é o número de cópias do CD/DVD para gravar (padrão para 1).Use overburningSe este for selecionado, o Express Burn tentará escrever todos os arquivos especificados, mesmo que este seja mais longo do que o tamanho avaliado da mídia CD. Se a queimadura falhar, então você deve escrever menos arquivos.Apagar rewritablesSe você estiver gravando em um disco ressarcido (CD-RW, DVD-RW, DVD+RW, BD-RE) o disco será apagado automaticamente se você verificar esta opção. Você pode apagar um disco usando a opção de menu Burner e a seleção Apagar Disco Rewritable.Use a pausa padrão da faixaSessão de queimaduras de uma vez para personalizar a pausaPausa na faixaPor padrão, um CD de áudio tem uma pausa de 2 segundos entre as faixas. Selecione 'Usar pausa de faixa padrão' para usar essa pausa padrão. Se desejar outra vez, mesmo um valor de zero para nenhuma pausa, selecione 'Burn Session At Once to personalizar pause'. Aqui você também deve alterar o valor em 'Pausa de faixa' para o valor desejado.Observe que alguns drivers mais antigos não suportam personalizar a pausa e você deve usar 'Use pausa padrão da faixa'. A queimadura falhará neste caso com um erro na definição dos parâmetros de gravação.Se você personalizar a hora em que o Express Burn executará a sessão de uma vez queimando e ele decodificará o áudio antes de queimar. Isso criará um grande arquivo temporário em seu PC de até 700Mb. Por favor, esteja ciente disso é que você escolhe usar esta opção.FinalizarPara discos de áudio escritos Track At Once (ou seja, sem personalizar a pausa da faixa) você pode optar por não finalizar um disco. Em seguida, você pode adicionar faixas adicionais mais tarde. Quando terminar, selecione a opção finalizar. Por favor, note que alguns jogadores autônomos não podem reproduzir discos que não foram finalizados.Tornar inicializável (somente discos de dados)
63

Isso criará um disco inicializável, mas você deve fornecer uma imagem dos setores de inicialização, pois a escrito de cópia nos impede de fornecê-los. Esta precisa ser uma imagem de até 16 setores desde o início de um disco inicializável. O arquivo deve ser uma imagem ISO de 16 setores byte 2048.
64

Referências de tela - Selecione a unidade para usarNesta página você seleciona o queimador que deseja usar. Isso normalmente é opcional, pois o Express Burn detectará quando você inserir um disco em uma unidade e selecionará automaticamente essa unidade para queima.
65

Referências de tela - Volume do clipeA caixa de diálogo Volume de clipe é onde você pode ajustar o volume do clipe selecionado. Para abrir esta caixa de diálogo, clique com o botão direito do mouse na faixa de áudio do clipe selecionado e selecione Ajustar o volume do clipe no menu de contexto.Use o controle deslizante de controle de volume para aumentar ou diminuir o volume. Verifique a caixa de seleção do clipe Mudo se você não quiser ouvir o áudio deste clipe.Clique no botão OK para salvar quaisquer ajustes de volume no clipe.
66

Referências de tela - Resolução PersonalizadaEsta caixa de diálogo permite configurar a resolução do seu vídeo durante a salvação. Para definir uma resolução personalizada, clique no botão Salvar na barra de ferramentas e selecione as opções Disc: Make Data Disc, Computer/Data, Portable Device, Image Sequence ou Stereoscopic 3D. No menu Desporto de resolução, selecione Personalizado.Na caixa de diálogo Resolução personalizada que abre, insira a largura e a altura em pixels e clique em OK.Se a caixa de seleção manter a proporção está disponível, você pode verificar se ela deve manter a mesma proporção ao alterar a largura ou a altura.
67

Referências de tela - Resolução personalizada (vídeo de 360 graus)Esta caixa de diálogo permite configurar a resolução para o seu vídeo de 360 graus durante a salvação. Para definir uma resolução personalizada, clique no botão Salvar na barra de ferramentas e selecione a opção arquivo de vídeo 360. No menu Desistência de Resolução, selecione Personalizado.Na caixa de diálogo Resolução personalizada que abre, insira a largura e a altura em pixels e clique em OK.A largura deve ser exatamente o dobro da altura para vídeos de 360 graus.
68

Referências de tela - Taxa de quadros personalizadaEsta caixa de diálogo permite configurar a taxa de quadros (número de quadros por segundo) para o seu vídeo. Para definir uma taxa de quadros personalizada, clique no botão Salvar na barra de ferramentas e selecione qualquer um dos opções Disc: Make Data Disc, Computer/Data, Portable Device ou Stereoscopic 3D. No menu de queda taxa de quadros, selecione Personalizado.Na caixa de diálogo Taxa de quadros personalizada que abre, insira a taxa de quadros e clique em OK.A taxa de quadros padrão é Variable Frame Rate (VFR), mas a caixa de diálogo permite que o usuário selecione A Taxa de Quadros Constantes (CFR) selecionando a caixa de seleção
69

Referências de tela - Formato detectadoEsta caixa de diálogo mostra o formato detectado da sequência de vídeo durante o processo de economia. Para detectar o formato do seu vídeo, clique no botão Exportar Vídeo na barra de guias Home e selecione qualquer uma das seguintes opções: Arquivo de vídeo, arquivo de vídeo 3D, vídeo portátil, vídeo sem perdas, DVD Movie Disc, DVD Data Disc, Image Sequence, YouTube, Flickr, Dropbox, Google Drive, OneDrive ou Vimeo.Clique no botão Detectar ao lado do campo Preset. O Detect ajustará o formato de resolução da saída de vídeo com base no tamanho da tela do monitor.Se você quiser usar um formato diferente, você pode selecionar o formato na lista de parada predefinida.Clique em OK para usar o formato selecionado como o formato de saída.
70

Referências de tela - Configurações de bitrate de DVDEsta caixa de diálogo permite especificar bitrate para o seu vídeo DVD. Para abrir esta caixa de diálogo, clique no ícone Salvar na barra de ferramentas e selecione a opção Salvar disco e clique na opção Fazer filme dvd. Clique no botão Avançado para abrir a caixa de diálogo Configurações de bitrate do DVD.A opção padrão é calcular a taxa de bits automaticamente. Para definir a taxa de bits manualmente, selecione a opção manual e ajuste as taxas de bits de vídeo e áudio.
71

Referências de tela - Criador do menu de discoEsta guia permite selecionar o modelo que deseja usar para seus menus. O modelo é visualizado na grande área à direita, com algum texto descritivo abaixo. Até que você clique em 'Salvar menu' não haverá alterações reais para o menu de filmes. Verifique se há novos modelosVerifique se algum novo modelo está disponível para uso na criação de um menu. Isso exigirá uma conexão com a internet para fazer uma verificação on-line.Título:Esta é a legenda que aparecerá na parte superior do menu.Legendas:Esta é uma segunda legenda que aparece na parte superior do menu.Alinhamento de texto:Há 3 opções de alinhamento horizontal para o título e a legenda: esquerda, centro e direita.Pré-visualização do menu:Os botões Prev/Next permitem selecionar entre os menus possíveis quando um modelo 'Lista' excede uma páginaAjuste widescreen de imagem de fundoSelecione o modo de proporção para a imagem de fundo do menu.
● Nenhum: A imagem de fundo manterá sua proporção atual, independentemente da saída de vídeo.
● Crop: A imagem de fundo será cortada para corresponder à proporção da saída de vídeo. Partes da imagem de fundo podem ser cortadas se a proporção não coincidir.
● Caixa de correio: Um fundo preto será exibido atrás da imagem para criar a proporção correta para corresponder à saída de vídeo.
● Estiramento: A imagem de fundo será esticada horizontal ou verticalmente para corresponder à proporção da saída de vídeo.
Selecione imagem personalizada para este modelo...Este botão permite alterar a imagem de fundo que aparece no menu. Os formatos de imagem suportados são jpg/jpeg/jpe, png, gif.
72

Referências de tela - Selecionar modelosEsta janela permite selecionar modelos que podem ser baixados e instalados. Marque os modelos a serem instalados e clique no botão Baixar quando terminar. O botão 'Selecionar todos' selecionará/dese selecionará todos os modelos.
73

Referências de tela - Configurações de divisão automáticaArquivo dividido em vários arquivos menoresA caixa de diálogo Configurações de divisão automática oferece opções para dividir seu vídeo em vários arquivos menores para e-mails. Se o tamanho total do seu arquivo de vídeo exceder o Tamanho do Arquivo Dividido (em MB), o arquivo será dividido em várias partes que cada parte terá um tamanho máximo dado pelo Tamanho do Arquivo Dividido.
74

Referências de tela - Configurações de loopLoop Vídeo #N TimesEsta opção permite loopar o vídeo com base na Contagem de Loop e adicionar um atraso por loop com base no Loop Delay (em segundos). A caixa de diálogo Configurações de loop
75

Referências de tela - Configurações de codificação GIFLoopingSelecione isso para que seu GIF se repita sem parar.
76

Referências de tela - Selecione FluxoSelecione um fluxo de áudio Fluxo de áudio:Selecione um fluxo de áudio do arquivoNão me pergunte de novo.Suprimir a caixa de diálogo pop-up para selecionar fluxo de áudio
77

Referências de tela - Inserir posiçãoAlterando a posição da linha do tempo Ao pressionar Shift+G em uma janela apropriada, a posição atual da linha do tempo pode ser ajustada para qualquer posição inserida nas diálogos 'Enter New Sequence Position' ou 'Enter new Media Preview'. Insira uma nova posição dentro da duração da linha do tempo e clique em OK para ir para essa posição.Edição de uma duração de slides A partir da caixa de diálogo 'Ajustar o slide' ao ajustar imagens, pressionar Shift+G permitirá que você modifique a duração do slide. Digite uma nova duração para o slide e clique em Aplicar para salvar a alteração.Modificando pontos de dentro e fora A partir da caixa de diálogo 'Ajustar o slide' ao ajustar vídeos, clicando nos controles de campo 'In Point:' ou 'Out Point:' abrirão os controles 'Enter New In Point' ou 'Enter New Out Point' respectivamente. Uma vez que qualquer um desses diálogos esteja aberto, digite um novo ponto de entrada ou saída no campo e clique em Aplicar para salvar a alteração.Observe que este método de edição de comprimentos de slides é melhor quando comprimentos precisos foram predeterminados. Se você preferir alinhar seus pontos de dentro e para fora até as pistas visuais no slide, use os botões de navegação de slides para sinalizar o momento exato que você gostaria de alterar o ponto de dentro ou para fora, em seguida, use as bandeiras vermelhas e azuis para definir cada ponto para a posição desejada.
78

Referências de tela - Selecione nova duraçãoA caixa de diálogo Selecionar nova duração permite alterar a duração de um slide na seqüência enquanto estiver no estilo de seqüência do storyboard. Clique no botão de régua de qualquer slide na apresentação de slides para abrir a caixa de diálogo Selecionar nova duração.Para alterar a duração da caixa de diálogo, digite uma nova duração em segundos no campo e clique no botão OK para salvar. Se uma duração mais curta tiver sido introduzida, o tempo será retirado da extremidade do slide. Se uma duração mais longa tiver sido introduzida, qualquer tempo restante após o ponto de saída atual do slide será adicionado novamente, até a duração total do slide. Um slide não pode ser feito mais do que o seu comprimento original usando este método.Observe que este método de edição de comprimentos de slides é melhor quando comprimentos precisos foram predeterminados. Se você preferir alinhar seus pontos de dentro e para fora até as pistas visuais no slide, use os botões de navegação de slides na área de visualização de slides selecionada para sinalizar o momento preciso do ponto de dentro ou para fora, em seguida, use as bandeiras vermelhas e azuis para marcar o ponto de dentro ou para fora.
79

Referências de tela - Ajustar margensA margem é a diferença entre a sobreposição e a borda do vídeo. Digite o tamanho da margem como uma porcentagem da largura total do vídeo (margem horizontal) ou altura (margem vertical), em seguida, pressione Ok.
80

Referências de tela - Opções ~ GeralA guia Geral das Preferências é onde você configura parâmetros de cache e ajusta algumas configurações para slides.Cache ● Pasta de cache padrão - Especifique uma pasta onde deseja armazenar dados
armazenados em cache.● Tamanho máximo permitido de cache em MB - Especifique o espaço máximo permitido do
disco rígido para ser usado pelo cache.● Remover arquivos de cache na saída - Todos os arquivos de cache serão removidos na
saída. Isso restaura o espaço ocupado do disco rígido, mas o cache precisará ser reconstruído na próxima vez que você usá-lo.
● Limpar cache - Clique neste botão para limpar todos os arquivos de cache não utilizados.Slides ● Duração da imagem parada padrão - Especifique a duração, em segundos, para usar para
imagens quando elas forem adicionadas pela primeira vez ao projeto.● Anexar clipes de som curtos ao vídeo - Selecione esta opção se quiser que os clipes de
som sejam automaticamente anexados a clipes de vídeo. Por exemplo, você pode ter algumas músicas de fundo em sua trilha sonora que você deseja sempre reproduzir ao mesmo tempo que um de seus clipes de vídeo. Se esse recurso estiver ativado, colocar o clipe de som na mesma posição de linha do tempo que o clipe de vídeo irá vinculá-los. Em seguida, se você mover seu clipe de vídeo ao redor na linha do tempo, o clipe de som se moverá automaticamente também. (Observe que o clipe de vídeo deve ter uma duração mais longa ou igual.)
TransiçõesNota: Quaisquer alterações nas opções de transição não serão aplicadas a slides já na seqüência. ● Duração de transição padrão - Especifique a duração padrão das transições aplicadas aos
slides na seqüência em segundos.● Tipo de transição padrão - Escolha o tipo de transição padrão da lista. Nota: Não é
possível selecionar Morph como o tipo de transição padrão porque as linhas de morfina precisam ser desenhadas sobre características semelhantes dos slides envolvidos.
● Adicionar transições automaticamente - Marque esta caixa para adicionar automaticamente uma transição a qualquer slide adicionado à seqüência.
● Randomizar tipo de transição - Marque esta caixa para randomizar o tipo de transição usado quando uma transição automática é aplicada. Se não for marcado, as transições automáticas usarão o tipo de transição padrão.
Formato de tempoSelecione o formato de tempo usado pelo PhotoStage. ● 0:00:00.0 - Não mostre milissegundos.● 0:00:00.000 - Mostrar milissegundos.
81

Referências de tela - Opções ~ Arquivos de mídiaA guia Arquivos de mídia é onde você pode selecionar a forma PhotoStage works com arquivos de mídia.Mídia removível Removable Media ● Peça para adicionar arquivos ao projeto quando a mídia removível estiver conectada ao
PC - Marque esta caixa para detectar automaticamente a mídia recém-conectada.● Você pode selecionar a maneira de lidar com o arquivo adicionado a partir de mídia
removível (por exemplo, unidade flash ou CD).● Você pode selecionar uma pasta para salvar o arquivo adicionado de mídia removível.Salvar em Pasta ● Selecione uma pasta para salvar arquivos convertidos.● Selecione uma pasta para salvar arquivos de instantâneos.Formatos ● Salve narrações de áudio como MP3 ou WAV.● Salve faixas de áudio como MP3 ou WAV.● Salve instantâneos como JPG ou PNG.● Configurações MP3 - você pode definir as opções de codificador MP3.● Resolução de instantâneo - você pode escolher a resolução que o snapshot terá.
82

Referências de tela - Opções ~ OutrosA outra guia é onde você pode ajustar as configurações adicionais.Outras Configurações ● Selecione uma ação que deseja executar quando os clipes de som se sobrepõem: você
pode escolher entre Pergunte-me, Corte o clipe ativo ou Empurre clipes direito .● Selecione onde deseja adicionar novos slides à seqüência por padrão: as escolhas são Per
gunte-me, posição do Controle deslizante, Início da linha do tempo ou Fim da faixa .● Escolha se deseja mostrar a caixa de diálogo de configurações de qualidade de vídeo ao
converter e estabilizar arquivos de vídeo.● Escolha se deseja diminuir automaticamente o volume dos clipes de som quando eles se
sobrepõem.● Escolha se deseja abrir a guia Editar quando um slide for selecionado.Burning Queima ● Para fazer alterações no processo de gravação de disco, você pode ajustar as
configurações no grupo "Burning".Editores externos (deixe em branco para a inadimplência) ● Selecione aplicativos externos que deseja usar para editar diferentes tipos de arquivos.
Deixe qualquer campo em branco em que você deseja usar o editor padrão. Para editar um arquivo no editor externo, clique com o botão direito do mouse em uma mídia na guia Lista de mídia e selecione "Editar no editor externo..." Para obter mais informações sobre como usar editores externos, consulte Edição em um Editor Externo
83

Referências de tela - Opções ~ Discurso ao TextoSelecione uma fala para o mecanismo de texto que o PhotoStage pode usar para gerar legendas automaticamente para o seu vídeo.
84