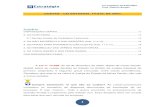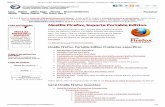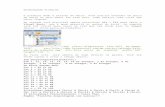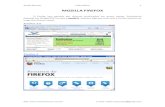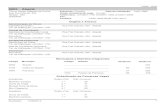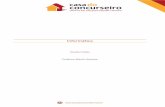Sumário - Login | Nova Rede TJMG · 3.1 Desbloquear o pop-up do navegador utilizado. OBSERVAÇÃO:...
Transcript of Sumário - Login | Nova Rede TJMG · 3.1 Desbloquear o pop-up do navegador utilizado. OBSERVAÇÃO:...

1

2
Sumário
1. ORIENTAÇÕES INICIAIS .............................................................................................................. 3
2. ACESSO AO SISTEMA ELETRÔNICO DE INFORMAÇÕES-SEI ............................................................. 5
3. DESBLOQUEIO DE POP-UP DO NAVEGADOR (MOZILLA FIREFOX E GOOGLE CHROME) ........................ 6
4. INICIAR O PROCESSO DA PROMOÇÃO VERTICAL ............................................................................ 9
5. PREENCHIMENTO DO REQUERIMENTO DE INSCRIÇÃO .................................................................. 10
6. INFORMAÇÕES PARA A INSERÇÃO DE DOCUMENTOS NA ÁRVORE DE DOCUMENTOS DO PROCESSO NO
SEI ............................................................................................................................................. 13
7. INCLUSÃO DO ATESTADO DE ANTECEDENTES CRIMINAIS NA ÁRVORE DE DOCUMENTOS DO
PROCESSO NO SEI ....................................................................................................................... 14
8. ATESTADO DE ANTECEDENTES CRIMINAIS: CRIAÇÃO DO DOCUMENTO DE DECLARAÇÃO DE
INEXISTÊNCIA DE PUNIÇÃO E INCLUSÃO DO NÚMERO DO EVENTO SEI .............................................. 16
9. INCLUSÃO DE CURSO REGULAR / REQUISITO NA ÁRVORE DE DOCUMENTOS DO PROCESSO NO SEI . 19
10. INCLUSÃO DE CURSO REGULAR / TÍTULO NA ÁRVORE DE DOCUMENTOS DO PROCESSO NO SEI ..... 22
11. INCLUSÃO E PREENCHIMENTO DOS QUADROS I E II COM RELAÇÃO DE CURSOS REGULARES ......... 24
12. INCLUSÃO DE EVENTO EXTERNO DE FORMAÇÃO NA ÁRVORE DE DOCUMENTOS DO PROCESSO NO
SEI ............................................................................................................................................. 31
13. PREENCHIMENTO DO QUADRO COM RELAÇÃO DE EVENTOS EXTERNOS DE FORMAÇÃO PARA O
DESENVOLVIMENTO TÉCNICO OU CIENTÍFICO (CURSOS, CONGRESSOS, SEMINÁRIOS OU AFINS) ........ 34
14. INCLUSÃO DE CURSOS TJMG/EJEF/TAMG NA ÁRVORE DE DOCUMENTOS DO PROCESSO NO SEI ...... 39
15. PREENCHIMENTO DO QUADRO COM RELAÇÃO DE CURSOS PROMOVIDOS PELO TJMG, PELA EJEF E
PELO EXTINTO TAMG PARA FINS DE TÍTULOS E CRITÉRIOS DE DESEMPATE ....................................... 42
16. INCLUSÃO DE COMPROVANTE DE ATUAÇÃO COMO CONCILIADOR OU MEDIADOR NA ÁRVORE DE
DOCUMENTOS DO PROCESSO NO SEI ............................................................................................ 46
17. PREENCHIMENTO DO QUADRO COM RELAÇÃO DE COMPROVANTES DE ATUAÇÃO COMO CONCILIADOR
OU MEDIADOR NA JUSTIÇA DE PRIMEIRA INSTÂNCIA DO ESTADO DE MINAS GERAIS ......................... 49
18. INCLUSÃO DA DECLARAÇÃO DE APRESENTAÇÃO E DE AUTENTICIDADE DE DOCUMENTOS NO
PROCESSO SEI ............................................................................................................................ 55
19. ENCAMINHAMENTO DO PROCESSO CLASSIFICATÓRIO DE PROMOÇÃO VERTICAL PARA “COMPROVE –
PV 1ª INSTÂNCIA”, QUANDO SE TRATAR DE SERVIDOR DO QUADRO DE PESSOAL DA JUSTIÇA DE 1ª
INSTÂNCIA OU PARA A UNIDADE “COMPROVE – PV 2ª INSTÂNCIA”, QUANDO SE TRATAR DE SERVIDOR
DO QUADRO DE PESSOAL DA 2ª INSTÂNCIA. .................................................................................. 59
20. PEDIDO DE RECONSIDERAÇÃO ................................................................................................ 60
21. RECURSO .............................................................................................................................. 66

3
1. ORIENTAÇÕES INICIAIS
1.1 As informações e as normas sobre a Promoção Vertical, referente ao exercício de 2018, podem ser encontradas na Rede TJMG, no menu Pessoal > Servidores e Funcionários > Promoção Vertical > Em andamento > Edital 01/2018 e na Resolução TJMG nº 367/2001.
1.2 Este manual é uma orientação para o processo classificatório de Promoção Vertical 2018. Sua leitura e aplicação conjunta com o edital se tornam importantes para que o candidato realize os procedimentos apropriados para concorrer ao processo de Promoção Vertical por meio do Sistema Eletrônico de Informações – SEI.
1.3 O processo classificatório de Promoção Vertical 2018 tramitará exclusivamente no SEI. 1.4 Sugerimos que, antes de iniciar a inscrição pelo SEI, o servidor proceda à digitalização,
exclusivamente no formato “Portable Document Format” - PDF, com tamanho máximo de 10 MB (dez megabytes) por arquivo, de todos os títulos a serem utilizados no processo e crie uma pasta própria, no seu computador, para salvá-los. Os títulos digitalizados deverão ser salvos com nomes que indiquem facilmente seu teor, pois isso evitará que sejam inseridos de forma equivocada durante o processo de inscrição pelo SEI. O mesmo procedimento deverá ser observado em relação ao documento nato-digital, ou seja, criado originariamente em meio eletrônico.
1.4.1 Caso o mesmo título possua mais de uma página, inclusive frente e verso, o servidor
poderá: 1.4.1.1 Digitalizar todas as páginas em um único arquivo; ou 1.4.1.2 Digitalizar as páginas de forma separada, resultando em arquivos distintos. 1.5 No momento da inclusão dos documentos externos na “árvore de documentos do
processo” no SEI”, se for o caso do item 1.4.1.2 deste manual, numerar as páginas conforme abaixo: Situação Forma de numeração (no campo Número / Nome na árvore)
Inclusão do requisito de escolaridade do curso regular
REQUISITO/Grad. (nome do curso)/pág. 1 REQUISITO/Grad. (nome do curso)/pág. 2 (...)
Inclusão de título para pontuação do curso regular TÍTULO 01/Pós-grad. (nome do curso)/pág. 1 TÍTULO 01/Pós-grad. (nome do curso)/pág. 2 (...) TÍTULO 02/Pós-grad. (nome do curso)/pág. 1 TÍTULO 02/Pós-grad. (nome do curso)/pág. 2 (...)
Inclusão de evento externo de formação 01/(nome do evento externo)/pág. 1 01/(nome do evento externo)/pág. 2 (...) 02/(nome do evento externo)/pág. 1 02/(nome do evento externo)/pág. 2 (...)
Inclusão de ação de formação EJEF 01/(nome do curso TJMG/EJEF/TAMG)/pág. 1 01/(nome do curso TJMG/EJEF/TAMG)/pág. 2 (...) 02/(nome do curso TJMG/EJEF/TAMG)/pág. 1 02/(nome do curso TJMG/EJEF/TAMG)/pág. 2 (...)
Inclusão de comprovante de atuação como Conciliador / Mediador
Declaração nº 1/pág. 1 Declaração nº 1/pág. 2 (...)

4
1.6 A inscrição da Promoção Vertical 2018 pelo SEI poderá ser feita em etapas, podendo o servidor retornar ao seu processo de inscrição e prosseguir no trabalho posteriormente, dentro do período de inscrição e antes de enviar o processo pelo SEI para a unidade “COMPROVE – PV 1ª INSTÂNCIA”, quando se tratar de servidor do Quadro de Pessoal da Justiça de 1ª Instância, ou para a unidade “COMPROVE – PV 2ª INSTÂNCIA”, quando se tratar de servidor do Quadro de Pessoal da 2ª Instância.
1.7 A inscrição somente será efetivada após a assinatura eletrônica e o envio do processo pelo
SEI para a unidade “COMPROVE – PV 1ª INSTÂNCIA” ou para a unidade “COMPROVE – PV 2ª INSTÂNCIA”. Para isso, o servidor deverá observar se foram realizados os seguintes procedimentos:
a) geração no SEI e preenchimento dos documentos internos: Requerimento de Inscrição, Declaração de Inexistência de Punição, Requisito de Escolaridade do Quadro I e Nome do Título para Pontuação no Quadro II dos Cursos Regulares, assim como Relação de Eventos Externos de Formação, Ações de Formação EJEF, relação de Atuação como Conciliador ou Mediador na Justiça de Primeira Instância e Declaração de Autenticidade de Documentos; b) inclusão na “árvore de documentos do processo” SEI dos documentos externos: Atestado de Antecedentes Criminais emitido pela Polícia Civil da mesma unidade da federação que expediu o documento de identificação do servidor, informado no formulário de Declaração de Inexistência de Punição, assim como dos documentos listados nos Quadros I e II do formulário dos Cursos Regulares, além dos documentos relacionados nos formulários de Eventos Externos de Formação, nas Ações de Formação da EJEF e na Atuação como Conciliador/Mediador; c) inserção do Número do Evento SEI correspondente aos documentos adicionados na árvore do processo, no campo apropriado dos formulários descritos na alínea “b” do item 1.7 deste manual, criando um link; d) verificação dos documentos listados nos formulários e inseridos na árvore de documentos; e) assinatura eletrônica de cada um dos documentos descritos na alínea “a” do item 1.7 deste manual; f) alteração, em caso de erro, dos dados adicionados nos formulários e, caso necessário, inclusão ou exclusão dos documentos já inseridos na árvore do processo, com assinatura eletrônica do documento alterado, antes do envio do processo pelo SEI para a unidade “COMPROVE – PV 1ª INSTÂNCIA” ou para a unidade “COMPROVE – PV 2ª INSTÂNCIA”; g) envio, ao final, do processo pelo SEI para a unidade “COMPROVE – PV 1ª INSTÂNCIA”, quando se tratar de servidor do Quadro de Pessoal da Justiça de 1ª Instância ou para a unidade “COMPROVE – PV 2ª INSTÂNCIA”, quando se tratar de servidor do Quadro de Pessoal da 2ª Instância. 1.8 Após a inclusão dos documentos descritos no item 1.7, alínea “b”, deste manual, na árvore
de documentos e do posterior preenchimento do Número de Evento SEI, conforme descrito no item 1.7, alínea “c”, com o link correspondente, cada um dos formulários descritos no item 1.7, alínea “a”, deverá ser assinado eletronicamente. Havendo alteração em algum dos formulários, o candidato deverá salvá-lo e assiná-lo novamente, antes de enviar o processo para a unidade “COMPROVE – PV 1ª INSTÂNCIA” ou unidade “COMPROVE – PV 2ª INSTÂNCIA”. O formulário alterado sem assinatura eletrônica não será considerado.
1.9 É importante que o candidato anote o número do seu processo SEI para que, após seu
envio, a pesquisa do andamento processual seja facilitada.

5
1.10 Recomenda-se muita atenção ao conteúdo do processo antes do envio, pois, uma vez recebido o processo SEI na unidade “COMPROVE – PV 1ª INSTÂNCIA” ou na unidade “COMPROVE – PV 2ª INSTÂNCIA”, não serão aceitos novos processos do mesmo candidato nem cancelamento de inscrição, inclusão, complementação ou substituição de documentos, cujo primeiro envio prevalecerá, inclusive em pedido de reconsideração e recurso.
1.11 Não será aceita inscrição no SEI Treinamento nem no SEI Homologação. Antes de iniciar
seu processo, verifique se a tela do SEI está igual à apresentada no item 2.2 deste manual.
2. ACESSO AO SISTEMA ELETRÔNICO DE INFORMAÇÕES-SEI
2.1 Acessar o endereço https://sei.tjmg.jus.br/sei/ ;
2.2 Realizar o login no SEI, utilizando o mesmo usuário e senha da Rede TJMG:

6
3. DESBLOQUEIO DE POP-UP DO NAVEGADOR (MOZILLA FIREFOX E GOOGLE CHROME)
3.1 Desbloquear o pop-up do navegador utilizado. OBSERVAÇÃO: Como exemplo, foram utilizados os navegadores “Mozilla Firefox” versão
61.0.2 e “Google Chrome” versão 61.0.3163.100. Para desbloquear o pop-up de outra versão, o candidato poderá entrar em contato com o setor de informática do TJMG ou, pela internet, com o suporte do navegador utilizado.
3.1.1 Desbloquear o pop-up do navegador “Mozilla Firefox” versão 61.0.2:
CLICAR AQUI
PARA ACESSAR
MENU E
DESBLOQUEAR
POPUP
CLICAR
EM
OPÇÕES
CLICAR EM
PRIVACIDADE
E SEGURANÇA

7
3.1.2 Desbloquear o pop-up do navegador “Google Chrome” versão 61.0.3163.100:
EM “PERMISSÕES”,
DESMARCAR A
OPÇÃO “BLOQUEAR
JANELAS POPUP
CLICAR AQUI
PARA ACESSAR
MENU E
DESBLOQUEAR
POPUP
CLICAR EM
CONFIGURAÇÕES

8
CLICAR EM
AVANÇADO
EM PRIVACIDADE
E SEGURANÇA,
CLICAR EM
“CONFIGURAÇÕES
DE CONTEÚDO”
EM
CONFIGURAÇÕES
DE CONTEÚDO,
CLICAR EM POP-
UPS
CLICAR NO BOTÃO
PARA PERMITIR POPUP

9
4. INICIAR O PROCESSO DA PROMOÇÃO VERTICAL
4.1 Selecionar a opção “Iniciar Processo”:
4.2 Verificar se a opção “PROMOÇÃO VERTICAL 2018” está disponível na tela. Se sim, clicar
em “PROMOÇÃO VERTICAL 2018”:
4.3 Se não, escolher o Tipo do Processo, clicando no ícone + e localizar a opção “PROMOÇÃO VERTICAL 2018”:
4.4 Após localizada a opção, clicar em “PROMOÇÃO VERTICAL 2018”. 4.5 Na tela "Iniciar Processo", preencher o campo “Especificação” com o nome, cargo, classe,
matrícula do servidor, acrescentando, ao final, PV (ano da PV), conforme modelo abaixo. Observação: o campo "Especificação" está limitado a 100 caracteres. É importante que o nome
do candidato, o cargo e o número da matrícula sejam digitados em sua integralidade, em relação às demais informações.

10
4.6 Preencher o campo “Interessados” com o nome e matrícula do servidor. Ao digitar o nome, o próprio sistema dará a opção para o servidor clicar nos dados solicitados:
4.7 Verificar se o campo “Nível de Acesso” está selecionado na opção “Restrito” e clicar em “Salvar”:
4.8 Após clicar em Salvar, será gerado um número do Processo SEI referente a sua inscrição, que será a referência para acompanhamento e movimentação de todo o processo, desde a inscrição até a homologação da Promoção Vertical, devendo o servidor anotá-lo para facilitar sua pesquisa até a homologação do processo classificatório de promoção vertical:
5. PREENCHIMENTO DO REQUERIMENTO DE INSCRIÇÃO
5.1 Selecionar a opção Incluir Documento:

11
5.2 Em “Gerar Documento”, verificar se a opção “Promoção Vertical-Requerimento de Inscrição” está disponível na tela. Se sim, clicar em “Promoção Vertical-Requerimento de Inscrição”:
5.3 Se não, escolher o Tipo do Documento, clicando no ícone e localizar a opção “Promoção Vertical-Requerimento de Inscrição”:
5.4 Após localizada a opção, clicar em “Promoção Vertical-Requerimento de Inscrição”. 5.5 Na tela Gerar Documento, verificar se está selecionada a opção “Restrito” no “Nível de
Acesso” e clicar em “Confirmar Dados”:
1. Verificar se
está
selecionada a
opção
“Restrito”.
2. Clicar em
“Confirmar dados”.

12
5.6 Após clicar em “Confirmar dados”, será aberta a janela de edição do “Requerimento de Inscrição”. Preencher todos os campos do Requerimento de Inscrição:
5. 7 Após o preenchimento, clicar em “Salvar” e, após, em “Assinar”:
5.8 Após clicar em “Assinar”, será apresentada a janela abaixo. O candidato deverá colocar sua
senha (a mesma da Rede TJMG / Intranet) e clicar em “Assinar”:
1. Digitar a senha (a mesma
da Rede TJMG / Intranet).
2. Clicar em “Assinar”.
1. Clicar em “Salvar”.
2. Clicar em “Assinar”.

13
5.9 Após clicar em “Assinar”, na frente do nome Requerimento de Inscrição será mostrado o
ícone , indicando que o documento foi assinado eletronicamente:
Observação: Caso o candidato não consiga preencher os campos da tela do Requerimento de Inscrição (tela travada ou pop-up bloqueada), clicar em Editar Conteúdo para liberar os campos preenchíveis:
6. INFORMAÇÕES PARA A INSERÇÃO DE DOCUMENTOS NA ÁRVORE DE DOCUMENTOS DO PROCESSO NO SEI
6.1 Antes da inserção no SEI de qualquer arquivo relativo à Promoção Vertical, todos os
documentos deverão estar digitalizados, exclusivamente em formato PDF. 6.2 NÃO SERÃO AVALIADOS ARQUIVOS: a) enviados em formato diverso do PDF; b) corrompidos; c) contendo documentos ilegíveis. 6.3 Cada evento do SEI corresponderá a apenas um documento digitalizado individualmente,
sendo vedado ao candidato encaminhar no mesmo arquivo dois ou mais documentos diversos, exceto quando se tratar de um documento único que possua mais de uma página, em que o servidor poderá digitalizá-las em um mesmo arquivo ou em arquivos distintos e incluí-las no SEI, conforme consta nas ORIENTAÇÕES INICIAIS deste manual, item 1.4.
6.4 Somente serão considerados para o processo classificatório de Promoção Vertical 2018 os
documentos internos que contenham a assinatura eletrônica do próprio servidor.
1. Clicar no Requerimento de
Inscrição.
2. Clicar em “Editar conteúdo”.

14
7. INCLUSÃO DO ATESTADO DE ANTECEDENTES CRIMINAIS NA ÁRVORE DE DOCUMENTOS DO PROCESSO NO SEI
7.1 Clicar no número do processo SEI pertencente ao candidato, localizado na parte superior
do canto esquerdo da tela:
7.2 Selecionar a opção Incluir Documento:
7.3 Em “Gerar Documento”, escolha o tipo do documento “Externo”:
7.4 Na tela “Registrar Documento Externo”, no “Tipo do Documento”, selecionar a opção “Promoção Vertical – Atestado de Antecedentes Criminais”:
Número do
processo SEI
1. Clicar para selecionar
opção.
2. Selecionar “Promoção
Vertical – Atestado de Antecedentes Criminais”.

15
7.5 No campo “Número / Nome na Árvore”, deixar em branco:
7.6 No campo “Data do Documento”, inserir a data de expedição do atestado:
7.7 Preencher o campo Formato com a opção “Nato-digital”, caso se trate de um documento criado originariamente em meio eletrônico ou com a opção “Digitalizado nesta Unidade”, em se tratando de um documento produzido a partir da digitalização de um documento em papel:
7.7.1 Se a opção selecionada for "Digitalizado nesta Unidade", escolher o "Tipo de Conferência" adequado:
7.8 Verificar se o campo “Nível de Acesso” está selecionado na opção “Restrito”. 7.9 Clicar em “Escolher arquivo”, selecionando o arquivo correspondente e depois em
“Confirmar Dados”:
1. Verificar se está selecionada a
opção “Restrito”.
2. Clicar “Escolher arquivo” para
selecionar o arquivo correspondente.
3. Clicar em “Confirmar dados”.

16
8. ATESTADO DE ANTECEDENTES CRIMINAIS: CRIAÇÃO DO DOCUMENTO DE DECLARAÇÃO DE INEXISTÊNCIA DE PUNIÇÃO E INCLUSÃO DO NÚMERO DO EVENTO SEI
8.1 Clicar no número do processo SEI pertencente ao candidato, localizado na parte superior
do canto esquerdo da tela:
8.2 Selecionar a opção Incluir Documento:
8.3 Em “Gerar Documento”, verificar se a opção “Promoção Vertical - Declaração de Inexistência de Punição” está disponível na tela. Se sim, clicar em “Promoção Vertical - Declaração de Inexistência de Punição”:
Número do
processo SEI

17
8.4 Se não, escolher o Tipo do Documento, clicando no ícone e localizar a opção “Promoção Vertical - Declaração de Inexistência de Punição”:
8.5 Após localizada a opção, clicar em “Promoção Vertical - Declaração de Inexistência de Punição”.
8.6 Na tela Gerar Documento, verificar se está selecionada a opção “Restrito” no “Nível de Acesso” e clicar em “Confirmar Dados”:
8.7 Após clicar em “Confirmar dados”, será apresentada a tela abaixo:
1. Verificar se está
selecionada a opção
“Restrito”.
2. Clicar em “Confirmar dados”.

18
8.8 Providenciar o preenchimento do número do Evento SEI referente ao Atestado de Antecedentes Criminais:
a) clicar no espaço de preenchimento correspondente ao NÚMERO DO EVENTO SEI (não digitar o número) referente ao ATESTADO DE ANTECEDENTES CRIMINAIS:
b) clicar no logotipo do SEI existente na parte superior da tela, em INSERIR UM LINK PARA PROCESSO OU DOCUMENTO DO SEI:
c) localizar o número do evento SEI na árvore do processo, correspondente ao documento, à esquerda da tela, digitá-lo no campo “Protocolo” e clicar em “OK”:
d) Após clicar em “OK”, o número do evento SEI será mostrado, conforme abaixo:
8.9 Após a inclusão do número do evento SEI do Atestado de Antecedentes Criminais, o
candidato deverá salvar e assinar o documento:
1. Localizar o número do evento SEI.
2. Digitar o número do evento SEI
no campo “Protocolo”.
3. Clicar em “OK”.
1. Clicar em “Salvar”.
2. Clicar em “Assinar”.

19
8.10 Após clicar em Assinar, será apresentada a janela abaixo. O candidato deverá colocar sua senha (a mesma da Rede TJMG / Intranet) e clicar em “Assinar”:
8.11 Após clicar em “Assinar”, na frente do nome Declaração de Inexistência de Punição será
mostrado o ícone , indicando que o documento foi assinado eletronicamente:
9. INCLUSÃO DE CURSO REGULAR / REQUISITO NA ÁRVORE DE DOCUMENTOS DO PROCESSO NO SEI
9.1 Clicar no número do processo SEI pertencente ao candidato, localizado na parte superior
do canto esquerdo do Sistema SEI:
9.2 Selecionar a opção Incluir Documento:
1. Digitar a senha (a mesma
da Rede TJMG / Intranet).
2. Clicar em “Assinar”.
Número do
processo SEI

20
9.3 Em “Gerar Documento”, clicar em “Externo”:
9.4 Na tela “Registrar Documento Externo”, selecionar a opção “Promoção Vertical – Cursos Regulares”:
9.5 No campo “Número / Nome na Árvore”, preencher com REQUISITO/Nome do curso Regular, digitando a palavra "REQUISITO" em letras maiúsculas, em seguida "/" e o tipo de curso regular para a classe pretendida, conforme indicação abaixo:
REQUISITO/Médio REQUISITO/Sequencial (nome do curso) REQUISITO/Grad. (nome do curso) REQUISITO/Pós-Grad. (nome do curso) REQUISITO/Mestr (nome do curso) REQUISITO/Dout (nome do curso)
Observação: o campo "Número / Nome na Árvore" está limitado a 50 caracteres, devendo o candidato digitar resumidamente o nome do curso.
1. Clicar para
selecionar opção.
2. Selecionar
“Promoção Vertical – Cursos Regulares”.

21
9.6 No campo “Data do Documento”, inserir a data de conclusão do curso regular registrada no documento/diploma/certificado:
9.7 Preencher o campo “Formato” com a opção “Nato-digital”, caso se trate de um documento criado originariamente em meio eletrônico ou com a opção “Digitalizado nesta Unidade”, em se tratando de um documento produzido a partir da digitalização de um documento em papel:
9.7.1 Se a opção selecionada for "Digitalizado nesta Unidade", escolher o "Tipo de Conferência" adequado:
9.8 Verificar se o campo “Nível de Acesso” está selecionado na opção “Restrito”. 9.9 Clicar em “Escolher arquivo”, selecionando o arquivo correspondente e depois em
“Confirmar Dados”:
1. Verificar se está selecionada a
opção “Restrito”.
2. Clicar “Escolher arquivo” para
selecionar o arquivo correspondente.
3. Clicar em “Confirmar dados”.

22
10. INCLUSÃO DE CURSO REGULAR / TÍTULO NA ÁRVORE DE DOCUMENTOS DO PROCESSO NO SEI
10.1 Clicar no número do processo SEI pertencente ao candidato, localizado na parte superior
do canto esquerdo do Sistema SEI:
10.2 Selecionar a opção Incluir Documento:
10.3 Em “Gerar Documento”, escolha o tipo do documento “Externo”:
10.4 Na tela “Registrar Documento Externo”, selecionar a opção “Promoção Vertical – Cursos Regulares”:
Número do
processo SEI
1. Clicar para selecionar
opção.
2. Selecionar “Promoção
Vertical – Cursos Regulares”.

23
10.5 No campo “Número / Nome na Árvore”, preencher com TÍTULO 01/Nome do curso Regular, digitando a palavra "TÍTULO 01" em letras maiúsculas, em seguida "/" e o tipo de curso regular para a classe pretendida, conforme indicação abaixo:
TÍTULO 01/Médio TÍTULO 01/Sequencial (nome do curso) TÍTULO 01/Grad. (nome do curso) TÍTULO 01/Pós-grad. (nome do curso) TÍTULO 01/Mestr.(nome do curso) TÍTULO 01/Dout.(nome do curso)
Observação: o campo "Número / Nome na Árvore" está limitado a 50 caracteres, devendo o candidato digitar resumidamente o nome do curso.
10.6 No campo Data do Documento, inserir a data de conclusão do curso regular registrada no
documento/diploma/certificado:
10.7 Preencher o campo “Formato” com a opção “Nato-digital”, caso se trate de um documento
criado originariamente em meio eletrônico ou com a opção “Digitalizado nesta Unidade”, em se tratando de um documento produzido a partir da digitalização de um documento em papel:
10.7.1 Se a opção selecionada for "Digitalizado nesta Unidade", escolher o "Tipo de Conferência" adequado:

24
10.8 Verificar se o campo “Nível de Acesso” está selecionado na opção “Restrito”. 10.9 Clicar em “Escolher arquivo”, selecionando o arquivo correspondente e depois em
“Confirmar Dados”:
10.10 Em caso de apresentação de um segundo título, repetir os passos acima (de 10.1 ao 10.9), alterando apenas a referência numérica do item 10.5 para "TÍTULO 02", conforme abaixo:
TÍTULO 02/Médio TÍTULO 02/Sequencial (nome do curso) TÍTULO 02/Grad. (nome do curso) TÍTULO 02/Pós-Grad. (nome do curso) TÍTULO 02/Mestr (nome do curso) TÍTULO 02/Dout (nome do curso) Observação: o campo "Número / Nome na Árvore" está limitado a 50 caracteres, devendo o
candidato digitar resumidamente o nome do curso.
11. INCLUSÃO E PREENCHIMENTO DOS QUADROS I e II COM RELAÇÃO DE CURSOS REGULARES
11.1 Clicar no número do processo SEI pertencente ao candidato, localizado na parte superior
do canto esquerdo da tela:
1. Verificar se está selecionada a
opção “Restrito”.
2. Clicar “Escolher arquivo” para
selecionar o arquivo correspondente.
3. Clicar em “Confirmar dados”.
Número do
processo SEI

25
11.2 Selecionar a opção Incluir Documento:
11.3 Em “Gerar Documento”, verificar se a opção “Promoção Vertical – Cursos Regulares” está disponível na tela. Se sim, clicar em “Promoção Vertical – Cursos Regulares”:
11.4 Se não, escolher o Tipo do Documento, clicando no ícone e localizar a opção “Promoção Vertical – Cursos Regulares”:
11.5 Após localizada a opção, clicar em “Promoção Vertical – Cursos Regulares”.

26
11.6 Na tela Gerar Documento, verificar se está selecionada a opção “Restrito” no “Nível de Acesso” e clicar em “Confirmar Dados”:
11.7 Em relação aos Quadros I e II dos cursos regulares, o candidato deverá preenchê-los da
seguinte forma: Quadro I – Requisito de Escolaridade - Obrigatório: a) relacionar o nome do curso regular utilizado para suprir o requisito de escolaridade da classe
pretendida; b) inserir a data da conclusão do curso:
Quadro II – Título para Pontuação: a) relacionar nos itens nº 1 e nº 2 o(s) nome(s) do(s) curso(s) regular(es) escolhido(s) pelo
candidato para pontuação como título(s); Observação: poderão ser pontuados SOMENTE 2 (dois) cursos regulares, conforme previsto
no art. 32, § 3º da Resolução TJMG nº 367/2001. b) inserir a data da conclusão dos cursos:
1. Verificar se está
selecionada a opção
“Restrito”.
2. Clicar em “Confirmar dados”.

27
11.8 Após o preenchimento dos cursos regulares e data de conclusão dos mesmos, o candidato deverá inserir o número de evento SEI:
a) clicar no espaço de preenchimento correspondente ao “Número do Evento SEI” (não digitar
o número) do CURSO REGULAR - QUADRO I – REQUISITO OBRIGATÓRIO:
b) clicar no logotipo do SEI existente na parte superior da tela, em INSERIR UM LINK PARA PROCESSO OU DOCUMENTO DO SEI:
c) localizar o número do evento SEI na árvore do processo, correspondente ao documento, à esquerda da tela, digitá-lo no campo “Protocolo” e clicar em “OK”:
d) Após clicar em “OK”, o número do evento SEI será mostrado, conforme abaixo:
1. Localizar o número do evento SEI.
2. Digitar o número do evento SEI
no campo “Protocolo”.
3. Clicar em “OK”.

28
11.9 Caso haja mais de uma página do mesmo curso, seguir os passos abaixo:
a) clicar novamente no campo “Número do evento SEI”;
b) inserir um espaço (barra de espaço do teclado) após o número já inserido;
c) clicar no botão = “Inserir um link para documento ou processo do SEI”;
d) digitar o número do evento SEI no campo “Protocolo” e em seguida, clicar em Ok.
11.10 Após inserir o número do evento SEI no Quadro I – Requisito de Escolaridade – Obrigatório, o candidato deverá fazer o preenchimento do número do evento SEI no Quadro II – Título para Pontuação:
a) clicar no espaço de preenchimento correspondente ao NÚMERO DO EVENTO SEI (não
digitar o número) do CURSO REGULAR - QUADRO II – TÍTULO PARA PONTUAÇÃO, item 1:
b) clicar no logotipo do SEI existente na parte superior da tela, em INSERIR UM LINK PARA PROCESSO OU DOCUMENTO DO SEI:
c) localizar o número do evento SEI na árvore do processo, correspondente ao documento, à esquerda da tela, digitá-lo no campo “Protocolo” e clicar em “OK”:
1. Localizar o número do evento SEI.
2. Digitar o número do evento SEI
no campo “Protocolo”.
3. Clicar em “OK”.

29
d) Após clicar em “OK”, o número do evento SEI será mostrado, conforme abaixo:
e) clicar no espaço de preenchimento correspondente ao NÚMERO DO EVENTO SEI (não digitar o número) do CURSO REGULAR - QUADRO II – TÍTULO PARA PONTUAÇÃO, item 2:
f) clicar no logotipo do SEI existente na parte superior da tela, em INSERIR UM LINK PARA PROCESSO OU DOCUMENTO DO SEI:
g) localizar o número do evento SEI na árvore do processo, correspondente ao documento, à esquerda da tela, digitá-lo no campo “Protocolo” e clicar em “OK”:
h) Após clicar em “OK”, o número do evento SEI será mostrado, conforme abaixo:
1. Localizar o número do evento SEI.
2. Digitar o número do evento SEI
no campo “Protocolo”.
3. Clicar em “OK”.

30
11.11 Caso haja mais de uma página do mesmo curso, seguir os passos abaixo:
a) clicar novamente no campo “Número do evento SEI”;
b) inserir um espaço (barra de espaço do teclado) após o número já inserido;
c) clicar no botão = “Inserir um link para documento ou processo do SEI”;
d) digitar o número do evento SEI no campo “Protocolo” e em seguida, clicar em Ok.
11.12. Após o preenchimento e inclusão dos Quadros I e II, relativos aos cursos regulares, com os respectivos números de evento SEI, o candidato deverá salvar e assinar o documento:
11.13 Após clicar em Assinar Documento, será apresentada a janela abaixo. O candidato deverá colocar sua senha (a mesma da Rede TJMG / Intranet) e clicar em “Assinar”:
1. Digitar a senha (a mesma da
Rede TJMG / Intranet).
2. Clicar em “Assinar”.
1. Clicar em “Salvar”. 2. Clicar em “Assinar”.

31
11.14 Após clicar em “Assinar”, na frente do nome Cursos Regulares será mostrado o ícone
, indicando que o documento foi assinado eletronicamente:
12. INCLUSÃO DE EVENTO EXTERNO DE FORMAÇÃO NA ÁRVORE DE DOCUMENTOS DO PROCESSO NO SEI
12.1 Clicar no número do processo SEI pertencente ao candidato, localizado na parte superior
do canto esquerdo do SEI:
12.2 Selecionar a opção Incluir Documento:
Número do
processo SEI

32
12.3 Em “Gerar Documento”, escolha o tipo do documento “Externo”:
12.4 Na tela “Registrar Documento Externo”, selecionar a opção “Promoção Vertical – Evento
Externo de Formação”:
12.5 No campo “Número / Nome na Árvore”, digitar "01" (ordem sequencial dos cursos, em conformidade com o que será relacionado no Evento Externo de Formação), em seguida "/", Nome do Evento, conforme o exemplo a seguir: 01/Seminário a Ciência Penal e a Psic. Forense:
Observação: o campo "Número / Nome na Árvore" está limitado a 50 caracteres, devendo o candidato digitar resumidamente o nome do curso, caso necessário.
1. Clicar para selecionar
opção.
2. Selecionar “Promoção
Vertical – Evento Externo de Formação”.

33
12.6 No campo “Data do Documento”, inserir a data de conclusão do Evento Externo de Formação:
12.7 Preencher o campo “Formato” com a opção “Nato-digital”, caso se trate de um documento criado originariamente em meio eletrônico ou com a opção “Digitalizado nesta Unidade”, em se tratando de um documento produzido a partir da digitalização de um documento em papel:
12.7.1 Se a opção selecionada for "Digitalizado nesta Unidade", escolher o "Tipo de Conferência" adequado:
12.8 Verificar se o campo “Nível de Acesso” está selecionado na opção “Restrito”. 12.9 Clicar em “Escolher arquivo”, selecionando o arquivo correspondente e depois em
Confirmar Dados:
1. Verificar se está selecionada a
opção “Restrito”.
2. Clicar “Escolher arquivo” para
selecionar o arquivo
correspondente.
3. Clicar em “Confirmar dados”.

34
12.10 Em caso de apresentação de outro(s) evento(s) externo(s), repetir os passos acima (de 12.1 a 12.9), alterando apenas a referência numérica do item 12.5 para "02", “03”, etc, conforme abaixo:
01/Seminário a Ciência Penal e a Psicologia Forense 02/Windows 7 03/Seminário Jurídico Observação: o campo "Número / Nome na Árvore" está limitado a 50 caracteres, devendo o
candidato digitar resumidamente o nome do curso, caso necessário.
13. PREENCHIMENTO DO QUADRO COM RELAÇÃO DE EVENTOS EXTERNOS DE FORMAÇÃO PARA O DESENVOLVIMENTO TÉCNICO OU CIENTÍFICO (CURSOS, CONGRESSOS, SEMINÁRIOS OU AFINS)
13.1 Clicar no número do processo SEI pertencente ao candidato, localizado na parte superior
do canto esquerdo do SEI:
13.2 Selecionar a opção Incluir Documento:
Número do
processo SEI

35
13.3 Em “Gerar Documento”, verificar se a opção “Promoção Vertical-Participação em Eventos Externos de Formação” está disponível na tela. Se sim, clicar em “Promoção Vertical-Participação em Eventos Externos de Formação”:
13.4 Se não, escolher o “Tipo do Documento”, clicando no ícone e localizar a opção “Promoção Vertical-Participação em Eventos Externos de Formação”:
13.5 Após localizada a opção, clicar em “Promoção Vertical- Participação em Eventos Externos de Formação”.
13.6 Na tela Gerar Documento, verificar se está selecionada a opção “Restrito” no “Nível de Acesso” e clicar em “Confirmar Dados”:
1. Verificar se está
selecionada a opção
“Restrito”.
2. Clicar em “Confirmar dados”.

36
13.7 Preencher, de acordo com o número de certificados do candidato, em ordem cronológica de conclusão (começando pelo mais antigo), os campos do formulário referentes às atividades de desenvolvimento técnico ou científico, data da conclusão e carga horária.
Observação: os certificados dos eventos externos que não apresentarem carga horária
deverão ficar com o campo correspondente em branco.
13.8 Após preencher os campos com os nomes das atividades, data da conclusão e carga horária, o candidato deverá fazer o preenchimento do número do evento SEI:
a) clicar no espaço de preenchimento correspondente ao NÚMERO DO EVENTO SEI (não digitar o número) no “Quadro com Relação de Eventos Externos de Formação para o Desenvolvimento Técnico ou Científico”:
b) clicar no logotipo do SEI existente na parte superior da tela, em INSERIR UM LINK PARA PROCESSO OU DOCUMENTO DO SEI:

37
c) localizar o número do evento SEI na árvore do processo, correspondente ao documento, à esquerda da tela, digitá-lo no campo “Protocolo” e clicar em “OK”:
d) Após clicar em “OK”, o número do evento SEI será mostrado, conforme abaixo:
13.9 Caso haja mais de uma página do mesmo curso, seguir os passos abaixo:
a) clicar novamente no campo “Número do evento SEI”;
b) inserir um espaço (barra de espaço do teclado) após o número já inserido;
c) clicar no botão = “Inserir um link para documento ou processo do SEI”;
d) digitar o número do evento SEI no campo “Protocolo” e em seguida, clicar em Ok.
13.10 Repetir os mesmos procedimentos acima para a inclusão do número do evento SEI dos demais eventos externos apresentados.
1. Localizar o número do evento SEI.
2. Digitar o número do evento SEI
no campo “Protocolo”.
3. Clicar em “OK”.
A título de exemplo,
quando um curso tiver mais de 1 página.

38
13.11 Após preencher os campos com os nomes das atividades, data da conclusão, carga horária e números de evento SEI, o candidato deverá salvar e assinar o documento:
13.12 Após clicar em Assinar Documento, será apresentada a janela abaixo. O candidato deverá colocar sua senha (a mesma da Rede TJMG / Intranet) e clicar em “Assinar”:
13.13 Após clicar em “Assinar”, na frente do nome Participação em Eventos Externos de
Formação, será mostrado o ícone , indicando que o documento foi assinado eletronicamente:
1. Digitar a senha (a mesma da
Rede TJMG / Intranet).
2. Clicar em “Assinar”.
1. Clicar em “Salvar”. 2. Clicar em “Assinar”.

39
14. INCLUSÃO DE CURSOS TJMG/EJEF/TAMG NA ÁRVORE DE DOCUMENTOS DO PROCESSO NO SEI
14.1 Clicar no número do processo SEI pertencente ao candidato, localizado na parte superior
do canto esquerdo do Sistema SEI:
14.2 Selecionar a opção Incluir Documento:
14.3 Em “Gerar Documento”, escolha o tipo do documento “Externo”:
Número do
processo SEI

40
14.4 Na tela “Registrar Documento Externo”, selecionar a opção “Promoção Vertical – Ação de Formação EJEF”:
14.5 No campo “Número / Nome na Árvore” digitar "01" (ordem sequencial dos cursos), em seguida "/", Nome do Curso (de forma resumida, caso necessário), conforme o exemplo a seguir: 01/Editor de textos do BrOffice:
Observações: A) os certificados dos cursos TJMG/EJEF/TAMG que não apresentarem carga horária deverão
ser relacionados apenas com a ordem sequencial e o nome do evento; B) o campo "Número / Nome na Árvore" está limitado a 50 caracteres, devendo o candidato
digitar resumidamente o nome do curso, caso necessário.
14.6 No campo “Data do Documento”, inserir a data de conclusão do Curso TJMG/EJEF/TAMG:
1. Clicar para selecionar
opção.
2. Selecionar
“Promoção Vertical –
Ação de Formação EJEF”.

41
14.7 Preencher o campo Formato com a opção “Nato-digital”, caso se trate de um documento criado originariamente em meio eletrônico ou com a opção “Digitalizado nesta Unidade”, em se tratando de um documento produzido a partir da digitalização de um documento em papel:
14.7.1 Se a opção selecionada for "Digitalizado nesta Unidade", escolher o "Tipo de
Conferência" adequado:
14.8 Verificar se o campo “Nível de Acesso” está selecionado na opção “Restrito”. 14.9 Clicar em “Escolher arquivo”, selecionando o arquivo correspondente e depois em
“Confirmar Dados”:
14.10 Em caso de apresentação de outros cursos do TJMG/EJEF/TAMG, repetir os passos acima (de 14.1 a 14.9), alterando apenas a referência numérica do item 14.5 para "02", conforme abaixo:
01/Editor de Textos do BrOffice Writer 02/Excelência no Atendimento Observação: o campo "Número / Nome na Árvore" está limitado a 50 caracteres, devendo o
candidato digitar resumidamente o nome do curso.
1. Verificar se está
selecionada a opção restrito.
2. Clicar “Escolher arquivo”
para selecionar o arquivo
correspondente.
3. Clicar em “Confirmar
Dados”.

42
15. PREENCHIMENTO DO QUADRO COM RELAÇÃO DE CURSOS PROMOVIDOS PELO TJMG, PELA EJEF E PELO EXTINTO TAMG PARA FINS DE TÍTULOS E CRITÉRIOS DE DESEMPATE
15.1 Clicar no número do processo SEI pertencente ao candidato, localizado na parte superior
do canto esquerdo do Sistema SEI:
15.2 Selecionar a opção Incluir Documento:
15.3 Em “Gerar Documento”, verificar se a opção “Promoção Vertical-Participação em Ações de Formação EJEF” está disponível na tela. Se sim, clicar em “Promoção Vertical-Participação em Ações de Formação EJEF”:
Número do
processo SEI

43
15.4 Se não, escolher o Tipo do Documento, clicando no ícone e localizar a opção “Promoção Vertical-Participação em Ações de Formação EJEF”:
15.5 Após localizada a opção, clicar em “Promoção Vertical-Participação em Ações de Formação EJEF”.
15.6 Na tela Gerar Documento, verificar se está selecionada a opção “Restrito” no “Nível de Acesso” e clicar em “Confirmar Dados”:
15.7 Preencher os campos do formulário referentes aos cursos promovidos pelo TJMG/EJEF/TAMG: nome do curso, data da conclusão e carga horária, de acordo com o número de certificados do candidato, em ordem cronológica de conclusão (começando pelo mais antigo).
1. Verificar se está
selecionada a opção
“Restrito”.
2. Clicar em “Confirmar dados”.

44
15.8 Após preencher os campos com os nomes dos cursos promovidos pelo TJMG, pela EJEF e pelo extinto TAMG, data da conclusão e carga horária, o candidato deverá fazer o preenchimento do número do evento SEI:
a) clicar no espaço de preenchimento correspondente ao NÚMERO DO EVENTO SEI (não digitar o número) no “Quadro com Relação de Cursos promovidos pelo TJMG, pela EJEF e pelo extinto TAMG para fins de Títulos e Critério de Desempate”:
b) clicar no logotipo do SEI existente na parte superior da tela, em INSERIR UM LINK PARA PROCESSO OU DOCUMENTO DO SEI:
c) localizar o número do evento SEI na árvore do processo, correspondente ao documento, à esquerda da tela, digitá-lo no campo “Protocolo” e clicar em “OK”:
1. Localizar o número do evento SEI.
2. Digitar o número do evento SEI
no campo “Protocolo”.
3. Clicar em “OK”.

45
d) Após clicar em “OK”, o número do evento SEI será mostrado, conforme abaixo:
15.9 Caso haja mais de uma página do mesmo curso, seguir os passos abaixo:
a) clicar novamente no campo “Número do evento SEI”;
b) inserir um espaço (barra de espaço do teclado) após o número já inserido;
c) clicar no botão = “Inserir um link para documento ou processo do SEI”;
d) digitar o número do evento SEI no campo “Protocolo” e em seguida, clicar em Ok.
15.10 Repetir os mesmos procedimentos acima para a inclusão do número do evento SEI dos
demais eventos externos apresentados. 15.11 Após preencher os campos com os nomes das atividades, data da conclusão, carga
horária e números de evento SEI, o candidato deverá salvar e assinar o documento:
A título de exemplo,
quando um curso tiver mais de 1 página.
1. Clicar em “Salvar”. 2. Clicar em “Assinar”.

46
15.12 Após clicar em Assinar Documento, será apresentada a janela abaixo. O candidato deverá colocar sua senha (a mesma da Rede TJMG / Intranet) e clicar em “Assinar”:
15.13 Após clicar em “Assinar”, na frente do nome “Participação em Ações de Formação EJEF”
será mostrado o ícone , indicando que o documento foi assinado eletronicamente:
16. INCLUSÃO DE COMPROVANTE DE ATUAÇÃO COMO CONCILIADOR OU MEDIADOR NA ÁRVORE DE DOCUMENTOS DO PROCESSO NO SEI
16.1 Clicar no número do processo SEI pertencente ao candidato, localizado na parte superior
do canto esquerdo do Sistema SEI:
Número do
processo SEI
1. Digitar a senha (a mesma da
Rede TJMG / Intranet).
2. Clicar em “Assinar”.

47
16.2 Selecionar a opção Incluir Documento:
16.3 Em “Gerar Documento”, escolha o tipo do documento “Externo”:
16.4 Na tela “Registrar Documento Externo”, selecionar a opção “Promoção Vertical –
Conciliador/Mediador”:
1. Clicar para selecionar
opção.
2. Selecionar “Promoção
Vertical – Conciliador/Mediador”.

48
16.5 No campo “Número / Nome na Árvore”, digitar "01" (ordem sequencial dos comprovantes), em seguida "/", Nº de dias de atuação como Conciliador/Mediador, conforme exemplo a seguir: 01/180 dias:
16.6 No campo “Data do Documento”, inserir a data de expedição do documento de comprovação de atuação como Conciliador/Mediador:
16.7 Preencher o campo “Formato” com a opção “Nato-digital”, caso se trate de um documento
criado originariamente em meio eletrônico ou com a opção “Digitalizado nesta Unidade”, em se tratando de um documento produzido a partir da digitalização de um documento em papel:
16.7.1 Se a opção selecionada for "Digitalizado nesta Unidade", escolher o "Tipo de Conferência" adequado:

49
16.8 Verificar se o campo “Nível de Acesso” está selecionado na opção “Restrito”. 16.9 Clicar em “Escolher arquivo”, selecionando o arquivo correspondente e depois em
“Confirmar Dados”:
16.10 Em caso de apresentação de outros comprovantes de atuação como Conciliador/Mediador, repetir os passos acima (de 16.1 a 16.9), alterando apenas a referência numérica do item 16.5 para "02", conforme abaixo:
01/180 dias 02/220 dias
17. PREENCHIMENTO DO QUADRO COM RELAÇÃO DE COMPROVANTES DE ATUAÇÃO COMO CONCILIADOR OU MEDIADOR NA JUSTIÇA DE PRIMEIRA INSTÂNCIA DO ESTADO DE MINAS GERAIS
17.1 Clicar no número do processo SEI pertencente ao candidato, localizado na parte superior
do canto esquerdo do Sistema SEI:
1. Verificar se está selecionada a
opção “Restrito”.
2. Clicar “Escolher arquivo” para
selecionar o arquivo correspondente.
3. Clicar em “Confirmar Dados”.
Número do
processo SEI

50
17.2 Selecionar a opção Incluir Documento:
17.3 Em “Gerar Documento”, verificar se a opção “Promoção Vertical-Atuação como Conciliador/Mediador” está disponível na tela. Se sim, clicar em “Promoção Vertical-Atuação como Conciliador/Mediador”:
17.4 Se não, escolher o Tipo do Documento, clicando no ícone e localizar a opção “Promoção Vertical-Atuação como Conciliador/Mediador”:
17.5 Após localizada a opção, clicar em “Promoção Vertical-Atuação como Conciliador/Mediador”.

51
17.6 Na tela Gerar Documento, verificar se está selecionada a opção “Restrito” no “Nível de Acesso” e clicar em “Confirmar Dados”:
17.7 Após clicar em “Confirmar dados”, será apresentada da tela abaixo:
1. Verificar se está selecionada
a opção “Restrito”.
2. Clicar em “Confirmar dados”.

52
17.8 Em seguida, o candidato deverá fazer o preenchimento do número do evento SEI:
a) clicar no espaço de preenchimento correspondente ao NÚMERO DO EVENTO SEI (não digitar o número) no “Quadro com relação de Comprovantes de Atuação como Conciliador ou Mediador na Justiça de Primeira Instância do Estado de Minas Gerais”:
b) clicar no logotipo do SEI existente na parte superior da tela, em INSERIR UM LINK PARA PROCESSO OU DOCUMENTO DO SEI:
c) localizar o número do evento SEI na árvore do processo, correspondente ao documento, à esquerda da tela, digitá-lo no campo “Protocolo” e clicar em “OK”:
1. Localizar o número do evento SEI.
2. Digitar o número do evento SEI
no campo “Protocolo”.
3. Clicar em “OK”.

53
17.9 Após clicar em “OK”, o número do evento SEI será mostrado, conforme abaixo:
17.10 Caso haja mais de uma página do mesmo curso, seguir os passos abaixo:
a) clicar novamente no campo “Número do evento SEI”;
b) inserir um espaço (barra de espaço do teclado) após o número já inserido;
c) clicar no botão = “Inserir um link para documento ou processo do SEI”;
d) digitar o número do evento SEI no campo “Protocolo” e em seguida, clicar em Ok.
17.11 Repetir os mesmos procedimentos acima para a inclusão do número do evento SEI dos demais comprovantes de atuação como Conciliador/Mediador apresentados.
17.12 Após a inclusão dos números de eventos SEI no Quadro com Relação de Comprovantes
de Atuação como Conciliador ou Mediador”, o candidato deverá salvar e assinar o documento:
1. Clicar em “Salvar”. 2. Clicar em “Assinar”.

54
17.13 Após clicar em “Assinar Documento”, será apresentada a janela abaixo. O candidato deverá colocar sua senha (a mesma da Rede TJMG / Intranet) e clicar em “Assinar”.
17.14 Após clicar em “Assinar”, na frente do nome de “Atuação como Conciliador/Mediador”,
será mostrado o ícone , indicando que o documento foi assinado eletronicamente:
1. Digitar a senha (a mesma da
Rede TJMG / Intranet).
2. Clicar em “Assinar”.

55
18. INCLUSÃO DA DECLARAÇÃO DE APRESENTAÇÃO E DE AUTENTICIDADE DE DOCUMENTOS NO PROCESSO SEI
18.1 Clicar no número do processo SEI pertencente ao candidato, localizado na parte superior
do canto esquerdo do Sistema SEI:
18.2 Selecionar a opção Incluir Documento:
Número do
processo SEI

56
18.3 Em “Gerar Documento”, verificar se a opção “Promoção Vertical-Declaração Autenticidade Documentos” está disponível na tela. Se sim, clicar em “Promoção Vertical-Declaração Autenticidade Documentos”:
18.4 Se não, escolher o Tipo do Documento, clicando no ícone e localizar a opção “Promoção Vertical-Declaração Autenticidade Documentos”:
18.5 Após localizada a opção, clicar em “Promoção Vertical-Declaração Autenticidade Documentos”.

57
18.6 Na tela Gerar Documento, verificar se está selecionada a opção “Restrito” no “Nível de Acesso” e clicar em “Confirmar Dados”:
18.7 Após clicar em “Confirmar dados”, será apresentado o documento de “Declaração de Apresentação e de Autenticidade de Documentos”:
1. Verificar se está selecionada
a opção “Restrito”.
2. Clicar em “Confirmar dados”.

58
18.8 Em seguida, o candidato deverá salvar e assinar o documento:
18.9 Após clicar em “Assinar”, será apresentada a janela abaixo. O candidato deverá colocar sua senha (a mesma da Rede TJMG / Intranet) e clicar em “Assinar”:
18.10 Após clicar em “Assinar”, na frente do nome de “Declaração Autenticidade Documentos”,
será mostrado o ícone , indicando que o documento foi assinado eletronicamente:
1. Digitar a senha (a mesma da
Rede TJMG / Intranet).
2. Clicar em “Assinar”.
1. Clicar em “Salvar”. 2. Clicar em “Assinar”.

59
19. ENCAMINHAMENTO DO PROCESSO CLASSIFICATÓRIO DE PROMOÇÃO VERTICAL PARA “COMPROVE – PV 1ª INSTÂNCIA”, QUANDO SE TRATAR DE SERVIDOR DO QUADRO DE PESSOAL DA JUSTIÇA DE 1ª INSTÂNCIA OU PARA A UNIDADE “COMPROVE – PV 2ª INSTÂNCIA”, QUANDO SE TRATAR DE SERVIDOR DO QUADRO DE PESSOAL DA 2ª INSTÂNCIA.
19.1 Clicar no número do processo SEI pertencente ao candidato, localizado na parte superior do canto esquerdo do Sistema SEI, depois clicar em “Enviar Processo”:
19.2 Na tela "Enviar Processo", seguir os passos abaixo:
1. Clicar no número do processo SEI.
2. Clicar em “Enviar Processo”.
1. Digitar “COMPROVE” para
selecionar a unidade a ser
enviado o processo SEI.
2. Selecionar COMPROVE - PV
1ª Instância ou COMPROVE -
PV 2ª Instância, de acordo com
o Quadro de Pessoal (de
carreira) a que pertencer o
servidor.
3. Clicar em “Manter processo
aberto na unidade atual”
(recomendável para o
candidato acompanhar a
tramitação de seu processo).
Atenção: antes do próximo
passo, esteja ciente de que
tudo está correto, pois não
será permitido qualquer tipo de
alteração no processo depois
de enviado.
4. Clicar em “Enviar”.

60
Observação: É importante que o candidato anote o número do seu processo SEI de inscrição para que, ao final, após o envio do processo, a pesquisa do andamento processual se torne mais simplificada.
19.3 Após clicar em “Enviar”, aparecerá a tela abaixo. É importante observar que, após o
processo ter sido enviado, os ícones que indicam que os documentos foram assinados - - mudam de cor, não permitindo qualquer alteração.
20. PEDIDO DE RECONSIDERAÇÃO
Observação: Para interpor o pedido de reconsideração, previsto nos subitens 5.8, 6.7 e 6.17
do Edital de processo classificatório de Promoção Vertical, relativo ao exercício de 2018, o candidato deverá gerar o Tipo do Documento “Pedido de Reconsideração” dentro do mesmo processo eletrônico do tipo “Promoção Vertical 2018”, utilizado pelo servidor para inscrição. Um novo processo no SEI destinado ao Pedido de Reconsideração não será considerado.
20.1 Acessar o SEI e digitar o número completo do seu processo eletrônico utilizado para a
inscrição na Promoção Vertical, no espaço existente no Menu Pesquisa, localizado na parte superior do canto direito do SEI, e digitar “Enter” no teclado:

61
20.2 Clicar no número do seu processo SEI, localizado na parte superior do canto esquerdo do Sistema SEI:
20.3 Selecionar a opção Incluir Documento:
Número do
processo SEI

62
20.4 Em “Gerar Documento”, verificar se a opção “Pedido de Reconsideração” está disponível na tela. Se sim, clicar em “Pedido de Reconsideração”:
20.5 Se não, escolher o Tipo do Documento, clicando no ícone e localizar a opção “Pedido de Reconsideração”:
20.6 Após localizada a opção, clicar em “Pedido de Reconsideração”.

63
20.7 Na tela Gerar Documento, verificar se está selecionada a opção “Restrito” no “Nível de Acesso” e clicar em “Confirmar Dados”:
20.8 Digitar o Pedido de Reconsideração, devidamente fundamentado, clicar em “Salvar” e depois “Assinar”:
1. Verificar se está selecionada
a opção “Restrito”.
2. Clicar em “Confirmar dados”.
1. Digitar o texto.
2. Clicar em “Salvar”.
3. Clicar em “Assinar”.

64
20.9 Após clicar em “Assinar”, será apresentada a janela abaixo. O candidato deverá colocar
sua senha (a mesma da Rede TJMG / Intranet) e clicar em “Assinar”:
20.10 Após clicar em “Assinar”, na frente do nome “Pedido de Reconsideração”, será
apresentada a tela abaixo, com o ícone , indicando que o documento foi assinado eletronicamente:
20.11 Clicar em Enviar Processo:
1. Digitar a senha (a mesma da
Rede TJMG / Intranet).
2. Clicar em “Assinar”.

65
20.12 Na tela "Enviar Processo", seguir os passos abaixo:
Observação: É importante que o candidato anote o número do seu processo SEI de inscrição para que, ao final, após o envio do Pedido de Reconsideração, a pesquisa do andamento processual se torne mais simplificada.
20.13 Após clicar em “Enviar”, aparecerá a tela abaixo. É importante observar que, após o
processo ter sido enviado, os ícones que indicam que os documentos foram assinados - - mudam de cor, não permitindo qualquer alteração.
1. Digitar “COMPROVE” para
selecionar a unidade a ser
enviado o processo SEI.
2. Selecionar COMPROVE - PV
1ª Instância ou COMPROVE -
PV 2ª Instância, de acordo com
o Quadro de Pessoal (de
carreira) a que pertencer o
servidor.
3. Clicar em “Manter processo
aberto na unidade atual”
(recomendável para o
candidato acompanhar a
tramitação de seu processo).
Atenção: antes do próximo
passo, esteja ciente de que
tudo está correto, pois não
será permitido qualquer tipo de
alteração no processo depois
de enviado.
4. Clicar em “Enviar”.

66
21. RECURSO
Observação: Para interpor o recurso, previsto nos subitens 6.11 e 6.17 do Edital de processo
classificatório de Promoção Vertical, relativo ao exercício de 2018, o candidato deverá gerar o Tipo do Documento “Recurso” dentro do mesmo processo eletrônico do tipo “Promoção Vertical 2018”, utilizado pelo servidor para inscrição. Um novo processo no SEI destinado ao Recurso não será considerado.
21.1 Acessar o SEI e digitar o número completo do seu processo eletrônico utilizado para a inscrição na Promoção Vertical, no espaço existente no Menu Pesquisa, localizado na parte superior do canto direito do SEI, e digitar “Enter” no teclado:
21.2 Clicar no número do seu processo SEI, localizado na parte superior do canto esquerdo do Sistema SEI:
21.3 Selecionar a opção Incluir Documento:
Número do
processo SEI

67
21.4 Em “Gerar Documento”, verificar se a opção “Recurso” está disponível na tela. Se sim,
clicar em “Recurso”:
21.5 Se não, escolher o Tipo do Documento, clicando no ícone e localizar a opção “Recurso”:

68
21.6 Após localizada a opção, clicar em “Recurso”.
21.7 Na tela Gerar Documento, verificar se está selecionada a opção “Restrito” no “Nível de Acesso” e clicar em “Confirmar Dados”:
21.8 Digitar o Recurso, devidamente fundamentado, clicar em “Salvar” e depois “Assinar”:
1. Verificar se está selecionada
a opção “Restrito”.
2. Clicar em “Confirmar dados”.
1. Digitar o texto.
2. Clicar em “Salvar”.
3. Clicar em “Assinar”.

69
21.9 Após clicar em “Assinar”, será apresentada a janela abaixo. O candidato deverá colocar
sua senha (a mesma da Rede TJMG / Intranet) e clicar em “Assinar”:
21.10 Após clicar em “Assinar”, na frente do nome “Recurso”, será apresentada a tela abaixo,
com o ícone , indicando que o documento foi assinado eletronicamente:
21.11 Clicar em Enviar Processo:
1. Digitar a senha (a mesma da
Rede TJMG / Intranet).
2. Clicar em “Assinar”.

70
21.12 Na tela "Enviar Processo", seguir os passos abaixo:
Observação: É importante que o candidato anote o número do seu processo SEI de inscrição para que, ao final, após o envio do Recurso, a pesquisa do andamento processual se torne mais simplificada.
21.13 Após clicar em “Enviar”, aparecerá a tela abaixo. É importante observar que, após o
processo ter sido enviado, os ícones que indicam que os documentos foram assinados - - mudam de cor, não permitindo qualquer alteração:
1. Digitar “2º GAVIP – Recurso PV
3. Clicar em “Manter processo aberto na unidade
atual” (recomendável para o candidato acompanhar a
tramitação de seu processo).
Atenção: antes do próximo passo, esteja ciente de
que tudo está correto, pois não será permitido
qualquer tipo de alteração no processo depois de
enviado.
4. Clicar em “Enviar”.
2. Selecionar “2º GAVIP
RECURSO PV – Gabinete
da 2ª Vice-Presidência –
RECURSO PV”.
V