TI NspireAppiPadQuickInfo PT
-
Upload
leonardo-costa -
Category
Documents
-
view
8 -
download
0
Transcript of TI NspireAppiPadQuickInfo PT

Bem-vindo à TI-Nspire™ App paraiPad®
Contacto e assistência TI-Nspire™E-mail: [email protected]
http://education.ti.com/
Bem-vindo à TI-Nspire™App para iPad® 1

2 Oque há de novo
O que há de novo
O que há de novo na versão 3.8.1• Capture dados manualmente na aplicação Listas e Folha de Cálculo
• Explore áreas limitadas na aplicação Gráficos
• Transfira um manual em PDF na ajuda online
Para reportar problemas e ajudar-nos a melhorar as nossas aplicações, porfavor envie-nos um e-mail para [email protected].

Introdução à aplicação TI-Nspire™ para iPad®
A aplicação TI-Nspire™ para iPad® permite-lhe utilizar o TI-Nspire™ StudentSoftware ou o TI-Nspire™ CAS Student Software num iPad®.
O que pode fazerPode utilizar a aplicação TI-Nspire™ para iPad© e a aplicação TI-Nspire™CAS para iPad® para:
• Realizar cálculos
• Trabalhar com variáveis
• Importar imagens (fotografias)
• Responder a perguntas
• Realizar funções de gráficos e geometria
• Listas e Folha de cálculo
• Analisar dados
O que tem de saber
Utilizar a visita guiadaQuando instala e abre a aplicação pela primeira vez, surge a visita guiada. Avisita proporciona uma descrição geral rápida da aplicação TI-Nspire™ paraiPad®.
▶ Toque em VISITA GUIADA para percorrer o tutorial ou toque em saltar visitapara saltar a visita. Pode sempre fazer a visita mais tarde.
▶ Para abrir o tutorial a partir do Ecrã inicial, toque em Definições e, emseguida, toque em VISITA GUIADA. Quando a página do tutorial se abrir,toque em VISITA GUIADA para percorrer a visita.
Aceder a ajuda onlineA aplicação TI-Nspire™ para iPad® inclui ajuda online, que se abre no browserSafari.
▶ Para aceder à ajuda online a partir da Visita guiada, toque em Ajudaonline.
▶ Para aceder à ajuda online a partir de dentro da aplicação, toque em
Definições e, em seguida, toque em Ajuda online.
Introdução à aplicação TI-Nspire™para iPad® 3

4 Introdução à aplicação TI-Nspire™para iPad®
Utilizar o ecrã inicial TI-Nspire™
Por predefinição, o ecrã inicial TI-Nspire™ contém duas pastas pré-carregadas(Matemática e Simulações) e três documentos introdução: começando com oTI-Nspire™ App, começando com dados e estatísticas e começando comgráficos. Todas as pastas e documentos que cria são adicionados ao ecrãinicial TI-Nspire™.
Nota: A aplicação TI-Nspire™ para iPad® suporta apenas documentosTI-Nspire™.
Para regressar ao ecrã inicial TI-Nspire™ a partir de qualquer outro ecrã dentro
da aplicação, toque em Ecrã inicial .
Acerca das pastasAs pastas Matemática e Ciência predefinidas e qualquer pasta que criar sãoamarelas. Pode:
• Alterar os nomes das pastas
• Adicionar documentos a estas pastas ou eliminar documentos destaspastas
• Eliminar as pastas

As pastas que tiverem sido sincronizadas com o Dropbox são azuis. Quandouma pasta estiver sincronizada com o Dropbox, não é possível eliminá-la. Noentanto, pode sincronizá-las com a sua conta Dropbox, adicionar ou eliminardocumentos e optar por mostrá-las ou escondê-las no Ecrã inicial.
Aceder a definições
1. A partir do ecrã inicial TI-Nspire™, toque em Definições .
2. Toque nos nomes das aplicações para:
• Visita Guiada. Iniciar o tutorial.
• Ajuda online. Abrir a ajuda online do TI-Nspire™.
• Mostrar a pasta MyLib. Selecionar para mostrar ou esconder a pastaMyLib.
• Conta da Dropbox. Sincronizar as pastas e documentos para a suaconta Dropbox.
• Exportar para PDF - Título do Cabeçalho. Alterar o título predefinidopara os PDF exportados.
• Acerca. Ler informações acerca da aplicação e verificar a versão daaplicação.
Introdução à aplicação TI-Nspire™para iPad® 5

6 Introdução à aplicação TI-Nspire™para iPad®
3. Toque em Concluído para regressar ao ecrã inicial TI-Nspire™.
Gerir pastas
Na aplicação TI-Nspire™ para iPad®, a gestão de pastas é efetuada no Ecrãinicial.
Abrir pastas▶ Toque no ícone da pasta para abrir uma pasta.
• Quando abre uma pasta, são apresentados todos os documentosdentro da pasta.
• Toque num documento para abrir um documento dentro da pasta.
• Toque na pasta para fechar a pasta sem abrir qualquer dosdocumentos.
Adicionar novas pastas
1. Toque em Adicionar e, em seguida, toque em Pasta.
2. Para atribuir um nome à pasta, toque no nome predefinido atribuído àpasta.
3. Escreva um novo nome e toque em Return.
Nota: As pastas podem conter documentos, mas não podem conter subpastas.

Criar uma pasta com documentos existentes
Também pode criar uma nova pasta arrastando um documento para outrodocumento.
1. Toque em Editar.
2. Arraste um documento para outro documento para criar uma nova pastaque contém ambos os documentos.
3. Toque em Concluído.
4. Altere o nome da pasta, se necessário.
Alterar o nome de pastas
1. Toque no nome predefinido por baixo da pasta.
O teclado é aberto.
2. Escreva um novo nome e, em seguida, toque em Return.
O novo nome é apresentado e o teclado é fechado.
Nota: para regressar ao ecrã inicial TI-Nspire™ sem alterar o nome do item,toque numa área em branco do ecrã.
Eliminar pastasAntes de eliminar uma pasta, lembre-se de que as pastas podem conter váriosdocumentos. Poderá querer verificar o conteúdo da pasta antes de a eliminar.
1. Toque em Editar.
2. Toque na pasta que pretende eliminar.
• Toque em Eliminar para eliminar a pasta.
• Toque em Cancelar para cancelar a eliminação.
3. Toque em Concluído.
Gerir documentos
Na aplicação TI-Nspire™ para iPad®, a organização e gestão de documentosé realizada no Ecrã inicial.
Abrir um documento▶ Toque no ícone de documento.
Introdução à aplicação TI-Nspire™para iPad® 7

8 Introdução à aplicação TI-Nspire™para iPad®
O documento é aberto no último problema e página em que esteve atrabalhar.
Adicionar novos documentos
1. Toque em Adicionar .
2. Toque no nome de uma aplicação.
É aberto um novo documento com a aplicação selecionada como aprimeira página. É atribuído ao novo documento um nome predefinido.
Renomear documentos
1. Toque no nome predefinido sob o documento para abrir o teclado.
2. Escreva um novo nome e, em seguida, toque em Return.
O novo nome é apresentado e o teclado é fechado.
Mover documentos para uma pasta existente
1. Toque em Editar.
2. Arraste o documento para o topo da pasta.
3. Toque em Concluído.
Eliminar documentos

Antes de eliminar um documento, lembre-se de que o documento pode contervários problemas e páginas. Poderá querer verificar todos os conteúdos antesde eliminar o documento.
1. Toque em Editar.
2. Toque em no documento que pretende eliminar.
3. Quando a mensagem de Alerta for apresentada:
• Toque em Eliminar para eliminar o documento.
• Toque em Cancelar para cancelar a eliminação.
4. Toque em Concluído.
Selecionar um idioma preferido
A aplicação TI-Nspire™ para iPad® está disponível em vários idiomas. Paraselecionar um idioma preferido:
1. A partir do ecrã inicial do iPad®, toque em Definições >Internacional > Idioma.
2. Toque num idioma para selecioná-lo.
A aplicação é alterada para o idioma selecionado.
Nota: A aplicação TI-Nspire™ para iPad® não está disponível em todos osidiomas indicados nas definições do iPad®. Se selecionar um idioma quenão seja suportado, o teclado suporta o texto, mas a aplicação TI-Nspire™é executada em inglês.
Selecionar um teclado internacional
Podem ser utilizados teclados internacionais na aplicação TI-Nspire™ paraiPad®. Para selecionar outro teclado:
▶ A partir do ecrã inicial do iPad®, toque em Definições > Internacional> Teclados.
Introdução à aplicação TI-Nspire™para iPad® 9

10 Introdução à aplicação TI-Nspire™para iPad®
Depois de selecionar um teclado adicional a partir das definições do iPad®, o
Teclado Nativo do iPad® apresenta uma tecla de Globo que lhe permiteescolher a partir de diferentes teclados.
Utilizar teclados da aplicação TI-Nspire™ para iPad®
A aplicação TI-Nspire™ para iPad® tem dois teclados: o teclado TI-Nspire™ e oteclado nativo do iPad®.
Para inserir funções comuns, modelos e outras expressões matemáticas em
documentos, toque em para mostrar o teclado TI-Nspire™.
Para escrever texto e números, toque em para mostrar oteclado nativo do iPad®., que é o teclado alfanumérico padrão.
Nota: este teclado altera-se quando seleciona opções de idioma.
Aceder a funções alternativasNo teclado TI-Nspire™, muitas teclas possuem uma função alternativa. Asfunções alternativas fornecem opções relacionadas para a tecla selecionada.As teclas com funções alternativas são mostradas com uma faixa colorida notopo.

Exemplo de funções alternativas.
A faixa indica que uma funçãoalternativa está disponível.
▶ Para aceder a uma função alternativa, toque prolongadamente na tecla e,em seguida, deslize o seu dedo para a função pretendida.
Introdução à aplicação TI-Nspire™para iPad® 11

12 Trabalhar com documentos
Trabalhar com documentos
Todo o trabalho criado com aplicações TI-Nspire™ é armazenado numdocumento TI-Nspire™ (ficheiro .tns), que pode partilhar com outras pessoas.
Um documento é composto por um ou mais problemas e cada problemacontém uma ou mais páginas. Uma página individual aparece na área detrabalho. Todo o trabalho é feito nas aplicações dentro de páginas.
Quando adicionar um novo documento, a aplicação selecionada é a primeirapágina do documento.
A barra de ferramentas TI-Nspire™.
Explorador de páginas.
Barra de ferramentas dos documentos.
Área de trabalho dos documentos. Este exemplo mostra a área detrabalho Listas e & Folha de Cálculo.
O que tem de saber
Pode adicionar, renomear, duplicar e eliminar documentos a partir do ecrãinicial TI-Nspire™. Consulte Introdução à aplicação TI-Nspire™ para iPad®para obter informações acerca de adicionar, renomear e eliminar documentos.

Os documentos podem estar no ecrã inicial TI-Nspire™ como um únicodocumento ou residir em pastas com outros documentos. Há quatro tiposdiferentes de pastas:
• Pastas do Dropbox - são pastas que foram sincronizadas com o Dropbox.Não pode eliminar estas pastas. No entanto, pode sincronizá-las com asua conta Dropbox, adicionar ou eliminar documentos e optar por mostrá-las ou escondê-las do ecrã inicial TI-Nspire™.
• Pastas criadas - são pastas criadas por si. Pode editar e eliminar estaspastas e adicionar ou eliminar documentos.
• Pasta MyLib - a pasta MyLib contém documentos de biblioteca. Esta pastaé mostrada se tiver optado por mostrá-la no menu Definições >Preferências.
Nota: na aplicação TI-Nspire™ para iPad®, as pastas podem conterdocumentos, mas não podem conter subpastas.
Explorar a barra de ferramentas TI-Nspire™
A barra de ferramentas TI-Nspire™ contém ferramentas disponíveis parautilização em documentos abertos.
Ecrã inicial. Regressar ao ecrã inicial TI-Nspire™.
Adicionar. Adicionar uma nova página ou problema a umdocumento.
Definições. Aplicar definições de documentos ao documento ativoou a todos os documentos.
Partilhar. Partilhar o documento ativo com o iTunes® ou e-mail.
Utilitários. Aceder a utilitários para a aplicação ativa (símbolos,catálogo, etc.).
Anular/Repetir. Anular ou repetir a última ação. Toque para Anular.Toque prolongadamente para apresentar a opção Repetir.
Trabalhar com documentos 13

14 Trabalhar com documentos
Nome Nome do documento. O nome do documento ativo.
Câmara. Tire uma fotografia ou insira uma fotografia existente numdocumento.
Nota: pode inserir fotografias nas aplicações Gráficos, Geometria,Dados & e Estatística e Notas.
Explorar a área de trabalho Documento
A área de trabalho Documento é constituída pela barra de ferramentas daaplicação, o documento aberto e o explorador de páginas.
A partir de documentos abertos na área de trabalho, pode adicionar, eliminar ereordenar páginas em documentos e pode renomear problemas.

Explorador de páginas.Mostra desenhos em miniatura detodas as páginas em todos os problemas do documentoatual. Passe o dedo para cima ou para baixo para verpáginas fora do ecrã.
Aplicação. O ícone indica a aplicação que está ativa naárea de trabalho.
Calculadora
Gráficos
Geometria
Listas e & Folha de cálculo
Dados e & Estatística
Notas
1.2 Número do problema/página. Mostra o número doproblema e, em seguida, o número da página
Ferramentas. Abre o menu de ferramentas para aaplicação ativa.
Inspetor Toque para alterar as propriedades de um item
Trabalhar com documentos 15

16 Trabalhar com documentos
selecionado.
Definições. Toque para alterar as definições de Gráficos e&Geometria.
Histórico. Na aplicação Gráficos, mostra o histórico dasfunções definidas.
Mostrar/Ocultar. Na aplicação Gráficos, mostra ou escondeo teclado.
Abrir um novo documento
1. No ecrã inicial TI-Nspire™, toque em Adicionar .
É aberto o menu Novo.
2. Toque no nome de uma aplicação.
É aberto um novo documento com a aplicação selecionada como aprimeira página. É atribuído ao novo documento um nome predefinido.
Guardar alterações em documentos
Quando toca em Ecrã inicial a partir de um documento ativo, a aplicaçãoTI-Nspire™ oferece as seguintes opções:
• Se tiver adicionado um novo documento:
- Toque em Manter alterações para guardar e atribuir um nome aodocumento.
- Toque em Rejeitar alterações para fechar o documento sem guardá-lo.
• Se estiver a trabalhar num documento existente e efetuar alterações:
- Toque em Manter alterações para guardar como um documento novo.
- Toque em Rejeitar alterações para fechar o documento sem manteras alterações que efetuou. O nome do documento tambémpermanece inalterado.
• Se abrir um documento existente mas não efetuar alterações, a aplicaçãonão lhe pede para manter alterações.

Adicionar páginas a documentos
1. No explorador de páginas, toque na página no problema onde pretendeadicionar outra página.
2. Toque em Adicionar .
É aberto o menu Nova página.
3. Toque no tipo de aplicação que pretende adicionar ao documento.
Uma nova página é adicionada ao documento por baixo da página atual.
Nota: Para mover uma página, toque prolongadamente na página e, emseguida, arraste-a para outra posição.
Adicionar problemas a documentos
1. A partir de um documento ativo, toque em Adicionar .
2. Toque em Problema.
3. Toque no tipo de problema que pretende adicionar ao documento.
Um novo problema é adicionado por baixo do problema atual noexplorador de páginas.
Nota: para renomear o problema, toque duas vezes no nome doproblema, escreva o novo nome e, em seguida, toque em return.
Trabalhar com documentos 17

18 Trabalhar com documentos
Eliminar páginas de documentos
1. No explorador de páginas, toque na página que pretende eliminar paraselecioná-la.
2. Volte a tocar na página para abrir o menu de contexto.
3. Toque em Eliminar.
• Para eliminar a página, toque em Eliminar página de problemas.
• Para cancelar a eliminação, toque em qualquer lado fora da caixaConfirmar eliminação.
Copiar e colar páginas em documentos
Pode cortar, copiar e colar páginas de documentos noutros locais dodocumento ativo ou noutro documento.
Copiar ou cortar páginas1. No explorador de páginas, toque na página que pretende cortar ou copiar.
2. Volte a tocar para abrir o menu de contexto.
3. Toque em cortar ou copiar.
Colar páginas noutro local1. Toque na página no explorador de páginas para onde pretende colar.
2. Volte a tocar para abrir o menu de contexto e, em seguida, toque em colar.
A página é colada por baixo da página selecionada no problema.
Alterar as definições do documento
As definições dos documentos controlam a forma como todos os números,incluindo elementos ou matrizes e listas, são apresentados nos documentosTI-Nspire™. Pode alterar as definições predefinidas a qualquer momento epode especificar as definições para um documento em particular.
Conclua os passos seguintes para personalizar as definições aplicadas aoseu documento.
1. Crie um documento novo ou abra um documento existente.
2. Toque em Definições .

Quando abre as Definições do documento pela primeira vez, sãoapresentadas as definições predefinidas.
3. Toque no nome do menu para abrir o menu e ver os valores disponíveispara cada definição.
.
Campo Valor
Ver dígitos • Flutuante
• Flutuante1 - Flutuante12
• Fixo0 - Fixo12
Ângulo • Radiano
• Grau
• Grado
Formato exponencial • Normal
• Científica
• Engenharia
Formato real oucomplexo
• Real
• Retangular
• Polar
Modo de cálculo • Automático
• CAS: Exato
• Aproximado
Nota: Omodo automático mostra uma respostaque não é um número inteiro como uma fração,exceto quando utilizar um decimal no problema.O modo exato (CAS) mostra uma resposta quenão seja um número inteiro como uma fração ouem formato simbólico, exceto quando utilizar umnúmero decimal no problema.
Formato vetorial • Retangular
• Cilíndrica
Trabalhar com documentos 19

20 Trabalhar com documentos
Campo Valor
• Esférico
Base • Decimal
• Hexadecimal
• Binária
Sistema de unidades(CAS)
• SI
• Ing/EUA
4. Selecione as definições pretendidas.
5. Escolha uma das opções seguintes:
• Para aplicar as definições personalizadas a TODOS os documentos,toque em Marcar como predefinição.
• Para aplicar as definições apenas ao documento aberto, toque emConcluído.
• Para restaurar as predefinições, toque em Restaurar.
Partilhar documentos
Partilhar documentos utilizando o Dropbox
Pode sincronizar documentos para a sua conta Dropbox e partilhar essesdocumentos no seu dispositivo digital móvel iPad®, computador e outrosdispositivos.
1. No ecrã inicial TI-Nspire™, toque em Definições .
2. Inicie sessão na conta Dropbox ou, se já tiver sessão iniciada, toque emConta Dropbox.
A pasta Página inicial da Dropbox é automaticamente sincronizadaquando inicia sessão. Para sincronizar outras pastas, deve adicioná-lasprimeiro. Depois de adicionar as pastas, estas são automaticamentesincronizadas da próxima vez que iniciar sessão.
Nota: para realizar uma sincronização manual a qualquer altura, toque emRessincronizar pastas.

Partilhar documentos com o iTunes®
▶ Para partilhar documentos com o iTunes®, toque em Partilhar .
• Toque em Copiar do iTunes para receber documentos a partir doiTunes®.
• Toque em Enviar para o iTunes para enviar documentos para oiTunes®.
Nota: Quando envia um único documento, é enviado o documento ativo,incluindo todos os problemas e todas as páginas dentro dos problemas.
Enviar documentos por e-mail
Para enviar um documento por e-mail, tem de ter uma conta de e-mailconfigurada no seu iPad®.
1. Abra o documento que pretende enviar.
2. Toque em Partilhar .
3. Toque em Enviar documento por e-mail.
A aplicação abre a sua conta de e-mail predefinido, com o documentocomo um anexo.
4. Introduza o endereço de e-mail e toque em Enviar.
Exportar um documento como PDF
Para exportar um documento como PDF, toque em Partilhar .
1. Toque em Exportar como PDF.
A aplicação abre um ecrã que apresenta o PDF.
2. Toque em Abrir em .
A barra de ferramentas pode ficar oculta durante alguns segundos. Toqueno ecrã para apresentar a barra de ferramentas.
3. Toque num ícone qualquer para indicar para onde pretende exportar oPDF.
Trabalhar com documentos 21

22 Trabalhar com documentos
Receber documentos
Se tiver uma conta de e-mail configurada no seu iPad®, pode receberdocumentos que o professor enviar, trabalhar nesses documentos e reenviá-los ao professor.
Para receber um documento por e-mail:
1. Toque no ícone do documento anexado no e-mail.
2. Consoante a aplicação que instalou, toque em Abrir no TI-Nspire™ outoque em Abrir no TI-Nspire™ CAS.
O documento é aberto na aplicação TI-Nspire™ para iPad®.

Trabalhar com fotografias em documentos
As fotografias podem ser utilizadas na aplicação TI-Nspire™ para iPad® parafins de referência, de avaliação e pedagógicos.
O que pode fazerAdicionar fotografias às seguintes aplicações TI-Nspire™:
• Gráficos
• Geometria
• &Dados e Estatística
• Notas
Tirar fotografias
1. Abra o documento na página onde pretende adicionar uma fotografia.
2. Toque em Câmara .
3. Aponte o visor do iPad® para o objeto que pretende capturar.
4. Toque em Tirar fotografia.
Quando tira uma fotografia, é apresentada uma pré-visualização.
• Para rejeitar a fotografia e tirar outra, toque em Voltar a tirar.
• Para inserir a fotografia no documento, toque em Utilizar.
A fotografia é inserida no documento ativo e adicionada ao álbum Rolo dacâmara.
Adicionar fotografias existentes a documentos
1. Abra o documento na página onde pretende adicionar uma fotografia.
2. Toque em Câmara .
3. Toque em Adicionar fotografia.
4. Toque no álbum onde se encontra a fotografia.
5. Toque numa miniatura da fotografia que pretende inserir.
A fotografia é inserida no documento ativo.
Trabalhar com fotografias em documentos 23

24 Trabalhar com fotografias em documentos
Copiar e colar fotografias na aplicação Notas
Pode copiar e colar fotografias na aplicação Notas.
▶ Para copiar uma fotografia, toque na fotografia para abrir o menu decontexto e, em seguida, toque em Copiar.
▶ Para colar uma fotografia, toque na área do documento onde pretendeinserir a fotografia e, em seguida, toque em Colar.
Redimensionar fotografias
Pode redimensionar fotografias em todas as aplicações que utilizamfotografias.
1. Selecione a fotografia.
• Nas aplicações &Gráficos, Geometria e Dados e Estatística, toque no
ícone Ferramentas e aceda a Ações > Selecionar fotografia.
• Na aplicação Notas, toque na fotografia para selecioná-la.
2. Arraste um canto da fotografia para redimensioná-la.
Eliminar fotografias
Pode eliminar fotografias do documento aberto.
1. Selecione a fotografia.
• Nas aplicações &Gráficos, Geometria, e Dados e Estatística, toque em
Ferramentas e aceda a Ações > Selecionar fotografia.
• Na aplicação Notas, toque na fotografia para selecioná-la.
2. Toque na fotografia para abrir o menu de contexto.
3. Toque em Eliminar.
Capturar ecrãs
Pode capturar uma página em vez do ecrã App inteiro.
1. Toque em Partilhar .
2. Toque em Enviar Página para Fotografias .
O ecrã fica branco durante um segundo.

A imagem é guardada na Aplicação de Fotografias.
Trabalhar com fotografias em documentos 25

26 Aplicação Calculadora
Aplicação Calculadora
A aplicação Calculadora permite-lhe introduzir e avaliar expressõesmatemáticas. Pode definir variáveis, funções e programas na Calculadora.Quando definir ou editar uma variável, função ou programa, fica disponívelpara outras aplicações, como Gráficos e Geometria, que fazem parte domesmo problema.
O que pode fazer
Omenu Ferramentas da Calculadora fornece as ferramentas de queprecisa para:
• Concluir ações.
• Trabalhar com números.
• Trabalhar com funções matemáticas, tais como expressões algébricas,problemas de cálculo, probabilidade e estatística.
• Trabalhar com matrizes e vetores.
• Criar e resolver equações financeiras.
• Definir e editar funções, variáveis e programas.
O que tem de saber
Diferir avaliaçãoNão tem de concluir e avaliar uma expressão assim que a introduzir. Podeescrever parte de uma expressão, sair da página para verificar um trabalhonoutra página e voltar posteriormente para concluir a expressão.
Forçar uma aproximação decimalPara forçar uma aproximação decimal num resultado, efetue uma dasseguintes ações:
▶ Toque prolongadamente em ENTERe, em seguida, deslize para selecionar
para avaliar a expressão.
▶ Inclua uma casa decimal na expressão.
▶ Envolva a expressão na função approx().

Aceder aos artigos do histórico da CalculadoraNão é possível editar uma expressão se o resultado tiver sido calculado. Noentanto, pode copiar a expressão a partir do histórico e colá-la na linha deentrada.
Copiar artigos do histórico
1. Arraste a área de trabalho para cima ou para baixo para encontrar aexpressão ou resultado que pretende copiar.
2. Toque na expressão para selecioná-la e abra o menu de contexto.
3. Toque em Colar histórico para copiar a expressão para a linha de entradaativa.
Copiar parte de uma expressão
1. Toque na expressão para selecioná-la.
2. Arraste as alças para destacar a parte da expressão que pretende copiar.
3. Toque em Colar histórico ou toque em ENTER para copiar o artigoselecionado para a linha de entrada ativa.
Apagar o histórico da Calculadora
Quando apagar o histórico, todas as variáveis e funções do histórico retêm osvalores atuais. Para limpar todos os artigos do histórico da Calculadora:
1. Toque em Ferramentas e aceda a Ações.
2. Toque em Limpar histórico para remover todas as expressões eresultados do histórico.
Nota: se limpar o histórico por engano, toque prolongadamente em e, emseguida, toque em Anular para restaurar os artigos do histórico.
Adicionar uma página Calculadora
Para abrir um novo documento ou adicionar uma página nova com aaplicação Calculadora a um documento aberto:
1. A partir da barra de ferramentas -, toque em
• Se for um documento novo, abre-se o menu Adicionar documento.
Aplicação Calculadora 27

28 Aplicação Calculadora
• Se estiver a adicionar uma página a um documento existente, abre-seo menu Adicionar página ao documento.
2. Toque em Calculadora .
A aplicação Calculadora é adicionada ao documento. Por predefinição, oteclado TI-Nspire™ é mostrado e o cursor está na linha de entrada.
Linha de entrada. Escreva ou insira uma expressão matemática nalinha de entrada. Toque em ENTER para avaliar a expressão.
Também pode inserir funções, símbolos, modelos ou expressões a
partir de Utilitários .
Nota: se o teclado estiver oculto, toque na linha de entrada paramostrá-lo.
Área de trabalho Calculadora. À medida que avalia expressões, tantoa expressão como o resultado são guardados no histórico daCalculadora. Para distinguir entre cada expressão e o resultadoguardado, as linhas de entrada estão sombreadas alternadamente.Para ver linhas de entrada que estão ocultas, arraste a área detrabalho para cima ou para baixo para deslocar.

Introduzir expressões matemáticas simples
Nota: Para introduzir um número negativo, toque em em vez do sinalmenos.
Suponha que pretende avaliar
1. Toque numa linha de entrada na área de trabalho da Calculadora.
2. Toque em para iniciar a expressão.
3. Toque em para fazer regressar o cursor à linha base.
4. Para concluir a expressão:
Toque em .
5. Toque em ENTER para avaliar a expressão.
A expressão é apresentada em notação matemática standard e oresultado é apresentado no lado direito da linha de entrada. Se umresultado não couber na mesma linha com a expressão, é apresentado nalinha seguinte.
A expressão e o resultado são adicionados ao histórico da Calculadora.
Aplicação Calculadora 29

30 Aplicação Calculadora
Inserir símbolos, funções, comandos e modelos
As funções e comandos do sistema, símbolos e modelos de expressões estão
armazenados nos Utilitários. Para aceder aos Utilitários, toque em .
Os menus dos Utilitários abrem-se no último menu utilizado. Por exemplo, seSímbolos tiver sido o último menu acedido, é aberto predefinidamente da
próxima vez que tocar em .
Para inserir um símbolo
1. Toque em Símbolos para abrir a paleta de Símbolos.
2. Toque num símbolo para inseri-lo na linha de entrada.
Nota: arraste a lista de símbolos para cima e para baixo para ver todos ossímbolos disponíveis.
Para inserir um item a partir do catálogo
1. Toque em Catálogo para ver a lista de funções e comandos disponíveis.
2. Toque no nome de uma função para selecioná-la e, em seguida, toqueem Concluído para inseri-la na linha de entrada.
• Folheie a lista de artigos do Catálogo para cima ou para baixo paraver todos os artigos da lista.
• Escreva a(s) primeira(s) letra(s) do nome de uma função no campo deprocura para saltar para entradas que comecem com essa letra. Pararegressar ao topo da lista, limpe o campo de procura.
• Para aceder ao Assistente de ferramentas, toque em paraesconder o teclado.

• Se uma função do Catálogo requerer uma variável definida, tem dedefinir a variável antes de poder inserir o artigo do Catálogo.
Para inserir um operador matemático
1. Toque em Operadores matemáticos para ver a lista de tipos deoperadores.
2. Toque no nome de uma categoria para abrir a lista de operadoresdisponíveis.
3. Toque no nome de um operador e, em seguida, toque em Concluído parainseri-lo na linha de entrada.
Utilizar os assistentes
Algumas funções do Catálogo têm um assistente que pede cada argumento.As funções que têm suporte de assistente estão identificadas com o símbolo
de varinha ( ).
Para ativar assistentes
1. Toque em para esconder o teclado TI-Nspire™ se este estiver a serapresentado.
2. Toque em Utilitários e, em seguida, aceda a Catálogo. Porpredefinição, o Assistente de ferramentas está DESATIVADO.
Aplicação Calculadora 31

32 Aplicação Calculadora
3. Faça deslizar o botão para a direita para ativar o Assistente deferramentas.
4. Selecione a função que pretende inserir. (A função tem de ter suporte deassistente.)
5. Toque em Concluído.
O assistente abre e pede cada argumento antes de a função ser inseridana linha de entrada.
6. Introduza os argumentos necessários para a função selecionada.
Nota: se o teclado for necessário para concluir uma entrada, este é abertoquando tocar no campo.
7. Toque em OK conforme necessário para concluir as entradas em cadapedido para a função selecionada.
A função selecionada é inserida na linha de entrada da Calculadora.

Nota: se uma função do Catálogo requerer uma variável definida, tem dedefinir a variável antes de poder inserir o artigo do Catálogo.
Utilizar um modelo de expressão
Suponha que pretende avaliar :
1. Toque na linha de entrada para mostrar o teclado.
2. Toque em .
O modelo de soma algébrica é inserido na linha de entrada. Os pequenosblocos representam elementos que pode introduzir.
Nota: a linha azul na parte superior desta tecla indica que a mesma temfunções alternativas. Toque prolongadamente na tecla para aceder àfunção alternativa.
3. Utilize as teclas de setas (ou toque em cada elemento) para mover ocursor para a posição de cada elemento e introduza um valor ou umaexpressão em cada posição.
4. Toque em ENTER para avaliar a expressão.
Aplicação Calculadora 33

34 Aplicação Calculadora

Descrição geral das variáveis
Uma variável é um valor definido que pode ser utilizado várias vezes numproblema. Pode definir um valor ou uma função como uma variável em cadaaplicação. Num problema, as variáveis são partilhadas pelas aplicaçõesTI-Nspire™. Por exemplo, pode criar uma variável na Calculadora e, emseguida, utilizá-la ou modificá-la em Gráficos, Geometria ou & Listas e Folhade Cálculo no mesmo problema.
Cada variável tem um nome e uma definição. A definição pode ser alterada equando altera a definição, todas as ocorrências da variável no problema sãoatualizadas para utilizar a nova definição. No software TI-Nspire™, umavariável possui quatro atributos:
• Nome - nome definido pelo utilizador atribuído quando a variável é criada.
• Localização - as variáveis são guardadas na memória.
• Valor - número, texto, expressão matemática ou função.
• Tipo - tipo de dado que pode ser guardado como variável.
As variáveis criadas com o comando Local numa função ou programa definidopelo utilizador não estão acessíveis fora dessa função ou programa.
Utilizar variáveis num problema• Quando é criada pela primeira vez, uma variável está disponível apenas
no problema onde foi definida.
• Uma variável pode ser utilizada várias vezes em aplicações que façamparte do mesmo problema.
• Se o valor da variável for alterado na aplicação original, a alteração érefletida em todas as aplicações onde a variável é utilizada.
• Uma variável não está disponível para outros problemas ou documentosaté que defina a variável como um objeto da biblioteca e a copie parauma pasta de biblioteca. Para mais informações, consulte Bibliotecas.
Definir Variáveis
Qualquer porção ou atributo de um objeto ou função criado numa aplicaçãopode ser guardado como variável. Exemplos de atributos que podem tornar-sevariáveis incluem:
• Área de um retângulo
• Raio de uma circunferência
Descrição geral das variáveis 35

36 Descrição geral das variáveis
• Valor contido numa célula de folha de cálculo
• Conteúdo de uma linha ou de uma coluna numa folha de cálculo
• Expressão da função
Quando cria uma variável, esta é guardada na memória.
Tipos de variáveisPode guardar os tipos de dados indicados na tabela seguinte como variáveis.
Tipo dedados
Exemplos
Expressão
2.54 1.25E6 2p xmin/10
2+3i
(x-2)2
Lista {2, 4,6, 8}
{1, 1, 2} {"vermelho", "azul", "verde"}
Matriz Pode introduzir-se como: {1, 2, 3, 3, 6, 9}
Cadeiadecaracteres
"Olá" "xmin/10"
"A resposta é:"
Função,programa
myfunc( arg ) elipse( x, y, r1, r2)
Medição área perímetro
comprimento
declive ângulo
Atribuir nomes a variáveis e funções
Os nomes para variáveis e funções criadas por si têm de satisfazer as regrasde atribuição de nomes que se seguem.
Nota: Se criar uma variável com o mesmo nome da variável utilizada paraanálise estatística ou pelas funções financeiras, pode ocorrer uma condiçãode erro. Quando introduz o nome de uma variável que já esteja em utilizaçãono problema atual, a entrada é mostrada a negrito.

• Os nomes das variáveis têm de corresponder a uma das formas xxx ouxxx.yyy. A parte xxx pode ter entre 1 e 16 carateres. A parte yyy, seutilizada, pode ter entre 1 e 15 carateres. Não pode começar ou terminarum nome de variável com um ponto (.).
• Os carateres podem ser compostos por letras, dígitos ou underscore (_).As letras podem ser as usadas nos EUA ou letras gregas (mas não ∏ ouπ), letras acentuadas e caracteres internacionais.
• Não utilize c ou n da paleta de símbolos para construir o nome de umavariável, tal como c1 ou n12. Embora possam parecer letras, são tratadosinternamente como símbolos especiais.
• Pode utilizar letras maiúsculas e minúsculas. Os nomes AB22, Ab22,aB22 e ab22 dizem respeito à mesma variável.
• Não pode utilizar um dígito como o primeiro carácter de xxx ou yyy.• Quando introduzir um índice, pode utilizar dígitos de 0 a 9, letras dos EUA,
a - z, letras latinas e gregas (mas não π) como índices (por exemplo, a2, qaou h2o). Para introduzir um índice enquanto escreve o nome de uma
variável, toque prolongadamente e, em seguida, deslize para
selecionar .
• Não utilize espaços.
• Se pretender tratar uma variável como um número complexo, utilize ounderscore no final do nome.
• CAS: Se pretender tratar uma variável como um tipo de unidade (como _mou _ft), utilize um underscore no início do nome. Não pode utilizar outrosunderscores no nome.
• Não pode utilizar um underscore como o primeiro carácter de um nome.
• Não pode utilizar um nome previamente atribuído de uma variável, funçãoou comando, como Ans,min ou tan.
• Os documentos e os objetos da biblioteca estão sujeitos a restrições deatribuição de nomes adicionais. Para mais informações, consulteBibliotecas.
Descrição geral das variáveis 37

38 Descrição geral das variáveis
Criar variáveis na Calculadora
Ao criar uma variável, utilize as convenções que se seguem. Comoalternativas à utilização de→ (guardar), pode utilizar “:=” ou o comandoDefinir. Todas as instruções seguintes são equivalentes.
5+83→num
num:= 5+83
Definir num=5+83
Para criar uma variável na aplicação Calculadora1. Toque na linha de entrada da Calculadora para mostrar o teclado.
2. Toque prolongadamente em para mostrar as funções alternativas e,em seguida, deslize para a função pretendida.
3. Introduza o valor para a variável (um número, texto, expressãomatemática ou função).
4. Toque em ENTER.
Nota: Utilize as teclas de setas esquerda,direita, cima e baixo para movero cursor dentro da expressão ou função. Certifique-se de que o cursor éposicionado corretamente na linha de entrada antes de tocar em ENTERpara criar a variável.

Introduzir múltiplas variáveis na linha de entradaPara introduzir várias variáveis numa única linha, separe-as com dois pontos(:). Só aparece o resultado da última expressão.
Criar variáveis em gráficos
Na aplicação Gráficos, as funções definidas na linha de entrada sãoguardadas automaticamente como variáveis.
Neste exemplo, f1(x)=x3 é guardada automaticamente como uma definição devariável designada por f1, que pode utilizar noutras aplicações no problema,incluindo uma tabela na aplicação & Listas e Folha de Cálculo.
Quando toca em ENTER, a equação é representada graficamente e a variável
é definida. Toque em para ver a lista de variáveis definidas.
Criar uma variável a partir de um valor obtido num objetogeométrico
Neste exemplo, a área do triângulo será o valor para uma variável designadapor "triângulo".
1. Toque no valor que pretende guardar para selecioná-lo e, em seguida,volte a tocar nele para abrir o menu de contexto.
Descrição geral das variáveis 39

40 Descrição geral das variáveis
2. Toque em Guardar.
var := aparece antes do valor selecionado. Este é o nome predefinido.
.
3. Substitua o nome predefinido var pelo nome da variável que pretende darao valor.
4. Toque em ENTER.
O valor é guardado para esse nome da variável e o valor guardado ou onome aparece a negrito para indicar que é um valor guardado.
Criar variáveis em &Listas e Folha de Cálculo
Ao atribuir um nome a uma lista na parte superior de uma coluna de &Listas eFolha de cálculo ou ao criar uma variável a partir de um valor de célula guardaautomaticamente esse valor como variável de lista. Depois de definir a

variável, pode ligá-la a partir das aplicações & Gráficos, Geometria,Calculadora e & Dados e Estatística, bem como a partir de outras páginas deListas e Folha de Cálculo no problema atual.
Nota: Ao atribuir nomes a variáveis, utilize um nome que não exista noproblema atual.
Criar uma variável a partir de um nome de coluna
1. Toque na célula do nome da coluna (a célula do topo da coluna).
2. Escreva um nome para a variável da lista e, em seguida, toque em Return.
3. Crie elementos na lista. Por exemplo, escreva dados em cada célula ouutilize uma fórmula para gerar uma coluna de dados.
Notas:
• As listas podem conter elementos vazios (indicados por underscore “_”).
• Pode referir-se a um elemento específico numa lista nomeada a partir daaplicação Calculadora. Utilize o nome da lista e a posição do elementodentro da lista. Numa lista chamada Alturas, por exemplo, refira-se aoprimeiro elemento como Alturas[1]. A expressão Alturas[2] refere-se aosegundo elemento, etc.
Criar uma variável a partir de um valor de célula
Descrição geral das variáveis 41

42 Descrição geral das variáveis
Pode partilhar um valor de célula com outras aplicações TI-Nspire™. Quandodefinir ou fizer referência a uma célula partilhada na aplicação & Listas eFolha de cálculo, insira um apóstrofo (‘) antes do nome.
1. Toque na célula que contém o valor que pretende partilhar e, em seguida,volte a tocar nele para abrir o menu de contexto.
2. Toque em Guardar.
Uma fórmula é inserida na célula com var como um marcador de posiçãopara o nome da variável.
3. Substitua as letras “var” com um nome para a variável.
4. Toque em Return.
O valor fica agora disponível como uma variável para outras aplicaçõesno mesmo problema.

Ajustar os valores da variável com um seletor
Nas aplicações Gráficos, Geometria e Dados & Estatística, o controlo de umseletor permite ajustar ou animar a atribuição de valores para uma variávelnumérica.
Seletor horizontal para ajustar a variável v1.
Seletor vertical minimizado para ajustar a variável v2.
Inserir um seletor1. Abra as páginas Gráficos, Geometria ou Dados & Estatística.
2. Toque em Ferramentas e aceda a Ações > Inserir seletor.
Abre-se o menu Definições do seletor.
Descrição geral das variáveis 43

44 Descrição geral das variáveis
3. Introduza os valores pretendidos.
4. Toque em OK.
O seletor é apresentado na área de trabalho. Os pontos no seletorpermitem mover ou esticar. Para remover os pontos, toque na área detrabalho.
5. Para ajustar a variável, deslize o ponteiro (ou, em alternativa, toque nassetas dos seletores minimizados).
Controlar o seletorUtilize as opções no menu de contexto para mover ou eliminar o seletor e parainiciar ou parar a animação do mesmo. Também pode alterar as definições doseletor. Abrir o menu de contexto:
1. Toque prolongadamente no seletor.
Abre-se o menu de contexto.

2. Toque numa opção para a selecionar:
Ligar uma célula da aplicação &Listas e Folha de Cálculo auma variável
& Quando ligar uma célula ou coluna a uma variável, a aplicação Listas eFolha de Cálculo atualiza os valores para refletir o valor atual da variável. Avariável pode ser qualquer variável no problema atual e pode ser definida nasaplicações Gráficos, Geometria, Calculadora ou & Listas e Folha de Cálculo.
Notas:
• Não pode ligar à mesma variável várias vezes na mesma página.
• Não ligue uma célula a uma variável do sistema. Esta ligação podeimpedir a variável de ser atualizada pelo sistema. As variáveis do sistemaincluem ans, StatMatrix e resultados estatísticos (como RegEqn, dfError eResid).
Ligar um valor de célula a uma variável existente
1. Na página de & Listas e Folha de Cálculo, toque na célula que pretendeligar a uma variável. Esta deve ser uma célula vazia e a célula não podeestar numa lista que já esteja definida como uma variável.
2. Volte a tocar na célula para abrir o menu de contexto.
Descrição geral das variáveis 45

46 Descrição geral das variáveis
3. Toque em Ligação.
4. Toque no nome da variável para inseri-la na célula.
A célula mostra o valor da variável.
Ligar uma coluna a uma variável da lista existente
Para ver ou editar valores numa variável da lista, ligue uma coluna à variávelda lista. A lista pode ser qualquer lista partilhada no problema atual e pode serdefinida nas aplicações Gráficos, Geometria, Calculadora ou qualquerinstância de & Listas e Folha de Cálculo.
Depois de ligar uma coluna a uma lista, as alterações que efetuar na listanoutras aplicações são automaticamente atualizadas em & Listas e Folha deCálculo.
1. Toque na célula da fórmula da coluna (a segunda célula do topo) quepretende ligar a uma variável.

2. Escreva o nome da variável da lista que pretende ligar e, em seguida,toque em Return.
—OU—
Para ver uma lista de variáveis disponíveis:
▶ Toque em no teclado TI-Nspire™ e, em seguida, toque no nome deuma variável.
A coluna mostra os elementos da lista.
Bloquear e desbloquear variáveis
O bloqueio da variável protege-a contra modificações ou eliminação e impedealterações não intencionais numa variável definida. Por exemplo, poderáquerer bloquear variáveis que definem tempo ou altitude para garantir aintegridade.
Não pode bloquear as seguintes variáveis:
• Variável do sistema ans• Grupos de variáveis stat. e tvm.
Bloquear variáveis
1. Aceda à aplicação Calculadora e toque na linha de entrada para mostraro teclado.
2. Toque em Ferramentas .
3. Aceda a Ações e, em seguida, toque em Bloquear.
Descrição geral das variáveis 47

48 Descrição geral das variáveis
4. Toque em Bloquear variável para selecionar a função e inseri-la na linhade entrada.
5. Toque em e, em seguida, toque no nome da variável que pretendebloquear.
Nota: Também pode escrever o nome da variável na linha de entrada.
6. Toque em ENTER.
O resultado Concluído indica que a variável está bloqueada.As variáveis bloqueadas têm um ícone de bloqueio na lista dos menus dasvariáveis.
Nota: O comando Bloquear limpa o histórico de Refazer/Anular quandoaplicado a variáveis desbloqueadas.
Desbloquear variáveis
Para modificar ou eliminar uma variável bloqueada, tem de desbloqueá-laprimeiro.
1. Toque em Ferramentas e aceda a Ações > Bloquear.
2. Toque em Desbloquear variável para introduzir a função na linha deentrada.
3. Toque em e, em seguida, toque no nome da variável bloqueada.
4. Prima ENTER para remover o estado de bloqueado.

O resultado Concluído indica que a variável está agora desbloqueada.
Descrição geral das variáveis 49

50 AplicaçãoGráficos
Aplicação Gráficos
A aplicação Geometria permite-lhe criar, manipular, analisar e traçar gráficosde relações matemáticas.
O que pode fazer• Definir e explorar funções e outras relações, tais como inequações,
paramétricas, polares, sucessões e soluções de equações diferenciais.
• Representar graficamente e explorar analiticamente equações lineares ecónicas num sistema de coordenadas bidimensional. Analisar retas,circunferências, elipses, parábolas, hipérboles e equações cónicasgerais.
• Animar pontos em objetos ou gráficos e explorar o seu comportamento.
• Definir relações para partilhar com outras aplicações, tais como aCalculadora ou Notas.
• Ligar a dados criados por outras aplicações.
O que tem de saber
Encontrar objetos ocultos na aplicação Gráficos ou GeometriaPode ocultar valores finais de eixos individuais, gráficos, objetos geométricos,texto, etiquetas e medições.
Para ver temporariamente gráficos ou objetos ocultados, ou para os tornar
novamente visíveis, toque em Ferramentas e aceda a Ações >Ocultar/Mostrar. Toque num objeto ou gráfico para alternar o estado entreOcultar/Mostrar.
Alterar o aspeto de um gráfico ou objeto1. Toque no gráfico ou objeto que pretende alterar.
2. Toque no Inspetor para ver uma lista de atributos do objeto.

Nota: A lista de atributos varia consoante o tipo de objeto.
3. Selecione os itens a alterar. As alterações são aplicadas à medida que asvai selecionando.
Animar um ponto num gráfico ou objeto1. Toque no ponto.
2. Toque no Inspetor para ver uma lista de atributos do ponto.
3. Arraste o seletor de Velocidade de animação para definir a velocidade einicie a animação.
Introduzir uma fotografia de fundo
A ferramenta Inserir fotografia permite-lhe inserir fotografias como fundoem qualquer página de Gráficos ou Geometria.
Adicionar texto à área de trabalho de Gráficos ou Geometria
1. Toque em Ferramentas e aceda a Ações > Texto.
A ferramenta de Texto é apresentada na Barra deferramentas da aplicação.
2. Toque na localização do texto.
3. Escreva o texto na caixa apresentada e toque em return.
AplicaçãoGráficos 51

52 AplicaçãoGráficos
4. Para editar o texto, toque duas vezes no texto.
Adicionar uma página Gráficos
Para começar com a aplicação Gráficos, adicione uma página Gráficos a umdocumento existente.
Toque em e, em seguida, toque em .
Surge uma nova página Gráficos, mostrando a barra de ferramentas Gráficos,linha de entrada e uma área de trabalho.
Barra de ferramentas Gráficos

• Toque em Ferramentas para criar e explorar gráficos.
• Toque em Inspetor para alterar o aspeto de um gráfico.
• Toque em para alterar as definições utilizadas pelasaplicações Geometria e Gráficos.
• Toque em para ver ou editar uma expressão a partir dohistórico de gráficos.
• Toque em para esconder ou mostrar o teclado e a linhade entrada.
Linha de entrada. Permite-lhe definir as relações que pretenderepresentar graficamente. O tipo de gráfico predefinido é Função.Por conseguinte, aparece inicialmente o formato f1(x)=. Podedefinir 99 relações de cada tipo.
Área de trabalho Gráficos
• Mostra gráficos de relações que define na linha de entrada.
• Mostra pontos, linhas e formas que cria com ferramentasgeométricas.
• Aperte para fazer zoom, arraste para deslocar lateralmente(afeta apenas os objetos criados na aplicação Gráficos).
Fazer representações gráficas de funções
1. Na vista do Gráfico, toque em Ferramentas e aceda aIntrodução/edição do gráfico > Função.
2. Escreva uma expressão para a função.
3. Prima ENTER para representar graficamente a função.
AplicaçãoGráficos 53

54 AplicaçãoGráficos
Manipular uma função por arrasto
Funçãoafim
• Para transladar, agarre junto ao meio da representaçãográfica e, em seguida, arraste-a.
• Para rodar, agarre junto às extremidades darepresentação gráfica e arraste.
Funçãoquadrática
• Para transladar, agarre junto ao vértice do gráfico earraste.
• Para esticar, agarre no gráfico num local afastado dovértice e arraste.
FunçãoSeno ouCosseno
• Para transladar, agarre junto ao eixo de simetria verticaldo gráfico e arraste.
• Para esticar, agarre num ponto do gráfico afastado doeixo de simetria e arraste.
Encontrar pontos de interesse num gráfico de função
▶ Crie um ponto no gráfico e, em seguida, arraste o ponto para identificarrapidamente máximos, mínimos e zeros.
Surgem temporariamente postes de sinalização à medida que vaiarrastando através dos pontos de interesse.

▶ Para outros pontos de interesse, toque em Ferramentas , selecioneAnalisar gráfico e selecione o tipo de análise, tal como Inteiro. A aplicaçãopede-lhe para escolher um gráfico e definir os limites.
Representar graficamente equações lineares e cónicas
1. Na vista do Gráfico, toque em Ferramentas e aceda aIntrodução/edição do gráfico > Equação.
2. Toque no tipo de equação (Linha, Parábola, Circunferência, Elipse,Hipérbole ou Cónica).
3. Toque no modelo específico para a equação. Por exemplo, toque emy=a•x2+b•x+c para definir uma parábola.
A linha de entrada inclui um símbolo para indicar o tipo de equação.
4. Introduza os coeficientes no modelo da equação.
5. Toque em ENTER.
AplicaçãoGráficos 55

56 AplicaçãoGráficos
Representar graficamente equações paramétricas
1. Na vista do Gráfico, toque em Ferramentas e aceda aIntrodução/edição de gráfico > Paramétrico.
2. Escreva expressões para xn(t) e yn(t) .
3. (Opcional) Edite os valores predefinidos para tmin, tmax e tstep.
4. Toque em ENTER.

Representar graficamente equações polares
1. Na vista do Gráfico, toque em Ferramentas e aceda aIntrodução/edição de gráfico > Polar.
2. Escreva uma expressão para rn(θ).
3. (Opcional) Edite os valores predefinidos para θmin, θmax e θstep.
4. Toque em ENTER.
Utilizar a ferramenta Texto para representar graficamenteequações
1. Na aplicação Gráficos, toque em Ferramentas e aceda a Ações >Texto.
2. Clique na área de trabalho para colocar a caixa de texto e apresentar oteclado.
3. Escreva uma equação "x=" ou "y=", tal como x=sin(y)*2 ou escreva umainequação, tal como x<2*sin(y) e toque em ENTER.
4. Arraste o objeto de texto para qualquer dos eixos para representargraficamente a equação.
AplicaçãoGráficos 57

58 AplicaçãoGráficos
Representar um gráfico de dispersão
1. Na aplicação Gráfico, toque em Ferramentas e aceda aIntrodução/edição de gráfico > Gráfico de dispersão.
2. Utilize um dos seguintes métodos para especificar duas listas paradesenhar como x e y.
- Toque em para selecionar uma variável de lista que tenhadefinido no problema atual.
- Escreva o nome de uma variável de lista existente, tal como v1.
- Escreva diretamente os elementos de lista (por exemplo, escreva{1,2,3}.
3. Toque em ENTER para desenhar os dados e, em seguida, faça zoom naárea de trabalho para ver os dados desenhados.

Representar graficamente sucessões
Definir uma sucessão
1. Na vista do Gráfico, toque em Ferramentas e aceda aIntrodução/edição do gráfico > Sucessão > Sucessão.
2. Escreva a expressão para definir a sucessão.
3. Escreva um termo inicial. Se a expressão da sucessão referenciar mais deum termo anterior, tal como u1(n-1) e u1(n-2), separe os termos comvírgulas.
4. Toque em ENTER.
AplicaçãoGráficos 59

60 AplicaçãoGráficos
Definir uma sucessão personalizadaUm gráfico de sucessão personalizada permite mostrar a relação entre duassucessões, representando graficamente uma sucessão no eixo x e a outra noeixo y.
Este exemplo simula o modelo Predador-Presa de biologia.
1. Utilize as relações mostradas aqui para definir duas sequências: umapara a população de coelhos e outra para a população de raposas.Substitua os nomes predefinidos das sucessões por coelho e raposa.
.05 = a taxa de crescimento de coelhos se não houverem raposas
.001 = a taxa com que as raposas podem matar os coelhos
.0002 = a taxa de crescimento de raposas se houverem coelhos
.03 = a taxa de mortalidade de raposas se não houverem coelhos
Nota: Se quiser ver os gráficos das duas sequências, faça zoom na janelapara a definição Zoom - Ajustar.
2. Toque em Ferramentas e aceda a Introdução/edição do gráfico >Sucessão > Personalizar.
3. Especifique as sucessões coelho e raposa para serem representadasgraficamente nos eixos x e y, respetivamente.

4. Toque em ENTER para criar o gráfico personalizado.
5. Faça zoom na janela para a definição Zoom - Ajustar.
6. Explore o gráfico personalizado, arrastando o ponto que representa otermo inicial.
AplicaçãoGráficos 61

62 AplicaçãoGráficos
Representar graficamente equações diferenciais
Linha de entrada EDO:
• y1 Identificador EDO
• Expressão k·y1 define a relação
• Campos (1,1) para especificar a condição inicial
• Botões para adicionar condições iniciais e definir parâmetros demarcação
Seletor adicionado para ajustar o coeficiente k da EDO
Campo vetorial
Uma curva solução que passa pela condição inicial
Para representar graficamente uma equação diferencial:
1. Na vista do Gráfico, toque em Ferramentas e aceda aIntrodução/edição de gráfico > Eq Dife.
É automaticamente atribuído um identificador à EDO, como “y1.”
2. Mova para o campo da relação e introduza a expressão que define arelação. Por exemplo, pode introduzir -y1+0.1*y1*y2.

3. Introduza a condição inicial para o valor independente x0 e para y10.
Nota: Os valores x0 são comuns a todas as EDOs num problema mas sópodem ser introduzidos ou modificados na primeira EDO.
4. Toque em Editar parâmetros para definir os parâmetros do gráfico.Selecione um Método de solução numérico e, em seguida, definaparâmetros adicionais. Pode alterar esses parâmetros a qualquer altura.
5. Toque em OK.
6. Faça zoom na janela conforme necessário para ver o gráfico.
Ver tabelas na aplicação Gráficos
Toque em Ferramentas e aceda a Tabela > Tabela de-ecrã dividido.
AplicaçãoGráficos 63

64 AplicaçãoGráficos
A tabela é apresentada com colunas de valores para as relações definidasatualmente.
Para remover a tabela, toque em Ferramentas e aceda a Tabela >Remover Tabela.
Nota: Para mais informações acerca da utilização de tabelas, consulteTrabalhar com tabelas.
Aceder ao histórico de gráficos
Para cada problema, a aplicação Gráficos armazena automaticamente umhistórico de relações definidas, tais como funções f1 a f99 e sucessões u1 au99. É possível ver e editar estes itens.
Ver o histórico do tipo de relação atual
1. Toque em Histórico no extremo direito da barra de ferramentasGráficos para mostrar o histórico do tipo de relação atual (por exemplo, fpara Funções).

2. Na lista Histórico, toque no nome da relação e, em seguida, toque emConcluído para mostrar a relação na linha de entrada.
3. Utilize as teclas de seta para cima e para baixo para percorrer as relaçõesdefinidas.
Ver o histórico de outros tipos de relações
1. Na vista do Gráfico, toque em Ferramentas , aceda aIntrodução/edição de gráfico e toque no tipo de relação. Por exemplo,toque em Polar para mostrar uma linha de entrada para a relação Polarseguinte disponível.
2. Utilize as teclas de seta para cima e para baixo para percorrer as relaçõesdefinidas.
Personalizar a área de trabalho Gráficos
Nota: O redimensionamento na aplicação Gráficos afeta apenas os gráficos,desenhos e objetos que residem na vista do Gráfico. Não tem quaisquerefeitos nos objetos na vista Geometria plana subjacente.
Fazer zoom/redimensionar manualmente
▶ Para redimensionar proporcionalmente os eixos x e y, junte ou separe osdedos na área de trabalho.
▶ Para redimensionar apenas um eixo, toque em Ferramentas , selecioneAções > Movimento restrito e, em seguida, arraste ao longo do eixo.
Fazer zoom de acordo com predefinições
▶ Toque em Ferramentas , selecione Janela/Zoom e selecione uma daspredefinições de Zoom. A definição inicial é Zoom - Standard.
Mostrar a grelha
1. Na aplicação Gráficos, toque em Ferramentas e aceda a Ver > Grelha.
2. Toque em Grelha de pontos, Grelha de linha ou (se a grelha já estiver aser apresentada) Sem grelha.
Alterar o aspeto da grelha
AplicaçãoGráficos 65

66 AplicaçãoGráficos
1. Na aplicação Gráficos, toque em Ferramentas e aceda a Ações >Selecionar grelha.
A grelha acende-se.
2. Toque no Inspetor para mostrar uma lista de atributos que podealterar.
Alterar o aspeto dos eixos do gráfico
1. Toque em qualquer dos eixos para selecionar os eixos.
2. Toque no Inspetor para mostrar uma lista de atributos que podealterar.
3. Selecione os itens a alterar. As alterações são aplicadas à medida que asvai selecionando.
Traçar gráficos ou desenhos
1. Na vista do Gráfico, toque em Ferramentas e aceda a Traçar>Traçargráfico .
A ferramenta Traçar gráfico aparece na barra de ferramentas Gráficos e ascoordenadas do cursor são apresentadas no canto inferior direito.

2. Explorar um gráfico ou desenho:
- Toque num ponto num gráfico ou desenho para mover o cursor dotraçado para esse ponto.
- Toque em ou na ferramenta traçar gráfico para fazer avançaro cursor passo a passo ao longo do gráfico ou desenho atual. O ecradesloca-se lateralmente para manter o cursor na vista.
- Toque duas vezes no cursor do traçado para introduzir um valorindependente específico.
- Pressione prolongadamente no cursor do traçado para criar um pontopersistente.
3. Para parar de traçar, toque no X da ferramenta Traçar gráfico.
Introdução aos objetos geométricos
As ferramentas de Geometria podem ser acedidas a partir das aplicaçõesGráficos e Geometria. Pode utilizar estas ferramentas para desenhar e
AplicaçãoGráficos 67

68 AplicaçãoGráficos
investigar objetos como pontos, linhas e formas.
• A vista de Gráficos mostra a área de trabalho dos Gráficos sobreposta naárea de trabalho de Geometria. Pode selecionar, medir e alterar objetosem ambas as áreas de trabalho.
• A vista de Geometria plana mostra apenas os objetos criados naaplicação Geometria.
Objetos criados na aplicação GráficosOs pontos, linhas e formas criados na aplicação Gráficos são objetosanalíticos.
• Todos os pontos que definem estes objetos localizam-se no painel degráfico x,y. Os objetos criados neste local só podem ser visualizados naaplicação Gráficos. Se alterar a escala dos eixos, o aspeto dos objetosserá afetado.
• É possível ver e editar as coordenadas de qualquer ponto num objeto.
• É possível ver a equação de uma linha, linha de tangente, forma decírculo, ou cone geométrico criados na aplicação Gráficos.
O polígono e o arco da circunferência foram criados na aplicaçãoGeometria. O cone e a onda de seno foram criados na aplicação Gráficos.

Objetos criados na aplicação GeometriaOs pontos, linhas e formas criados na aplicação Geometria não são objetosanalíticos.
• Os pontos que definem estes objetos não se encontram no painel degráfico. Os objetos criados neste local podem ser visualizados nasaplicações Gráficos e Geometria. No entanto, não são afetados pelasalterações aos eixos x,y da aplicação Gráficos.
• Não é possível obter as coordenadas dos pontos de um objeto.
• Não é possível mostrar a equação de um objeto geométrico criado naaplicação Geometria
Construir objetos geométricos
Pode criar objetos nas aplicações Geometria e Gráficos.
Criar pontos e retas
1. Toque em Ferramentas , selecione Pontos e Linhas e selecione o tipode objeto (por exemplo, Segmento). (Na aplicação Gráficos, aceda aGeometria > Pontos e Retas > Segmento).
AplicaçãoGráficos 69

70 AplicaçãoGráficos
2. Toque em pontos ou locais existentes na área de trabalho para definir oobjeto. Por exemplo, toque em dois objetos enquanto cria pontos deinterseção.
Quando cria o objeto, é apresentada uma ferramenta na Barra de ferramentas
da aplicação (por exemplo, Segmento ). Para cancelar,toque em X na ferramenta.
Criar formas geométricas
1. Toque em Ferramentas , selecione Pontos e Retas e escolha o tipo deobjeto (por exemplo, Segmento). (Na aplicação Gráficos, aceda aGeometria > Pontos e Retas > Segmento).
2. Toque em pontos ou locais existentes na área de trabalho para definir oobjeto. Por exemplo, toque em dois locais para definir o centro e o raio deuma circunferência.
À medida que cria uma forma, é mostrada uma ferramenta na Barra de
ferramentas da aplicação (por exemplo, Polígono ). Paracancelar a forma, toque em X na ferramenta.
Medir e transformar objetos geométricos
Medir objetos
1. Toque em Ferramentas , selecione Medição e escolha o tipo demedição (por exemplo, Comprimento). (Na aplicação Gráficos, aceda aGeometria > Medição> Comprimento.)
2. Toque no objeto que pretende medir.
Tipo de medição Utilizado paramedir...
Comprimento • Ocomprimento de umsegmento,

Tipo de medição Utilizado paramedir...
arco decircunferência ou vetor
• A distânciaentre doispontos, umponto e umareta ou umponto e umacircunferência
• O perímetrode umacircunferência ou elipseou operímetro deumpolígono,retângulo outriângulo
• O lado deumtriângulo,rectânguloou polígono.Énecessáriotocar emdois pontospara medirum lado. Aotocar no
AplicaçãoGráficos 71

72 AplicaçãoGráficos
Tipo de medição Utilizado paramedir...
lado, émedido ocomprimento total doperímetro doobjeto.
Área A área de umcírculo, elipse,polígono,retângulo outriângulo
Declive O declive deuma reta, semirecta, segmentoou vetor
Ângulo Ângulos nointervalo entre0° e 180° (de 0radianos a πradianos naaplicaçãoGráficos)

Tipo de medição Utilizado paramedir...
Transformar objectos
1. Toque em Ferramentas , selecione Transformação e, em seguida,escolha o tipo de transformação (por exemplo,Simetria). (Na aplicaçãoGráficos, aceda a Geometria > Transformação > Simetria).
2. Selecione o objecto que pretende transformar.
3. Clique num objecto no local ou ponto existente para criar a transformação.
Explorar as ferramentas de construção
Para adicionar uma construção, toque em Ferramentas , selecioneConstrução e selecione o tipo de construção (por exemplo, Paralela). (Naaplicação Gráficos, aceda a Geometria > Construção > Paralela).
Quando uma construção estiver a decorrer, será apresentada uma ferramenta
na Barra de ferramentas da aplicação (por exemplo, Paralela). Para cancelar, toque em X na ferramenta.
Tipo de construção Descrição
Ponto médio Bissecta umsegmento ou
AplicaçãoGráficos 73

74 AplicaçãoGráficos
Tipo de construção Descrição
define umponto no meiode doispontos. Ospontos podemlocalizar-senum únicoobjeto, emobjetosseparados ouna área detrabalho.
Reta paralela Cria uma retaparalela auma linhaexistente. Alinhaexistentepode ser umeixo deGráficos ouqualquer ladode umtriângulo,quadrado,retângulo oupolígono.
Reta perpendicular Cria uma retaperpendiculara uma linhade referência.A referênciapode ser um

Tipo de construção Descrição
eixo, uma retaexistente, umsegmento, ouo lado de umtriângulo,retângulo oupolígono.
Mediatriz Cria umaMediatriz numsegmento,lado de umtriângulo,retângulo oupolígono, ouentre doispontos.
Bissetriz Cria umabissetriz. Ospontos de umângulopodemlocalizar-seem objetosexistentes oupodem serlocalizaçõesna área detrabalho.
Lugar geométrico Permiteexplorar o
AplicaçãoGráficos 75

76 AplicaçãoGráficos
Tipo de construção Descrição
intervalo demovimento deum objeto emrelação aoutro como seestivesselimitado porum pontopartilhado.
Compasso Tem umfuncionamento semelhantea umcompassogeométrico,utilizado paradesenharcircunferências no papel.
Ajustar os valores da variável com um seletor
Nas aplicações Gráficos, Geometria e Dados & Estatística, o controlo de umseletor permite ajustar ou animar a atribuição de valores para uma variávelnumérica.

Seletor horizontal para ajustar a variável v1.
Seletor vertical minimizado para ajustar a variável v2.
Inserir um seletor1. Abra as páginas Gráficos, Geometria ou Dados & Estatística.
2. Toque em Ferramentas e aceda a Ações > Inserir seletor.
Abre-se o menu Definições do seletor.
AplicaçãoGráficos 77

78 AplicaçãoGráficos
3. Introduza os valores pretendidos.
4. Toque em OK.
O seletor é apresentado na área de trabalho. Os pontos no seletorpermitem mover ou esticar. Para remover os pontos, toque na área detrabalho.
5. Para ajustar a variável, deslize o ponteiro (ou, em alternativa, toque nassetas dos seletores minimizados).
Controlar o seletorUtilize as opções no menu de contexto para mover ou eliminar o seletor e parainiciar ou parar a animação do mesmo. Também pode alterar as definições doseletor. Abrir o menu de contexto:
1. Toque prolongadamente no seletor.
Abre-se o menu de contexto.

2. Toque numa opção para a selecionar:
Definir (identificar) as coordenadas de um ponto
A aplicação Gráficos pode identificar e definir as coordenadas de um pontoexistente, desde que o ponto tenha sido criado na aplicação Gráficos.
1. Toque no ponto para selecioná-lo e, em seguida, volte a tocar nele paramostrar o seu menu de contexto.
2. Toque em Coordenadas.
AplicaçãoGráficos 79

80 AplicaçãoGráficos
Se mover o ponto para uma localização diferente, as coordenadasseguem o ponto e são atualizadas automaticamente.
Áreas limitadas (área entre curvas)
Pode utilizar a aplicação Gráficos para aceder à área entre curvas.
Ao calcular a área entre curvas, cada curva tem de ser:
• Uma função referida a x.
ou
• Uma equação na forma y=, incluindo equações y= definidas através deuma caixa de texto ou modelo de equação cónica
Definir áreas limitadas (área entre curvas)1. Abra uma nova página em Gráficos.
2. Toque em sin e x, Em seguida, toque em ENTER.
3. Toque em .
4. Toque em cos e x, Em seguida, toque em ENTER.
Neste exemplo, o gráfico apresenta as funções f1(x)=sin(x) and f2(x)=cos(x).

5. Toque em Ferramentas e aceda a Analisar gráfico > Área limitada.
A ferramenta Área limitada é apresentada na barra deferramentas da aplicação. É-lhe solicitado que defina os limites superior einferior.
6. Toque ou arraste dois pontos para definir os limites.
AplicaçãoGráficos 81

82 AplicaçãoGráficos
A área fica sombreada e o valor da área é apresentado. O valor é semprenão negativo, independentemente da direção do intervalo.
Trabalhar com Áreas sombreadasÀ medida que altera os limites ou redefine as curvas, o sombreado e o valorda área são atualizados .
• Para alterar o limite inferior ou superior, arraste o mesmo ou escrevanovas coordenadas. Não é possível mover um limite que resida numainterseção. No entanto, o ponto move-se automaticamente à medida queedita ou manipula as curvas.
• Para redefinir uma curva, manipule a mesma arrastando-a ou edite a suaexpressão na linha de entrada.
Nota: se um ponto final residia originalmente numa interseção e asfunções redefinidas já não se cruzam, o sombreado e o valor da áreadeixam de ser apresentados. Se redefinir as funções para que exista umponto de interseção, o sombreado e o valor da área voltam a serapresentados.
• Para eliminar ou ocultar uma área, toque para selecionar a área limitadae, em seguida, toque novamente para ver o menu de contexto. A partir domenu de contexto, pode eliminar a área limitada.

• Para alterar a cor e outros atributos, toque no Inspetor de objetos assimque a região sombreada esteja selecionada.
Apresentar a equação de um objeto geométrico
Pode apresentar a equação de uma reta, reta tangente, forma circular oucónica geométrica, desde que o objeto tenha sido construído na aplicaçãoGráficos e possa ser convertido fielmente para uma cónica baseada emmodelos.
1. Toque no objeto para selecioná-lo e, em seguida, volte a tocar nele paramostrar o seu menu de contexto.
2. Toque em Equação para apresentar a equação como um objeto de Texto.
AplicaçãoGráficos 83

84 AplicaçãoGráficos
Utilizar a ferramenta Calcular
A ferramenta Calcular encontra-se disponível nas aplicações Gráficos eGeometria. Permite-lhe avaliar uma expressão matemática introduzida comoobjeto de texto. Uma expressão avaliada pode ser editada para novaavaliação.
Introduzir a expressão
1. Toque em Ferramentas e aceda a Ações > Texto.
2. Clique na área de trabalho para colocar a caixa de texto e apresentar oteclado.
3. Digite uma expressão, como por exemplo (1/4)2*2 e toque em ENTER.
Nota: Não inclua variáveis na expressão.
Calcular resultados
1. Toque em Ferramentas e aceda a Ações > Calcular.
2. A ferramenta Calcular será apresentada na barra de ferramentas e ser-lhe-á pedido que selecione uma expressão para calcular.
3. Toque no objeto de texto para avaliar a expressão.

Gráfico 3D
A vista Gráfico 3D permite-lhe criar e explorar gráficos tridimensionais.
O que pode fazer• Criar e editar funções 3D da forma z(x,y).
• Criar e editar gráficos paramétricos 3D.
• Mostrar e ocultar gráficos selecionados.
• Definir a cor de fundo e aplicar cor de fio e superfície a gráficos.
Selecionar a vista Gráfico 3D
A vista Gráfico 3D está disponível em qualquer página de Gráficos ou
página de Geometria .
▶ Toque em Ferramentas e aceda a Vista > Gráfico 3D.
Barra de ferramentas Gráficos 3D
• Toque em Ferramentas para criar e explorar gráficos 3D.
• Toque em Inspetor para alterar o aspeto de um gráfico oucaixa 3D.
• Toque em para ver ou editar uma expressão a partir do
Gráfico 3D 85

86 Gráfico 3D
histórico de gráficos 3D.
• Toque em para ocultar ou mostrar o teclado e a linha deentrada.
Linha de entrada. Permite-lhe definir gráficos 3D. O tipo de gráficopredefinido é Função 3D, indicada por z1(x,y)=.
Área de trabalho Gráficos 3D.Mostra uma caixa 3D que contémgráficos definidos por si. Separe ou junte os dedos para fazer zoomda área, arraste para rodar a caixa.
Representar graficamente funções 3D
1. Na vista Gráfico 3D, toque em Ferramentas e aceda aIntrodução/edição do gráfico 3D > Função.
Surgem o teclado e a linha de entrada.
2. Introduza a expressão que define o gráfico. Pode escrever a expressão ouutilizar os modelos de expressões para a construir.
3. Toque em ENTER para criar o gráfico e ocultar a linha de entrada e oteclado. Pode mostrar a linha de entrada e o teclado a qualquer altura
tocando em na barra de ferramentas Gráficos.

Representar graficamente Equações paramétricas 3D
1. Na vista Gráfico 3D, toque em Ferramentas e aceda aIntrodução/edição do gráfico 3D > Paramétrico.
Surgem o teclado e a linha de entrada.
2. Escreva as equações que definem o gráfico.
3. (Opcional) Toque em para definir os parâmetros de gráfico 3D tmin,tmax, umin e umax.
Gráfico 3D 87

88 Gráfico 3D
4. Toque em ENTER para desenhar o gráfico e ocultar a linha de entrada e oteclado. Pode mostrar a linha de entrada e o teclado a qualquer altura
tocando em na barra de ferramentas Gráficos.
Fazer zoom e rodar a vista 3D
Fazer zoom▶ Separe ou junto os dedos na área de trabalho para ampliar ou reduzir.
Rodar manualmente▶ Arraste em qualquer direção para rodar todos os objetos na vista Gráfico
3D.
Rodar automaticamente
1. Toque em Ferramentas e aceda a Ações > Rotação automática.
A ferramenta Rotação automática é apresentada e ográfico roda continuamente em torno do eixo z.

2. Para parar a rotação, toque em X na ferramenta.
Editar um gráfico 3D
1. Toque duas vezes no gráfico ou na sua definição para apresentar aexpressão na linha de entrada. Em alternativa, pode utilizar o histórico degráficos para mostrar a expressão.
2. Modifique a expressão existente ou introduza uma nova expressão nalinha de entrada.
3. Toque em ENTER para desenhar o gráfico editado.
Alterar o aspeto de um gráfico 3D
1. Toque no gráfico para o selecionar.
2. Toque em Inspetor .
3. Selecione os itens a alterar. As alterações são aplicadas à medida que asvai selecionando.
Mostrar ou ocultar a definição de um gráfico1. Toque no gráfico para selecioná-lo e, em seguida, volte a tocar nele para
mostrar o seu menu de contexto.
Gráfico 3D 89

90 Gráfico 3D
2. Toque em Ocultar definição ou Mostrar definição.
Mostrar e ocultar gráficos 3D
1. Na vista Gráfico 3D, toque em Ferramentas e aceda a Ações >Ocultar/Mostrar.
A ferramenta Ocultar/Mostrar aparece e todos os itensescondidos são mostrados a cinzento.
2. Toque num gráfico para alterar o respetivo estado de ocultar/mostrar.
3. Para aplicar as alterações, toque em X na ferramenta.
Nota: Se quiser mostrar ou ocultar apenas a definição do gráfico, consulteMostrar ou ocultar a definição de um gráfico.
Personalizar o ambiente da vista 3D
Alterar a cor de fundo1. Toque na caixa 3D para a selecionar.
Nota: Se a caixa estiver escondida, toque em Ferramentas e aceda aVista > Mostrar caixa.
2. Toque em Inspetor .
3. Toque em Cor de preenchimento e, em seguida, selecione uma cor paraaplicá-la ao fundo.
Alterar o aspeto da caixa 3D e dos eixos1. Toque na caixa 3D para a selecionar.

2. Toque em Inspetor .
3. Selecione os itens a alterar. As alterações são aplicadas à medida que asvai selecionando.
Mostrar ou ocultar a caixa, os eixos e a legenda
1. Toque em Ferramentas e aceda a Vista.
2. Toque no nome do elemento a mostrar ou esconder.
Alterar a Relação de aspeto 3D
1. Toque em Ferramentas e aceda a Alcance/Zoom > Relação de aspeto.
2. Introduza valores para os eixos x, y e z. O valor predefinido para cada eixoé 1.
Alterar o alcance da caixa 3D
▶ Toque em Ferramentas e aceda a Alcance/Zoom > Definiçõesde alcance.
Ajustar os valores da variável com um seletor
Nas aplicações Gráficos, Geometria e Dados & Estatística, o controlo de umseletor permite ajustar ou animar a atribuição de valores para uma variávelnumérica.
Gráfico 3D 91

92 Gráfico 3D
Seletor horizontal para ajustar a variável v1.
Seletor vertical minimizado para ajustar a variável v2.
Inserir um seletor1. Abra as páginas Gráficos, Geometria ou Dados & Estatística.
2. Toque em Ferramentas e aceda a Ações > Inserir seletor.
Abre-se o menu Definições do seletor.

3. Introduza os valores pretendidos.
4. Toque em OK.
O seletor é apresentado na área de trabalho. Os pontos no seletorpermitem mover ou esticar. Para remover os pontos, toque na área detrabalho.
5. Para ajustar a variável, deslize o ponteiro (ou, em alternativa, toque nassetas dos seletores minimizados).
Controlar o seletorUtilize as opções no menu de contexto para mover ou eliminar o seletor e parainiciar ou parar a animação do mesmo. Também pode alterar as definições doseletor. Abrir o menu de contexto:
1. Toque prolongadamente no seletor.
Abre-se o menu de contexto.
Gráfico 3D 93

94 Gráfico 3D
2. Toque numa opção para a selecionar:

Aplicação Geometria
A aplicação Geometria permite-lhe criar, manipular, medir, transformar eanimar objetos geométricos.
O que pode fazer• Criar e explorar pontos e linhas, tais como segmentos, vetores e arcos de
circunferência.
• Criar e explorar formas geométricas, tais como circunferências, elipses,polígonos e cónicas.
• Animar qualquer ponto criado como um ponto num objeto ou gráfico.
• Explorar transformações de objetos, incluindo simetria (relativamente aum ponto), reflexão, translação, rotação e homotetia.
• Criar construções gráficas, tais como bissetrizes, paralelas,perpendiculares, locus e circunferências desenhados com um compasso.
• Esconder um objeto ou alterar a cor da sua linha, estilo de linha ou cor depreenchimento.
• Medir comprimentos, ângulos, perímetros, áreas e declives.
O que tem de saber
Encontrar objetos ocultos na aplicação Gráficos ou GeometriaPode ocultar valores finais de eixos individuais, gráficos, objetos geométricos,texto, etiquetas e medições.
Para ver temporariamente gráficos ou objetos ocultados, ou para os tornar
novamente visíveis, toque em Ferramentas e aceda a Ações >Ocultar/Mostrar. Toque num objeto ou gráfico para alternar o estado entreOcultar/Mostrar.
Alterar o aspeto de um gráfico ou objeto1. Toque no gráfico ou objeto que pretende alterar.
2. Toque no Inspetor para ver uma lista de atributos do objeto.
AplicaçãoGeometria 95

96 AplicaçãoGeometria
Nota: A lista de atributos varia consoante o tipo de objeto.
3. Selecione os itens a alterar. As alterações são aplicadas à medida que asvai selecionando.
Animar um ponto num gráfico ou objeto1. Toque no ponto.
2. Toque no Inspetor para ver uma lista de atributos do ponto.
3. Arraste o seletor de Velocidade de animação para definir a velocidade einicie a animação.
Introduzir uma fotografia de fundo
A ferramenta Inserir fotografia permite-lhe inserir fotografias como fundoem qualquer página de Gráficos ou Geometria.
Adicionar texto à área de trabalho de Gráficos ou Geometria
1. Toque em Ferramentas e aceda a Ações > Texto.
A ferramenta de Texto é apresentada na Barra deferramentas da aplicação.
2. Toque na localização do texto.
3. Escreva o texto na caixa apresentada e toque em return.

4. Para editar o texto, toque duas vezes no texto.
Adicionar uma página de Geometria
Para começar com a aplicação Geometria, adicione uma página de Geometriaa um documento existente.
Toque em e, em seguida, toque em .
Aparece uma nova página de Geometria, mostrando a barra de ferramentas eárea de trabalho Geometria.
Barra de ferramentas Geometria
• Toque em Ferramentas para criar e explorar objetosde Geometria.
• Toque em Inspetor para alterar o aspeto de um itemselecionado, tal como uma forma geométrica.
• Toque em Gráficos & Definições de geometria paraalterar as definições utilizadas pelas aplicaçõesGeometria e Gráficos.
AplicaçãoGeometria 97

98 AplicaçãoGeometria
Área de trabalho Geometria. Os objetos geométricos que criasão apresentados aqui. Arraste para deslocar lateralmente aárea de trabalho.
Introdução aos objetos geométricos
As ferramentas de Geometria podem ser acedidas a partir das aplicaçõesGráficos e Geometria. Pode utilizar estas ferramentas para desenhar einvestigar objetos como pontos, linhas e formas.
• A vista de Gráficos mostra a área de trabalho dos Gráficos sobreposta naárea de trabalho de Geometria. Pode selecionar, medir e alterar objetosem ambas as áreas de trabalho.
• A vista de Geometria plana mostra apenas os objetos criados naaplicação Geometria.
Objetos criados na aplicação GráficosOs pontos, linhas e formas criados na aplicação Gráficos são objetosanalíticos.
• Todos os pontos que definem estes objetos localizam-se no painel degráfico x,y. Os objetos criados neste local só podem ser visualizados naaplicação Gráficos. Se alterar a escala dos eixos, o aspeto dos objetosserá afetado.
• É possível ver e editar as coordenadas de qualquer ponto num objeto.
• É possível ver a equação de uma linha, linha de tangente, forma decírculo, ou cone geométrico criados na aplicação Gráficos.

O polígono e o arco da circunferência foram criados na aplicaçãoGeometria. O cone e a onda de seno foram criados na aplicação Gráficos.
Objetos criados na aplicação GeometriaOs pontos, linhas e formas criados na aplicação Geometria não são objetosanalíticos.
• Os pontos que definem estes objetos não se encontram no painel degráfico. Os objetos criados neste local podem ser visualizados nasaplicações Gráficos e Geometria. No entanto, não são afetados pelasalterações aos eixos x,y da aplicação Gráficos.
• Não é possível obter as coordenadas dos pontos de um objeto.
• Não é possível mostrar a equação de um objeto geométrico criado naaplicação Geometria
AplicaçãoGeometria 99

100 AplicaçãoGeometria
Construir objetos geométricos
Pode criar objetos nas aplicações Geometria e Gráficos.
Criar pontos e retas
1. Toque em Ferramentas , selecione Pontos e Linhas e selecione o tipode objeto (por exemplo, Segmento). (Na aplicação Gráficos, aceda aGeometria > Pontos e Retas > Segmento).
2. Toque em pontos ou locais existentes na área de trabalho para definir oobjeto. Por exemplo, toque em dois objetos enquanto cria pontos deinterseção.
Quando cria o objeto, é apresentada uma ferramenta na Barra de ferramentas
da aplicação (por exemplo, Segmento ). Para cancelar,toque em X na ferramenta.
Criar formas geométricas
1. Toque em Ferramentas , selecione Pontos e Retas e escolha o tipo deobjeto (por exemplo, Segmento). (Na aplicação Gráficos, aceda aGeometria > Pontos e Retas > Segmento).

2. Toque em pontos ou locais existentes na área de trabalho para definir oobjeto. Por exemplo, toque em dois locais para definir o centro e o raio deuma circunferência.
À medida que cria uma forma, é mostrada uma ferramenta na Barra de
ferramentas da aplicação (por exemplo, Polígono ). Paracancelar a forma, toque em X na ferramenta.
Medir e transformar objetos geométricos
Medir objetos
1. Toque em Ferramentas , selecione Medição e escolha o tipo demedição (por exemplo, Comprimento). (Na aplicação Gráficos, aceda aGeometria > Medição> Comprimento.)
2. Toque no objeto que pretende medir.
Tipo de medição Utilizado paramedir...
Comprimento • Ocomprimento de umsegmento,arco decircunferência ou vetor
• A distânciaentre doispontos, umponto e umareta ou umponto e umacircunferência
• O perímetro
AplicaçãoGeometria 101

102 AplicaçãoGeometria
Tipo de medição Utilizado paramedir...
de umacircunferência ou elipseou operímetro deumpolígono,retângulo outriângulo
• O lado deumtriângulo,rectânguloou polígono.Énecessáriotocar emdois pontospara medirum lado. Aotocar nolado, émedido ocomprimento total doperímetro doobjeto.
Área A área de umcírculo, elipse,polígono,retângulo outriângulo

Tipo de medição Utilizado paramedir...
Declive O declive deuma reta, semirecta, segmentoou vetor
Ângulo Ângulos nointervalo entre0° e 180° (de 0radianos a πradianos naaplicaçãoGráficos)
AplicaçãoGeometria 103

104 AplicaçãoGeometria
Transformar objectos
1. Toque em Ferramentas , selecione Transformação e, em seguida,escolha o tipo de transformação (por exemplo,Simetria). (Na aplicaçãoGráficos, aceda a Geometria > Transformação > Simetria).
2. Selecione o objecto que pretende transformar.
3. Clique num objecto no local ou ponto existente para criar a transformação.
Explorar as ferramentas de construção
Para adicionar uma construção, toque em Ferramentas , selecioneConstrução e selecione o tipo de construção (por exemplo, Paralela). (Naaplicação Gráficos, aceda a Geometria > Construção > Paralela).
Quando uma construção estiver a decorrer, será apresentada uma ferramenta
na Barra de ferramentas da aplicação (por exemplo, Paralela). Para cancelar, toque em X na ferramenta.
Tipo de construção Descrição
Ponto médio Bissecta umsegmento oudefine umponto no meiode doispontos. Ospontos podemlocalizar-senum únicoobjeto, emobjetosseparados ouna área detrabalho.
Reta paralela Cria uma retaparalela auma linha

Tipo de construção Descrição
existente. Alinhaexistentepode ser umeixo deGráficos ouqualquer ladode umtriângulo,quadrado,retângulo oupolígono.
Reta perpendicular Cria uma retaperpendiculara uma linhade referência.A referênciapode ser umeixo, uma retaexistente, umsegmento, ouo lado de umtriângulo,retângulo oupolígono.
Mediatriz Cria umaMediatriz numsegmento,lado de umtriângulo,retângulo oupolígono, ouentre dois
AplicaçãoGeometria 105

106 AplicaçãoGeometria
Tipo de construção Descrição
pontos.
Bissetriz Cria umabissetriz. Ospontos de umângulopodemlocalizar-seem objetosexistentes oupodem serlocalizaçõesna área detrabalho.
Lugar geométrico Permiteexplorar ointervalo demovimento deum objeto emrelação aoutro como seestivesselimitado porum pontopartilhado.

Tipo de construção Descrição
Compasso Tem umfuncionamento semelhantea umcompassogeométrico,utilizado paradesenharcircunferências no papel.
Ajustar os valores da variável com um seletor
Nas aplicações Gráficos, Geometria e Dados & Estatística, o controlo de umseletor permite ajustar ou animar a atribuição de valores para uma variávelnumérica.
Seletor horizontal para ajustar a variável v1.
Seletor vertical minimizado para ajustar a variável v2.
AplicaçãoGeometria 107

108 AplicaçãoGeometria
Inserir um seletor1. Abra as páginas Gráficos, Geometria ou Dados & Estatística.
2. Toque em Ferramentas e aceda a Ações > Inserir seletor.
Abre-se o menu Definições do seletor.
3. Introduza os valores pretendidos.
4. Toque em OK.
O seletor é apresentado na área de trabalho. Os pontos no seletorpermitem mover ou esticar. Para remover os pontos, toque na área detrabalho.
5. Para ajustar a variável, deslize o ponteiro (ou, em alternativa, toque nassetas dos seletores minimizados).

Controlar o seletorUtilize as opções no menu de contexto para mover ou eliminar o seletor e parainiciar ou parar a animação do mesmo. Também pode alterar as definições doseletor. Abrir o menu de contexto:
1. Toque prolongadamente no seletor.
Abre-se o menu de contexto.
2. Toque numa opção para a selecionar:
Utilizar a ferramenta Calcular
A ferramenta Calcular encontra-se disponível nas aplicações Gráficos eGeometria. Permite-lhe avaliar uma expressão matemática introduzida comoobjeto de texto. Uma expressão avaliada pode ser editada para novaavaliação.
Introduzir a expressão
1. Toque em Ferramentas e aceda a Ações > Texto.
2. Clique na área de trabalho para colocar a caixa de texto e apresentar oteclado.
3. Digite uma expressão, como por exemplo (1/4)2*2 e toque em ENTER.
Nota: Não inclua variáveis na expressão.
Calcular resultados
1. Toque em Ferramentas e aceda a Ações > Calcular.
2. A ferramenta Calcular será apresentada na barra de ferramentas e ser-lhe-á pedido que selecione uma expressão para calcular.
3. Toque no objeto de texto para avaliar a expressão.
AplicaçãoGeometria 109

110 AplicaçãoGeometria

Aplicação &Listas e Folha de Cálculo
A aplicação &Listas e Folha de Cálculo oferece um local para trabalhar comdados em tabelas.
O que pode fazer• Definir uma coluna com base no conteúdo de outra coluna.
• Trabalhar com as variáveis criadas nas aplicações &Gráficos e Geometriae Calculadora.
• Fazer tabelas de dados com a aplicação & Dados e Estatística.
• Gerar uma tabela de valores para uma função ou gráfico.
• Efetuar análise estatística em listas de dados.
O que tem de saber
Escrever uma referência de célula numa fórmulaAs referências absolutas incluem o símbolo $ antes da letra da coluna e antesdo número da linha e referem-se sempre à célula numa posição específica dafolha de cálculo. As referências relativas incluem apenas a letra da coluna e onúmero da linha da célula e descrevem em que local está uma célula emrelação a outras células da folha de cálculo.
1. Toque duas vezes na célula e escreva a fórmula.
2. Vá para a posição adequada na fórmula e escreva a referência de célula.
Utilize o formato para uma referência relativa (B3), referência absoluta($B$2) ou um intervalo de células (A1:A4).
Ligar um valor de célula a uma variável1. Numa página & Listas e Folha de Cálculo, toque na célula que pretende
ligar a uma variável e, em seguida, volte a tocar na célula para abrir omenu de contexto.
2. Toque em Ligação e, em seguida, toque no nome da variável para inseri-la na célula.
Ligar uma coluna a uma variável1. Toque na célula da fórmula da coluna (a segunda célula do topo) que
pretende ligar a uma variável.
Aplicação &Listase Folha de Cálculo 111

112 Aplicação &Listase Folha de Cálculo
2. Escreva o nome da variável da lista que pretende ligar e, em seguida,toque em Return.
Nota: Para ver uma lista de variáveis disponíveis, toque em var no tecladoTI-Nspire™.
Adicionar uma página Listas & Folha de Cálculo
Para começar com a aplicação Listas & Folha de Cálculo, adicione umapágina Listas & Folha de cálculo a um documento existente.
▶ Toque em e, em seguida, toque em .
Aparece uma página de Listas & folha de Cálculo vazia.
Célula de referência para colunas e linhas
Célula do nome da coluna para definir uma coluna como umavariável da lista
Célula da fórmula da coluna para gerar uma coluna de dados
Células do corpo
Trabalhar com dados
Gerar colunas de dadosPode criar uma coluna de valores baseada nos conteúdos de outra coluna ouem qualquer dos vários tipos de dados sequenciais.

Fórmula da coluna baseada numa variável
Fórmula da coluna baseada noutra coluna
Fórmula da coluna que gera uma sequência
Criar valores baseados noutra coluna
1. Toque na célula da fórmula da coluna (a segunda célula do topo) dacoluna em que pretende utilizar uma fórmula.
2. Escreva a expressão para a fórmula após o = e toque em ENTER.
Nota: Utilize os parêntesis ([]) após qualquer letra da coluna que inclua nafórmula.
Gerar uma coluna de números aleatórios
1. Toque na célula da fórmula da coluna (a segunda célula do topo) dacoluna.
2. Toque em Ferramentas e aceda a Dados > Número inteiro> aleatóriopara inserir a função randint().
3. A aplicação insere a função randint() na célula da fórmula.
4. Escreva 1,6,20 e, em seguida, toque em ENTER.
Nota: Os números indicados são apenas para fins ilustrativos e vão geraruma coluna de 20 números inteiros aleatórios no intervalo, 1 a 6.
Gerar uma sequência numérica:
1. Toque em qualquer célula na coluna em que pretende gerar a sequência.
2. Toque em Ferramentas e aceda a Dados > Gerar sequência.
3. Escreva a Fórmula que será aplicada com os valores da coluna.
Aplicação &Listase Folha de Cálculo 113

114 Aplicação &Listase Folha de Cálculo
4. Escreva qualquer número de partida requerido pela sequência no campoTermos iniciais e separe-os com vírgulas.
5. Escreva um valor de partida para a variável independente (n0), umnúmero máximo de valores a serem gerados (nMax) e o valor de passo(nStep).
Nota: Escreva um valor máximo para a sequência no campo Valormáximo, se quiser.
6. Toque em OK.
Fazer gráficos com os dados da folha de cálculo
Criar um gráfico de dispersão comGráfico rápido
1. Nomeie as duas colunas para as declarar como listas e, em seguida,selecione ambas as colunas.
2. Toque em Ferramentas e aceda a Dados >Gráfico rápido.
É adicionada uma aplicação &Dados e Estatística à página com os dadosrepresentados graficamente.
Criar um gráfico de resumoNota: Neste exemplo, é criada uma tabela de resumo a partir dos dados embruto e, em seguida, a tabela é utilizada para gerar um gráfico de resumo.
1. Criar uma lista que contém os identificadores de categoria. Para esteexemplo, nomeie a lista “cor” e escreva as faixas para a cor dos olhos.
2. Crie a lista de resumo. Para este exemplo, nomeie a lista “counts” eescreva a contagem total para cada uma das cores dos olhos.
3. Selecione qualquer das listas.
4. Toque em Ferramentas e aceda a Dados >Gráfico de resumo.
5. Se for necessário, altere as listas para a lista X e a lista de resumo.
6. No campo Visualizar em, selecione como será apresentado o gráfico deresumo na aplicação &Dados e Estatística e, em seguida, toque em OK.
Capturar dados a partir de Gráficos ou Geometria
1. Limpe todas as colunas que pretende utilizar para os dados capturados.

2. Certifique-se de que os valores dos dados que pretende capturar estãoligados aos nomes das variáveis.
3. Clique na célula da fórmula da coluna (a segunda célula do topo) dacoluna em que pretende capturar os valores.
4. Toque em Ferramentas e aceda a Dados > Captura de dados >Automático.
É inserida uma expressão de captura.
5. Substitua as letras “var” pelo nome da variável que pretende capturar.
Nota: Também pode selecionar o nome da variável a partir do menuVariáveis tocando em var e, em seguida, tocando na variável pretendida.
Utilizar os dados da tabela para análise estatísticaFerramentas no menu Estatística permite aceder a assistentes que o ajudam aefetuar análises estatísticas nos dados das colunas da tabela. Especifique alocalização dos dados e a aplicação &Listas e Folha de Cálculo guarda osresultados em duas colunas: uma para os nomes dos resultados e uma paraos valores correspondentes.
Cálculos e resultados estatísticos
Pode efetuar cálculos estatísticos para analisar dados.
Efetuar cálculos estatísticosNota: O exemplo seguinte ajusta um modelo de regressão linear y=mx+b aduas listas.
1. Selecione a célula da fórmula da coluna (segunda célula a partir do topo)na coluna A.
2. Toque em Ferramentas e aceda a Estatística > Cálculo estatístico > eRegressão linear (mx+b) para selecionar o modelo de regressão.
Aplicação &Listase Folha de Cálculo 115

116 Aplicação &Listase Folha de Cálculo
3. Toque em junto à caixa da Lista Y para apresentar uma lista comnome. Toque no nome da lista para a Lista Y.
4. Para guardar a equação de regressão numa variável específica, substituaGuardar RegEqn em pelo nome da variável.
5. Toque na caixa Coluna do 1.º resultado e escreva c[] como a letra dacoluna para a coluna do primeiro resultado.
6. Toque em OK.
Nota: Os resultados estão ligados aos dados de origem.
Guardar resultados estatísticosA aplicação &Listas e Folha de Cálculo guarda resultados estatísticos com onome de um grupo de variáveis com o formato stat.nnn, em que nnn é o nomedo resultado (por exemplo, stat.RegEqn e stat.Resid). Se quiser utilizar umgrupo de variáveis personalizadas em vez do nome padrão, edite a fórmula nacélula da fórmula da coluna. Pode utilizar a seguinte fórmula para guardar osresultados no grupo de variáveis MystatsB.
=LinRegMx(a[],b[],1 ): CopyVar Stat., MystatsB.
Posteriormente, pode ver os resultados, introduzindo a seguinte expressão naaplicação Calculadora ou noutra coluna da aplicação &Listas e Folha deCálculo:
Resultados MystatsB.
Trabalhar com tabelas
Pode mudar a tabela de valores de gráficos com as ferramentas do menuTabela.
▶ Para remover uma coluna da tabela, clique numa célula e, em seguida,
toque em Ferramentas e aceda a Tabela > Eliminar coluna.

▶ Para apresentar a lista de gráficos, toque na seta pendente na célulasuperior de uma coluna. Selecione uma coluna vazia (a não ser que estejaa substituir valores já apresentados) e, em seguida, toque numa função dalista para adicionar os seus valores à coluna.
▶ Para alterar a expressão que define um gráfico, toque na célula da fórmulae edite a expressão.
Captura manual de dados
Pode utilizar a aplicação Listas e Folha de Cálculo para capturar informaçõessobre objetos da aplicação TI-Nspire™ para iPad®. Por exemplo, pode registaras alterações da posição de um ponto no gráfico na aplicação Gráficos eGeometria.
A capacidade de captura manual de dados não está limitada à aplicaçãoGráficos e Geometria. Esta funcionalidade pode funcionar em qualquer outraaplicação com o mesmo problema.
Capturar dados manualmente1. Toque na célula da fórmula da coluna (a segunda célula do topo) da
coluna em que quer capturar os valores.
Nota: os valores capturados substituem valores na coluna.
2. Toque em Ferramentas e aceda a Dados > Captura de dados>Manual.
É inserida uma expressão capturada na célula da fórmula da coluna com"var" como um marcador de posição para o nome da variável que está acapturar.
Aplicação &Listase Folha de Cálculo 117

118 Aplicação &Listase Folha de Cálculo
3. Substitua as letras “var” pelo nome da variável a capturar em Gráficos eGeometria. Por exemplo, escreva a ou, para ver uma lista das variáveisdisponíveis, toque em var no teclado do TI-Nspire™.
A célula da fórmula contém uma expressão similar =capture(a,0).

Nota: o argumento “0” informa a aplicação Listas e Folha de Cálculo quequer acionar cada captura manualmente.
4. Toque em Enter.
5. Na aplicação Gráficos e Geometria, mova o ponto para uma localizaçãodiferente onde a coordenada x do ponto está armazenada numa variável(a, neste exemplo) mencionada na expressão de captura de dados.
6. Toque em .
O valor a atual é armazenado na aplicação Listas e Folha de Cálculo,configurada para capturar a variável a.
Consulte Utilizar variáveis para obter mais informações sobre como adicionare utilizar variáveis.
Aplicação &Listase Folha de Cálculo 119

120 Aplicação Dados&Estatística
Aplicação Dados & Estatística
A aplicação Dados & Estatística permite aos professores e alunos criaremapresentações gráficas e realizarem análises sobre dados guardados emlistas. A definição (ou nomeação) de conjuntos de dados utilizando aaplicação Listas & Folha de Cálculo é o ponto inicial para representargraficamente e analisar dados.
O que pode fazer• Trabalhar com conjuntos de dados em diferentes tipos de desenhos.
• Trabalhar com conjuntos de dados em diferentes tipos de gráficos.
• Manipular as variáveis para explorar e visualizar as relações entre dados.
• Explorar a tendência central e outras técnicas de resumos estatísticos.
• Ajustar as funções aos dados.
• Criar curvas de regressão para gráficos de dispersão.
• Fazer gráficos de resultados e testes de hipóteses (testes z e t) com basenos dados ou nas definições estatísticas dos resumos.
O que tem de saber
Representar graficamente variáveis• As listas criadas em & Listas e Folha de Cálculo podem ser acedidas
como uma variável.
• Têm de ser atribuídos nomes às variáveis antes de poderem ser utilizadasem & Dados e Estatística.
• Toque no campo Adicionar variável localizado no centro do eixo x ou eixoy para escolher o nome de uma variável.
• O gráfico predefinido para uma variável é um gráfico de pontos. Os pontosrelativos aos dados do desenho predefinido reposicionam-se pararepresentar os elementos da variável selecionada.
• O gráfico predefinido para duas variáveis é um gráfico de dispersão. Ospontos de dados deslocam-se para representar os elementos de ambasas variáveis num gráfico de dispersão.
Redimensionar os eixosAperte ou alargue o eixo horizontal ou vertical para modificar a sua escala.

—OU—
Arraste qualquer dos eixos para deslocar o eixo, mantendo ao mesmo tempo asua escala.
Para restaurar o tamanho original e a localização dos dados representadosgraficamente, toque em Ferramentas > Janela/Zoom > Zoom-Dados.
Representar graficamente um valor
Quando representa graficamente um valor num desenho existente, este éapresentado como uma linha vertical na área de trabalho. Pode representargraficamente um único número ou qualquer expressão que se avalie para umnúmero. Se o valor estiver dependente dos dados, a linha atualiza-se pararefletir as alterações efetuadas quando arrasta um ponto ou efetua alteraçõesna aplicação & Listas e Folha de Cálculo. O valor representado graficamentetem de estar no domínio do eixo.
Para representar graficamente um valor:
1. Toque em Ferramentas , aceda a Analisar e, em seguida, toque emRepresentar graficamente valor.
2. Escreva o valor que pretende representar graficamente e, em seguida,toque em ENTER.
Representar graficamente uma função
Utilize a função de Desenho para representar graficamente uma função paracomparação com um desenho existente. Para representar graficamente umafunção:
1. Crie ou abra um problema que inclua variáveis que tenham sidorepresentadas graficamente numa área de trabalho de & Dados eEstatística. Certifique-se de que a área de trabalho contém um eixohorizontal e um eixo vertical.
2. Toque em Ferramentas , aceda a Analisar e, em seguida, toque emFunção de desenho.
3. Escreva a função no campo de entrada e toque em return.
Nota: Pode renomear a função, escrevendo por cima de f1(x): com outro nome.
Aplicação Dados&Estatística 121

122 Aplicação Dados&Estatística
Adicionar uma página & Dados e Estatística
Para começar com a aplicação & Dados e Estatística, adicione uma página& Dados e Estatística a um documento existente que contenha uma página& Listas e Folha de Cálculo.
1. Toque em e, em seguida, toque em .
A página & Dados e Estatística mostra o desenho predefinido.
2. Toque na região de adicionar variável em cada eixo para ver variáveisdefinidas.
3. Toque no nome da variável para adicioná-la ao eixo selecionado paracriar um gráfico de pontos (gráfico de frequência).

Trabalhar com gráficos
Gráficos de pontos
• Os gráficos de pontos, também conhecidos porgráficos de frequência, representam dadosnuméricos de uma variável.
• Os gráficos de pontos são o tipo de gráficopredefinido para os dados numéricos.
• Um ponto representa cada valor na lista.
• Cada ponto aparece no eixo num localcorrespondente ao valor.
Caixas de bigodes
• As caixas de bigodes são utilizadas pararepresentar graficamente dados numéricos deuma variável numa caixa modificada.
• Os "bigodes" estendem-se de cada extremidadeda caixa.
• As caixas de bigodes são utilizadas paracomparar dois ou mais conjuntos de dados queutilizam a mesma escala.
Histogramas
• Um histograma representa graficamente dadosnuméricos de uma variável e representa adistribuição de dados.
• O número de barras apresentadas depende donúmero de pontos de dados e da distribuiçãodestes pontos.
• Um valor que ocorra na extremidade de umabarra é considerado na barra da direita.
Aplicação Dados&Estatística 123

124 Aplicação Dados&Estatística
Gráficos de probabilidade normal
Mostra um conjunto de dados numéricos em relaçãoao quartil correspondente (z) da distribuição normalpadrão.
Gráficos de dispersão
• Mostra a relação entre dois conjuntos de dadosnuméricos.
• Pode também criar um gráfico de dispersãoatravés da utilização da ferramenta Gráficorápido na aplicação & Listas e Folha de Cálculo.
Gráficos de linha X-Y
• Este é um gráfico de dispersão em que os pontosde dados são representados graficamente eligados pela ordem de aparecimento nas duasvariáveis.
• Um gráfico de linha X-Y representa a relaçãoentre dois conjuntos de dados.
• A coluna de dados mais à esquerda érepresentada no eixo horizontal.
Explorar e analisar dados representados graficamente• Arraste um ponto para o mover. À medida que mover um ponto, os valores
associados ao ponto mudam na área de trabalho e na lista de variáveis.
• Para alterar uma variável num eixo, toque na região Adicionar variável e,em seguida, toque no nome de noutra região.
• A partir do menu Ferramentas :
- Toque em Tipo de gráfico para selecionar outro tipo de gráficosuportado.
- Toque em Propriedades do gráfico para limpar todas as variáveis oupara modificar propriedades tais como adicionar e remover variáveisX e Y , adicionar uma lista de resumo ou forçar um X categórico.

- Toque em Ações para inserir texto ou seletores. Também podeselecionar todos os pontos do desenho.
- Toque em Analisar para escolher opções de análise tais comoadicionar uma linha móvel, representar graficamente um valor oufunção ou ativar a ferramenta Traçar gráfico.
Trabalhar com gráficos
Gráficos de pontos
• O tipo de gráfico predefinido para os dadosqualitativos é o gráfico de pontos.
• Quando uma variável é representadagraficamente, o valor de cada célula érepresentado como um ponto.
• Os pontos são empilhados no local do eixo quecorresponde ao valor da célula.
Gráficos de barras
• Os gráficos de barras apresentam os dados porcategorias.
• O comprimento da barra representa o número deocorrências na categoria.
Gráficos circulares
Um gráfico circular representa os dados decategorias numa disposição circular e utiliza umsegmento com as proporções adequadas para cadacategoria.
Explorar e analisar dados representados num gráfico• Arraste um ponto para movê-lo. À medida que vai movendo o ponto, os
valores associados ao mesmo alteram-se na área de trabalho e na listade variáveis.
• A partir do menu Ferramentas :
Aplicação Dados&Estatística 125

126 Aplicação Dados&Estatística
- Toque em Tipo de desenho para escolher outro tipo de desenhosuportado.
- Toque em Propriedades do desenho para limpar todas as variáveisou para modificar as propriedades aplicáveis, tais como adicionar eremover variáveis X e Y, adicionar uma lista de resumo e forçar X porcategorias.
- Toque em Ações para inserir texto e seletores. Também podeselecionar todos os pontos do desenho.
- Toque em Analisar para escolher as opções de análise aplicáveis,tais como adicionar uma linha móvel, representar graficamente umvalor ou função ou ativar a ferramenta Traçado do gráfico.
Adicionar cor a desenhos e gráficos
1. Toque num objeto de desenho ou gráfico para selecioná-lo.
Nota: para selecionar todos os pontos num desenho, toque emFerramentas > Ações > Selecionar todos os pontos.
2. Toque em Inspetor e, em seguida, toque em Cor de preenchimento.
3. Toque numa cor para selecioná-la.

Aplicação Notas
A aplicação Notas permite-lhe criar e partilhar documentos.
O que pode fazer• Criar notas de estudo para reforçar a aprendizagem e fazer revisão para
os exames.
• Partilhar um documento Notas com outras pessoas e utilizar opções deformatação de texto para que as entradas e comentários de cada pessoaapareçam com uma cor ou tipo de letra diferente.
• Criar e avaliar expressões matemáticas.
• Criar fórmulas químicas e equações corretamente formatadas.
O que tem de saber
Desativar uma expressão ou caixa selecionada
Nota: Também pode ativar e desativar uma expressão ou caixa selecionada
selecionando Ferramentas > Ações > Ativar (Desativar) tudo.
1. Toque na expressão ou caixa que pretende selecionar e, em seguida,volte a tocar.
2. Toque em Selecionar.
O texto ou item mais próximo do cursor é destacado e as alças ficamativas.
3. Arraste as alças para destacar a expressão, caixa matemática ou caixaquímica que pretende selecionar.
4. Toque em Ferramentas e aceda a Ações.
5. Toque em Desativar seleção.
Aplicação Notas 127

128 Aplicação Notas
Ativar um item selecionado
1. Toque na expressão ou caixa que pretende selecionar.
2. Toque em Selecionar.
3. Arraste as alças para selecionar a parte da expressão ou texto quepretende ativar.
4. Toque em Ferramentas e aceda a Ações.
5. Toque em Ativar seleção.
Formatar texto em Notas
1. Toque no texto que pretende formatar e, em seguida, volte a tocar paraabrir o menu de contexto.
2. No menu de contexto, toque em Selecionar.
Arraste as alças para selecionar texto adicional ou toque em Selecionartudo para selecionar todo o texto.
3. Toque em Inspetor .
4. Selecione a formatação que pretende aplicar. As alterações são aplicadasà medida que as vai selecionando.

Inserir comentários, formas e cálculos
Inserir comentáriosPode inserir comentários do Professor ou do Revisor numa página Notas. Oscomentários estão definidos para serem fáceis de distinguir do texto original.
1. Toque na área de trabalho Notas onde pretende inserir um comentário.
2. Toque em Ferramentas e aceda a Inserir.
3. Toque em Comentário.
4. Toque em Professor ou Revisor para escolher o tipo de comentário.
5. Escreva o texto de comentário dentro da caixa de comentário.
O texto de comentário aparece formatado a negrito .
6. Se necessário, selecione o texto e toque em Inspetor para aplicarformatação ao texto do comentário.
Inserir símbolos de formas geométricasUtilize formas geométricas para indicar o texto selecionado como um objetogeométrico, tal como um ângulo, uma circunferência ou um segmento de reta.
1. Toque na área de trabalho onde pretende inserir a forma ou selecione otexto que pretende designar como uma forma.
2. Toque em Ferramentas e aceda a Inserir.
3. Toque em Forma.
Aplicação Notas 129

130 Aplicação Notas
4. Toque no nome da forma (tal como segmento ou semirreta) para inseri-laantes do item selecionado.
Inserir cálculos
1. Toque na área de trabalho Notas para colocar o cursor onde pretendeinserir a expressão matemática.
2. Toque em Ferramentas e aceda a Cálculos.

3. Toque no tipo de cálculo que pretende inserir e, em seguida, toque nonome da função para inserir a expressão.
Trabalhar com caixas matemáticas
Inserir uma caixa matemática
1. Toque na área de trabalho Notas para colocar o cursor onde pretendeinserir a caixa matemática.
2. Toque em Ferramentas e aceda a Inserir.
3. Toque em Caixa matemática.
4. Introduza a expressão dentro da caixa matemática. Também pode inseriruma função, um comando, um símbolo ou um modelo de expressão
tocando em Utilitários para aceder ao Catálogo, Símbolos,Operadores matemáticos e Bibliotecas.
5. Toque em ENTER para avaliar a expressão.
Converter itens selecionados para caixas matemáticas
1. Selecione o texto ou combinação de texto e caixas matemáticasexistentes que pretende avaliar.
2. Toque em Ferramentas e aceda a Inserir.
Aplicação Notas 131

132 Aplicação Notas
3. Toque em Converter para caixa matemática.
Inserir equações químicas
Utilize caixas de equações químicas (caixas químicas) para escrever fórmulase equações químicas, tais como:
CH4 + 2O2 → CO2 + 2H2O. As equações numa caixa química não podem seravaliadas ou resolvidas.
Introduzir uma equação química1. Posicione o cursor na página onde pretende a equação.
2. Toque em Ferramentas e aceda a Inserir.
3. Toque em Caixa química.
É adicionada à página uma caixa de equações químicas vazia.
4. Escreva a equação na caixa. Por exemplo, para representar ácidosulfúrico, escreva h2so4, colocando o Omaiúsculo manualmente.
5. Para sair da caixa química, toque em qualquer lado fora da mesma.

Descrição geral de documentos de perguntas
A aplicação TI-Nspire™ para iPad® permite-lhe receber documentos deperguntas enviados pelo seu professor através de e-mail. O documento deperguntas pode conter várias páginas e pode conter qualquer aplicaçãoTI-Nspire™. Quando toca numa pergunta, o ícone altera-se para mostrar-lhe aaplicação que está ativa.
O que pode fazerQuando recebe um documento de perguntas do seu professor, pode:
• Abrir o documento e responder às perguntas.
• Mostrar o seu trabalho se for pedido pelo professor.
• Verificar as suas respostas se o professor permitir.
• Enviar o documento por e-mail com as suas respostas de volta aoprofessor.
O que tem de saber
Inserir caixas matemáticas e caixas químicasPode inserir uma caixa de expressão matemática ou caixa de equaçõesquímicas em qualquer área da resposta que permita texto. Utilize caixas deexpressão para escrever expressões matemáticas corretamente formatadas.Utilize caixas químicas para escrever fórmulas ou equações químicascorretamente formatadas. Para inserir uma caixa de expressão ou química.
1. Toque na área de resposta para colocar o cursor onde pretende colocar acaixa.
2. Toque em Ferramentas e, em seguida, toque em Inserir.
• Toque em Caixa de expressão para introduzir uma caixa deexpressões matemáticas.
• Toque em Caixa química para introduzir uma caixa de equaçõesquímicas.
Descrição geral de documentosde perguntas 133

134 Descrição geral de documentosde perguntas
3. Escreva a expressão na caixa.
4. Toque em ENTER para concluir a expressão.
Responder a perguntas
Os professores podem enviar-lhe os seguintes tipos de perguntas. Toque nonome de um tipo de pergunta para ver como se responde à pergunta.
Nota: poderá precisar de deslocar para ver a pergunta completa. Nem todas aspartes da pergunta podem estar visíveis na página e partes de uma perguntapodem estar escondidas atrás de um gráfico ou imagem.
Perguntas de escolha múltipla
• Toque na opção ou opções junto à resposta quepretende selecionar.
• As escolhas com junto às mesmas indicamque só há uma resposta correta.
• As escolhas com junto às mesmas indicamque pode haver mais de uma resposta correta.
Perguntas de resposta aberta
Escreva uma resposta.

Perguntas de equação
Escreva uma resposta.
Se um gráfico for incluído na pergunta, o gráfico éatualizado à medida que vai escrevendo a resposta.Todas as funções introduzidas surgem no gráfico e ocursor mantém-se na caixa de resposta.
Não pode manipular o gráfico.
Perguntas de expressão
Escreva uma resposta.
• Se o professor quiser que mostre o seu trabalho,a área de resposta tem secções para queescreva os passos e uma resposta final.
• Se o tipo de resposta for Número, a sua respostatem de ser sob a forma de um número.
• Se o tipo de resposta for Expressão, a suaresposta tem de ser sob a forma de umaexpressão, por exemplo: x + 1.
Pontos de coordenada: perguntas (x,y)
Escreva uma resposta na caixa do campo x e, emseguida, escreva uma resposta na caixa do campo y.
À medida que vai introduzindo valores, os pontosatualizam-se na área de trabalho do gráfico.
Coordenadas de pontos: Perguntas de colocar pontos
• Toque num local da área de trabalho do gráficopara colocar um ponto nesse local.
• Para mover um ponto, toque prolongadamenteno ponto e arraste-o para o novo local.
Descrição geral de documentosde perguntas 135

136 Descrição geral de documentosde perguntas
Perguntas de listas
Escreva uma resposta na célula pretendida. Continuea escrever respostas em diferentes células atéterminar.
O comportamento assemelha-se bastante aocomportamento da aplicação & Listas e Folha deCálculo, com as exceções que se seguem. Numapergunta de Listas, não pode:
• Adicionar, introduzir ou eliminar colunas
• Alterar a linha do cabeçalho
• Introduzir fórmulas
• Comutar para a Tabela
• Criar gráficos
Perguntas de química
Escreva uma resposta.
Não é necessário introduzir uma caixa química. Asáreas de resposta de química são formatadasautomaticamente para aceitar fórmulas ou equaçõesquímicas corretamente formatadas.
Imagem: Perguntas de etiqueta
1. Toque numa etiqueta da imagem.
2. Escreva uma resposta no campo deetiqueta.
Imagem: Perguntas com pontos
Toque na opção ou opções junto à resposta quepretende selecionar.

Mostrar o seu trabalho, verificar respostas e limparperguntas
Apresentar o seu trabalhoO professor pode pedir-lhe para mostrar o trabalho para a sua resposta. Nessecaso, o professor indica a equação inicial e a área de resposta tem secçõespara que introduza os seus passos e para a resposta final.
Verificar as respostasSe o professor ativar a verificação automática para uma pergunta, a opçãoVerificar resposta estará disponível depois de responder à pergunta. Paraverificar a sua resposta:
▶ Toque em Ferramentas e aceda a Verificar resposta.
• Caso a resposta esteja correta, será apresentada uma mensagem deconfirmação. Ao encerrar a mensagem:
Descrição geral de documentosde perguntas 137

138 Descrição geral de documentosde perguntas
- Nas questões com respostas de escolha múltipla são apresentadasmarcas de verificação junto às respostas.
- Nos restantes questões, a resposta correta ou sugerida seráapresentada abaixo da resposta do aluno.
• Se a sua resposta estiver errada, toque em Voltar a tentar ou Mostrarresposta correta.
Limpar respostasApós responder a uma pergunta, pode decidir que pretende alterar a respostaantes de a submeter.
1. Toque em Ferramentas .
2. Toque em Apagar respostas.
• Pergunta atual limpa as suas respostas para a pergunta ativa.
• Documento limpa as respostas para todas as perguntas nodocumento ativo.
Submeter respostas
Quando terminar de responder a todas as perguntas do documento, guarde odocumento e envie-o de volta ao professor.
1. A partir do documento de perguntas aberto, toque em Partilhar .
2. Toque em Enviar documento por e-mail.
O seu cliente de e-mail predefinido é aberto com o documento como umanexo.
3. Escreva o endereço de e-mail e toque em Enviar.

Descrição geral das bibliotecas
Uma biblioteca é um documento TI-Nspire™ que contém uma coleção devariáveis, funções e/ou programas que foram definidos como objetos dabiblioteca.
O que pode fazer• Criar documentos de biblioteca para guardar variáveis, funções ou
programas definidos pelo utilizador.
• Utilizar objetos da biblioteca em qualquer documento TI-Nspire™.
• Adicionar objetos da biblioteca ao Catálogo.
• Atualizar bibliotecas para que os objetos fiquem disponíveis para todos osdocumentos.
• Criar atalhos para objetos da biblioteca.
O que tem de saber
• Os documentos da biblioteca são armazenados na pasta MyLib, que seencontra no ecrã inicial TI-Nspire™.
• Por predefinição, a pasta MyLib é mostrada no ecrã inicial TI-Nspire™
quando instala a aplicação. Para ocultar a pasta, toque em Definições> Preferências e, em seguida, selecione DESLIGADO.
• A instalação da aplicação TI-Nspire™ inclui um documento da bibliotecacom funções de Álgebra Linear. A biblioteca é designada por linalg oulinalgcas.
• Se eliminar ou substituir uma biblioteca instalada, pode restaurá-lareinstalando a aplicação TI-Nspire™.
• A reinstalação da aplicação TI-Nspire™ substitui todas as bibliotecas napasta MyLib predefinida. Se alterar um objeto numa biblioteca incluída ousubstituir um documento da biblioteca incluída pelo seu própriodocumento com o mesmo nome, a reinstalação substitui as suasalterações.
• Os objetos da biblioteca são globais por natureza e acessíveis a partir dequalquer documento TI-Nspire™.
Descrição geral dasbibliotecas 139

140 Descrição geral dasbibliotecas
• Os objetos de bibliotecas podem ser públicos ou privados. Se foremdesignados como públicos, o objeto da biblioteca fica acessível atravésde Utilitários > Bibliotecas.
• Pode utilizar o comando libShortcut() para definir atalhos para os objetosda biblioteca. Definir um atalho cria um grupo de variáveis no problemaatual que contém referências a todos os objetos no documento dabiblioteca especificado. Pode optar por incluir ou excluir os objetos dabiblioteca privada.
Criar documentos da biblioteca
Um documento é considerado como uma biblioteca quando é colocado noecrã inicial TI-Nspire™.
1. Abra um novo documento TI-Nspire™ e escolha a aplicação Calculadora
.
2. Atribua um nome ao documento.
• Os nomes de documentos da biblioteca têm de ser um nome devariável válido e não devem conter um ponto ou começar por umunderscore.
• O nome de um documento da biblioteca tem de ter 1 a 16 caracteres.
3. Arraste o documento para a pasta MyLib.
4. Adicione funções ou programas da biblioteca ao documento, conformenecessário.
Adicionar objetos a um documento de biblioteca
Pode definir funções ou programas no Editor de programas ou utilizando ocomando Definir na Calculadora para definir variáveis, funções ou programas.Os objetos da biblioteca têm de residir no primeiro problema de umdocumento da biblioteca.
Definir uma função ou programa com o editor de programas
1. Toque em Ferramentas e aceda a Funções & Programas.
2. Toque em Editor de programas > Novo.
3. Escreva o nome do objeto da biblioteca.

• Os nomes de objetos da biblioteca têm de ser um nome de variávelválido e não devem conter um ponto ou começar por um underscore.
• O nome de um objeto da biblioteca tem de ter 1 a 15 caracteres.
4. Selecione o tipo: função ou programa.
5. Defina o acesso à biblioteca.
• Toque em LibPriv para fazer com que a função ou o programaseja acessível a partir de qualquer documento, mas não visível noCatálogo.
• Toque em LibPub (Mostrar no catálogo) para fazer com que afunção ou o programa seja acessível a partir de qualquer documentoe visível no Catálogo.
6. Toque em OK.
7. Escreva as informações necessárias para concluir a função ou programano modelo.
8. Armazene o objeto da biblioteca.
a) No Editor de programas, toque em Ferramentas > Verificar sintaxe& Guardar.
b) Toque em Verificar sintaxe & Guardar.
Se não estiverem presentes erros, o novo objeto da biblioteca é guardadocom sucesso.
9. Atualize as bibliotecas para incluir o novo objeto da biblioteca no menuBibliotecas.
Definir um objeto da biblioteca na aplicação Calculadora
1. A partir de um documento Calculadora aberto, toque em Ferramentase aceda a Ações.
2. Toque em Biblioteca.
Descrição geral dasbibliotecas 141

142 Descrição geral dasbibliotecas
3. Selecione Definir LibPriv ou Definir LibPub.
4. Escreva as informações necessárias para concluir a função ou programano modelo.
5. Atualize as bibliotecas para incluir o novo objeto da biblioteca no menuBibliotecas.
Objetos de bibliotecas privadas e públicas
Quando define um novo objeto da biblioteca, escolhe se é privado (LibPriv) oupúblico (LibPub). Sempre que estiver no mesmo problema em que um objeto édefinido, pode aceder-lhe, escrevendo o nome curto (o nome dado com ocomando Definir para criar um objeto). É o caso de todos os objetos definidos,incluindo os objetos privados, públicos e que não estejam na biblioteca. Porexemplo:
Comando de definição Tipo deobjeto
Nomecurto
Definir a=5 Fora debiblioteca
a
Definir LibPriv b=(1,2,3)
Bibliotecaprivada
b
Definir LibPub func1(x)=x^2 + 1
Bibliotecapública
func1
Objetos da biblioteca privadaUm objeto da biblioteca privada não aparece nos Utilitários, mas pode aceder-lhe, escrevendo o nome. Geralmente, os objetos da biblioteca privada sãoutilizados como blocos de construção que realizam tarefas básicas de baixonível e que são chamados pelos programas ou funções públicas.
Objetos da biblioteca públicaUm objeto da biblioteca pública aparece em Utilitários > Bibliotecas depois deatualizar as bibliotecas. Pode aceder a um objeto da biblioteca pública atravésdo menu Utilitários ou escrevendo o seu nome.

Nos programas e funções da biblioteca definidos como públicos, uma linha decomentário (©) imediatamente a seguir à linha Prgm ou Func apareceautomaticamente como ajuda no Catálogo. Por exemplo, pode mostrar aí umlembrete de sintaxe.
▶ Para introduzir uma linha de comentário, toque em Ferramentas eaceda a Ações > Inserir comentário.
Aceder a objetos da biblioteca
Para utilizar um objeto da biblioteca em qualquer documento TI-Nspire™,escreva o nome longo do objeto O nome longo é composto pelo nome dodocumento da biblioteca do objeto seguido por uma barra invertida “\” seguidapelo nome do objeto. Por exemplo, se o nome do documento da biblioteca for"lib1" e o nome do objeto for "func1", escreva lib1\func1.
Utilizar um objeto da biblioteca pública
1. Abra a aplicação TI-Nspire™ onde pretende utilizar a variável, a função ouo programa.
Nota: Todas as aplicações podem avaliar funções, mas apenas asaplicações Calculadora e Notas podem executar programas.
2. Toque em Utilitários e aceda a Bibliotecas.
3. Toque no nome do objeto que pretende utilizar.
Nota: se não vir o objeto, atualize as bibliotecas.
4. Se os argumentos forem necessários, escreva-os entre parêntesis.
5. Toque em Return para inserir o objeto no documento.
Utilizar um objeto da biblioteca privada
1. Abra a aplicação TI-Nspire™ onde pretende utilizar a variável, a função ouo programa.
Nota: Todas as aplicações podem avaliar funções, mas apenas asaplicações Calculadora e Notas podem executar programas.
2. Escreva o nome do objeto, tal como lib1\func1 ().
No caso de uma função ou de um programa, coloque sempre parêntesis aseguir ao nome.
3. Se os argumentos forem necessários, escreva-os entre parêntesis.
Descrição geral dasbibliotecas 143

144 Descrição geral dasbibliotecas
4. Toque em Return para inserir o objeto no documento.
Ver argumentos
Se não se conseguir lembrar do nome exato ou da ordem dos argumentosrequerida para um objeto da biblioteca privada, pode:
▶ Abrir o documento da biblioteca que contém o objeto para ver osargumentos e outras informações.
—OU—
▶ Escrever getVarInfo [cadeia do nome da biblioteca] em qualquerdocumento aberto para ver uma lista de variáveis definidas num objeto.
—OU—
▶ Aceder aos argumentos e à ajuda através do menu Utilitários.
a) Toque em Utilitários > Bibliotecas.
b) Toque no nome da biblioteca que pretende abrir.
c) Toque no nome da função que pretende ver.
Atualizar bibliotecas
Quando cria novos objetos da biblioteca, tem de atualizar as bibliotecas paraque os objetos fiquem disponíveis para todos os documentos.

1. Toque em Utilitários .
2. Toque em Bibliotecas.
3. Toque em Atualizar .
As Bibliotecas são atualizadas para incluir todos os objetos da bibliotecanovos e editados.
Descrição geral dasbibliotecas 145

146 Descrição geral do Editor de programas
Descrição geral do Editor de programas
O Editor de programas permite-lhe definir, editar e gerir as funções e osprogramas definidos pelo utilizador.
O que pode fazer• Utilizar modelos de programação e caixas de diálogo para definir funções
e programas com a sintaxe correta.
• Introduzir instruções de programação em diferentes linhas sem requereruma sequência principal especial para adicionar cada linha.
• Criar objetos da biblioteca pública e privada, tais como variáveis, funçõese programas.
O que tem de saber
Um programa definido no Editor de programas é semelhante às funçõesintegradas no software TI-Nspire™, mas há algumas diferenças:
• As funções têm de devolver um resultado, que pode ser representadograficamente ou introduzido numa tabela. Os programas não devolvemum resultado.
• Pode utilizar uma função, mas não um programa, inserida numaexpressão. Por exemplo, 3 x func1(3) é válido, mas não 3 x prog1(3).
• Apenas pode executar programas a partir das aplicações Calculadora eNotas. Pode avaliar funções nas aplicações Calculadora, Notas, & Listase Folha de Cálculo, Gráficos, Geometria e & Dados e Estatística.
• Uma função pode fazer referência a qualquer variável; no entanto, sópode guardar um valor numa variável local. Os programas podem guardarem variáveis locais e globais.
Nota: Os argumentos utilizados para passar valores para uma função sãotratados automaticamente como variáveis locais. Se quiser guardarquaisquer outras variáveis, tem de as declarar como Local dentro dafunção.
• Uma função não pode chamar um programa como uma subrotina, maspode chamar outra função definida pelo utilizador.
• Não pode definir um programa numa função.

• Uma função não pode definir uma função global, mas pode definir umafunção local.
Aceder ao Editor de programas
O Editor de programas está acessível a partir da aplicação Calculadora.
1. Abra um documento novo com a aplicação Calculadora ativa.
2. Toque em Ferramentas e aceda a Funções e programas.
3. Toque em Editor de programas .
As opções permitem-lhe definir um novo programa, abrir um programaexistente ou importar um programa da Biblioteca.
4. Toque numa opção, preencha as informações necessárias e, em seguida,toque em OK.
O Editor de programas é aberto com o modelo selecionado ativo do ladodireito do ecrã.
Área de trabalho Calculadora. Toque no lado esquerdodo ecrã para regressar e trabalhar na aplicaçãoCalculadora.
Descrição geral do Editor de programas 147

148 Descrição geral do Editor de programas
Área de trabalho do Editor de programas. Esta é a áreade trabalho predefinida quando o Editor de programasse abre. Se o Editor de programas não estiver ativo,toque no lado direito do ecrã.
Linha de estado. Mostra informações do número da linhae o nome da função ou do programa a definir ou editar.Um asterisco (*) indica que esta função foi alteradadesde a última vez que a sintaxe foi verificada e afunção foi guardada.
Definir um novo programa ou função
A partir da aplicação Calculadora:
1. Toque em Ferramentas e aceda a Funções & Programas.
2. Toque em Editor de programas e, em seguida, toque em Novo.
3. Escreva um nome para a nova função ou programa.
Nota: Os nomes de programas e funções não podem conter espaços.
4. Selecione o Tipo (Programa ou Função).
5. Defina o Acesso à biblioteca:
• Escolha a predefinição Nenhum para utilizar a função ou o programaapenas no documento ou problema atual.
• Toque em LibPriv para fazer com que a função ou o programaseja acessível a partir de qualquer documento, mas não visível noCatálogo.

• Toque em LibPub (Mostrar no catálogo) para fazer com que afunção ou o programa seja acessível a partir de qualquer documentoe visível no Catálogo.
6. Toque em OK.
O Editor de programas abre-se com um modelo correspondente àsseleções efetuadas.
Introduzir linhas numa função ou num programa
O Editor de programas não executa os comandos nem avalia as expressões àmedida que as escreve. São executadas apenas quando avaliar a função ouexecutar o programa.
• Se forem necessários argumentos, escreva os parâmetros nos parêntesisa seguir ao nome do programa. Separe os parâmetros com uma vírgula.
• Escreva as linhas de instruções que compõem a função ou o programaentre as linhas Func e EndFunc (ou Prgm ou EndPrgm).
Descrição geral do Editor de programas 149

150 Descrição geral do Editor de programas
• Pode escrever os nomes das funções e dos comandos ou inseri-los apartir do Catálogo.
• Se uma linha é mais longa do que a largura do ecrã, desloque para ver ainstrução completa.
• Depois de escrever cada linha, toque em Return para inserir uma novalinha em branco.
• Toque nas setas direita, esquerda, cima e baixo para percorrer a funçãoou o programa.
Verificar sintaxe
Para verificar se a sintaxe da função ou do programa está correta:
1. Certifique-se de que o Editor de programas está ativo.
2. Toque em Ferramentas e aceda a Verificar sintaxe e guardar.
3. Toque em Verificar sintaxe.
Se o verificador de sintaxe encontrar algum erro, apresenta umamensagem de erro e posiciona o cursor junto ao primeiro erro.

Guardar uma função ou programa
Tem de guardar uma função ou programa para o tornar acessível. O Editor deprogramas verifica automaticamente a sintaxe antes de guardar. Um asterisco(*) antes do nome do programa ou função indica que não foi guardado. Paraguardar uma função ou programa:
1. A partir do Editor de programas, toque em Ferramentas e aceda aVerificar sintaxe e guardar.
2. Toque em Verificar sintaxe & Guardar.
O Editor de programas verifica se existem erros de sintaxe e guarda oprograma.
• Se não for localizado nenhum erro de sintaxe, a mensagem“Guardado com sucesso“ aparece na linha de estado a seguir aonome do programa ou função.
• Se forem encontrados erros de sintaxe, surge uma mensagem de erroe o cursor é posicionado junto ao primeiro erro.
• Se a função ou o programa for definido como um objeto da biblioteca,tem também de guardar o documento na pasta da biblioteca indicadae atualizar as bibliotecas para tornar a função ou programa acessívelpara outros documentos.
Descrição geral do Editor de programas 151

152 Descrição geral do Editor de programas
Abrir funções ou programas para edição
Nota: Não pode modificar uma função ou um programa bloqueado. Paradesbloquear o objeto, vá para uma página Calculadora e utilize o comandoDesbloquear.
Abrir uma função ou programa na Calculadora
1. Toque em Ferramentas e aceda a & Funções e programas.
2. Toque em Editor de programas e, em seguida, toque em Abrir.
É aberta a lista de funções e programas definidos disponíveis para oproblema atual.
3. Toque no nome da função ou programa para abri-lo no Editor deprogramas.
Abrir uma função ou programa no Editor de programas
1. Toque em Ferramentas e aceda a Ações.
2. Toque em Abrir.
3. Toque no nome da função ou programa para abri-lo no Editor deprogramas.
Nota: Para fechar a função ou programa, toque em Ferramentas > Ações >Fechar. O programa ou função fecha-se e a página Calculadora torna-se ativa.
Importar programas
Pode importar uma função ou um programa definido como um objeto dabiblioteca para um Editor de programas no problema atual. A cópia importadanão está bloqueada, mesmo que o original esteja bloqueado.

Importar um programa de uma biblioteca
1. A partir do Editor de programas, toque em Ferramentas e aceda aAções.
2. Toque em Importar.
3. No campo Biblioteca, toque em e, em seguida, toque no nome dabiblioteca que pretende importar.
4. No campo Nome, toque em e, em seguida, selecione o nome doobjeto.
5. Se quiser que o objeto importado tenha um nome diferente, escreva onome no campo Importar como.
6. Toque em OK.
Importar um programa da Calculadora
1. Toque em Ferramentas e aceda a Funções & Programas.
2. Toque em Editor de programas e, em seguida, toque em Importar.
3. No campo Biblioteca, toque em e, em seguida, toque no nome dabiblioteca que pretende importar.
4. No campo Nome, toque em e, em seguida, selecione o nome doobjeto.
5. Se quiser que o objeto importado tenha um nome diferente, escreva onome no campo Importar como.
6. Toque em OK.
O programa é aberto no Editor de programas.
Descrição geral do Editor de programas 153

154












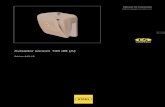


![TI-NspireCAS ReferenceGuide PT[1]](https://static.fdocumentos.com/doc/165x107/5572110d497959fc0b8e391c/ti-nspirecas-referenceguide-pt1.jpg)



