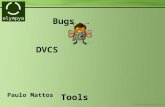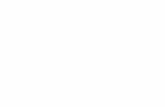Tutorial Pro Tools M-Powered (em português)
Transcript of Tutorial Pro Tools M-Powered (em português)

Tutorial Pro Tools M-Powered 7.4
Criado por Lucas

Introdução
O Pro Tools é um programa multiplista (DAW – Digital Audio Workstation) criado pela Digidesign, com o intuito de ser um dos maiores e melhores programas de gravação de áudio e também de sonorização de vídeos do mundo.
Existem 3 sistemas de Pro Tools, cada um desenvolvido para um tipo específico de hardware (placa).
O Pro Tools HD é o sistema mais robusto e com a mais alta definição (HD, que quer dizer High Definition) de som e imagem, está nos maiores estúdios do mundo, como, por exemplo, a Rede Globo (versão HD 7.4 usada na sonorização de novelas e programas) e estúdios de dublagem (versão brasileira Álamo e também a Dubrasil, ambas de São Paulo). Funciona com as placas HD 1, 2 e 3 (accel), as mais caras (em torno de R$30.000). Para autorizar essa versão é preciso do iLok (um pendrive que na verdade é uma chave de acesso do Pro Tools), que vem junto com a placa.
O Pro Tools LE é uma versão menos avançada do Pro Tools HD. Ele foi desenvolvido para as placas da Digidesign (Digi 002, Digi 003 Rack, Mbox 2 etc.). Ele é usado nos Home-Studios, e não precisa de iLok para autorizar. Só é preciso a placa e o número serial dele, para poder ativá-lo. Suas placas (por exemplo, a Mbox2) custam em torno de R$2.000.
O Pro Tools M-Powered 7.4 foi desenvolvido para as places de som da M-Audio (Audiophile 2496 ou 192; Fast Track Pro; Delta LT 1010), depois que a Avid comprou a Digidesign. Ele também é usado nos Home-Studios, e necessita também do iLok para autorizar o acesso. Suas placas (por exemplo, a Audiophile 2496) custam em torno de R$ 400, R$ 500 até R$1.000.
Nós vamos trabalhar com a versão do Pro Tools M-Powered 7.4 em um Windows XP SP3.

Parte 01 – Atalhos e Configurações
Primeiramente vamos iniciar o Pro Tools M-Powered 7.4.Segue imagem:
Iniciando o Pro Tools M-Powered 7.4
Depois que tudo concluir, o Pro Tools deve ficar assim:

Agora vamos aos atalhos.
01º: Quando você for clicar no começo da música, pressione spacebar para começar a tocar e novamente para parar, ou clique no botão Play e Stop.
02º: Se quiser voltar para o começo da música, dê stop e clique Enter.
03º: Quando você clicar no começo da música, se quiser que quando você pare a música comece de onde parou, segure por um tempo a letra N na hora da execução.
04º: Para aumentar ou diminuir o Zoom, pressione R (diminuir) e T (aumentar).
05º: Para começar a gravar, pressione F12, e para parar a gravação dê spacebar.
06º: Para desfazer ou re-fazer alguma ação no Pro Tools, pressione Ctrl + Z (desfazer) ou Ctrl + Shift + Z (refazer)
07º: Para abrir uma nova track, use Ctrl + Shift + N
Mas atenção: para todos esses atalhos funcionarem a figura “a..z” tem que estar marcada. Ela fica em cima das tracks, na barra preta.
Em cima de Keyboard Focus deixar selecionada a figura “a..z”

Para começar a usar o Pro Tools, primeiramente vamos criar uma nova sessão. Vá em File>New Session, como mostra a figura abaixo:
A tela ficará assim:

Vamos usar o formato WAV (formato de áudio para PC). A sample rate é melhor deixar em 44.1 kHz (se for trabalhar com áudio, gravando músicas, editando etc.) ou, se for trabalhar com vídeo, é aconselhável deixar em 48 kHz. O Bith Depth é a quantidade de volumes do áudio. Quanto maior for o número (no caso o máximo do Pro Tools é 24) maior é o tamanho do arquivo, mas melhor é a qualidade do som.
Agora é só dar o nome da sessão, escolher onde salvar e clicar salvar.
Abrindo a nova sessão.
A tela ficará assim:

Agora vamos conhecer os modos de gravação.
1º - Grid.
Grid (cor azul).
O modo Grid, na minha opinião é o menos aconselhável, pois se você quiser dar zoom para selecionar um trecho, ele só vai entre uma linha e outra, digo, se você quiser selecionar um trecho mínimo, ele fica limitado a uma região. Se você selecionar um trecho e apagar, as partes ficam intactas, digo, fica o espaço que você apagou em branco.
2º - Spot.
Spot (cor laranja).
É o mesmo procedimento do Grid, mas nele você pode selecionar qualquer trecho da música, sem limitações.

3º - Shuffle.
Shuffle (cor vermelha)
É um dos melhores métodos de gravação e edição (o outro melhor modo é o Slip, de cor verde). Nele você pode apagar um trecho que ele (o Shuffle) apaga o espaço em branco, juntando as partes, além de você poder duplicar um trecho de uma música (falarei sobre isso mais adiante).
4º - Slip.
Slip (cor verde)
O Slip é como o Spot. Você pode apagar um trecho do áudio e fica um espaço em branco.

Parte 02 – editando
Para começar vamos abrir uma música. Eu vou usar a música Liberation!, da Immediate Music.
Siga os passos:
1º: File>Import>Audio
Vamos procurar agora a pasta da música (OBS.: Se o arquivo for mp3, você precisa do QuickTime para importar, e para importar e exportar vídeos também precisa do QuickTime).

Clicando na música, a tela vai ficar assim:
Selecionando o áudio.
Agora vamos em Add Files.

Depois que a música aparecer em Region List, vamos clicar em Done.A tela vai ficar assim:
Use Current Folder.
Agora vamos clicar em Use Current Folder (ou seja, para a música ser importada na pasta que fizemos o projeto).
Áudio sendo processado.

Depois que o áudio for processado, vai aparecer uma caixa de diálogo:
Opções a seguir: Session Start, Selection, Spot.
Aí vai a necessidade do usuário. Se você quer que a música entre no começo da linha do tempo, clique em Session Start. Caso vc tenha pausado em determinado lugar outra música já existente na sessão, clique em Selection. Ela vai entrar no lugar que você tiver clicado com o mouse.
Depois disso, a música vai ficar cinza:

Aí temos que esperar um pouco até ela ficar colorida, senão não vai sair som nenhum.
Depois de pronta a música.
Agora precisamos tirar a seleção que fica em cima da música, duas setas azuis e a seleção cinza, senão vai ficar repetindo sempre esse mesmo trecho. Vamos segurar a seta azul da direita (que está voltada para cima) e arrastar até o começo da linha do tempo, tirando a seleção.

Tem que ficar assim:
Tem que ficar as 2 setinhas azuis no começo da linha do tempo.
Agora temos que deletar o click, que fica aqui:
Temos 2 opções.
1ª: Podemos clicar no M (mute) ao lado do nome click, para tirar o som:
2ª: Ou clicar com o botão direito no Delete

Agora vamos começar a edição.
Primeiro temos que conhecer as janelas do Pro Tools.As 2 janelas principais são: a Mix e a Edit. Na Mix, vamos controlar o volume, pan (saídas do som nos canais esquerdo e direito), I/O (In e Out, entradas e saídas do som) e a gravação (Record enable).
Windows>Mix
A janela Mix

Vale lembrar que tudo que tem na janela mix está disponível na janela edit.É só clicar no 1º quadrado branco com uma setinha para baixo na barra preta, em cima das tracks e embaixo do modo Slip.
Clicar na seta ao lado do quadrado branco, em cima do nome Edit.
I/O – Entradas e saídas
No I/O vão ter os volumes, o pan e as entradas e saídas do áudio.

Agora vamos aos inserts.
Inserts
Os inserts servem para colocar efeitos FX na música ou para gravar instrumentos virtuais (RTAS)
Para editar a música, primeiro precisamos clicar com o mouse no começo da música e dar Play (spacebar). Para cortar um trecho, tem que dar pausa (spacebar) (OBS.: Se quando você tirar da pausa e a música voltar para o começo, tem que dar play e pressionar a letra N, aí vai começar de onde parou a pausa, caso isso aconteça), aí você clica em B, para cortar em 2 partes.

B, dividiu em 2 partes
Se quiser repetir a primeira parte, é só clicar duas vezes na primeira (para selecionar aquele trecho) e dar um duplicate (Ctrl + D), só funciona no modo Shuffle, no Slip ele duplica, mas substitui o áudio que vem depois, não dando para repetir o trecho.
Clicando duas vezes rapidamente em qualquer parte do trecho selecionado.
Duplicate.

Podemos fazer isso quantas vezes quisermos em qualquer parte da música.
Parte 03 – Automação
Automação é a edição em um trecho do áudio, como, por exemplo, aumentar ou diminuir o volume em um trecho da música, pan etc.
Para fazer uma automação, é preciso clicar normalmente na track desejada e mudar, de waveform para volume. A tela vai ficar assim:
A linha preta ao lado de In 1-2 é a linha do volume.
Agora temos que clicar na ferramenta lápis, ao lado do display do tempo.
Agora é só pegar o lápis e ir desenhando a automação, clicando na linha preta e arrastando, para cima (aumentar o volume) ou para baixo (diminuindo), assim:
Depois é só voltar para waveform (na track) e clicar na ferramenta da onda sonora (a do meio, 3ª à esquerda do lápis) e ouvir.

OBS.: Depois de feita a automação, é impossível aumentar ou diminuir o volume da música toda na janela mix
Tem também dois outros recursos muito interessantes: o Pitch Shift (plugin DigiRack) e o tempo da música.
O Pitch é para afinação de voz, aumentar ou diminuir semitons, mas, quanto maior for a distância do 0, mais rápida a música fica. Para fazer isso, temos que primeiro selecionar o trecho que queremos alterar a afinação e ir em AudioSuite (plugins RTAS) e ir Pitch Shift.
OBS.: Se tiverem mais de uma música a ser selecionada, segure o mouse e arraste, subindo ou descendo (na outra música) e indo para os lados. Comece na música de baixo (por exemplo, vá arrastando ao mesmo tempo para os lados e para cima (ou para baixo), dependendo de onde esteja a outra música.
Pitch Shift

Coarse – afinação.
Onde tiver coarse, vamos para o lado desejado do retângulo cinza, aperte preview para ouvir como ficou e, se gostou, vá em process, senão feche a janela do Pitch.
Para alterar o tempo de uma música, vá em cima da música, onde tem uma nota musical e o número 120. Clique 2 vezes rápido na seta vermelha ao lado do nº. e diminua ou aumente o tempo.
Feito isso, vá em File>Bounce to>Disk.

A tela vai ficar assim:
Bounce to Disk
O formato é melhor deixar wav e resolution 24. Os formatos de canais são: Stereo Interleaved (Audio estéreo, melhor, na minha opinião), Multiple Mono (separa a música em 2 faixas, respectivamente o canal esquerdo (L) da caixa de som e o direito (R), em duas faixas separadas, e Mono (summed), Tudo em um só canal mono..
Escolhida a opção, é só clicar em Bounce, escolher o local e salvar.
OBS.: o tempo de salvar o áudio é o mesmo da música e/ou vídeo.

Parte 04 – Gravando
Primeiro temos que criar uma nova faixa de áudio.
New Track
Agora você deve escolher o número de faixas que você quer gravar, o formato do pan (mono ou estéreo, mono é um canal para tudo e estéreo é dividido em duas faixas, L e R ) e o tipo de faixa (se vai ser MIDI, Instrumento Virtual etc.) e selecionar o tempo do click, que fica na seta vermelha ao lado da nota musical e o número 120, acima das tracks, ou você pode dar mute no click (m) ou deletar o click.

Criada a nova track (faixa)
Para começar a gravar, temos que selecionar as entradas e saídas (depende da placa) e clicar no R vermelho embaixo do nome da faixa, para permitir que ela seja gravada (Record Enable).
Duas coisas importantes que eu esqueci de mencionar acima, na parte de edição. Os botões S e M são para: S, deixar tocando só a faixa que está com o S (solo) e M para tirar o áudio da faixa que está com o M (mute)
Se quiser gravar um teclado, precisa de um cabo e um adaptador para encaixar na saída do fone de ouvido do teclado e conectar na In 1-2 da placa. Não vai sair áudio nenhum no teclado, mas quando você clicar no R vermelho embaixo do nome da track ele vai sair o som na mesma hora que você tocar a nota. Você também pode gravar MIDi com o teclado. É só ter um cabo MIDI, mas atenção, MIDI são as notas da música (pode-se dizer partitura) e não áudio.
Caso tenha um Instrumento Virtual (por exemplo, o EWQL Symphonic Choirs – 9 DVDs) vc precisa criar uma Instrument Track no menu Track>New.
Instrument Track

Feito isso, você vai nos Inserts (o que eu expliquei antes) e clica em qualquer setinha preta bem pequenininha do lado esquerdo e seleciona o instrumento.
Feito isso, o instrumento vai aparecer
EWQL Symphonic Choirs

Agora é só tocar no teclado (O Pro Tools grava o instrumento virtual pelo cabo MIDI, não pelo de áudio) e gravar (F12). Depois você pode exportar, porque o Instrument Track é MIDI e Audio ao mesmo tempo.
Parte 05 – trabalhando com vídeo
Para trabalhar com vídeo no Pro Tools, primeiramente o vídeo tem que estar no formato .MOV (QuickTime) e tem que ter o Quick Time instalado. Caso o vídeo esteja em WMV ou MP4, sugiro usar o Sony Vegas 7 para abrir o vídeo (só não tente abrir formato .avi, porque no Vegas só aparece o áudio. Caso esteja em .avi o vídeo, use o Any Video Converter para converter para mp4, abra no Vegas e Renderize como QuickTme (.mov).
Agora é só ir no Pro Tools, ir em File>Import>Video. Você abre o vídeo e clica em Import audio from video file (tem que deixar marcado essa opção). Agora é só abrir as músicas que você vai editar e selecionar as partes, com os conhecimentos aprendidos aqui nesse tutorial, por exemplo, duplicar, fazer automação, cortar, lembrando sempre do S (solo) e M (mute).
Aí fica a seu critério escolher as músicas e selecionar os trechos e também a sua criatividade.
Depois de pronto o vídeo, é só ir em File>Bouce to>QuickTime Movie e esperar o tempo do vídeo.
Boa sorte!
-FIM-