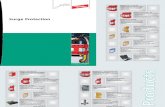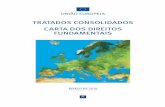TUTORIAL UNIDADE ESCOLAR (UE) CADASTRO DE PROJETOS ...€¦ · A primeira tela visualizada (Fig....
Transcript of TUTORIAL UNIDADE ESCOLAR (UE) CADASTRO DE PROJETOS ...€¦ · A primeira tela visualizada (Fig....

TUTORIAL UNIDADE ESCOLAR (UE)CADASTRO DE PROJETOS DESCENTRALIZADOS - PRODESC
2013
SUMÁRIO
1. Como acessar
2. Página inicial do sistema
3. Como fazer uma cópia de projetos de anos anteriores
4. Como cadastrar um novo projeto
4.1 Como preencher os campos na área de identificação do projeto
4.2 Como inserir os dados na tabela
4.3 Campo “Histórico”
5. Como consultar a lista de projetos cadastrados
6. Etapas de aprovação dos projetos propostos
6.1 Etapas de aprovação dos projetos propostos pela UE
7. Como preencher o relatório de execução do projeto
7.1 Etapas de aprovação do relatório de execução do projeto
7.2 Prazos para encaminhamento dos relatórios
1. COMO ACESSAR
Na página principal, a UE deve utilizar como login e senha o código da Escola acrescido de “ESC-”
Por exemplo: Login: ESC-044444 e Senha ESC-044444 (com 6 dígitos) (Fig. 01):
Fig. 01
Dica: Utilize o botão “Limpar” para redigitar o login e a senha e o botão “Enviar” para dar continuidade ao acesso.

2. PÁGINA INICIAL DO SISTEMA
A primeira tela visualizada (Fig. 02, item A) apresenta informações sobre a UE que está logada e um quadro que contém a quantidade de projetos nas diversas situações (em aprovação, em elaboração, revisão etc.) do ano vigente. Clique em “Clique aqui para listá-los” para ver os projetos em uma determinada situação (Fig. 02, item B).
Podem-se consultar os projetos dos anos anteriores selecionando o ano desejado na coluna “Ano” (Fig. 02, item C).
Fig. 02
Na parte inferior da tela inicial é possível:
1. Acessar a lista completa de projetos, por ano (Fig. 02, item D).
2. Acessar o resumo anual dos projetos, em que é apresentado um relatório com as seguintes informações sobre o projeto: título, início e término, status e informações sobre o recurso solicitado (Fig. 02, item E).
O resultado da busca pode ser transformado em formato Excel, utilizando-se o botão disponível na tela (Fig. 03, item A).
B
A
C
D
E
F
G

Fig. 03
3. Incluir um novo projeto para ter acesso ao formulário “Identificação do Projeto”, que contém os campos que deverão ser preenchidos na elaboração do projeto (Fig. 02, item F).
4. Sair do sistema (Fig. 02, item G).
3. COMO FAZER UMA CÓPIA DE PROJETOS DE ANOS ANTERIORES
O proponente poderá fazer uma cópia dos projetos propostos nos anos anteriores. Para isso, no menu ini-cial, clique em “Para acessar o resumo anual dos projetos, clique aqui” (Fig. 02, item F). Em seguida:
a. Selecione o ano desejado – exclusivo para anos anteriores.
b. Clique em “filtrar”.
c. Clique no nome do projeto que será copiado.
d. No quadro de situações dos projetos, acesse os projetos na situação “Em elaboração”, situação em que o projeto é copiado.
e. Acesse o projeto copiado clicando em “Selecionar”.
f. No final da página do projeto selecionado, clique em “Criar uma cópia do projeto” (Fig. 04, item A).
A

Fig. 04
Todos os campos do projeto poderão ser modificados.
IMPORTANTE: Verifique campo a campo, nos projetos copiados, antes de submetê-los para aprovação. Há datas que precisarão ser atualizadas, por exemplo “Período de Realização”, e outros campos que podem estar desatualizados.
g. No final da página do projeto copiado, no campo “Histórico”, aparecerá a indicação de que este projeto é originado de uma cópia de outro projeto elaborado em ano anterior.
A

4. COMO CADASTRAR UM NOVO PROJETO
Para incluir um novo projeto no sistema, clique em “Para incluir um novo cadastro de projeto, clique aqui” na tela inicial do sistema (Fig. 02, item C).
Em seguida preencha o formulário “Identificação do Projeto”.
4.1 COMO PREENCHER OS CAMPOS NA ÁREA DE IDENTIFICAÇÃO DO PROJETO
Na guia “Identificação do Projeto” preencha os campos solicitados (Fig. 05).
Fig. 05
Em “Identificação do Usuário”, coloque o número do registro do servidor e o nome e o cargo do responsável pelo preenchimento do cadastro. Esse campo dever ser preenchido sempre que o cadastro for acessado.
A área de Identificação do Projeto contempla os seguintes campos:
a. No campo Categoria, selecione a categoria relacionada ao projeto que será desenvolvido: Currículo, Temas Trans-versais. Atenção: As categorias Copa do Mundo, Empírika e Viva Itália não devem ser selecionadas em 2013.
b. No campo Título, insira o título do projeto. NÃO inicie o título com aspas.

c. No campo Principal Foco, os itens nível, série e as disciplinas/áreas são exibidos segundo a categoria selecionada anteriormente, esses itens abrem subitens que também devem ser selecionados.
ATENÇÃO: Pode-se selecionar mais de um nível de ensino e mais de uma série/ano para o desenvolvimento do projeto, porém, é possível selecionar apenas uma disciplina como foco principal do projeto.
d. No campo “Participantes”, inserir o número de pessoas no campo na frente do público envolvido.
e. No campo “Período de Realização Proposto”, insira a data prevista para a realização do projeto. A data final não deve ultrapassar o mês de novembro do ano vigente.
f. Os campos “Justificativas”, “Objetivos”, “Metas”, e “Procedimentos” apresentam o ícone “Ajuda” que disponibiliza um texto para auxiliar no preenchimento desses campos.
g. O campo “Equipamentos/materiais utilizados” apresenta uma tabela para inserir a quantidade/unidade e a descrição dos materiais a serem utilizados. O campo descritivo referente a esse item deve conter, ape-nas, informações que complementam os itens discriminados na tabela. Caso não seja necessário inserir complementações, preencha-o com, por exemplo, “Não se aplica”, “Não há”.
h. O campo “Recurso Financeiro Necessário” apresenta uma tabela na qual deverão ser inseridos TODOS os itens a serem solicitados (Fig. 06, item A). Preencha corretamente as colunas com a Quantidade, Unidade (caixa, resma etc.), Descrição, Valor Unitário e Tipo. Na coluna “Tipo”, indique se o recurso solicitado é “Transporte”, “Consumo” ou “Serviço”. A soma de cada tipo de recurso incluído será apre-sentada em uma tabela (Fig. 06, item B). Utilize o ícone “Ajuda” para preencher corretamente o campo “Tipo” (Fig. 06, item C).
ATENÇÃO: Na coluna “Unidade” não deve ser preenchida com dados númericos e sim “resma”, “unidade”, “caixa”, “dúzia”, “kg”, “m”, “m2” etc.
Fig. 06
B
A
C

4.2 COMO INSERIR OS DADOS NA TABELA
Para inserir os dados na tabela, clique em:
a. Inclui para criar um novo campo e para confirmar a inclusão dos dados (Fig. 07, item A).
b. Alterar para modificar a quantidade e a descrição que foram feitas anteriormente.Ao utilizar essa opção, aparecerão as opções “Gravar” para salvar a alteração e “Cancelar” para desfazer a alteração (Fig. 07, item B).
c. Excluir para retirar o item adicionado (Fig. 07, item C).
Fig. 07
Utilize os campos de observações para registrar informações adicionais que julgar importantes.
4.3 CAMPO “HISTÓRICO”
As ações executadas na elaboração do projeto é registrada no campo “Histórico” disponível no final da guia onde o projeto foi elaborado (Fig. 08).
Fig. 08
BA
C

ATENÇÃO: Ao se clicar em “Submeter o projeto para aprovação”, deverá aparecer a mensagem Formulário foi registrado com sucesso. Caso essa mensagem não apareça, é porque há campos obrigatórios que não foram preenchidos ou possuem preenchimento inválido. O sistema informará no final da página do projeto quais campos deverão ser revistos.
Enquanto todos os campos obrigatórios não forem preenchidos corretamente, o projeto não será subme-tido para aprovação e ficará na situação “Em elaboração”.
Faça a opção entre “gravar”, “submeter para aprovação”, “cancelar projeto” ou “cancelar”:
a. Gravar: grava o projeto colocando-o no status “Em elaboração”. Nesse status, a UE pode dar continuidade ao preenchimento do projeto ou fazer as alterações que achar necessárias.
b. Submeter para aprovação: envia o projeto para a próxima etapa de aprovação.
IMPORTANTE: O botão GRAVAR não encaminha o projeto para a etapa de aprovação. É preciso clicar no botão SUBMETER PARA APROVAÇÃO para que o projeto siga para a etapa seguinte de aprovação.
Toda vez que o usuário acessar um projeto “Em elaboração”, os dados referentes à Identificação do Usuário que acessou o projeto por último ficarão registrados no campo “Histórico”, localizado no final da guia de identificação do projeto. Por esse motivo, o usuário deverá identificar-se sempre que consultar ou alterar o projeto.
Após a ação de “Submeter para aprovação” não será possível efetuar alterações no projeto! Para se ter acesso novamente ao projeto, é necessário que a DE ou a CGEB coloque o projeto para revisão, o que faz com que o projeto torne-se disponível para a UE editá-lo.
c. Cancelar Projeto: cancela o projeto.
d. Cancelar: desfaz as últimas alterações feitas no projeto (não gravadas).
e. Imprimir: imprime a tela atual do projeto.

5. COMO CONSULTAR A LISTA DE PROJETOS CADASTRADOS
A UE visualiza todas as etapas de elaboração e aprovação dos seus projetos e relatórios.
Todo projeto cadastrado encontra-se em uma das situações abaixo: (Fig. 9)
Fig. 09
• Em Elaboração: a UE está preenchendo os dados em “Identificação do projeto” e ainda não encaminhou para aprovação;
• Em Aprovação DE: a DE está analisando o projeto e ainda não deu o parecer final;
• Em Aprovação CGEB: o projeto está sendo analisado pela CGEB;
• Revisão: a UE deve rever o projeto, considerando o parecer enviado;
• Aprovado: aprovado pela CGEB e já pode ser executado pela UE;
• Indeferido: indeferido pela DE ou pela CGEB;
• Cancelado: o projeto foi cancelado pelo proponente, porém o histórico é mantido;
• Bloqueado: o projeto foi bloqueado por ter ultrapassado o limite de tempo para os devidos encaminha-mentos.
Para acessar os projetos em uma determinada situação (Em Elaboração, Em Aprovação DE, Em Aprovação CGEB etc.), clique na coluna da direita em “Clique aqui para listá-los”, para ter acesso à lista dos projetos que se encontram na situação escolhida (Fig. 09, item A).
Utilize, se necessário, os filtros “Situação” e “Área de conhecimento” para restringir a sua escolha. Clique em “Selecionar” para ter acesso ao projeto (Fig. 10).
A

Fig. 10
6. ETAPAS DE APROVAÇÃO DOS PROJETOS PROPOSTOS
A DE irá preencher a guia de aprovação dos projetos elaborados pela escola (Fig. 11).
Fig. 11
Na tela referente à situação em que se encontra o projeto, a escola acompanha qual instância deve emitir o próximo parecer (Fig. 12).
Fig. 12

Conforme o projeto for tramitando nas várias instâncias, o usuário terá acesso às diversas guias: “Identificação do Projeto”, “Aprovação DE”, “Aprovação CGEB”, “Relatório do Projeto”, “Relatório de Aprovação DE” (Fig. 13).
Fig. 13
Atenção: Essas guias estarão disponíveis conforme o processo de aprovação for se desenvolvendo, isto é, enquanto a UE não submeter o projeto para a aprovação da DE, a guia de “Aprovação DE” não estará dispo-nível. Enquanto a DE não submeter o projeto para a aprovação da CGEB, a guia de “Aprovação CGEB” não estará disponível, e assim por diante.
As guias de aprovação apresentam o campo “Histórico”, que contém os pareceres dados pelos responsá-veis por cada setor envolvido nas diferentes instâncias. Esse histórico apresenta as seguintes informações: situação em que se encontra o projeto; ação executada pelo último usuário; data e hora da ação; RS, nome, cargo/função do usuário; parecer dado (Fig. 14).
Fig. 14
ATENÇÃO: O projeto só muda de status depois que todos os responsáveis emitirem seus pareceres.

6.1 ETAPAS DE APROVAÇÃO DOS PROJETOS PROPOSTOS PELA UE
Na DE:
• O PCOP responsável pelo PRODESC na DE emite parecer;
• O Dirigente ou o responsável indicado, na ausência do Dirigente, solicita revisão do projeto, indefere ou aprova o projeto, submetendo-o à análise da CGEB.
Na CGEB:
• A CGEB/Homologação solicita revisão da parte financeira do projeto ou aprova o projeto execução.
Quando o projeto é submetido para revisão, novos pareceres deverão ser elaborados. Quando um novo parecer for dado, o campo do parecer apresenta-se preenchido com o texto redigido pelo último parecerista (de acordo com cada cargo/função). O texto desse campo poderá ser totalmente editado na redação do novo parecer.
Não há como alterar o texto dos pareceres após a ação de submeter para aprovação.
7. COMO PREENCHER O RELATÓRIO DE EXECUÇÃO DO PROJETO
O relatório só estará disponível para preenchimento após a CGEB ter aprovado a execução do projeto. No entanto, ele só deve ser preenchido pela UE após a realização do mesmo (Fig.15).
Fig. 15
No campo “Discriminação da despesa”, o total apresentado deverá ser igual à soma dos campos “Consu-mo”, “Serviço” e “Transporte”, que deverão ser lançados separadamente. O sistema fará a consistência desse total.

No campo “Período de Realização Proposto”, será visualizada a mesma data inserida na elaboração do projeto. O proponente deverá inserir a data em que o projeto realmente foi executado no campo “Período de Realização Efetivo”. Essa data será considerada pelo sistema o início da contagem do prazo para o envio do relatório final, que será no máximo de 30 dias. Verifique no site do projeto o cronograma com os prazos para o envio dos relatórios.
No item “Discriminação da despesa”, os campos “Consumo”, “Serviço” e “Transporte” são de preenchimento obrigatório. Caso não haja um dos tipos, preencha com “0” (zero).
Os itens da “Avaliação do Responsável” são de preenchimento obrigatório.
Ao “gravar” o relatório do projeto, ele fica disponível para consultas e alterações. Toda vez que o usuá-rio acessar o relatório, os dados referentes à Identificação do Usuário deverão ser preenchidos e serão registrados no campo “Histórico”, localizado no final da aba de identificação do relatório.
Na simples consulta, o usuário deve utilizar o botão “Cancelar”, para que o sistema volte à lista de projetos (Fig.16).
Fig. 16
7. 1 ETAPAS DE APROVAÇÃO DO RELATÓRIO DE EXECUÇÃO DO PROJETO
Todo relatório preenchido encontra-se em uma das situações abaixo:
• Relatório em Aprovação DE – a DE está analisando o relatório do projeto e ainda não deu o parecer final;
• Relatório em Revisão – a UE deve rever o projeto, considerando o parecer enviado;
• Relatório Aprovado – aprovado pela DE;
• Relatório Bloqueado – o relatório do projeto pode ter sido bloqueado por ter ultrapassado o limite de tempo para os devidos encaminhamentos.
Assim como o processo de aprovação do projeto requer o parecer de várias instâncias, o processo de apro-vação do relatório também. Dessa forma, também será possível acompanhar seu fluxo de aprovação e, eventualmente, seu envio para revisão.
Assim como na elaboração do projeto, após submeter o relatório para aprovação, não será possível efetuar alterações.

7.2 PRAZOS PARA ENCAMINHAMENTO DOS RELATÓRIOS
• A escola deve submeter o relatório do projeto para aprovação até 30 dias após a execução do mesmo, considerando-se a data inserida no campo “Realizado” na guia do Relatório do Projeto.
Aqueles submetidos após 30 dias do encerramento de sua execução serão incluídos no sistema na situa-ção de “bloqueados” e passarão para o status de “Relatório Bloqueado”. Neste caso, somente depois de desbloqueado pela CGEB, o fluxo terá continuidade.
• Na DE, o Núcleo Pedagógico (PCOP) emite seu parecer e o Dirigente ou o responsável indicado aprova o Relatório do Projeto ou o submete para revisão, devolvendo para sua origem e passando para o status de “Relatório em Revisão”. Após revisto, o relatório retornará ao fluxo de aprovação.
Os relatórios dos projetos aprovados pela Diretoria passarão para o status de “Relatório Aprovado”, encerrando assim o fluxo no sistema.


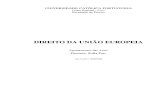





![APRENDIZAGEM INTERCULTURAL [UE - 2001]](https://static.fdocumentos.com/doc/165x107/577ce0481a28ab9e78b2fd6c/aprendizagem-intercultural-ue-2001.jpg)