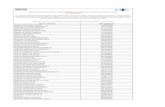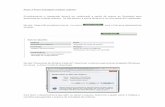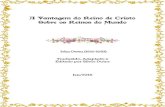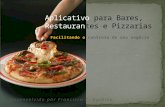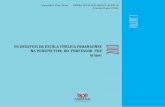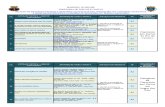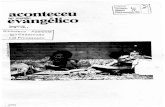VIGILÂNCIA SANITÁRIA M a n u a l S I N A V I S A SISTEMA ... · cadastrado com aquele CPF , o...
Transcript of VIGILÂNCIA SANITÁRIA M a n u a l S I N A V I S A SISTEMA ... · cadastrado com aquele CPF , o...

Versão 1.0
6
VIGILÂNCIA SANITÁRIA M a n u a l S I N A V I S A SISTEMA NACIONAL DE INFORMAÇÃO EM VIGILÂNCIA SANITÁRIA

Versão 1.0
7
Governo de Goiás
Alcides Rodrigues Secretaria de Estado da Saúde
Dr. Hélio de Sousa Superintendência de Vigilância Sanitária e Ambienta l
Ângela Maria de Miranda M. Cardoso Gerência de Integração e Projetos
Rita Helena Meluzzi Xavier Coordenação de Programas e Projetos
Elza Maria Caixeta Elaboração
Jorge Camargo Mota Lorena Covem Rosa Martins

Versão 1.0
8
Objetivo
Dotar a Vigilância Sanitária de ferramentas gerenciais e operacionais
capazes de agilizar registros, análises e, sobretudo auxiliar a instituição
no planejamento e execução de ações, tanto para o corpo técnico
quanto para gestão de VISA.
Tecnologias
O sistema utiliza o SQL SERVER 2000 como banco de dados e a
tecnologia ASP (Active Server Pages ) como ambiente de
programação, possibilitando a comunicação no Estado entre os níveis
Centrais, Regionais e Municipais, desde que tenham acesso a Internet.
Descrição Geral do Manual
A elaboração deste Manual teve início em setembro de 2003 para
capacitar técnicos de VISA na otimização de suas atividades através
dos Módulos desenvolvidos no SINAVISA. Estes módulos serão
utilizados para registrar ações de Vigilância Sanitária. Através do
registro destes dados será possível fazer um mapeamento das
condições sanitárias do Estado de Goiás, bem como dimensionar e
planejar futuras ações de VISA.

Versão 1.0
9
Suporte ao sistema
Esta página deverá ser alterada de acordo com as características de
cada Estado, para atender os usuários do SINAVISA.
Coordenadoria de
Registros
Cadastro da VISA
Telefones (62) 3201-4115 e 3201-4116
E-mail [email protected]
Contato – SINAVISA (62) 3201-4135
E-mail – SINAVISA [email protected]

Versão 1.0
10
S u m á r i o
Módulo – Cadastro
I Cadastro de Pessoa Jurídica...................... ......................... 11
II Cadastro de Pessoa Física ....................... ........................... 17
III Cadastro de Profissional Liberal............... .......................... 20
Módulo Administrativo
I Solicitações .................................... ...................................... 23
Módulo Ações
IV A. I. (Auto de Infração) ....................... ................................. 27
V TN/TI (Termo de Intimação e Termo de Notificação) ......... 35
VI A.I.P. (Auto de Imposição e Penalidades) ........ .................. 43
VII Registro de Fluxo de Processo .................. ......................... 50
VIII Registro de Fluxo de Documentos Técnicos ...... ............... 54
IX Monitoramento da Qualidade ...................... ........................ 59
X Registro de Laudo Interno ........................ ........................... 65
XI Registro de Laudo Externo....................... ........................... 69
XII Controle de Receituário ........................ ............................... 73
XIII Disque 150/Informações ........................ .............................. 82
IX Registro de Inspeção ............................ ............................... 86

Versão 1.0
11
Cadastro de Pessoa Jurídica Este guia será composto pelas seguintes ações:
1. Acessando o Menu
2. Cadastrando Estabelecimentos
3. Vinculando Atividade
4. Cadastrando Serviços
5. Cadastrando Responsável Legal
6. Cadastrando Responsável Técnico
7. Associando um Responsável Técnico
8. Cadastrando uma Unidade

Versão 1.0
12
1. Acessando o Menu
A opção no sistema que permite cadastrar um Estabelecimento
está localizada no Menu Principal Cadastro e no Sub-Item de
Menu Pessoa Jurídica. Inicialmente será necessário que o
usuário esteja logado no sistema. Logon é o processo de
reconhecimento das credenciais do usuário pelo sistema, através
do login e da senha.
2. Cadastrando Estabelecimentos
No SINAVISA, Estabelecimentos são pessoas jurídicas que
necessitam da aprovação da Vigilância Sanitária para que possam
realizar suas atividades comerciais. O processo de registro de um
Estabelecimento inicia-se através de um clique do mouse sobre
o Sub-Item Pessoa Jurídica no Menu Principal Cadastro . Será
exibido o conjunto de Abas que tratam todo o procedimento de
cadastro de uma empresa. Ao clicar na Aba Estabelecimento, uma
nova página será carregada com as funções de Incluir,
Alteração, Consulta, Exclusão e Baixa . O procedimento de
baixa no sistema verificará todas as pendências do
estabelecimento.
Clique em Incluir e entre com o CNPJ do Estabelecimento no campo
indicado e clique em Validar Requerente . Não precisa incluir os
pontos e a barra. Após clicar no botão Validação do Requerente ,
uma nova página será carregada para que o usuário possa entrar
com os dados da empresa. Somente os campos com asteriscos são
obrigatórios. Ao clicar em Gravar , aparecerá então uma mensagem
informando que os dados foram gravados com sucesso. Ao clique em
Ok e o usuário será redirecionado para a próxima Aba que é
Atividade já com os principais dados da empresa para que o usuário
possa informar a Sub-Atividade da mesma.

Versão 1.0
13
OBS.: O Processo de baixa no sistema verificará todas as
pendências do estabelecimento.
Clique em Incluir e entre com o CNPJ do Estabelecimento no
campo indicado e clique em Validar Requerente . Não precisa
incluir os pontos e a barra. Após clicar no botão Validação do
Requerente , uma nova página será carregada para que o usuário
possa entrar com os dados da empresa. Preencha todos os
campos e clique em Gravar .
Ao pressionar Cadastrar Requerente , o sistema deverá ir
automaticamente para a Aba Atividade já com o
Estabelecimento carregado, bastando apenas inserir as Sub-
Atividades do mesmo. É bem provável que ainda não tenha todas
as atividades nas tabelas. Os Estados, as Regionais de Saúde e
os Municípios deverão identificar suas necessidades para que
sejam padronizadas com as atividades dos demais Estados e
posteriormente incluídos no sistema.
3. Vinculando Atividade
Na Aba Atividade será cadastrada as atividades econômicas da
empresa. Para vincular uma Sub-Atividade a um
Estabelecimento , clique na Aba Atividade e em seguida em
Incluir . No campo Nome , informe o Estabelecimento ao qual
deseja associar uma Sub-Atividade e clique em Pesquisar . Será
carregado um link com o nome do Estabelecimento informado no
campo. Ao clicar no nome do Estabelecimento , esta ação irá
carregar uma página para que o usuário possa vincular uma
Atividade a um Estabelecimento . No campo que contém Rótulo :
Pesquise a Sub-Atividade que deseja cadastrar, informe o
nome da Sub-Atividade a qual deseja associar ao
Estabelecimento e clique em Pesquisar . Esta ação irá exibir
uma relação de Sub-Atividades associadas à Atividade e Área

Versão 1.0
14
para que o usuário possa selecionar uma ou várias. Marque a
Caixa de Seleção relacionado à Sub-Atividade que desejar. Esta
ação irá relacionar uma Sub-Atividade ao Estabelecimento.
Caso a empresa que está sendo cadastrada seja uma Unidade
de Saúde ou tenha algum serviço terceirizado, o próximo passo
será informar quais os serviços existentes e suas quantidades.
4. Vinculando Serviços
Para incluir um serviço ou terceirização de alguma área, clique na
Aba Serviços e em seguida em Incluir . Informe o nome do
Estabelecimento ao qual deseja vincular o serviço ou terceirização
e clique em Pesquisar . Esta ação irá carregar um link com o
nome do Estabelecimento pesquisado. Ao clicar neste link será
carregada uma página para que o usuário possa preencher os
campos necessários. Na lista de opções selecione uma Sub-
Atividade e no campo Quantidade informe os valores
apropriados. Na lista Requerente Terceirizado , serão listadas
somente as empresas que possuem as mesmas Sub-Atividades,
ou seja, as possíveis empresas que podem terceirizar as
Atividades umas das outras. Caso não apareça nenhuma
empresa na lista e a empresa em questão está terceirizando
algum tipo de serviço, verifique novamente o cadastro de Sub
Atividades . A empresa que está terceirizando o serviço, precisa
passar por todo o processo de cadastro no sistema. Para cada
Sub-Atividade que for selecionada e informada a quantidade,
pressione o botão Gravar . Caso não seja um serviço a ser
terceirizado, deixe a lista de opções de Requerente Terceirizado
com a opção de Nenhum como a opção corrente. Para remover
um serviço ou terceirizado da lista, clique no botão Remover .

Versão 1.0
15
5. Cadastrando Responsável Legal
Para cadastrar um Responsável Legal clique na Aba
Responsável Legal e em seguida em Incluir . No campo
Requerente , informe o Estabelecimento ao qual deseja associar
um Responsável Legal e clique em Pesquisar . Esta ação irá
carregar um link com o nome do Estabelecimento informado no
campo de Pesquisa . Clique no nome do Estabelecimento para
carregar a página de Incluir . Informe o CPF do Responsável
Legal e clique em Verificar . Caso já exista no sistema um CPF
com este número o sistema irá preencher os campos. Caso não
exista, irá aparecer entre parênteses um rótulo com o nome
(Novo ) e os campos em branco para adicionar mais um
Responsável Legal. Preencha todos os campos e clique em
Cadastrar .
6. Cadastrando Responsável Técnico
Este item gerencia os dados de Responsáveis Técnicos de um
determinado estabelecimento e os serviços aos quais será
relacionado. Os dados de um Responsável Técnico e
Profissional Liberal são iguais, porém, ao inserir o CPF no
campo indicado, caso já tenha um Profissional Liberal
cadastrado com aquele CPF, o sistema irá no cadastro de
Profissional Liberal e carregará os dados para a página de
Responsável Técnico , restando preencher apenas os campos
que estiverem em branco. Este processo será idêntico no cadastro
de Profissional Liberal . Neste caso, só será necessária a data de

Versão 1.0
16
Início de Funcionamento . Em todos os casos, os campos DDD,
Fone, Fax e E-mail não são obrigatórios. O próximo passo será
fazer a associação do Responsável Técnico ao
Estabelecimento ou Serviço .
7. Associando um Responsável Técnico
Este item gerencia os dados de Responsáveis Técnicos a um
determinado Estabelecimento ou Serviço . Para tanto, clique na Aba
Vincular Responsável Técnico e em seguida em Incluir , informe o
nome do Estabelecimento ao qual deseja associar um Responsável
Técnico e clique em Pesquisar . O nome será carregado com letras
azuis indicando que se trata de um link para uma outra página. Clique
no link indicado para carregar a página que gerencia este item. No
campo Pesquise o Responsável Técnico , informe o profissional que
será vinculado e clique em pesquisar. Na lista Profissional
Responsável Técnico irá aparecer o nome pesquisado. Selecione-o
e em seguida clique na Sub-Atividade a qual será associado. Pode-
se vincular o Responsável Técnico a mais de uma Sub-Atividade
pressionando a tecla Ctrl (Control) . Após selecionada(s) a(s) Sub-
Atividade(s), clique em Cadastrar .
O Botão Baixa irá fazer somente a desvinculação do Profissional ao
Estabelecimento e a(s) Sub-Atividade(s) e não excluí-las do Banco
de Dados .
8. Cadastrando uma Unidade
O próximo passo, caso seja necessário, será cadastrar as Unidades
da empresa. A função Unidade foi criada com o propósito de atender
aos casos em que uma empresa utiliza o mesmo CNPJ para serviços
em endereços diferentes e que requerem Licença Sanitária. Não se
trata de matriz ou filial, onde o nº do CNPJ muda apenas no
incremento do número após a barra (/) e no dígito verificador, por

Versão 1.0
17
exemplo: o CNPJ nº 01.157.536/0001-88 é de uma matriz. Caso fosse
o nº 01.157.536/0002-xx seria uma filial.
O processo de Incluir Unidade depende de um CNPJ. Clique na
Aba Unidade e em seguida em Incluir e informe o CNPJ da
empresa à qual se deseja cadastrar uma Unidade e clique no
botão Validação do Requerente Principal . A página de Incluir
será carregada com o CNPJ e Nome do Requerente Principal .
Estes dados não poderão ser alterados. Em Dados Gerais , todas
as informações são obrigatórias, com exceção dos campos DDD,
Fone, Fax e E-mail . Ao concluir o preenchimento, clique no botão
Incluir . O sistema deverá redirecionar novamente para a Aba
Atividade , onde será necessário cadastrar as Sub-Atividades da
Unidade em questão. Este é o último processo de cadastro de
uma empresa no SINAVISA. Somente depois de executado todas
estas ações é que será possível registrar os Documentos
Técnicos .

Versão 1.0
18
Cadastro de Pessoa Física
Este guia será composto pelas seguintes ações:
1. Acessando o Menu
2. Cadastrando um Física
3. Vinculando Atividades
4. Cadastrando uma Unidade

Versão 1.0
19
1. Acessando o Menu
A opção no sistema que permite cadastrar um Estabelecimento
está localizada no Menu Principal Cadastro e no Sub-Item de
Menu Autônomo. Inicialmente será necessário que o usuário
esteja logado no sistema. Logon é o processo de reconhecimento
das credenciais do usuário pelo sistema, através do login e da
senha.
2. Cadastrando Pessoa Física
No SINAVISA uma Física é uma pessoa física que presta serviços
ou comercializa produtos compreendidos entre Bares, Tralle’s ,
etc., e está sujeito a ação de Vigilância Sanitária. O critério que
utilizamos para separá-los do Profissional Liberal é a Formação,
sendo que a qualquer momento um Autônomo pode passar a ser
um Profissional Liberal . O SINAVISA trata este processo na
Alteração do Profissional Liberal .
O procedimento para Incluir de um Autônomo no sistema é
semelhante ao cadastro de Pessoa Jurídica . O que será
conservado neste caso é somente a atividade econômica e o
Cadastro de Unidades .
Para cadastrar uma Física no sistema, utilize o Menu Principal
Cadastro e em seguida clique no Sub-Item de menu Autônomo .
Clique em Incluir e informe o CPF no campo indicado e clique em
Validar Requerente . Uma nova página será carregada para que
os dados sejam informados. Após preencher todos os campos,
clique em Cadastrar . Os campos DDD, Fone, Fax e E-mail não
são obrigatórios. Será exibida uma mensagem informando que os
dados foram gravados com sucesso. Clique em Ok e o sistema irá
redirecionar para a Aba Atividade , já com o CPF e o Nome
carregados.

Versão 1.0
20
3. Vinculando Atividades
Na Aba Atividade será cadastrada a atividade econômica do
Autônomo . Para vincular uma Sub-Atividade a um Autônomo ,
clique na Aba Atividade e em seguida em Incluir . No campo Nome ,
informe o Autônomo ao qual deseja associar uma Sub-Atividade e
clique em Pesquisar . Será carregado um link com o nome da Pessoa
Física, informado no campo. Ao clicar no nome pesquisado, esta
ação irá carregar uma página para que o usuário possa vincular uma
Atividade a um Autônomo . No campo que contém Rótulo :
Pesquise a Sub-Atividade que deseja cadastrar, informe o nome
da Sub-Atividade a qual deseja associar a Pessoa Física e clique
em Pesquisar . Esta ação irá exibir uma relação de Sub-Atividades
associadas à Atividade e Área para que o usuário possa selecionar
uma ou várias. Marque a Caixa de Seleção relacionado à Sub-
Atividade que desejar. Esta ação irá relacionar uma Sub-Atividade a
Pessoa Física.
4. Cadastrando uma Unidade
O próximo passo, caso seja necessário, será cadastrar as Unidades
do Autônomo . A função Unidade foi criada com o propósito de
atender aos casos em que uma Pessoa Física utiliza o mesmo CPF
para serviços com endereços diferentes e que requerem Licença
Sanitária. O processo de Incluir de uma Unidade depende de um
CPF. Clique na Aba Unidade e em seguida em Incluir e informe o
CPF da Pessoa Física para o qual se deseja cadastrar uma Unidade
e clique no botão Validação do Requerente Principal . A página de
Incluir será carregada com o CPF e nome da Pessoa Física . Preencha
obrigatoriamente todos os campos, com exceção do DDD, Fone, Fax e
E-mail , que são opcionais e clique no botão Incluir . O sistema deverá
redirecionar novamente para a Aba Atividade , onde será necessário
cadastrar as Sub-Atividades da Unidade em questão. Este é o último
processo de cadastro de uma Pessoa Física no SINAVISA.

Versão 1.0
21
Cadastro de Profissional Liberal
Este guia será composto pelas seguintes ações:
1. Acessando o Menu
2. Cadastrando um Profissional Liberal
3. Vinculando Atividades
4. Cadastrando uma Unidade

Versão 1.0
22
1. Acessando o Menu
A opção no sistema que permite cadastrar um Profissional
Liberal está localizada no Menu Principal Cadastro e no Sub-
Item de Menu Profissional Liberal. Inicialmente será necessário
que o usuário esteja logado no sistema. Logon é o processo de
reconhecimento das credenciais do usuário pelo sistema, através
do login e da senha.
2. Cadastrando Profissional Liberal
O Profissional Liberal no SINAVISA são aqueles profissionais
que necessitam de autorização da Vigilância Sanitária para
exercer suas atividades comerciais e estão sujeitos as ações de
Vigilância Sanitária, embora não necessite obrigatoriamente de
constituir uma empresa. Para cadastrar um Profissional Liberal
no sistema, utilize o Menu Principal Cadastro e em seguida
clique no Sub-Item de menu Profissional Liberal . Clique em
Incluir e informe o CPF no campo indicado e clique em Validar
Requerente . Uma nova página será carregada para que os dados
sejam informados. Após preencher todos os campos, clique em
Cadastrar . Os campos DDD, Fone, Fax e E-mail não são
obrigatórios. Será exibida uma mensagem informando que os
dados foram gravados com sucesso. Clique em Ok e o sistema irá
redirecionar para a Aba Atividade , já com o CPF e o Nome
carregados.
3. Vinculando Atividades
Na Aba Atividade será cadastrada a atividade econômica do
Profissional Liberal . Para vincular uma Atividade a um
Profissional Liberal , clique na Aba Atividade e em seguida em
Incluir . No campo Nome , informe o Profissional Liberal ao qual
deseja associar uma Sub-Atividade e clique em Pesquisar . Será
carregado um link com o nome do Profissional Liberal informado

Versão 1.0
23
no campo. Ao clicar no nome pesquisado, esta ação irá carregar
uma página para que o usuário possa vincular uma Atividade a
um Profissional Liberal . No campo que contém o Rótulo :
Pesquise a Sub-Atividade que deseja cadastrar, informe o
nome da Sub-Atividade a qual deseja associar ao Profissional
Liberal e clique em Pesquisar . Esta ação irá exibir uma relação
de Sub-Atividades associadas à Atividade e Área para que o
usuário possa selecionar uma ou várias. Marque a Caixa de
Seleção relacionado à Sub-Atividade que desejar. Esta ação irá
relacionar uma Sub-Atividade ao Profissional Liberal.
4. Cadastrando Unidade
O próximo passo, caso seja necessário, será cadastrar
Unidade(s) do Profissional Liberal . A função Unidade foi criada
com o propósito de atender aos casos em que um Profissional
Liberal que utiliza o mesmo CPF para prestação de serviços em
endereços diferentes e que requerem Licença Sanitária. O
processo de Incluir de uma Unidade depende de um CPF. Clique
na Aba Unidade e em seguida em Incluir e informe o CPF do
Profissional Liberal para o qual se deseja cadastrar uma
Unidade e clique no botão Validação do Profissional Liberal . A
página de Incluir será carregada com o CPF e nome do
Profissional Liberal . Preencha obrigatoriamente todos os
campos, com exceção do DDD, Fone, Fax e E-mail , que são
opcionais e clique no botão Incluir . O sistema deverá redirecionar
novamente para a Aba Atividade , onde será necessário cadastrar
as Sub-Atividades da Unidade em questão. Este é o último
processo de cadastro de um Profissional Liberal no SINAVISA .

Versão 1.0
24
Solicitações.
Este menu trata da automação do cadastro, ou seja, a partir de uma
base de dados consolidada, é possível realizar algumas tarefas de
rotina que são feitas manualmente, como por exemplo, o
Requerimento para renovação da Licença Sanitária . Através do uso
desta função será possível verificar futuramente quem fez ou não
renovação da Licença Sanitária . Este guia será composto pelas
seguintes ações:
1. Acessando o Menu
2. Pesquisando o Requerente
2.1 Caso 1
2.2 Caso 2
2.3 Caso 3
3. Preenchendo um Requerimento
4. Check List
5. Reimpressão

Versão 1.0
25
1. Acessando o Menu
A opção no sistema que permite preencher um Requerimento
está localizada no Menu Principal Administrativo e no Sub-Item
de Menu Solicitações. Inicialmente será necessário que o
usuário esteja logado no sistema. Logon é o processo de
reconhecimento das credenciais do usuário pelo sistema, através
do login e da senha.
2. Pesquisando um Requerente
Para emitir um Requerimento , será necessário fazer uma
pesquisa no cadastro informando o nome do Requerente
desejado. Para tanto, clique sobre o Menu Administrativo e em
seguida no Sub-Item de Menu Solicitações e em seguida em
Preenchimento . Esta ação irá carregar uma nova página. Esta
página é composta por:
� Um campo para informar o nome do Estabelecimento,
Autônomo ou Profissional Liberal ao qual se deseja emitir
um Requerimento ;
� Um item com um rótulo Requerente e outro com um rótulo
Assuntos Internos . O usuário só poderá escolher um item
por vez e, conseqüentemente, emitir um Requerimento por
assunto.
� A opção Assuntos Internos poderá ser utilizada para
requerer Licença Prêmio, Adiantamentos , ou seja, são
assuntos que estão ligados diretamente a Instituição.
Para emitir um Requerimento será necessário realizar uma busca
no cadastro informando no campo Nome, o Estabelecimento,
Autônomo ou Profissional Liberal desejado e clicar no botão
Pesquisar . Esta ação irá carregar uma página com a pesquisa
solicitada. Poderão acontecer os seguintes Casos:

Versão 1.0
26
2.1 Caso 1
O Requerente não possui pendências na VISA. Estas
pendências se referem a Processo Administrativo ou
outros documentos como, por exemplo, Termo de
Intimação , Termo de Notificação ou Termo de Coleta de
Amostra . Neste caso o nome pesquisado será carregado
com um link indicando acesso à próxima página para emitir o
requerimento.
2.2 Caso 2
O Requerente não possui pendências na VISA, porém, está
faltando associar uma Sub-Atividade ao mesmo. Neste
caso o sistema irá informar e solicitar que seja associada
uma Sub-Atividade .
2.3 Caso 3
Caso haja alguma pendência como, por exemplo, Processo
Administrativo ou outros documentos de uso da VISA,
Termo de Intimação , Termo de Notificação ou Termo de
Coleta de Amostra, a pesquisa será retornada com o
Requerente e um link, com o nome Possui Pendências . Ao
clicar neste link, será exibida uma página com as
pendências do Requerente . Caso se deseje emitir o
Requerimento, o sistema irá emitir uma mensagem
informando ao usuário sobre a situação atual do
Requerente e perguntando se ele Autoriza o
preenchimento do Requerimento .
3. Preenchendo um Requerimento
Partindo do pressuposto que o Requerente não possui
pendências e que os dados no cadastro estão completos, clique
sobre o nome pesquisado para carregar a próxima página. Esta
página é composta dos seguintes itens:

Versão 1.0
27
� Uma lista para selecionar o exercício para o qual se deseja
emitir o Requerimento . Pode haver casos de emissão de
Requerimento para exercícios anteriores ao atual. Os
dados referentes à manutenção desta página estão na
tabela Grupo_exercício . Os parâmetros para configuração
estão nas Tabelas de Apoio no seguinte endereço:
> Tabelas de Apoio > Estadual > Parâmetros > Taxas de
Serviços > Taxas > Incluir
� Um campo que receberá o Valor calculado de acordo com
parâmetros passados nas Tabelas de Apoio . Estas tabelas
serão tratadas com maiores detalhes nas versões
posteriores deste manual;
� Uma lista contendo os serviços prestados pela VISA, que
também são configurados nas Tabelas de Apoio de acordo
com as características de cada Estado;
� A(s) Sub-Atividade (s) associada(s) ao Requerente ;
� Um campo para Observações e um Botão com o Rótulo
Confirma Dados .
Ao clicar nas caixas de seleções relacionadas ao serviço e partindo
do pressuposto que os parâmetros foram passados corretamente nas
Tabelas de Apoio, o campo Valor será preenchido com a soma do
serviço solicitado.
Após selecionar os serviços solicitados pelo usuário, clique no
Botão Confirma Dados para que o sistema possa emitir uma
página para impressão com os dados.
4. Check List
Este item permite realizar uma busca pelo nome do
Estabelecimento, Autônomo ou Profissional Liberal e levantar
a situação de pendências antes da emissão do Requerimento.

Versão 1.0
28
5. Reimpressão
Caso haja algum problema na impressão do Requerimento como, por
exemplo, falta de energia ou na própria impressora, este item permite
realizar uma reimpressão do documento através de uma busca pelo
número emitido.
IV A. I. – Auto de Infração
Este guia será composto pelas seguintes ações:
1. Acessando o Menu
2. Registrando um Auto de Infração
3. Validando um CPF/CNPJ
3.1. Caso 1
3.2. Caso 2
3.3. Caso 3
3.4. Caso 4
4. Informando o número do Auto de Infração
5. Escolhendo a Unidade Administrativa
6. Escolhendo uma Unidade
7. Selecionando uma Sub-Atividade
8. Informando o Local da Autuação
9. Escolhendo o Órgão Autuante
10. Gerando uma Disposição Legal ou Regulamentar Infringida
11. O Campo Observação
12. Vinculando Documentos
12.1. Caso 1
12.2. Caso 2
13. Selecionando um Motivo de Ação
14. Selecionando a Situação
15. Preenchendo a Data de Lavratura
16. Selecionando os Fiscais Autuantes
17. Os campos Testemunhas

Versão 1.0
29
1. Acessando o Menu
A opção no sistema que permite registrar um Auto de Infração
está localizada no Menu Principal Ações e no Sub-Item de Menu
Documentos Técnicos. Inicialmente será necessário que o
usuário esteja logado no sistema. Logon é o processo de
reconhecimento das credenciais do usuário pelo sistema, através
do login e da senha.
2. Registrando um Auto de Infração
Para registrar um Auto de Infração é necessário que aconteça
inicialmente a validação do CPF/CNPJ do Estabelecimento,
Autônomo ou Profissional Liberal . Para tanto, clique sobre o
menu Ações e em seguida em Documentos Técnicos . Esta
ação irá carregar um conjunto de Abas . A Aba que interessa
neste primeiro momento é a A. I. de Auto de Infração . Clique em
Incluir e uma nova página será carregada. Esta página é
composta de:
� Um campo que receberá o número do CPF/CNPJ. Os
números que serão informados neste campo não poderão
conter nenhuma formatação, ou seja, sem os pontos, traço
e/ou barra existentes nestes números.
� Uma Caixa de Seleção com o rótulo – Documento gerado
on-line (sem número). Esta Caixa de Seleção não poderá
ser marcado. Esta opção é para uso futuro.
� Um botão com o nome Validação de A.I.
3. Validando um CPF/CNPJ
Clique no campo indicado, informe o CPF/CNPJ e clique em
Validação de A.I. Poderão ocorrer os seguintes Casos para esta
ação:

Versão 1.0
30
3.1 Caso 1
Os dados cadastrais do autuado estão corretos. A ação de
Validação de A. I . irá carregar uma nova página para que
sejam preenchidos os campos necessários.
3.2 Caso 2
Os dados cadastrais do autuado estão incompletos. Neste
caso a ação de Validação de A. I. irá carregar uma
mensagem informando ao usuário para que procure o
cadastro para atualizar os dados. Consulte a Página de
Suporte no início do Manual para identificar quem poderá
fornecer as informações necessárias. Após efetuado a
atualização do Cadastro do Estabelecimento, o setor
responsável deverá retornar com uma mensagem para o
usuário informando que os dados foram atualizados com
sucesso. Deste momento em diante deverá ser feito todo o
procedimento anterior novamente.
3.3 Caso 3
Poderá ocorrer algum erro proveniente do código da página
quando esta passou por alguma manutenção e não foi
testada. Neste caso o usuário deverá consultar a Página de
Suporte no início do Manual para identificar quem poderá
fornecer as informações necessárias.
4. Informando o número do Auto de Infração
Partindo do pressuposto que os dados estão corretos e a ação de
Validação de A. I . foi executada com sucesso, a página que
receberá os dados do autuado será carregada. O primeiro campo
no canto superior esquerdo receberá o número do Auto de
Infração que se encontra impresso no documento em uma cor
destacada.

Versão 1.0
31
5. Escolhendo a Unidade Administrativa
O próximo passo será escolher a Unidade Administrativa para a
qual o documento teve origem. Esta opção necessita de cuidados
especiais, pois, caso seja informada uma Unidade
Administrativa diferente da que o usuário está lotado, o sistema
não permitirá que um usuário de outra Unidade possa alterar os
dados. Uma Unidade Administrativa é o Departamento,
Regional ou Município em que o usuário está lotado.
6. Escolhendo uma Unidade
O próximo passo será escolher uma Unidade . Não se trata de
unidade de medida e sim de Estabelecimentos que não possuem
CPF/CNPJ localizados em outros endereços e que necessitam de
Alvará de Licença Sanitária para exercer suas atividades
comerciais. Para exemplificar, veremos o caso de uma Prefeitura
que tem sob sua responsabilidade um Hospital que está sob ação
de Vigilância Sanitária. Neste caso deverá ser escolhido na lista
de opções o nome da Unidade , esta ação fará com que o sistema
selecione no banco de dados as Sub-Atividades da Unidade
autuada. Deve-se ter um cuidado especial nesta escolha, pois
depende da ação de VISA executada para selecionar uma das
opções. Se a ação foi, por exemplo, em todo um Hospital, a opção
será pelo nome da Unidade que se identifica com o Hospital.
Caso seja somente em uma área, deverá ser escolhida a opção
inspecionada. Não existindo o serviço inspecionado, o
procedimento correto é verificar a Página de Suporte no início do
Manual para identificar quem poderá fornecer as informações
necessárias. É muito importante que estes dados sejam
corretamente informados para que possamos ter maior
confiabilidade nos Relatórios Gerenciais e no dimensionamento
das ações de VISA.

Versão 1.0
32
7. Selecionando uma Sub-Atividade
Após escolher a Unidade do Requerente, o próximo passo será
escolher a Sub-Atividade para a qual foi executada a ação.
Selecione na lista de opções a Sub-Atividade adequada à ação.
8. Informando o Local da Autuação
O local da autuação pode ser na Repartição ou no
Estabelecimento. Escolha na lista de opções o local em que o
Auto de Infração foi emitido.
9. Escolhendo o Órgão Autuante
A opção Órgão Autuante já vem preenchida com um dos três
níveis em que o usuário está inserido, Visa Estadual, Visa
Regional e Visa Municipal. Esta opção é escolhida para o
usuário quando é feito o Cadastro de Pessoal .
10. Gerando uma Disposição Legal ou Regulamentar In fringida
O próximo passo será preencher o campo Disposição Legal ou
Regulamentar Infringida. Clique em Gerar Disposição Legal . Uma
nova janela será exibida para que sejam escolhidos os dispositivos ao
qual o autuado foi enquadrado. No primeiro campo escolha o Nível do
Dispositivo de Lei: Estadual ou Federal . O próximo passo é
escolher o Tipo: Lei, Portaria, etc e em seguida escolher o
Dispositivo Legal . Após escolher a última opção deste nível o
sistema irá carregar os tópicos relacionados ao Dispositivo
selecionado anteriormente. Utilize as caixas de seleções para marcar
os tópicos em que o autuado foi enquadrado. Ao marcar as opções o
sistema irá preencher o Campo Provisório . Clique em Adicionar
para preencher o Campo Definitivo e em seguida em Concluir . Esta
ação irá preencher o campo Disposição Legal ou Regulamentar
Infringida. Caso não exista um tópico na lista é só clicar no campo e
acrescentá-lo.

Versão 1.0
33
11. O Campo Observação
Este campo é de preenchimento opcional.
12. Vinculando Documentos
O próximo passo será fazer referência a outros documentos. Esta
parte requer alguns cuidados especiais, pois, quando for aberto o
Processo Administrativo os documentos que não possuírem
vínculo não estarão logicamente ligados ao Processo
Administrativo . Outro problema é que quando o Processo
Administrativo for finalizado e enviado para o arquivo, os
documentos que não estiverem ligados uns aos outros e
eventualmente ao Processo não receberão o status de concluídos,
gerando informações incorretas nos Relatórios Gerenciais . Esta
ação será composta por 2 casos:
12.1 Caso 1
Quando a ação de VISA ensejar diretamente um Auto de
Infração , estas opções não serão preenchidas.
12.2 Caso 2
Quando registrar a ação, o autuado já possuir um
precedente, ou seja, um Termo de Intimação, Termo de
Notificação , Auto de Imposição de Penalidade, Nº de
Laudo, Nº de Inspeção ou Nº de Investigação o campo
deverá ser preenchido com o Nº do Documento
Referenciado e o Nome do Documento que será
escolhido na lista de opções. Para tanto clique no campo
indicado ou nas reticências como mostra a figura abaixo,
para selecionar um ou mais tipos de documentos na lista
de opções.

Versão 1.0
34
Figura: Criando referência entre documentos.
Esta ação irá abrir uma nova janela com a lista dos
documentos já registrados para o autuado. Escolha um
item da lista para vinculá-lo ao documento em
procedimento de registro. Caso não seja o tipo ou número
desejado, clique no botão limpar e repita o procedimento
normalmente.
Esta lista de opção é igual para os demais tipos
documentos.
Figura: Lista de documentos registrados.
13. Selecionando um Motivo de Ação
O próximo passo será escolher na lista de opções o Motivo da
Ação de fiscalização. Clique na opção que resultou na ação
executada pela VISA.
14. Selecionando a Situação
Esta lista contém apenas duas opções. Andamento e Concluído .
Neste caso escolha Andamento .
15. Preenchendo a Data de Lavratura O próximo passo será escolher a Data de Lavratura . Clique no primeiro campo e informe o dia e o mês com dois dígitos cada e o ano com 4 dígitos.

Versão 1.0
35
16. Selecionando os Fiscais Autuantes
A próxima ação será selecionar os fiscais que participaram da
ação de VISA. Para tanto selecione na lista o nome de cada
participante e em seguida clique em Adicionar .
17. Os campos Testemunhas
Estes campos não são de preenchimento obrigatório .

Versão 1.0
36
V TN/TI – Termo de Intimação e Termo de Notificação
Este guia será composto pelas seguintes ações:
1. Acessando o Menu
2. Registrando um TN/TI
2.1. Caso 1
2.2. Caso 2
2.3. Caso 3
2.4. Caso 4
3. Validando um CPF/CNPJ
4. Informando o número do TN/TI
5. Escolhendo a Unidade Administrativa
6. Escolhendo uma Unidade
7. Selecionando uma Sub-Atividade
8. Informando o Local da Autuação
9. Escolhendo o Órgão Autuante
10. Gerando uma Disposição Legal ou Regulamentar Infringida
11. Preenchendo o campo Especificação
12. O Campo Observação
13. Vinculando Documentos
14. Selecionando a Situação
15. Preenchendo a Data de Lavratura
16. Selecionando os Fiscais Autuantes
17. Os campos Testemunhas

Versão 1.0
37
1. Acessando o Menu
A opção no sistema que permite registrar um TN/TI está
localizada no Menu Principal Ações e no Sub-Item de Menu
Documentos Técnicos. Inicialmente será necessário que o
usuário esteja logado no sistema. Logon é o processo de
reconhecimento das credenciais do usuário pelo sistema, através
do login e da senha.
2. Registrando um TN/TI
Para registrar um TN – Termo de Notificação ou TI – Termo de
Intimação é necessário que aconteça inicialmente a validação do
CPF/CNPJ do Estabelecimento, Autônomo ou Profissional
Liberal . Para tanto, clique sobre o menu Ações e em seguida em
Documentos Técnicos . Esta ação irá carregar um conjunto de
Abas. A Aba que interessa neste primeiro momento é a Termos .
Clique em Incluir e uma nova página será carregada. Esta página
é composta de:
� Um campo que receberá o número do CPF/CNPJ. Os números
que serão informados neste campo não poderão conter nenhuma
formatação, ou seja, sem os pontos, traço e/ou barra existentes
nestes números.
� Uma Caixa de Seleção com o rótulo – Documento gerado
on-line (sem número). Esta Caixa de Seleção não poderá
ser marcado. Esta opção é para uso futuro.
� Um botão com o nome Validação de Termos.
� Uma lista de opções contendo os itens Notificação,
Intimação, Notificação do AI – On-line, Notificação do
Laudo On-line, Notificação da Inspeção On-line. Os itens
que utilizaremos neste momento são Notificação e
Intimação , os demais são para uso futuro. Poderão ocorrer
os seguintes Casos para esta ação:

Versão 1.0
38
2.1 Caso 1
Os dados cadastrais do autuado estão corretos. A ação
de Validação de Termos irá carregar uma nova página
para que sejam preenchidos os campos necessários.
2.2 Caso 2
Os dados cadastrais do autuado estão incompletos.
Neste caso a ação de Validação de Termos irá
carregar uma mensagem informando ao usuário para
que procure o cadastro para atualizar os dados. Estas
informações poderão ser obtidas através da Página de
Suporte no início do Manual para identificar quem
poderá fornecer as informações necessárias.
Após efetuado a atualização do Estabelecimento, o
cadastro deverá retornar com uma mensagem para o
usuário informando que os dados foram atualizados
com sucesso. Deste momento em diante deverá ser
feito todo o procedimento anterior novamente.
2.3 Caso 3
Poderá ocorrer algum erro proveniente do código da
página quando esta passou por alguma manutenção e
não foi testada. Neste caso consulte a Página de
Suporte no início do Manual para identificar quem
poderá fornecer as informações necessárias.
3. Validando um CPF/CNPJ
Após informar o CPF/CNPJ, clique no botão indicado e escolha
na lista de opções o item a ser registrado, clique em Validação de
Termos para carregar a página que receberá os dados.

Versão 1.0
39
4. Informando o número do TN/TI
Partindo do pressuposto que os dados estão corretos e a ação de
Validação de Termos foi executada com sucesso, a página que
receberá os dados do autuado será carregada. O primeiro campo
no canto superior esquerdo receberá o número do TN/TI, que se
encontra impresso no documento em uma cor destacada.
5. Escolhendo a Unidade Administrativa
O próximo passo será escolher a Unidade Administrativa para a
qual o documento teve origem. Esta opção necessita de cuidados
especiais, pois, caso seja informada uma Unidade
Administrativa diferente da que o usuário está lotado, o sistema
não permitirá que um usuário de outra Unidade possa alterar os
dados. Uma Unidade Administrativa é o Departamento,
Regional ou Município em que o usuário está lotado.
6. Escolhendo uma Unidade
O próximo passo será escolher uma Unidade . Não se trata de
unidade de medida e sim de Estabelecimentos que não possuem
CPF/CNPJ, localizados em outros endereços e que necessitam
de Alvará de Licença Sanitária para exercer suas atividades
comerciais. Para exemplificar veremos o caso de uma Prefeitura
que tem sob sua responsabilidade, por exemplo, um Hospital que
está sob ação de Vigilância Sanitária. Neste caso deverá ser
escolhido na lista de opções o nome da Unidade , esta ação fará
com que o sistema selecione no banco de dados as Sub-
Atividades da Unidade autuada. Deve-se ter um cuidado
especial nesta escolha, pois, depende da ação de VISA
executada para selecionar uma das opções. Se a ação foi, por
exemplo, em todo um Hospital, a opção será pelo nome da
Unidade que se identifica com o Hospital. Caso seja somente em
uma área, deverá ser escolhida a opção inspecionada. Não

Versão 1.0
40
existindo o serviço inspecionado, o procedimento correto é
consultar a Página de Suporte no início do Manual para
identificar quem poderá fornecer as informações necessárias,
solicitando a Incluir do novo serviço. É muito importante que estes
dados sejam corretamente informados para que possamos ter
maior confiabilidade nos Relatórios Gerenciais e no
dimensionamento das ações de VISA.
7. Selecionando uma Sub-Atividade
Após escolher a Unidade do Requerente, o próximo passo será
escolher a Sub-Atividade para a qual foi executada a ação.
Selecione na lista de opções a Sub-Atividade adequada a ação.
8. Informando o Local da Autuação
O local da autuação pode ser na Repartição ou no
Estabelecimento. Escolha na lista de opções o local em que o
TN/TI foi emitido.
9. Escolhendo o Órgão Autuante
A opção Órgão Autuante já vem preenchida com um dos três
níveis em que o usuário está inserido, Visa Estadual, Visa
Regional e Visa Municipal. Esta opção é escolhida para o
usuário quando é feito o Cadastro de Pessoal .
10. Gerando uma Disposição Legal ou Regulamentar In fringida
O próximo passo será preencher o campo Disposição Legal ou
Regulamentar Infringida. Clique em Gerar Disposição Legal .
Uma nova janela será exibida para que sejam escolhidos os
dispositivos ao qual o autuado foi enquadrado. No primeiro campo
escolha o Nível do Dispositivo de Lei: Estadual ou Federal . O
próximo passo é escolher o Tipo: Lei, Portaria, etc e em seguida
escolher o Dispositivo Legal . Após escolher a última opção

Versão 1.0
41
deste nível, o sistema irá carregar os tópicos relacionados ao
Dispositivo selecionado anteriormente. Utilize as caixas de
seleções para marcar os tópicos em que o autuado foi
enquadrado. Ao marcar as opções o sistema irá preencher o
Campo Provisório . Clique em Adicionar para preencher o
Campo Definitivo e em seguida em Concluir . Esta ação irá
preencher o campo Disposição Legal ou Regulamentar
Infringida. Caso não exista um tópico na lista é só clicar no
campo e acrescentá-lo.
11. Preenchendo o campo Especificação
O próximo passo será preencher o campo Especificação do Termo.
Clique no campo para efetuar o seu preenchimento. Não há
necessidade de transcrever todo o conteúdo do TN/TI para este
campo, já que o próprio documento contém estes dados. Neste caso
o usuário poderá elaborar uma redação que contemple o escopo do
TN/TI emitido (Exemplo: intimado ou notificado por não ter
cumprido os itens constantes do termo acima citado) . Caso haja
necessidade de saber as informações contidas no documento, é só
consultar o documento físico emitido.
12. O Campo Observação
Este campo é de preenchimento opcional.
13. Vinculando Documentos
O próximo passo será fazer referência a outros documentos. Esta
parte requer cuidados especiais, pois, quando for aberto o
Processo Administrativo os documentos que não possuírem
vínculo não estarão logicamente ligados ao Processo
Administrativo dentro do sistema. Outro problema é que, quando
o Processo for finalizado e enviado para o arquivo, os

Versão 1.0
42
documentos que não estiverem logicamente ligados uns aos
outros e eventualmente ao Processo não receberão o status de
concluídos, gerando informações incorretas nos Relatórios
Gerenciais .
� Existe a possibilidade de vincular um TN ou TI a um Auto de
Infração Auto de Imposição de Penalidade, Nº da
Inspeção ou Nº da Investigação, que poderá também ser ou
não proveniente de uma Denúncia . Sendo assim os campos
deverão ser preenchidos com o Número e o Tipo de
Documento escolhido na lista de opções. A figura abaixo
ilustra estas ações.
Figura: Criando referência entre documentos
A figura abaixo exibe os documentos que podem ser
vinculados.
Figura: Lista de documentos registrados
14. Selecionando a Situação
Esta lista contém apenas duas opções: Andamento e Concluído .
Neste caso escolha Andamento .
Caso um TN/TI não chegue a virar um Processo Administrativo ,
antes do arquivamento deste Termo o usuário deverá utilizar a

Versão 1.0
43
opção de Menu Fluxo de Documentos/Processos e enviar o
documento de forma lógica para a Unidade Administrativa
responsável pelo arquivamento do Documento . A Unidade
Administrativa configurada para este propósito é Arquivo
Central . Esta ação irá alterar o status do(s) documento(s) para a
opção Concluído .
15. Preenchendo a Data de Lavratura
O próximo passo será escolher a Data de Lavratura . Clique no
primeiro campo e informe o dia e o mês com dois dígitos cada e o ano
com 4 dígitos.
16. Selecionando os Fiscais Autuantes
A próxima ação será selecionar os fiscais que participaram da
ação de VISA. Para tanto selecione na lista o nome de cada
participante e em seguida clique em Adicionar .
17. Os Campos Testemunhas
Estes campos não são de preenchimento obrigatório.

Versão 1.0
44
VI A. I. P. – Auto de Imposição de Penalidades
Este guia será composto pelas seguintes ações:
1. Acessando o Menu
2. Registrando um AIP
3. Validando um CPF/CNPJ
3.1 Caso 1
3.2 Caso 2
3.3 Caso 3
4. Informando o número do AIP
5. Escolhendo a Unidade Administrativa
6. Selecionando o Objeto do Auto
7. Escolhendo uma Unidade
8. Selecionando uma Sub-Atividade
9. Informando o Local da Autuação
10. Escolhendo o Órgão Autuante
11. Gerando uma Disposição Legal ou Regulamentar Infringida
12. Preenchendo o campo Ato
13. O Campo Observação
14. Fazendo vínculos com Termos Técnicos
15. Os Campos Prazos
16. Escolhendo um Motivo de Ação
17. Selecionando a Situação
18. Preenchendo a Data de Lavratura
19. Selecionando os Fiscais Autuantes

Versão 1.0
45
1. Acessando o Menu
A opção no sistema que permite registrar um AIP – Auto de
Imposição de Penalidade está localizada no Menu Principal
Ações e no Sub-Item de Menu Documentos Técnicos.
Inicialmente será necessário que o usuário esteja logado no
sistema. Logon é o processo de reconhecimento das credenciais
do usuário pelo sistema, através do login e da senha.
2. Registrando um AIP
Para registrar um AIP – Auto de Imposição de Penalidade é
necessário que aconteça inicialmente a validação do CPF/CNPJ do
Estabelecimento, Autônomo ou Profissional Liberal . Para tanto,
clique sobre o menu Ações e em seguida em Documentos
Técnicos . Esta ação irá carregar um conjunto de Abas. A Aba que
interessa neste primeiro momento é a AIP. Clique em Incluir e uma
nova página será carregada. Esta página é composta de:
� Um campo que receberá o número do CPF/CNPJ. Os
números que serão informados neste campo não poderão
conter nenhuma formatação, ou seja, sem os pontos, traço
e/ou barra existentes nestes números.
� Uma Caixa de Seleção com o rótulo – Documento gerado
on-line (sem número). Esta Caixa de Seleção não poderá
ser marcado. Esta opção é para uso futuro.
� Um botão com o nome Validação de AIP.
3. Validando o CPF/CNPJ
Clique no campo indicado, informe o CPF/CNPJ e clique em
Validação de AIP. Poderão ocorrer os seguintes Casos para esta
ação:

Versão 1.0
46
3.1 Caso 1
Os dados cadastrais do autuado estão corretos. A ação
de Validação de AIP irá carregar uma nova página
para que sejam preenchidos os campos necessários.
3.2 Caso 2
Os dados cadastrais do autuado estão incompletos.
Neste caso a ação de Validação de AIP irá carregar
uma mensagem informando ao usuário para que
procure o cadastro para atualizar os dados. Consulte a
Página de Suporte no início do Manual para identificar
quem poderá fornecer as informações necessárias.
Após efetuado a atualização do Estabelecimento, o
setor deverá retornar com uma mensagem para o
usuário informando que os dados foram atualizados
com sucesso. Deste momento em diante deverá ser
repetido todo o processo.
3.3 Caso 3
Poderá ocorrer algum erro proveniente do código da
página quando esta passou por alguma manutenção e
não foi testada. Neste caso utilize a Página de
Suporte no início do Manual para identificar quem
poderá fornecer as informações necessárias.
4. Informando o número do AIP
Partindo do pressuposto que os dados estão corretos e a ação de
Validação de AIP foi executada com sucesso, a página que
receberá os dados do autuado será carregada. O primeiro campo
no canto superior esquerdo receberá o número do AIP que se
encontra impresso no documento em uma cor destacada.

Versão 1.0
47
5. Escolhendo a Unidade Administrativa
O próximo passo será escolher a Unidade Administrativa para a
qual o documento teve origem. Esta opção necessita de cuidados
especiais, pois, caso seja informada uma Unidade
Administrativa diferente da que o usuário está lotado, o sistema
não permitirá que um usuário de outra Unidade possa alterar os
dados. Uma Unidade Administrativa é o Departamento,
Regional ou Município em que o usuário está lotado.
6. Selecionando o Objeto do Auto
O próximo passo será escolher na lista de opções o Objeto do
Auto . Clique na opção que indica a ação executada pela VISA.
7. Escolhendo uma Unidade
O próximo passo será escolher uma Unidade . Não se trata de
unidade de medida e sim de Estabelecimentos que não possuem
CPF/CNPJ localizados em outros endereços e que necessitam de
Alvará de Licença Sanitária para exercer suas atividades
comerciais. Para exemplificar veremos o caso de uma Prefeitura
que tem sob sua responsabilidade um Hospital que está sob ação
de Vigilância Sanitária. Neste caso deverá ser escolhido na lista
de opções o nome da Unidade , esta ação fará com que o sistema
selecione no banco de dados as Sub-Atividades da Unidade
autuada. Deve-se ter um cuidado especial nesta escolha, pois,
depende da ação de VISA executada para selecionar uma das
opções. Se a ação foi, por exemplo, em todo um Hospital, a opção
será pelo nome da Unidade que se identifica com o Hospital.
Caso seja somente em uma área, deverá ser escolhida a opção
inspecionada. Não existindo o serviço inspecionado, o
procedimento correto é consultar a Página de Suporte no início
do Manual para identificar quem poderá fornecer as informações
necessárias, solicitando a Incluir do novo serviço. É muito

Versão 1.0
48
importante que estes dados sejam corretamente informados para
que possamos ter maior confiabilidade nos Relatórios
Gerenciais e no dimensionamento das ações de VISA.
8. Selecionando uma Sub-Atividade
Após escolher a Unidade do Requerente o próximo passo será
escolher a Sub-Atividade para a qual foi executada a ação.
Selecione na lista de opções a Sub-Atividade adequada a ação.
9. Informando o Local da Autuação
O local da autuação pode ser na Repartição ou no
Estabelecimento. Escolha na lista de opções o local em que o
Auto de Imposição de Penalidade foi emitido.
10. Escolhendo o Órgão Autuante
A opção Órgão Autuante já vem preenchida com um dos três
níveis em que o usuário está inserido, Visa Estadual, Visa
Regional e Visa Municipal. Esta opção é escolhida para o
usuário quando é feito o Cadastro de Pessoal .
11. Gerando uma Disposição Legal ou Regulamentar In fringida
O próximo passo será preencher o campo Disposição Legal ou
Regulamentar Infringida. Clique em Gerar Disposição Legal . Uma
nova janela será exibida para que sejam escolhidos os dispositivos ao
qual o autuado foi enquadrado. No primeiro campo escolha o Nível de
Dispositivo: Estadual ou Federal . O próximo passo é escolher o
Tipo: Lei, Portaria, etc e em seguida escolher o Dispositivo Legal .
Após escolher a última opção deste nível, o sistema irá carregar os
tópicos relacionados ao Dispositivo selecionado anteriormente. Utilize
as caixas de seleções para marcar os tópicos em que o autuado foi
enquadrado. Ao marcar as opções o sistema irá preencher o Campo
Provisório com as escolhas feitas. Clique em Adicionar para

Versão 1.0
49
preencher o Campo Definitivo e em seguida em Concluir . Esta ação
irá preencher o campo Disposição Legal ou Regulamentar
Infringida. Caso não exista um tópico na lista, é só clicar no campo e
acrescentá-lo.
12. Preenchendo o campo Ato
O próximo passo será preencher o campo Ato ou Fato
Consultivo da Infração. Clique no campo para efetuar o seu
preenchimento. Não há necessidade de transcrever todo o
conteúdo do AIP para este campo, já que o próprio documento
contém estes dados. Neste caso o usuário poderá elaborar uma
redação que contemple o escopo do AIP emitido (exemplo: por
não ter atendido ou cumprido os itens constantes do auto
acima citado ). Caso tenha necessidade de saber as informações
contidas no documento, é só consultar o documento físico
emitido.
13. O Campo Observação
Este campo é de preenchimento opcional.
14. Fazendo vínculos com Termos Técnicos
O próximo passo será fazer referência a outros documentos. Esta
parte requer cuidados especiais, pois, quando for aberto o
Processo Administrativo os documentos que não possuírem
vínculo não estarão logicamente ligados ao Processo dentro do
sistema. Outro problema é que, quando o Processo for finalizado
e enviado para o arquivo, os documentos que não estiverem
ligados uns aos outros e eventualmente ao Processo não
receberão o status de concluídos, gerando informações incorretas
nos Relatórios Gerenciais . Informe o Número do Documento
Referenciado e selecione na lista o Nome do Documento .

Versão 1.0
50
15. Os Campos Prazos
Estes prazos são definidos por Lei e, portanto, não há como
alterá-los.
16. Escolhendo um Motivo de Ação
O próximo passo será escolher na lista de opções o Motivo da
Ação de fiscalização. Clique na opção que resultou na ação
executada pela VISA.
17. Selecionando a Situação
Esta lista contém apenas duas opções. Andamento e Concluído .
Neste caso escolha Andamento .
18. Preenchendo a Data de Lavratura
O próximo passo será escolher a Data de Lavratura . Clique no
primeiro campo e informe o dia e o mês com dois dígitos cada e o
ano com 4 dígitos.
19. Selecionando os Fiscais Autuantes
A próxima ação será selecionar os fiscais que participaram da
ação de VISA. Para tanto selecione na lista o nome de cada
participante e em seguida clique em adicionar.

Versão 1.0
51
VII Registro de Fluxo de Processo
Este guia será composto pelas seguintes ações:
1. Acessando o Menu
2. Registrando um Fluxo de Processo
2.1 Caso 1
2.2 Caso 2
2.3 Caso 3
3. Informando o número do Processo
4. O Setor de Origem
5. Escolhendo o Setor de Destino
6. Selecionando um Recebedor
7. Selecionando mais Processos
8. Removendo Processos
9. O Campo observação
10. O Botão Cadastrar

Versão 1.0
52
1. Acessando o Menu
A opção no sistema que permite registrar o fluxo de um Processo
está localizada no Menu Principal Ações e no Sub-Item de
Menu, Fluxo de Documentos/Processos. Inicialmente será
necessário que o usuário esteja logado no sistema. Logon é o
processo de reconhecimento das credenciais do usuário pelo
sistema, através do login e da senha.
2. Registrando um Fluxo de Processo
Para registrar o fluxo de um Processo é necessário que aconteça
inicialmente a validação do mesmo através do número de autuação.
Para tanto, clique sobre o menu Ações e em seguida em Fluxo de
Documentos/Processos. Esta ação irá carregar um conjunto de
Abas . A Aba que interessa neste primeiro momento é a Aba
Processos . Clique em Incluir e uma nova página será carregada.
Esta página é composta de:
� Um campo que receberá o número do Processo. Os
números que serão informados neste campo não poderão
conter nenhuma formatação, ou seja, sem pontos, traço e/ou
barra, caso exista.
� Uma Caixa de Seleção com o rótulo – Com defesa. Esta
Caixa de Seleção não poderá ser marcado. Esta opção está
em desenvolvimento.
� Um botão com o nome Validação de Destino de Processo.
Poderão ocorrer os seguintes Casos para esta ação:
2.1 Caso 1
Ao informar o número do Processo e este não estiver
logicamente em seu setor, ou seja, não foi feita
nenhuma carga deste Processo pelo sistema para o
setor corrente, a ação de Validação de Destino de
Processo irá carregar uma mensagem informando
que: este processo não se encontra em seu

Versão 1.0
53
Departamento (nome do Departamento). Portanto
você não pode encaminhá-lo. Neste caso o usuário
deverá verificar a qual área pertence o Documento e
solicitar para que o mesmo faça a movimentação.
2.2 Caso 2
Caso o Processo esteja logicamente em seu setor. A
ação de Validação de Destino de Processo irá
carregar uma nova página para que sejam preenchidos
os campos necessários ao Fluxo do Processo .
2.3 Caso 3
Poderá ocorrer algum erro proveniente do código da
página quando esta passou por alguma manutenção e
não foi testada. Neste caso consulte a Página de
Suporte no início do Manual para identificar quem
poderá fornecer as informações necessárias.
3. Informando o Número do Processo
Após informar o número do Processo , clique no botão Validação
de Destino de Processo para carregar a página que será usada
para preenchimento dos dados.
4. O Setor de Origem
Partindo do pressuposto que a validação do número do Processo
obteve sucesso e a nova página foi carregada, a opção Setor de
Origem não poderá ser alterada, pois a origem é o próprio setor
que está enviando o Processo .
5. Escolhendo o Setor de Destino
Selecione na lista de opções para qual setor deseja enviar o
Processo .

Versão 1.0
54
6. Selecionando um Recebedor
Esta opção não é obrigatória. Porém caso seja necessário enviar
para um usuário específico do Setor de Destino é só escolher na
lista de opções.
7. Selecionando mais Processos
O próximo passo será escolher na lista de opções Processo (s), os
demais Processos que deseja enviar. Se for necessário, clique na
seta indicada para baixo até encontrar o número desejado. Após
encontrar, clique no número do Processo e em seguida em
Adicionar . Pode-se selecionar mais de um utilizando a tecla Ctrl
(Control) e clicando nos números desejados. Esta lista contém
apenas os Processos que estão no Setor corrente.
8. Removendo Processos
Para remover um Processo da lista Processo (s) Selecionado (s)
é só escolhê-lo na lista de opções e clicar em Remover .
9. O Campo Observação
Este campo não é de preenchimento obrigatório.
10. O Botão Cadastrar
Ao executar todas as ações necessárias nesta página é só clicar
no botão Cadastrar . Esta ação irá carregar uma nova janela com
uma Guia de Remessa contendo as informações selecionadas na
página de fluxo. Caso o número de documentos ultrapasse 10
(dez), será gerado duas Guias. Caso o número de documentos
seja menor que 9 (nove), será gerado uma Guia. Para imprimir
a(s) guia(s) gerada clique na figura de impressora que aparece no
canto superior direito, serão impressos duas vias, uma para quem
envia e outra para quem irá receber o Processo .

Versão 1.0
55
VIII Registro de Fluxo de Documentos Técnicos
Este guia será composto pelas seguintes ações:
1. Acessando o Menu
2. Registrando um Documento
2.1 Caso 1
2.2 Caso 2
2.3 Caso 3
3. O Setor de Origem
4. Escolhendo o Setor de Destino
5. Selecionando um Recebedor
6. Selecionando mais Documentos
7. Removendo Documento
8. O Campo Observação
9. O Botão Cadastrar

Versão 1.0
56
1. Acessando o Menu
A opção no sistema que permite registrar o fluxo de um
Documento Técnico está localizada no Menu Principal Ações e
no Sub-Item de Menu Fluxo de Documentos/Processos.
Inicialmente será necessário que o usuário esteja logado no
sistema. Logon é o processo de reconhecimento das credenciais
do usuário pelo sistema, através do login e da senha.
2. Registrando um Fluxo de Documento
Para registrar o fluxo de um ou mais Documentos Técnicos é
necessário que aconteça inicialmente a validação do mesmo através
do número de autuação. Para tanto, clique sobre o menu Ações e
em seguida em Fluxo de Documentos/Processos. Esta ação irá
carregar um conjunto de Abas . A Aba que interessa neste primeiro
momento é a Aba Doc. Técnicos . Clique nas reticências, informe o
número, selecione um tipo de documento na lista de opções e clique
em Pesquisar . Caso o documento esteja cadastrado, esta ação irá
retornar com os dados. Clique no número do documento para fechar
a janela e preencher o campo com o resultado da pesquisa. Em
seguida clique no Botão Validar.
Figura: Página de pesquisa em Fluxo de Documentos Técnicos

Versão 1.0
57
Poderão ocorrer os seguintes Casos para esta ação:
2.1 Caso 1
Ao informar o Número e o tipo de Documento e este
não estiver logicamente em seu setor, ou seja, não foi
feita nenhuma carga deste Documento pelo sistema
para o Setor corrente. Neste caso a ação de Validar
irá carregar uma mensagem informando que: este
documento não se encontra em seu Departamento
(nome do Departamento). Portanto você não pode
encaminhá-lo. Neste caso o usuário deverá verificar a
qual área pertence o Documento e solicitar para que o
mesmo faça a movimentação.
2.2 Caso 2
Caso o Documento esteja logicamente em seu Setor ,
a ação de Validar irá carregar uma nova página para
que sejam preenchidos os campos necessários e
selecionados outros documentos para envio.
2.3 Caso 3
Poderá ocorrer algum erro proveniente do código da
página quando esta passou por alguma manutenção e
não foi testada. Neste caso consulte a Página de
Suporte no início do Manual para identificar quem
poderá fornecer as informações necessárias.
3. O Setor de Origem
Partindo do pressuposto que a validação do número do
Documento obteve sucesso e a nova página foi carregada, a
opção Setor de Origem não poderá ser alterada, pois a origem é
o próprio Setor que está enviando o Documento .

Versão 1.0
58
4. Escolhendo o Setor de Destino
Selecione na lista de opções para qual setor deseja enviar o
Documento .
5. Selecionando um Recebedor
Esta opção não é obrigatória. Porém caso seja necessário enviar
para um usuário específico do Setor de Destino é só escolher na
lista de opções.
6. Selecionando mais Documentos
O próximo passo será escolher na lista de opções Documento (s)
Técnico (s), os demais Documentos que deseja enviar. Se for
necessário, clique na seta indicada para baixo até encontrar o
número desejado. Após encontrar, clique no número do
Documento e em seguida em Adicionar . Pode-se selecionar
mais de um utilizando a tecla Ctrl (Control) e clicando nos
números desejados. Esta lista contém apenas os Documentos
que estão no Setor corrente.
7. Removendo Documento
Para remover um Documento da lista Documento (s)
Selecionado (s) é só escolhê-lo na lista de opções e clicar em
Remover .
8. O Campo Observação
Este campo não é de preenchimento obrigatório.
9. O Botão Cadastrar
Ao executar todas as ações necessárias nesta página é só clicar
no botão Cadastrar . Esta ação irá gerar uma nova janela com
uma Guia de Remessa contendo as informações selecionadas na
página de fluxo. Caso o número de documentos ultrapasse 10

Versão 1.0
59
(dez), será gerado duas Guias. Caso o número de documentos
seja menor que 9 (nove), será gerado uma Guia. Para imprimir
a(s) guia(s) gerada clique na figura de impressora que aparece no
canto superior direito.

Versão 1.0
60
IX Monitoramento da Qualidade
Este guia será composto pelas seguintes ações:
1. Acessando o Menu
2. Registrando um Termo de Coleta de Amostra - TCA
3. Validando o CPF/CNPJ
3.1 Caso 1
3.2 Caso 2
3.3 Caso 3
4. Informando o número do TCA
5. Escolhendo a Localidade
6. Escolhendo a Unidade Administrativa
7. Escolhendo o Motivo da Coleta
8. Selecionando a Situação
9. Escolhendo o Tipo de Análise
10. Preenchendo a Data da Coleta
11. Escolhendo o Tipo de Amostra
11.1 Caso 1
11.2 Caso 2
11.3 Caso 3
12. Identificação do Produto
13. Selecionando os Fiscais Autuantes

Versão 1.0
61
1. Acessando o Menu
A opção no sistema que permite registrar um Termo de Coleta de
Amostra - TCA está localizada no Menu Principal Ações e no Sub-
Item de Menu Monitoramento da Qualidade. Inicialmente será
necessário que o usuário esteja logado no sistema. Logon é o
processo de reconhecimento das credenciais do usuário pelo sistema,
através do login e da senha.
2. Registrando um Termo de Coleta de Amostra – TCA
Para registrar um Termo de Coleta de Amostra – TCA é
necessário que tenha em mãos o número de controle. Para
tanto, clique sobre o menu Ações e em seguida em
Monitoramento da Qualidade . Esta ação irá carregar um
conjunto de Abas composto por: Disque 150/Notificações
(Denúncia), Investigação, TCA, Laudo, Roubo de Carg a e
Documentos Emitidos . A Aba que interessa neste primeiro
momento é a TCA. Clique em Incluir e uma nova página será
carregada. Esta página é composta de:
� Um campo que receberá o número do TCA.
� Uma Caixa de Seleção com o rótulo – Documento gerado
on-line (sem número). Esta Caixa de Seleção só poderá
ser marcada caso tenha a necessidade de gerar o
documento na Visa. Um botão com o nome Validar.
3. Informando o número do TCA
Partindo do pressuposto que os dados informados estão
corretos e a ação de Validar foi executada com sucesso, a
página que receberá os dados foi carregada. O primeiro campo
no canto superior esquerdo conterá o número do TCA, que se
encontra impresso no documento em uma cor destacada.

Versão 1.0
62
4. Escolhendo a Localidade
O próximo passo será escolher o Local da Coleta e a
Localidade, ou seja, em qual cidade do Estado e o
estabelecimento em que foi feita a coleta do produto.
5. Escolhendo a Unidade Administrativa
O próximo passo será escolher a Unidade Administrativa para
a qual o documento teve origem. Uma Unidade Administrativa
é a área em que o usuário está lotado. Esta opção necessita de
cuidados especiais, pois, caso seja informada uma Unidade
Administrativa diferente da que o usuário está lotado, o sistema
não permitirá que um usuário de outra Unidade possa alterar os
dados.
6. Escolhendo o Motivo da Coleta
O próximo passo será escolher o Motivo da Coleta . Clique na
lista e escolha uma das opções.
7. Selecionando a Situação
Esta lista contém apenas duas opções. Andamento e
Concluído . Neste caso escolha Andamento .
8. Escolhendo o Tipo de Análise
O próximo passo será escolher o Tipo de Análise a que o
produto será submetido. Esta opção necessita de cuidados
especiais, pois, caso seja informado um Tipo de Análise errada,
os relatórios não refletirão a realidade dos dados.

Versão 1.0
63
9. Preenchendo a Data da Coleta
O próximo passo será escolher a Data da Coleta . Clique no primeiro
campo e informe o dia e o mês com dois dígitos cada e o ano com 4
dígitos.
10. Escolhendo o Tipo de Amostra
O próximo passo será escolher o Tipo de Amostra . Esta ação
requer também alguns cuidados especiais, pois, a escolha do
Tipo de Amostra irá determinar a quantidade de invólucros a
ser utilizado. Poderão ocorrer os seguintes Casos para esta ação:
11.1 Caso 1
Se o tipo de amostra for Fiscal Amostra Única , o sistema
irá manter os campos para informar a data de
Agendamento da Análise e data de Recebimento da
Notificação da Análise. Clique no primeiro campo e
informe o dia e o mês com dois dígitos cada e o ano com 4
dígitos. Preencha os dados que identificam o invólucro :
Lacre nº e Unidades.
11.2 Caso 2
Se o tipo de amostra for Fiscal Amostra em Triplicata . O
sistema só irá mostrar os campos para informar a Data da
Coleta. Preencha os dados que identificam os três
invólucros : Lacre nº e Unidades
11.3 Caso 3
As demais opções: Prévia, Controle, Surto e Programas
Especiais, não possuem nenhum controle em especial,
sendo o seu preenchimento semelhante ao Caso 2 .
11. Identificação do produto
A próxima etapa do registro de um TCA consiste pesquisar o
Produto coletado. Clique nas reticências e na página que se
abrir, informe o nome do Produto ou Princípio Ativo. A pesquisa

Versão 1.0
64
pode ser realizada pelo Nome ou Princípio Ativo . Clique no
resultado da pesquisa para finalizar a busca.
12. Selecionando os Fiscais Autuantes
A próxima ação será selecionar os fiscais que participaram da
ação de VISA. Para tanto selecione na lista o nome de cada
participante e em seguida clique em Adicionar . Após concluir
esta ação clique no botão Cadastrar TCA para que seja
apresentada uma mensagem informando que o registro foi
gravado com sucesso.

Versão 1.0
65
X REGISTRO DE LAUDO INTERNO
Este guia será composto pelas seguintes ações:
1. Acessando o Menu
2. Registrando um Laudo Interno
3. Escolhendo a Origem do Laudo
4. Preenchendo a Data de Apresentação
5. Escolhendo o Tipo de Análise
6. Selecionando o(s) Motivo(s) da Análise
7. Selecionando os Fiscais Autuantes

Versão 1.0
66
1. Acessando o Menu
A opção no sistema que permite registrar um Laudo Interno está
localizada no Menu Principal Ações e no Sub-Item de Menu
Monitoramento da Qualidade. Inicialmente será necessário que
o usuário esteja logado no sistema. Logon é o processo de
reconhecimento das credenciais do usuário pelo sistema, através
do login e da senha.
2. Registrando um Laudo Interno
Para registrar um Laudo Interno é necessário que forneça o
número do Laudo na página de validação, que foi descrito no Item
1. Esta ação irá carregar um conjunto de Abas composto por:
Denúncia, Investigação, TCA, Laudo, Roubo de Carga e
Documentos Emitidos . A Aba que interessa neste primeiro
momento é a Laudo . Clique em Incluir e uma nova página será
carregada. Esta página é composta de:
� Um campo que receberá o número do Laudo.
� Uma Caixa de Seleção com o rótulo – Laudo Externo , que
não utilizaremos para esta ação.
� Um botão com o nome Validação de Laudo.
A próxima ação será informar o número do Laudo no campo
indicado e não marcaremos o campo Laudo Externo , pois o
objetivo é registrar um Laudo do próprio Estado. O registro de um
Laudo Interno tem uma relação com o Termo de Coleta de
Amostra – TCA. Informe o número do Laudo originário do
LACEN e clique em Validação de Laudo . Esta ação irá carregar
a página que receberá os dados relativos ao resultado da análise.
O primeiro campo que deverá ser preenchido é o campo Número
do TCA . Para tanto clique nas reticências e informe o nome ou o
número do TCA que deseja vincular ao Laudo e clique em
pesquisar. Caso o TCA esteja cadastrado, a pesquisa irá retornar

Versão 1.0
67
com o resultado solicitado. Clique no número do TCA para que a
janela seja fechada e o campo preenchido. Caso não seja este o
número, repita o procedimento.
3. Escolhendo a Origem do Laudo
O próximo passo será escolher o Laboratório de Origem do
Laudo . Selecione um na lista de opções.
4. Preenchendo a Data de Apresentação
O próximo passo será escolher a Data de Apresentação . Clique no
primeiro campo e informe o dia e o mês com dois dígitos cada e o
ano com 4 dígitos.
5. Escolhendo o Tipo de Análise
O próximo passo será escolher o Tipo de Análise . Esta ação requer
alguns cuidados especiais, pois, caso a escolha do Tipo de Análise
seja informada incorretamente, os Relatórios Gerenciais não
refletirão a realidade. Selecione um tipo na lista de opções.
6. Selecionando o(s) Motivo(s) da Análise
O próximo passo será escolher o(s) Motivo (s) da Análise .
Selecione na lista os resultados encontrados na análise
laboratorial e escolha o resultado: Satisfatório ou Insatisfatório.
Ao clicar no item Microbiologia irá aparecer uma série de outras
opções relacionadas para que o usuário possa marcar.
Salmonelas Coliformes a 35ºC Coliformes a 45ºC Estafilococos coagulase positiva B. cereus Clostridios sulfito redutores

Versão 1.0
68
7. Selecionando Fiscais Autuantes
A próxima ação será selecionar os fiscais que participaram da
ação de VISA. Para tanto selecione na lista o nome de cada
participante e em seguida clique em Adicionar . Após concluir
esta ação clique no botão Cadastrar. Esta ação irá mostrar uma
mensagem informando que o registro foi gravado com sucesso, o
número do Laudo e um número correspondente. Esta ação irá
carregar também uma nova página com o resultado do Laudo, ou
seja, caso o resultado seja Satisfatório , o sistema irá emitir um
Termo de Regularidade de Amostra . Caso o resultado seja
Insatisfatório , o sistema irá emitir um Termo de Irregularidade
de Amostra .

Versão 1.0
69
XI REGISTRO DE LAUDO EXTERNO
Este guia será composto pelas seguintes ações:
1. Acessando o Menu
2. Registrando um Laudo Externo
3. Escolhendo a Origem do Laudo
4. Preenchendo a Data de Apresentação
5. Escolhendo o Tipo de Análise
6. Identificando o Produto
7. Selecionando o(s) Motivo(s) da Análise
8. Selecionando os Fiscais Autuantes

Versão 1.0
70
1. Acessando o Menu
A opção no sistema que permite registrar um Laudo Externo está
localizada no Menu Principal Ações e no Sub-Item de Menu
Monitoramento da Qualidade. Inicialmente será necessário que
o usuário esteja logado no sistema. Logon é o processo de
reconhecimento das credenciais do usuário pelo sistema, através
do login e da senha.
2. Registrando um Laudo Externo
Para registrar um Laudo Externo é necessário que forneça o
número do Laudo na página de validação, que foi descrito no item 1.
Esta ação irá carregar um conjunto de Abas composto por:
Denúncia, Investigação, TCA, Laudo, Roubo de Carga e
Documentos Emitidos . A Aba que interessa neste primeiro
momento é a Laudo . Clique em Incluir e uma nova página será
carregada. Esta página é composta de:
� Um campo que receberá o número do Laudo.
� Uma Caixa de Seleção com o rótulo – Laudo Externo.
� Um botão com o nome Validação de Laudo.
A próxima ação será registrar um Laudo Externo, neste caso
informe o número do Laudo originário de outro Estado no campo
indicado e marque a Caixa de Seleção com o rótulo – Laudo
Externo e em seguida clique no botão Validação de Laudo. Neste
caso o registro de um Laudo Externo não possui uma relação direta
com o Termo de Coleta de Amostra - TCA, pois a origem do
documento é de outro Estado. Ao executar os procedimentos
descritos acima o sistema irá carregar a página que receberá os
dados relativos à identificação do produto e o resultado da
análise. O primeiro passo após a página ser carregada é
selecionar uma Unidade Federativa na lista de opções.

Versão 1.0
71
3. Escolhendo a Origem do Laudo
O próximo passo será escolher o Laboratório de Origem do
Laudo . Selecione um na lista de opções.
4. Preenchendo a Data de Apresentação
O próximo passo será escolher a Data de Apresentação . Clique no
primeiro campo e informe o dia e o mês com dois dígitos cada e o
ano com 4 dígitos.
5. Escolhendo o Tipo de Análise O próximo passo será escolher o Tipo de Análise . Esta ação
requer alguns cuidados especiais, pois, caso a escolha do Tipo
de Análise seja informada incorretamente, os Relatórios
Gerenciais não refletirão a realidade. Selecione um tipo na lista
de opções.
6. Identificando o Produto
A próxima ação será fazer a identificação do produto. Este
procedimento é bem simples, apenas preencha os campos de
identificação. Estes dados serão suficientes para gerar Relatórios
Gerenciais de Laudos Externos .
7. Selecionando o(s) Motivo(s) da Análise
O próximo passo será escolher o(s) Motivo (s) da Análise .
Selecione na lista os resultados encontrados na análise
laboratorial e escolha o resultado: Satisfatório ou Insatisfatório.
Ao clicar no item Microbiologia irá aparecer uma série de outras
opções relacionadas para que o usuário possa marcar.

Versão 1.0
72
Salmonelas Coliformes a 35ºC Coliformes a 45ºC Estafilococos coagulase positiva B. cereus Clostridios sulfito redutores Teste de Esterilidade L. Monocytogenes V. parahaemolyticus P. aeruginosa Bolores e leveduras Aeróbicos mesófilos viáveis
8. Selecionando os Fiscais Autuantes
A próxima ação será selecionar os fiscais que participaram da ação
de VISA. Para tanto selecione na lista o nome de cada participante e
em seguida clique em Adicionar . Após concluir esta ação clique no
botão Cadastrar. Esta ação irá mostrar uma mensagem informando
que o registro foi gravado com sucesso, o número do Laudo e um
número correspondente. Esta ação irá carregar também uma nova
página com o resultado do Laudo, ou seja, caso o resultado seja
Satisfatório , o sistema irá emitir um Termo de Regularidade de
Amostra . Caso o resultado seja Insatisfatório , o sistema irá emitir
um Termo de Irregularidade de Amostra .

Versão 1.0
73
XII CONTROLE DE RECEITUÁRIO
Este guia será composto pelas seguintes ações:
1. Acessando o Menu
2. Informando o Tipo de Receituário
3. Selecionando um Requisitante Profissional Liberal
4. Selecionando um Requisitante Pessoa Jurídica
5. Estorno

Versão 1.0
74
1. Acessando o Menu
A opção no sistema que permite registrar um Controle de
Receituário está localizada no Menu Principal Administrativo e
no Sub-Item de Menu Controle de Receituário. Inicialmente será
necessário que o usuário esteja logado no sistema. Logon é o
processo de reconhecimento das credenciais do usuário pelo
sistema, através do login e da senha.
2. Informando o Tipo de Receituário
A distribuição de talonários para medicamentos controlados nos
Estados acontece inicialmente na Aba Receitas . É nesta Aba que
a Vigilância Sanitária irá configurar as categorias de receituários
especificados pela Portaria Federal nº 344/98 e o limite de
numeração a ser distribuído por cada categoria. A configuração
destes dados acontecerá uma única vez para cada tipo. Este é
um dos motivos pelo qual esta Aba aparece como segunda
opção. A Aba Receitas é composta pelos seguintes itens:
� Tipo de Receita
• No SINAVISA o Tipo de Receita trata das categorias
especificadas na Portaria Federal nº 344/98 e são
apresentadas da seguinte forma:
A1, A2 e A3
São utilizadas para substâncias Entorpecentes e Psicotrópicas, se apresentam na cor Amarela.
B1 e B2 São utilizadas para substâncias Psicotrópicas e se apresentam na cor Azul.
C1 Outras substâncias sujeitas a controle especial.
C2 Retinóicos. C3 Imunossupressores. C4 Anti-retrovirais. C5 Anabolizantes. D1 Precursores.
Estas se apresentam na cor Branca.

Versão 1.0
75
� Descrição
• Este campo oferece um limite de 50 caracteres para
descrever o Tipo de Receita que está sendo configurado.
� Número Limite
• Neste campo será informada a quantidade em números,
que será distribuído para o Tipo de Receita que está
sendo gerado. A figura abaixo ilustra o exemplo:
Figura: Configuração de categorias.
3. Selecionando um Requisitante – Profissional Libe ral
A próxima ação será selecionar um Profissional Liberal para
emissão da série de receituários. Esta ação se dará através da Aba
Requisição. Clique em Incluir para carregar uma página com as
seguintes opções:
� Profissional Liberal
• Clique nas reticências para selecionar um Profissional
(Médico, Médico Veterinário ou Odontólogo). Esta ação irá
carregar uma nova página para pesquisar o Profissional. No
campo texto com o rótulo Pesquisar informe o nome
desejado e clique no botão Pesquisar . A figura abaixo
ilustra este exemplo.

Versão 1.0
76
Figura: Pesquisa de Profissional Liberal.
• Clique no nome do Profissional para que o campo da
página anterior seja preenchido e em seguida clique no
Botão OK para carregar as opções cadastradas na Aba
Receitas . Neste caso, aparecerá as seguintes opções:
• A � Entorpecentes
• B � Psicotrópicos
• R � Retinóicos
• T � Talidomida
• Para emitir uma série de números a um determinado
Profissional Liberal marque uma das caixas de seleção.
Esta ação irá carregar os itens configurados na Aba
Receitas . Os dois primeiros campos virão preenchidos
automaticamente com o último número emitido, restando
informar apenas a quantidade a ser distribuída, ou seja, a
seqüência que está sendo repassada ao Profissional . As
seqüências de números emitidos por série são
completamente independentes. Os demais itens desta
página seguem os mesmos critérios. A figura abaixo ilustra
esta ação.

Versão 1.0
77
Figura: Emissão de receituários para Profissional Liberal.
4. Selecionando um Requisitante Pessoa Jurídica
A emissão de receituários para Pessoa Jurídica segue os
mesmos critérios utilizados em Profissional Liberal . Neste caso
deverá ser acrescentado um Profissional autorizado pelo
Estabelecimento para retirar da Vigilância Sanitária, a seqüência
de receituário informado em um documento expedido pelo
Estabelecimento. Este requisitante deverá estar cadastrado como
Profissional Liberal para que o sistema libere a emissão de
receituários. A figura abaixo ilustra um exemplo de como gerar
uma requisição para Pessoa Jurídica .
Figura: Emissão de receituários para Pessoa Jurídica.
• Clique nas reticências para selecionar um Profissional (Médico,
Médico Veterinário ou Odontólogo). Esta ação irá carregar uma
nova página para pesquisar o Profissional. No campo texto com o
rótulo Pesquisar informe o nome desejado e clique no botão
Pesquisar . A figura abaixo ilustra este exemplo. A lista de opções
com o rótulo: Estabelecimento sob responsabilidade técnica
só será preenchido caso o Profissional esteja vincular a alguma
Sub-Atividade no cadastro da empresa. Isto é uma CONDIÇÃO
para que o sistema libere as opções de receitas.

Versão 1.0
78
Ao clicar no Botão Ok, o sistema irá gerar um formulário com
base nos dados selecionados e emitirá a seqüência de
números informada para o solicitante.
• As seqüências de números emitidos por cada série são
completamente independentes.
5. Estorno
Esta seção foi desenvolvida para inutilizar uma seqüência de
receituários emitida pelo sistema. Caso tenha sido gerada uma
seqüência e por algum motivo houve a necessidade de cancelá-la,
esta ação se dará através desta função. Clique em Estorno na Aba
Requisição e informe o nome do Responsável ao qual a seqüência
foi atribuída. Ao clicar no nome indicado na pesquisa, uma nova
página será carregada para que seja feito o estorno da numeração
emitida. Esta ação irá inutilizar a seqüência gerada para este
Responsável. A figura abaixo ilustra esta ação.
Figura: Estorno de seqüência emitida.
As consultas seguem os mesmos procedimentos descritos
anteriormente. Informe o nome do Responsável e clique no Botão
Pesquisar . Clique no nome do Responsável para carregar a página
com os dados gerados pelo sistema.

Versão 1.0
79
XIII DISQUE 150/INFORMAÇÕES
Este guia será composto pelas seguintes ações:
6. Acessando o Menu
7. Registrando uma ação

Versão 1.0
80
1. Acessando o Menu.
A opção no sistema permite registrar denúncias ou solicitação de
informações (Disque 150/Informações ). Navegue pelo Menu
Principal em Ações e em seguida clique no Sub-Item de Menu
Monitoramento da Qualidade e em seguida clique na Guia
Disque 150/Informações.
2. Registrando uma Ação.
Para ter acesso à página do Disque 150/Informações, clique na
função Incluir e uma nova página será aberta contendo os
parâmetros a serem selecionados. Nesta página é necessário
manter uma preocupação apenas com os campos que possuir um
asterisco verde.

Versão 1.0
81
XIII DISQUE 150/INFORMAÇÕES
Este guia será composto pelas seguintes ações:
1. Acessando o Menu
2. Registrando uma ação
3. Informando Parâmetros

Versão 1.0
82
1. Acessando o Menu.
A opção no sistema permite registrar denúncias ou solicitação de
informações (Disque 150/Informações ). Navegue pelo Menu
Principal em Ações e em seguida clique no Sub-Item de Menu
Monitoramento da Qualidade e em seguida clique na Guia
Disque 150/Informações.
2. Registrando uma Ação.
Para ter acesso à página do Disque 150/Informações, clique na
função Incluir e uma nova página será aberta contendo os
parâmetros a serem selecionados. Nesta página é necessário
manter uma preocupação apenas com os campos que possuir um
asterisco verde.
3. Informando Parâmentros.
Informe os parâmetros relacionados aos dados da sol icitação.
� Número (Controle Local), Funcionário e Data;
Informe os parâmetros relacionados à identificação.
� Unidade Administrativa, Tipo de Solicitação, Forma de Contato,
Área, Atividades, Descrição do Motivo, UF e Município.
Informe os parâmetros relacionados aos dados da sol icitação.
� Município.

Versão 1.0
83
Registro de Inspeção Este guia será composto pelas seguintes ações:
1. Acessando o Menu
2. Registrando uma Inspeção
3. Informando parâmetro para a inspeção
4. Informando um período
5. Selecionando um Tipo
6. Selecionando um Nível de Fiscalização
7. Selecionando um Motivo
8. Descrevendo um Motivo
9. Selecionando uma Linha ou Classe
10. Selecionando uma Atividade
11. Selecionando fiscais da Equipe

Versão 1.0
84
2. Acessando o Menu
A opção no sistema que permite registrar uma Inspeção
Sanitária está localizada no Menu Principal Ações e no Sub-Item
de Menu Inspeção Sanitária.
3. Registrando uma Inspeção
Os indicadores que compõem o Pacto pela Saúde, definidos no
novo modelo de pactuação, serão alimentados através do
SINAVISA.
Através do registro de uma Inspeção Sanitária será possível
acessar relatórios por diversos assuntos.
O processo de registro de uma Inspeção Sanitária inicia-se
através de um clique do mouse sobre o Sub-Item Ações no Menu
Principal, Inspeção Sanitária . Será exibido o conjunto de Guias
que tratam todo o procedimento de registro de uma Inspeção
Sanitária .
Informe o CPF ou CNPJ no campo indicado e clique em Validar .
Não precisa incluir os pontos e a barra. Após clicar no botão
Validar , uma nova página será carregada para que o usuário
confira os dados do local a ser inspecionado. Clique na função
Incluir ou no botão Outro Estabelecimento para Validar outro.
O sistema informará ao usuário os dados obrigatórios.
4. Informando parâmetros para a inspeção
Informe os seguintes parâmetros:
� Período;
� Tipo de inspeção;
� Fiscalização;
� Motivo;
� Descrição do Motivo;
� Produção � Linha ou Classe;

Versão 1.0
85
� Atividade;
� Equipe (O sistema irá verificar se a equipe não está presente
no período informado).