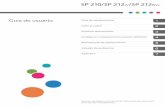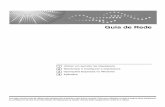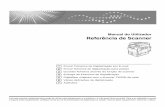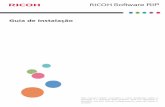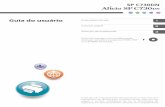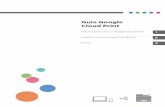Antes de atualizar o firmwaresupport.ricoh.com/bb_v1oi/pub_e/oi/0001069/0001069772/VM...2 CUIDADO:...
Transcript of Antes de atualizar o firmwaresupport.ricoh.com/bb_v1oi/pub_e/oi/0001069/0001069772/VM...2 CUIDADO:...

1
Série
SP 377
Guia de Atualização de Firmware
Este manual explica como atualizar o firmware dos seguintes equipamentos:• Impressora multifuncional: SP 377SNwX/377SFNwX• Impressora: SP 377DNwX
Pode fazer download do pacote de atualização de firmware no nosso website.
v Mais informações sobre o pacote de firmwareOs pacotes de firmware disponíveis no website da Ricoh destinam-se a modelos específicos e não podem ser utilizados em qualquer outro modelo.Confirme o modelo do seu equipamento e faça download do pacote de firmware adequado ao seu modelo.
v Declaração de exoneração de responsabilidadeNo âmbito do previsto pela legislação aplicável, em circunstância alguma o fabricante será responsável por quaisquer danos resultantes de falhas deste software, de perdas de documentos ou dados ou da utilização ou não utilização deste software e respetivos manuais de utilizador fornecidos.
Antes de atualizar o firmware
Esta secção explica o ambiente de operação para atualizar o firmware.
v Sistemas operativos compatíveisO seu computador deve executar um dos seguintes sistemas operativos: Windows Vista/7/8/8.1/10/Server 2003/Server 2003 R2/Server 2008/Server 2008 R2/Server 2012/Server 2012 R2 ou OS X 10.7 ou posterior.
v Fazer backup das definições do equipamentoApós a atualização do firmware, as definições do equipamento podem regressar às predefinições de fábrica.Antes de voltar a ligar o equipamento para fazer a atualização, recomendamos que faça backup das definições do equipamento utilizando um web browser num computador ligado em rede. Também pode imprimir listas dos destinatários de scanner e fax ou uma página de configuração utilizado um web browser ou o painel de controlo do equipamento. Para mais informações, consulte os manuais fornecidos com o equipamento.
v LigaçãoLigue o seu computador e o equipamento através de uma rede ou diretamente por USB.

2
CUIDADO:
• Recomendamos que faça a atualização do firmware através de USB. Se fizer a atualização do firmware através da rede, o equipamento pode receber outros dados através da rede como por exemplo um trabalho de impressão, o que poderá interferir com o processo de atualização.
• Se estiver a fazer a atualização do firmware através de USB, o driver de impressão para ligação USB tem de estar previamente instalado no computador. No entanto, se fizer a atualização através da rede não necessita do driver de impressão.
• Verifique se o seu computador está corretamente ligado ao equipamento com o cabo USB ou de rede que vai utilizar para fazer a atualização do firmware.
• Desligue do equipamento quaisquer outros cabos que não sejam necessários para a atualização de firmware, tais como o cabo telefónico.
• Assegure-se de que o seu computador não entra em modo de suspensão ou hibernação durante o processo de atualização. A seguir apresenta-se um processo para configurar esta definição tendo como exemplo o Windows 7:1. No menu [Iniciar], clique em [Painel de controlo].2. Clique em [Sistema e Segurança].3. Clique em [Opções de energia].4. Clique em [Alterar definições do esquema] no lado direito do item
atualmente selecionado em [Planos preferidos].5. Selecione [Nunca] para [Desligar o ecrã:] e [Colocar o computador
em hibernação:].6. Clique em [Guardar alterações].
Atualizar o firmwareEsta secção explica o procedimento para atualizar o firmware.Siga cuidadosamente as indicações.
CUIDADO:
• Durante o processo de atualização não utilize o equipamento através do painel de controlo, não aceda ao equipamento através do Web Image Monitor, não envie faxes nem faça digitalizações TWAIN.
• A atualização pode demorar algum tempo até ficar concluída. Não desligue a corrente elétrica durante a atualização.
• Durante o processo de atualização nunca desligue o cabo que está a utilizar para fazer as atualizações.
• Quando utilizar um computador com sistema operativo Windows tem de ter uma conta que tenha privilégios para gerir as impressoras. Inicie sessão como administrador para possuir esta permissão.
• Certifique-se de que imprime a página de configuração antes e depois da atualização. A comparação das definições antes e depois da atualização permite verificar se a atualização foi bem sucedida ou não.
• Salvo indicação em contrário os ecrãs apresentados no seguinte procedimento são exemplos baseados no Windows 7.

3
Ligue o seu computador de forma segura ao equipamento com o cabo USB ou de rede que vai utilizar para fazer a atualização de firmware. Desligue todos os outros cabos que não sejam essenciais.
Imprima a página de configuração.Para informações sobre a impressão da página de configuração com SP 377SNwX/377SFNwX, consulte o Guia do Utilizador. Para imprimir a página de configuração com SP 377DNwX, ligue o equipamento enquanto prime a tecla [Iniciar] durante 13 segundos, e depois liberte a tecla [Iniciar] . Anote a versão do firmware atual (apresentada em ”Versão do firmware” na página de configuração).
Faça duplo clique em [FwUpdateTool.exe] (Windows) ou [Firmware Update Tool] (OS X) para abrir a ferramenta de atualização do firmware.É visualizada uma caixa com advertências.
Leia atentamente as advertências e, em seguida, clique em [OK].A ferramenta de atualização do firmware abre.
Não encerre a ferramenta de atualização salvo se receber instruções nesse sentido.

4
Para uma ligação USB, clique em [Firmware Update (USB)] (Windows) ou [F/W Update (USB)] (OS X). Para uma ligação à rede, introduza o endereço IP do equipamento em [Machine IP Address] (Windows) ou [Machine IP] (OS X) e em seguida clique em [Firmware Update (LAN)] (Windows) ou [F/W Update (NET)] (OS X).
Verifique a janela da ferramenta de atualização do firmware para ver mensagens e consultar a percentagem de conclusão.
v SP 377SNwX/377SFNwXO progresso da atualização é também apresentado no painel de controlo do equipamento.
v SP 377DNwXO indicador de alerta fica intermitente.
Aguarde até a mensagem de finalização de atualização aparecer na janela de ferramentas de atualização de firmware.
Clique em [Close] para fechar a ferramenta de atualização.

5
v SP 377SNwX/377SFNwXConfirme também se a mensagem de conclusão da atualização aparece no painel de controlo do equipamento.O equipamento reinicia após uma atualização de firmware.
v SP 377DNwXO indicador de alerta fica intermitente.
Aguarde até o equipamento reiniciar.O equipamento executa a inicialização depois de se reiniciar.
v SP 377SNwX/377SFNwX“Aguarde...” é visualizado no painel de controlo do equipamento. Aguarde até que "Pronto" seja visualizado no painel de controlo do equipamento.
v SP 377DNwXTodos os indicadores piscam duas vezes e, em seguida, acende o indicador de alimentação.
Se “Pronto” não aparecer após um minuto ou se o indicador de alimentação não acender, a atualização não fica concluída. Neste caso, consulte a página 6 “Se a inicialização não termina após a atualização do firmware”.
Imprima novamente a página de configuração.Confirme que o firmware foi atualizado verificando a versão (apresentada em “Versão do firmware” na página de configuração).
Volte a ligar os cabos tal como estavam antes da atualização.
• Para além de imprimir uma página de configuração, pode verificar a versão de firmware do equipamento acedendo ao mesmo através de um web browser. Para mais informações, consulte o Guia do Utilizador.

6
Troubleshooting
Esta secção apresenta soluções para os problemas mais frequentes relacionados com as atualizações.
Se a inicialização não termina após a atualização do firmware
Se “Pronto” não aparecer após um minuto ou se o indicador de alimentação não se acender, a atualização não está concluída.Neste caso, o seguinte ecrã ou indicação é visualizado no painel de controlo do equipamento.
v SP 377SNwX/377SFNwX
v SP 377DNwXTodos os indicadores começam a piscar.
Se tal acontecer, consulte novamente com atenção a página 1 “Antes de atualizar o firmware” e, em seguida, execute o seguinte procedimento para corrigir a falha e concluir a atualização.
• Para que o equipamento recupere após uma falha na atualização, este deve estar ligado a um computador através de USB.
• Quando utilizar um computador com sistema operativo Windows tem de ter uma conta que tenha privilégios para gerir as impressoras. Inicie sessão como administrador para possuir esta permissão.
Se a atualização foi feita com uma ligação de rede, desligue o cabo de rede e ligue o equipamento ao computador diretamente com um cabo USB.
Depois de confirmar que “Initializing” foi apresentado no painel de controlo do equipamento durante mais de um minuto ou que todos os indicadores estão intermitentes, reinicie a ferramenta de atualização do firmware.
As operações subsequentes são as mesmas que nos passos 4 a 10 na página 2 ”Atualizar o firmware”.

7
Mensagens da ferramenta de atualização do firmware
A seguinte tabela apresenta uma lista das mensagens da ferramenta de atualização do firmware que podem aparecer durante a atualização do firmware, e explica as suas causas prováveis bem como as ações que devem ser tomadas quando aparecem.As mensagens estão ordenadas alfabeticamente.
Mensagem Causas Soluções
Connecting… O seu computador está à procura da rede do equipamento.
Aguarde um pouco até que o equipamento a encontre.
The downloaded file is damaged.\nUsing the copy, fax, print, and scan functions while updating the firmware may damage the file.
O botão [Firmware Update (USB)] (Windows)/[F/W Update(USB)] (OS X) ou [Firmware Update (LAN)] (Windows)/[F/W Update(NET)] (OS X) foi premido enquanto o equipamento estava a enviar/receber faxes, imprimir, digitalizar ou copiar.
Aguarde até o trabalho atual terminar, desligue do equipamento todos os cabos que não sejam necessários e tente novamente.
O ficheiro de firmware está danificado.
Volte a fazer download do pacote de firmware no web site da Ricoh.
The firmware update has completed. *** Please restart the machine.***
O botão [Firmware Update (USB)] (Windows)/[F/W Update(USB)] (OS X) ou [Firmware Update (LAN)] (Windows)/[F/W Update(NET)] (OS X) foi premido depois de o processo de atualização terminar.
A atualização já foi concluída com sucesso. Aguarde até o equipamento reiniciar.
Machine is busy. O equipamento está a ser utilizado a partir do painel de controlo.
Cancele todas as operações que estejam a ser efetuadas através do painel de controlo.Coloque o equipamento em espera e volte a fazer a atualização.
• Existe um fax por enviar na memória do equipamento.
• Existe um fax recebido a aguardar para ser impresso.
• Envie ou elimine o fax por enviar e tente novamente.
• Imprima o fax recebido e, em seguida, tente novamente.
O botão [Firmware Update (USB)] (Windows)/[F/W Update(USB)] (OS X) ou [Firmware Update (LAN)] (Windows)/[F/W Update(NET)] (OS X) foi premido depois de a atualização já estar a ser executada.
Clicar no botão [Firmware Update (USB)] (Windows)/[F/W Update(USB)] (OS X) ou [Firmware Update (LAN)] (Windows)/[F/W Update(NET)] (OS X) durante o processo de atualização não interfere com qualquer atualização em curso.Ignore esta mensagem de erro e faça a atualização utilizando o procedimento descrito neste manual.

8
Mensagem Causas Soluções
The machine is not ready.
O cabo USB não está ligado. Certifique-se de que a ligação USB entre o equipamento e o computador é segura.Se esta mensagem persistir, tente utilizar outro cabo USB.
O driver USB da impressora não está instalado no seu compu-tador.
Instale no seu computador o driver USB da impressora.
O equipamento está desligado ou ocorreu um erro.
Desligue o equipamento, aguarde um momento e volte a ligá-lo. Em seguida, volte a fazer a atualização.Se esta mensagem voltar a aparecer depois de ligar novamente o equipamento, consulte os manuais deste equipamento.
O endereço IP especificado para o equipamento ou para o computador é inválido.
Certifique-se de que ambos os endereços de IP são válidos.
O equipamento não está corretamente ligado à rede.
Verifique se o equipamento está corretamente ligado à rede.
The connection with the machine has been broken.***Please check the machine’s control panel to see if updating the firmware has already completed. If the firmware update has completed then restart the machine.***
A ferramenta de atualização do firmware não consegue obter o progresso da atualização do equipamento porque a ligação entre o equipamento e o computador foi encerrada.
Desligar o equipamento do computador não deve interromper qualquer atualização em curso. Verifique o painel de controlo do equipamento para ver se a atualização foi concluída.
LAN Upload: Finished
O firmware foi corretamente transferido para o equipamento.
Siga as instruções deste manual para concluir a atualização.
LAN Upload: Failed O cabo de rede foi desligado imediatamente após o botão [Firmware Update (LAN)] (Windows)/[F/W Update (NET)] (OS X) ter sido premido.
Desligue o equipamento, aguarde um momento e volte a ligá-lo. Desligue todos os cabos que não sejam necessários e tente novamente.
USB Upload: Fi-nished
O firmware foi corretamente transferido para o equipamento.
Siga as instruções deste manual para concluir a atualização.
USB Upload: Failed O cabo USB foi desligado imediatamente após o botão [Firmware Update (USB)] (Windows) ou [F/W Update (USB)] ter sido premido.
Desligue o equipamento, aguarde um momento e volte a ligá-lo. Desligue todos os cabos que não sejam necessários e tente novamente.
The models are not the same.
O equipamento que está a atualizar não é o modelo correto para o firmware que descarregou no web site da Ricoh.
Os pacotes de firmware disponíveis no website da Ricoh destinam-se a modelos específicos e não podem ser utilizados em qualquer outro modelo.Confirme o modelo do seu equipamento e faça download do pacote de firmware adequado ao seu modelo.

9
Mensagens no visor do painel de controlo (SP 377SNwX/377SFNwX)
A seguinte tabela apresenta as mensagens que podem ser visualizadas no ecrã do painel de controlo durante a atualização do firmware e explica as suas causas prováveis bem como as ações que devem ser tomadas quando aparecem.
Mensagem Causa provável Solution
Initializing Se esta mensagem permanecer no painel de controlo do equipamento durante mais de um minuto após a atualização do firmware, uma falha de corrente ou similar pode ter impedido a conclusão da atualização.
Consulte a página 6 “Se a inicialização não terminar após a atualização do firmware” e faça o procedimento aí descrito para recuperar do erro e concluir a atualização.Se a recuperação falhar e os indicadores continuarem intermitentes, contacte um consultor comercial ou a assistência técnica.
Padrões dos indicadores do painel de controlo (SP 377DNwX)
Os indicadores no painel de controlo apresentam o estado do equipamento durante e após as atualizações de firmware. Se uma atualização falhar ou não for concluída normalmente, consulte a seguinte tabela para resolver o problema.
Estado dos indica-dores
Causa provável Solution
Todos os indicadores começam a piscar em simultâneo.
Se todos os indicadores começarem a piscar em simultâneo depois de o equipamento reiniciar após uma atualização de firmware, a atualização não é finalizada devido à falha de corrente ou interrupção semelhante.
Consulte a página 6 “Se a inicialização não terminar após a atualização do firmware” e faça o procedimento aí descrito para recuperar do erro e concluir a atualização.Se a recuperação falhar e todos os indicadores começarem a piscar em simultâneo novamente, contacte um consultor comercial ou a assistência técnica.

10
Marcas Comerciais
Microsoft®, Windows® e Windows Vista® são marcas comerciais registadas ou marcas comerciais da Microsoft Corporation nos EUA e/ou noutros países.
OS X é uma marca comercial da Apple Inc., registada nos EUA e noutros países.
As outras designações comerciais utilizadas servem apenas para fins de identificação e podem ser marcas comerciais das respetivas empresas. Renunciamos a quaisquer direitos sobre essas marcas.
As designações comerciais dos sistemas operativos Windows são as seguintes:
As designações comerciais do Windows Vista são as seguintes:• Microsoft® Windows Vista® Ultimate• Microsoft® Windows Vista® Business• Microsoft® Windows Vista® Home Premium• Microsoft® Windows Vista® Home Basic• Microsoft® Windows Vista® Enterprise
As designações comerciais do Windows 7 são as seguintes:• Microsoft® Windows® 7 Home Premium• Microsoft® Windows® 7 Home Basic• Microsoft® Windows® 7 Professional• Microsoft® Windows® 7 Ultimate• Microsoft ® Windows ® 7 Enterprise
As designações comerciais do Windows 8 são as seguintes:• Microsoft® Windows® 8• Microsoft® Windows® 8 Pro• Microsoft® Windows® 8 Enterprise
As designações comerciais do Windows 8.1 são as seguintes:• Microsoft® Windows® 8.1• Microsoft® Windows® 8.1 Pro• Microsoft ® Windows ® 8.1 Enterprise
As designações comerciais do Windows 10 são as seguintes:• Microsoft® Windows® 10 Home• Microsoft® Windows® 10 Pro• Microsoft ® Windows ® 10 Enterprise• Microsoft® Windows® 10 Enterprise Education
As designações comerciais do Windows Server 2003 são as seguintes:• Microsoft® Windows Server® 2003 Standard Edition• Microsoft® Windows Server® 2003 Standard X64 Edition• Microsoft® Windows Server® 2003 Enterprise Edition• Microsoft® Windows Server® 2003 Enterprise X64 Edition

11
As designações comerciais do Windows Server 2003 R2 são as seguintes:• Microsoft® Windows Server® 2003 R2 Standard Edition• Microsoft® Windows Server® 2003 R2 Standard X64 Edition• Microsoft® Windows Server® 2003 R2 Enterprise Edition• Microsoft® Windows Server® 2003 R2 Enterprise X64 Edition
As designações comerciais do Windows Server 2008 são as seguintes:• Microsoft® Windows Server® 2008 Standard Edition• Microsoft® Windows Server® 2008 Standard Edition without Hyper-V• Microsoft® Windows Server® 2008 Enterprise Edition• Microsoft® Windows Server® 2008 Enterprise Edition without Hyper-V
As designações comerciais do Windows Server 2008 R2 são as seguintes:• Microsoft® Windows Server® 2008 R2 Standard Edition• Microsoft® Windows Server® 2008 R2 Enterprise Edition
As designações comerciais do Windows Server 2012 são as seguintes:• Microsoft® Windows Server® 2012 Standard Edition• Microsoft® Windows Server® 2012 Essentials Edition• Microsoft® Windows Server® 2012 Foundation Edition
As designações comerciais do Windows Server 2012 R2 são as seguintes:• Microsoft® Windows Server® 2012 R2 Standard Edition• Microsoft® Windows Server® 2012 R2 Essentials Edition• Microsoft® Windows Server® 2012 R2 Foundation Edition
• Alguns dos sistemas operativos cujos nomes aparecem na lista de marcas comerciais em baixo podem não ser compatíveis com o equipamento utilizado.
© 2016PT PT M0A9-8645