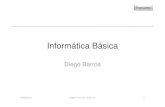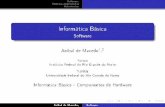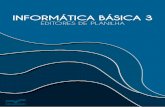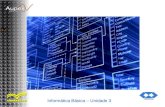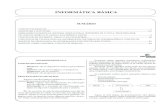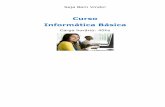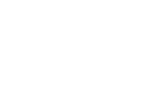APOSTILA INFORMÁTICA BÁSICA E MERCADO DE TRABALHO
Transcript of APOSTILA INFORMÁTICA BÁSICA E MERCADO DE TRABALHO

1 Alegrete, Novembro 2015.
CAMPUS ALEGRETE
PROGRAMA DE EDUCAÇÃO TUTORIAL PET-CTC
APOSTILA
INFORMÁTICA BÁSICA E MERCADO DE TRABALHO
Equipe:

2 Alegrete, Novembro 2015.
Conteúdo
HARDWARE ................................................................................................................................ 4
O que é Hardware? E Software? ............................................................................................... 4
Memórias – RAM e ROM ......................................................................................................... 4
HD (Hard Disck) – Disco Rígido .............................................................................................. 4
Processador ............................................................................................................................... 5
Placa Mãe .................................................................................................................................. 5
Placa de Vídeo ........................................................................................................................... 6
Fonte de Alimentação ................................................................................................................ 6
Periféricos ................................................................................................................................. 7
INTERNET .................................................................................................................................. 8
BENEFÍCIOS DA INTERNET ................................................................................................ 8
ACESSANDO O GOOGLE...................................................................................................... 8
CRIANDO UMA CONTA DE E-MAIL ................................................................................ 12
CHECANDO A CAIXA DE ENTRADA DE SEU E-MAIL ................................................. 16
ENVIANDO UM EMAIL ....................................................................................................... 17
SPAM ...................................................................................................................................... 19
DICAS DE SEGURANÇA ..................................................................................................... 20
DOWLOAD DE MÚSICAS EM FORMATO MP3 ............................................................... 21
CRIANDO UMA CONTA NO FACEBOOK ........................................................................ 25
ACESSANDO O FACEBOOK .............................................................................................. 27
UTILIZANDO UM DISCO DE CD/DVD ............................................................................. 30
Utilizando um pendrive ou um HD Externo ........................................................................... 30
MICROSOFT WORD ................................................................................................................. 32
INTRODUÇÃO ...................................................................................................................... 32
INICIAR O WORD ................................................................................................................. 32
SALVAR UM DOCUMENTO ............................................................................................... 33
FECHAR UM DOCUMENTO ............................................................................................... 33
INSERIR IMAGEM ................................................................................................................ 34
INSERIR TABELA ................................................................................................................ 34
TAMANHO, FONTE E COR ................................................................................................. 35

3 Alegrete, Novembro 2015.
NEGRITO, SUBLINHADO E ITÁLICO ............................................................................... 36
FORMATAR TEXTO ............................................................................................................ 36
CONFIGURAR PÁGINA ....................................................................................................... 38
DIGITAÇÃO ............................................................................................................................... 40
INTRODUÇÃO ...................................................................................................................... 40
TECLAS DE FUNÇÕES ........................................................................................................ 40
TECLAS DE DIGITAÇÃO .................................................................................................... 40
TECLAS DE CURSOR .......................................................................................................... 44
LUZES INDICADORAS ........................................................................................................ 45
TECLADO NUMÉRICO ........................................................................................................ 45
ATALHOS E SUAS FUNÇÕES ............................................................................................ 46
POSICIONAMENTO DOS DEDOS NO TECLADO ............................................................ 46
MOUSE ................................................................................................................................... 48
Currículo e Entrevista de Emprego ............................................................................................. 49
Currículo ..................................................................................................................................... 49
Informações necessárias ao currículo ...................................................................................... 49
Exemplo de currículos ............................................................................................................. 51
Dicas para uma boa entrevista de emprego ............................................................................. 53
O que deve ser evitado na entrevista .................................................................................... 54

4 Alegrete, Novembro 2015.
HARDWARE
O que é Hardware? E Software?
Hardware: engloba todos os dispositivos físicos e equipamentos utilizados no processo
de informações.
Software: é a parte lógica, o conjunto de instruções e dados processados pelos circuitos
eletrônicos do hardware. Toda interação dos usuários de computadores modernos é
realizada através do software, que é a camada colocada sobre o hardware que
transforma o computador em algo útil para o ser humano.
Memórias – RAM e ROM
Memória RAM (Random Access Memory) ou Memória de Acesso Randômico: é uma
memória volátil que serve para rodar aplicações depois que o computador já está
ligado, e cujas informações são perdidas depois do desligamento da máquina.
Memória ROM (Read-Only Memory) ou Memória Somente de Leitura: onde as
informações básicas do computador ficam armazenadas, portanto não são afetadas
quando o dispositivo é desligado.
HD (Hard Disck) – Disco Rígido
Ele serve como unidade de armazenamento permanente, guardando dados e
programas.

5 Alegrete, Novembro 2015.
Processador
O processador é o cérebro do computador, encarregado de processar a maior
parte das informações.
O processador é o componente mais complexo e frequentemente o mais caro, mas ele
não pode fazer nada sozinho. Como todo cérebro, ele precisa de um corpo, que
é formado pelos outros componentes do computador, incluindo memória, HD, placa de
vídeo e de rede, monitor, teclado e mouse.
Placa Mãe
Essa peça também pode ser interpretada como a espinha dorsal do computador,
afinal, é ela que interliga todos os dispositivos do equipamento, ou seja, processador
com memória RAM, disco rígido, placa gráfica, entre outros. Além de permitir o
tráfego de informação, a placa também alimenta alguns periféricos com a energia
elétrica que recebe da fonte do gabinete.
Todas as placas-mãe possuem BIOS (Basic Input Output System). Trata-se de um
pequeno software de controle armazenado em um chip de memória ROM que guarda
configurações do hardware e informações referentes à data e hora. Para manter as

6 Alegrete, Novembro 2015.
configurações do BIOS, em geral, uma bateria de níquel-cádmio ou lítio é usada. Dessa
forma, mesmo com o computador desligado, é possível manter o relógio do sistema
ativo, assim como as configurações de hardware.
Placa de Vídeo
Cabe à placa de vídeo gerar tudo o que vai aparecer em seu monitor, como
imagens de jogos e de aplicações, efeitos, etc.
Nos computadores mais baratos, as placas de vídeo estão incorporadas na placa-mãe,
não possuem memória dedicada, e por isso utilizam a memória viva do sistema,
normalmente denomina-se memória compartilhada.
Já em computadores bons e mais sofisticados, o adaptador de vídeo pode ter um
processador próprio, o GPU ou acelerador gráfico. Trata-se de um processador
capaz de gerar imagens e efeitos visuais tridimensionais, e acelerar os bidimensionais,
aliviando o trabalho do processador principal e gerando um resultado final melhor e
mais rápido.
Fonte de Alimentação
A função básica da fonte de alimentação é transformar a corrente alternada da
rede elétrica em corrente contínua, filtrar e estabilizar a corrente e gerar as tensões de
3.3V, 5V e 12V fornecidas aos demais componentes.

7 Alegrete, Novembro 2015.
Periféricos
Periféricos são aparelhos ou placas de expansão que enviam ou recebem informações do
computador, aplica-se a qualquer equipamento ou acessório que seja ligado ao computador.
Exemplos: teclado, mouse, microfone, caixas de som, impressoras, monitor, scanners, etc.

8 Alegrete, Novembro 2015.
INTERNET
BENEFÍCIOS DA INTERNET
Troca de informações de maneira rápida;
Notícias sobre o mundo constantemente;
Contato com familiares e/ou amigos distantes;
Ouvir músicas, ler receitas, e muito mais.
ACESSANDO O GOOGLE
Para acessar a internet, é necessário ter um navegador. Os mais comuns são
mostrados na Figura 1, abaixo:
Figura 1. Navegadores para acessar internet.
INTERNET

9 Alegrete, Novembro 2015.
Para utilizar a internet, é necessário seguir alguns passos, primeiramente localize
o navegador (um dos apresentados na Figura 1) na área de trabalho do seu computador e
clique rapidamente duas vezes com o botão esquerdo, para que abra a página de internet.
A Figura 2 traz uma ilustração de uma página aberta.
Figura 2. Página do Google aberta.
Para realizar pesquisas pela internet, é necessário digitar o site que deseja visitar, ou a
informação que deseja pesquisar. A Figura 3 apresenta as duas maneiras de realizar uma
pesquisa na internet.
Figura
3. Maneiras de pesquisar pelo Google.
Como exemplo, vamos pesquisar sobre a previsão do tempo em Alegrete.
Primeiramente, digite o endereço do site www.google.com.br na barra de endereços e
tecle ENTER, ou então se já estiver na pagina do Google digite "Previsão do Tempo em

10 Alegrete, Novembro 2015.
Alegrete". Posteriormente, digite o que deseja pesquisar no espaço reservado a
pesquisa/busca "Previsão do Tempo em Alegrete" e tecle ENTER. Você será
direcionado a uma nova página com o resultado da busca, como na Figura 4.
Figura 4. Exemplo de pesquisa pelo Google.
Geralmente nesta tela, cada item destacado em azul é um site diferente e quando
o item está um pouco mais a direita, como se fosse um parágrafo, ele pode ser
considerado um subitem do acima. Então é possível abrir a notícia ( ou informação
pesquisada) clicando em cima do site em azul que deseja obter mais detalhes.
Outro site bastante comum para encontrar notícias de esporte, política, cultura,
novelas, tecnologias, etc é o site da globo. Para acessa-lo é necessário digitar na barra de
endereços o endereço deste site, que é: www.globo.com, e clicar em ENTER. A Figura
5 apresenta o site da Globo e a barra de endereços onde foi digitado o seu endereço.

11 Alegrete, Novembro 2015.
Figura 5. Site globo.com
Ao clicar nas notícias mostradas no site "www.globo.com" é direcionado para
informações detalhadas da notícia de interesse. Para voltar na pagina anterior, basta
clicar na seta ao lado da barra de endereços no sentido à esquerda.
Através da internet, é possível pesquisar infinitas informações, a tabela a seguir
apresenta alguns sites interessantes para serem pesquisados.
SITE ASSUNTO
www.unipampa.edu.br Site da UNIPAMPA
www.globo.com Site de notícias
www.youtube.com.br Site de vídeos e músicas
www.americanas.com.br Site de compras
www.inovacaotecnologica.com.br Site de Inovação Tecnológica
www.newtoncbraga.com.br
Site de informação técnica-
eletrônica
Barra de Endereço

12 Alegrete, Novembro 2015.
Quando você entra em algum site, e deseja abrir outro sem fechar o
anteriormente visto, é utilizado um recurso de "Abrir nova página", a Figura 6 a seguir
apresenta o passo a passo de como abrir uma nova página sem fechar a anterior.
Figura 6. Abrindo novas páginas.
CRIANDO UMA CONTA DE E-MAIL
Agora que já sabemos como entrar na internet e pesquisar páginas, podemos
aprender a criar um e-mail, checar e enviar mensagens. O e-mail é um endereço
eletrônico de um usuário da internet, ou seja, um meio de comunicação utilizado com
diversas finalidades, dentre elas destacamos:
Comunicar com pessoas que moram longe;
Receber anúncios de promoções;
Avisos de vagas de emprego.
Alguns exemplos de e-mails são apresentados abaixo:

13 Alegrete, Novembro 2015.
Figura 7. Exemplos de e-mails.
Para criar o seu e-mail vamos utilizar o servidor gmail, mas, se você quiser pode
utilizar qualquer um dos servidores acima ou outro.Geralmente para a criação de um e-
mail iremos precisar dos seguintes dados: endereço completo, CEP, CPF e dados
pessoais.
Para criar o e-mail, acesse o site www.gmail.com.br, e você será direcionado
para uma página como a da Figura 8. Clique em (1) e preencha com os dados solicitados
nas próximas janelas que aparecerem.Os itens (2) e (3) na Figura 8 serão preenchidos
depois que você criar sua conta de e-mail e for acessá-lo. Não esqueça de anotar em um
lugar seguro, em uma agenda ou em seu caderno de anotações, o seu endereço de e-mail
e a sua senha.

14 Alegrete, Novembro 2015.
Figura 8. Abrindo uma conta de e-mail.
A Figura 9 mostra os passos a serem preenchidos para criar a conta de e-mail.
Figura 9. Dados a serem preenchidos para abrir uma conta de e-mail.

15 Alegrete, Novembro 2015.
Após criar uma conta de e-mail, para acessa-lo é necessário entrar primeiramente
no site "www.gmail.com" e posteriormente digitar o nome do seu e-mail e clicar em
"PRÓXIMO" posteriormente ele pedirá que digite sua senha. Então, digite-a e clique em
"Fazer Login", a Figura 10 e 11 apresenta os passos para acessar sua conta de e-mail.
Figura 10. Primeiro passo para acessar seu e-mail.
Figura 11. Próximo passo para acessar o e-mail.

16 Alegrete, Novembro 2015.
CHECANDO A CAIXA DE ENTRADA DE SEU E-MAIL
A "caixa de entrada" é onde "entra" os e-mails que as pessoas te enviam. Sempre
que quiser ver se existe algum e-mail novo, é necessário acessar esta caixa
"ENTRADA", será ali que ficarão as mensagens recebidas. Para ver o conteúdo
detalhado das mensagens, é só clicar com o botão esquerdo do mouse sobre elas, que
aparecerá o seu conteúdo detalhado. A Figura 12 ilustra uma caixa de entrada de uma
conta de e-mail, e a Figura 13 mostra um email detalhado e os passos para chegar nele.
Figura 12. Caixa de Entrada de uma conta de e-mail.

17 Alegrete, Novembro 2015.
Figura 13. Abrindo um e-mail.
ENVIANDO UM EMAIL
Para enviar um recado para alguma pessoa, é necessário primeiramente entrar no
site da sua conta de e-mail "www.gmail.com", posteriormente, acessar o seu e-mail e
então clicar em "ESCREVER", conforme mostra a Figura 14. Após clicar em
"ESCREVER", aparecerá um quadrado onde haverá informações que devem ser
digitadas e o recado que se deseja enviar. A Figura 15 mostra de maneira simples as
informações que devem ser digitadas.
Figura 14. Enviando um recado por e-mail.

18 Alegrete, Novembro 2015.
Figura 15. Enviando um recado por e-mail.
Para excluir um e-mail, é necessário realizar as etapas mostradas na Figura 16, a seguir:
Figura 16. Excluindo seus e-mails.
Toda vez que entrar em seu e-mail, principalmente em computadores de "estranhos", é
importante que você saia dele, para que não fique gravado no computador e outra pessoa
tenha acesso. Para sair do e-mail, apenas duas etapas são necessárias, ambas bem
simples. A Figura 17 demonstra como é realizada essa atividade.

19 Alegrete, Novembro 2015.
Figura 17. Saindo do seu e-mail.
SPAM
Antes de entrarmos na explicação sobre o que é o spam, algumas perguntas
básicas precisam ser feitas: é comum no seu e-mail o aparecimento de mensagens
estranhas, de destinatários que você não conhece? Sua caixa de entrada foi “infestada”
por propagandas?
Se todas ou apenas uma resposta for “sim”, você já possui o termo spam em sua
vida online. Mas você não está sozinho: praticamente todos os usuários dos serviços de
e-mail sofrem com as mensagens desagradáveis e pouco desejadas. Elas ainda aparecem
em outros formatos — como mensagens de celular — e podem ser mais perigosas do
que muitos imaginam.
Assim, spam é o termo usado para se referir às mensagens eletrônicas que são
enviadas para você sem o seu consentimento — e que, geralmente, são despachadas
para um grande número de pessoas.
Esse tipo de “e-mail indesejável” contém, em sua grande maioria, propagandas.
No entanto, em outras ocorrências, essas mensagens contêm conteúdo mais agressivos
(como vírus) e ainda conseguem obter suas informações pessoais — como dados
bancários, por exemplo.

20 Alegrete, Novembro 2015.
Figura 18 – Exemplo de e-mail com spam
DICAS DE SEGURANÇA
Quem envia essas mensagens em massa recebe o nome de spammer. Você já
deve ter se questionado “Como eles conseguem meu e-mail?”, não? Na maioria dos
casos, os spammers conseguem seu endereço através de programas que rastreiam a web
atrás de tudo o que vem depois do símbolo @ (arroba).

21 Alegrete, Novembro 2015.
Mas alguns cuidados podem ser tomados para que os spams sejam uma menor
dor de cabeça em seu dia a dia — e, especialmente, não sejam um risco à sua
privacidade e segurança na internet. Confira:
1. Nunca responda spams. Se você fizer isso, estará apenas confirmando a
existência do seu e-mail. Desta forma, será alvo certo de lixo eletrônico.
2. Se você costuma se cadastrar em serviços online, evite cadastrar seu e-mail
pessoal: crie uma conta alternativa só para esse tipo de acesso.
3. Não clique em nenhum link duvidoso. Tome cuidado principalmente com
mensagens do tipo: “Seu CPF está bloqueado, clique aqui para regularizar
sua situação” ou ainda “Fulano enviou um cartão para você, clique aqui para
ler o seu cartão”. Eles usam essa tática para enviar vírus aos usuários ou
mesmo para roubarem seus dados financeiros e pessoais.
4. Preserve seu e-mail. Evite fornecê-lo em chats e sites suspeitos.
5. Use “Cópia Oculta” ao enviar e-mails a muitos contatos. Essa é uma maneira
de evitar que seu endereço eletrônico circule pela rede caso seu destinatário
encaminhe a mensagem que você enviou.
6. Como os spammers rastreiam tudo o que é escrito depois do símbolo @,
alguns truques podem ajudar a tornar mais difícil a captura do seu endereço
eletrônico. Você pode, por exemplo, escrever seu e-mail por extenso
(seuemailarrobagmailpontocom) ou ainda colocar uma imagem com o
endereço ao invés de texto.
DOWLOAD DE MÚSICAS EM FORMATO MP3
Para baixar músicas em formato MP3 (formato padrão de arquivo para gravação
de cd’s ou até mesmo em pen drives) compatível com rádios, computadores, celulares e
outras mídias reprodutoras é bem simples.
1ª Passo: Abrir o navegador da internet

22 Alegrete, Novembro 2015.
Figura 20 – Pagina Inicial do navegador
2ª Passo: Coloque o endereço da página you-mp3: “ http://www.youtube-mp3.org/pt ”
Figura 21 – Pagina inicial you-mp3
3ª Passo: Abrir uma nova guia com o site do youtube: “ http://www.youtube.com “
(manter aberta a página do you-mp3).

23 Alegrete, Novembro 2015.
Figura 22 – Pagina do youtube
4ª Passo: Escolha no guia de busca a música de que deseja baixar.
Figura 23 – Pesquisa música de sua preferência
5ª Passo: escolha uma das opções que apareceram abaixo do resultado da pesquisa e
então copie o link clicando uma única vez com o botão direito do mouse (até que toda o
link esteja selecionado) e então clique com o botão esquerdo do mouse no link em azul e
selecione a opção COPIAR.
Figura 24 – selecionando o link
Mantenha
a aba do
you-mp3
aberta

24 Alegrete, Novembro 2015.
Figura 25 – Clicando com o botão esquerdo do mouse sobre o link em azul
6ª Passo: retorne a aba do you-mp3 e clique com o botão esquerdo do mouse no campo
em branco.
Figura 26 – Clique na caixa selecionado de vermelho acima (caso contenha algo escrito,
apague todo o link e deixe em branco)
7ª Passo: clique com o botão esquerdo do mouse no espaço em branco e clique na opção
colar.

25 Alegrete, Novembro 2015.
Figura 27 – opção colar endereço do vídeo que deseja baixar a música
8ª Passo: clique em converter vídeo e após o carregamento do mesmo, na opção
download.
Figura 28 – Convertendo o vídeo para mp3
PRONTO!! Agora você pode passar o arquivo para onde quiser, seja celular,
CD, pen drive e etc.
CRIANDO UMA CONTA NO FACEBOOK
O facebook é uma rede social, são milhares e milhares de pessoasconectadas.Por
meio desta rede social é possível encontrar amigos e parentes,manter-se atualizado,
divulgar eventos, vídeos e fotos, bater papo etc..
Para criar uma conta no facebook:
1. Acesse o site www.facebook.com.br;
2. Na janela principal do facebook, Figura 46, tem um formulário paracadastro de novos
usuários;
3. Preencha o formulário com os seus dados;
4. Utilize o e-mail que você criou.
5. Clique com o botão esquerdo do mouse em Cadastre-se.

26 Alegrete, Novembro 2015.
6. Preencha os formulários de cada etapa e clique em Continuar.

27 Alegrete, Novembro 2015.
ACESSANDO O FACEBOOK
Depois de cadastrado, para utilizar o facebook, acesse o
sitewww.facebook.com.br e preencha os dados marcados na figura eclique em Entrar.
Para utilizar o facebook, o primeiro recurso é aceitar convites de amigos e de
amigos dos amigos, procurar amigos que possam querer adicionar você e que você
queira adicionar em sua lista de amigos. É assim que se forma a rede social.
Quando você entra na página principal do facebook com sua conta, você poderá
ver o painel de usuário, onde são exibidas as atualizações de seus amigos já adicionados
e onde você publica as suas coisas para que seus amigos vejam nas páginas deles.
No facebook, o Status é quem diz como e/ou onde você está no dia. Você pode
alterá-lo diariamente, se quiser. Para isso, na janela principal (Figura), no menu da
esquerda clique em (1) e na página que aparecer no lado direito, clique em (2) e
preencha com o seu status. Ainda pode, se quiser,clicar em (3) e adicionar fotos
relacionadas a este status. Por fim clique em (4) e publique seu Status.
Clicando na setinha que aparece em (5) Figura anterior, você configura a
privacidade da sua publicação, ou seja, quem poderá ver sua publicação, conforme
Figura abaixo.

28 Alegrete, Novembro 2015.
Na janela principal, no menu da esquerda, clicando em (1) aparece á direita uma
página em que você tem acesso a todos os amigos que você tem pelo facebook (2), e
pode adicionar contatos pessoais como amigos (3), aqueles que você já tem cadastrados
no e-mail.
No facebook você pode publicar fotos e vídeos. Para tanto, na janela Figura 51,
clique em (1) e na página que se abrir a direita, clique em (2), e em (3) adicione fotos e
vídeos. Se desejar organizar suas fotos em um álbum, clique em (4). Você pode, por
exemplo,criar um álbum com as fotos das férias, dos netos etc. No facebook, tem
sempre espaço para você curtir, comentar e compartilhar as informações, os vídeos, as
fotos, observe (5) na Figura abaixo.

29 Alegrete, Novembro 2015.
Para sair do facebookclique na “estrelinha” que fica na extrema direita da página
(Figura abaixo) e no menu que for disponibilizado, clique em sair.

30 Alegrete, Novembro 2015.
UTILIZANDO UM DISCO DE CD/DVD
Se você deseja abrir arquivos que estão em um CD ou em um DVD, abra a
unidade de CD e/ou de DVD (Figura), conforme o modelo e coloque o disco.
Em seguida, abra a janela Computador, pelo Windows Explorer, e clique no
botão Unidade de DVD para visualizar os dados que estão no disco. Para abrir um
arquivo ou pasta clique duas vezes com o botão esquerdo do mouse sobre o nome do
arquivo/pasta que deseja abrir.
Utilizando um pendrive ou um HD Externo
Para abrir arquivos que estão em um pendrive ou em um HD externo, insira-o
em uma entrada USB, em seu gabinete, de acordo com o modelo a seguir:
Para visualizar os arquivos que estão no CD/DVD,pendrive ou no HD externo,
abra a janela Computador, pelo Windows Explorer, e clique no botão desejado,

31 Alegrete, Novembro 2015.
CD/DVD, Pendrive ou HD externo, figura anterior Para abrir um arquivo ou pasta
clique duas vezes com o botão esquerdo do mouse sobre o nome do arquivo/pasta que
deseja abrir.

32 Alegrete, Novembro 2015.
MICROSOFT WORD
INTRODUÇÃO
O Microsoft Word é um software utilizado para a produção de textos, sendo este
integrante de um pacote de aplicativos da Microsoft Office.
Ele permite a criação, edição e manipulação de gráficos do Excel e pode ainda
preparar textos para serem usados no PowerPoint, também integrante do Office.
INICIAR O WORD
Para iniciar o Word, dê um clique sobre o botão iniciar na barra de tarefas,
posicione-se mouse na parte ‘’pesquisar programas ‘’ e escreva Word, e clique sobre o
Microsoft Word, como demostrado na imagem abaixo.
Após clicar no ícone da Microsoft Word, você já pode inserir texto
imediatamente em um documento. Na figura abaixo, observa-se a página inicial do
Word.

33 Alegrete, Novembro 2015.
Barra de Formato: Utilizada para formatar o seu texto, mudar a fonte da letra,
tamanho, posição do texto, etc..
Barra de Menu: Encontra-se diversas ferramentas, como inserir figura, tabela,
salvar como, etc..
Barra de Status:Pode-se ver quantas páginas você já escreveu, a quantidade de
palavras, como também se está em português.
Régua: Visualiza-se a posição que inicia o texto
Barra de Ferramentas: Utilizada para colar , copiar e recortar algo.
Barra de Rolagem: Clicando na barra de rolagem, você pode visualizar o que foi
escrito em todo documento.
SALVAR UM DOCUMENTO
Para salvar um documento, clique no barra de menu em ‘ARQUIVOS’ e depois
em ‘SALVAR COMO’.
Escolha a pasta que você deseja armazenar o documento (SALVAR EM :) dê um
nome para o documento (NOME DO ARQUIVO:) e clique em SALVAR.
Após salvar, e você continuar escrevendo no arquivo, deve-se salvar o mesmo
novamente antes de fechar o documento, para não perder tudo o que foi escrito.
FECHAR UM DOCUMENTO
Para fechar um documento dê um clique em Arquivo/fechar. Será fechado
somente o documento atual, deixando o Word livre, para iniciar um novo documento.
Se houver alguma alteração em seu texto aparecera uma caixa de mensagem,
perguntando se você deseja salvar as alterações em seu texto. Se você deseja salvar

34 Alegrete, Novembro 2015.
(SIM), caso não deseja salvar (NÃO) e se deseja cancelar e continuar editando seu texto
(CANCELAR).
INSERIR IMAGEM
Para inserir uma imagem deve-se ir com o mouse até a barra de menu e clicar em
‘INSERIR’ e depois no ícone ‘IMAGEM’, como mostrado na imagem a seguir.
Posteriormente escolhe-se uma imagem que você deseja e clica-se em inserir.
INSERIR TABELA
Para inserir uma tabela, deve-se ir com o mouse até a barra de menu e clicar em
‘INSERIR’ -‘TABELA’ e em ‘INSERIR TABELA’, como mostrado na imagem abaixo.
Após clicar em ‘INSERIR TABELA’, abrirá uma outra janela que você poderá
editar a sua tabela, colocando quantas as linhas e colunas ela deverá ter. Você coloca
quantas linhas e colunas e posteriormente clique em ‘OK’.

35 Alegrete, Novembro 2015.
TAMANHO, FONTE E COR
Alterar Fonte
Selecione o texto que deseja formatar com o mouse ( o texto deve ficar em azul).
Vá até a barra de ferramentas e clique na fonte em que deseja.
Alterar Tamanho
Para alterar o tamanho da fonte selecione o texto que deseja alterar. Deve-se ir
na barra de ferramentas e selecionar o tamanho da fonte que deseja.
Alterar Cor
Selecione o texto que você deseja alterar a cor e vá até a barra de ferramentas e
selecione a cor que deseja alterar do texto.

36 Alegrete, Novembro 2015.
NEGRITO, SUBLINHADO E ITÁLICO
Negrito
Selecione o texto que deseja formatar com o mouse (o texto deve ficar em azul).
Vá até a barra de ferramentas e clique na opção “N”.
Negrito
Selecione o texto que deseja formatar com o mouse (o texto deve ficar em azul).
Vá até a barra de ferramentas e clique na opção “I”.
Sublinhado
Selecione o texto que deseja formatar com o mouse (o texto deve ficar em azul).
Vá até a barra de ferramentas e clique na opção “S”.
FORMATAR TEXTO
Selecione o texto que deseja formatar com o mouse (o texto deve ficar em azul).
Vá até a barra de ferramentas e clique em parágrafo.

37 Alegrete, Novembro 2015.
Alinhamento
O Word é predefinido para alinhar o texto pela margem esquerda deixando a
borda direita desalinhada. Pode-se mudar o alinhamento, selecionando os parágrafos que
se deseja alinhar e clicando sobre um dos botões de alinhamento na barra de ferramentas
padrão ou clicando em Formatar/ Parágráfo e escolhendo a opção de alinhamento
desejada (Justificado, Centralizado, Esquerdo ou Direito).
Recuo
Primeiramente selecione o parágrafo que deseja recuar e recue o texto.
Há três diferentes modos como o texto pode ser recuado:
- Clicando os botões de recuo até o valor desejado
- Arrastando os marcadores de recuo na régua
- Especificando os recuos na janela Parágrafo (Formatar - Parágrafo).
Especial
Se for selecionado “Primeira linha no campo, “Por”, colocar o quanto deseja que
a primeira linha de cada parágrafo tenha de espaçamento a partir da margem direita.
Se for selecionado “deslocamento” no campo, “por”, colocar o quanto deseja que
a segunda linha em diante tenha de espaçamento a partir da margem direita.
Espaçamento

38 Alegrete, Novembro 2015.
O espaçamento entre linhas determina a quantidade de espaço vertical entre as
linhas do texto. Há algumas opções:
- Simples: é o espaçamento entre linhas que posso acomodar a maior fonte
possível nessa linha, e um pequeno espaço adicional.
- 1,5 linha: é um espaçamento uma vez e meia maior que o espaçamento simples
entre linhas.
- Duplo: é um espaçamento duas vezes maior que o simples.
- Pelo menos: é o espaçamento entre linhas mínimo que o word pode ajustar para
acomodar tamanhos de fonte grandes ou elementos gráficos que, de outro modo, não se
ajustariam ao espaço especificado.
- Exatamente: é um espaçamento fixo entre linhas que é ajustado pelo usuário.
Todas as linhas ficam ajustadas uniformemente.
- Múltiplos: o espaçamento entre linhas é aumentado ou diminuído conforme
uma porcentagem especificada.
CONFIGURAR PÁGINA
Para configurar a página, deve-se ir com o mouse até a barra de menu e clicar em
‘LAYOUT DA PÁGINA’ e em ‘CONFIGURAR PÁGINA’, como mostrado na imagem
abaixo.

39 Alegrete, Novembro 2015.
- Na aba ‘margens’, definir os valores paras as margens esquerda, direita, superior e
inferior.

40 Alegrete, Novembro 2015.
DIGITAÇÃO
INTRODUÇÃO
O teclado é um dispositivo de entrada que funciona de forma similar a
uma máquina de escrever. Tem teclas extras de funções especiais e um teclado
numérico, semelhante ao de uma calculadora. É o principal canal de interação
entre o usuário e o computador, usado para dar entrada nas informações.
TECLAS DE FUNÇÕES
São as teclas de F1 à F12, que ficam na parte superior do teclado. Teclas
para funções, servem para agilizar determinadas operações. Por exemplo, para
acessar a ajuda de determinados programas (F1) ou para repetir o último
fragmento digitado (F4). Estas teclas são muito usadas em conjunto com Ctrl, Alt
e Shift.
TECLAS DE DIGITAÇÃO
São as teclas alfanuméricas normais, que englobam as 04 fileiras básicas
do teclado, de A a Z e de 0 a 9, além dos símbolos e caracteres especiais, como o
famoso @, muito utilizado no ambiente internet.
Tecla Tab

41 Alegrete, Novembro 2015.
É a tecla usada para avançar marcas de tabulação. Sua função mais
utilizada é demarcar o início do parágrafo. A tecla Tab é muito útil, também, para
avançar campos. Por exemplo, saltando para a próxima célula de uma tabela.
Tecla Caps Lock (FIXA)
Tecla de acionamento de maiúsculas. Ela não habilita os sinais gráficos
secundários (aqueles que ficam em cima dos números na quarta fileira ou em teclas
de acentuação e pontuação), para digita-los é preciso pressionar a tecla Shift.
Tecla Alt Gr
A tecla Alt Gr fica localizada do lado direito da barra de espaço e permite a d
igitação dos caracteres terciários. Assim, ao ser pressionada em conjunto com
alguma tecla que contenha um caractere terciário, este caractere aparecerá na tela.
Tecla Backspace
A tecla backspace permite ao usuário apagar o que foi digitado até o
início do parágrafo. Significa mencionar que, colocando o cursor em um certo
lugar e fazendo a operação de pressionar a tecla “backspace”, serão eliminados
todos os caracteres imediatamente à esquerda e todo o resto da informação.
Tecla Enter

42 Alegrete, Novembro 2015.
A tecla Enter pode se considerada como a tecla mais importante do teclado,
pois é ela que envia ao computador a mensagem digitada, para que este processe
e retorne com o resultado esperado. Usada para marcar o final do parágrafo. Ou
seja, ao concluir um período digitado, pressione Enter para saltar para o parágrafo
seguinte.

43
Alegrete, Novembro de 2015.
Tecla Delete
Este tecla tem função de eliminar o que estiver digitado à direita do cursor.
Para que se apague vários caracteres ao mesmo é preciso que se mantenha
pressionado esta tecla.
Tecla Esc
A tecla Esc ou Escape é muito utilizada para interromper a execução de
determinados programas em ambiente Windows, sem a necessidade dos
procedimentos normais de finalização.
Tecla Shift
Esta tecla está localizada nos dois extremos do teclado. Para usar a tecla
“Shift”, basta pressionar simultaneamente junto com a letra desejada, e o caractere
sairá em letra maiúscula. Com Shift, você também digita os sinais gráficos
secundários e de acentuação e pontuação. Ao contrário da tecla “caps lock” a tecla
“shift” não é travada, sendo que quando usada, logo após pode se digitar o texto
normalmente em letras minúsculas.
Tecla Ctrl
Chamada de “Tecla de Controle” ou somente Control, está tecla é muito usada
para determinadas operações especiais (teclas de atalho). Para isso, ela é combinada
com outras teclas e suas funções são gerenciadas pelo programa que está sendo usado
pelo usuário.

44
Alegrete, Novembro de 2015.
Tecla Alt
Esta tecla também pode ser conhecida como tecla “alternate”, ou seja, tecla de
alternação. O funcionamento desta tecla é semelhante à tecla CTRL, pois esta
sozinha não possui uma função específica. A tecla Alt costuma ser pouco usada pelo
digitador no ambiente de editores de texto.
Teclas Print Screen SysRq, Scroll Lock e Pause Break
No ambiente Windows, a tecla Print Screen SysRq serve para capturar
integralmente a tela que está sendo visualizada, jogando-a na área de transferência.
Depois, é possível editar essa tela através, por exemplo, na ferramenta Paint.
A tecla Scroll Lock (trava de rolagem) pode ser usada no Excel. Quando
ativada, as setas do teclado rolam as células, mantendo o cursor fixo. Quando
desativada, as setas movem o próprio cursor.
A tecla Pause Break é utilizada, por exemplo, quando o computador está
realizando o BOOT (processo de carga do sistema operacional) parando o
processamento e dando a oportunidade de analisar as informações a respeito da
CPU, Memória e etc.
TECLAS DE CURSOR
Como o nome já diz, são as teclas que permitem deslocar o cursor pelo
documento. Além das teclas direcionais (Composto de 4 teclas que servem para

45
Alegrete, Novembro de 2015.
movimentar o cursor na direção desejada) que estão agrupadas entre os teclados
numérico e alfanumérico, existem ainda as seguintes teclas de cursor:
Home: Em conjunto com Ctrl, avança o cursor para o início do documento.
End: Em conjunto com Ctrl, avança o cursor para o final do documento.
Page Up: Desloca o cursor em “saltos” para um ponto anterior ao que está sendo
lido ou digitado.
Page Down: Desloca o cursor em “saltos” para um ponto posterior ao que está sendo
lido ou digitado.
LUZES INDICADORAS
Servem para indicar se algumas funções estão ou não ativadas: Caps Lock
(maiúsculas), Num Lock (teclado numérico) e Scroll Lock.
TECLADO NUMÉRICO
O teclado do computador tem um teclado numérico separado. Permanecem
os números da quarta fileira de teclas, mas o teclado numérico em bloco, que fica à
direita do teclado, permite digitação de números com grande rapidez, incorporando
também teclas que permitem operações matemáticas básicas.

46
Alegrete, Novembro de 2015.
ATALHOS E SUAS FUNÇÕES
Ctrl + c = copiar
Ctrl + v = colar
Ctrl + x = recortar
Ctrl + t = selecionar o documento inteiro
Ctrl + b = salvar o arquivo
Ctrl + p = imprimir o arquivo
POSICIONAMENTO DOS DEDOS NO TECLADO

47
Alegrete, Novembro de 2015.

48
Alegrete, Novembro de 2015.
MOUSE

49
Alegrete, Novembro de 2015.
Currículo e Entrevista de Emprego
Currículo Criar o seu currículo profissional e mantê-lo atualizado é uma atividade que
ajuda visualizar o andamento da sua carreira, principalmente quando houver uma pré-
seleção para ver quem está apto para a fase da entrevista.
Quando alguém for analisar se deve ou não contratar você ou chamá-lo a uma entrevista
de emprego, existe um conjunto de informações que essa pessoa precisa ter a mão – e
cabe a você encontrar as informações necessárias para ajudar a realizar essa análise.
Informações necessárias ao currículo DADOS PESSOAIS
- Nome/Sobrenome, endereço com CEP, telefone e e-mail.
OBJETIVO
- Deixe claro a qual cargo está se candidatando, ou a sua área de interesse.
FORMAÇÃO PROFISSIONAL
- Mencione: nível de escolaridade com os anos de início/término, além do nome da
instituição.
- Cursos: destaque apenas os que contribuíram para a sua formação profissional.
EXPERIÊNCIA PROFISSIONAL
- Resumo sobre a carreira, inicie pela última experiência e foque nos resultados
alcançados.
EVITE:
Excesso de informação;
Cores;
Fontes muito grandes;
Fotografia;
Anexar documentos como comprovantes ou certificados;

50
Alegrete, Novembro de 2015.
Não mencione pretensões salariais.
Exemplos de currículo que você deve evitar:
APOSTE EM:
Um currículo simples com as informações certas;
Atraente sem ser extravagante;
Deve conter de 1 a 2 páginas;
Honestidade, qualquer informação vai ser checada;
Revise seu currículo quantas vezes achar necessário.

51
Alegrete, Novembro de 2015.
Exemplo de currículos

52
Alegrete, Novembro de 2015.

53
Alegrete, Novembro de 2015.
Entrevista
Durante a vida profissional passamos por diversos processos seletivos, a
experiência de outros processos nos traz bons conhecimentos, no entanto há algumas
dicas importantes que valem ser praticadas para um melhor desempenho.
Dicas para uma boa entrevista de emprego Preparação e Confiança:
Elabore um currículo adequado.
Busque informações sobre a empresa que deseja ingressar: institucional,
serviços e produtos, além das relacionadas à sua área.
Se for possível conheça o entrevistador (pode ser alguém do RH, um chefe
do setor em questão ou o próprio dono).
Conheça a si mesmo: seus objetivos, seus pontos fortes e fracos, ideias,
valores etc.
Descanse na véspera da entrevista, prepare o psicológico, o fisco e o
emocional.
Confirme data, horário e local da entrevista.
Seja Pontual:
Planeje para chegar ao local antes do horário combinado.
Avise a sua chegada à recepção: informe seu nome e o motivo da sua visita.
Esteja com o convite da sua entrevista a mão (caso houver).
Vista-se de forma sensata:
Conheça a cultura da empresa para vestir-se de acordo com o ambiente.
Lembre-se: unhas limpas, cabelo asseado, roupa sem odores de cigarro/bebida
ou perfume em exagero.
A primeira impressão é a que fica:
Concentre-se na entrevista e no entrevistador.
Seja organizado: se foi solicitado certificados de conclusões de cursos e outros
itens, tenha-os em mão.
Observe seus gestos, seja sociável e discreto.
Seja precavido:

54
Alegrete, Novembro de 2015.
Pesquise e estude possíveis questões que serão abordadas na entrevista;
Um dia antes confira a documentação exigida, horários etc.
O que deve ser evitado na entrevista
Falar muita gíria
Não fazer perguntas:
Pergunte sobre os objetivos da empresa, ou da área em especifico;
Sobre como é o ambiente da empresa.
Sobre tarefas que você assumirá.
Mentir
Falar mal do emprego atual ou anterior.