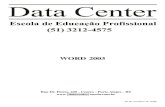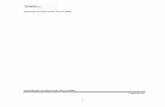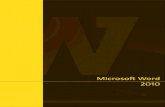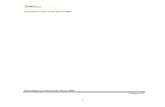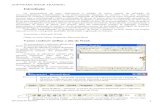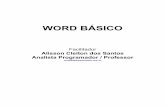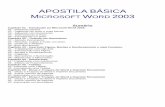Apostila de Word 2003
Transcript of Apostila de Word 2003
-
7/25/2019 Apostila de Word 2003
1/31
-
7/25/2019 Apostila de Word 2003
2/31
II
SUMRIO
O que um editor de texto -01Tela principal - 01Boto minimizar - 02Boto maximizar / restaurar 02Boto fechar 02Barra de ttulo 02Barra de menu 02rea de trabalho 03
Operaes bsicasCriando um documento 04Digitando um documento -04Excluindo um texto 04Salvando um documento 04Visualizando um documento 05Imprimindo um documento 06Fechando um documento 06Saindo do Word 07
Operaes intermediriasAbrindo um documento existente 08Selecionando um texto para alterao 08Uma parte do texto 08Uma palavra - 08Uma linha inteira - 08Um pargrafo - 08Todo o documento - 08Para cancelar a seleo - 08
Recortando, colando e copiando partes de um texto 08Verificando ortografia 09Ignorar tudo - 10Adicionar ao dicionrio - 10Inserindo quebras de pginas 10Formatando um texto - 11Guia fonte - 11Guia espaamento entre caracteres - 11
-
7/25/2019 Apostila de Word 2003
3/31
III
Guia efeitos de textos 11Modos de exibio - 12Modo normal 12Modo layout on-line 12Modo layout da pgina 12
Modo estrutura de tpicos 12Barra de status 12Usando as barras de ferramentas 13Barra de ferramentas padro 13 / 14Barra de ferramentas formatao 15Barras de rolagem 16Rguas - 16Incluindo figuras no documento 16Clip-art 17Do arquivo - 17Autoformas 17Wordart 18Grfico - 18Barra de ferramentas desenho 18
Operaes avanadasConfigurando pginas 19Margens - 20Tamanho do papel - 20Origem do papel - 20Layout - 20Inserindo data e hora 20Inserindo numerao de pgina - 21Criando cabealhos e rodaps 21Autocorreo - 22No encontrada - 22
Sugestes 22Ignorar uma vez - 23Ignorar regra - 23Alterar - 23Alterar todas - 23Adicionar - 23Sugerir - 23Autocorreo 23Usando a ajuda do Word - 24
Galeria - 24Teclas de atalho 25 - 28
-
7/25/2019 Apostila de Word 2003
4/31
IV
Queridos e queridas :Este mdulo foi elaborado com o maior carinho e empenho para que possa ser
utilizado de forma adequada, por isso, espero que voc ao utiliz-lo tenha o maiorcuidado, pois servir para outras pessoas futuramente.
AtenciosamenteGustavo Duarte
Escola
O lugar onde se faz amigosno se trata s de prdios,salas e quadros,
programas, horrios, conceitos Escola , sobretudo, gente.Gente que trabalha, que estuda,que alegra, se conhece, se estima.
O Diretor gente,o Coordenador gente,o Professor gente,cada funcionrio gente.
E a Escola ser cada vez melhor,na medida em que cada um se comporte como colega, amigo e irmo.
Nada de ilha cercada de gente.Nada de conviver com as pessoas e depois,descobrir que no tem amizade e ningum.Nada de ser como tijolo que forma a parede,indiferente, frio e s.
Importante na Escola no s estudar, no s trabalhar, tambm criar ambiente de camaradagem, conviver, se amarrar nela!Ora lgico Numa Escola assim, vai ser fcil,estudar, trabalhar, crescer, fazer amigos, educar-se, ser feliz.
Paulo Freire
-
7/25/2019 Apostila de Word 2003
5/31
1
O que um editor de textos? O Editor de Textos um aplicativo usado para criar e editar textosusando o computador. Ele pode ser comparado a uma mquina deescrever, porm considerando que possui muito mais recursos:podemos inserir figuras, fazer correes de maneira rpida e eficientesem precisar digitar todo o texto novamente, usar diferentes tipos etamanhos de letras, algo mais difcil de fazer em uma mquina deescrever, uma vez que ela possui um tipo de letra e tamanho fixo.
Muitos editores de texto disponveis possuem recursos bsicos semelhantes para o tratamentode textos: Word, Carta Fcil, Star Office, Open Office, 602, Wordpad, Word Perfect etc.. Nestemdulo vamos usar o Microsoft Word 97 como referncia.
Tela principal Ao abrir o Word , entramos na sua Tela Principal :
-
7/25/2019 Apostila de Word 2003
6/31
2
Boto MinimizarAo minimizar a janela do Word , ela sai da rea de trabalho e fica indicada na Barra de tarefasdo Windows . Ao minimizar a janela de um documento, o Word permanece na rea de trabalho
e a referncia ao documento minimizado ficar indicada no canto inferior esquerdo da janela.
Boto Maximizar / RestaurarUsamos esses botes para configurar a janela no seu tamanho mximo ou restaurar uma
janela que se encontra minimizada. Quando uma janela minimizada, seus botes mudampara: Restaurar, Maximizar, ou Fechar. Se a janela estiver restaurada, o boto Restaurar substitudo pelo Maximizar e vice-versa.
Boto Fechar Usado para fechar a janela ativa, tanto janela correspondente a um documento quanto
janela do Word.
Barra de ttulo Na Barra de ttulo temos o nome do aplicativo em uso, no caso, Microsoft Word. Se houver umdocumento sendo trabalhado com a janela maximizada, seu nome tambm aparecer na Barra
de ttulo. No exemplo a seguir, estamos trabalhando com um documento chamado carta , comsua janela maximizada:
A barra de ttulo indica o aplicativo e o documento que est sendo digitado.
Barra de menu Por meio da Barra de menu podemos usar todas as ferramentas disponveis para trabalharcom os textos. Podemos tambm utilizar algumas dessas opes a partir da Barra deferramentas, resultando na mesma operao. A barra de menu contm ferramentas detrabalho do Word.
-
7/25/2019 Apostila de Word 2003
7/31
3
rea de trabalho A rea de trabalho onde elaboramos nossos documentos, seja digitando, inserindo figuras,construindo tabelas, formatando, usando os recursos que a ferramenta disponibiliza e queatendam s necessidades do trabalho que queremos desenvolver, conforme observamos na
figura apresentada a seguir:Barras deRolagem
BarraFerramentas
Desenho
Rguas
rea deTrabalho
Barra deFerramentas
Padro
Barra deFerramentasFormatao
Modos deexibio Barra de status
BarraFerramentas
imagem
Barra de ttulo Barra de Menu
-
7/25/2019 Apostila de Word 2003
8/31
4
OPERAES BSICAS Criando um documentoDocumento como chamamos um arquivo criado no Word . Para digitar uma carta, porexemplo, o primeiro passo criar um novo documento, ou seja, deixar disponvel uma rea detrabalho onde a carta ser digitada e trabalhada.Para criar um novo documento, usamos o menu Arquivo, opo Novo. Ser aberta a seguinte
janela:Selecionando a opo Documento em branco temos a rea detrabalho disponvel para comear a digitar o contedo de umdocumento.
Digitando um documento Com a rea de trabalho disponibilizada, importante considerarmosalgumas explicaes bsicas antes de iniciar a digitao: Quando o texto chegar ao final da linha, no precisamos pressionar
a tecla ENTER (tecla usada geralmente para posicionar o cursor naprxima linha), pois o Word executa o retorno automtico, saltando
para a prxima linha do documento. Pressionamos ENTER somente para iniciar um novopargrafo;
O Word faz o retorno automtico quando a linha que est sendo digitada chega ao final. Durante a digitao de um texto, podero aparecer alguns smbolos no meio do
documento. Esses smbolos so caracteres do Word que no sero impressos: aparecemapenas na tela do computador e correspondem aos espaos e s tabulaes inseridas. Para
ocult-los, clicamos sobre o boto Mostrar / Ocultar ;
Excluindo um textoPara excluir uma parte do texto ou o texto todo, devemos selecion-lo e em seguidapressionar a tecla Delete ou Backspace .Para substituir uma parte do texto ou o texto todo, podemos primeiro apag-lo e em seguidadigitar o novo texto ou ento apenas selecion-lo e digitar o novo texto sobre a seleo.
-
7/25/2019 Apostila de Word 2003
9/31
5
Salvando um documentoSalvar um documento significa guardar as informaes digitadas no disco rgido docomputador ou num disquete.Quando salvamos um documento pela primeira vez, o Word abre uma janela para digitarmosum nome para esse documento e escolhermos a unidade de disco (disco rgido - unidade C: oudisquete - unidade A: ou B:) na qual o documento ser salvo (gravado).Depois que o documento for salvo pela primeira vez, nas prximas vezes a gravao serautomtica, apenas atualizando as informaes modificadas.Ao trabalharmos com um documento, importante salv-lo vrias vezes durante suaelaborao, para no corrermos o risco de perder todas as modificaes efetuadas.Para salvar um documento, usamos o menu Arquivo , opo Salvar , ou clicamos na barra de
ferramentas padro, opo .Caso seja a primeira gravao, teremos a seguinte janela:
Um documento do Word tem aextenso .doc.
Em Salvar em , selecionamos apasta onde o documento dever
ser salvo e, em seguida,digitamos seu nome na caixaNome do arquivo .Para salvar o mesmo documentoem outra unidade de disco ou
pasta, por exemplo, o documento est gravado no disco rgido, mas queremos salv-lo emdisquete tambm, usamos a opo Salvar como... do menu Arquivo .Caso um documento tenha sido salvo e novas modificaes foram introduzidas posteriormente,
o Word far as atualizaes quando a opo Salvar for usada.
Visualizando um documentoAntes de imprimir um documento, devemos visualiz-lo para verificarse sua disposio no papel est conforme desejamos. Para isso,
clicamos no boto Visualizar impresso da barra deferramentas padro ou no menu Arquivo , opo Visualizarimpresso. importante usarmos a visualizao, antes da impresso, paraverificarmos se o documento a ser impresso est ok.
-
7/25/2019 Apostila de Word 2003
10/31
6
Podemos visualizar at seis pginas do documento, usando a opo . Para voltar aodocumento normal, clicamos na opo Fechar .
Imprimindo um documentoPara imprimir um documento necessrio que a impressora esteja configurada corretamente.Com a impressora configurada, temos vrias formas de fazer esta operao: clicando no menu
Arquivo , opo Imprimir ou usando a tecla de atalho CTRL+P ou usando o cone dabarra de ferramentas padro. Ser aberta uma caixa de dilogo com vrias opes para aimpresso do documento como, por exemplo, a tela seguinte:
Podemos imprimir diversas cpias do mesmo documento, assim como imprimi-lo novamenteem outro momento, desde que esteja gravado corretamente.Dependendo da impressora, sero apresentadas diferentes opes, as quais selecionamos deacordo com o que estamos usando.
Fechando um documento
Para fechar um documento, clicamos no menu Arquivo , opo Fechar . Se o documento aindano foi salvo, o Word dar um aviso e permitir salv-lo neste momento. Um documentofechado poder ser reaberto em qualquer momento.
-
7/25/2019 Apostila de Word 2003
11/31
7
Saindo do WordPara sair do Word , usamos o menu Arquivo , opo Sair ou fechamos a janela clicando sobre
o boto . Se algum documento estiver aberto, o Word dar um aviso para que essaoperao seja efetuada. Devemos sair do Word quando encerramos o trabalho com os
documentos.
OPERAES INTERMEDIRIASAbrindo um documento existenteUm documento digitado em outra ocasio pode ser reaberto paraacrescentar informaes, fazer correes e impresses etc.Podemos alterar um documento sempre que for necessrio, semter que digit-lo novamente.
Existem vrias formas para abrir um documento que j existe:clicando no menu Arquivo , opo Abrir ou usando a tecla de atalho CTRL+A ou usando o
cone na barra de ferramentas padro.Uma mesma operao pode ser feita de diversas formas: pelo menu, pelas teclas de atalho oupelos cones das barras de ferramentas.Ao escolher uma das opes acima, ser aberta uma caixa de dilogo onde selecionamos nacaixa Examinar , a unidade de disco e a pasta de trabalho onde o documento est gravado.Uma vez selecionada uma unidade de disco, sero listadas as pastas e os documentos que aliexistem. Ao encontrar o documento desejado, devemos selecion-lo e clicar no boto Abrir .
Para abrir um documento que j existe importante saber seu nome e onde ele se encontra. A
opo Localizar agora pode auxiliar, caso desconhecemos as informaes acima.
-
7/25/2019 Apostila de Word 2003
12/31
8
Selecionando um texto para alteraoPara fazer qualquer alterao em um texto digitado no documento, primeiro selecionamos,com a ajuda do mouse , o texto a ser alterado, de tal forma que ele fique sombreado de preto .
Uma parte do texto Clicamos na posio em que desejamos iniciar a seleo e, mantendo o boto do mouse pressionado, arrastamos at o final do texto desejado e soltamos o mouse ;
Uma palavraDamos um duplo clique sobre a palavra desejada;
Uma linha inteiraPosicionamos o mouse no incio da linha a ser selecionada at que esta fique com a forma deseta, e ento damos um clique. Para selecionar diversas linhas, selecionamos a primeira linhae arrastamos o mouse verticalmente at o final da seleo;
Um pargrafoPosicionamos o mouse no incio do pargrafo que queremos selecionar, at que este fique coma forma de seta e, em seguida, damos um duplo clique;
Todo o documentoPosicionamos a seta do mouse em qualquer linha e, em seguida, damos trs cliques;
Para cancelar a seleoClicamos fora do texto que est selecionado, porm dentro do documento.
Recortando, colando e copiando partes de um texto.Este recurso usado quando precisamos copiar ou trocar de posio, dentro do texto, algumaspalavras, frases ou pargrafos, sem precisar apagar e digitar novamente.Quando precisamos copiar uma parte do texto - ou o texto todo - num lugar diferente (seja nomesmo documento ou em outro documento), selecionamos o texto desejado e usamos a
ferramenta (copiar) ou a tecla CRTL + C . Em seguida, posicionamos o cursor onde ser
feita a cpia e usamos a ferramenta (colar) ou a tecla CRTL + V .As opes recortar, colar e copiar auxiliam na elaborao e reviso dos documentos. Quandoprecisamos mover uma parte do texto para outro local, selecionamos a parte que dever ser
movida e usamos a ferramenta (recortar) ou a tecla CRTL + X . Em seguida, posicionamos
-
7/25/2019 Apostila de Word 2003
13/31
9
o cursor no local onde o texto dever ser inserido e usamos a ferramenta (colar) ou a teclaCRTL + V .A ferramenta recortar pode ser usada para excluir o texto selecionado.
Verificando ortografia O Word possui um Verificador ortogrfico automtico que atua como um revisor,verificando erros de gramtica e de ortografia, com base num dicionrio de consulta do Word. medida que o texto digitado, o Word colocar um sublinhado vermelho na palavra que eleconsidera errada. Nem todas as palavras apontadas como erradas pelo Word esto realmenteerradas! o caso dos nomes prprios, por exemplo, e nesse caso no h o que corrigir: osublinhado vermelho apenas uma advertncia, no sair na impresso.Os "erros" sero apontados durante a digitao se a opo Verificar ortografia ao digitar
estiver selecionada.
Para ativar ou desativar as opes de verificao de ortografia e gramtica, clicamos emOpes na barra de menu Ferramentas e selecionamos as opes desejadas na pastaOrtografia e Gramtica :
Para corrigir uma palavra apontada como errada pelo Word , clicamos no boto direito domouse. Ser aberta uma caixa apresentada na figura a seguir, onde a palavra carta foi escritade forma errada. Caso o Word reconhea algumas palavras semelhantes em seu dicionrio, eleas disponibilizar como provveis palavras corretas. Se o revisor no encontrar palavrassemelhantes, no trar opes de correo.
No primeiro bloco, o Word traz as opes de correo, nos demais blocos as opes de ao.Abaixo explicaremos cada ao separadamente:
-
7/25/2019 Apostila de Word 2003
14/31
10
Ignorar tudoEsta opo usada quando sabemos que a palavra est correta, portantono precisa ser corrigida, mas ela no foi reconhecida pelo revisor doWord . Geralmente isso acontece com nomes prprios. Uma vez
selecionada esta opo, o Word no tentar corrigir novamente essapalavra neste documento.
Adicionar ao dicionrioAdicionamos a palavra, apontada como errada pelo revisor, ao dicionrio de consultaespecificado na caixa adicionar ao . Toda vez que a mesma palavra for digitada em qualquerdocumento, ela no aparecer mais como errada.
Inserindo quebras de pginasO Word insere quebras de pginas automaticamente no documento, de acordo com o tamanhodo papel especificado na configurao da pgina. Essas marcas no so possveis de seremeliminadas, pois so controladas pelo prprio Word . Alm das quebras automticas, podemosinserir quebras manuais em lugares estratgicos, por exemplo, no incio de um novo captulo.As quebras manuais podero ser eliminadas posteriormente, se necessrio.
Para inserir uma quebra de pgina manual, posicionamos o cursor onde desejamos a quebra epressionamos as teclas Ctrl + Enter simultaneamente ou usamos o menu Inserir , opoQuebra e, na caixa de dilogo, escolhemos a opo de quebra de pgina.
O Word automaticamente far a reconfigurao das pginas quando inserirmos ou excluirmosuma quebra.
-
7/25/2019 Apostila de Word 2003
15/31
11
Formatando um texto A formatao do texto pode ser acionada antes ou depois da digitao. Se for feita depois, otexto a ser formatado tem de estar selecionado. Para formatar a letra do texto usamos o menuFormatar , opo Fonte . Ser aberta uma caixa de dilogo com diversas alternativas, a saber:
Guia Fonte Selecionamos o tipo de fonte a ser usada, estilo, tamanho,sublinhado, cor e efeitos desejados. Todas as opes escolhidas sovisualizadas na caixa Visualizao ;
Guia Espaamento entre caracteresOpo usada para definir o espao entre uma letra e outra;
Guia Efeitos de textos
Apresenta alguns estilos de animao que podemos aplicar no texto selecionado: letreiroluminoso, segundo plano intermitente, texto em fagulhas, tracejado preto em movimento,tracejado vermelho em movimento ou tremido.As animaes no so reproduzidas na impresso, mas so recursos visuais que podem serusados dentro do texto.
-
7/25/2019 Apostila de Word 2003
16/31
12
Modos de exibio Estes botes esto localizados no canto inferior esquerdo da janela do Word e permitemalternar entre os vrios modos de exibio do documento que o Word apresenta:A alternao tambm pode ser feita por meio do menu Exibir , onde esto listados os modos
de exibio normal, layout on-line, layout de pgina e estrutura de tpicos.
Modo normalO texto exibido continuamente, apenas com uma marcao indicando o fim de uma pgina ecomeo de outra. Neste modo no h rgua lateral.
Modo layout on-line criado um pequeno ndice com as palavras chaves do texto, ttulo, subttulos e pargrafos,divididos em tpicos. Ao clicar em algum tpico do ndice, o Word exibir automaticamente apgina a ele relacionada.Este modo muito til quando o documento extenso e precisamos localizar algum pargrafo,subttulo ou ttulo.
Modo layout da pginaEste um dos modos mais usados, pois nessa opo as pginas so exibidas separadamente,
tornando possvel a visualizao de como ficar cada pgina depois de impressa.
Modo estrutura de tpicosExibe o texto subdividido em tpicos e em pgina contnua.
Barra de status
Pela Barra de status podemos observar o que acontece com nosso documento, em qual pginaestamos se h sees diferentes, total de pginas, posio de linha e coluna onde o cursor seencontra situao do documento: se est sendo elaborado, gravado ou impresso.Enquanto um documento est sendo gravado ou impresso, o Word no o libera paraalteraes.
-
7/25/2019 Apostila de Word 2003
17/31
13
Usando as Barras de ferramentas As Barras de ferramentas apresentam algumas funes que agilizame facilitam nosso trabalho durante a criao de textos.O Word possui diversas barras pr-definidas, conforme podemos
observar na figura a seguir, sendo as mais usadas: Barra deferramentas Padro, Formatao e Desenho, pois elas contm asferramentas bsicas para criao e formatao de qualquer tipo detexto.Quando iniciamos o Word , as barras Padro e Formatao geralmente so exibidas. Casoelas no estejam visveis ou queiramos incluir outras barras de ferramentas na rea detrabalho, usamos o menu Exibir , opo Barra de ferramentas e selecionamos as barrasdesejadas.
No exemplo anterior, esto selecionadas as barras de ferramentas Padro , Formatao ,Desenho e Tabelas e Bordas .
Barra de Ferramentas Padro
Esta barra permite trabalharmos com as ferramentas bsicas do Word . Todas as funes dabarra de ferramentas padro tambm podem ser acessadas pela barra de menu . A seguir,explicaremos as funes de cada ferramenta, subdividindo-as em blocos para melhorentendimento.
O primeiro cone usado para criar um Novo documento, o segundo para Abrir um documento que j existe e o ltimo para Salvar um documento que est
sendo trabalhado. Equivalentes s funes Novo, Abrir e Salvar do menu Arquivo.
Equivalentes s funes Imprimir e Visualizar impresso do menu Arquivo e Verificar ortografiae gramtica do menu Ferramentas.
Usado para Permisso (acesso restrito), E-mail , Imprimir umdocumento, Visualizar impresso e Verificar ortografia e gramtica , respectivamente.
-
7/25/2019 Apostila de Word 2003
18/31
14
Estas opes correspondem s seguintes funes: Pesquisar , recortar area selecionada, mantendo o contedo numa rea denominada rea de transferncia (estecontedo poder ser reutilizado pela opo Colar); copiar a rea selecionada para a rea detransferncia; colar o contedo da rea de transferncia para o local onde o cursor est
posicionado; Pincel copia as propriedades do texto selecionado (negrito, itlico, sublinhadoetc.) para outra rea a ser selecionada.
Equivalentes s funes Recortar, Copiar e Colar do menu Editar.
As alteraes feitas mais recentemente no documento so armazenadas peloWord e podem ser desfeitas ou refeitas clicando no primeiro boto ou no segundo,
respectivamente.Equivalentes s funes Desfazer e Refazer do menu Editar.
Permite inserir ou editar um hyperlink especificado
Um hyperlink uma espcie de atalho para outro local, que pode ser o mesmo documento,uma planilha do Excel, um arquivo do disco rgido ou algum local da rede ou da Internet.
Essas opes correspondem s seguintes funes: exibir ou ocultar a barra de ferramentastabelas e bordas onde esto as ferramentas para edio, criao de tabelas e edio ou
alterao de bordas em textos; inserir uma tabela com o nmero de linhas e colunas
especificados; inserir uma planilha do Excel com o nmero de linhas e colunas desejados;
alterar o nmero de colunas em um documento; exibir ou ocultar a barra deferramentas desenho. A opo de alterao do nmero de colunas usada para criao detextos jornalsticos.
As tabelas so usadas para organizar as informaes. No menu tabelas temos diversas opespara serem exploradas.
A opo permite ativar ou desativar a estrutura do documento representada em uma janela vertical ao lado esquerdo, opo til para ser aplicada em documentos extensos; a
opo exibe caracteres que no sero impressos e que apenas indicam formatao do texto
(caracteres de tabulao, marcas de pargrafos etc.); a opo permite reduzir ou
ampliar a exibio do documento ativo.
-
7/25/2019 Apostila de Word 2003
19/31
15
Essas opes so teis quando estamos trabalhando com documentos extensos, pois auxiliama visualizao global do contedo.
Essa opo abre o Assistente do Office, que oferece ajuda e dicas para o usurio. Essa opo
ser posteriormente detalhada no item Usando a ajuda do Word .
Barra de ferramentas formatao
Esta barra permite trabalharmos com as ferramentas de formatao do Word . Todas asfunes da barra de ferramentas formatao tambm podem ser acessadas pela barra de
menu , opo Formatar . A seguir, explicaremos as funes de cada ferramenta, subdividindo-as em blocos para melhor entendimento.
A primeira opo, da esquerda para a direita desse bloco, permite escolher o modelo dodocumento a ser gerado ou formatar partes do documento de acordo com o modelo; asegunda opo permite escolher o tipo de fonte (letra) a ser usada; e a ltima opo permiteselecionar o tamanho da fonte.
Na figura, observamos a seleo do modelo Normal , fonte Verdana e tamanho da fonte 12 .
Usado para formatar textos em Negrito , Itlico e/ou Sublinhado . As trsopes podem ser usadas ao mesmo tempo.
Usado para alinhar esquerda .
Usado para alinhamento centralizado .Usado para alinhar direita .
Usado para alinhamento justificado , alinhando tanto direita quanto esquerda.
-
7/25/2019 Apostila de Word 2003
20/31
16
Permite inserir Espaamento entre linhas, numerao, Marcadores, diminuir recuo,aumentar recuo, Borda externa , Realar e Alterar a cor da fonte, respectivamente.Exemplos:Texto com bordaTexto realado
Barras de rolagemDeslocam o documento para cima, para baixo, para esquerda e para direita. Elas fazem parteda rea de trabalho e so acionadas clicando nos botes com setas simples (para avanar ouretroceder linha a linha) ou com as setas duplas (para avanar ou retroceder pgina a pgina).
Rguas As rguas verticais e horizontais emolduram a rea de trabalho e servem para indicar otamanho da rea a ser impressa e atuar como guia durante a elaborao do documento. As
rguas podem estar omitidas ou aparentes. Para isso, usamos o menu Exibir , opo Rgua :se a opo estiver selecionada, a rgua estar aparente.
Incluindo figuras no documentoAs figuras so recursos usados para diversos fins, entre eles, aexpresso de idias dentro de um texto e uma leitura mais agradvel.O Word fornece algumas figuras ( Clip-art ) que podem ser usadas,
mas podemos inserir outros tipos, por exemplo, figuras que criamos
-
7/25/2019 Apostila de Word 2003
21/31
17
em qualquer aplicativo de edio de desenhos, figuras encontradas na Internet , figurasdigitalizadas, fotos etc..Para inserir figuras, usamos o menu Inserir , opo imagem , onde teremos as seguintesopes:
Devemos ter cuidado para no colocar muitas figuras no texto, pois seu tamanho pode ficarmuito grande, dificultando as operaes.
Clip-art Esta opo permite inserir figuras que fazem parte do prprio Word ;
Do arquivoPermite inserir uma figura que est gravada no computador ou disquete.
Autoformas Estas so formas pr-definidas pelo Word que podem ter seu tamanho, largura, espessura etc.alterados de acordo com o contexto onde a figura ser includa:
Pelo uso de textos explicativos e figuras do Clip-art, podemos criar histrias em quadrinhos!
-
7/25/2019 Apostila de Word 2003
22/31
18
WordArtEsta uma ferramenta que trabalha com textos, permitindo configurar as letras deixando-ascurvas, menores de um lado, em p, com profundidade, mudar cores, sombras etc.. No quadroapresentado a seguir, temos as possveis representaes que o WordArt permite:
Este recurso usado em textos que devem ter maior destaque, por exemplo, os ttulos.
GrficoEsta opo insere a figura de um grfico feito no Excel.
Os recursos acima tambm podem ser acessados por meio da Barra de FerramentasDesenho , a qual possui outros recursos usados para tratamento de figuras: caixas de texto,linhas e cores.
Barra de ferramentas desenho
Contm algumas opes que podem ser usadas ao longo do texto:
-
7/25/2019 Apostila de Word 2003
23/31
19
Contm algumas opes de desenho que se realizam ao clicar e/ou arrastar o mouse . Opes
de insero: uma linha, uma linha com uma ponta de seta, um quadrado ou
retngulo, um crculo ou elipse, uma caixa de texto para digitar textos explicativos,efeitos de texto conforme a opo do WordArt escolhida.
Estas funes esto diretamente relacionadas figura que foi inserida e se que encontra
selecionada. Opes para alterao: cor de preenchimento, cor da linha, cor da
fonte, espessura da linha, pontilhado, direo / localizao das setas,
sombreamento da figura, visualizao tridimensional da figura.
OPERAES AVANADAS Configurando pginasO Word possui uma configurao de pgina padro que assumidasempre que criado um novo documento. Algumas vezes necessrioreconfigurar a pgina porque a configurao padro no atende snecessidades do documento que est sendo criado.Para alterar a configurao padro da pgina, usamos o menu Arquivo ,opo Configurar pgina . Ser aberta a seguinte janela, com trs guias:
Na configurao de pginas, determinamos o tamanho das margens laterais, cabealho,rodap, entre outras opes.
-
7/25/2019 Apostila de Word 2003
24/31
20
Margens Especificamos as medidas das margens superior, inferior, esquerda e direita do documento;
1/1/2002
Tamanho do papel Especificamos a largura e altura do papel que ser usado na impresso e de que forma seressa impresso: paisagem ou retrato. Os tipos de papel mais usados so Carta e A4;A opo paisagem resulta na impresso horizontal, ao passo que a opo retrato imprime navertical.
Origem do papelDefinimos como ser a alimentao do papel durante a impresso de uma pgina, porexemplo, se a alimentao do papel ser manual ou automtica. As opes da origem de papeldependero da impressora padro que est definida.
LayoutDefinimos as opes de cabealhos e rodaps, quebras de seo, alinhamento vertical e
numerao de linha.As modificaes sero vlidas apenas para o documento que est aberto. Caso queiramos queessas modificaes se tornem as definies padres do Word , clicamos sobre o boto Padro .Todos os documentos que forem abertos depois tero a nova configurao padro definida. importante visualizar o documento para certificar que est de acordo com o planejado.
Inserindo data e hora
Margem direita
rea til
Margemsuperior
Margemesquerda
Margeminferior
-
7/25/2019 Apostila de Word 2003
25/31
21
Para inserir data e hora num documento, clicamos no menu Inserir , opo Data e hora eescolhemos o formato desejado na caixa Formatos disponveis .
A data e hora inserida corresponde data e hora do computador. Certifique-se que ela estcorreta!
Inserindo numerao de pginaPara inserir a numerao nas pginas, clicamos no menu Inserir , opo Nmeros depginas . Ser aberta uma janela onde definimos a posio e o alinhamento do nmero:esquerda, centralizado, direita, interno ou externo.
O nmero pode ser inserido no incio da pgina (cabealho) ou no final (rodap).
No boto Formatar , escolhemos o tipo de numerao: algarismos romanos, arbicos, comletras etc.. e, tambm, a partir de que nmero queremos iniciar a numerao.Podemos desativar o nmero na primeira pgina quando esta for uma capa, por exemplo.
Criando cabealhos e rodapsO cabealho e/ou rodap so textos impressos em todas as pginas de um documento. Ocabealho impresso na margem superior e o rodap na inferior.Podemos definir um cabealho e/ou rodap apenas na primeira pgina ou usar cabealhos e/ourodaps diferentes para as pginas pares e mpares.
-
7/25/2019 Apostila de Word 2003
26/31
-
7/25/2019 Apostila de Word 2003
27/31
23
Aqui temos as sugestes de palavras para correo que o dicionrio oferece.
Ignorar Uma vezIgnora a palavra no encontrada e segue com a verificao.
Ignorar RegraOpo usada quando sabemos que a palavra est correta e, portanto, no precisa sercorrigida, mas ela no foi reconhecida pelo revisor. Geralmente isso acontece com nomesprprios. Uma vez selecionada esta opo, o revisor no tentar corrigi-la novamente.
Alterar Altera a palavra no encontrada pela palavra que est na caixa Alterar para .
Alterar todasSubstitui a palavra da caixa No encontrada pela palavra da caixa Alterar para em todo otexto.
AdicionarAdiciona a palavra apontada como errada pelo revisor ao dicionrio de consulta especificado na
caixa adicionar a . Toda vez que a mesma palavra for digitada em qualquer documento, elano aparecer mais como errada.
SugerirApresenta as sugestes de correo encontradas no dicionrio.
AutoCorreoAlguns erros comuns de ortografia e gramtica so corrigidos automaticamente pelo revisor,por exemplo, se digitarmos uma letra minscula no incio de uma frase, automaticamente orevisor altera para maiscula.Ao escolhermos essa opo, o erro de ortografia detectado e sua correo sero adicionadosna lista de AutoCorreo, de modo que essa correo seja feita automaticamente, durante adigitao, sempre que cometermos o mesmo erro.
-
7/25/2019 Apostila de Word 2003
28/31
24
Usando a ajuda do WordO sistema de ajuda do Word composto de textos curtos, com nfase em explicaes passo apasso. O sistema de ajuda pode ser acessado de diferentes formas:
Clicamos no menu Ajuda , opo Ajuda do Microsoft Word ou no smbolo de interrogaoda barra de ferramentas padro . Ser aberto o Assistente de ajuda :
Cada opo pode ser usada para responder a um determinado tipo de dvida:
PesquisarNesta opo, digitamos uma pergunta em O que voc gostaria de fazer? que corresponde
nossa dvida e clicamos em Pesquisar . Se ele no entender nossa pergunta, abrir algumasopes para esclarecermos melhor;
Opes
Usada para configurar o assistente do Word com as seguintes propriedades:
GaleriaUsada para trocar o assistente do Word .
OpesPara configurar o assistente do Office e mostrar dicas diversas.
-
7/25/2019 Apostila de Word 2003
29/31
25
TECLAS DE ATALHO Atalhos agilizam a edio de documentos
Os atalhos de teclado so sempre teis. Alm de poupar os tendes sobrecarregados
pelo uso do mouse, eles agilizam o trabalho ao economizar comandos. possvel, porexemplo, selecionar uma sentena segurando a teclaCTRL conforme clica. Ou usar atecla F8 para selecionar letra, palavra, sentena, pargrafo ou texto inteiro rapidamente.Veja abaixo alguns atalhos de teclado que facilitam em muito o uso do Word:
Trabalhar com documentos:
F1 Abrir a Ajuda do Word. Este recurso s funciona com o Assistente do Office
desativadoCTRL + O Criar um novo documento do mesmo tipo do atual ou mais recente
CTRL + A Abrir um documento
CTRL + W Fechar um documento
ALT + CTRL + S Dividir a janela do documento
ALT + SHIFT + C Remover a diviso da janela do documento
CTRL + B Salvar um documento
CTRL + L Localizar texto, formatao e itens especiais.
ALT + CTRL + Y Repetir o comando Localizar (aps fechar a janela Find and Replace)
CTRL + U Substituir texto, formatao especfica e itens especficos
CTRL + Y Ir para uma pgina, um indicador, uma nota de rodap, uma tabela, umcomentrio, um elemento grfico ou para um outro local
ALT + CTRL + Z Voltar para uma pgina, um indicador, uma nota de rodap, umatabela, um comentrio, um elemento grfico ou para um outro localALT + CTRL + HOME/b> Navegar por um documento
Aes e modo de exibio:
ESC Cancelar a ao
CTRL + Z Desfazer a ao
CTRL + Y Refazer ou repetir a ao
ALT + CTRL + P Alternar para o modo de exibio de layout de impresso.ALT + CTRL + O Alternar para o modo de exibio de estrutura de tpicos
-
7/25/2019 Apostila de Word 2003
30/31
26
ALT + CTRL + N Alternar para o modo normal
CTRL + \ Mover-se entre um documento mestre e seus subdocumentos
Formatao de caracteres e pargrafos:
CTRL + SHIFT + C Copiar a formatao do textoCTRL + SHIFT + V Aplicar a formatao copiada ao texto
CTRL + SHIFT + F Alterar a fonte
CTRL + SHIFT + P Alterar o tamanho da fonte
CTRL + SHIFT + >Aumentar o tamanho da fonte
CTRL + SHIFT +
-
7/25/2019 Apostila de Word 2003
31/31
CTRL + SHIFT + T Reduzir um recuo deslocado
CTRL + SHIFT + U Aplica um estilo
ALT + CTRL + K Inicia a AutoFormat
CTRL + SHIFT + B Aplica o estilo NormalALT + CTRL + 1 Aplica o estilo Ttulo 1
ALT + CTRL + 2 Aplica o estilo Ttulo 2
ALT + CTRL + 3 Aplica o estilo Ttulo 3
SHIFT + F11 Aplica o estilo Lista
Mover-se por uma tabela:
TAB Ir para a clula seguinte na linha
SHIFT + TAB Ir para a clula anterior na linha
ALT + HOME (com o teclado numrico desativado) Ir para a primeira clula da linha
ALT + END (com o teclado numrico desativado) Ir para a ltima clula da linha
ALT + PAGE UP Ir para a primeira clula da coluna
ALT + PAGE DOWN Ir para a ltima clula da coluna
SETA ACIMA Ir para a linha anterior
SETA ABAIXO Ir para a linha seguinte
TAB no fim da ltima linha Adicionar uma nova linha no p da tabela
CTRL + TAB Digitar espao de tabulao dentro da clula
Obs. Este Mdulo foi elaborado com base em pesquisas no Google ( www.google.com.br ) e amaior parte dela foi retirado da apostila elaborada pelo CDI (Comit para Democratizao da
Informtica) www.cdi.org.br .
Atenciosamente
Gustavo Duarte(Educador e multiplicador)