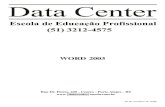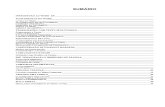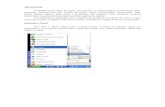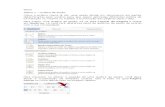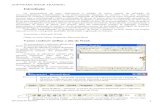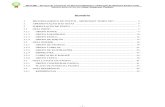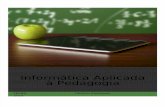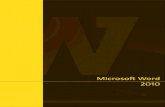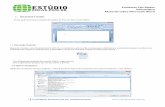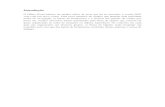Apostila word (teoria_e_exercicio)
-
Upload
ratswdecjcjlncdcnk -
Category
Documents
-
view
302 -
download
2
Transcript of Apostila word (teoria_e_exercicio)
WORD
Tela Básica do Word
Botão de Sair do programa: clique neste botão para Sair do Programa ou Fechar o seu arquivo
Barra de Título: quando salvar o seu arquivo, o nome aparecerá nesta Barra de Título.
Botão Minimizar/Restaurar: através destes botões você poderá Minimizar ou Maximizar a sua tela.
Barra de Menu: aqui nesta barra você poderá acessar todos os menus com suas opções.
Barra de Ferramentas Padrão: nesta barra será possível trabalhar com as ferramentas que o Word oferece, e você poderá, através do Menu Utilitários, na opção Personalizar, adicionar novas ferramentas.
Barra de Ferramentas Formatação: esta barra permite formatar o seu texto com negrito, sublinhado, justifi-cando o seu texto, alterando o tamanho da fonte ou alterando o estilo do parágrafo.
Régua: esta barra exibe uma escala com medidas e marcadores que permitem ajustar recuos, margens, pa-radas de tabulação e colunas de uma tabela.
Barra de Status
Estes botões permitem alterar a parte de visualização do seu trabalho. Dica: Para saber o que significa qualquer botão da barra de ferramentas, aponte para ele com o mouse, si-multaneamente aparecerá o nome dele e uma breve descrição na barra de status.
Modos de ExibiçãoModo normal: É o modo geral para digitação, edição e formatação do texto. Linhas pontilhadas indicam que-bras de página, várias colunas aparecem como uma única coluna e você não vera as margens superior e in-ferior.Modo layout on-line: Novo recurso facilita a leitura on-line, inclui uma navegação, clicando no tópico deseja-do você irá direto para a parte do documento.Modo layout de impressão: Você irá visualizar como ficará a impressão do documento, utilizada para traba-lhar com cabeçalhos e rodapés, ajustar margens, trabalhar com colunas, desenhos e molduras.Modo de estrutura de tópicos: Facilita a visualização da estrutura do documento e a reorganização do texto. Esta barra dá a posição exata do seu arquivo em relação às páginas, as margens.
Controlar Alterações(ALT): Irá controlar as alterações do documento, colocando o nome da pessoa e data da alteração.Estender seleção(EST): Irá continuar a seleção, sem tirar a marcação do que já está selecionado.Sobrescrever(SE): Se estiver ativado escreve por cima da palavra, se estiver desativado conseguirá incluir uma palavra do meio do texto.
Salvando o seu documentoVocê pode salvar o seu documento clicando no botão Salvar da Barra de Ferramentas ou através do Menu Arquivo, opção Salvar. Se estiver salvando pela primeira vez, será aberta uma caixa de diálogo Salvar Como
para que você digite um nome para o arquivo. Você deverá escolher também a unidade de disco (pasta de trabalho) onde será gravado, ou ainda escolher um outro formato de arquivo, clicando na opção Salvar como Tipo e escolher a opção. Depois de salvo uma vez, ele não abrirá mais a caixa de diálogo e sim atuali-zará o arquivo.
Fechando o Documento
Para fechar apenas a janela do documento ativo, vá para o Menu Arquivo, opção Fechar ou através do bo-tão fechar na Barra de Menu, se você ainda não salvou o documento terá a chance de fazê-lo neste momen-to.
Para sair do programa, vá para o Menu Arquivo, opção Sair ou através do botão Sair do Programa na barra de Título, no canto superior esquerdo da janela.
Criando um documento no WordCom o Word, você poderá começar a criar rapidamente seus documentos. O Word fornece alguns documen-tos que você pode criar usando assistentes e modelos: petições, memorandos, cartas, faxes, relatórios, teses, catálogos, boletins informativos, manuais, folhetos, calendários, páginas da Web, cronogramas, agendas, cur-rículos, pedidos de compra e faturas. Clique em Novo no menu Arquivo, clique na guia do tipo de documento desejado e, em seguida, clique duas vezes no modelo ou assistente.
Caso você queira criar seu próprio documento, clique no botão Novo. Com a tela em branco comece a di-gitar o seu documento. Quando o texto chegar ao fim da linha, não pressione ENTER; o Word executará o retorno automático do texto. Pressione ENTER somente quando quiser iniciar um novo parágrafo.
Dicas:
• “Exibir/Ocultar” O Word utiliza estes caracteres não imprimíveis para mostrar os retornos de carro, os espaços e as tabulações inseridas. Se você achar que eles estão confundindo, desative-o.
• Para acentuar, digitar primeiro o acento e depois a letra.• Não use espaços em branco para alinhar o seu texto, para isso, existe na barra de ferramentas for-
matação, os botões de alinhamento (esquerda, centralizado, direita e justificado).
Navegando no textoAtravés do mouseUse os botões de navegação localizados abaixo da barra de rolagem vertical no lado direito inferior para pro-curar pelo objeto selecionado.
Dica:Uma maneira rápida de rolar uma página para cima ou para baixo, clique em Selecionar objeto da procura
na barra de rolagem vertical e clique em Procurar por página . Clique em Próxima página ou Página anterior .
Editando e revisando texto
Normalmente após a digitação de um texto necessitamos efetuar correção, melhorar a aparência e até mes-mo mudar palavras dentro do documento. Para isso o Word disponibiliza vários recursos para otimizar nosso trabalho.
Selecionando o texto para alteração• Para fazer qualquer alteração você deve selecionar o texto.• Para selecionar qualquer extensão de texto, arraste o cursor do mouse sobre ele.• Para selecionar uma palavra, clique duas vezes sobre ela.• Para selecionar uma linha inteira, posicione a seta do mouse para a linha desejada e dê um clique.
Se quiser selecionar múltiplas linhas, selecione a primeira e arraste.• Para selecionar um parágrafo, posicione a seta do mouse para o parágrafo desejado e dê duplo cli-
que.• Para selecionar o documento inteiro, posicione a seta do mouse para uma linha qualquer e dê três cli-
ques.• Para cancelar a seleção, basta clicar fora da seleção na janela do documento.
Excluindo textoSelecione o texto a ser removido e pressione a tecla DEL ou BACKSPACE. Se deseja substituir o texto que está excluindo, selecione o texto e em seguida comece a digitar a nova informação sobre o texto selecionado.
Se quiser desfazer a ação, utilize o botão Desfazer
Movendo e copiando textoUma das maneiras de mover ou copiar texto é utilizar o recurso de edição arrastar-e-soltar.
• Para mover o texto, selecione-o, aponte o mouse para ele e clique, aparecerá uma caixa pontilhada, arraste esta caixa para a nova posição e em seguida, solte o botão do mouse.
• Para copiar o texto, mantenha pressionada a tecla CTRL à medida que arrasta o texto selecionado para a nova posição e, em seguida, solte o mouse e a tecla CTRL.
Recortar, Copiar e ColarOutros recursos a serem utilizados são os botões de Recortar, Copiar e Colar da barra de ferramentas; sele-cione o texto a ser movido, clique no botão Recortar, mova o cursor para a posição que deseja inserir o texto e clique no botão Colar. Para copiar selecione o texto a ser copiado, clique no botão Copiar, em seguida leve
o cursor para a nova posição e clique no botão Colar.
Formatando um textoAtravés da barra de ferramentas - Formatação
• Para copiar um texto de um documento para outro basta estar com o documento ativo e abrir o docu-mento desejado, selecionar o texto a ser copiado e clicar no botão Copiar. Vá para o Menu Janela; você perceberá que existem dois documentos abertos, clique no documento onde será inserido o tex-to selecionado, mova o cursor para a posição desejada e clique no botão Colar.
• Para aplicar formatos no seu texto como negrito, itálico ou sublinhado, tamanho e tipo da fonte, você deve selecioná-lo e em seguida, clicar sobre os formatos desejados na barra de formatação, ou atra-vés do Menu Formatar, opção Fonte.
• Para mudar o alinhamento do seu texto, posicione o cursor ou selecione os parágrafos a serem alte-rados, clique no botão desejado na barra de formatação.
Copiar formatos de caractere e parágrafo1. Siga um destes procedimentos:Para copiar a formatação de parágrafo, selecione o parágrafo — incluindo a marca do parágrafo — que pos-sui a formatação que você deseja copiar. Para copiar a formatação de caractere, selecione o texto que possui a formatação que você deseja copiar.
2. Na barra de ferramenta Padrão, clique em Pincel e selecione o parágrafo ou texto ao qual deseja apli-car a formatação.
Alterar a fonte do texto ou de números1. Selecione o texto que você deseja alterar.
2. Na barra de ferramentas Formatação, clique em um nome de fonte na caixa Fonte.
Alterar o tamanho do texto ou de números
1. Selecione o texto ou o número que você deseja alterar.2. Na barra de ferramentas Formatação, clique em um tamanho de ponto na caixa Tamanho da fonte
Aplicar formatação em negrito, itálico ou sublinhado ao texto ou números.
1. Selecione o texto que você deseja alterar.2. Na barra de ferramentas Formatação, siga um desses procedimentos:
Para aplicar Negrito clique em
Para aplicar Itálico clique em
Para aplicar Sublinhado clique em Para desativar a ação, basta clicar novamente em cima da figura.
Alterar a cor do texto e dos números1. Selecione o texto que você deseja alterar.2. Siga um destes procedimentos:
Para aplicar a cor que foi usada no texto mais recentemente, clique em Cor da fonte na barra de fer-ramentas Formatação.Para aplicar uma cor diferente, clique na seta ao lado do botão Cor da fonte e selecione a cor desejada.
Adicionar marcadores ou numeração a textos1. Selecione os itens aos quais você deseja adicionar marcadores ou numeração.2. Na barra de ferramentas Formatação, siga um destes procedimentos:
Para adicionar marcadores, clique em Marcadores
Para adicionar numeração, clique em Numeração
Observação: Para criar automaticamente uma lista numerada ou com marcadores à medida que digitar, digi-te 1 ou * (asterisco), pressione SPACEBAR ou TAB e, em seguida, digite qualquer texto desejado. Quando você pressionar ENTER para adicionar o item seguinte da lista, o Word inserirá automaticamente o número ou marcador seguinte. Para concluir a lista, pressione ENTER duas vezes. Você também pode concluir a lista pressionando BACKSPACE para excluir o último marcador ou número da lista. Se desejar adicionar um item no meio de uma lista numerada, basta teclar ENTER no final da linha, que automaticamente a lista será renu-merada.
Através do menu – FormatarNesta opção você pode visualizar as alterações antes de aplicar no texto.
Alterar a fonte, estilo da fonte e tamanho da fonte
No menu Formatar, clique em Fonte, guia Fonte , para alterar o tipo de fonte, clique
em , para alterar o estilo da fonte, clique em para alterar o tamanho da fonte, clique
em , para alterar a cor da fonte, clique em , para aplicar sublinhado, pode inclu-
sive personalizar a cor do sublinhado, através do botão .
Aplicar efeitos no texto
1. Selecione o texto que você deseja alterar.2. Clique na opção desejada
Tachado – traça um risco horizontal no textoTachado Duplo – traça dois riscos horizontais no textoSobrescrito – deixa o texto acima da linhaSubscrito – deixa o texto abaixo da linha
Sombra – aplica no texto
Relevo – dificulta a do texto na telaBaixo Relevo – causa a impressão do texto estar Caixa Alta – aplica no texto o EFEITO de maiúscula e condensadoTodas em maiúsculas – transforma o texto em palavras MAIÚSCULASOculto – o texto “” não é impresso.Obs: Para exibir texto oculto na tela, clique em Mostrar/ocultar na barra de ferramentas Padrão.
Alterar o espaçamento entre os caracteres
1. Selecione o texto que você deseja alterar.2. No menu Formatar, clique em Fonte e na guia Espaçamento de caracteres.
• Clique em Expandido ou Condensado na caixa Espaçamento e especifique o espaço desejado na cai-xa Por.
Obs: A seleção de Expandido ou Condensando altera uniformemente o espaçamento entre todas as letras selecionadas.
Alterar os Efeitos de Texto
1. Selecione o texto que você deseja alterar.2. No menu Formatar, clique em Fonte e na guia Efeitos de texto.• Clique na animação desejada, abaixo será mostrado o exemplo no espaço de Visualização.
Revisando texto
Verificando a Ortografia
Na versão atual o Word possui o Verificador Ortográfico Automático, onde ele atua como um revisor - verifi-cando erros de ortografia e de digitação. À medida que você digita, ele colocará um sublinhado vermelho na
palavra errada. Para corrigir a palavra, clique no botão direito do mouse. Caso você não queira esta opção ativa é necessário que você desative, para isso clique no menu Ferramentas, clique em Opções e, em se-guida, na guia Ortografia e gramática, desative a opção verificar ortografia
Usando o dicionário de sinônimos
Consultar palavras no dicionário de sinônimos1. Selecione ou digite uma palavra para a qual você deseja localizar um sinônimo, um antônimo ou palavras relacionadas.2. No menu Ferramentas, aponte para Idioma e, em seguida, clique em Dicionário de sinônimos.Se o comando Dicionário de sinônimos não aparecer no submenu Idioma, talvez você precise instalar o di-cionário de sinônimo.3. Selecione as opções que desejar.
Obs: Você também pode localizar um sinônimo comum para uma palavra clicando com o botão direito do mouse na palavra, apontando para Sinônimos no menu de atalho e clicando no sinônimo desejado.
Localizando e substituindo texto
1. Certifique-se que está no início do texto para que possa substituir todas as palavras.2. No menu Editar, aponte para Localizar e, em seguida, clique em Substituir.3. Insira em Localizar a palavra que deve ser substituída.4. Em Substituir, digite a nova palavra.5. Escolha a opção Localizar e Substituir ou6. Localizar e Substituir tudo
Localizar e substituir texto: Você pode procurar cada ocorrência de uma palavra ou frase específica rapida-mente. É possível substituir o texto rapidamente depois dele ter sido localizado — por exemplo, é possível substituir "Azul" por "Anzol”. Ajustar uma pesquisa usando caracteres curinga Por exemplo, use o caracte-re asterisco (*) para procurar uma seqüência de caracteres ("s*m" localiza "sim”, “sem”, "som" e “sempre feliz
com”). Outra opção é utilizar o caractere asterisco (?), o qual faz a busca de apenas um caractere dentro da palavra (c?m? localiza “cama” e “como” ).
Inserindo textoO Word trabalha sempre com o modo de inserção ativo, isto quer dizer que, se você esqueceu uma palavra no meio do seu texto, é só posicionar o cursor e digitar a palavra. Se quiser trabalhar com o modo de sobres-crever ativo, clique duas vezes na barra de status sobre “SE”, se quiser desativar faça a mesma coisa.
Inserindo Data /Hora16/05/2003 16:54:04Para inserir Data e Hora no seu documento, clique no Menu Inserir, opção Data e Hora, especifique o formato desejado na caixa “Formatos disponíveis” e verifique se deseja atualizar automaticamente a data e hora sem-pre que abrir o documento ou imprimir.
Utilizando o recurso de AutoCorreção
Para deixar seu documento com formatação automática você deve clicar no menu Ferramentas, opção Auto-Correção:
AutoCorreção
Você pode usar o recurso AutoCorreção para detectar e corrigir automaticamente erros de digitação, ortogra-fia, gramática e o uso incorreto de maiúsculas. Por exemplo, se você digitar “que” mais um espaço, a Auto-Correção substituirá aquilo que você digitou por "que".É possível usar também a AutoCorreção para inserir texto, elementos gráficos ou símbolos rapidamente. Por exemplo, digite (c) para inserir © ou digite ac para inserir "Acme Corporation". (muito útil para substituir siglas em texto)
Auto Formatação ao digitar
Este recurso, desde que selecionado, executa automaticamente várias opções de formatação. Ex.: Quando digitado um endereço eletrônico, converte o endereço em hyperlink.
AutoTexto
Você pode usar o recurso AutoTexto para inserir um texto usado com freqüência. Para criar uma entrada de AutoTexto, primeiro você terá que selecionar o texto, depois vá para o Menu Inserir, clique na opção AutoTex-to. Insira (digite) na caixa Nome, o nome da variável a ser criada e clique no botão Adicionar. Para inserir a variável no texto basta digitar o nome da variável e teclar F3.
AutoCompletarPara utilizar o AutoCompletar, digite os primeiros caracteres de um item (por exemplo, digite agos para o mês atual). Quando o Word sugerir o item completo, como "Agosto" , pressione a tecla ENTER ou F3 para aceitá-lo. Para rejeitar o item, basta continuar digitando. Para ativar ou desativar o AutoCompletar, aponte para Au-toTexto no menu Inserir, clique em AutoTexto; em seguida, selecione ou desmarque a caixa de seleção "Su-gerir dica de AutoCompletar para AutoTexto e datas".
AutoFormatação
Marcas Inteligentes
Hifenizar o texto automaticamente
1. No menu Ferramentas, aponte para Idioma e clique em Hifenização.Se o comando Hifenização não for exibido no submenu Idioma, talvez você precise instalar a ferramenta de hifenização.2. Marque a caixa de seleção Hifenizar o documento automaticamente.3. Na caixa Distância tolerada da margem, insira a quantidade desejada de espaço entre o fim da última pa-lavra em uma linha e a margem direita.Para reduzir o número de hífens, aumente a distância tolerada da margem. Para reduzir a irregularidade da margem direita, diminua a distância tolerada da margem. Na caixa Limite de hífens consecutivos, insira o número de linhas consecutivas que podem ser hifenizadas.
Formatando Parágrafo
Definir tabulações
Selecione o parágrafo no qual deseja definir uma parada de tabulação.Clique em na extremidade esquerda da régua horizontal até obter o tipo de tabulação desejado: ou
. Clique na régua horizontal em que deseja definir uma tabulação.Dicas:Para definir medidas precisas para tabulações, clique em Tabulação no menu Formatar.Nunca use a barra de espaço para tabular, utilize a tecla tab para garantir o correto alinhamento.
Recuo
Os recuos deslocados são freqüentemente usados para entradas bibliográficas, termos de glossá-rios, resumos e listas numeradas e com marcadores.
Espaçamento entre linhas
O espaçamento entre linhas determina a quantidade de espaço vertical entre as linhas do texto. O Word usa o espaçamento entre linhas simples por padrão. O espaçamento entre linhas selecionado afeta todas as li-nhas de texto no parágrafo selecionado ou no parágrafo que contém o ponto de inserção. Você define o espa-çamento entre linhas na guia Recuos e espaçamento (menu Formatar, comando Parágrafo).Simples - Acomoda a maior fonte possível nessa linha, além de uma pequena quantidade de espaço adicio-nal.1,5 linha - Uma vez e meio maior que o espaçamento simples entre linhas. Por exemplo, se for usado um es-paçamento de 1,5 linha para um texto com tamanho de 10 pontos, o espaçamento entre linhas será de apro-ximadamente 15 pontos.Duplo - Duas vezes o espaçamento simples entre linhas.Pelo menos - O espaçamento entre linhas mínimo que o Word pode ajustar para acomodar tamanhos de fon-te grandes ou elementos gráficos que, de outro modo, não se ajustariam ao espaçamento especificado.Exatamente - Um espaçamento fixo entre linhas que não é ajustado pelo Word. Essa opção provoca o espa-çamento uniforme de linhas.Múltiplos - Um espaçamento entre linhas que é aumentado ou diminuído de acordo com uma porcentagem especificada.Em - O espaçamento entre linhas que você seleciona. Essa opção só está disponível se você selecionar Pelo menos, Exatamente ou Múltiplos na caixa Entre linhas.
Definindo Configuração de Páginas
O Word possui uma configuração de página pré-definida, para alterá-la vá para o Menu Arquivo, opção Con-figurar Página.Será aberta uma caixa de diálogo Configurar Página, onde existem quatro guias:
Margens
Alteram as medidas das margens Superior, Inferior, Esquerda e Direita.Medianiz - Se você pretende encadernar o seu documento, use a medianiz para adicionar espaços extras à margem interna.Margem Espelho - Se você quiser imprimir um documento frente e verso do papel, poderá ativar a caixa de verificação Margem espelho, com isso as margens internas e externas terão a mesma largura, isto é, uma será espelho da outra.
Tamanho do Papel
Altera a largura e altura do papel a ser utilizado e a orientação da página, isto é, se você quer imprimir na for-ma Paisagem (horizontal) ou Retrato (vertical).
Origem Papel
Define opções para impressão de uma página em sua impressora, como por exemplo, se a alimentação da impressora será manual ou automática.
Layout
Define opções de cabeçalhos e rodapés, quebras de seção, alinhamento vertical e numeração de linhas. Alte-rando qualquer uma dessas guias, você poderá utilizá-las no documento todo, numa determinada seção ou a partir de um determinado ponto.
Inserindo Numeração de Páginas
Para inserir números de página em seu documento, vá para o Menu Inserir, opção Números de Páginas. Será aberta uma caixa de diálogo onde poderá se alterar o formato, a posição e o alinhamento do número. Você tem que estar no modo de exibição Layout da Página para poder visualizar os números, ou através do botão visualizar a impressão da barra de ferramentas.
Removendo Numeração de Páginas
Para remover a numeração de página, vá para o Menu Exibir opção Cabeçalho e Rodapé, selecione o nú-mero de qualquer uma das páginas e dê um DEL.
Cabeçalho e Rodapé
Um cabeçalho ou rodapé é um trecho de texto geralmente impresso no topo ou na base de todas as páginas do documento. O cabeçalho é impresso na margem superior e o rodapé na margem inferior. Você pode usar um cabeçalho ou rodapé único na primeira página ou em cada *seção do documento, ou ainda usar cabeça-lhos e rodapés diferentes para as páginas pares e ímpares.
Criando Cabeçalhos e Rodapés
Para criar um cabeçalho ou rodapé vá para o Menu Exibir, opção Cabeçalho e Rodapé. Aparecerá uma bar-ra de ferramentas Cabeçalho e Rodapé e uma caixa tracejada.Para mover-se do cabeçalho para o rodapé, utilize o botão da barra de ferramentas. Alternar entre Cabeça-lho e Rodapé. Digite o texto que será repetido em todas as páginas do documento dentro da caixa trace-jada que limita a área do cabeçalho ou rodapé e clique no botão Fechar, para voltar para o documento.
Trabalhando com quebras
Inserindo Quebra de PáginaO Word insere quebra de página automaticamente em seu documento, essas marcas não podem ser elimina-das. Mas ele permite que se insira uma quebra de página manual, e essa é possível eliminar. Para inserir uma quebra de página manual, pressione CTRL+ENTER ou Menu Inserir - Quebra - Quebras de página.
EXERCÍCIOS WORD
01 – (FCC - Técnico Judiciário (segurança) - TRE_RN / 2005) A figura abaixo foi extraída do editor de textos do Word 2000, configuração pa-drão, versão em Português.
Pode-se afirmar queA) o item (1) corresponde a Barra de Menu e o item (5) a Barra de Rolagem.B) o item (1) corresponde a Barra de Status e o item (3) a Barra de Formatos.C) o item (2) corresponde a Barra de Ferramentas e o item (3) a Barra de Status.D) o item (3) corresponde a Barra de Ferramentas e o item (4) a Barra de Menu.E) o item (5) corresponde a Barra de Rolamento e o item (4) a Barra de Menu.02 – (FCC - Técnico Judiciário (programador) - TRE_RN / 2005) Utilizando a barra de ferramen-tas Figura do Microsoft Word 2000, configuração padrão e versão Português, é possível formatar figuras. Com ela é possível tornar uma figura se-mitransparente utilizando
A) o botão Menos contraste do botão Controle de imagem.B) a opção Escala de cinza do botão Controle de imagem.C) o botão Menos brilho do botão Controle de ima-gem.D) o botão Redefinir figura do botão Controle de imagem.E)) a opção Marca d’água do botão Controle de imagem.03 – (FCC - Técnico Judiciário (operador de computador) - TRE_RN / 2005) No Microsoft Word, uma mesma ação pode ser executada de várias maneiras, ou seja, através da barra de menus, da barra de ferramentas ou por coman-
dos do teclado. A esse respeito é correto afirmar que, para
A)) aumentar o tamanho da fonte selecionada, basta utilizar a opção Fonte, no menu Formatar ou acionar as teclas Ctrl + Alt + >, simultaneamente.B) criar um novo documento, basta selecionar Novo, no menu Ferramentas ou clicar no botão
ou pressionar as teclas Ctrl + N, simultanea-mente.C) abrir um documento já existente, basta selecio-nar Abrir, no menu Editar ou clicar no botão ou pressionar as teclas Alt + Shift + A, simultanea-mente.D) centralizar o parágrafo dentro dos recuos, basta clicar no botão ou acionar as teclas Alt + Crtl + E.E) alterar o tipo de texto selecionado, basta clicar no botão ou pressionar as teclas Ctrl + Shift + T.04 – (FCC - Analista Judiciário (taquigrafia) - TRE_RN / 2005) Um usuário ao selecionar um segmento de um texto no Microsoft Word 2002, versão em Português e configuração padrão do fabricante, percebe que o campo “fonte” na bar-ra de ferramentas formatação aparenta estar de-sabilitado ou em branco. Poderia justificar esta ocorrência:
A) problemas na instalação do aplicativo.B)) texto selecionado possui mais do que um único tipo de fonte.C) seleção do texto feita de modo incorreto pelo usuário.D) usuário selecionou o texto usando o teclado e não o mouse.E) usuário selecionou o texto usando o mouse e não o teclado.05 – (FCC - Analista Judiciário (contador) - TRE_ES / 2005) Uma das formas de se aumen-tar a produtividade do trabalho em grupo na ela-boração de textos com o Microsoft Word 2003 (versão português) é utilizar o recurso “Controle de Alterações”. Sobre este recurso, assinale a alternativa INCORRETA:
A) O “Comentário” é uma observação ou anotação que um autor ou revisor adiciona a um documento.B) O Microsoft Word pode armazenar apenas um conjunto de alterações de formatação de cada vez. Portanto, ao mesclar vários documentos, o usuário pode ser solicitado a escolher entre man-
ter a formatação do documento original ou usar a formatação do documento editado.C) As cores que o Word usa para marcar texto e elementos gráficos alterados são fixas, impossibili-tando o usuário de alterá-las.D) Com o recurso “Controlar Alterações” ativado, cada inserção, exclusão ou alteração de formata-ção que o usuário ou o revisor façam é controlada. Após revisar as alterações controladas, o usuário poderá aceitar ou rejeitar cada alteração.06 – (FCC - Analista Judiciário (analista de siste-mas) - TRE_RN / 2005) Com relação ao MS Word, pode-se afirmar que:
A) para que o texto seja convertido numa tabela, utiliza-se opção Converter tabela em texto, locali-zado dentro do menu Formatar.B) uma das maneiras de se alterar o tipo de fonte utilizado é através de um clique sobre o item Fon-te, dentro do menu Inserir.C) ao trabalhar com formatação das margens e re-cuos de parágrafos é possível utilizar, durante a digitação, a linha de régua ou a barra de formata-ção.D) o Word disponibiliza uma série de teclas de ata-lho com funções idênticas às existentes nos me-nus. Por exemplo, para se abrir um novo arquivo através desse recurso, basta manter pressionada a tecla Ctrl e em seguida pressionar a tecla N.E) para criar etiquetas para correspondência, en-velopes, etc., é necessário que seja selecionada a lista de destinatários através do menu Editar e, em seguida, configurar a impressora para imprimir o documento respectivo.07 – (FCC – Técnico Judiciário (segurança) - TRE_PE / 2004) No MS Word, trabalhando com tabelas, é possível
I. tabular o texto numa célula somente com a tecla Tab.II. realizar cálculos totalizando, por exemplo, uma coluna de números.III. converter os valores da tabela em um gráfico. Das afirmativas acima, APENASA) I é correta.B)) II é correta.C) III é correta.D) I e II são corretas.E) II e III são corretas.08 – (FCC – Técnico Judiciário (segurança) - TRE_PE / 2004) Com o recurso de formatação de caracteres do MS Word, pode-se alterar tipo e tamanho da fonte e
A) criar texto curvado.B) criar texto esticado.C) aplicar AutoFormas ao texto.D) aplicar rotação ao texto.E)) aplicar relevo ao texto.09 – (FCC - Analista Judiciário (judiciária) - TRE_PE / 2004) O microcomputador em que Marina trabalha tem o MS Word com a ferra-menta de hifenização instalada. Ela escolheu a opção de hifenizar manualmente certo texto, sem selecionar nenhum trecho. Nesse caso, será pesquisado
A) somente a frase em que estiver o cursor, in-cluindo os hífens nas palavras necessárias.B) somente o parágrafo em que estiver o cursor, incluindo os hífens nas palavras necessárias.C) o documento inteiro, incluindo os hífens nas pa-lavras necessárias.D) somente o parágrafo em que estiver o cursor, buscando e indicando as palavras que podem con-ter hífens e onde incluí-los.E)) o documento inteiro, buscando e indicando as palavras que podem conter hífens e onde incluí-los.10 - (FCC - Analista Judiciário (judiciária) - TRE_PE / 2004) Uma régua horizontal pode ser exibida na janela do documento MS Word e utili-zada para definir as medidas
A) precisas dos recuos de parágrafos, em relação às margens esquerda e direita.B) precisas das alturas de linhas nas tabelas, em relação às margens superior e inferior.C) precisas dos recuos de parágrafos e das alturas de linhas nas tabelas.D)) dos recuos de parágrafos e as marcas de tabu-lação.E) dos recuos de parágrafos e das alturas de li-nhas nas tabelas e as marcas de tabulação.11 – (FCC - Tecnico Judiciário (administrativa) - TRE_AP / 2006) O tipo, o tamanho, o estilo e os efeitos aplicáveis nas fontes dos caracteres utili-zados nos documentos Word podem ser modifi-cados por meio do menu
A) Editar.B) Configurar.C) Modificar.D)) Formatar.E) Ferramentas.12 – (FCC - Analista Judiciário (administrativa)2 - TRE_AP / 2006) Para que um documento Word tenha um cabeçalho diferente na primeira
página, em relação às demais páginas, deve-se assinalar a caixa de seleção correspondente na
A) opção Cabeçalho e rodapé, no menu Exibir.B) aba Margens, em Configurar página, no menu Arquivo.C) aba Editar, em Opções no menu Ferramentas.D)) aba Layout, em Configurar página, no menu Arquivo.E) opção Cabeçalho e rodapé, no menu Formatar.13 – (FCC - Analista Judiciário (administrativa) - TRE_AP / 2006) No MS Word, as teclas de ata-lho do teclado Ctrl + P quando utilizadas abrem uma janela para
A)) imprimir o documento.B) colar no documento um texto copiado.C) abrir uma nova pasta e salvar o documento.D) copiar o conteúdo da tela na área de transfe-rência.E) imprimir a imagem da tela.14 – (FCC - Técnico Judiciário (administrativa) - TRE_PR / 2005) No Microsoft Word, uma combi-nação de características de formatação, como fonte, tamanho da fonte e recuo, nomeada e ar-mazenada como um conjunto, recebe o nome de:
A) tema.B) marcador.C) macro.D) estilo.15 – (FCC - Analista Judiciário (judiciária) - TRE_MG / 2005) Diante da necessidade preven-tiva de corrigir o uso acidental da tecla Caps Lock no MS-Word, versão 97 ou 2000, deve-se habilitar essa condição por meio do acionamento da opção
A) Controlar alterações, do menu Exibir.B) Ortografia e gramática, do menu Formatar.C)) AutoCorreção, do menu Ferramentas.D) Controlar alterações, do menu Inserir.E) AutoCorreção, do menu Arquivo.16 – (FCC - Técnico Judiciário (segurança) - TRE_AM / 2003) Num documento MS-Word 2000, em exibição Normal, ao selecionar “Cabe-çalho e rodapé”, o texto será exibido
A) em Tela inteira.B) em Zoom, nos cabeçalhos e rodapés.C) ainda no modo Normal.D)) no modo Layout de impressão.E) no modo Estrutura de tópic
17 – (FCC - Técnico Judiciário (segurança) - TRE_AM / 2003) A seleção de um parágrafo completo, utilizando-se o mouse em um docu-mento MS Word 2000, é realizada por meio de
A)) três cliques sobre o texto.B) dois cliques sobre o texto.C) dois cliques sobre o texto, pressionando-se a tecla Shift simultaneamente.D) um clique sobre o texto.E) um clique sobre o texto, pressionando-se a te-cla Shift simultaneamente.18 – A quantidade de palavras e de caracteres contida em documento Word pode ser visualiza-da em
A) Propriedades no Menu Arquivo, somente.B) Contar Palavras no Menu Ferramentas, somen-te.C) Comentários no Menu Exibir, somente.D) Conta Palavras e Comentários, respectivamen-te, nos Menus Ferramentas e Exibir.E) Propriedades e Contas palavras, respectiva-mente, nos Menus Arquivos e Ferramentas.19 - O painel separado que mostra uma lista de títulos de um documento Word, possibilitando navegar rapidamente por ele, é ativado no menu Exibir selecionando-se a opção
A) Estrutura do documento.B) Estrutura de tópicos.C) Layout de impressão.D) Barras de ferramentas.E) Cabeçalho e rodapé.20 - No Microsoft Word, para criar uma Tabela deve-se utilizar os seguintes comandos da Barra de Menu:A) Tabela – Inserir – Tabela – Colocar o número de colunas e linhas desejadasB) Tabela – Selecionar – Tabela – Colocar o nú-mero de colunas e linhas desejadasC) Tabela – Inserir – Tabela – Colocar o número de Tabelas desejadasD) Tabela – Selecionar – Tabela – Colocar o nú-mero de Tabelas desejadasE) Tabela – Células – Tabela – Colocar o número de colunas e linhas desejadas21 - A seleção de um parágrafo completo, utili-zando-se o mouse em um documento MS Word 2000, é realizada por meio de.
A) três cliques sobre o texto.B) dois cliques sobre o texto.C) dois cliques sobre o texto, pressionando-se a tecla Shift simultaneamente.
D) um clique sobre o texto.E) um clique sobre o texto, pressionando-se a te-cla Shift simultaneamente.22 – Para impedir que usuários não autorizados abram um documento, você deve
A) atribuir uma senha em Ferramentas – Opções - Salvar.B) Salvar como e marcar a caixa de seleção Reco-mendável somente leitura.C) No menu ferramentas clicar em proteger docu-mentos.D) Salvar como página de WEB.E) No menu Arquivo – Salvar um documento pos-teriormente salvo.23 - No editor de textos Word, utilizando-se o item Fonte do menu Formatar pode-se definir
A) o espaçamento entre parágrafos.B) efeitos do tipo subscrito e sobrescrito.C) recuo dos parágrafos.D) formatos de papel da impressora padrão.E) alinhamentos de texto.24 - No editor de texto Word, para copiar a for-matação de um parágrafo que aqui será denomi-nado Modelo para um outro parágrafo qualquer que aqui será denominado Destino, utilizando-se a ferramenta Pincel, inicialmente deve-se seleci-onar
A) a primeira letra do parágrafo Modelo, dar um cli-que simples na ferramenta Pincel e seguir os pro-cedimentos para a conclusão do processo.B) a primeira palavra do parágrafo Modelo, dar um clique simples na ferramenta Pincel e seguir os procedimentos para a conclusão do processo.C) o parágrafo Destino incluindo a sua marca do parágrafo, dar um clique simples na ferramenta Pincel e seguir os procedimentos para a conclusão do processo.D) o parágrafo Destino incluindo a sua marca do parágrafo, dar um clique duplo na ferramenta Pin-cel e seguir os procedimentos para a conclusão do processo.E) o parágrafo Modelo incluindo a sua marca do parágrafo, e seguir os procedimentos para a con-clusão do processo.25 - Dentro da célula de uma tabela no Word, o deslocamento para a direita a partir do início da primeira linha do texto pode ser realizado com
A) a tecla Tab, somente.B) as teclas Ctrl+Tab.C) as teclas Shift+Tab.D) as teclas Alt+Tab.
E) outros recursos, excetuando-se a tecla Tab.26 - O estilo de parágrafo padrão normalmente usado quando se inicia um novo documento Word baseia-se no
A) estilo Padrão.doc.B) estilo Padrão.dot.C) modelo Normal.doc.D) modelo Normal.dot.E) item Normal do menu Exibir.27 - A quantidade de palavras e de caracteres contida em documento Word pode ser visualiza-da em
A) Propriedades no Menu Arquivo, somente.B) Contar palavras no Menu Ferramentas, somen-te.C) Comentários no Menu Exibir, somente.D) Contar palavras e Comentários, respectivamen-te, nos Menus Ferramentas e Exibir.E) Propriedades e Contar palavras, respectiva-mente, nos Menus Arquivo e Ferramentas.28 - O microcomputador em que Marina trabalha tem o MS Word com a ferramenta de hifeniza-ção instalada. Ela escolheu a opção de hifenizar manualmente certo texto, sem selecionar ne-nhum trecho. Nesse caso, será pesquisado
A) somente a frase em que estiver o cursor, in-cluindo os hífens nas palavras necessárias.B) somente o parágrafo em que estiver o cursor, incluindo os hífens nas palavras necessárias.C) o documento inteiro, incluindo os hífens nas pa-lavras necessárias.D) somente o parágrafo em que estiver o cursor, buscando e indicando as palavras que podem con-ter hífens e onde incluí-los.E) o documento inteiro, buscando e indicando as palavras que podem conter hífens e onde incluí-los.29 - No programa MS Word, a tecla de função F7 é reservada para escolher o comando:
A) ir para.B) obter ajuda online.C) repetir a última ação.D) verificar ortografia e gramática.E) salvar como.30 - O caractere o (ordinal masculino) pode ser inserido em texto, pelo programa MS Word, mantendo-se pressionada a tecla Alt e digitando, no teclado numérico, as seqüências.
A) 0 2 0 9 ou 1 6 5B) 0 1 7 0 ou 1 6 6C) 0 1 8 6 ou 1 6 7