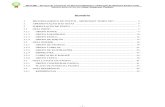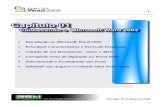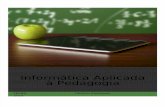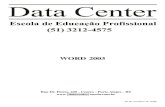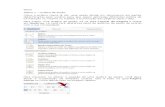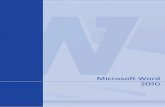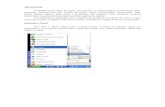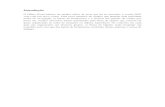Wincc Apostila Word
-
Upload
lucas-matos -
Category
Documents
-
view
695 -
download
64
Transcript of Wincc Apostila Word

WinCC 7.0
Começando
Impressão de Ajuda On Line
Introdução 1 Bem-vindo 2 Ícones 3 Criando um projeto 4 Configurar a comunicação 5 Configurando o Processo de Telas
6
Arquivamento e exibição valores
7
Saída de valores a arquivar processo
8
Configurando mensagens 9

Diretrizes de segurança
Este manual contém instruções que devem ser observadas, a fim de garantir a sua segurança pessoal,
bem como para evitar danos à propriedade. Os avisos relativos à sua segurança pessoal são destaque no
manual por um alerta de segurança símbolo, que se referem apenas a danos materiais não são símbolo
de alerta de segurança. Estes avisos são mostrados abaixo classificadas de acordo com o grau de perigo.
PERIGO
indica que a morte ou ferimentos graves, se as devidas precauções não forem tomadas.
AVISO
indica que a morte ou graves lesões corporais pode Resultar se as devidas precauções não forem
tomadas.
CUIDADO
com um símbolo de alerta de segurança, indica que lesões leves, pode Resultar se as devidas precauções
não forem tomadas.
CUIDADO
sem um símbolo de alerta de segurança, indica que podem ocorrer danos materiais se as devidas
precauções não forem tomadas.
AVISO
indica que um estado ou resultado indesejado pode ocorrer se a informação correspondente não é
tomado em conta.
Se mais de um grau de perigo está presente, a advertência de mais alto grau de perigo vontade
ser usados. Um aviso de notificação de danos em pessoas com um símbolo de alerta de segurança
também pode incluir um aviso relacionado ao danos materiais.
Pessoal qualificado
O dispositivo / sistema só pode ser criado e usado em conjunto com esta documentação.
Comissionamento e operação de um sistema de dispositivo / só pode ser realizada por pessoal
qualificado. Dentro do contexto das indicações de segurança nesta documentação pessoas qualificadas
são definidos como pessoas que são autorizadas para o solo comissão, e dispositivos de etiquetas,
sistemas e circuitos, de acordo com as práticas de segurança e padrões estabelecidos.

Utilização adequada
Observe o seguinte:
AVISO
Este dispositivo pode ser utilizado apenas para as aplicações descritas no catálogo e na descrição técnica
e só em conexão com dispositivos ou componentes de outros fabricantes que tenham sido aprovados ou
recomendado pela Siemens. O funcionamento correcto do produto requer transporte adequado,
armazenamento, posicionamento e montagem, bem como a operação e manutenção cuidadosa.
Marcas
Todos os nomes identificados pelo símbolo ® são marcas registradas da Siemens AG. As marcas
registradas restantes neste publicação podem ser marcas comerciais cuja utilização por terceiros para
seus próprios propósitos poderia violar os direitos da proprietário.
Isenção de Responsabilidade
Nós revisamos o conteúdo desta publicação para assegurar a consistência com o hardware e software
descrito. Desde variância não se pode excluir totalmente, não podemos garantir a total coerência. No
entanto, o informações contidas neste documento são revisadas regularmente e as correções necessárias
estarão presentes na próxima edições.

Índice analítico
1 Introdução
2 Bem bindo
3 Icones
4 Criando um projeto
4.1 Criando um
4,2 Trabalhar com WinCC
4.3 Criando o "início rápido" do projeto
5 Comunicação Configurar
5,1 comunicação Configurar
5,2 Verifique os canais e conexões em WinCC
5,3 Etiquetas em
5,4 Adição de um Canal
5,5 Criando conexões
5,6 grupo tag Criação
5,7 Criando um processo
5,8 Escala etiquetas de processo em
5,9 Criando Etiquetas Internas
6 Configurando as telas de processo
6,1 Configurando as telas de processo
6.2 O sistema gráfico
6.3 Criar telas de processo
6,4 processo de edição
6.4.1 processo de edição
6.4.2 Inserção de objetos gráficos da biblioteca
6.4.3 Inserção de "Static
6.4.4 Editando o processo de tela "SAMPLE.pdl"
6,5 Usando menus personalizados e barras de ferramentas
6.5.1 Usando menus e barras de ferramentas personalizadas 6.5.2 Criação de procedimentos para os
menus e barras de ferramentas personalizadas
6.5.3 Criação de um menu personalizado para tela muda 6.5.4 Criando uma barra de ferramentas
personalizada para sair Runtime
6,6 imagem dinâmica do processo

6.6.1 imagem dinâmica do processo
6.6.2 Fazendo o indicador de nível de enchimento dinâmica 6.6.3 Inserção de um campo de E / S e
tornando-o dinâmico
6,7 definir as propriedades de tempo de execução
Ativando a 6,8
6,9 projeto de teste
Desativando um 6,10
7 arquivamento e exibição
7,1 arquivamento e exibição
7,2 O sistema de arquivo
7,3 Tag Começando
7,4 Configurando
7,5 Arquivo Criação de Valor Processo
7,6 Editando o arquivo de valor do processo
7,7 Configurando a tela do processo
7.7.1 Configurando a tela do processo
7.7.2 Configurando uma tendência
7.7.3 Configurando uma tabela
7,8 Modificando um menu personalizado para tela muda
7,9 definir as propriedades de tempo de execução
Ativando 7,10 e testar o projeto
8 valores Saída de arquivo processo
8,1 relatório A mensagem
8,2 valores Saída de arquivo processo
8.3 Criando um Layout de Página
8,4 a edição da página
8.4.1 a edição da página
8.4.2 Estabelecer propriedades do layout da página
8.4.3 Determinar o conteúdo do log
8.4.4 Editando o cabeçalho
8.4.5 Editando o rodapé
8,5 Editando o trabalho de impressão
8.5.1 Editando o trabalho de impressão
8.5.2 Definição e edição do trabalho de impressão

8,6 definir as propriedades de tempo de execução
8,7 Ativação e teste do projeto
8,8 log de impressão
9 mensagens Configurando
9,1 mensagens Configurando
9,2 A mensagem sistema permite o seguinte:
9,3 alarme Iniciar
9,4 Definindo blocos de mensagem e classes de mensagens
9,5 A alteração do comprimento dos blocos de texto do utilizador
9,6 bit mensagens Configurando
9.6.1 Configurando mensagens bit
9.6.2 Criação de mensagens bit
9.6.3 bit Edição
9.7 Configurando mensagens analógicas
9.7.1 Configurando mensagens analógicas
9.7.2 Integrando monitoramento valor limite
9.7.3 Valores limites de ajuste
9,8 Defina cor dos status de mensagens
9.9 Configurando a tela do processo
9.9.1 Configurando a tela do processo
9.9.2 Configurando uma janela de mensagem de alarme
9.9.3 Inserindo um objeto deslizante e tornando-o dinâmico
9.9.4 Inserindo um
9.9.5 Inserção de um campo de E / S e tornando-o dinâmico
9,10 Adaptar o menu definido pelo usuário para uma mudança de Imagem
9,11 Definindo o tempo de execução
9,12 Ative o projeto
9,13 projeto de teste

Começar 1
Conteúdo
Esta Introdução fornece uma Introdução rápida e precisa para WinCC versão 7.
Não contém uma lista exaustiva de todas as possíveis funções, mas inclui todo o necessário informações
para usar os recursos principais do WinCC.

Welcome 2
Bem-vindo ao WinCC Introdução.
A Introdução usa um projeto de exemplo para mostrar como é fácil trabalhar com WinCC. Você vai
precisar de menos de 4 horas para trabalhar com todos os assuntos desta documentação e aprender o
básico da configuração WinCC. A extensão da documentação é baseada na exibição de imagens das
etapas de configuração diferentes.
WinCC é um sistema HMI poderosa para uso com o Microsoft Windows XP, Windows Vista e Microsoft
Windows Server 2003. HMI significa "Human Machine Interface", ou seja, o interface entre a pessoa e a
máquina. WinCC permite que a operação e a observância dos processos que são executados em uma
máquina. A comunicação entre o WinCC e máquina tem lugar através de um sistema de automatização.
A criação de um projeto de exemplo está descrito na Introdução. Você vai controlar uma água
fornecer sistema com este projeto. Para isso, você vai "configurar" diferentes objetos que são
necessária para operar e controlar o sistema, tais como:
telas que mostrem e operar os processos no dispositivo de controle.
Etiquetas para transferir dados entre o dispositivo de operação e de instalação
Arquivo para armazenar os dados do processo
Alarmes para indicar o estado de funcionamento do sistema no dispositivo operacional

Primeiros passos consiste nos seguintes capítulos:
● Criar um projeto
● Configurando a comunicação
● Configurando as telas de processo
● arquivamento e exibição de valores
● Saída de valores do arquivo processo
● As mensagens Configurando
● Produzir um relatório mensagem
Há um guia de instalação detalhadas sobre o fechado WinCC DVD. Este DVD inclui também
todos os programas que você precisa para executar os passos de configuração.
Ver também
Configurando mensagens
Saída de valores do arquivo processo
Arquivamento e exibição de valores
Configurando as telas de processo
Configurar a comunicação
Criando um projeto

ícones 3
Introdução
Este capítulo fornece informações para os símbolos que são usados na Introdução.
Símbolos usados
A fim de ser capaz de exibir as etapas de instruções diferentes em imagens, os seguintes símbolos
Foram utilizados na criação desta documentação:
Significado ícone
Um clique com o botão esquerdo do mouse
Um clique com o botão direito do mouse
Um duplo clique com o botão esquerdo do mouse
Introduzir texto com o teclado
Pressione e segure o botão esquerdo do mouse
Soltar o botão esquerdo do mouse
Arrastar com o botão esquerdo do mouse pressionado
Numeração dos passos de acção individuais

Criando um projeto 4
4.1 Criando um projeto
Introdução
Este capítulo fornece informações sobre WinCC e uma descrição de como criar um projeto
em WinCC Explorer.
O projecto é a base para a configuração de uma interface de utilizador no WinCC. Dentro do projeto
você vai criar e editar todos os objetos que você precisa para operar e observar os processos.
Procedimento geral
O projeto será criado no WinCC Explorer. O Explorer WinCC é a configuração
componente de WinCC. Você vai usar esse componente para gerenciar seus projetos.
4,2 Trabalhar com WinCC
Introdução
WinCC é um sistema modular. WinCC é utilizada para visualizar o processo e configurar um gráfico
interface de usuário. Você vai usar a interface do usuário para operar e observar o processo. WinCC
oferece as seguintes possibilidades:
● WinCC permite observar o processo. O processo é mostrado graficamente na
tela. O display é atualizado cada vez que um estado nas mudanças de processo.
● WinCC permite operar o processo. Por exemplo, você pode indicar um ponto de ajuste da
a interface do usuário ou você pode abrir uma válvula.
● WinCC permite monitorar o processo. Um alarme será automaticamente sinal em caso
de um estado de processo crítico. Se, por exemplo, um valor pré-definido é excedido, uma mensagem
aparecerá no ecrã.
● WinCC permite arquivar o processo. Ao trabalhar com WinCC, valores de processo pode
ser impresso ou eletronicamente arquivados. Isso facilita a documentação da
processar e permite o acesso a dados de produção subsequente passadas.
Criando um projeto

Componentes do WinCC
Seus componentes básicos são o software de configuração (CS) e Runtime Software (RT)
● WinCC Explorador forma o núcleo do software de configuração. A estrutura do projeto inteiro
é apresentado em WinCC Explorer. O projeto também é administrado aqui.
Você pode recuperar diferentes editores do Explorer WinCC. Cada editor pertence a uma
sistema parcial de certos WinCC.
Os mais importantes sistemas parciais de WinCC são:
● Você executar o projeto no modo de processo em Runtime WinCC. O projeto será, então, em
Tempo de execução.
WinCC Runtime permite o funcionamento e os processos de observação. WinCC Runtime
tem as seguintes tarefas específicas:
- Lendo os dados de configuração que foram salvos no banco de dados CS
- Telas mostrando no monitor
- Ele se comunica com os sistemas de automação
- Arquivamento de dados de tempo de execução atual, por exemplo, valores de processo e eventos de
mensagens
- Controlar o processo, por exemplo, através da entrada de referência ou ligar e desligar
Criando um projeto

4.3 Criando o "início rápido" do projeto
Introdução
Os passos seguintes irão mostrar-lhe como começar WinCC e criar o projeto "quick_start".
Você vai criar o "início rápido" do projeto como um "projeto Single-user".
Um "projecto de usuário único" só funciona em um computador. Outros computadores não podem
acessar este projeto. O projeto é executado em um computador que serve para o servidor para
processamento de dados e como uma estação operacional.
Exigência
WinCC V7 é instalado.
Procedimento
1. Comece WinCC:
Quando você começar a WinCC, pela primeira vez, o "Explorer WinCC" será aberta. Neste diálogo,
você selecionar um tipo de projeto ou abrir um projeto existente.
O WinCC próxima vez que é iniciado, o projeto trabalhou por último será aberta. Se o projeto
foi ativada quando WinCC foi encerrado, será reaberto no estado ativado.
Você pode abrir "WinCC Explorer" diálogo selecionando o item "New" no menu "Arquivo".

2. Selecione o projeto tipo "projeto único usuário":
O "Criar novo projeto" caixa de diálogo é aberta.
3. Em seguida, digite as informações sobre o projeto:
Se você não faz alterações nos campos "New subdiretório" e "caminho do projeto", o
configurações padrão será adotado.

Resultar
Você criou o "início rápido" do projeto. O projeto é aberto no Explorer WinCC.
A estrutura do projeto com os editores necessárias e diretórios é exibida na parcial esquerda
janela do Explorer WinCC. A janela direita parcial mostra os elementos que pertencem a um
editor ou diretório.

Configurar a comunicação 5
5,1 comunicação Configurar
Introdução
Este capítulo contém informações sobre como configurar a comunicação entre WinCC e um
automatização do sistema. Este capítulo também descreve como criar e ampliar tags.
Procedimento geral
Use o editor de "gestão Tag" para configurar a comunicação. Você vai precisar de pelo menos o
seguintes componentes para configurar a comunicação:
● Um canal com as unidades de canal
● Uma conexão
● Um processo tag
Na prática, você vai conseguir o acesso aos valores actuais do processo do sistema de automação
pela comunicação configurado.
Você não precisa de um sistema de automação para o "início rápido" do projeto. Neste projeto, a
Os valores são transportados através de uma etiqueta interna dentro WinCC.
A configuração da comunicação entre WinCC e do sistema de automatização, bem
como a escala linear das tags do processo são destinados apenas como exercícios para a prática.
Configurar a comunicação

5,2 Verifique os canais e conexões em WinCC
Introdução
Através dos canais e conexões você irá determinar de forma clara, como o sistema de automação é
ligado ao WinCC.
Os canais
Os canais são drivers de comunicação especializados. Os canais permitem que o abastecimento de
valores de processo do sistema de automação para as marcas do processo. WinCC fornece uma
variedade de canais para conectar sistemas de automação diferentes.
Em WinCC, você também pode usar os canais, através do qual os valores são transferidos para a
automação sistema de WinCC. Você vai controlar o processo por estes canais.
As unidades de canal
Os canais têm unidades de canais diferentes para as redes de comunicação diferentes. Este
unidade de canal é então usado para aceder a um certo tipo de sistema de automação. A unidade de
canal serve como uma interface com exatamente um driver de hardware subjacente e, portanto,
exatamente um processador de comunicação no computador.
As ligações
Em unidades de canal, você irá configurar conexões para os sistemas de automação. Cada
descreve a interface de ligação a um sistema de automação indivíduo, definida. Os dados
troca será realizada através das conexões em tempo de execução.

5,3 Marcações no WinCC
Introdução
As tags em WinCC representam valores em reais ou valores internos. Os valores são internos
calculado ou simulada em WinCC. WinCC gerencia todas as tags na "gestão de marcas" editor.
Etiquetas de processo
O elo de ligação para a troca de dados entre WinCC e os sistemas de automação
são as marcas externas. Cada etiqueta externa em WinCC corresponde a um valor determinado no
processo a memória de um dos sistemas de automação conectados. Etiquetas externas são, portanto,
referido como etiquetas de processo. Em tempo de execução, os valores de processo das tags do
processo são determinados e entrou por WinCC.
Em WinCC, você também pode determinar os valores para as marcas do processo. Estes valores são
transferido para o sistema de automação através do canal indicado. O sistema de automação
controla o processo em conformidade.
Etiquetas internas
WinCC também tem variáveis internas. Essas marcas não têm uma ligação processo e só levar
valores dentro WinCC.
Grupos de tags
Os grupos de tags são componentes do "Tag gestão" editor. Os grupos de marcação são utilizados
para organizar as etiquetas claramente.
Configurar a comunicação

5,4 Adição de um Canal
Introdução
Os passos seguintes irão mostrar-lhe como criar um canal WinCC. WinCC comunicação
com o sistema de automação através deste canal. Isto também fornece valores de processo para o
etiquetas de processo em WinCC.
Exigência
O "início rápido" do projeto está aberto.
Procedimento
1. Abra o "Adicionar novo driver" de diálogo para adicionar um canal:
"Adicionar novo driver" de diálogo é aberta.

2. Selecione o canal "SIMATIC S7 Protocolo Suite.chn":

Resultar
Você adicionou o "SIMATIC S7 Protocol Suite" canal e será exibido no WinCC
Explorer. O "SIMATIC S7 Protocol Suite" canal tem várias unidades de canal para o
diferentes redes de comunicação. Você vai usar a unidade de canal "MPI" no Getting "
Iniciado projeto ".
Você vai criar uma conexão com o sistema de automação nos próximos passos sob o canal
unidade "MPI".

5,5 Criando conexões
Introdução
Os passos seguintes irão mostrar-lhe como criar uma conexão com o sistema de automação
sob a unidade de canal "MPI". A troca de dados será realizada através desta ligação em
Tempo de execução.
Exigência
O canal "SIMATIC S7 Protocol Suite" está integrado no WinCC Explorer.
Procedimento
1. Criar uma nova conexão sob a unidade de canal "MPI":
O "Conexão Propriedades" caixa de diálogo é aberta.

2. Digite o "SPS_1" como o nome para a conexão:

Resultar
Ter estabelecido a conexão "SPS_1" para o sistema de automação. A ligação é
mostrado em WinCC Explorer.
Nas próximas etapas, você vai criar um grupo de marca sob a conexão "sp_1". Este grupo é tag
exibidos em um campo do direito parcial como um objeto.

5,6 grupo tag Criação
Introdução
Os passos seguintes irão mostrar-lhe como criar um grupo de tag.
Os grupos de tags são componentes do "Tag gestão" editor. Por meio de estas
componentes que você vai conseguir uma classificação estruturada uma das tags.
Exigência
A ligação é "SPS_1" é criado no WinCC Explorer.
Procedimento
1. Criar um grupo de tag:

2. Digite "Tag_Group_1", como o nome para o grupo tag.

Resultar
Você criou o tag grupo "Tag_Group_1". Os grupos são mostrados na tag WinCC
Explorer. Você vai criar uma marca de processo sob este grupo tag nas próximas etapas.
5,7 Criando uma marca de processo
Introdução
Os passos seguintes irão mostrar-lhe como criar uma marca de processo e determinar suas propriedades.
Você vai especificar as seguintes propriedades para a marca de processo:
● Nome
● Tipo de dados
● Endereço
● Conversão de tipo
● Escala Linear
O tipo de dados determina o formato de dados em WinCC. O tipo de dados de uma tag no WinCC pode
diferir do tipo de dados utilizado no sistema de automatização.
A conversão de tipo pode converter o formato de dados de um sistema de automação em um WinCC
formato.
Via o endereçamento, você atribui um certo intervalo de dados no sistema de automação de um
processo tag. O tipo de tratamento depende do tipo de parceiro de comunicação.

Exigência
O grupo tag "Tag_Group_1" é criado no WinCC Explorer.
Procedimento
1. Crie um tag novo processo:
O "Tag Propriedades" diálogo é aberta.

2. Digite "Process_Tag_1" como um nome para a marca de processo e selecione o tipo de dados ",
assinado 16-bit de valor ".

3. Clique em "Selecionar" para especificar as propriedades da tag de endereçamento:
"Propriedades de endereços" caixa de diálogo é aberta.

4. Digite as informações sobre a descrição endereço:

5. Feche o "Tag propriedades" diálogo.

Resultar
Você criou o processo tag "Process_Tag_1". A etiqueta de processo é mostrado no lado direito
janela parcial do Explorer WinCC.
O tag do processo era o último componente necessário para criar a comunicação entre
WinCC e sistema de automação.
A fim de dimensionar valores de processo em WinCC, você irá especificar as propriedades do linear
escala nas próximas etapas.
5,8 Escala etiquetas de processo em WinCC
Introdução
Os passos seguintes irão mostrar-lhe como escalar etiquetas de processo em WinCC.
Ao usar a escala linear, você pode mapear a faixa de valor de uma marca de processo para um
determinado valor intervalo de um processo em WinCC tag. O valor do processo em si não é modificado.
Você vai especificar as seguintes propriedades para a escala linear:
● valor1 e valor2 do processo: determinar a faixa de valor do valor de processo
● valor1 e valor2 da tag processo: determinar a faixa de valor da marca de processo em
WinCC
Escala linear só está disponível para etiquetas de processo. Etiquetas internas não pode ser
dimensionado.

Exemplo:
Um sensor de temperatura mede a resistência de um sistema e transfere o valor no
unidades «Ohms". Os valores de resistência determinados correspondem a temperaturas específicas.
Quando se utiliza escala linear, você pode converter automaticamente os valores de resistência à escala
de temperatura. Isto assegura que a resistência medida é imediatamente exibido como uma temperatura
na projeto.
No "Tag Properties" caixa de diálogo, o valor da resistência corresponde aos detalhes em
"Faixa de valor do processo". A temperatura corresponde aos detalhes na "faixa de valor Tag".
Exigência
O processo de tag "Process_Tag_1" é criado no WinCC Explorer.
Procedimento
1. Abra o "Tag propriedades" diálogo:
O "Tag Properties" caixa de diálogo é aberta.

2. Ative o escalonamento linear e definir as faixas de valores para o processo e o tag:
Resultar
Você ativou o escalonamento linear para o processo tag "Process_Tag_1". Este valor de
intervalos para o processo ea tag foram definidas. A faixa de valor do valor do processo [-
20 ... 20] é apresentado como uma faixa de valor para a marca de processo [0 ... 100].
Nas próximas etapas, você vai criar um tag interno para o "início rápido" do projeto.
Configurar a comunicação

5,9 Criando Etiquetas Internas
Introdução
Os passos seguintes irão mostrar-lhe como criar um tag interno e determinar suas propriedades.
O terminal interno é utilizado para transferir os valores dentro WinCC.
Exigência
O "início rápido" do projeto está aberto.
Procedimento
1. Criar um tag interno:
O "Tag Properties" caixa de diálogo é aberta.

2. Digite "Tank_Level" como um nome para o tag interno e escolher o tipo de dados "Unsigned 16
pouco valor ".

Resultar
Você criou o tag interno "Tank_Level" e ter determinado tipo de dados. O
interna tag "Tank_Level" é exibido em WinCC Explorer.

Configurando o Processo de Telas 6
6,1 Configurando as telas de processo
Introdução
Este capítulo fornece informações sobre o sistema gráfico e uma descrição de como
configurar as telas de processo em WinCC Explorer.
As telas de processo são os elementos principais de um projeto. Eles representam um processo e
permitir o operação e observação deste processo.
Procedimento geral
Você pode usar o editor de "Designer Gráfico" para configurar as telas de processo. Este editor é
o componente de configuração do sistema gráfico em WinCC.
Cada tela do processo é composta de vários objetos:
Objetos Statistic
● permanece inalterada em tempo de execução.
● objectos dinâmicos mudará de acordo com os valores individuais do processo. Um bar é um
exemplo de um objeto dinâmico. O comprimento da barra dependerá da actual
valor da temperatura.
● objetos controláveis permitem que você tenha uma influência ativa sobre o processo. Estes incluem
botões, sliders, ou I / O campo usado para inserir os parâmetros do processo certos (entrada / saída de
campo).
Um projeto muitas vezes compreende várias telas de processo. Cada tela mostra um processo diferente
etapa do processo ou exibe dados de processo especiais.
Neste capítulo, você irá criar uma tela que retrata o processo de abastecimento de água de Atlanta. O
criação de uma tela segundo processo é o exercício.
Todos os objetos necessários para a nossa tela de processo pode ser encontrado em WinCC.
Configurando as telas de processo

6.2 O sistema gráfico
Introdução
O sistema é um sistema gráfico de WinCC parcial. Este sistema parcial é utilizada para configurar
telas de processo.
O sistema gráfico lida com as seguintes tarefas:
● Ele exibe objetos estáticos e operador controláveis, tais como textos, gráficos ou botões
● Actualiza objectos dinâmicos, como por exemplo modifica o comprimento de um gráfico de barras,
em relação a um processo de valor
● Ele reage a entrada do operador, por exemplo, o clique de um botão, ou a entrada de um texto em
uma entrada campo
Os Componentes do Sistema de Gráficos
O sistema gráfico é composto de uma configuração e um componente de tempo de execução:
● A "designer gráfico" editor é o componente de configuração do sistema de gráficos.
Neste editor, você irá criar as telas de processo para o seu projeto.
● gráficos de tempo de execução é o componente de tempo de execução do sistema de gráficos.
Gráficos de tempo de execução exibe as telas em tempo de execução e administra todas as entradas e
saídas.

Configurando as telas de processo
6.3 Criar telas de processo
Introdução
Os passos seguintes irão mostrar-lhe como criar e renomear telas de processo em WinCC
Explorer.
Novas telas, que ainda estão em branco, pode ser criado usando o "Designer Gráfico" ou
WinCC Explorer. Se você quiser processar uma tela imediatamente, crie-o usando o Graphics "
Editor de designer ". Se você deseja criar todas as telas de processo necessárias antes de processá-los,
recomendamos que você use WinCC Explorer.
Exigência
O "início rápido" do projeto está aberto.
Procedimento
1. Criar um ecrã novo processo:
A tela do processo é exibido na janela da direita parcial do Explorer WinCC.

2. Mudar o nome da tela do processo de criação:
A tela de processo "START.pdl" é exibido na janela da direita parcial do WinCC
Explorer.
3. Criar uma segunda tela analógico para as etapas 1 e 2 com o nome "SAMPLE.pdl".
Nota
Se você renomear uma tela em WinCC Explorer, use apenas um nome para a imagem uma vez. O
software não verifica se o nome já existe. Nomes duplicados imagens pode levar a
conflitos durante o acesso através de VBA ou durante dinamização.

Resultar
Você criou o processo de telas "START.pdl" e "SAMPLE.pdl". Estes são
exibido na janela da direita parcial do Explorer WinCC.
A fim de mostrar graficamente o abastecimento de água de Atlanta, adicionar vários objectos para o
processo "START.pdl" tela nas próximas etapas.
6,4 Processo telas de edição
6.4.1 Processo de telas de edição
Introdução
Este capítulo oferece uma descrição de como editar telas de processo usando o "Designer Gráfico"
editor. No final do capítulo, você terá a oportunidade de aprofundar o que você tem
Aprendi trabalhando na tela "SAMPLE.pdl" por conta própria.

Procedimento geral
Você pode usar o editor de "Designer Gráfico" para configurar as telas de processo. A estrutura
deste editor é semelhante a um programa de desenho, e é também operado de uma maneira
semelhante.
O "Designer Gráfico" fornece objetos e ferramentas para configurar telas de processo. Para o
"Quick_start" projeto utiliza principalmente a paleta de objetos e da biblioteca do editor "Gráficos
Designer ".
A paleta de objetos contém diferentes tipos de objetos que são frequentemente necessários para
configurar telas de processo.
Os objectos da paleta de objeto não pode ser adicionado às telas de processo e arrastando
caindo. Para inserir um objeto, selecione-o e clique com o botão esquerdo do mouse sobre
a superfície de trabalho do processo de tela.
A paleta de objeto contém os seguintes tipos de objetos para configurar telas:
● objetos padrão: por exemplo a linha, polígono, elipse, círculo, retângulo, texto estático
● objetos inteligentes: janela do aplicativo, por exemplo, a janela de imagem, objeto OLE, I / O de
campo, bares, estado exibir
● Windows objetos: botão por exemplo, caixa de seleção, grupo de opção, selector
● Tubo objetos: por exemplo, tubo de Polígono, peça em T, duplo T peça-Bend Tube,
● Controles: Os controles ActiveX mais importantes podem ser encontrados no "Controles" guia. Outro
controles podem ser ligados.
A biblioteca vai ajudar você a criar as imagens de uma forma particularmente eficiente. A biblioteca
contém objetos gráficos que podem ser inseridos por drag & drop em suas telas.
No "Designer Gráfico" editor que você também pode importar gráficos do gráfico externo
programas.

6.4.2 Inserção de objetos gráficos da biblioteca
Introdução
Os passos seguintes irão mostrar-lhe como inserir objetos gráficos da biblioteca para o
processo de tela "START.pdl".
A biblioteca é um componente do "Designer Gráfico" editor. Este componente é um versátil
ferramenta para armazenar e gerenciar objetos gráficos. A biblioteca está dividida em duas áreas:
● Biblioteca global
● Projeto Biblioteca
A área de "biblioteca Global" está estruturado de uma árvore de diretórios. Ele oferece uma variedade
de premade
objetos gráficos, tais como máquinas e sistema de peças, dispositivos de medição, controles operacionais
e edifícios.
No "Projeto Biblioteca" área que você pode armazenar self-made projetos.
Você só vai precisar os objetos gráficos da área de "biblioteca global" para o "início rápido"
projeto. Com esses objetos você vai retratar o sistema de abastecimento de água de Atlanta nos
processo de tela "START.pdl".

Procedimento
1. Abra o processo de tela "START.pdl" no "designer gráfico":
2. Abra a "Biblioteca" de diálogo.
A "Biblioteca" de diálogo é aberta.
Você vai ter uma pré-visualização dos objetos disponíveis com o botão na barra de ferramentas do
biblioteca. O tamanho dos símbolos apresentados pode ser alterada por meio dos botões e.

Configurando as telas de processo
3. Abra a pasta "Componentes de Plantas" do "Global biblioteca" área.
4. Inserir a imagem de um tanque de água:
A imagem dos tanques de água aparece na superfície de trabalho.

5. Ampliar a imagem de um tanque de água.

6. Inserir as imagens dos tubos necessários:

7. Inserir as imagens das válvulas necessárias:
As imagens das válvulas aparecem na superfície de trabalho.
8. Feche a "Biblioteca" de diálogo.

Resultar
Você já representado o sistema de abastecimento de água em Atlanta.
Para rotular o processo apresentado, insira o "Static texto" objeto na tela do processo de
nas próximas etapas.

6.4.3 Inserção "O texto estático"
Introdução
Os passos seguintes irão mostrar-lhe como inserir e editar o "Static texto" objeto.
O objeto "texto estático" é um campo de texto que permanece inalterado no tempo de execução.
No "início rápido" do projeto que você precisa o texto estático para rotular os processos exibidos.
Rotulagem única dos processos exibidos é muito importante quando você criar várias
fotos.
Exigência
A imagem do processo "START.pdl" é aberta no "Designer Gráfico" editor.
Procedimento
1. Adicione o "Static Text" objeto:
O campo de texto é apresentado no quadro do processo.

2. Selecione o campo de texto e definir o tamanho da fonte 36pt:
3. Clique duas vezes no campo de texto e digite o título "Water_Supply_Atlanta" usando o teclado.
4. Ajustar o tamanho do campo de texto para texto.
5. Salvar o processo de imagem "START.pdl" utilizando o botão na barra de ferramentas.
6. Feche o processo de tela "START.pdl".

Resultar
Você adicionou um campo de texto estático e rotulou o processo apresentado.
6.4.4 Editando o processo de tela "SAMPLE.pdl"
Introdução
Nas etapas seguintes, você vai editar o processo de tela "SAMPLE.pdl".
Durante a edição, você exibe um processo usando os objetos gráficos na biblioteca.
A exibição do processo de um exercício livre. Você não precisa este passo para o "início rápido"
projeto.
Se você estiver incerto sobre a execução dessas etapas, use os seguintes meios didácticos:
● Inserir objetos gráficos da biblioteca
Exigência
A tela de processo "SAMPLE.pdl" foi criado.
O "Designer Gráfico" editor é aberto.

Procedimento
1. Abra o processo de tela "SAMPLE.pdl" através do botão na barra de ferramentas do editor de
"Designer Gráfico".
2. Usar o objecto gráfico da biblioteca para exibir qualquer processo.
3. Salvar o processo de tela "SAMPLE.pdl" através do botão na barra de ferramentas.
4. Feche o processo de tela "SAMPLE.pdl".
5. Feche o designer gráfico.
Resultar
Você editou o processo de tela "SAMPLE.pdl".
A fim de tornar o indicador do nível de enchimento do sistema do processo de tela de "START.pdl"
dinâmica, insira um campo de entrada nas próximas etapas e vinculá-lo à imagem do tanque de água
através de a tag interno.
Ver também
A inserção de objetos gráficos da biblioteca.

6,5 Usando menus personalizados e barras de ferramentas
Introdução
Neste capítulo, você vai encontrar descrição de como criar mudanças de tela personalizado usind
menus e barras de ferramentas.
Procedimento geral
No "menus e barras de" editor você pode configurar os menus e barras de ferramentas personalizadas.
O menus e barras de ferramentas personalizadas são salvos em um arquivo de configuração, que pode
atribuir ao projeto em "Propriedades do computador" no WinCC. Você conecta os itens de menu e
símbolos utilizando procedimentos do Global Script.
Você pode configurar os menus e barras de ferramentas personalizadas da seguinte forma:
● Atribuição de autorizações
Os elementos configurados dessa maneira são automaticamente desativado se um usuário logado
não tem a autorização necessária.
● Ocultar ou desativar entradas de menu e símbolos
Você também pode trocar o arquivo de configuração, por exemplo em caso de mudança do usuário
durante a tempo de execução, se você salvar o escopo funcional modificado em um novo arquivo de
configuração.

6.5.2 Criando procedimentos para menus e barras de ferramentas
personalizadas
Introdução
Os passos seguintes irão mostrar-lhe como criar procedimentos em um módulo no Script Global.
Você vai precisar de dois procedimentos, a fim de fazer os menus e barras de ferramentas personalizadas
funcional:
● ActivatePicture (ByVal nomedaimagem): Executa uma mudança de tela para a tela que é
transferido com o parâmetro "nomedaimagem".
● StopRuntime (Item ByVal): Duração Sai.
Procedimento
1. Abra o editor de VBS:

2. Selecione a aba "módulo de projeto" e escrever o código seguinte procedimento:

3. Salve o módulo:

4. Insira um novo procedimento:

5. Digite um nome:

6. Escreva o código seguinte procedimento:
7. Salve o módulo.
8. Feche o editor de VBS.
Resultar
Você criou o procedimentos "ActivatePicture (ByVal nomedaimagem)" e "StopRuntime (Item ByVal)".
A seguir, você vai criar um menu personalizado que executa tela muda para o telas "START.pdl" e
"SAMPLE.pdl". Você vai usar uma barra de ferramentas personalizada para sair Runtime.

6.5.3 Criação de um menu personalizado para tela muda
Introdução
Os passos seguintes irão mostrar-lhe como criar o personalizado menu "mudança de tela" com
duas entradas do menu "Iniciar" e "Amostra". Você vai ligar as entradas do menu "Iniciar" e "Amostra"
com o Procedimento "ActivatePicture (ByVal nomedaimagem)". Digite o nome do processo
tela que você deseja alterar para no campo "Dados do usuário".
Exigência
O Procedimento "ActivatePicture (ByVal nomedaimagem)" foi criado.
Procedimento
1. Abra os "menus e barras de ferramentas" do editor:

2. Criar o menu "mudança de tela":

3. Criar o menu de entrada "Iniciar":

4. Configurar o menu de entrada "Iniciar" para que uma mudança de tela para a tela "START.pdl" é
executado:
5. Criar o menu de entrada "Amostra" o wayso mesmo que uma mudança de tela para a tela
"SAMPLE.pdl" é executado.

Resultar
Você criou o menu "mudança de tela" com duas entradas de menu. Com as entradas do menu
você pode alternar para o processo de telas "START.pdl" e "SAMPLE.pdl" em tempo de execução.

6.5.4 Criando uma barra de ferramentas personalizada para sair Runtime
Introdução
Os passos seguintes irão mostrar-lhe como criar uma barra de ferramentas personalizada com um
símbolo para sair Tempo de execução.
Você pode escolher qualquer imagem em formato bitmap (BMP por exemplo) para usar como uma
imagem para o símbolo.
Você pode criar essa imagem por exemplo, com o "Paint" e salve-o no diretório do projeto WinCC.
Precondições
O "Menus e barras de ferramentas" editor é aberto.
O Procedimento "StopRuntime (Item ByVal)" foi criado.
Símbolo para "Runtime Sair" foi criado.
Procedimento
1. Criar uma nova barra de ferramentas:

2. Configurar a barra de ferramentas de tal forma que é exibido por padrão na borda superior
a imagem, no entanto, o usuário pode posicioná-lo onde for necessário:

3. Adicionar um novo ícone para a barra de ferramentas:

4. Configure o ícone de tal forma que em tempo de execução é encerrado:

5. Selecione a imagem onde o ícone é para ser exibido.

6. Em seguida, salve a configuração:
7. Fechar o "Menus e barras de ferramentas" editor.
Resultar
Você criou a barra de ferramentas com um ícone para sair tempo de execução e salva a configuração. No
curso de Introdução irá também atribuir o arquivo de configuração para o projeto. Em tempo de
execução, os menus definidos pelo usuário e barras de ferramentas são exibidos em cada imagem
processo.
Se você pode gerar imagens adicionais do processo no curso de Introdução, então você pode estender a
configuração do menu para incluir as imagens adicionais usando os passos mostrados.

6,6 imagem dinâmica do processo
6.6.1 imagem dinâmica do processo
Introdução
Este capítulo oferece uma descrição de como fazer telas de processo dinâmico e como ativar
o projeto "quick_start".
Procedimento geral
No "início rápido" projeto que você vai fazer a tela do processo de "START.pdl" dinâmico por um
tag conexão direta.
Com uma conexão direta tag, você está conectando uma etiqueta com um objeto dinâmico do
tela do processo. Se a marca assume um valor em tempo de execução, este valor é transferido
diretamente para o objeto dinâmico. A exibição dinâmica das mudanças de objeto em tempo de
execução de acordo com a tag valor.
Na prática, o objeto dinâmico de um processo de tela é ligado a um marcador de processos. Se houver
uma conexão entre WinCC e do sistema de automação, sistemas de suprimentos de automação
valores para a marca de processo. O objeto dinâmico mostra as mudanças de valores de processo em
Tempo de execução.
No "Designer Gráfico" editor você pode configurar objetos que os valores da transferência para o
automatização do sistema. O sistema de automação controla o processo de acordo com a transferência
valores.
Você não precisa de um sistema de automação para o "início rápido" do projeto. Neste projeto você vai
ligar o interior tag "Tank_Level" à imagem gráfica de um tanque de água. Configurar um I / O
campo para definir valores para a marca interna. O campo I / O é um campo de entrada / saída que é
usado para visualizar e alterar valores de marca. Se você digitar um valor no campo I / O em tempo de
execução, este valor é assumido pelo tag interno "Tank_Level". A tag interno transfere o valor
introduzido ao objeto gráfico que mostra o tanque de água. O indicador de nível de enchimento das
mudanças de tanque de água de acordo com o valor da etiqueta.
Ao ativar um projeto, Runtime WinCC é iniciado. WinCC Runtime irá executar um projeto
no modo de processo. O projeto é, então, em tempo de execução. Você vai operar e observar o
processo de em tempo de execução. Você vai definir as propriedades de tempo de execução em WinCC
Explorer.

6.6.2 Fazendo o indicador de nível de enchimento dinâmica
Introdução
Os passos seguintes irão mostrar-lhe como fazer o indicador de nível de enchimento do tanque de água
dinâmica.
A dinamização do indicador de nível de enchimento envolve as seguintes etapas:
● Ligar a imagem gráfica do tanque de água com a tag interno "Tank_Level"
● Especificação do ciclo de atualização
● Definição de valores máximos e mínimos
A conexão para o interior tag "Tank_Level" permite a transferência de valores para a tag
objeto gráfico que mostra o tanque de água. O indicador de nível de enchimento das mudanças de
tanque de água
de acordo com os valores de tag em tempo de execução.
Se há uma conexão entre uma marca e um objeto, este será apresentado no objecto "
propriedades de diálogo "com o símbolo e negrito.
O ciclo de actualização determina o intervalo de tempo, em que o indicador de nível de enchimento é
actualizado.
O valor máximo corresponde à capacidade máxima de água do reservatório de água na
"Quick_start" do projeto. Se a etiqueta de "Tank_Level" assume o valor máximo, um tanque de água
cheio é apresentada no ecrã do processo.
O valor mínimo corresponde a uma caixa d'água vazia no "início rápido" do projeto. Se o
tag "Tank_Level" assume o valor mínimo, um reservatório de água vazio é exibido no
tela do processo.
Exigência
● A tela de processo "START.pdl" foi criado.
● A etiqueta interna "Tank_Level" foi criado.
● A imagem gráfica do tanque de água tenha sido introduzida no processo de tela
"START.pdl".

Procedimento
1. Abrir o processo de tela de "START.pdl".
2. Abra o "objeto de propriedades" diálogo:
O "Object Properties" caixa de diálogo é aberta.
Você pode corrigir o "objeto de propriedades" de diálogo através do botão. Esta função deixa o
diálogo aberto quando um outro objecto é recuperado e apresenta as propriedades da corrente
objeto. Você pode sair a fixação através do botão.

3. Abra o diálogo "projeto Tag" de vincular o atributo "Preencha nível" com uma etiqueta:
O "Tag projeto" diálogo é aberta.
4. Selecione o tag interno "Tank_Level":
A lâmpada transparente no "Fill nível" linha ficará verde. O "Conexão de processo"
propriedade eo atributo "nível de preenchimento" são exibidos em negrito.

5. Defina o valor "2s" para o ciclo de atualização do nível de enchimento.
6. Conjunto 100 como o "valor máximo":
7. Analógica para a etapa 6, defina 0 como um "valor mínimo".
8. Fechar o "Propriedades do objeto" caixa de diálogo.

Resultar
Ligou o interno tag "Tank_Level" para a imagem gráfica de um tanque de água. Este
conexão permite a transferência de valores de tag para o objeto gráfico.
Usando os valores máximos e mínimos, você definiu a exibição do cheio e do vazio
tanque de água.
Para entrar ou valores de saída, adicionar um campo de I / O na tela de processo "START.pdl" no
próximos passos.
6.6.3 Inserção de um campo de E / S e tornando-o dinâmico
Introdução
Os passos seguintes irão mostrar-lhe como inserir um campo de E / S e como torná-lo dinâmico.
O campo de E / S é uma entrada / saída de campo que é utilizado para visualizar e alterar valores de
marca.
A dinamização do campo de E / S envolve as seguintes etapas:
● Ligar o campo I / O com o tag interno "Tank_Level"
● Definição de atualização
● definir atributos "valor limite de Baixo" e "valor limite alto"
Você vai ligar o campo de E / S com a tag interno "Tank_Level" no projeto "quick_start".
Isso também irá criar uma conexão indireta entre o campo de E / S e da imagem gráfica de uma
tanque de água. Se você digitar um valor no campo I / O em tempo de execução, este valor é assumido
pelo interno tag "Tank_Level". A tag transfere o valor para o objeto gráfico que mostra a
tanque de água. O indicador de nível de enchimento do reservatório de água muda de acordo com o
valor de marca de Tempo de execução.

Com a atualização que vai definir em que intervalos de tempo a exibição no campo de E / S será
atualizado.
Com a atributos "valor limite de Baixo" e "valor limite alto", você pode limitar a entrada para o I / O
campo para um intervalo de valor determinado. Valores fora da faixa de valor configurado são
declinados pelo sistema e não são exibidos.
Exigência
A tela de processo "START.pdl" é aberta no "Designer Gráfico" editor.
A tag interno "Tank_Level" foi criado.
Procedimento
1. Inserir um campo de E / S:
O campo de E / S é exibida na superfície de trabalho. O "I / O Campo de configuração" de diálogo é
aberta.

2. Ligue a tag "Tank_Level" para o campo de E / S criado:
Você pode abrir a caixa de diálogo "I / O Campo de configuração", mais uma vez, clicando no campo I / O
com o botão direito do mouse e selecionando "diálogo Configuração" no menu de atalho.
3. Abra o "objeto de propriedades" diálogo:
O "Object Properties" de diálogo é aberta.

4. Defina 0 como o "valor limite baixo":
A propriedade "de saída / entrada" está em negrito no "Propriedades do objeto de diálogo". Aqui, você
pode ver que a etiqueta interna "Tank_Level" está ligado ao domínio I / O. Você pode criar a
ligação a um tag na caixa de diálogo "I / O-Field Configuration" diálogo bem como no diálogo
"As propriedades do objeto".
5. Analógica para a etapa 4, defina 100 como um "valor limite alto".
6. Fechar o "Propriedades do objeto" caixa de diálogo.
7. Salvar o processo de tela "START.pdl".
8. Feche o designer gráfico.

Resultar
Você inseriu um campo de E / S e conectado com a tag interno "Tank_Level" Se você
introduzir um valor no campo de E / S em tempo de execução, este valor é transferido para o gráfico da
água tanque através do tag interno. O indicador de nível de enchimento do reservatório de água muda
de acordo com o entrou valor.
Com a atributos "valor limite de Baixo" e "valor limite alto" de ter definido um intervalo de valores para
o campo de E / S. Este intervalo corresponde ao valor da capacidade do tanque de água. Se você digitar
o valor 0 no campo I / O em tempo de execução, um tanque de água vazio é exibido. Se você digitar o
valor 100 no campo I / O em tempo de execução, um tanque de água completo é exibido. Valores fora
da faixa de valor são recusados pelo sistema.
Para ver a dinamização do processo de tela "START.pdl", você irá definir a
propriedades de Runtime WinCC e ativar o projeto "quick_start" nas próximas etapas.

6,7 definir as propriedades de tempo de execução
Introdução
Os passos seguintes irão mostrar-lhe como definir as propriedades para Runtime WinCC.
Você vai definir as propriedades de tempo de execução do WinCC em WinCC Explorer.
Neste capítulo, você irá configurar Runtime WinCC Runtime para que Gráficos é executado quando
o projeto é ativado. Escolha o processo de tela "START.pdl" como uma tela de início para a
Janela de tempo de execução.
Exigência
O "início rápido" do projeto está aberto.
Procedimento
1. Abra o "Computador propriedades" diálogo:
O "Computador Propriedades" diálogo é aberta.

2. Clique na guia "Inicializar" e ativar o aplicativo "Graphics Runtime" na
caixa correspondente:
3. Definir o processo de tela "START.pdl", como a tela de inicialização:

4. Selecione o arquivo de configuração para a navegação de tela:

5. Ative a janela de atributos "Título", "Maximizar", "Minimizar" e "Adaptar Imagem":
Resultar
Você definiu as propriedades de tempo de execução do WinCC. Ao ativar o "início rápido" do projeto,
Gráficos de tempo de execução será executado. A tela de processo "START.pdl" é apresentado como o
início tela.
Os menus e barras de ferramentas personalizadas são exibidas em cada tela do processo de navegar e
sair Runtime.
Você usou estes atributos janela para determinar quais funções adicionais de tempo de execução do
janela irá apresentar.

6,8 Ativando o projeto
Introdução
Os passos seguintes irão mostrar-lhe como ativar o "início rápido" do projeto e como
operar o dinâmico processo de tela "START.pdl" em tempo de execução.
Ao ativar o projeto, Runtime WinCC é iniciado. Você executar o projeto em processo
modo em Runtime WinCC. Em tempo de execução você vai operar o configurado campo I / O e observar
as alterações no indicador do nível de enchimento.
Exigência
O "início rápido" do projeto está aberto.
As propriedades de tempo de execução são definidos.
Procedimento
1. Ative o projeto "quick_start":
Como alternativa, você também pode ativar um projeto através do botão na barra de ferramentas do
WinCC Explorer.

A janela de tempo de execução será aberta depois de um tempo de carregamento curto. A tela de
processo "START.pdl" será exibido.
2. Digite valores entre 0 e 100 no campo de E / S. Observar as mudanças no nível de enchimento
indicador.
3. Clique no botão "AMOSTRA" instrução no "Alterar imagem" menu para alternar para o processo de
tela "SAMPLE.pdl".
4. Clique no botão "Iniciar" instrução no "Alterar imagem" do menu para voltar ao processo de
tela "START.pdl".
5. Clique no botão, para sair do modo de edição.
Nota
O botão é mostrado com o símbolo que você criou na seção "Usando personalizado
menus e barras de ferramentas ".
Você pode posicionar a barra de ferramentas para o botão em qualquer lugar do quadro.

Resultar
Você ativou o projeto "quick_start" e, assim, começou Runtime WinCC. O processo de
tela "START.pdl" será exibido na janela de tempo de execução.
Se você digitar um valor no campo I / O em tempo de execução, este valor é transferido para a gráfica da
tanque de água através do tag interno "Tank_Level". Isto irá permitir-lhe observar o nível de enchimento
indicador do depósito de água.
A fim de simular a interna tag "Tank_Level" e para testar o "início rápido" do projeto, que
vai utilizar o Simulador TAG WinCC nas próximas etapas.
6,9 projeto de teste
Introdução
Os passos seguintes irão mostrar-lhe como testar o "início rápido" do projeto por meio da
WinCC Simulator Tag.
O Simulador TAG WinCC permite testes de um projeto, que ainda está em fase de desenvolvimento.
Durante o teste você vai verificar como o projeto funciona quando conectado a um sistema de
automação.
No "início rápido" do projeto, que irá simular os valores das etiquetas internas "Tank_Level"
com o Simulador de Tag WinCC. O Simulador Tag WinCC atribui valores diferentes para o
interno tag "Tank_Level". À medida que a etiqueta interna com a representação gráfica está conectado
ao depósito de água, o indicador de nível de enchimento do depósito de água vai mudar de acordo com
os valores de marca.
Exigência
O Simulador TAG WinCC está instalado.
As propriedades de tempo de execução são definidos.
O projeto "quick_start" é ativado.

Procedimento
1. Comece o Simulador Tag WinCC:
A "simulação" de diálogo é aberta.

2. Abra o "Tags - projeto" diálogo interno e selecione a tag "Tank_Level":

3. Definir as propriedades do tipo de simulação:
4. Comece WinCC Simulator TAG:
5. Posicione a "simulação" de diálogo ea janela de tempo ao lado do outro.
6. Observe como os valores de simulação de diferentes afetam o indicador de nível de enchimento.
7. Feche o "Simulador Tag WinCC" após o término da simulação.

Resultar
Você testado "quick_start" projeto por meio do simulador TAG WinCC. O teste
mostra o comportamento do projecto, quando este é alimentado com os valores de processo.
6,10 Desativando um projeto
Introdução
Os passos seguintes irão mostrar-lhe como desativar o "início rápido" do projeto.
Você vai desativar o projeto "quick_start" em WinCC Explorer. Após a desativação do projeto, a
execução do software de tempo de execução será encerrado. A janela de tempo de excução
fecha.
Exigência
O projeto "quick_start" é ativado.
Procedimento
1. Desativar o projeto "quick_start":
A janela de tempo de execução irá fechar depois de um curto período de tempo.
Você também pode desativar um projeto através do botão na barra de ferramentas do Explorador
WinCC.

Resultar
Você desactivou o "início rápido" do projeto.
Arquivamento e exibição de valores de 7
7,1 valores arquivamento e exibição
Introdução
Este capítulo fornece informações sobre o sistema de arquivo e uma descrição de como economizar
valores em um arquivo de valor do processo.
Procedimento geral
Por meio dos arquivos de valor do processo que irá mostrar o desenvolvimento do cronograma
valores de processo, por exemplo, como um diagrama ou como uma tabela. Na prática, estas telas são
muito temporais
importantes, pois permitem problemas para ser reconhecido muito cedo.
Ter acesso a valores individuais de processo histórico é outro uso do valor de processo
arquivos. Esta aplicação pode, por exemplo, ajudar a determinar como altos valores determinados foram
em um momento de problemas quando a produção eram experientes.
Você não precisa de valores de processo para o "início rápido" do projeto. Selecione o tag interno
"Tank_Level" neste projeto: Você vai simular os valores dessas marcas por meio da
WinCC Simulator TAG. Os valores de tag simulados são salvos em um arquivo de valor do processo. O
seqüência dos valores salvos serão inseridos em uma tela de processo como um diagrama de tendência e
como uma tabela. Para isso, você vai usar os controles na paleta de objetos do "Designer Gráfico"
editor. Observar as mudanças nos valores de simulação nos controles configurados em tempo de
execução.
7,2 O sistema de arquivo
Introdução
O sistema de arquivo é um sistema parcial de WinCC. Este sistema parcial é utilizada para arquivar
telas de processo e mensagens.

Componentes do Sistema de Arquivamento
O Sistema de Arquivo para valores de processo é feito de uma configuração e um tempo de execução
componente:
● O componente de configuração do sistema de arquivamento é o "Tag Logging" editor. Neste
editor, você pode realizar as seguintes tarefas (entre outros):
- Configurando o processo de valor arquivos e arquivos compactados
- Definição de aquisição e arquivamento de ciclos
- Definir valores de processo a ser arquivados
● Tag Logging Runtime é o componente de tempo de execução do Sistema de Arquivamento. Tag
Logging
Tempo de execução é usado principalmente para executar as seguintes tarefas:
- Escrevendo valores de processo para o arquivo de valor do processo
- Leitura arquivados valores de processo a partir do arquivo de valor do processo

Arquivamento
Valores de processo podem ser armazenados no disco rígido no banco de dados de arquivo ou no
principal memória de tempo de execução Tag Logging.
Você pode comprimir os valores de processo já arquivados para reduzir o volume de dados.
Número de arquivamento
Um ciclo de arquivamento e eventos são usados para controlar os tempos de arquivamento. O
arquivamento do processo valores podem, por exemplo, ser efectuado em ciclos de tempo constantes,
ou apenas quando um valor de processo mudanças por uma certa quantia ou porcentagem.
Requisitos de Software
No Sistema WinCC Basic, é possível que as etiquetas de arquivo 512 já estão configurados
sem licenciamento adicional.

7,3 Tag Começando Logging
Introdução
Os passos a seguir mostram como iniciar o editor de "O corte Tag".
No editor de "Tag Logging" você vai configurar um arquivo de valor do processo, bem como os tempos de
a aquisição e ciclos de arquivamento.
Exigência
O "início rápido" do projeto está aberto.
Procedimento
1. Inicie o "Tag Logging" editor:
O "Tag Logging" editor irá abrir.

Resultar
Você abriu a "Tag Logging" editor.
Neste editor, você irá configurar os tempos de aquisição e de ciclos de arquivamento na próxima
passos. Irá determinar o intervalo de tempo, em que os valores de marca são capturados e arquivados
por meio do tempo configurado.
7,4 Timers Configurando
Introdução
Os passos seguintes irão mostrar-lhe como configurar os horários para a aquisição e arquivamento
ciclos.
O ciclo de aquisição determina o intervalo no qual o valor de processo de um processo é tag
ler. O ciclo de aquisição começa assim que Runtime WinCC é ativado.
Ciclos de arquivamento são intervalos de tempo em que um valor de processo são armazenados no
arquivo banco de dados. O ciclo de arquivamento é sempre um número inteiro múltiplo do ciclo de
aquisição conjunto. O arquivamento ou ciclo começa quando o Runtime WinCC ativado ou em um ponto
no tempo definido pelo utilizador. A indicação de um ponto de partida permite que o atraso
arquivamento dos valores e a distribuição da carga de arquivamento. Pode haver um atraso no sistema
de até o comprimento de um ciclo de aquisição entre a aquisição e arquivamento.

O "Tag Logging" editor irá oferecer-lhe diferentes tempos normais. Você não tem permissão para
alterar estes tempos. Se os tempos normais não são suficientes, configurar novos tempos. Quando
configurar as vezes, você irá definir uma base de tempo e um fator tempo. O produto do tempo
fator de base e tempo determina a distância de tempo entre dois archivings. Então, se você definir um
segundo, como uma base de tempo e de 5 segundos, como um factor de tempo, os valores de processo
são arquivados cada 5 segundos.
No "início rápido" do projeto, você irá configurar um novo tempo para a aquisição e arquivamento
ciclos. Por esta altura, irá determinar o intervalo de tempo, em que os valores de marca são capturados
e arquivados.
Exigência
"Tag Logging" editor é aberto.
Procedimento
1. Criar um novo tempo:
Isto irá abrir o "Temporizadores Propriedades" diálogo.

2. Definir as propriedades do novo tempo:

Resultar
Você configurou um novo tempo para a aquisição e ciclos de arquivamento. O configurado
tempo permite a aquisição e arquivamento de tag valoriza a cada 2 segundos.
A fim de arquivar as etiquetas internas, você vai criar um arquivo nas próximas etapas.
7,5 Arquivo Criação de Valor Processo
Introdução
Os passos seguintes irão mostrar-lhe como criar um arquivo de valor do processo.
Arquivos são criados no editor de "Tag Logging" por meio do Assistente de Arquivo. O
Arquivo Wizard oferece um método automatizado e simples de criar um arquivo. Com o
Arquivo Wizard, você especifica o nome e tipo de arquivo. Ao criar valor processo
arquivos, você também vai definir uma tag cujos valores são arquivados. Uma vez que a etiqueta tenha
sido definido, o Assistente de Arquivo vai criar uma tag de arquivo no arquivo valor do processo. O
valores a serem arquivados são salvos nas tags de arquivo.
Você vai criar um arquivo de valor do processo para o "início rápido" do projeto. Os valores do
tag interno "Tank_Level" são guardados neste arquivo.
Exigência
"Tag Logging" editor é aberto.

Procedimento
1. Inicie o Assistente de arquivo:
Isso inicia o Assistente de Arquivo. "Criar arquivo" caixa de diálogo é aberta.
2. Clique em "Continuar":

3. Digite "Tank_Level_Archive" como um nome para o arquivo e escolher o tipo de arquivo
"Arquivo valor de Processo".
4. Selecione o tag interno "Tank_Level":

5. O "Tag projeto" diálogo é aberta.
6. Sair do diálogo "Criar arquivo: Passo -2 -" através do botão "Aplicar".

Resultar
Você criou o processo de valor de arquivo "Tank_Level_Archive". Os valores do
interna tag "Tank_Level" são arquivados neste arquivo valor do processo.
Nas próximas etapas, você irá editar o arquivo de valor criado processo.
7,6 Editando o arquivo de valor do processo
Introdução
Os passos seguintes irão mostrar-lhe como editar o arquivo de valor do processo
"Tank_Level_Archive".
A edição do arquivo valor do processo é levada a cabo com as seguintes etapas:
● tag arquivo Renomear
● Atribuir o tempo configurado "Fill_Level" para a aquisição e arquivamento ciclo
● A definição da localização poupança para o arquivo de valor do processo
● Definição do tamanho do arquivo de valor do processo
Selecione a memória principal, no "início rápido" do projeto como a sua localização poupança para o
processo de arquivo de valor. A memória principal fornece os arquivos de processos de valor apenas em
tempo de execução.
Você pode definir o tamanho do arquivo de valor do processo pelo número de conjuntos de dados salvos
no arquivo valor do processo.

Exigência
"Tag Logging" editor é aberto.
Você criou o processo de valor de arquivo "Tank_Level_Archive".
Procedimento
1. Abra o "Processo de tag propriedades" diálogo:
Isto irá abrir o "Processo de tag propriedades" diálogo.
2. Digite "Fill_Level_Archive", como o nome para a marca de arquivo:

3. Clique no botão "Arquivo" e atribuir o tag configurado tempo "Fill_Level" para a aquisição e
arquivamento ciclo:

4. Abra o "Processo de valor arquivo propriedades" diálogo:
5. Definir o local de poupança e do tamanho do arquivo de valor do processo
"Tank_Level_Archive".

6. Salve o arquivo de valor do processo através do botão na barra de ferramentas.
7. Feche o "Tag Logging" editor.
Resultar
Você editou o arquivo de valor do processo. Os valores do tag interno "Tank_Level" são
adquirido a cada 2 segundos e são salvos na tag arquivo "Fill_Level_Archive". A tag
valores estão arquivadas na memória principal e só estão disponíveis em tempo de execução.
A fim de produzir os valores guardados como uma tendência em tempo de execução, você irá configurar
uma janela de tendência no "Graphics Designer" editor nas próximas etapas.

7,7 Configurando a tela do processo
7.7.1 Configurando a tela do processo
Introdução
Este capítulo oferece uma descrição de como configurar a tela do processo, que exibe o
valores de saída do arquivo de valor do processo.
Procedimento geral
Você irá configurar a tela do processo no editor de "Designer Gráfico". Para isso, você vai usar
os seguintes objetos:
● WinCC OnlineTrendControl
● WinCC OnlineTableControl
O "WinCC OnlineTrendControl" objecto é usado para criar uma janela de tendência. Na tendência
janela, os valores a partir do arquivo de valor do processo são emitidos como uma tendência. A saída
leva lugar em tempo de execução.
O "OnlineTableControl WinCC" objeto é usado para criar uma janela de mesa. Na tabela janela, os
valores a partir do valor do processo de arquivo são produzidos como uma mesa. A saída leva lugar em
tempo de execução.

7.7.2 Configurando uma janela tendência
Introdução
Os passos seguintes irão mostrar-lhe como configurar uma janela de tendência.
Você irá configurar a janela de tendência no editor de "Designer Gráfico". Para isso, você vai
criar uma tela de novo processo. Insira o objeto "OnlineTrendControl WinCC" no processo
tela. No "início rápido" do projeto que vai ligar este objeto com a tag arquivo
"Fill_Level_Archive". Assim, os valores salvos na tag arquivo em tempo de execução são emitidos como
um tendência.
Exigência
Você criou o processo de valor de arquivo "Tank_Level_Archive".
Procedimento
1. Criar um ecrã novo processo chamado "Tag_Logging.pdl" e abri-lo no editor de
"Designer Gráfico".
2. Insira o objeto "OnlineTrendControl WinCC" na tela do processo de "Tag_Logging.pdl":
A janela de tendência aparece na superfície de trabalho no editor de "Designer Gráfico". O
"Propriedades de OnlineTrendControl WinCC" diálogo é aberta.

3. Digite "Tank_Level_Archive" como um título de janela para a janela de tendência e aplicar a norma
configurações.

4. Faça as definições para os eixos de tempo:

5. Faça as definições para os eixos de valor:

6. Digite "Tank_Level" como um nome para a tendência e clique no botão:

7. Escolha a marca de arquivo "Fill_Level_Archive" no diálogo "Seleção de Arquivos / Tags".

8. Selecione um tempo e um eixo de valor.
9. Salvar o processo de tela "TagLogging.pdl".

Resultar
Você configurou a tendência janela "Tank_Level_Trends". Em tempo de execução, esta janela
produz os valores como uma tendência que são salvos no arquivo tag "Fill_Level_Archive".
A fim de produzir os valores salvos na tag arquivo como uma tabela em tempo de execução, você vai
configurar uma janela de mesa no "Designer Gráfico" editor nas próximas etapas.

7.7.3 Configurando uma janela da tabela
Introdução
Os passos seguintes irão mostrar-lhe como configurar uma janela mesa.
Você irá configurar a janela de tabela no editor de "Designer Gráfico". Para isso, você vai usar
o processo de tela de "Tag_Logging.pdl". Insira o objeto "OnlineTableControl WinCC" em
a tela de processo. No "início rápido" do projeto que vai ligar este objeto com o arquivo
"Fill_Level_Archive" tag. Assim, os valores salvos na tag arquivo em tempo de execução são emitidos
como uma mesa.
Exigência
Você criou o processo de valor de arquivo "Tank_Level_Archive".
A tela de processo "Tag_Logging.pdl" está aberta.
Procedimento
1. Insira o objeto "Control" na tela do processo de "Tag_Logging.pdl":
A janela da tabela aparecerá na superfície de trabalho no editor de "Designer Gráfico". O
"Propriedades de OnlineTableControl WinCC" diálogo é aberta.

2. Digite "Tank_Level_Tables", como o nome para a janela da tabela:

3. Digite "Tank_Level" como um nome para a coluna valor e clique no botão:
A "Seleção de Arquivos / Tags" de diálogo será aberta.

4. Escolha a marca de arquivo "Fill_Level_Archive" no diálogo "Seleção de Arquivos / Tags".
5. Clique em "OK" para fechar a "Propriedades de OnlineTableControl WinCC" diálogo.
6. Salvar o processo de tela "Tag_Logging.pdl".
7. Feche o designer gráfico.

Resultar
Você configurou a janela mesa "Tank_Level_Tables". Em tempo de execução, esta janela
produz os valores como uma tabela, que são salvos no arquivo tag "Fill_Level_Archive".
Para visualizar os valores de saída em tempo de execução, você irá definir as propriedades do WinCC
Tempo de execução das etapas seguintes.

7,8 Modificando um menu personalizado para tela muda
Introdução
Os passos seguintes irão mostrar-lhe como expandir o menu personalizado "mudança de imagem" com
menu de entrada "Log Tag". Você vai ligar o menu de entrada "Log Tag" com o processo
"ActivatePicture (ByVal nomedaimagem)". Digite o nome da tela do processo que você deseja
para mudar para no campo "Dados do usuário".
Exigência
O Procedimento "ActivatePicture (ByVal nomedaimagem)" foi criado.
O menu personalizado "mudança de imagem" é criado para imagens de processo "START.pdl" e
"SAMPLE.pdl".
Procedimento
1. Abra os "menus e barras de ferramentas" do editor:

2. Criar o menu de entrada "Logging Tag":

3. Configurar o menu de entrada "Logging Tag" de modo que uma mudança de tela para a tela
"Tag_Logging.pdl" é executado:
4. Salve as mudanças que você fez no "Menus e Barras de Ferramentas" editor.
5. Fechar o "Menus e barras de ferramentas" editor.

Resultar
De ter expandido a "Imagem de mudança" do menu com o "Tag Logging" do menu. Com o
entradas do menu, você pode mudar para o processo de telas "START.pdl", "SAMPLE.pdl" e
"Tag_Logging.pdl" em tempo de execução.

7,9 definir as propriedades de tempo de execução
Introdução
Os passos seguintes irão mostrar-lhe como definir as propriedades para Runtime WinCC.
Neste capítulo, vamos configurar Runtime WinCC Runtime para que Logging Tag é executado quando
o projeto é ativado. Escolha o processo de tela "Tag_Logging.pdl" como uma tela de início para
a janela de tempo de execução.
Exigência
O "início rápido" do projeto está aberto.
A tela de processo "Tag_Logging.pdl" foi criado.
Procedimento
1. Abra o "Computador propriedades" diálogo:
O "Computador Propriedades" caixa de diálogo é aberta.

2. Clique na guia "Inicializar" e ativar o aplicativo "Runtime Tag Logging" na
caixa correspondente:

3. Definir o processo de tela "Tag_Logging.pdl" como uma tela de início:
4. Sair do "Computador Propriedades" de diálogo, clicando em "OK".
Resultar
Você definiu as propriedades de tempo de execução do WinCC. Ao ativar o "início rápido" do projeto,
Tag Logging Runtime é executado eo processo de tela "Tag_Logging.pdl" será exibida.
Nas próximas etapas, você vai ativar e testar o projeto "quick_start".

7,10 Ativandoe testar o projeto
Introdução
Os passos seguintes irão mostrar-lhe como ativar e testar o "início rápido" do projeto.
Você testar o "início rápido" do projeto por meio do simulador TAG WinCC.
O Simulador Tag WinCC atribui valores para a marca interna "Tank_Level" em tempo de execução. Estes
Os valores são adquiridos a cada 2 segundos no "início rápido" do projeto e guardados no arquivo
"Fill_Level_Archive" tag. Tag Logging Runtime lê os valores e os transfere arquivos
tendência para a janela e a janela da mesa. Os valores são de saída como uma tendência e como uma
tabela.
Exigência
O Simulador TAG WinCC está instalado.
O "início rápido" do projeto está aberto.
As propriedades de tempo de execução são definidos.

Procedimento
1. Ative o projeto "quick_start" através do botão na barra de ferramentas do Explorador WinCC.
2. Comece o Simulador Tag WinCC.
3. Abra o "Tags - projeto" diálogo interno e selecione a tag "Tank_Level":

4. Definir as propriedades do tipo de simulação:
5. Comece o Simulador Tag WinCC:
6. Observe a saída dos valores de simulação do processo de tela de "Tag_Logging.pdl".
7. Feche o "Simulador Tag WinCC" após o término da simulação.

8. Desativar o projeto "quick_start" através do botão na barra de ferramentas do WinCC
Explorer.
Resultar
Você ativou o "início rápido" do projeto e simulados os valores das etiquetas internas
"Tank_Level". A sequência de valor é apresentado na tendência configurado e janelas de mesa.

Saída de valores do arquivo processo de 8
8.1 O sistema de relatório de mensagem
Introdução
O sistema de comunicação de mensagem é um sistema parcial de WinCC, que é usada para documentar
configuração e dados de tempo de execução.
Os dados de configuração são emitidos como relatórios. Os dados de configuração podem ser os tags,
funções ou gráficos usados no projeto.
Dados de tempo de execução são emitidos como relatórios. Um relatório pode conter os dados de
tempo de execução a seguir:
● Todas as mensagens ocorreram em ordem cronológica - relatório seqüência de mensagens
● Mensagens de um arquivo de mensagem em particular - Relatório de arquivo
● As mensagens atuais da lista de mensagens - relatório mensagem
● Mensagens de um valor determinado processo e arquivo compactado
● Os dados de outras aplicações que não sejam originários WinCC. Existem vários objetos de log
disponíveis para integrar este tipo de dados em um log WinCC.
Componentes do Sistema de Relatório
O sistema de relatório é composto de uma configuração e um componente de tempo de execução:
● O componente de configuração do sistema de relatório é o "Report Designer" editor. O
"Report Designer" editor contém os componentes "esquemas" e trabalhos de impressão ".
Esses componentes contêm predefinidas layouts padrão e trabalhos de impressão que podem ser
editados.
No "Report Designer" editor você pode criar novos layouts e trabalhos de impressão.
O editor de "Report Designer" oferece duas ferramentas adicionais para criar e editar os layouts.
Estes são o editor de layout de página e o editor de layout de linha.
● Relatório de tempo de execução é o componente de tempo de execução do Sistema de Relatório.
Relatório de tempo de execução é
usado principalmente para executar as seguintes tarefas:
- Lendo os valores a serem documentados a partir de arquivos ou controles
- Controle de impressões

Mídia de saída
O editor de "Report Designer" oferece as seguintes saídas possíveis de relatórios e registros:
● Uma impressora
● Um arquivo
● O ecrã

8,2 valores Saída de arquivo processo
Introdução
Este capítulo fornece informações sobre o sistema de registro e uma descrição de como fazer o login
valores a partir do arquivo de valor do processo.
Procedimento geral
O sistema de registro de configuração de documentos e dados de tempo de execução.
Os dados de configuração podem ser telas do sistema com seus objetos, grupos de usuários criados, bem
como tabelas com as tags utilizadas.
Dados de tempo de execução pode ser valores de processo do processo de valor ou arquivos
compactados arquivos, assim como mensagens de arquivos de mensagens ou listas de mensagens.
Os dados documentados será guardado como um relatório ou um log. Uma página ou um layout de linha
é utilizado para os relatórios e registros. Nos layouts você configurar a aparência externa e de dados
fornecer para a saída de um relatório.
A saída dos logs e os relatórios são controlados pelos trabalhos de impressão. A seguir
parâmetros são definidos principalmente nos trabalhos de impressão:
● Controle de tempo
● Meio de saída
● Extensão da saída
No "início rápido" projeto que irá documentar os valores do arquivo de valor do processo
"Tank_Level_Archive". Você irá imprimir esses valores em um log. Para o registro, será criado um
novo layout de página e determinar os parâmetros do trabalho de impressão. Você vai ligar o trabalho
de impressão com um botão configurável da janela da mesa. A saída do relatório é acionado em tempo
de execução através de este botão. Os valores de arquivo são documentadas no registo de saída, que
são apresentados na visão atual da janela da mesa.

8.3 Criando um Layout de Página
Introdução
Os passos seguintes irão mostrar-lhe como criar e renomear um layout de página em WinCC
Explorer.
O layout da página é um modelo que contém objetos diferentes de dados de saída. Você irá
determinar através dos objetos do layout de página que os recursos de informação e de design aparecem
em um relatório ou de registro.
WinCC já fornece layouts pré-configurados para a maioria das aplicações. Estes esquemas podem ser
editado com o "Relatório Designer" editor para atender às suas necessidades. Layouts de página pode
ser linguagem neutra e dependentes do idioma.
Você vai criar um novo layout de página com o "Report Designer" editor para o "início rápido"
projeto. Você vai usar esse layout de página como um modelo para o relatório de mensagem, em que o
valores a partir do arquivo de valor do processo são documentados.

Exigência
O "início rápido" do projeto está aberto.
Procedimento
1. Criar um layout de página nova linguagem neutra no Explorer WinCC:
O arquivo de layout novo "NewRPL0.RPL" é armazenado e mostrado na "língua neutra"
diretório.

2. Abra o "novo nome" de diálogo para renomear o layout da página:
3. Como o nome do layout do arquivo "Tag_Logging.rpl", digite:
O nome do layout da página será alterado.

Resultar
Você tem um criado e renomeado um layout de página nova em WinCC Explorer. No "início rápido"
projeto que você vai usar esse layout de página como um modelo para o relatório de mensagem, em que
o valores a partir do arquivo de valor do processo são documentados.
A fim de determinar o conteúdo e as características de design do relatório de mensagem, você irá editar
o layout da página nas próximas etapas.
8,4 Edição do Layout de Página
8.4.1 Editando o Layout da Página
Introdução
Este capítulo oferece uma descrição de como editar um layout de página usando o editor de layout da
página.
A edição do layout de página consiste nos seguintes passos:
● Estabelecer propriedades do layout de página inteira
● Desactivar a saída da folha de cobertura
● Determinar o conteúdo do log
● Edição do cabeçalho e rodapé

Procedimento geral
Para um esquema de página, as propriedades podem ser definidas que irá ser aplicada a todas as páginas
do página layout. Você define um formato e as margens de impressão para as páginas do layout da
página "Tag_Logging" no projeto "quick_start".
Cada layout de página consiste em três páginas:
● Capa
● Conteúdo do Relatório
● Página final
A folha de rosto é a primeira página de um registo ou um relatório. A saída da folha de cobertura é pré-
ajustado no editor de layout da página. Neste capítulo, você vai mudar essa configuração pré-definida,
de modo que a página "folha de rosto" não será produzido.
Sobre o "conteúdo" Relatório página você vai definir a configuração eo conteúdo de um registo ou um
relatório. O saída do conteúdo do relatório é obrigatória. Para documentar os valores do valor do
processo arquivo, utilize dinâmica objeto "WinCC Runtime Controle Printprovider" no "início rápido"
projeto. Você pode escolher entre os objetos "WinCC Runtime Controle Printprovider Tabela" e
"WinCC Runtime Controle Imagem Printprovider". O conteúdo completo da tabela é de saída no
mesa e da tela atual para o Controle WinCC é a saída da imagem. A saída de log é só é possível através
de botões no controle WinCC para ambas as variantes.
A página final é uma última página de um registo ou um relatório. A saída da página final não é pré-
definido em o editor "Report Designer". A saída da última página não se destina no "início rápido"
projeto.
Cada página do layout da página contém uma camada estática e uma camada dinâmica. O cabeçalho e
rodapé são definidos no nível estático de um esquema de página. O nível estático serve para a saída do
nome da empresa, o logotipo da empresa, o tempo eo número de páginas. O nível dinâmico
contém os objetos dinâmicos para a saída de dados de configuração e tempo de execução.
No nível estático, apenas os objectos estáticos e objectos do sistema pode ser inserido. Na dinâmica
camada, os objectos estáticos e dinâmicos podem ser inseridos.
Os objetos da paleta de objetos não podem ser adicionados ao layout da página, arrastando e
caindo. A fim de inserir um objeto a partir da paleta de objetos, selecione-o e clique uma vez com o
botão esquerdo do rato sobre a superfície de trabalho de layout da página.
No projeto "quick_start", adiciona o sistema de objetos "Nome do projeto" no cabeçalho do
página "conteúdo de relatório". Este objeto é usado para exibir o nome do projeto. No rodapé você vai
inserir o sistema de objetos "número de página". O sistema de objeto "Número de página" permite que
a página numeração no log.

8.4.2 Estabelecer propriedades do layout da página
Introdução
Os passos seguintes irão mostrar-lhe como iniciar o editor de layout de página e como definir o
propriedades para o layout de página inteira.
O editor de layout da página é um componente do editor "Report Designer" e é usada para criar
e editar layouts de página. O editor de layout de página só pode ser usado para o projeto atualmente
aberto no Explorer WinCC. Os layouts são salvos são a base de seus projetos.
Você vai usar o editor de layout de página para editar o "Tag_Logging" layout de página neste capítulo.
Editando o layout que vai determinar a configuração eo conteúdo do registro a ser a saída.
Para o "início rápido" do projeto, definir as seguintes propriedades para o "Tag_Logging" página
layout:
● O tamanho do papel
● As margens de impressão
● Saída da "Folha de Rosto" página
O tamanho do papel mostra a área total do layout. O tamanho do papel determina a saída
formato do log.
As margens de impressão definir a área não imprimível marginal. Esta área é, por padrão cinzento em
o editor de layout de página e não podem ser editados.
Você vai definir no "objeto de propriedades" diálogo do layout da página se o registro será
saída com uma página (capa) em primeiro lugar. Neste capítulo, você vai desativar a saída de uma tampa
Folha.
Exigência
O arquivo de layout "Tag_Logging.rpl" é criado.

Procedimento
1. Abra o arquivo layout "Tag_Logging.rpl" no editor de layout da página:
O arquivo de layout "Tag_Logging.rpl" abre no editor de layout da página.

2. Abra o "objeto de propriedades" diálogo do layout da página:
O "Object Properties" caixa de diálogo é aberta.
3. Definir os seguintes valores para os parâmetros da propriedade "Geometria":
- Tamanho do papel: Carta
- Margem de impressão Esquerda: 2 cm
- Margem direita de impressão: 2 cm
- Margem de impressão superior: 2 cm
- Margem de impressão inferior de 2 cm
Nota
As unidades podem ser alterados a partir de "cm" para "polegadas" usando as configurações do Designer
de Relatórios.
Abra o "Settings" de diálogo através do "Ferramentas -> Configurações" no menu. Selecione a unidade
de "polegadas" em
o "Units" guia na área "coordenadas". Converter os valores indicados de "cm" para
"Polegadas". As seguintes regras aplicam: 1cm = 0,3937 polegadas.

4. Desativar a saída da "Folha de Rosto" página:
5. Fechar o "Propriedades do objeto de diálogo".
Resultar
Você definiu o formato da página e as margens de impressão para o layout de página "Tag_Logging".
Isto define as áreas de impressão e não impressão das páginas. A saída do pré-definida
página "folha de rosto" foi alterada.
A fim de definir o conteúdo do registro, você vai editar a página "conteúdo" Relatório do layout da
página nas próximas etapas.

8.4.3 Determinar o conteúdo do log
Introdução
Os passos seguintes irão mostrar-lhe como definir o conteúdo do registro.
Sobre o "conteúdo" Relatório página do layout da página você vai definir o conteúdo da mensagem
relatar. Para isso, você vai usar os objetos da paleta de objetos do editor de layout da página.
Você irá inserir o "Controle WinCC Runtime Provedor Tabela" objeto, que será utilizado para
exibir os valores do arquivo de valor do processo.
Exigência
O arquivo de layout "Tag_Logging.rpl" abre no editor de layout da página.
Procedimento
1. Abra a página de "conteúdo" Relatório do layout da página:

2. Mude para o nível dinâmico do "conteúdo" Relatório página:
3. Insira o "controle WinCC Runtime Provedor Tabela" objeto para o "Tag_Logging.rpl"
layout da página:

4. Abra o "Object Properties" diálogo:
5. Clique na guia "Propriedades" e definir os seguintes valores para a "Geometria" propriedade:
- Largura: 16 cm
- Altura: 18 cm
- PositionX: 3 cm
- PositionY: 5 cm

6. Ocupar o atributo "coluna" com o valor "1" para a "Geometria" propriedade.
7. Fechar o "Propriedades do Objeto" caixa de diálogo.

Resultar
Você inseriu o "Controle de WinCC Runtime Provedor Tabela" objeto. Isto permite que o
valores a serem lidos do arquivo valor do processo e estão documentadas no log "Tag_Logging.rpl".
A fim de obter o nome do projeto com o log, você vai editar o cabeçalho da página do relatório "
conteúdo "nas próximas etapas.
8.4.4 Editando o cabeçalho
Introdução
Os passos seguintes irão mostrar-lhe como editar o cabeçalho do "conteúdo" Relatório página.
O cabeçalho está localizado no nível estático do layout da página. O cabeçalho é definida
individualmente para as páginas "Folha de rosto", "content" Relatório e para a última página. No
"Quick_start" do projeto, você só vai editar o cabeçalho do "conteúdo" Relatório página.
No cabeçalho você irá inserir o sistema de objetos "Nome do projeto". Este objeto irá servir como um
curinga para a exibição do nome do projeto no log.

Exigência
O arquivo de layout "Tag_Logging.rpl" abre no editor de layout da página.
Procedimento
1. Abra a página de "conteúdo" Relatório do layout da página no menu "Visualizar".
2. Mude para o nível estático do "conteúdo" Relatório página:
3. Insira o sistema de objetos "Nome do projeto" no cabeçalho:

4. Abra o "Object Properties" diálogo:
O "Object Properties" caixa de diálogo é aberta.
5. Definir os seguintes valores para os parâmetros da propriedade "Geometria":
- Largura: 12 cm
- Altura: 1 cm
- PositionX: 2 cm
- PositionY: 2 cm

6. Definir "linha Não" como o estilo da linha do objeto inserido:
7. Fechar o "Propriedades do Objeto" caixa de diálogo.
Resultar
Você inseriu o sistema de objetos "Nome do projeto" no cabeçalho da página do relatório "
conteúdo ". Este objeto é usado para exibir o nome do projeto no log.
A fim de numerar as páginas do diário, você vai editar o rodapé nas próximas etapas.

8.4.5 Editando o rodapé
Introdução
Os passos seguintes irão mostrar-lhe como editar o rodapé do "conteúdo" Relatório página.
O rodapé está localizado no nível estático do layout da página. O rodapé é definido individualmente
para as páginas de "Folha de rosto", "content" Relatório e para a última página. No "início rápido"
projeto, você só vai editar o rodapé do "conteúdo" Relatório página.
Você irá editar o rodapé inserindo o sistema de objetos "Número de página" na paleta de objeto
do editor de layout da página. Este objeto servirá como complemento para a exibição da página
números do log.
Exigência
O arquivo de layout "Tag_Logging.rpl" abre no editor de layout da página.
Procedimento
1. Abra a página de "conteúdo" Relatório do layout da página.
2. Mude para o nível estático do "conteúdo" Relatório página.
3. Insira o sistema objeto "Número de página" no rodapé:

4. Abra o "Object Properties" diálogo:
O "Object Properties" caixa de diálogo é aberta.
5. Definir os seguintes valores para os parâmetros da propriedade "Geometria":
- Largura: 1 cm
- Altura: 1 cm
- PositionX: 18 cm
- PositionY: 24 cm

6. Definir "linha Não" como o estilo da linha do objeto inserido:
7. Fechar o "Propriedades do Objeto" caixa de diálogo.
8. Salve o arquivo layout "Tag_Logging.rpl" com o botão na barra de ferramentas.
9. Fechar o "Report Designer".
Resultar
Você inseriu o sistema de objetos "Número de página" no rodapé da página do relatório "
conteúdo ". Este objeto permite que a numeração das páginas no log.

8,5 Editando o trabalho de impressão
8.5.1 Editando o trabalho de impressão
Introdução
Este capítulo oferece uma descrição de como editar um trabalho de impressão.
Procedimento geral
Trabalhos de impressão em WinCC são de importância central para a saída de projeto e execução
documentação. Nos trabalhos de impressão de configurar o meio de saída, quanto é para ser impresso,
o momento em que a impressão está a começar, e outros parâmetros de saída.
Para a saída, cada layout está ligada a um trabalho de impressão. WinCC vem com pré numerosas
imprimir trabalhos. Estes trabalhos de impressão já estão associados a determinadas aplicações WinCC.
Portanto, esses trabalhos de impressão predefinidos podem ser apagados nem nem renomeados.
Apenas certo configurações podem ser alteradas com esses trabalhos de impressão predefinidos.
Você vai usar um trabalho de impressão predefinida no projeto "quick_start". Esta instrução está
conectado com o layout de página "Tag_Logging". Isso gera o lote com o layout da página "Tag_Logging".
Irá também definir o meio de saída para a saída do registo.
O trabalho de impressão é executado através do botão na barra de ferramentas da janela da mesa. A fim
de ligar este botão com o trabalho de impressão desejado, você vai editar a tabela de janela
"Tank_Level_Tables" em
o projeto "quick_start".
8.5.2 Definição e edição do trabalho de impressão
Introdução
Os passos seguintes irão mostrar-lhe como definir e editar um trabalho de impressão para a saída do log.
Use o trabalho de impressão predefinido "@ OnlineTableControl - Tabela" para o projeto "quick_start".
A edição deste trabalho de impressão é realizado com as seguintes etapas:
● Ligar um trabalho de impressão para um layout de página
● Definição do meio de saída
Este trabalho de impressão está ligada com o layout da página "Tag_Logging.rpl". Com isso, o registro vai
se adaptar a características de design e configurações que são definidas neste layout da página.
Você irá definir qualquer impressora como meio de saída para o log. Se você não tem uma impressora,
você pode imprimir o registro em um arquivo. Mais informações sobre este tema podem ser
encontradas no Projeto " documentação ", no capítulo" Trabalhar com WinCC> Documentação da
configuração e dados de tempo de execução> A documentação do projeto> Como configurar um novo
trabalho de impressão ".

Exigência
O "início rápido" do projeto está aberto.
O layout da página "Tag_Logging.rpl" foi criado.
Procedimento
1. Selecione o componente "Os trabalhos de impressão" do "Report Designer" editor no Explorer WinCC.
Os trabalhos de impressão predefinidos são exibidos.

2. Escolha trabalho de impressão "@ OnlineTableControl - Tabela" e abrir o "propriedades do trabalho
de impressão" diálogo:

3. Conecte o trabalho de impressão com o arquivo layout "Tag_Logging.rpl":
4. Clique no botão "Selecionar impressora" guia e ativar a impressão de saída "Impressora":

5. Vincular o trabalho de impressão para uma impressora disponível:
Resultar
Você já definido e editou o trabalho de impressão para a saída do log. O log baseia
o "Tag_Logging" layout da página. O registro será emitido na impressora.
Para executar o trabalho de impressão em tempo de execução, você vai ligar um botão na janela de
tabela com o imprimir o trabalho nas próximas etapas.

8,6 definir as propriedades de tempo de execução
Introdução
Os passos seguintes irão mostrar-lhe como definir as propriedades para Runtime WinCC.
Escolha o processo de tela "Tag_Logging.pdl" como uma tela de início da janela de tempo de execução.
Exigência
O "início rápido" do projeto está aberto.
A tela de processo "Tag_Logging.pdl" foi criado.
Procedimento
1. Abra o "Computador propriedades" diálogo:
O "Computador Propriedades" caixa de diálogo é aberta.

2. Definir o processo de tela "Tag_Logging.pdl" como uma tela de início para a janela Tempo de
execução:
3. Sair do "Computador Propriedades" de diálogo, clicando em "OK".
Resultar
Você definiu as propriedades de tempo de execução do WinCC. O tempo de execução relatório é
executado quando você ativar o "início rápido" do projeto. A tela de processo "Tag_Logging.pdl" é
apresentado como o começar a tela. Você vai ativar o "início rápido" do projeto nos próximos passos e
usar a tag WinCC Simulador.
8,7 Ativação e teste do projeto
Introdução
Os passos seguintes irão mostrar-lhe como ativar e testar o "início rápido" do projeto.
Você testar o "início rápido" do projeto por meio do simulador TAG WinCC.
O Simulador Tag WinCC atribui valores para a marca interna "Tank_Level" em tempo de execução. Estes
Os valores são adquiridos a cada 2 segundos no "início rápido" do projeto e guardados no arquivo
"Fill_Level_Archive" tag. Tag Logging Runtime lê os valores e os transfere arquivos
tendência para a janela e a janela da mesa. Os valores são de saída como uma tendência e como uma
tabela.

Exigência
O Simulador TAG WinCC está instalado.
O "início rápido" do projeto está aberto.
As propriedades de tempo de execução são definidos.
Procedimento
1. Ative o projeto "quick_start" através do botão na barra de ferramentas do Explorador WinCC.
2. Comece o Simulador Tag WinCC.
3. Abra o "Tags - projeto" diálogo interno e selecione a tag "Tank_Level":

4. Definir as propriedades do tipo de simulação:
5. Comece o Simulador Tag WinCC:

Resultar
Você ativou o "início rápido" do projeto e simulados os valores das etiquetas internas
"Tank_Level". O curso das etiquetas internas "Tank_Level" é exibido na janela de tendência
e janela da mesa.
Imprimir um protocolo nos próximos passos para documentar os valores da visão atual da tabela
janela.

8,8 log de impressão
Introdução
Os passos seguintes irão mostrar-lhe como imprimir um log.
Neste capítulo, você irá imprimir um log, em que os valores a partir da visão atual da tabela
janela são documentados. Isso requer que você use o botão "Print" da tabela
janela. A fim de utilizar o botão, você vai parar a atualização dos dados através do botão.
Os dados são salvos para a área e adicionado quando o botão é clicado novamente.
Ao acionar o "Imprimir registro" botão no tempo de execução, o trabalho de impressão
"OnlineTableControl @ - Tabela" é executado eo jornal é impresso. O registro é baseado no layout de
página "Tag_Logging.rpl".
Exigência
O projeto "quick_start" é ativado.
O Simulador TAG WinCC é iniciado.
O "@ OnlineTableControl - Tabela" trabalho de impressão está conectado com o botão "Imprimir".
Procedimento
1. Parar a atualização de dados através do botão:
A exibição de dados de atualização é interrompido.

2. Clique no botão "Imprimir" para imprimir o log out.
O jornal é impresso.
3. Terminar a simulação:
4. Desativar o projeto "quick_start" através do botão na barra de ferramentas do WinCC
Explorer.

Resultar
Você tem apenas um registro impresso. O log impresso consiste de uma página, na qual os valores da
visão atual da janela da mesa são documentados.

Configurando mensagens 9
9,1 mensagens Configurando
Introdução
Este capítulo fornece informações sobre o sistema de mensagem e uma descrição de como
configurar mensagens no "Alarm Logging" editor.
Procedimento geral
O sistema monitoriza os processos de mensagem.
No "Alarm Logging" editor do sistema de mensagens que você pode configurar o seguinte
tipos de mensagens:
● As mensagens Bit: mudanças de exibição de status no processo. As mensagens de bits são
desencadeadas pela o PLC.
● As mensagens analógicas: show de duas trangressions ou valores não alcançados limite. O análogo
mensagens são acionados quando os valores-limite definidos são excedidos ou não cumpridos.
No "início rápido" do projeto, você irá configurar mensagens para monitorar o nível de enchimento ea
fornecer a válvula do depósito de água.
Você vai simular o nível de enchimento do tanque de água no "início rápido" do projeto pelos valores da
a tag interno "Tank_Level". Você vai definir um limite inferior e superior para o nível de enchimento. Se
os valores
da etiqueta interna "Tank_Level" violar um limite, a mensagem correspondente analógico é
desencadeada e exibido em tempo de execução.
A fim de simular o estado da válvula de alimentação, criar uma nova etiqueta interna em WinCC
Explorer. No editor de "Alarm Logging" você vai configurar mensagens de bits para os diferentes
status da válvula de abastecimento. Uma mensagem pouco é acionado quando um determinado bit é
definido na tag valor.

9,2 A mensagem de sistema permite o seguinte:
Introdução
O sistema é um sistema de mensagem de WinCC parcial, que é usado para monitorar os processos.
Com certos status e mudanças no processo, o sistema de mensagem gera mensagens
e emite-los como tabelas em tempo de execução. As mensagens de ajudar a identificar situações críticas
cedo de modo que os tempos de paragem podem ser evitados.
Componentes do sistema de alarme
O sistema de mensagem é composta de uma configuração e um componente de tempo de execução.
● O componente de configuração do sistema de mensagem é o "Alarm Logging" editor. No
"Alarm Logging" editor você pode executar as seguintes tarefas:
- Criação de alarmes
- Preparando mensagens
- Limite de definição de valores
- Mensagem de texto e exibição de status mensagem
- Definir as propriedades de reconhecimento das mensagens
- Definir as propriedades de arquivamento das mensagens
● Tempo de registro de alarme é o componente de tempo de execução do sistema de mensagens.
Registro de alarme
Tempo de execução é usado principalmente para executar as seguintes tarefas:
- Execução dos monitores definidos
- Controlar a saída de mensagem
- Agradecimentos Administrando


9,3 log de alarme Iniciar
Introdução
Os passos a seguir mostram como iniciar o editor de "O corte de alarme".
No "Alarm Logging" editor você irá configurar tudo um pouco e mensagens analógicos necessários para o
"Quick_start" do projeto.
Exigência
O "início rápido" do projeto está aberto.
Procedimento
1. Inicie o "Alarm Logging" editor:
O "Alarm Logging" editor irá abrir.

Resultar
Você abriu a "Alarm Logging" editor.
Nas próximas etapas, você irá definir os blocos de mensagem e classes de mensagens.
9,4 Definindo blocos de mensagem e classes mensagem
Introdução
Os passos seguintes irão mostrar-lhe como definir blocos de mensagem e classes de mensagem para a
mensagens no "início rápido" do projeto.
As mensagens são exibidas em uma tabela em tempo de execução. Cada mensagem é composta de
a informação que é mostrado nas colunas da tabela. Estas peças individuais de informação
são referidos como blocos de mensagem. Cada bloco de mensagem corresponde a uma coluna na
tabela.
Os blocos de mensagem são subdivididos em três grupos:
● blocos do sistema com os dados do sistema, por exemplo, data, hora, número da mensagem, e status.
Blocos do sistema são predefinidas.
● blocos de usuários de texto com textos explicativos, por exemplo, o texto da mensagem contendo
informações sobre o local ea causa de uma falha Os textos são livremente personalizável.
● blocos valor do processo são usados para ligar as mensagens para valores de processo, por exemplo
atuais níveis de enchimento, temperaturas ou velocidades.
Mensagens com comportamento semelhante pode ser atribuído a uma classe de mensagem. As classes
de mensagem permitir uma gestão central de mensagens individuais.

Os blocos de mensagem e classes mensagens são definidas no "início rápido" projeto usando
o Assistente do Sistema. O Assistente do Sistema oferece um método automatizado e simples de definir
blocos de mensagem e classes mensagem.
Exigência
"Alarm Logging" editor é aberto.
Procedimento
1. Abra o "Select assistente" de diálogo:
"Select" Assistente de diálogo é aberta.
2. Selecione a opção "Sistema de Assistente" de entrada.
O "Sistema de Assistente" de diálogo é aberta.
3. Clique no botão "Next" na primeira caixa de diálogo.

4. Definir os blocos de mensagens que estão a ser exibida em tempo de execução.

5. Defina uma classe de mensagem para as mensagens no "início rápido" do projeto:
6. Confirme as configurações que você tem feito clicando no botão "Aplicar":

Resultar
Você definiu os blocos de mensagem para as mensagens no "início rápido" do projeto. O
mensagens são compilados a partir dos blocos seguinte mensagem em tempo de execução:
Blocos do sistema: data, hora, número
Usuário blocos de texto: texto da mensagem, localização de falhas
Processo de blocos de valor: nenhum
Você também definiu uma classe de mensagem usando o Assistente do Sistema. As mensagens na
"Quick_start" projeto pertencem à classe de mensagem de erro.
Alterar o tamanho dos blocos de texto de usuários nos próximos passos para entrar textos mais longos
em que o usuário blocos de texto.
9,5 A alteração do comprimento dos blocos de texto do utilizador
Introdução
As etapas a seguir mostram como alterar o comprimento dos blocos de texto do usuário.
O comprimento de um bloco de texto do usuário determina o número de caracteres que podem ser
inseridos em este bloco. O comprimento máximo da cadeia é de 255 caracteres.
No "início rápido" do projeto que irá definir um comprimento de 30 caracteres para o bloco de texto de
usuário "Texto da mensagem". O comprimento do texto "Ponto de erro" bloquear usuário é de 25
caracteres na "Quick_start" do projeto.
Exigência
"Alarm Logging" editor é aberto.
Os blocos de usuários de texto "Texto da mensagem" e "Ponto de erro" ter sido criado.

Procedimento
1. Abra o "blocos de mensagem" diálogo:
A "Mensagem blocos" de diálogo é aberta.
2. Alterar o tamanho especificado do texto "Texto da mensagem" bloquear usuário de 30 caracteres:
3. Altere o tamanho do texto "Localização de Faltas" bloquear usuário para 25 caracteres, seguindo o
instruções dos passos 1 e 2.

Resultar
Você mudou o comprimento do texto blocos usuário "Texto da mensagem" e "Localização de Faltas".
O usuário bloco de texto "Texto da mensagem" contém um máximo de 30 caracteres. O máximo
número de caracteres de texto "Localização de Faltas" bloco de usuário é de 25 caracteres.
Nas próximas etapas, configurar as três mensagens bit para monitorar as alterações de status da fonte
válvula.
9,6 bit mensagens Configurando
9.6.1 Configurando mensagens bit
Introdução
Este capítulo fornece uma descrição de como configurar mensagens de bit no "Registro de alarme"
editor.
Procedimento geral
As mensagens bit mostram mudanças de status no processo e são iniciadas pelo PLC.
Você vai criar três mensagens bit na "Alarm_Logging" editor para o "início rápido"
projeto. Cada mensagem de bit corresponde a um determinado estado da válvula de fornecimento de
água no tanque. Se o status das alterações da válvula de abastecimento, uma mensagem de bit
correspondente será disparado e exibido em tempo de execução.
Qual a mensagem de bit é accionado com o estado da válvula de alimentação é determinado durante o
edição das mensagens de bits. Você vai definir propriedades específicas para cada mensagem pouco.
9.6.2 Criação de mensagens bit
Introdução
Os passos a seguir mostram como criar mensagens bits no "Registro de alarme" editor.
Você vai precisar de três mensagens de bits para o "início rápido" do projeto. Através destas mensagens,
o seguintes estados da válvula de alimentação são exibidos em tempo de execução.
● Valve_open (válvula aberta)
● Valve_closed (válvula fechada)
● Valve_inop (válvula falhou)
Como o primeiro bit mensagem foi criada automaticamente pelo "Registro de alarme", você só
criar duas mensagens bits. As mensagens bits são numerados automaticamente no
"Alarm_Logging" editor.

Exigência
"Alarm Logging" editor é aberto.
Procedimento
1. Crie uma mensagem pouco novo no "Alarm_Logging" editor:
A mensagem novo bit é exibido no "Alarm_Logging" editor.
2. Analógico para o passo 1, criar outra mensagem pouco no "Alarm_Logging" editor.

Resultar
Você criou as mensagens bits no "Alarm Logging" editor que você vai precisar para o
"Quick_start" do projeto. As mensagens bit criadas são exibidas na janela da tabela
"Alarm_Logging" editor.
A fim de determinar o comportamento e o conteúdo das mensagens de bits em tempo de execução, irá
definir as propriedades das mensagens bits nas próximas etapas.
9.6.3 bit mensagens edição
Introdução
As etapas a seguir mostram como definir as propriedades das mensagens bit no editor
"O corte de alarme".
No "início rápido" do projeto que irá definir as seguintes propriedades para cada mensagem pouco:
● tag Mensagem
● bit Mensagem
● Texto da mensagem
● Ponto de erro
A etiqueta de mensagem está associado com as mudanças de estado do processo. Se uma mudança de
status leva colocar no processo, um bit é definido no valor de marca. Dependendo dos valores de marca,
uma mensagem de bit é acionado.

No "início rápido" do projeto, você irá criar uma nova etiqueta interna para simular as diferentes
status da válvula de abastecimento. Você vai definir essa marca como uma marca de mensagem para o
bit criado mensagens. Um pouco da mensagem é acionado quando um determinado bit é definido no
valor de marca. Você pode definir quais bit provoca uma mensagem pouco por meio do "bit Mensagem"
propriedade.
O texto da mensagem descreve o estado da válvula de alimentação, por exemplo, "válvula aberta" no
"Quick_start" do projeto.
O ponto de erro descreve a localização da mudança de estado.
Exigência
O "início rápido" do projeto está aberto.
"Alarm Logging" editor é aberto.
Procedimento
1. Criar uma nova etiqueta interna no Explorer WinCC. Digite "Inflow_Valve" como um nome para a
marcar e escolher o tipo de dados "pouco valor sem sinal de 16".
2. Abra o "Single mensagem" de diálogo para definir as propriedades do primeiro bit mensagem:
O "Single Mensagem" de diálogo é aberta.

3. Definir o "tag Mensagem" e "Mensagem bit" propriedades:

4. Clique no botão "Textos" guia e definir as propriedades "Texto da mensagem" e "Ponto de erro":
5. Analógica para a etapa 2, criar as seguintes propriedades para o segundo bit mensagem:
- Tag Mensagem: "Inflow_Valve"
- Bit de mensagem: 3
- Texto da mensagem: "Valve_closed"
- Ponto de erro: "Valve"
6. Analógica para a etapa 2, criar as seguintes propriedades para o terceiro bit mensagem:
- Tag Mensagem: "Inflow_Valve"
- Bits de mensagens: 4
- Texto da mensagem: "Valve_inop"
- Ponto de erro: "Valve"
7. Salve as configurações através do botão na barra de ferramentas.

Resultar
Você definiu as propriedades das mensagens bits para o "início rápido" do projeto. Este
controla a saída das mensagens de bits em tempo de execução. Se o segundo bit da direita é definido em
o valor do tag interno "Inflow_Valve", a mensagem de bit "Valve_open" é accionado.
A fim de monitorar o comportamento do mercado interno tag "Tank_Level", você irá configurar dois
mensagens analógicos nas próximas etapas.

9.7 Configurando mensagens analógicas
9.7.1 Configurando mensagens analógicas
Introdução
Este capítulo fornece uma descrição de como configurar mensagens analógicas no alarme "
Logging "editor.
Procedimento geral
As mensagens mostram analógicos de trangressions ou valores não alcançados limite de tempo de
execução.
A configuração das mensagens analógicas no "início rápido" do projecto consistem
seguintes passos:
● Integração monitoramento valor limite
● Definindo a etiqueta a ser monitorado
● estabelecer valores-limite
O monitoramento valor limite é um add-in para WinCC. O monitoramento valor limite não é
fornecida automaticamente no "Alarm_Logging" editor. Como você vai precisar desta extensão para o
"Quick_start" do projeto, você integrá-lo no "Alarm_Logging" editor.
Você vai definir tag a ser monitorado sob o monitoramento valor limite. No "início rápido"
projeto que você vai monitorar o comportamento do tag interno "Tank_Level". Você vai definir um
menor e limite de alta para esta tag. O "Alarm Logging" editor irá criar uma mensagem de analógico para
cada valor definido pelo limite. Se um valor limite é violado, a mensagem correspondente analógico será
desencadeada e exibido em tempo de execução.
9.7.2 Integrando monitoramento valor limite
Introdução
As etapas a seguir mostram como integrar o monitoramento valor limite para o editor
"O corte de alarme" e como definir o tag a ser monitorado.
Você pode controlar o comportamento do interno tag "Tank_Level" com o monitoramento valor limite.
Os valores destes tags de simular o nível de enchimento do reservatório de água.
Exigência
"Alarm Logging" editor é aberto.
A tag interno "Tank_Level" foi criado.

Procedimento
1. Abra o "Melhorias" diálogo:
O "Melhorias" de diálogo é aberta.
2. Selecione a entrada "monitoramento valor limite".
O aprimoramento "monitoramento valor Limite" será exibida no "Alarm_Logging" editor.

3. Abra a "Propriedades" de diálogo para definir a marca a ser monitorados:
4. Selecione o tag interno "Tank_Level":
A tag interno "Tank_Level" é exibido no editor de "O corte de alarme".

Resultar
Vocês integraram o reforço "monitoramento valor limite" no "Alarm_Logging"
editor. Você monitora o comportamento do tag interno "Tank_Level" com este acessório. O
valores do tag interno simular as mudanças no nível de enchimento do reservatório de água.
Com esses valores-limite que você vai determinar qual nível de enchimento do tanque de água um
análogo mensagem é disparada nas próximas etapas.
9.7.3 Valores limites de ajuste
Introdução
Os passos seguintes irão mostrar-lhe como definir os valores-limite para o tag interno
"Tank_Level".
Qualquer número de valores-limite pode ser definido por uma tag. O "Alarm Logging" editor irá criar um
mensagem de analógico para cada valor limite definido. As mensagens criadas analógicos são exibidos
em a janela da mesa do "Alarm_Logging" editor após um reinício. Você define as propriedades de
as mensagens analógicas na janela de tabela.
No "início rápido" do projeto que irá definir um valor limite superior e inferior para o tag interno
"Tank_Level". Você vai usar mensagens de analógicos para monitorar esses valores-limite.
O valor limite de alta vai definir o volume máximo de água que é permitido no reservatório de água.
Se o valor limite superior é excedido, o reservatório de água está sobrecarregada. O análogo
correspondente mensagem é exibida em tempo de execução.

O valor limite de baixa irá definir o volume mínimo de água que deveria estar na água
tanque. Se o valor limite inferior não é atingido, o nível de enchimento do reservatório de água caiu para
uma nível perigoso. A mensagem correspondente analógico é exibido em tempo de execução.
Exigência
"Alarm Logging" editor é aberto.
O monitoramento valor-limite para o interno tag "Tank_Level" foi configurado.
Procedimento
1. Insira um valor limite:
Isto irá abrir o "Propriedades" diálogo.

2. Ative o limite de valor "limite alto" e definir as propriedades do valor limite:
O valor limite de alta será exibido no "Alarm_Logging" editor.

3. Insira um valor limite de segundo:
4. Ative o limite de valor "limite de baixa" e definir as propriedades do valor limite:
O valor limite baixo será exibida no "Alarm_Logging" editor.

5. Salve as configurações através do botão na barra de ferramentas.
Resultar
Você definiu os valores-limite para a etiqueta interna "Tank_Level":
Se o valor da marca é maior do que 90, o analógico mensagem "valor limite alto" é acionado e
exibido em tempo de execução. Esta mensagem mostra que o reservatório de água está sobrecarregada.
Se o valor da marca é menor que 10, a mensagem analógica "valor limite Low" é acionado e
exibido em tempo de execução. Esta mensagem mostra que o nível de enchimento do tanque de água
tem afundado abaixo do limite permitido.
Nas próximas etapas, você irá definir as cores dos estados mensagem Runtime.

9,8 Defina cor dos status de mensagens
Introdução
Os passos seguintes irão mostrar-lhe como definir as cores de exibição para a mensagem diferente
status.
É feita uma distinção entre três tipos básicos de mensagem de status no WinCC:
● Uma mensagem "chegou", desde que o motivo para a mensagem existe.
● Uma mensagem "enviada" assim como a causa para a mensagem não existe mais.
● A mensagem é "reconhecido" quando a mensagem é reconhecido pelo usuário.
O estado atual de cada mensagem é exibida em cores diferentes em tempo de execução. O visor
cor dos status de mensagens individuais é determinada no "Alarm Logging" Editor.
No "início rápido" do projeto que irá definir as cores de texto e cores de fundo para o
três estados básicos. Esta definição aplica-se para a mensagem de "alarme" tipo inteiro do
mensagem de classe "falha". Isso irá aplicar as configurações a todas as mensagens no "início rápido"
projeto.
Exigência
"Alarm Logging" editor é aberto.
As classes de mensagem são definidos para o "início rápido" do projeto.
Procedimento
1. Abra o "tipo" de diálogo:
O "tipo" de diálogo é aberta.

2. Defina as seguintes propriedades para o status da mensagem "recebido":
- Cor do texto: Branco
- Cor de fundo: Vermelho
3. Siga as instruções na etapa 2 para definir as seguintes propriedades do estado da mensagem
"Enviado":
- Cor do texto: Branco
- Cor de fundo: Verde
4. Siga as instruções na etapa 2 para definir as seguintes propriedades do estado da mensagem
"Reconhecido":
- Cor do texto: Branco
- Cor de fundo: Azul
5. Sair do "tipo" de diálogo clicando no botão "OK".
6. Salve as configurações usando o botão na barra de ferramentas.
7. Feche o "Alarm Logging" editor.
Resultar
Você já definiu a cor de exibição da mensagem de status "recebido", "enviado" e
"Reconhecido". Durante a execução, as mensagens são exibidas nas respectivas cores
dependendo do seu status.
Nas próximas etapas, configurar uma imagem do processo no Editor de designer gráfico para exibir
mensagens em uma exibição tabular durante a execução.

9.9 Configurando a tela do processo de
9.9.1 Configurando a tela do processo de
Introdução
Este capítulo oferece uma descrição de como configurar a tela do processo, que exibe o
saída das mensagens.
Procedimento geral
Você irá configurar a tela do processo no editor de "Designer Gráfico". Para isso, você vai usar
os seguintes objetos:
● WinCC AlarmControl
● objeto Slider
● I / O campo
O "WinCC AlarmControl" objeto é usado para a criação de uma janela de mensagem. As mensagens
são exibidos em uma tabela na janela de mensagem. A saída ocorre em tempo de execução.
Você vai usar o selector no "início rápido" do projeto para transferir valores analógicos para o
interno tag "Tank_Level". Se os valores transferidos violar um valor limite definido, o
mensagem analógica correspondente é acionada.
Você vai ligar o "I / O campo" objeto com a tag interna "Inflow_Valve" no "início rápido"
projeto. Digite os valores binários em campo de E / S. Estes valores são atribuídos ao tag
"Inflow_Valve" em tempo de execução. Se um determinado bit é definido no valor de marca, o bit
correspondente mensagem é disparada.

9.9.2 Configurando uma janela de mensagem de alarme
Introdução
Os passos seguintes irão mostrar-lhe como configurar uma janela de mensagem.
Você irá configurar a janela de mensagem no editor de "Designer Gráfico". Para isso, você vai
criar uma tela de novo processo. Você insere o "WinCC AlarmControl" objeto no processo
imagem. Esta objeção é pré-configurado para a exibição das mensagens.
As propriedades do AlarmControl WinCC são usados para definir quais os blocos de mensagens devem
ser exibido como colunas na janela de mensagem. Em tempo de execução, as mensagens consistem
estes blocos de mensagem.
Exigência
O "início rápido" do projeto está aberto.
Procedimento
1. Criar um ecrã novo processo chamado "Alarm_Logging.pdl" e abri-lo no editor de
"Designer Gráfico".
2. Insira o "WinCC AlarmControl" objeto na imagem processo:
O "WinCC AlarmControl Propriedades" diálogo é aberta.

3. Definir o título da janela do "WinCC AlarmControl" objeto:

4. Clique em "blocos de mensagem" guia. "Aplicar Configurações do projeto" está activada. Este
aplica-se a configuração dos blocos de mensagens de log de alarme.

5. Clique no botão "Mensagem Listas" guia e ativar os blocos de usuários de texto "Texto da mensagem"
e "falha Localização "no" Blocos mensagem selecionada "campo.
Os blocos de usuários de texto "Texto da mensagem" e "Localização de falhas" são exibidos na
mensagem janela.
6. Ampliar a janela de mensagem.

Resultar
Você configurou a mensagem da janela "Water_Supply_Atlanta". As mensagens que você tem
configurado para o projeto "quick_start" são exibidos nesta janela durante a execução do
desencadeamento das mensagens depende dos valores das etiquetas internas "Tank_Level" e
"Inflow_Valve". A cor de exibição das mensagens muda de acordo com o status da mensagem.
O conteúdo das mensagens é constituído pelos seguintes blocos de mensagem na mensagem
janela:
● blocos do sistema: data, hora e número
● Usuário blocos de texto: texto da mensagem e Localização de Faltas
Configurar um selector nas próximas etapas para fornecer valores analógicos para o tag interno
"Tank_Level".

9.9.3 Inserindo um objeto deslizante e tornando-o dinâmico
Introdução
Os passos seguintes irão mostrar-lhe como inserir objeto deslizante e como torná-lo dinâmico.
O selector é utilizado para a visualização e alteração de nomes de marcas. A ligação do
objeto deslizante para uma etiqueta de processo permite que o controlo do sistema de automatização.
No "início rápido" do projeto que irá inserir o objeto de controle deslizante para a tela do processo de
"Alarm_Logging.pdl". Você vai fazer o objeto deslizante dinâmica através de uma ligação para o mercado
interno tag "Tank_Level" Quando você usa o objeto cursor em tempo de execução, o interno tag
"Tank_Level" é atribuído um valor. Se o valor atribuído viola um dos valores limites definidos, a
mensagem analógica correspondente é exibido na janela de mensagem.
Você vai alterar as propriedades predefinidas do objeto controle deslizante para o "início rápido" do
projeto.
No "Objeto de propriedades" de diálogo, você irá definir um novo nome para o objeto de controle
deslizante e você especificar a sua altura e cor.
Exigência
O "Designer Gráfico" editor é aberto.
A tela de processo "Alarm_Logging.pdl" foi criado.
A tag interno "Tank_Level" foi criado.

Procedimento
1. Insira um objeto cursor na tela de processo "Alarm_Logging.pdl":
O "Slider configuração" de diálogo é aberta.

2. Vincular o objeto controle deslizante para a tag interno "Tank_Level".

3. Abra o "Object Properties" diálogo:
O "Object Properties" caixa de diálogo é aberta.

4. Digite "Water_Tank" como um nome para o objeto de cursor:
5. Definir "600" como a altura para o objeto deslizante:
6. Fechar o "Propriedades do objeto" caixa de diálogo.

Resultar
Você inseriu o controle deslizante objeto "Water_Tank" e tornou dinâmico. A dinamização de
o objeto deslizante permite a transferência de valores para a marca interna "Tank_Level". Como valor
limite monitoramento está configurado para esta tag, a mensagem correspondente é acionada quando
um conjunto valor é violada.
A fim de facilitar o ajuste dos valores com o selector, que irá inserir uma escala na
próximos passos.
9.9.4 Inserção de uma escala
Introdução
Os passos seguintes irão mostrar-lhe como inserir uma escala a partir da biblioteca do Graphics "
Designer ".
No "início rápido" do projeto que irá inserir a escala na tela do processo de
"Alarm_Logging.pdl". Por meio desta escala, você vai exibir os valores que o selector
"Water_Tank" pode assumir. As linhas da escala correspondem às etapas de funcionamento do
objeto deslizante.

Exigência
A tela de processo "Alarm_Logging.pdl" está aberta.
O selector "Water_Tank" foi inserido.
Configurando mensagens
Procedimento
1. Abra a biblioteca:
A "Biblioteca" de diálogo é aberta.

2. Insira a escala "02":
A escala é mostrado na figura processo "Alarm_Logging.pdl".
3. Fechar a biblioteca.

4. Abra o "Object Properties" diálogo:
O "Object Properties" caixa de diálogo é aberta.
5. Defina "600" como a altura escala:

6. Especifique as seguintes propriedades da fonte da escala:
- Tamanho da fonte: 16
- Bold: sim
7. Fechar o "Propriedades do objeto" caixa de diálogo.
8. Posicione a escala ao lado do selector de modo que ambos os objetos estão na mesma horizontal
linha:

Resultar
Inseriu uma escala na tela do processo de "Alarm_Logging.pdl". Você define os valores
do "Water_Tank" slider objeto em tempo de execução com esta escala.
Nas próximas etapas, você vai inserir um campo de E / S para abastecer o mercado interno tag
"Inflow_Valve" com valores binários.
9.9.5 Inserção de um campo de E / S e tornando-o dinâmico
Introdução
Os passos seguintes irão mostrar-lhe como inserir um campo de E / S e como torná-lo dinâmico.
No "início rápido" do projeto que irá inserir o campo de E / S para a tela de processo
"Alarm_Logging.pdl". Irá tornar o campo de E / S através de uma ligação dinâmica ao tag interno
"Inflow_Valve" Como status são salvos nesta tag, você irá definir um formato de saída binária do
valores para o campo de E / S. Por meio do campo de I / O, os valores binários são transferidas para o
interno "Inflow_Valve" tag em tempo de execução.
Exigência
A tela de processo "Alarm_Logging.pdl" está aberta.
O interno tag "Inflow_Valve" foi criado.

Procedimento
1. Inserir um campo de E / S para a tela de processo "Alarm_Logging.pdl":
O "I / O Campo de configuração" de diálogo é aberta.
2. Conecte o campo IO com a tag interno "Inflow_Valve":

3. Abra o "Object Properties" diálogo:
O "Object Properties" caixa de diálogo é aberta.
4. Digite "Valve", como o nome do campo I / O:

5. Definir as propriedades da fonte a seguir para o campo I / O:
- Tamanho da fonte: 28
- Bold: sim
- X-Alinhamento: direita
- Alinhamento Y: centrado
6. Defina "Binário" como formato de saída do campo I / O:

7. Aumentar o número de posições de 6-8 para o "Formato de saída" propriedade.
"11111111".
8. Fechar o "Propriedades do objeto" caixa de diálogo.
9. Ampliar o campo de E / S e salvar o processo de imagem "Alarm_Logging.pdl".
10. Feche o "Designer Gráfico".

Resultar
Você configurou o I / O campo "Valve". Digite valores binários no campo configurado I / O.
Estes valores são transmitidos para o terminal interno "Inflow_Valve". Se um bit específico está definido
no valor variável, a mensagem bit correspondente é acionada e exibido na mensagem
janela. Por exemplo a mensagem pouco "Valve_closed" é acionado quando o segundo bit tem sido
definida no valor tag.
Nas próximas etapas, definir as propriedades de Runtime WinCC para ver a saída de mensagens em
tempo de execução.

9,10 Adaptar o menu definido pelo usuário para uma mudança de Imagem
Introdução
Os passos a seguir mostram como você expandir o definido pelo usuário menu "mudança de imagem"
com o "Alarm Logging" do menu. Você conecta o "Alarm Logging" entrada de menu com o
"ActivatePicture (ByVal nomedaimagem)" procedimento. Digite o nome da tela processo que
que pretende alterar no campo "dados do usuário".
Exigência
O Procedimento "ActivatePicture (ByVal nomedaimagem)" foi criado.
O user-defined menu "mudança de imagem" é criado para imagens de processo "START.pdl",
"SAMPLE.pdl" e "Tag_Logging.pdl".
Procedimento
1. Abra os "menus e barras de ferramentas" do editor:

2. Criar menu de entrada "O corte de alarme":

3. Configurar o menu de entrada "Alarm Logging" para que uma mudança de imagem é constituída à
imagem "Alarm_Logging.pdl":
4. Salve as mudanças que você fez no "Menus e Barras de Ferramentas" editor.
5. Fechar o "Menus e barras de ferramentas" editor.

Resultar
De ter expandido a "Imagem de mudança" do menu com o "Alarm Logging" do menu. Você
usar as entradas de menu em tempo de execução para mudar para processar imagens "START.pdl",
"SAMPLE.pdl", "Tag_Logging.pdl" e "Alarm_Logging.pdl".

9,11 definir as propriedades de tempo de execução
Introdução
Os passos seguintes irão mostrar-lhe como definir as propriedades para Runtime WinCC.
Neste capítulo, vamos configurar Runtime WinCC Runtime para que Logging alarme é executado
quando o projeto for ativado. Escolha o processo de tela "Alarm_Logging.pdl" como um começo
tela para a janela de tempo de execução.
Exigência
O "início rápido" do projeto está aberto.
A tela de processo "Alarm_Logging.pdl" foi criado.
Procedimento
1. Abra o "Computador propriedades" diálogo:
O "Computador Propriedades" diálogo é aberta.

2. Clique na guia "Inicializar" e ativar o aplicativo "Runtime Alarm Logging" na
caixa correspondente:
3. Definir o processo de imagem "Alarm_Logging.pdl" como iniciar tela para a janela de tempo de
execução:
4. Sair do "Computador Propriedades" de diálogo, clicando em "OK".

Resultar
Você definiu as propriedades de tempo de execução do WinCC. Ao ativar o "início rápido" do projeto,
Tag Logging Runtime é executado eo processo de tela "Alarm_Logging.pdl" será
exibida.
Nas próximas etapas, você vai ativar o projeto "quick_start" para ver a saída do
mensagens em tempo de execução.
9,12 Ative o projeto
Introdução
Os passos seguintes irão mostrar-lhe como ativar o "início rápido" do projeto e como
operar o processo de tela "Alarm_Logging.pdl" em tempo de execução.
Ao ativar o "início rápido" do projeto, Runtime WinCC é iniciado. A tela de processo
"Alarm_Logging.pdl" é apresentado como uma tela de início. Você vai operar e observar o
janela de mensagem em tempo de execução. Use a janela de mensagem através dos botões na barra de
ferramentas. O
botão permite a exibição da lista de mensagens. A lista contém a mensagem de hoje
mensagens pendentes. A cor de exibição das mensagens nas mudanças janela de mensagem
consoante o estado da mensagem.
Exigência
O "início rápido" do projeto está aberto.
As propriedades de tempo de execução são definidos.
Procedimento
1. Ative o projeto "quick_start" através do botão na barra de ferramentas do Explorador WinCC.
2. WinCC tempo de execução é iniciado. A tela de processo "Alarm_Logging.pdl" é exibido no
Janela de tempo de execução.

3. Mova o botão do controle deslizante objeto "Water_Tank".
Dependendo da posição do botão, o tag interno "Tank_Level" é atribuído um valor.
Se este valor não atinge o limite configurado baixo (10), a mensagem de analógico limite "Low
valor "é accionado. Se o valor limite superior (90) é ultrapassado, a mensagem de analógico« limite alto
valor "é acionado.
4. Digite o valor de "100" para o I / O campo "Valve":
O segundo bit no valor do tag está definido. A mensagem pouco "Valve_open" é exibido.
5. Digite o valor "1000" no campo de E / S.
6. O terceiro bit no valor do tag está definido. A mensagem pouco "Valve_closed" é exibido.

7. Digite o valor "10000" no campo de I / O:
8. O quarto bit no valor do tag está definido. A mensagem pouco "Valve_inop" é exibido.
9. Clique no botão na barra de ferramentas da janela de mensagem, selecione a mensagem analógica
"Valor limite alto" e confirmar a mensagem analógica:
Resultar
Você ativou o "início rápido" do projeto. A tela de processo "Alarm_Logging.pdl" é
apresentado como uma tela de início do projeto. As etiquetas internas "Tank_Level" e "Inflow_Valve"
são fornecidos os valores de entrada manual. Estas tags são monitoradas pelo sistema de mensagens.
Dependendo dos valores de marca, as mensagens correspondentes são acionados e exibido na
janela de mensagem.
A fim de fornecer automaticamente as etiquetas internas "Tank_Level" e "Inflow_Valve" com
valores, você vai utilizar o Simulador TAG WinCC nas próximas etapas.

9,13 projeto de teste
Introdução
Os passos seguintes irão mostrar-lhe como testar o "início rápido" do projeto por meio da
WinCC Simulator Tag.
O Simulador Tag WinCC atribui valores para os tags internos "Tank_Level" e "Inflow_Valve" em tempo de
execução. Como o monitoramento é configurado para essas marcas, as mensagens são desencadeada
correspondente ao valor de tag. As mensagens são exibidas na mensagem janela. Os estados de
mensagens são marcadas por cores de exibição diferentes.
Exigência
O Simulador TAG WinCC está instalado.
As propriedades de tempo de execução são definidos.
O projeto "quick_start" é ativado.
Procedimento
1. Comece o Simulador Tag WinCC:
A "simulação" de diálogo é aberta.

2. Abra o "Tags - projeto" diálogo interno e selecione a tag "Tank_Level":

3. Definir as propriedades do tipo de simulação para o tag interno "Tank_Level":
4. Clique em "Tags" guia para confirmar as configurações que você definiu.
5. Analógica para a etapa 2, abra o "Tags - projeto" de diálogo e selecione o tag interno
"Inflow_Valve":

6. Definir as propriedades do tipo de simulação para o tag interno "Tank_Level":
7. Comece o Simulador Tag WinCC:

8. Observe como os valores de simulação de diferentes afetam a janela de mensagem.
9. Feche o "Simulador Tag WinCC" após o término da simulação.
10. Desativar o "início rápido" do projeto com o botão
na barra de ferramentas do Explorador WinCC.
Resultar
Você testado "quick_start" projeto por meio do simulador TAG WinCC. O teste
mostra o comportamento do sistema de mensagens quando as etiquetas a serem monitorizadas são
continuamente fornecido com valores.

Glossário
Ciclos de aquisição
O ciclo de aquisição determina o intervalo no qual o valor de processo de um processo é tag
ler. O ciclo de aquisição começa assim que Runtime WinCC é ativado.
Registro de alarme
O "Alarm_Logging" editor é o componente de configuração do sistema de mensagem. Este
editor é usado para configurar mensagens.
Runtime alarme Logging
Runtime alarme de registro é o componente de tempo de execução do sistema de mensagem. Registro
de alarme
Tempo de execução tem as seguintes tarefas principais:
- Executar o monitoramento definido
- Controlar a saída de mensagem
- Gerenciar reconhecimento
Alarme analógico
As mensagens mostram dois analógicos trangressions ou não alcançado o valor limite. O análogo
mensagens são acionados quando os valores-limite definidos são excedidos ou não cumpridos.
Arquivo tag
Os valores a serem arquivados são salvos nas tags de arquivo.
Arquivo Assistente
O Assistente de Arquivo oferece um método automatizado e simples de criar um arquivo. Com o
Arquivo Wizard, você especifica o nome e tipo de arquivo. Ao criar um valor de processo
arquivo, você também vai definir uma tag cujos valores são arquivados. Uma vez que a etiqueta tenha
sido definido, o Assistente de Arquivo vai criar uma tag de arquivo no arquivo valor do processo.

Ciclos de arquivamento
Ciclos de arquivamento são intervalos de tempo em que um valor de processo são armazenados no
arquivo banco de dados. O ciclo de arquivamento é sempre um número inteiro múltiplo do ciclo de
aquisição conjunto. O arquivamento ou ciclo começa quando o Runtime WinCC ativado ou em um ponto
no tempo definido pelo utilizador. A indicação de um ponto de partida permite que o atraso
arquivamento dos valores e a distribuição da carga de arquivamento.
Botão
O botão permite a operação do processo. Um botão é utilizado para ações como reconhecendo
mensagens ou para a navegação em tempo de execução.
Canal
Os canais são drivers de comunicação especializados. Eles permitem a comunicação
entre WinCC e sistema de automação. Através dos canais, o processo de tags em WinCC
são fornecidas com valores de processo do sistema de automatização.
Unidade de canal
A unidade de canal serve como uma interface com exatamente um driver de hardware subjacente e
portanto, exactamente a um processador de comunicação no computador. Esta unidade de canal é
então usado para acesso a um determinado tipo de sistema de automação.
Software de configuração de WinCC
O software de configuração é parte do WinCC. WinCC Explorador forma o núcleo do
Software de configuração.
Conexão
Uma conexão descreve a interface para um sistema de automação indivíduo, definida. Os dados
troca será realizada através das conexões em tempo de execução. As conexões estão configurados
sob as unidades de canal.
Conexão direta tag
Com uma conexão direta tag, você está conectando uma etiqueta com um objeto dinâmico do
tela do processo. Se a marca assume um valor em tempo de execução, este valor é transferido
directamente para o objeto dinâmico. A exibição dinâmica das mudanças de objeto em tempo de
execução de acordo com a tag valor.

Alarmes discretos
As mensagens bit mostram mudanças de status no processo e são iniciadas pelo PLC.
Exibir cor das mensagens
A cor display identifica o status atual de uma mensagem. As cores de exibição para indivíduo
mensagens são determinadas no "Alarm Logging" Editor.
Nível dinâmico de um layout de página
A camada dinâmica de um layout de página contém os objetos para a saída da configuração e
Dados de tempo de execução.
Objetos dinâmicos
Objectos dinâmicos mudará de acordo com os valores individuais do processo. Um bar é um
exemplo de um objeto dinâmico. O comprimento da barra vai depender da temperatura actual
valor.
Designer gráfico
O "designer gráfico" editor é o componente de configuração do sistema gráfico. Este
editor é usado para configurar telas de processo.
Gráficos de tempo de execução
Gráficos de tempo de execução é o componente de tempo de execução do sistema de gráficos. Gráficos
de tempo de execução
exibe as telas em tempo de execução e administra todas as entradas e saídas quando o projeto é
ativado.
I / O campo
O campo de E / S é uma entrada / saída de campo que é utilizado para visualizar e alterar valores de
marca.
Tag Interno
As etiquetas internas não têm uma ligação processo e só transportar valores dentro WinCC.
Biblioteca do editor "Designer Gráfico"
A biblioteca do editor "Designer Gráfico" é uma ferramenta versátil para armazenar e gerenciar gráfico
objetos. A biblioteca está dividida em duas áreas:
● Biblioteca global
● Projeto Biblioteca

Limite de Monitoramento Valor
O monitoramento valor limite é um add-in para WinCC. O monitoramento valor limite permite que você
defina qualquer número de valores-limite para uma tag. Se um desses valores-limite é violada, um
correspondente mensagem será acionado e exibida em tempo de execução.
Escala Linear
Ao usar a escala linear, você pode mapear a faixa de valor de uma marca de processo para um
determinado valor intervalo de um processo em WinCC tag. O valor do processo em si não é modificado.
A memória principal
A memória principal de um computador é a memória, em que os objetos de dados são salvos e de
que eles podem ser recuperados mais tarde. A memória principal é também chamado de trabalho
memória.
Bit mensagem
Com a propriedade "bit Mensagem", você pode definir quando uma mensagem pouco é acionado.
Blocos de mensagem
O conteúdo de uma mensagem consiste de blocos de mensagem. Cada bloco de mensagem corresponde
a uma coluna na exibição tabular de controle de alarme de WinCC.
Classes de mensagem
A classe de mensagem contém mensagens com comportamento semelhante. As classes de mensagens
permite que um gerenciamento central de mensagens individuais.
Relatório de mensagem
Todas as mensagens da lista de mensagens atual na janela de mensagem estão documentadas no
relatório de mensagem.
Tag mensagem
A etiqueta de mensagem está associado com as mudanças de estado do processo. Se uma mudança de
status leva colocar no processo, um bit é definido no valor de marca. Dependendo dos valores de marca,
uma mensagem de bit é acionado.
Objetos operáveis
Os objetos controláveis permitem que você tenha uma influência ativa sobre o processo. Estes incluem
botões, objetos deslizante, ou campos de I / O usados para inserir os parâmetros do processo certos
(Entrada / saída de campo).

Layout de página
Nos layouts de páginas de configurar a aparência externa e fornecimento de dados para a saída de um
relatar.
Editor de layout de página
O editor de layout de página é usado para criar e editar layouts de página. O editor de layout de página
pode só pode ser usado para o projeto atualmente aberto no Explorer WinCC. Os layouts são salvos são
a base de seus projetos.
Tamanho de página de um layout de página
O tamanho do papel mostra a área total do layout. O tamanho do papel determina a saída
formato de um relatório.
O trabalho de impressão
Os trabalhos de impressão colocar para fora a documentação do projeto e documentação de tempo de
execução. Nos trabalhos de impressão configurar o meio de saída, quanto está a ser impresso, o
momento em que a impressão é começar, e outros parâmetros de saída.
Margens de impressão de um layout de página
As margens de impressão definir a área não imprimível marginal de um layout de página. Esta área é,
padrão cinza no editor de layout de página e não podem ser editados.
Imagem processo
As telas de processo são os elementos principais de um projeto. Eles representam um processo e
permitir o operação e observação deste processo. Você pode usar o editor de "designer gráfico" para
configurar as telas de processo.
Tag processo
Tags de processo formam a ligação para troca de dados entre WinCC e os sistemas de automação.
Cada etiqueta de processo em WinCC corresponde a um valor determinado processo na memória de um
dos conectados os sistemas de automação.
Arquivo valor do processo
O valor do processo de arquivo é um arquivo valores onde o processo do sistema de automação
são armazenados.
Valor blocos de processo
Blocos valor do processo são usados para ligar as mensagens para valores de processo, por exemplo atual
preencher níveis, temperaturas ou velocidades.

Valores de processo
Os valores de processo são os valores fornecidos pelo sistema de automação.
Projeto
O projecto é a base para a configuração de uma interface de utilizador no WinCC. Dentro do projeto
você vai criar e editar todos os objetos que você precisa para operar e observar os processos.
Designer relatório O "designer gráfico" editor é o componente de configuração do sistema de
comunicação. Este editor é usado para configurar página e layouts de linho, assim como a configuração
dos trabalhos de impressão.
Relatório Runtime
Relatório de tempo de execução é o componente de tempo de execução do sistema de comunicação. O
relatório de execução busca os dados a ser documentadas dos arquivos ou controlos, e controla a
impressão saída.
Runtime
Se esta opção for ativada, o projeto está em tempo de execução.
Projeto de usuário único Um "projecto de usuário único" só funciona em um computador. Outros
computadores não podem acessar este projeto. O projeto é executado em um computador que serve
para o servidor para processamento de dados e como uma estação operacional.
Objeto Slider
O selector é utilizado para a visualização e alteração de nomes de marcas. O objeto é deslizante
dinamizada através da ligação a uma marca. A ligação do selector de um processo de tag permite que o
controlo do sistema de automatização.
Comece tela
A tela inicial é a tela do processo de que é exibido quando um projeto é ativado no
Janela de tempo de execução.
Nível estático de um layout de página
O cabeçalho eo rodapé são definidos no nível estático de um layout de página. O nível estático serve
para a saída do nome da empresa, o logotipo da empresa, o tempo eo número de páginas.
Objetos estáticos
Objetos estatísticas permanecem inalteradas em tempo de execução. Estes objetos incluem retângulos,
círculos, linhas ou conectores.
O texto estático
O objeto "texto estático" é um objeto estático que serve para a marcação do apresentado
processos ou de conteúdo.

Blocos do sistema
Os blocos de sistema pertencem aos blocos de mensagem. Eles contêm dados do sistema, por exemplo
data, hora, número da mensagem, e status. Blocos do sistema são predefinidas.
Objeto do sistema
Os objetos do sistema são usados como curingas para a hora do sistema, o número da página atual eo
projeto e layout nomes. Objectos de sistema apenas pode ser inserido dentro do nível estático de um
estático layout.
Tag grupo
Os grupos de tags são componentes do "Tag gestão" editor. Os grupos de marcação são utilizados
para organizar as etiquetas claramente.
Tag Logging
O "Tag_Logging" editor é o componente de configuração do sistema de arquivo. Este editor
é usado para configurar arquivos.
Tag Logging Runtime
Tag Logging Runtime é o componente de tempo de execução do Sistema de Arquivamento. Tag Logging
Tempo de execução tem as seguintes tarefas principais:
- Escrevendo valores de processo para o arquivo de valor do processo
- Leitura arquivados valores de processo a partir do arquivo de valor do processo
Gestão de marca
Sob a "gestão de marcas" componente, a comunicação entre WinCC e
sistema de automação está configurado. Na "gestão de marcas", todas as marcas e canais são criados
e gerenciado. A "Gestão de Marca" está localizado na janela de navegação do WinCC
Explorer.
Vezes para a aquisição e ciclos de arquivamento
Os tempos para a aquisição e ciclos de arquivamento determinar o intervalo de tempo entre dois
archivings.
Atualize Ciclo
O ciclo de actualização determina o intervalo de tempo, no qual a exibição em tempo de execução é
actualizado.

Blocos de texto do usuário
Os blocos de texto do utilizador pertencem aos blocos de mensagem. Os blocos de texto explicativo
usuário contêm textos, por exemplo, o texto da mensagem que contém informação sobre o local e fazer
com que um dos Os textos de falhas nos blocos de texto do usuário são livremente personalizável.
O comprimento de um bloco de texto do usuário determina o número de caracteres que podem ser
inseridos em este bloco. O comprimento máximo da cadeia é de 255 caracteres.
Controle de alarme de WinCC
O objecto "Controle de alarme WinCC" é usado como um indicador de mensagem para o mostrador de
mensagem eventos.
WinCC Explorador
WinCC Explorador forma o núcleo do software de configuração de WinCC. O projeto inteiro
estrutura é apresentada em WinCC Explorer. O projeto também é administrado aqui.
WinCC OnlineTableControl
O "OnlineTableControl WinCC" objecto é utilizado como uma janela de tabela para mostrar o processo de
valores a partir de um arquivo de valor do processo.
WinCC OnlineTrendControl
O "WinCC OnlineTrendControl" objecto é utilizado como uma janela tendência para apresentar o
processo valores a partir de um arquivo de valor do processo.
WinCC Runtime
Você executar o projeto no modo de processo em Runtime WinCC. WinCC Runtime permite que o
operação e observação dos processos.
WinCC Tag Simulator
O Simulador TAG WinCC permite testes de um projeto, que ainda está em fase de desenvolvimento.

Índice
@
@ Tag relatam qualquer corte tabelas RT Novo, 161
A
Reconhecendo, 228
Mensagem, 228
Ciclo de aquisição, 101
Atribuindo tempo, 108
Configurando Hora, 101
Ativar, 91
Runtime alarme Logging, 226
Gráficos de tempo de execução, 87
Escala Linear, 36
Projeto, 91, 134, 167, 228
Relatório de tempo de execução, 166
Tag Logging Runtime, 131
Atributos de janela, 87
Dirigindo, 30
Tag processo, 30
Registro de alarme, 176
começar, 178
Runtime alarme Logging, 176
Ativação, 226
Janela de alarme, 203
Configuração, 203
WinCC AlarmControl, 203
Alarm_Logging.pdl, 203
Alarme analógico, 175
Configuração, 192
Monitoramento limite de valor, 192
Estabelecer valores-limite, 195
Arquivo, 104
Processo de valor de arquivo, 97, 104
Tag arquivo, 104

criando, 104
Renomear, 108
Arquivo Wizard, 104
começar, 104
Arquivamento, 97
Arquivo Wizard, 104
Valores, 97
Ciclo de arquivamento, 101
Atribuindo tempo, 108
Configurando Hora, 101
Sistema de arquivamento, 97
Tag Logging, 97
Tag Logging Runtime, 97
B
Mensagem Bit, 185
criando, 185
Edição, 187
Bit de mensagem, 187
Tag mensagem, 187
Mensagem de texto, 187
Ponto de erro, 187
C
Channel, 20
Inserindo, 22
SIMATIC S7 Protocol Suite, 22
Canal Unit, 20, 25
Inserindo, 22
MPI, 22
Cor, 200
Definir a cor dos status de mensagens, 200
Comunicação, 19
Canal, 20, 22
Canal Unit, 20, 22
Configuração, 19
Conexão, 20, 25

Processo de etiqueta, 21, 30
Driver de comunicação, 20
SIMATIC S7 Protocol Suite, 22
Componentes, 13
Sistema de arquivamento, 97
Sistema Gráfico, 44
Sistema de relatório, 139
Sistema de sinalização, 176
WinCC, 13
Índice
Introdução
246 04/2008, impressão da Ajuda Online
componente de configuração, 44, 97, 139, 176
Sistema de arquivamento, 97
Sistema Gráfico, 44
Sistema de relatório, 139
Sistema de sinalização, 176
Os dados de configuração, 139, 141
Configuração de Software, 13
WinCC, 13
Configurando, 19, 47, 113
Janela de alarme, 203
Comunicação, 19
Mensagens, 175, 185, 192
Imagem do processo, 47, 113, 202
Processo de valor de arquivo, 104, 108
Janela da mesa, 122
Vezes para a aquisição e ciclos de arquivamento, 101
Janela tendência, 114
Ligação, 20
criar, 25
SPS_1, 25
Conteúdo do relatório, 144
Controle, 47
WinCC AlarmControl, 202, 203

WinCC OnlineTableControl, 113, 122
WinCC OnlineTrendControl, 113, 114
Cobrir folha, 144
Desativar saída, 146
criar, 15
Criando, 25, 28, 30, 39, 114
Janela de alarme, 203
Alarme analógico, 195
Mensagem Bit, 185
Ligação, 25
Cabeçalho, 154
Tag interna, 39
Rodapé de página, 158
Layout de página, 141
Imagem do processo, 45
Tag processo, 30
Arquivar processo valor, 104
Projeto, 13, 15
Janela da mesa, 122
Tag grupo, 28
Timer, 101
Janela tendência, 114
D
A troca de dados, 21
Tag processo, 21
Tipo de dados, 30, 39
Tag processo, 30
Assinado valor de 16 bits, 30
Valor de 16 bits sem sinal, 39
Desativar, 96
Saída da folha de rosto, 146
Projeto, 96, 171
Cor de exibição, 200
Definir a cor dos status de mensagens, 200
Elementos de exibição, 82, 97, 207

Valores, 82, 97, 207
Documentação, 97
Valores, 141
Objetos dinâmicos, 43, 144
Dinamizador, 77
I / O campo, 82, 216
Objeto Slider, 207
E
Edit, 47, 161
Mensagem Bit, 187
Rodapé de página, 158
Layout de página, 144
O trabalho de impressão, 161
Imagem do processo, 47, 57
Arquivar processo valor, 108
O texto estático, 55
Editor, 13, 21, 44
Registro de alarme, 13, 178
Designer gráfico, 44, 47
Editor de layout de página, 144, 146
Relatório Designer, 13, 139, 141
Tag Logging, 97, 100
Tag gestão, 21
F
Página final, 144
Tamanho da fonte, 55
modify, 55, 82
Índice
Introdução
04/2008, impressão da Ajuda on-line 247
G
Designer gráfico, 44, 47
Configurando as telas de processo, 43
Biblioteca, 47
Objeto paleta, 43

Gráficos de tempo de execução, 44
Ativação, 87
Sistema Gráfico, 44
Designer gráfico, 44
Gráficos de tempo de execução, 44
H
Cabeçalho, 144
Edição, 154
Inserir o nome do projeto, 154
Segure, 134, 171
Actualização dos dados, 171
I / O de campo, 77, 82, 202
Definindo propriedades de fonte, 216
Definir o formato de saída, 82, 216
Definição de atualização, 82
Dinamizador, 216
Inserindo, 82, 216
Limitando a entrada, 82
Ícones, 11
Ilustração, 48
Escala, 212
Tube, 48
válvula, 48
Tanque de água, 48
Tag interna, 21
criar, 39
Tipo de dados, 39
L
Layout, 139
Nível, 144
Nível dinâmico, 144
Nível estático, 144, 158
Biblioteca, 47, 48
Biblioteca mundial, 48
abertura, 48

Projeto Biblioteca, 48
Valor-limite, 195
definir, 195
Valor limite superior, 195
Limite baixo, 195
Monitoramento limite de valor, 192
integração, 192
Estabelecer valores-limite, 195
Editor de linha, layout 139
Escala Linear, 36
Exemplo:, 36
Entrar
Folha de rosto, 146
Determinar o conteúdo de log, 150
Página final, 144
Impressão, 171
M
Mensagem, 175
reconhecer, 228
Alarme analógico, 175
Mensagem Bit, 175
Configuração, 175
Definir a cor dos status de mensagens, 200
Monitoramento limite de valor, 192
Bit de mensagem, 187
Estado da mensagem, 200
Tag mensagem, 187
Mensagem de texto, 187
Ponto de erro, 187
Poupança, 187, 195
Bit de mensagem, 187
Bloco de mensagens, 179
Activate exibição, 203
definir, 179
Bloco de processo de valor, 179

Sistema de bloqueio, 179
Bloquear usuário de texto, 179
Classe de mensagem, 179
definir, 179
Lista de mensagens, 228
Estado da mensagem, 185, 200
Tag mensagem, 187
Mensagem de texto, 187
MPI, 22, 25
O
Objeto, 43, 44, 48, 144
Objetos dinâmicos, 43
I / O campo, 202, 216
Inserindo, 47
Objetos operáveis, 43
Nome do projeto, 154
Escala, 212
Objeto Slider, 202
Objetos inteligentes, 47
Objetos padrão, 47
Objetos estáticos, 43, 144
O texto estático, 55
Tabela de marcas, 150
Tube, 48
válvula, 48
Tanque de água, 48
WinCC AlarmControl, 202
WinCC OnlineTableControl, 113, 122
WinCC OnlineTrendControl, 113, 114
Janelas objetos, 47
Objeto paleta, 47
Controles, 47
Objetos inteligentes, 47
Objetos padrão, 47
Janelas objetos, 47

Objeto tamanho da fonte propriedades
modificar, 212
Objeto margem de impressão propriedades, 146
Objeto nome do projeto propriedades
Mudar de posição, 154
Objeto objeto deslizante propriedades
Definir a cor, 207
Objeto objeto de sistema de propriedades
Número da página, 158
Aberta, 15, 45
Edição de diálogo: cabeçalho, 154
Objeto de diálogo: número da página, 158
Objeto de diálogo: objeto Slider, 207
Nível dinâmico, 150
Insira diálogo: Escala, 212
Biblioteca, 48
Objeto de propriedades do conteúdo do relatório de diálogo, 150
Propriedades do objeto / E / S de campo: dinamização, 82
Página de inserção do conteúdo do relatório: tabela de marcas, 150
Diálogo de página, tamanho 146
O trabalho de impressão, 161
Imagem do processo, 45, 57
Projeto, 15
Nível estático, 154
Produzir, 141
Entrar com os valores de processo, 141
P
Rodapé de página, 144
Edição, 158
Inserir o número da página 158
Layout de página, 141, 144, 146
Conteúdo do relatório, 144, 150
Cobrir folha, 144
criando, 141
Nível dinâmico, 144, 150

Edição, 144
Página final, 144
Cabeçalho, 144
abertura, 146
Rodapé de página, 144
Tamanho do papel, 146
Margens de impressão, 146
Renomear, 141
Poupança, 158
Especificando propriedades, 146
Nível estático, 144
Tag_Logging.rpl, 141
Editor de layout de página, 139, 144
começar, 146
Número da página, 158
Alterar tamanho, 158
Inserindo, 158
Reposicionamento, 158
Cole, 22
Channel, 22
Canal Unit, 22
I / O campo, 82, 216
Objetos da biblioteca, 48
Número da página, 158
Nome do projeto, 154
SIMATIC S7 Protocol Suite, 22
Objeto Slider, 207
O texto estático, 55
WinCC AlarmControl, 203
WinCC OnlineTableControl, 122
WinCC OnlineTrendControl, 114
Ponto de erro, 187
O trabalho de impressão, 139, 141, 161
@ Tag relatam qualquer corte tabelas RT Novo, 161
definir, 161

Definindo o meio de saída, 161
Ligando o layout da página, 161
abertura, 161
Impressoras, 161
Definindo o trabalho de impressão, 161
Impressão, 171
Entrar com valores de processo, 171
Processo, 13
Monitoramento, 175
observação, 13
Operacional, 13, 19, 20, 21
Visualize, 13, 43, 44
Imagem do processo, 43
Alarm_Logging.pdl, 203
Configuração, 43, 113, 202
criar, 45
Dinamizador, 77
Edição, 47, 57
Renomear, 45
SAMPLE.pdl, 45
Salvar, 55, 57
START.pdl, 45
Tag_Logging.pdl, 114
Tag processo, 21
Dirigindo, 30
criar, 30
Tipo de dados, 30
Escala, 36
Conversão de tipo, 30
Valor do processo, 19, 21, 97
arquivamento, 97, 101
Entrada, 101
simular, 93, 134, 167, 230
janela, 97
Arquivar processo valor, 97

criando, 104
Definir local de memória, 108
Definir tamanho, 108
Editar, 108
Saída de valores, 141
Poupança, 108
Bloco de processo de valor, 179
Projeto, 13, 91, 93, 96
Ativação, 91, 134, 167, 228
Desativando, 96, 171
Único usuário do projeto, 15
Começando WinCC, 15
teste, 93, 134, 167, 230
Nome do projeto, 154
Alterar tamanho, 154
Inserindo, 154
Protocolo, 139, 141
Valores de registro a partir do arquivo de processos, 141
Q
Quick_start
Único usuário do projeto, 15
R
Renomear, 45, 108
Tag arquivo, 108
Imagem do processo, 45
Designer relatório, 139
Layouts, 139
Editor de linha, layout 139
Editor de layout de página, 139
Os trabalhos de impressão, 139
Relatório de tempo de execução, 139
Ativação, 166
Sistema de relatório, 139
Designer relatório, 139
Relatório de tempo de execução, 139

Tempo de execução, 13
Componente de tempo de execução, 13
Sistema de arquivamento, 97
Sistema Gráfico, 44
Sistema de relatório, 139
Sistema de sinalização, 176
Os dados de tempo de execução, 139, 141
Runtime Software, 13
WinCC, 13
Runtime janela, 87
Tela inicial, 87, 131, 166, 226
Atributos de janela, 87
S
SAMPLE.pdl, 45, 57
criar, 45
Edit, 57
Salvar, 57, 158
Mensagens, 187, 195
Layout de página, 158
Imagem do processo, 55, 57
Arquivar processo valor, 108
Escala, 36, 212
Definir tamanho, 212
Definindo o tamanho da fonte, 212
Inserindo, 212
Tag processo, 36
Sistema de sinalização, de 175, 176
Registro de alarme, 176
Runtime alarme Logging, 176
Assinado valor de 16 bits, 30
SIMATIC S7 Protocol Suite, 22
Simulação, 93
Tipo de simulação, 93, 134, 167, 230
início, 93, 230
Finalizando, 230

WinCC Tag Simulator, 93, 134, 167, 230
Tipo de simulação, 230
Objeto Slider, 202
Definir o nome, 207
Definir tamanho, 207
Dinamizador, 207
Inserindo, 207
Objetos inteligentes, 47
Objetos padrão, 47
O texto estático, 55
Comece, 15
Registro de alarme, 178
Arquivo Wizard, 104
Editor de layout de página, 146
Sistema de assistente, 179
Tag Logging, 100
WinCC, 15
WinCC Tag Simulator, 134
Tela inicial, 87, 131, 166
definindo, 87, 226
START.pdl, 45
criar, 45
Edição, 57
Nível estático, 144
abertura, 154
O texto estático, 55
Alterar o tamanho da fonte, 55
Inserindo, 55
Status, 185
Mensagem, 200
válvula, 175
Sistema de bloqueio, 179
Objeto do sistema, 144
Nome do projeto, 154
Sistema de assistente, 179

começar, 179
T
Janela da mesa, 122
Configuração, 122
WinCC OnlineTableControl, 122
Conexão Tag, 77
Conexão direta tag, 77
Tag grupo, 21
criar, 28
Tag Logging, 97
começar, 100
Tag Logging Runtime, 97
Ativação, 131
Tag gestão, 21
Interno Tag, 21, 39
Processo de etiqueta, 21, 30
Tag grupo, 28
Tabela de marcas, 150
Inserindo, 150
Tag_Logging.pdl, 114
Tag_Logging.rpl, 141
Teste, 93
Projeto, 93, 134, 167, 230
Campo de texto, 55
Timer, 101
Configuração, 101
criando, 101
Janela tendência, 114
Configuração, 114
WinCC OnlineTrendControl, 114
Tube, 48
Inserindo, 48
Conversão de tipo, 30
Tag processo, 30
U

Valor de 16 bits sem sinal, 39
Atualize Ciclo
I / O campo, 82
Bloquear usuário de texto, 179
A mudança no comprimento, 183
Mensagem de texto, 187
Ponto de erro, 187
Índice
Introdução
04/2008, impressão da Ajuda on-line 251
V
Valor, 19, 141
- Saída, 141
arquivamento, 97
Valor do processo, 19, 21, 97
simular, 93
Faixa de valor, 36
Dimensionamento etiquetas de processo, 36
válvula, 48
Inserindo, 48
Variável, 21
Tag arquivo, 104
criar, 30, 39
Interno Tag, 21, 39
Tag mensagem, 187
Processo de etiqueta, 21, 30, 36
Escala, 36
W
Tanque de água, 48
Inserindo, 48
WinCC, 13
Configuração de Software, 13
Runtime Software, 13
Subsistemas, 13
WinCC AlarmControl, 202, 203

WinCC Explorer, 13
WinCC OnlineTableControl, 113, 122
Inserindo, 122
WinCC OnlineTrendControl, 113, 114
Inserindo, 114
WinCC Runtime, 13
Especificando propriedades, 87, 131, 166, 226
Tela inicial, 131
WinCC Tag Simulator, 93, 134, 167, 230
Definindo o tipo de simulação, 230
início, 93, 230
partida, 134
Atributos de janela, 87
Ativação, 87
Objeto do Windows, 47
Wizard, 179
Arquivo Wizard, 104
Sistema de assistente, 179