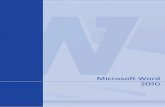Apostila Word - unovacursos.com.br
Transcript of Apostila Word - unovacursos.com.br

Fernando Borges Vale
APOSTILA WORD

1
SUMÁRIO
O que é Microsoft Word? ......................................................................................................................... 3
Versão PC, Online e Mobile? ..................................................................................................................... 3
Área de Trabalho do Word ....................................................................................................................... 4
1- PÁGINA INICIAL .................................................................................................................................... 7
2- INSERIR ................................................................................................................................................ 8
3 – DESIGN ............................................................................................................................................. 16
4 – LAYOUT ............................................................................................................................................ 24
5 – REFERÊNCIAS .................................................................................................................................... 31
SUMÁRIO ........................................................................................................................................... 31
NOTAS DE RODAPÉ ............................................................................................................................ 32
PESQUISAR ......................................................................................................................................... 33
CITAÇÕES E BIBLIOGRAFIA ................................................................................................................. 37
LEGENDAS .......................................................................................................................................... 39
índice ................................................................................................................................................. 42
Excluir uma entrada de índice remissivo e atualizar o índice ......................................................... 47
índice DE AUTORIDADES .................................................................................................................... 48
Saiba mais sobre tabelas de autoridades ....................................................................................... 48
Marcar citações .............................................................................................................................. 48
Criar o índice de autoridades ......................................................................................................... 50
Editar ou formatar uma entrada de índice de autoridades ............................................................ 52
Adicionar ou alterar uma categoria de citação de um índice de autoridades ................................ 53
Excluir uma entrada de um índice de autoridades ......................................................................... 53
6 – CORRESPONDÊNCIAS ....................................................................................................................... 54
6.1 – criar ........................................................................................................................................... 54
Criar e imprimir um único envelope................................................................................................... 54
Configurar um endereço do remetente.......................................................................................... 54
Verificar as opções de Impressão ................................................................................................... 55
Criar e imprimir ou salvar um envelope ......................................................................................... 58
6.2 – INICIAR MALA DIRETA ............................................................................................................... 63
Configurar uma nova lista de mala direta com o Word ..................................................................... 63
Mala direta: editar destinatários ....................................................................................................... 64
7– REVISÃO ............................................................................................................................................ 68
7.1 VERIFICAR GRAMÁTICA, ORTOGRAFIA E MAIS NO WORD ........................................................... 68
Procure palavras no dicionário de sinônimos .................................................................................... 68
7.2 LER EM VOZ ALTA ......................................................................................................................... 70

2
7.3 VERIFICAR ACESSIBILIDADE .......................................................................................................... 71
Corrigir recomendações com facilidade ......................................................................................... 71
Verificar a acessibilidade enquanto trabalha ................................................................................. 72
7.4 IDIOMA ........................................................................................................................................ 73
7.5 ALTERAÇÕES ................................................................................................................................. 75
Aceitar ou rejeitar alterações uma por vez .................................................................................... 75
Aceitar ou rejeitar todas as alterações ........................................................................................... 76
Excluir comentários um de cada vez .............................................................................................. 77
Excluir todos os comentários ......................................................................................................... 77
7.6 COMPARAR .................................................................................................................................. 78
Comparar as diferenças do documento usando a opção gerar documentos com alterações ............ 78
7.7 PROTEGER .................................................................................................................................... 80
Permitir alterações a trechos de um documento protegido .............................................................. 80
8 – EXIBIR ............................................................................................................................................... 82
8.1 MODOS DE EXIBIÇÃO ................................................................................................................... 82
8.2 AVANÇADA ................................................................................................................................... 83
8.3 MOVIMENTAÇÃO DE PÁGINAS .................................................................................................... 84
8.4 MOSTRAR ..................................................................................................................................... 84
8.5 ZOOM ........................................................................................................................................... 85
8.6 JANELA ......................................................................................................................................... 86
9 – AJUDA .............................................................................................................................................. 88

3
O QUE É MICROSOFT WORD?
O Microsoft Word é um processador de texto produzido
pela Microsoft Office foi criado por Richard Brodie para
computadores IBM PC com o sistema operacional DOS em
1983. Mais tarde foram criadas versões para o Apple
Macintosh (1984), SCO UNIX e Microsoft Windows (1989).
Faz parte do conjunto de aplicativos Microsoft Office. As
versões antigas do Microsoft Word utilizam a extensão
".doc", já as versões mais novas utilizam ".docx".
O Microsoft Word pode ser usado para produzir trabalhos
escolares e textos acadêmicos. Com recursos comparáveis
a outros editores de texto modernos, suporta também a
adição e edição básica de imagens e formatação de texto.
VERSÃO PC, ONLINE E MOBILE?
Atualmente a Microsoft utiliza um plano de assinatura
chamado Office 365 que é um novo jeito de usar os tão
conhecidos softwares do pacote Office da Microsoft. Em
vez de comprar programas como Word, Excel ou
PowerPoint, você agora pode fazer uma assinatura e
desfrutar desses aplicativos e de muitos outros no seu
computador ou smartphone. Mas você também poderá

4
comprar a versão avulsa do Word, porém não é muito
vantajoso.
Outra forma de poder utilizar o Word de maneira gratuita
é com o Word Online. Para isso você só precisa ter uma
conta do Hotmail.
https://office.live.com/start/Word.aspx?omkt=pt-BR
ÁREA DE TRABALHO DO WORD
Logo que abrimos o Word, um documento é criado
automaticamente com o nome de “Documento 1”, e uma
janela surge, a qual será descrita abaixo:
Salvamento Automático - Salva o documento
automaticamente quando atualizado. (preciso ter uma
conta no Ondrive e salvar o documento em uma pasta do
aplicativo). Ao lado do Salvamento Automático temos:
Salvar, Desfazer e Refazer.
Atalhos:
Salvar: CTRL + S
Desfazer: CTRL + Z
Refazer: CTRL + R

5
Arquivo
No menu ARQUIVO temos como na imagem a Página
Inicial. Logo abaixo temo o NOVO onde cria um novo
documento. ABRIR onde você pode abrir um documento
já existente para edição.
INFORMAÇÕES aparece algumas informações e opções do
documento conforme abaixo:

6
SALVAR UM CÓPIA - Você pode salvar uma cópia do
documento no formato do Word ou em outro formatos.
SALVAR COMO PDF – Salva o documento em PDF.
IMPRIMIR – Abre a janela de impressão
COMPARTILHAR – Abre opções de compartilhamento do
documento.
EXPORTAR – Exporta os documentos em outros formatos
TRANSFORMAR – Transforma o documento em uma
página Web do Microsoft Sway.
FECHAR – Fecha o documento.

7
1- PÁGINA INICIAL
1.1 - ÁREA DE TRANSFERÊNCIA - Onde temos as opções
de Recortar, Copiar, Colar.
FONTE – Opções de formatação da fonte utilizada como:
tamanho, cor, estilo, maiúsculo, minúsculo, etc.
PARÁGRAFO – Opção de formatação do parágrafo como:
alinhamento (direito, centralizado, justificado ou
esquerdo), marcadores, recuo, cor, bordas, marcas do
parágrafo, etc.
ESTILOS – Você pode escolher estilos de textos pré-
definidos.
EDITANDO – Localizar, Substituir e selecionar palavras ou
partes do texto.
DITAR – Você pode ditar um texto que o Word irá digitá-lo
sozinho.
EDITOR – Você pode configurar se deseja correção
ortográfica entre outras opções de forma automática.

8
2- INSERIR
FOLHA DE ROSTO - Você pode escolher uma “CAPA” para
seu documento.
PÁGINA EM BRANCO – Acrescenta uma página em branco
no documento.
QUEBRA DE PÁGINA – Se você quiser quebrar a página a
partir de um pedaço do texto, a outra parte do texto irá
para uma nova página.
TABELA – Você poderá inserir uma tabela escolhendo uma
quantidade de colunas e linhas, também poderá incluir
uma planilha de Excel em branco.
IMAGEM – Você poderá inserir imagens do seu
computador, do estoque do office ou Imagens Online do
Bling ou Onedrive.
FORMAS – Inserir formas disponíveis no Word.
ÍCONES – Inserir ícones, recortes de pessoas da imagem,
adesivo e imagens do estoque.
MODELOS 3D – Inserir modelos 3D do computador ou do
estoque do Office.

9
SMARTART – Inserir lista, processo, clico, hierarquia,
relação, matriz, pirâmide e imagem.
GRÁFICO – Inserir vários modelos de gráficos.

10
INSTANTÂNEO – Inserir um print de algum aplicativo que
esteja aberto no seu computador.

11
OBTER SUPLEMENTOS – Baixar para o Word alguns
aplicativos externos com Wikipedia.
MEUS SUPLEMENTOS – Mostra meus suplementos
instalados.
VÍDEO ONLINE – Inserir no documento através de um link
um vídeo online como do Youtube.

12
LINK – Inserir link em uma determinada palavra ou frase
ou apenas o link diretamente no texto.
INDICADOR– Você pode marcar uma palavra, uma frase,
uma imagem ou qualquer outro objeto como indicador,
para que possa fazer um link em outra parte do texto.
REFERÊNCIA CRUZADA – Serve para inserir referência no
texto como o indicador, imagens, nota de rodapé, tabela,
etc.
COMENTÁRIO – Caso queira incluir algum comentário em
alguma parte específica do texto.
CABEÇALHO – Incluir alguns modelos de cabeçalho nas
páginas do texto.
RODAPÉ – Incluir alguns modelos de rodapé nas páginas
do texto.
NÚMERO DE PÁGINA – Inserir os números das páginas.
CAIXA DE TEXTO – Inserir alguns modelos de caixa de texto
ou você pode desenhar a caixa de texto.
PARTE RÁPIDA – Se você precisar inserir alguns textos
repedidos em diversas partes do texto, você pode salvar
como um parte rápida é inserir quando necessário. Você
pode também inserir um propriedade do documento
como: assunto, autor, categoria, etc. Poderá inserir um
campo como uma fórmula e outras opções.

13
WORDART – é um recurso para adicionar efeitos especiais
de texto em um documento do Microsoft Office no
computador. É possível distorcer e esticar textos usando
forma predefinida ou criando uma fonte personalizada
para usar como decoração.
LETRA CAPITULAR – Inserir uma letra no início da obra, de
um capítulo ou de um parágrafo, de maior dimensão que
o restante corpo do texto.
LINHA DE ASSINATURA – Após preencher algumas
informações conforme abaixo, irá inserir uma linha para
assinatura.

14
DATA HORA – Inserir a data ou hora ou data e hora em
seu documento.
OBJETO – Inserir objetos ou texto de arquivo de outros
aplicativos como, PDF, Excel, Power Point, etc.
EQUAÇÃO – Inserir algumas equações que já estão prontas
ou você pode até desenhar sua própria equação.

15
SÍMBOLO – Inserir símbolos disponíveis no office.

16
3 – DESIGN
TEMAS – Seleciona temas pré-definidos pelo Word, onde
tem cores e fontes definidas.

17
ESTILO – Selecionar um estilo padrão já definido pelo
WORD.
CORES – Seleciona uma paleta de cores definidas pelo
Word para os Estilos.

18
FONTES – Seleciona uma fonte definida pelo Word para os
Estilos.

19
ESPAÇAMENTO ENTRE PARÁGRAFOS – seleciona o tipo de
espaçamento que deseja colocar entre os parágrafos.

20
EFEITOS – seleciona o tipo de efeitos que deseja inserir nos
estilos.

21
DEFINIR COMO PADRÃO – Depois que selecionar o tema,
cores, fontes, espaçamento e efeitos, você poderá salvar o
design como padrão para utilizar em todos os seus textos
no Word.
MARCA D’ÁGUA – Inserir marca d’água nas páginas do
Word. Você pode inserir palavras, ou até mesmo
personalizar sua marca d’água.

22
MARCA D’ÁGUA – Inserir marca d’água nas páginas do
Word. Você pode inserir palavras, ou até mesmo
personalizar sua marca d’água.

23
COR DA PÁGINA – Com essa função você pode alterar a
cor da página.
BORDAS DA PÁGINA – Inserir e personalizar as bordas
das páginas do WORD.

24
4 – LAYOUT
MARGENS – Selecionar opções de Margens pré-definidas
ou também personalizar a margem deseja do texto.
ORIENTAÇÃO – Selecionar entre a orientação Paisagem
ou Retrato.

25
TAMANHO – Selecionar os tamanhos desejado do
documento como A4, Oficio, Carta, etc.

26
COLUNAS – Selecionar quantas colunas deseja no
documento, uma, duas, três, esquerda, direita.
QUEBRAS – Dividido em duas Seções quebra de páginas e
quebras de seção. Na Quebras de Página você pode
quebrar a página, a coluna e a disposição do texto. Na
Quebras de Seção você pode inserir uma quebra de
seção na página seguinte, na mesma página, na página
par ou página ímpar.

27
NÚMEROS DE LINHAS – Algumas opções para você inserir
números de linha.

28
HIFENIZAÇÃO – Você pode selecionar em nenhuma,
automático ou Manual. E na opções de Hifenização você
pode selecionar para Hifenizar maiúsculas, Hifenizar o
documento automaticamente e limitar hifens.


30
PARÁGRAFO – Você pode recuar o parágrafo para
esquerda ou à direita e aumentar ou diminuir os
espaçamentos antes ou depois de um parágrafo.
ORGANIZAR – Você pode organizar uma posição de uma
imagem junto ao texto ou fazer uma Quebra de Texto
Automática colocando a imagem atrás de um texto ou a
frente. Avançar ou Recuar uma imagem enviar para trás
ou para frente.
PAINEL DE SELEÇÃO – Você pode selecionar as imagens,
renomeá-las e também ocultar ou mostrar as imagens
ocultas.
ALINHAR – Serve para alinhar as imagens em uma mesmo
alinhamento seja centralizado, esquerdo, direito, acima,
abaixo no meio, etc.

31
AGRUPAR – Coloca várias imagens em um mesmo grupo.
GIRAR – Você pode Girar as imagens em 90º para direita,
90º para esquerda, inverter verticalmente e
horizontalmente entre outras opções.
5 – REFERÊNCIAS
SUMÁRIO
Os sumários no Word se baseiam nos títulos do
documento.
1. Para cada título que você deseja no sumário, selecione
o texto do título.
2.Vá para página inicial > estilos e em seguida, escolha
título 1.

32
ADCIONAR TEXTO – Selecione um texto que não queira
adicionar no sumário ou selecione o nível do título entre
1,2 e 3.
ATUALIZAR SUMÁRIO – Clicando em Atualizar Sumário
na aba de referências você pode atualizar apenas os
números de páginas no sumário ou atualizar o índice
inteiro.
NOTAS DE RODAPÉ
As notas de rodapé aparecem na parte inferior da página
e as notas de fim são exibidas no final do documento. Um
número ou símbolo na nota de rodapé ou nota de fim
corresponde a uma marca de referência no documento.
1.Clique onde você deseja fazer referência à nota de
rodapé ou nota de fim.
2.Na guia referências, selecione Inserir nota de rodapé ou
Inserir nota de fim.
3.Digite o que você deseja na nota de rodapé ou nota de
fim.

33
4.Retorne ao seu lugar no documento clicando duas vezes
no número ou símbolo no início da anotação.
PESQUISAR
PESQUISA INTELIGENTE - Obtenha informações sobre o
que você está trabalhando com a Pesquisa Inteligente.
Você já revisou um documento ou leu um e-mail e
encontrou um desafio em uma palavra ou frase
desconhecida? No Microsoft 365, trabalhe de modo mais
inteligente e procure rapidamente a palavra ou frase para
se conectar a vários recursos relacionados a ele.
1.Selecione uma palavra ou frase.
Selecione o texto a ser pesquisado.

34
2.Clique com o botão direito do mouse no texto
selecionado e escolha Pesquisa inteligente.
Selecionar pesquisa inteligente
3.O painel de resultados é aberto mostrando mais
informações sobre essa palavra ou frase, incluindo
definições, artigos da Wikipédia e pesquisas principais
relacionadas da Web.
Painel resultados da pesquisa inteligente

35
PESQUISADOR - O Pesquisador do Word ajuda a
pesquisar tópicos, encontrar fontes confiáveis e adicionar
conteúdo com citações, tudo isso no Word.
Pesquisar e adicionar conteúdo com citações
O Pesquisador usa o Bing para encontrar conteúdo
adequado na Web e fornecer informações estruturadas,
seguras e confiáveis.
1.Selecione Referência > Pesquisador.
2.Na caixa de pesquisa, digite uma palavra-chave para o
tópico que está pesquisando e pressione Enter.
3.Escolha um tópico no painel Resultados.
Ou selecione o sinal de adição no canto superior direito
de qualquer resultado para iniciar uma estrutura de
tópicos, adicione o resultado como um título de tópico e
salve um link para o resultado em um comentário.

36
4.Explore o texto no painel Resultados e selecione um
destes procedimentos:
◾ Adicionar - para adicionar somente texto ao
documento.
◾ Adicionar e Citar - para adicionar o texto e também
incluir uma citação para a fonte.
◾ Ver todas as imagens - para abrir a galeria de imagens.
Selecione o sinal de adição para adicionar a imagem ao
seu documento.

37
5.Depois de adicionar um texto ou imagem, você será
solicitado a atualizar sua bibliografia. Selecione Atualizar
para criar ou atualizar automaticamente sua bibliografia
existente.
Editar Citações
◾Escolha a citação e selecione Editar Citação no menu
suspenso.
CITAÇÕES E BIBLIOGRAFIA
Criar uma bibliografia, citações ou referências
1.Coloque o cursor no final do texto que você deseja
citar.
2.Vá para referências > estilo e escolha um estilo de
citação.

38
3.Selecione Inserir Citação.
4.Escolha Adicionar nova fonte e preencha as
informações sobre sua fonte.
Depois de adicionar uma fonte à sua lista, você pode cita-
la novamente:
1.Coloque o cursor no final do texto que você deseja
citar.
2.Acesse referências > Inserir Citação e escolha a fonte
que você está citando.

39
3.Para adicionar detalhes, como números de página, se
você estiver citando um livro, selecione Opções de
citação e, em seguida, Editar citação.
CRIAR UMA BIBLIOGRAFIA
Com as fontes citadas em seu documento, você está
pronto para criar uma bibliografia.
1.Coloque o cursor onde você deseja inserir a bibliografia.
2.Vá para referências> bibliografia e escolha um formato.
LEGENDAS
Adicionar, formatar ou excluir legendas no Word
Você pode adicionar legendas às figuras, equações ou
outros objetos. Uma legenda é um rótulo numerado,
como "Figura 1", que pode ser adicionado a uma figura,
tabela, equação ou outro objeto. Ela é composta de texto
personalizável ("Figura", "Tabela", "Equação" ou outra
coisa que você digite) seguido de um número ordenado
ou uma letra ("1, 2, 3..." ou "a, b, c..." normalmente) que
pode ser opcionalmente seguida por um texto adicional
descritivo, se desejar.

40
1. Texto que você seleciona ou cria.
2. Número que o Word insere para você
Se, posteriormente, você adicionar, excluir ou mover
legendas, pode facilmente atualizar os todos os números
de legenda ao mesmo tempo.
Você também pode usar essas legendas para criar uma
tabela dos itens legendados, por exemplo, uma tabela de
figuras ou uma tabela de equações.
INSERIR UM ÍNDICE DE ILUSTRAÇÕES
Você pode listar e organizar os números, imagens ou
tabelas em seu documento do Word, criando um índice
de ilustrações, bem como um sumário. Primeiro, adicione
legendas a seus números e use o comando Inserir índice
de ilustrações na guia referências em seguida, Word
pesquisa o documento em busca de legendas e adiciona
automaticamente uma lista de imagens, classificadas por
número de página.

41
Antes de começar
Antes de criar um índice de ilustrações, você deve
adicionar legendas a todas as figuras e tabelas que você
deseja incluir no índice de ilustrações. Para obter mais
informações, consulte Adicionar, formatar ou excluir
legendas no Word.
Inserir um índice de ilustrações
1.Clique no documento em que você deseja inserir o
índice de ilustrações.
2.Clique em referências > Inserir índice de ilustrações.
3.Você pode ajustar seu formato e Opções na caixa de
diálogo tabela de figuras . Clique em OK.
Atualizar um índice de ilustrações
Se você adicionar, excluir, alterar ou mover legendas, use
Atualizar tabela para que o índice de ilustrações reflita
suas alterações.
1.Clique no índice de ilustrações do documento. Isso
realçará a tabela inteira.

42
2.Clique em Referências > Atualizar Tabela.
3.Selecione uma atualização na caixa de diálogo Atualizar
índice de ilustrações.
◾Selecione Atualizar números de página se precisar
ajustar os números de página.
◾Selecione atualizar a tabela inteira se você tiver movido
figuras ou legendas alteradas.
4.Clique em OK.
ÍNDICE
Criar e atualizar um índice
Um índice lista os termos e os tópicos discutidos em um
documento, juntamente com as páginas em que eles
aparecem. Para criar um índice, você marca as entradas
de índice fornecendo o nome da entrada principal e a
referência cruzada no documento e, em seguida, cria o
índice.
Você pode criar uma entrada de índice para uma palavra,
frase ou símbolo individual, para um tópico que se
estenda a um intervalo de páginas ou que se refira a
outra entrada, como "transporte. Vejam Bicicletas. "

43
Quando você selecionar texto e marcá-lo como uma
entrada de índice, o Word adicionará uma campo XE
(entrada de índice) especial que inclui a entrada principal
marcada e qualquer informação de referência cruzada
que você escolher incluir.
Depois de marcar todas as entradas de índice, escolha um
design de índice e crie o índice finalizado. O Word coleta
as entradas de índice, classifica-as em ordem alfabética,
faz referência a seus números de página, localiza e
remove entradas duplicadas da mesma página e exibe o
índice no documento.
Marcar as entradas
Estas etapas mostram como marcar palavras ou frases
para o índice, mas você também pode marcar entradas
de índice para um texto que abranja um intervalo de
páginas.
1.Selecione o texto que você deseja usar como uma
entrada de índice ou clique onde deseja inserir a entrada.

44
2.Na guia referências, no grupo índice, clique em Marcar
entrada.
3.Você pode editar o texto na caixa de diálogo Marcar
entrada de índice.
◾Você pode adicionar um segundo nível na caixa
subentrada. Se precisar de um terceiro nível, siga o texto
da subentrada com dois-pontos.
◾Para criar uma referência cruzada para outra entrada,
clique em Referência cruzada em Opções e digite o texto
para a outra entrada na caixa.

45
◾Para formatar os números de página que serão exibidos
no índice, marque a caixa de seleção negrito ou itálico
abaixo de formato de número de página.
4.Para marcar a entrada de índice, clique em Marcar. Para
marcar todas as ocorrências desse texto no documento,
clique em Marcar todas.
5.Para marcar entradas de índice adicionais, selecione o
texto, clique na caixa de diálogo Marcar entrada de
índice e repita as etapas 3 e 4.
Criar o índice
Depois de marcar as entradas, você estará pronto para
inserir o índice no seu documento.
1.Clique no local que deseja adicionar o índice remissivo.
2.Na guia referências, no grupo índice, clique em Inserir
índice.
3.Na caixa de diálogo índice, você pode escolher o
formato de entradas de texto, números de página, guias e
caracteres de preenchimento.

46
4.Você pode alterar a aparência geral do índice
selecionando o menu suspenso formatos. Uma
visualização é exibida na janela para o canto superior
esquerdo.
5.Clique em OK.
Editar ou formatar uma entrada de índice remissivo e
atualizar o índice
Se você marcar mais entradas após criar seu índice, será necessário atualizar o índice para vê-las.
1. Se os campos XE não forem exibidos, clique em Mostrar/ocultar no grupo parágrafo na guia página inicial.
2. Localize o campo XE para a entrada que você deseja alterar, por exemplo, { xe "Callisto" \T "Ver luas" }.
3. Para editar ou formatar uma entrada de índice, altere o texto entre aspas.
4. Para atualizar o índice, clique no índice e pressione F9. Ou clique em Atualizar índice no grupo índice na guia referências.

47
Se você encontrar um erro no índice, localize a entrada de índice que você deseja alterar, faça a alteração e atualize o índice.
Excluir uma entrada de índice remissivo e atualizar o índice
1. Selecione o campo de entrada de índice inteiro, incluindo as chaves ({}) e pressione Delete.
Se os campos XE não forem exibidos, clique em Mostrar/ocultar no grupo parágrafo na guia página inicial.
2. Para atualizar o índice, clique no índice e pressione F9. Ou clique em Atualizar índice no grupo índice na guia referências.

48
ÍNDICE DE AUTORIDADES
Saiba mais sobre tabelas de autoridades
Um índice de autoridades lista as referências em um documento legal, juntamente com os números das páginas nas quais as referências são exibidas. Para criar um índice de autoridades, você marca citações e o Microsoft Word insere uma TA (entrada do índice de autoridades) campo no seu documento. Em seguida, você pode pesquisar o documento para a citação longa ou curta a ser marcada, ou pode marcar automaticamente cada ocorrência subsequente da citação. Se você não quiser usar as categorias existentes de citações, como casos ou estatutos, poderá alterar ou adicionar categorias de citações.
Quando você cria um índice de autoridades, o Word procura as citações marcadas, organiza-as por categoria, faz referência a seus números de página e exibe o índice de autoridades no documento. Por exemplo, o campo
{ TA \l "Baldwin v. Alberti, 58 WN. 2D 243 (1961) "\s" Baldwin v. Alberti "\c 1 \b }
cria a seguinte entrada na categoria "casos" de um índice de autoridades:
Baldwin v. Alberti, 58 WN. 2D 243 (1961) 5, 6
Marcar citações
1. Selecione a primeira citação do documento.

49
Por exemplo, selecione "Forrester v. Craddock, 51 WN. 2D 315 (1957). "
2. Pressione ALT + SHIFT + I.
Observação: Você também pode clicar na guia referências e, em seguida, clicar em Marcar citação no grupo índice de autoridades.
4. Na caixa de texto selecionada, edite a citação longa como você deseja que ela apareça no índice de autoridades.
Observação: Se quiser formatar o texto, clique com o botão direito do mouse no texto na caixa de texto selecionada e clique em fonte. Selecione as opções de formatação que você deseja usar.
5. Na caixa categoria, clique na categoria que se aplica à citação.
6. Na caixa Citação curta, edite o texto para que ele corresponda à citação curta que você deseja que o Word procure no documento.
Por exemplo, digite "Forrester v. Craddock."
7. Para marcar uma única citação, clique em Marcar. Para marcar todas as citações longas e curtas que

50
correspondam às exibidas na caixa de diálogo Marcar citação, clique em marcar tudo.
8. Para localizar a próxima citação no documento, clique em próxima citação.
Observações:
• O Word insere cada citação marcada como um campo TA (entrada do índice de autoridades) em formato de texto oculto. Se você não vir o campo TA, clique em Mostrar/ocultar no grupo parágrafo da guia página inicial .
• Se mais tarde adicionar mais citações a um documento, você poderá marcar as citações adicionais selecionando a citação original, pressionando ALT + SHIFT + I e clicando em marcar todas.
Criar o índice de autoridades
1. Clique no local em que deseja inserir o índice de autoridades.
2. Para verificar se o documento foi paginado corretamente, é preciso ocultar os códigos de campo e o texto oculto. Se os campos TA (entrada do índice de autoridades) estiverem visíveis, clique em Mostrar/ocultar no grupo parágrafo da guia página inicial.
3. Na guia referências, no grupo índice de autoridades, clique em Inserir índice de autoridades.

51
4. Na caixa categoria, clique na categoria que você deseja incluir no seu índice de autoridades. Para incluir todas as categorias, clique em tudo.
5. Siga um destes procedimentos:
o Para usar um dos designs disponíveis, clique em um design na caixa formatos.
o Para usar um layout de índice de autoridades personalizado, escolha as opções desejadas.
Dica: Para usar opções adicionais para personalizar um índice de autoridades, você pode usar campos. Por exemplo, você pode criar o índice de autoridades para apenas parte do documento.
6. Selecione outras opções de tabela de autoridades desejadas.
Observações:
• Se você adicionar, excluir, mover ou editar uma citação ou outro texto em um documento, atualize o índice de autoridades. Por exemplo, se você editar uma citação e movê-la para uma página diferente, você precisará

52
verificar se o índice de autoridades reflete a citação revisada e o número da página. Para atualizar o índice de autoridades, clique à esquerda dele e pressione F9.
• Não modifique as entradas no índice de autoridades concluído; Se você fizer isso, suas alterações serão perdidas quando você atualizar o índice de autoridades.
Editar ou formatar uma entrada de índice de autoridades
Para alterar uma entrada de índice de autoridades, você precisa modificar o texto no campo de entrada do índice de autoridades.
1. Se os campos TA não forem exibidos, clique em Mostrar/ocultar no grupo parágrafo da guia página inicial.
2. Encontre o campo TA para a entrada que você deseja modificar.
3. Para editar ou formatar uma entrada de índice de autoridades, altere o texto entre aspas.
{ TA \l "Baldwin v. Alberti, 58 WN. 2D 243 (1961) "\s" Baldwin v. Alberti "\c 1 \b }
4. Para atualizar o índice de autoridades, clique à esquerda da tabela de autoridades e pressione F9.

53
Adicionar ou alterar uma categoria de citação de um índice de autoridades
Se você não quiser usar as categorias existentes de citações, como casos ou estatutos, poderá adicionar ou alterar categorias de citações.
1. Pressione ALT + SHIFT + I.
2. Clique em categoria.
3. Siga um destes procedimentos:
o Para substituir uma categoria existente, clique na categoria que você deseja substituir.
o Para adicionar uma nova categoria, clique em um número de 8 a 16.
4. Na caixa substituir por , digite o nome da categoria que você deseja adicionar à lista de categorias .
5. Clique em Substituir.
6. Clique em OK e em seguida, clique em fechar.
Excluir uma entrada de um índice de autoridades
1. Se os campos TA não forem exibidos, clique em Mostrar/ocultar no grupo parágrafo da guia página inicial.
2. Selecione o campo de entrada do índice de autoridades inteiro, incluindo as chaves {} e, em seguida, pressione DELETE.

54
3. Para atualizar o índice de autoridades, clique à esquerda da tabela de autoridades e pressione F9.
6 – CORRESPONDÊNCIAS
6.1 – CRIAR
Criar e imprimir um único envelope
Se você quiser incluir o endereço do remetente no envelope, configure isso antes de você começar a trabalhar no envelope.
Após configurar o envelope como quiser, imprima e salve-o para que você possa reutilizá-lo.
Configurar um endereço do remetente
1. Inicie o Word.
2. Clique na guia Arquivo.
3. Clique em Opções.
4. Clique em Avançado.
5. Role para baixo e em Geral, digite o endereço do remetente na caixa Endereço para correspondência.
Observação: O Word armazena o endereço para que você possa usá-lo sempre que quiser inserir o endereço do remetente em um envelope, etiqueta ou documento.

55
6. Clique em OK.
Verificar as opções de Impressão
Antes de passar um lote de envelopes na impressora, verifique se as opções da impressora estão configuradas corretamente.
1. Na guia Correspondências, no grupo Criar, clique em Envelopes.
2. Clique em Opções e clique na guia Opções de Envelope.
3. Na caixa Tamanho do envelope, clique na opção que corresponde ao tamanho de seu envelope. Se nenhuma das opções corresponder ao tamanho do envelope, vá até o final da lista, clique em Tamanho personalizado e digite as dimensões de seu envelope nas caixas Largura e Altura.
4. Clique na guia Opções de Impressão.
O driver da impressora informa ao Word a maneira de carregar o envelope na impressora, e essas informações são exibidas na guia Opções de Impressão da caixa de diálogo Opções de Envelope.

56
1.
1. O método de alimentação determina a posição do envelope (direita, meio, esquerda), e se a borda longa ou curta está sendo colocada na impressora.
2. A face do envelope pode ficar voltada para cima ou para baixo. A face é o lado no qual o endereço é impresso.
3. Se a borda curta do envelope for colocada primeiro, talvez seja necessário girá-lo para impedir que o texto seja exibido de cabeça para baixo na face do envelope.
O envelope na ilustração abaixo está posicionado à direita, face para baixo, aba na parte superior e a borda curta está sendo colocada na impressora, de acordo com as configurações da caixa de diálogo mostrada acima.

57
2. Carregue o envelope conforme indicado na caixa de diálogo.
3. Clique em OK.
4. Digite algum texto de teste na caixa Endereço do destinatário e clique em Imprimir para imprimir o envelope.
5. Verifique se o envelope foi impresso corretamente.
6. Se o envelope não tiver sido impresso corretamente, siga um destes procedimentos:
o Confira as informações da impressora, se estiverem disponíveis, para saber como carregar envelopes na impressora.
o Atualize o driver da impressora.
o Volte para a guia Opções de Impressão da caixa de diálogo Opções de Envelope e faça ajustes nas opções de impressão. Imprima o envelope novamente. Repita esse

58
processo até que você descubra uma configuração das opções de impressão que gere os resultados desejados.
Criar e imprimir ou salvar um envelope
1. Na guia Correspondências, no grupo Criar, clique em Envelopes.
2. Na caixa Endereço de entrega, digite o endereço para correspondência.
Se você quiser usar um endereço no catálogo de endereços eletrônico instalado no seu computador, clique em Inserir endereço .
3. Se quiser formatar o texto, selecione o texto, clique nele com o botão direito e depois clique na Fonte ou no menu de atalho.
4. Na caixa Endereço do remetente, digite o endereço do remetente ou use um pré-configurado.
Se você quiser usar um endereço no catálogo de endereços eletrônico instalado no seu computador, clique em Inserir endereço .

59
5. Se você quiser guardar o endereço do remetente para uso futuro, mas não quer inclui-lo no envelope atual, marque a caixa de seleção Omitir.
6. Se você tiver acesso à postagem eletrônica, por exemplo, se você a comprou de um serviço na World Wide Web, poderá adicioná-lo ao seu envelope.
Como?
a. Marque a caixa de seleção Adicionar postagem eletrônica.
Se você não tiver um programa de postagem eletrônica instalado, o Microsoft Word solicitará a instalação de um, e oferecerá a conexão com o site Office.com. No site, você pode saber mais e obter links para outros sites que oferecem a postagem eletrônica.
b. Para definir opções para os programas de postagem eletrônica instalados em seu computador, clique em Propriedades da Postagem Eletrônica.
7. Siga um destes procedimentos:
a. Se você quiser imprimir o envelope sem salvá-lo para reutilização, insira um envelope na impressora, conforme mostra a caixa Feed, e clique em Imprimir.
b. Se você quiser salvar o envelope para reutilização, clique em Adicionar ao Documento e, depois, clique na guia Arquivo, clique em Salvar como e digite um nome para o documento.

60
O Word adiciona o envelope ao documento atual como Página 1. Se quiser, você pode usar o restante do documento para digitar a correspondência que será armazenada automaticamente com o envelope.
Para imprimir o envelope, insira um envelope na impressora, conforme mostra a caixa Feed, na guia Opções de Impressão da caixa de diálogo Opções de Envelope e, depois, clique em Imprimir.
Criar e imprimir uma página de etiquetas idênticas
1. Vá para Correspondências > Etiquetas.
2. Selecione Opções e escolha um fornecedor de etiquetas e produto a ser usado. Selecione OK.
Se você não vir o número do seu produto, selecione novo rótulo e configure uma etiqueta personalizada.
3. Digite um endereço ou outras informações na caixa Endereço (somente texto).
Para usar um endereço da sua lista de contatos, selecione Inserir endereço .
4. Para alterar a formatação, selecione o texto, clique com o botão direito do mouse e faça alterações com a fonte ou o parágrafo.
5. Selecione OK.
6. Selecione a página inteira da mesma etiqueta.

61
7. Selecione Imprimir ou novo documento para editar, salvar e imprimir mais tarde.
Criar e imprimir uma página da mesma etiqueta
1. Vá para Correspondências > Etiquetas.
2. Na caixa Endereço, digite o texto desejado.
Para usar um endereço da sua lista de contatos, selecione Inserir endereço .
3. Para alterar a formatação, selecione o texto, clique com o botão direito do mouse e faça alterações com a fonte ou o parágrafo> residencial .
4. Na caixa de diálogo Opções de etiqueta , faça suas escolhas e, em seguida, selecione OK.
Se você não vir o número do seu produto, selecione novo rótulo e configure uma etiqueta personalizada.
5. Selecione OK.
6. Selecione a página inteira da mesma etiqueta.
7. Selecione Imprimir ou novo documento para editar, salvar e imprimir mais tarde.
Configurar e imprimir uma página da mesma etiqueta
1. Vá para correspondências > etiquetas.
2. Selecione Opções.

62
3. Escolha tipo de impressora, etiquetas produtos e número de produto.
Se você não vir o número do seu produto, selecione novo rótulo e configure uma etiqueta personalizada.
4. Selecione OK.
5. Digite um endereço ou outras informações na caixa Endereço de Entrega.
Para usar um endereço da sua lista de contatos, selecione Inserir endereço .
6. Para alterar a formatação, selecione o texto e, em seguida, selecione fonte para fazer alterações.
7. Selecione a página inteira da mesma etiqueta.
8. Selecione OK.
9. Selecione Imprimir ou novo documento para editar, salvar e imprimir mais tarde.
O Word para a Web não dá suporte à criação de rótulos diretamente. No entanto, você pode criar etiquetas a partir de um modelo.
1. Abrir Word para a Web.
2. Selecione um modelo de etiqueta quando criar um novo documento. Selecione mais modelos se não vir o que você deseja.

63
Você também pode ir para templates.Office.com e Pesquisar rótulo.
3. Para uma folha de etiquetas idênticas, preencha uma etiqueta e, em seguida, copie/cole para o restante.
Dica: Imprima as etiquetas em uma folha de papel antes de carregar os rótulos na impressora para garantir que o texto se alinhe com os rótulos.
6.2 – INICIAR MALA DIRETA
Configurar uma nova lista de mala direta com o Word
Criar uma nova lista de mala direta
1. Vá para Arquivo > Novo > Documento em Branco.
2. Escolha Selecionar Destinatários > Digitar uma Nova Lista.
3. Digite as informações do destinatário em cada coluna. Para obter mais informações sobre como usar a caixa de diálogo, confira Diálogo Nova Lista de Endereços.
4. Para cada novo registro, selecione Adicionar Novo.
5. Caso precise de mais colunas, como em um número de pedido, siga estas etapas:
a. Escolha Personalizar Colunas.
b. Escolha Adicionar.
c. Digite um nome de campo e selecione OK.

64
d. Repita as etapas b e c em cada coluna ou campo para adicionar.
6. Ao terminar, escolha OK.
7. Digite um nome de arquivo e escolha Salvar.
Agora você pode inserir campos de mala direta em seu documento. Para obter mais informações, confira Inserir campos de mala direta.
Mala direta: editar destinatários
Caixa de diálogo Editar destinatários
Use esta caixa de diálogo para selecionar para quais destinatários você deseja enviar sua correspondência.
A lista de destinatários Mostra todos os registros que serão usados na mala direta. Cada linha é selecionada por padrão. Marque as caixas de seleção ao lado dos nomes a serem incluídos e desmarque aquelas ao lado dos nomes que você deseja excluir.
Dica: Escolha selecionar tudo primeiro se quiser remover alguns registros. Da mesma forma, escolha limpar tudo, se você quiser apenas incluir alguns nomes.
Você pode classificar as colunas selecionando o título. Selecione a seta ao lado do título para ver mais opções:
• Classificação crescente Classifica a coluna de a à Z.

65
• Classificação decrescente Classifica a coluna de Z à A.
• Todo Limpa os filtros e mostra todos os dados.
• (Em branco) exibe todos os registros em que o campo correspondente está em branco.
• (Preenchidos) exibe todos os registros nos quais o campo correspondente contém informações.
• Antecipa Isso abre a caixa de diálogo classificar ou filtrar, onde você pode fazer classificação e filtragem mais abrangentes. Para obter mais informações, consulte classificar ou filtrar abaixo.
Fonte de Dados Selecione Editar para alterar campos individuais ou adicionar registros. Se você criou ou tem a lista, também é possível excluir registros ou personalizar colunas na fonte de dados. A atualização atualizará a lista de destinatários, se precisar.
Organizar Selecione até três níveis de campos para classificar em ordem crescente ou decrescente. A lista de destinatários será exibida novamente para refletir a classificação. Para obter mais informações, consulte caixa de diálogo Classificar opções de consulta.
Filtro Compara os campos da lista e os compara a uma ou mais cadeias de caracteres que você fornece. As comparações incluem:

66
• Igual ou não igual a
• Menor ou maior que
• Menor que ou igual a ou maior que ou igual a
• Está em branco ou não está em branco
• Contém ou não contém
As comparações não diferenciam maiúsculas de minúsculas, portanto MEGAN corresponde a Megan, Megan ou mEGAN. A lista de destinatários será exibida novamente para refletir os resultados do filtro. Para obter mais informações, consulte caixa de diálogo Filtro de opções de consulta.
Localizar Duplicatas Examina e exibe os registros duplicados com base no nome e sobrenomes. Na lista, você pode desmarcar a caixa para as quais não deseja incluir na correspondência. Desmarcar a caixa não remove o registro da lista principal de destinatários, apenas limpa a caixa associada ao nome.
Localizar destinatário Digitaliza e realça os registros com campos que correspondem ao texto inserido. Você pode verificar todos os campos nos registros ou especificar apenas um, como cidade ou estado. Quando mais de um é encontrado, e o primeiro é realçado. Selecione localizar ao lado de rolar até todas as correspondências.

67
Validar endereços Usa uma tecnologia de validação de endereço de terceiros para verificar o endereço na sua fonte de dados. Se você não tiver uma configuração, a seleção dessa opção lhe dará a opção de acessar uma página para obter mais informações em que você pode comprar o serviço.
OK Sai da caixa de diálogo. As alterações já são salvas à medida que você aplica classificações, filtros ou outros parâmetros

68
7– REVISÃO
7.1 VERIFICAR GRAMÁTICA, ORTOGRAFIA E MAIS
NO WORD
1. Na guia Página Inicial, escolha Editor.
2. O painel Editor categoriza os problemas de ortografia, gramática e estilos estilísticos.
3. Clique em cada categoria para solucionar os problemas.
Observação: Se você mudar de ideia sobre um problema ignorado, feche e reabra o documento e volte para o editor. O editor encontrará novamente o problema.
Procure palavras no dicionário de sinônimos
Usando o dicionário de sinônimos, você pode procurar sinônimos (palavras diferentes com o mesmo significado) e antônimos (palavras com o significado oposto).
1. Clique na palavra do documento que você deseja procurar.
2. Na guia revisão, clique em dicionário de sinônimos.

69
3. Para usar uma das palavras na lista de resultados ou para pesquisar mais palavras, siga um destes procedimentos:
o Para substituir a palavra selecionada por uma das palavras da lista, aponte para ela, clique na seta para baixo e, em seguida, clique em Inserir.
o Para copiar e colar uma palavra da lista, aponte para ela, clique na seta para baixo e, em seguida, clique em copiar. Em seguida, você pode colar a palavra de qualquer lugar que desejar.
o Para procurar palavras relacionadas adicionais, clique em uma palavra na lista de resultados.
Dicas: Você também pode procurar palavras no dicionário de sinônimos de outro idioma. Se, por exemplo, seu documento estiver em francês e você quiser sinônimos, faça o seguinte:
• No Word 2007, clique em Opções de pesquisa no painel de tarefas pesquisa e, em livros de referência, selecione as opções de dicionário de sinônimos desejadas.
• No Word 2010 ou no Word 2013, na guia revisão , clique em Pesquisar. Clique em Opções de pesquisa no painel de tarefas pesquisa e, em livros de referência, selecione as opções de dicionário de sinônimos desejadas.
• No Word 2016, na guia revisão, clique em dicionário de sinônimos. Na parte inferior do painel de tarefas dicionário de sinônimos, selecione um idioma na lista suspensa.

70
Contagem de Palavras
Quando clicar em Contagem de palavras irá abrir uma
caixa suspensa com os dados conforme a imagem abaixo:
7.2 LER EM VOZ ALTA
Lê todo ou parte do documento.

71
7.3 VERIFICAR ACESSIBILIDADE
Antes de enviar seu documento, execute o Verificador de
Acessibilidade para garantir que o seu conteúdo é fácil
para pessoas de todas as habilidades lerem e editarem.
1. Selecione Verificar Acessibilidade.
2. Revise seus resultados. Você verá uma lista de erros, avisos e dicas com recomendações sobre como corrigir cada um deles. Confira Regras para o Verificador de Acessibilidade para obter mais informações.
Corrigir recomendações com facilidade
Para solucionar erros e avisos de acessibilidade com facilidade, selecione um problema para abrir a lista Ações Recomendadas. Para aplicar uma correção rapidamente, selecione uma ação ou no botão de seta ao lado de uma ação para ver mais opções.

72
Verificar a acessibilidade enquanto trabalha
Para ser notificado sobre problemas de acessibilidade no documento enquanto continua trabalhando nele, marque a caixa de seleção Manter o verificador de acessibilidade em execução enquanto eu trabalho.
Isso adiciona o botão acessibilidade à barra de status e controla os problemas de acessibilidade em tempo real. Agora é só selecionar o botão da barra de status para abrir o Verificador de Acessibilidade.

73
7.4 IDIOMA
Traduzir
Traduzir um arquivo inteiro ou uma seleção no Word.
Clique em Revisão > Traduzir > Traduzir Documento.
Selecione o idioma para ver a tradução. Selecione
Traduzir. Uma cópia do documento traduzido será aberta
em outra janela. Selecione OK na janela original para
fechar o tradutor.

74
Idioma
Para alterar o idioma de edição no Word, vá para Revisão > Idioma, escolha o idioma e clique em OK. Para torná-lo padrão para todos os novos documentos, clique em definir como Padrão.

75
7.5 ALTERAÇÕES
Aceitar ou rejeitar alterações controladas no Word
Antes de compartilhar seu documento, remova qualquer marcação aceitando ou rejeitando alterações controladas e excluindo comentários.
Importante: A única maneira de remover as alterações controladas é aceitá-las ou rejeitá-las, e a única maneira de remover os comentários é excluí-los. Escolher o modo de exibição sem marcação oculta temporariamente apenas as alterações e os comentários e aparecerá novamente na próxima vez que alguém abrir o documento.
ACEITAR OU REJEITAR ALTERAÇÕES UMA POR VEZ

76
1. Selecione a aba REVISÃO e vá em Alterações 2. Selecione Avançar.
3. Selecione aceitar ou rejeitar para manter ou remover a alteração. Em seguida, o Word passa para a próxima alteração controlada.
Repita até revisar todas as alterações no documento.
ACEITAR OU REJEITAR TODAS AS ALTERAÇÕES
1. Clique ou toque no início do documento e vá para > revisão.
2. Selecione a seta abaixo de aceitar e, em seguida, selecione aceitar todas as alterações.

77
EXCLUIR COMENTÁRIOS UM DE CADA VEZ
1. Selecione um comentário. 2. Vá para revisão e selecione excluir.
EXCLUIR TODOS OS COMENTÁRIOS
1. Selecionar um comentário 2. Vá para revisão e selecione a seta abaixo de excluir. 3. Selecione excluir todos os comentários no documento.

78
7.6 COMPARAR
Comparar as diferenças do documento usando a opção gerar documentos com alterações
A opção gerar documentos legais compara dois documentos e exibe somente o que foi alterado entre eles. Os documentos que estão sendo comparados não são alterados. A comparação de preto legal é exibida por padrão em um novo terceiro documento.
Se você quiser comparar as alterações de vários revisores, não selecione esta opção. Em vez disso, escolha combinar revisões de vários autores em um único documento .
1. Abra os documentos que você deseja comparar.
2. Na guia revisão , no grupo comparar , clique em comparar.

79
3. Clique em comparar duas versões de um documento (gerar documentos com alterações).
4. Em documento original, procure o documento que você deseja usar como o documento original.
5. Em documento revisado, procure o outro documento que você deseja comparar.
6. Clique em mais e, em seguida, selecione as configurações do que você deseja comparar nos documentos. Em Mostrar alterações, escolha se deseja mostrar as alterações de caracteres ou de nível de palavra.
Se você não quiser exibir as alterações em um terceiro documento, escolha o documento em que deseja que as alterações apareçam.
Importante: Qualquer opção que você selecionar em mais será a opção padrão para comparação na próxima vez em que você comparar documentos.
7. Clique em OK.
8. Se qualquer uma das versões do documento tiver alterações controladas, o Microsoft Word exibirá uma caixa de mensagem. Clique em Sim para aceitar as alterações e comparar os documentos.
9. O Microsoft Office Word exibe um novo documento do terceiro no qual as alterações controladas no documento original são aceitas e as alterações no documento revisado são mostradas como alterações controladas.

80
Os documentos de origem que estão sendo comparados não são alterados.
7.7 PROTEGER
Bloquear autores
Impedir que outras pessoas façam alteração do texto selecionado.
Restringir Edição
Restringir como as pessoas podem editar e formatar o documento.
Permitir alterações a trechos de um documento protegido
1. Vá para revisão > restringir edição.
2. Selecione permitir apenas este tipo de edição no documento.
3. Selecione nenhuma alteração (somente leitura) em restrições de edição.
4. Selecione a parte do documento em que deseja permitir alterações.
5. Em Exceções, siga um destes procedimentos:
o Selecione todos para permitir que qualquer pessoa edite a parte selecionada.

81
o Selecione mais usuários para permitir a edição somente para usuários específicos e digite seus nomes de usuário ou e-mail separados por ponto-e-vírgula. Adicione seu próprio nome para poder editar também.
o Clique em OK e selecione os nomes dos indivíduos para permitir a edição. Os indivíduos são adicionados à caixa grupos.
6. Vá para selecionar partes do documento e atribuir permissão de edição.
7. Selecione Sim, aplicar proteção ao terminar.
8. Siga um destes procedimentos:
o Digite e confirme uma senha na caixa digite a nova senha (opcional) para permitir que os usuários desativem a proteção e trabalhem no documento. Outros usuários podem trabalhar no documento ao mesmo tempo.
Use uma senha forte e lembre-se de que ela é lembrada. Se esquecido, a Microsoft não pode recuperá-la.
o Selecione autenticação de usuário para criptografar o documento para que somente os proprietários autenticados do documento possam desativar a proteção. Isso impede que outras pessoas trabalhem no documento ao mesmo tempo.

82
8 – EXIBIR
8.1 MODOS DE EXIBIÇÃO
Modo Leitura – É a melhor maneira de ler um
documento, incluindo algumas ferramentas projetadas
para leitura ao invés da escrita.
Layout de Impressão – Veja qual será a aparência do
documento quando ele for ser impresso.
Layout da Web – Ver como o documento ficaria como
uma página da web. Este layout também é excelente se
você tem tabelas grandes em seu documento.
Estrutura de Tópicos – Exiba seu documento em modo de
estrutura de tópicos, onde o conteúdo é mostrado em
pontos numerados.
Este modo de exibição é útil para criar títulos e mover
parágrafos inteiros dentro do documento.

83
Rascunho – Alterne o modo de exibição para ver apenas o
texto do seu documento.
Isso é útil para uma edição rápida, pois cabeçalhos e
rodapés e determinados objetos não serão mostrados,
permitindo que você se concentre no seu texto.
8.2 AVANÇADA
Foco – Elimine as distrações para que você possa se
concentrar em seu documento.
Leitura Avançada – Alterne para uma experiência de
edição envolvente que ajuda a melhorar suas habilidades
de leitura. Ajuste como o texto é exibido, e tenha o texto
lido em voz alta para você.

84
8.3 MOVIMENTAÇÃO DE PÁGINAS
Vertical – Role para cima e para baixo para se mover
entre as páginas.
Lado a Lado – Veja as páginas inteiras deslizando cada
página da direita para esquerda ou da esquerda para
direita.
8.4 MOSTRAR
Régua – Mostrar réguas nas laterais do documento.
Você pode ver e definir paradas de tabulação, mover
bordas de tabelas e alinhar objetos no documento.
Também é possível medir itens.

85
Linhas de Grade – Mostrar linhas de grade no plano de
fundo do documento para posicionamento perfeito do
objeto.
As linhas de grade facilitam o alinhamento de objetos
com outros objetos ou com um ponto especifico da
página.
Painel de Navegação – É como se fosse um Guia Turístico
para o seu documento.
Clique em um título, uma página ou um resultado de
pesquisa e ele o levará exatamente para lá.
8.5 ZOOM
Zoom – Altere o zoom para o nível ideal para você.
Para um zoom mais detalhado, use os controles na barra
de status.
100% – Zoom do documento para 100%.
Uma Página – Altere o zoom do documento para ver a
página inteira na janela.

86
Várias Páginas – Aplique o zoom no documento para ver
várias páginas na janela.
Largura da Página – Altere o zoom do documento de
modo que a largura da página corresponda à largura da
janela.
8.6 JANELA
Nova Janela – Abra uma segunda janela de documento
para você possa trabalhar em diferentes locais ao mesmo
tempo.
Organizar Tudo – Empilhar janelas abertas para que você
possa vê-las todas de uma só vez.
Dividir – Veja duas seções do documento ao mesmo
tempo.
Exibir Lado a Lado – Em vez de alternar entre
documentos, exiba-os lado a lado. Isso facilita a
comparação.
Rolagem Sincronizada – Rolar dois documentos ao
mesmo tempo.

87
Essa é uma ótima maneira de comparar documentos linha
por linha ou verificar se há diferenças.
Para utilizar esse recurso, ative exibir lado a lado.
Redefinir Posição da Janela – Coloque lado a lado os
documentos que estão sendo comparados para que eles
compartilhem a tela por igual.
Alternar Janelas – Alternar rapidamente para outra janela
aberta.

88
9 – AJUDA
Ajuda – Obter Ajuda para usar o Microsoft Office.
Comentários – Quer ajudar a melhorar o Office? Envie
seu comentário com sugestões de melhoria.
Mostrar Treinamento – Mostre conteúdo de treinamento
e aprendizagem online.
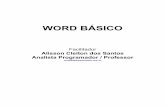

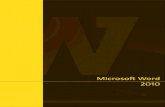
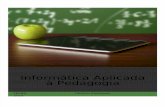
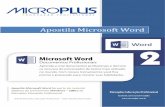



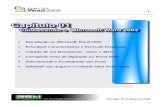
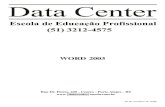

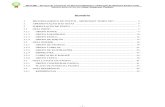



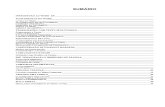
![Apostila microsoft word 2007[]](https://static.fdocumentos.com/doc/165x107/559f956a1a28ab361c8b4669/apostila-microsoft-word-2007wwwguiadowindowsnet.jpg)