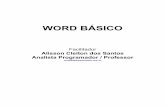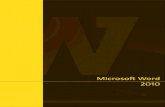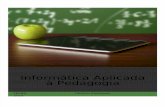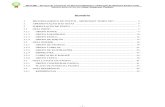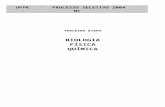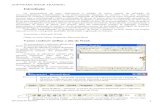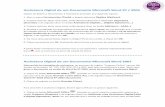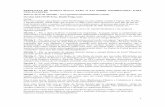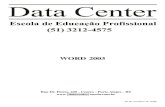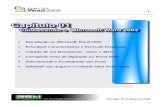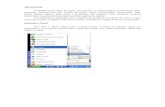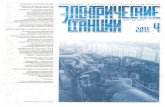Apostila - Word 97
Click here to load reader
-
Upload
costawashington -
Category
Documents
-
view
58 -
download
1
description
Transcript of Apostila - Word 97

MICROSOFT
WORD 97
Rua dos Otoni, 881/9º andar - Funcionários PABX/FAX : (31) 3273-2822
CEP 30150-270 - Belo Horizonte - MG
“ Todos os direitos reservados. Proibida a reprodução, mesmo parcial, por qualquer processo mecânico, eletrônico, reprográfico, etc., sem a autorização, por escrito, do(s) autor(es) e da editora.”

Rua dos Otoni, 881 - 9º Andar Belo Horizonte - MG - 30150-270 www.zargon.com.br (31) 3273-2822
MICROSOFT WORD 97
SUMÁRIO Microsoft Word 97.............................................................................................................................. 1
Iniciando............................................................................................................................................ 1
ENTRANDO NO WORD ........................................................................................................................... 1 Barra De Título............................................................................................................................. 2 Barra De Menu ............................................................................................................................. 2 Barra De Ferramentas Padrão......................................................................................................... 2 Barra De Formatação .................................................................................................................... 3 Régua ......................................................................................................................................... 4 Região De Texto ........................................................................................................................... 4 Barra De Status............................................................................................................................ 5
Finalizando O Word............................................................................................................................ 5
Usando A Ajuda Do Microsoft Word.................................................................................................... 5
Salvando Seu Texto............................................................................................................................ 6
SALVANDO SEU TEXTO EM UM INTERVALO DE TEMPO DEFINIDO ........................................................................... 7 TRABALHANDO COM O RESUMO INFORMATIVO ................................................................................................ 7
Abrindo Um Documento ..................................................................................................................... 8
LOCALIZANDO DOCUMENTO ..................................................................................................................... 9
Desfazendo A Última Operação .......................................................................................................... 9
Selecionando O Texto Ou Parte Dele ................................................................................................ 10
Formatando Parágrafos.................................................................................................................... 10
ALINHAMENTO JUSTIFICADO................................................................................................................... 11 ALINHAMENTO À DIREITA ..................................................................................................................... 11 ALINHAMENTO À ESQUERDA................................................................................................................... 12 CENTRALIZADO ................................................................................................................................. 12 MARGENS, RECUOS E ESPAÇAMENTOS....................................................................................................... 12 QUEBRA DE LINHA ............................................................................................................................. 14
Formatando Caracteres (Fontes) ..................................................................................................... 14
NEGRITO ........................................................................................................................................ 14 ITÁLICO ......................................................................................................................................... 15 SUBLINHADO.................................................................................................................................... 15 FONTES.......................................................................................................................................... 15 REALCE .......................................................................................................................................... 17
Copiando Formatação Com A Ferramenta Pincel .............................................................................. 17
Visualizando Seu Texto: Modo Lay-Out, Normal, Zoom E Etc............................................................ 18
Pré-Visualização Do Texto A Ser Impresso ...................................................................................... 19
A BARRA DE FERRAMENTAS VISUALIZAR IMPRESSÃO....................................................................................... 20
Configurando A Página..................................................................................................................... 20
Configurando A Impressão E Imprimindo ........................................................................................ 22
Inserindo E Apagando Quebras De Página Forçadas ........................................................................ 23
Trabalhando Com Mais De Um Documento ....................................................................................... 24

Rua dos Otoni, 881 - 9º Andar Belo Horizonte - MG - 30150-270 www.zargon.com.br (31) 3273-2822
MICROSOFT WORD 97
Copiando E/Ou Movendo Textos ...................................................................................................... 24
COPIANDO PARÁGRAFOS (OU BLOCOS DE TEXTO) ......................................................................................... 24 MOVENDO PARÁGRAFOS (OU BLOCOS DE TEXTO).......................................................................................... 25
Usando O Verificador Ortográfico..................................................................................................... 25
VERIFICAÇÃO ORTOGRÁFICA AUTOMÁTICA................................................................................................... 26
Localizando E Substituindo Palavras Automaticamente ................................................................... 27
Criando Autotexto Para Otimizar O Trabalho.................................................................................... 28
PARA EXCLUIR UM AUTOTEXTO ............................................................................................................... 29
Usando Estilos Para Padronizar A Estética ....................................................................................... 30
CRIANDO ESTILOS.............................................................................................................................. 30 USANDO ESTILOS .............................................................................................................................. 32 ALTERANDO OS ESTILOS ...................................................................................................................... 32 ACRESCENTANDO NUMERAÇÃO................................................................................................................ 33 ACRESCENTANDO MARCADORES .............................................................................................................. 35 ACRESCENTANDO NUMERAÇÃO EM VÁRIOS NÍVEIS ......................................................................................... 36
Usando A Autocorreção.................................................................................................................... 37
CONFIGURANDO A AUTOCORREÇÃO .......................................................................................................... 37 ACRESCENTANDO VARIÁVEIS DE AUTOCORREÇÃO .......................................................................................... 38 ALTERANDO E EXCLUINDO VARIÁVEIS DE AUTOCORREÇÃO ................................................................................ 38 CONFIGURANDO A AUTOFORMATAÇÃO ....................................................................................................... 38
Colunando O Documento.................................................................................................................. 39
Capitulando A Primeira Letra Do Parágrafo...................................................................................... 41
Utilizando Bordas E Sombreamento No Texto .................................................................................. 42
INSERINDO UMA BORDA NO PARÁGRAFO .................................................................................................... 42 INSERINDO SOMBREAMENTO NO PARÁGRAFO................................................................................................ 43 INSERINDO BORDA NA PÁGINA ............................................................................................................... 44
Tabulação......................................................................................................................................... 47
INSERINDO MARCAS DE TABULAÇÃO ......................................................................................................... 47 RETIRANDO MARCAS DE TABULAÇÃO......................................................................................................... 48
Tabelas ............................................................................................................................................ 48
CRIANDO UMA TABELA......................................................................................................................... 48 POSICIONANDO O TEXTO VERTICALMENTE................................................................................................... 51 MODIFICANDO A BORDA E O PREENCHIMENTO DE UMA TABELA .......................................................................... 52 CLASSIFICANDO UMA TABELA ................................................................................................................. 53 ALTERANDO A DIREÇÃO DO TEXTO........................................................................................................... 54
Corrigindo A Digitação ..................................................................................................................... 55
Utilizando Caixas De Textos ............................................................................................................. 55
Inserindo Numeração De Páginas .................................................................................................... 56
Inserindo Cabeçalho E/Ou Rodapé No Texto.................................................................................... 57
Hifenizando O Texto......................................................................................................................... 58
HIFENIZAÇÃO AUTOMÁTICA ................................................................................................................... 58 HIFENIZAÇÃO MANUAL......................................................................................................................... 58
Criando Um Desenho........................................................................................................................ 59
WORDART ....................................................................................................................................... 60

Rua dos Otoni, 881 - 9º Andar Belo Horizonte - MG - 30150-270 www.zargon.com.br (31) 3273-2822
MICROSOFT WORD 97
Inserindo Símbolos No Texto ........................................................................................................... 61
Inserindo Figuras No Texto.............................................................................................................. 62
EXCLUINDO UMA FIGURA ...................................................................................................................... 65
Marca D’água ................................................................................................................................... 65
Mala Direta....................................................................................................................................... 66
COMO FAZER MALA DIRETA ................................................................................................................... 66 Criando O Documento Principal E A Origem De Dados ...................................................................... 67 Verificando A Mesclagem Na Tela .................................................................................................. 70 Mesclando Direto Para Impressora ................................................................................................ 70 Alterando O Banco De Dados........................................................................................................ 70
CRIANDO ETIQUETAS PARA A MALA DIRETA................................................................................................. 70 REMOVENDO A LIGAÇÃO COM O BANCO DE DADOS........................................................................................ 73
Imprimindo Um Único Envelope E Uma Única Etiqueta.................................................................... 74
CRIANDO UM ENVELOPE ....................................................................................................................... 74 CRIANDO UMA ÚNICA ETIQUETA.............................................................................................................. 74
Criando Macros ................................................................................................................................ 75
PARA CRIAR UMA MACRO ..................................................................................................................... 75 PARA EXECUTAR UMA MACRO:................................................................................................................ 77 PARA REMOVER UMA MACRO.................................................................................................................. 77
Algumas Novidades Para A Internet................................................................................................. 77
Conclusão......................................................................................................................................... 78
Exercício Final.................................................................................................................................. 79
EXERCÍCIO PROPOSTO Nº 1: ................................................................................................................. 80 EXERCÍCIO PROPOSTO Nº 2 .................................................................................................................. 80 EXERCÍCIO PROPOSTO Nº 3 .................................................................................................................. 81
Apêndice de Textos

Rua dos Otoni, 881 - 9º Andar Pág.: 1 Belo Horizonte - MG - 30150-270 www.zargon.com.br (31) 3273-2822
MICROSOFT WORD 97
WORD FOR WINDOWS O Word for Windows é um processador de textos onde podemos criar os mais diversos tipos
de texto com uma estética perfeita. Ele foi elaborado para usar a interface gráfica do Microsoft Windows. Isto significa que o que você vê na tela será exatamente aquilo que aparecerá quando o documento for impresso, incluindo a formatação de caracteres, parágrafos e de gráficos. O Word for Windows fornece diversos recursos para controlar a formatação de seu texto. Uma vez que se vê na tela os efeitos utilizados pela formatação, os documentos são aperfeiçoados antes de serem impressos.
Esta apostila foi feita com o intuito de auxiliá-lo no seu dia a dia com o Microsoft Word. Tentamos colocar as operações práticas de forma clara, simples e objetiva.
INICIANDO
ENTRANDO NO WORD
Para iniciar o Word, clique no botão Iniciar e selecione a opção Programas / Microsoft Word. Normalmente este é o local original da instalação do Microsoft Word.
Barra de Título Barra de Menu Barra de Ferramentas Padrão
Barra de Formatação
Régua Barra de Rolagem
Barra de Desenho
Região de Texto
Barra de Status

Rua dos Otoni, 881 - 9º Andar Pág.: 2 Belo Horizonte - MG - 30150-270 www.zargon.com.br (31) 3273-2822
MICROSOFT WORD 97
BARRA DE TÍTULO
A linha superior da tela é a Barra de Título. Mostra o nome do software e o nome do documento que está ativo. Ela mostra DOCUMENTO 3 porque ainda não foi atribuído um nome. Se você dividir a tela em mais de uma janela de documentos, a barra de título de cada uma dessas janelas permitirá saber em qual documento está contido nela.
BARRA DE MENU
A Barra de Menu, que está logo abaixo da Barra de Título do Word, exibe os menus a partir dos quais selecionamos opções para trabalhar. Constantemente usa-se a barra de menus para executar comandos do programa.
BARRA DE FERRAMENTAS PADRÃO
Embaixo da Barra de Menu está a Barra de Ferramentas Padrão. Tendo um mouse, pode-se usar a barra de ferramentas para efetuar a maioria das funções mais usadas do Word, dando-se um único clique sobre o botão desejado. Pode-se personalizar a Barra de Ferramentas, incluindo os comandos empregados com mais frequência ou retirar aqueles pouco utilizados para que não apareçam na tela.
1 2 3 4 5 6 7 8 9 10 11 12 13 14 15 16 17 18 19 20 21 22 23
1. Cria um documento novo, totalmente vazio.
2. Abre um documento que já existe.
3. Salva o documento ativo.
4. Imprime o documento ativo.
5. Visualiza a impressão do documento ativo.
6. Inicia a correção gráfica no documento ativo.
7. Move (recorta) o texto selecionado para a Área de Transferência.
8. Copia o texto selecionado para a Área de Transferência.
9. Busca (cola) o que estiver na Área de Transferência para a posição do cursor.
10. Copia a formatação do trecho selecionado para a posição especificada.
11. Desfaz a última operação.
12. Repete a última operação desfeita.
13. Insere HyperLink para uma página da Web , um arquivo existente, ou para um endereço de correio eletrônico.
14. Exibe/Oculta a barra de Ferramentas WEB.
15. Exibe/Oculta a barra de ferramentas Tabelas e Bordas.
16. Insere uma tabela.
17. Insere uma planilha do Microsoft Excel.
18. Insere colunas.

Rua dos Otoni, 881 - 9º Andar Pág.: 3 Belo Horizonte - MG - 30150-270 www.zargon.com.br (31) 3273-2822
MICROSOFT WORD 97
19. Exibe/Oculta a barra de ferramentas Desenhos.
20. Exibe a estrutura do documento.
21. Exibe/Oculta caracteres não imprimíveis. (Indicado de parágrafo , indicador de espaço entre as palavras cada ponto equivale a um espaço, indicador de quebra de
linha forçada , indicador de tabulação ).
22. Controla o Zoom de visualização do texto.
23. Abre o Assistente do Office.
BARRA DE FORMATAÇÃO
A barra de formatação contém opções para a formatação de caracteres e alinhamentos de parágrafo, entre outros recursos abaixo enumerados:
1 2 3 4 5 6 7 8 9 10 11 12 13 14 15 16 17
1. Seleciona o estilo a ser utilizado.
2. Seleciona o Tipo de fonte.
3. Seleciona o Tamanho da fonte.
4. Ativa o estilo de fonte Negrito.
5. Ativa o estilo de fonte Itálico.
6. Ativa o estilo de fonte Sublinhado.
7. Alinha o parágrafo à esquerda.
8. Centraliza o parágrafo.
9. Alinha o parágrafo à direita.
10. Justifica o parágrafo.
11. Insere numeração nos parágrafos selecionados.
12. Insere marcadores nos parágrafos selecionados.
13. Diminui o recuo à esquerda dos parágrafos selecionados.
14. Aumenta o recuo à esquerda dos parágrafos selecionados.
15. Aplica/Retira bordas.
16. Realça o texto.
17. Altera a cor da Fonte.

Rua dos Otoni, 881 - 9º Andar Pág.: 4 Belo Horizonte - MG - 30150-270 www.zargon.com.br (31) 3273-2822
MICROSOFT WORD 97
RÉGUA
A régua é uma representação gráfica de uma régua comum. Ela é utilizada para alterar os recuos e as margens, ajudando na formatação de parágrafos e tabulações.
OBSERVAÇÃO
É possível desativar as barras de ferramentas e a régua para exibir mais linhas do documento na tela. Utilize o menu Exibir/Barra de Ferramentas e selecione as barras que deseja. Para agilizar o trabalho com o Word, use o menu Exibir / Tela Inteira. Para desativar a régua, clique no menu Exibir/Régua.
REGIÃO DE TEXTO
A região de texto é o local onde digitamos os textos, inserimos gráficos, desenhos, objetos, etc.
A linha vertical intermitente é o cursor, ou ponto de inserção, que mostra onde aparecerá o próximo caractere digitado. Pode-se usar o mouse ou as teclas de direção do teclado para mover o ponto de inserção para onde quiser digitar, inserir ou apagar caracteres.
Se houver um mouse, o indicador de mouse aparecerá na tela. A forma do indicador depende de onde ele estiver localizado na tela. Quando o indicador do mouse está na região de texto sua forma altera-se para a haste (um "I" maiúsculo). Você usa a haste, com um clique, para posicionar o ponto de inserção onde quiser editar seu documento. Abaixo segue uma visualização dos ponteiros do mouse dentro do Word:
Seta voltada para esquerda: usada para selecionar ícones das barras do word.
Seta voltada para direita: usada na seleção de textos.
Cursor em forma de haste: usada para selecionar palavras ou parte do texto.
Seta dupla: usada para redimensionar objetos verticais e horizontais.
Seta dupla: usada para redimensionar objetos na diagonal.
Seta quádrupla: usada para mover objetos.
Nos lados direito e inferior da região de texto estão as barras de rolagem que servem para movimentar o texto de forma mais rápida, quando se têm documentos com mais de uma página.

Rua dos Otoni, 881 - 9º Andar Pág.: 5 Belo Horizonte - MG - 30150-270 www.zargon.com.br (31) 3273-2822
MICROSOFT WORD 97
BARRA DE STATUS
A Barra de Status está abaixo da região de texto. Ela fornece informações sobre o status atual do documento.
Indicador Significado
Pág. 6 O número da página atual.
Seção 1 O número da seção atual.
6/19 O cursor está na pág. 6 e o texto tem 19 páginas.
Em 12,7 cm Posição do cursor em relação ao topo da folha.
Lin 7 Número da linha em que o cursor está.
Col 8 Posição do caractere em que o cursor está, em relação à sua linha.
GRA Modo de gravação de macro ativado / desativado.
ALT Controlar alterações ativado / desativado.
EST Modo estender seleção ativado / desativado.
SE Modo de sobreposição ativado / desativado.
Ícone que inicia a correção gráfica.
FINALIZANDO O WORD Terminada sua tarefa no Word, você deverá sair do programa e voltar para o ambiente
Windows. Para sair do Word, dê um clique duplo no botão no canto esquerdo da barra de título ou
clique no menu Arquivo e selecione a opção Sair, ou clique no botão na barra de título.
USANDO A AJUDA DO MICROSOFT WORD Se precisar de auxílio enquanto estiver digitando, editando ou formatando um documento,
você pode usar os recursos de Ajuda do Microsoft Word. O menu Ajuda, na barra de menu, exibe janelas que explicam cada comando e função.
Existem 3 formas de se procurar ajuda: através do Ajuda do Microsoft Word, do Conteúdo e Índice e do O que é isto?.
Utilizando o Conteúdo e Índice, você tem sugestões sobre assuntos nos quais deseja alguns esclarecimentos.
No entanto, caso você não saiba ao certo o que procurar, poderá fazer perguntas para o Assistente do Office através da opção Ajuda do Microsoft Word.
Mas se você quiser ajuda sobre um botão de alguma barra de ferramentas ou sobre um menu, utilize a opção O que é isto? e clique sobre o botão ou menu que você deseja ajuda. O Microsoft Word mostrará um texto explicativo sobre o botão ou menu que você clicou.

Rua dos Otoni, 881 - 9º Andar Pág.: 6 Belo Horizonte - MG - 30150-270 www.zargon.com.br (31) 3273-2822
MICROSOFT WORD 97
SALVANDO SEU TEXTO Salvar um documento significa armazenar seu conteúdo em disco para que se possa utilizá-
lo posteriormente. Caso não salve o documento, ao desligar o computador ou ao sair do Word, ele estará perdido para sempre (Lembre-se que todos os textos que você faz estão na memória RAM, e por isso precisam ser salvos). Se salvar um documento e em seguida fizer alterações nele, deve-se salvá-lo novamente. Dessa forma, as alterações feitas serão gravadas no disco.
Após salvar seu documento, pode-se trabalhar em outro documento ou sair do Word.
Toda vez que você for salvar um texto siga os passos abaixo:
18. Clique no menu Arquivo / Salvar ou no botão Salvar na barra de ferramentas Padrão.
19. Selecione a unidade desejada ou o nome de pasta na caixa Salvar em.
20. Na caixa Nome do arquivo, digite um nome para seu texto. Os nomes de arquivos podem ser longos e descritivos com até 255 caracteres.
21. Clique no botão Salvar.
OBSERVAÇÃO
• Para salvar o documento em uma nova pasta, clique no botão Criar Nova Pasta, na barra de ferramentas mostrada dentro da tela do Salvar Como.
• Ao salvar o documento no Microsoft Word 97, seu arquivo não poderá ser aberto nas versões anteriores do Word a não ser que se escolha a opção Salvar como tipo: Word 6.0/95 na tela Salvar Como.
• A tela do Salvar Como, só será aberta quando você salvar o arquivo pela primeira vez. Quando você estiver salvando as alterações você notará que o ponteiro do mouse se modifica rapidamente e volta ao normal.
Caso você queira alterar um documento e conservar os dois (o original e o alterado); clique no menu Arquivo / Salvar Como e dê um outro nome para gerar um outro documento com um novo nome e com as modificações; assim, o original ficará intacto.
Caixa utilizada para escolher a unidade ou a pasta

Rua dos Otoni, 881 - 9º Andar Pág.: 7 Belo Horizonte - MG - 30150-270 www.zargon.com.br (31) 3273-2822
MICROSOFT WORD 97
SALVANDO SEU TEXTO EM UM INTERVALO DE TEMPO DEFINIDO
Você sabia que o Word for Windows pode gravar o seu texto automaticamente de X em X minutos em um arquivo temporário? Isto protegerá seu arquivo, por exemplo, no caso de uma falha na energia elétrica durante a sua digitação. Para ativar o autosalvamento:
22. Clique no menu Arquivo / Salvar Como.
23. Clique no botão Opções.
24. Digite um número em minutos que deseja entre uma gravação e outra, dentro da caixa Salvar informação de autorecuperação a cada.
25. Clique no botão OK.
26. Na caixa de dialogo Salvar Como você poderá clicar no botão Cancelar ou Salvar para dar outro nome ao arquivo.
TRABALHANDO COM O RESUMO INFORMATIVO
Quando salvamos um documento, o Microsoft Word nos apresenta uma caixa de diálogo que nos auxilia a identificar seu documento, o que é especialmente útil se tiver várias versões do mesmo documento no disco. Para acessar esse resumo clique no menu Arquivo / Propriedades.
Na guia Resumo, digite informações tais como o título do documento, o assunto, o autor, palavras-chave e comentários. Isso o auxiliará no futuro a encontrar seu documento de forma fácil e rápida. As outras guias trazem informações sobre o conteúdo do arquivo.

Rua dos Otoni, 881 - 9º Andar Pág.: 8 Belo Horizonte - MG - 30150-270 www.zargon.com.br (31) 3273-2822
MICROSOFT WORD 97
ABRINDO UM DOCUMENTO Para editar ou visualizar um documento existente, primeiro devemos abrí-lo ou carregá-lo a
partir da unidade (disco) no qual esteja armazenado.
Quando se trabalha com arquivos que estejam em discos flexíveis, não se deve retirar o disco do drive até terminar o trabalho, pois o Microsoft Word faz consultas ao disco sempre que necessita.
O Microsoft Word facilita a abertura dos últimos documentos salvos que você trabalhou. Por default os nomes dos últimos documentos editados são alistados na parte inferior do menu Arquivo, próximo ao número de ordem de abertura dos mesmos. Pode-se abrir um documento, selecionando-o na lista. Se a lista de documentos usados recentemente não estiver sendo exibida, clique no menu Ferramentas / Opções, em seguida, clique na guia Geral. Selecione a caixa de verificação Lista arquivos utilizados, e, se, desejar escolha quantos arquivos serão mostrados nessa lista, sendo que o máximo são nove arquivos.
Para abrir um documento que não esteja alistado no menu Arquivo, dê um clique sobre o botão Abrir na barra de ferramentas para exibir a caixa de diálogo Abrir ou clique no menu Arquivo / Abrir.
A caixa de diálogo Abrir alista os arquivos da pasta atual que sejam Documentos do Word. Para abrir um arquivo que não se encontra na pasta atual, siga os seguintes passos:
27. Na caixa Examinar, clique sobre a unidade de disco ou a pasta que contém o documento (ex. Meus Documentos).
28. Na caixa que alista pastas e arquivos, localizada abaixo da caixa Examinar, clique duas vezes sobre o nome da pasta que contém o documento. Se seu arquivo estiver em subpastas continue a clicar duas vezes sobre as subpastas até abrir a subpasta que contém o documento.
29. Na lista de arquivos, clique sobre o nome do documento para selecioná-lo.
30. Clique no botão Abrir. Você também pode dar um clique duplo sobre o nome do arquivo para abrí-lo.
Barra de Ferramentas

Rua dos Otoni, 881 - 9º Andar Pág.: 9 Belo Horizonte - MG - 30150-270 www.zargon.com.br (31) 3273-2822
MICROSOFT WORD 97
OBSERVAÇÃO
Você pode visualizar as propriedades e o conteúdo dos arquivos antes de abrí-los. Para isso
basta alternar entre os botões lista , detalhes , propriedades , e visualizar , na barra de ferramentas mostrada dentro da janela Abrir.
Você ainda poderá copiar, recortar, renomear, excluir, imprimir, e criar atalhos para seus documentos, bastando clicar com o botão direito do mouse sobre o arquivo.
LOCALIZANDO DOCUMENTO
É possível localizar um documento usando basicamente, qualquer informação sobre o arquivo. Estas informações, são chamadas de critérios de localização. Exemplos de critério: data da criação, data da última modificação, autor, assunto, palavras-chave e comentários.
Para procurar o documento na caixa de dialogo Abrir siga os seguintes passos:
31. Na caixa Examinar, clique sobre a unidade de disco que você deseja pesquisar.
32. Especifique os seguintes critérios: Na caixa Nome do Arquivo digite: “A*”, na caixa Arquivo do tipo escolha Documento do Word (*.doc), na caixa Última modificação escolha a opção este mês.
33. Para pesquisar todas as subpastas que contêm os arquivos a serem pesquisados, clique
sobre Comandos e funções, na barra de ferramentas da janela Abrir, em seguida, clique sobre a opção Pesquisar Subpastas.
34. Clique no botão Localizar Agora.
35. Para cancelar a pesquisa, clique no botão Interromper.
OBSERVAÇÃO
Você pode utilizar filtros com os caracteres, os curingas do MSDOS * e ? na caixa Nome de Arquivo.
DESFAZENDO A ÚLTIMA OPERAÇÃO O Word fornece o comando Desfazer para reverter determinadas operações. Por exemplo,
se por acidente você apagar um parágrafo inteiro, use o comando Desfazer em vez de digitar todo o texto novamente.
Contudo, certas operações são irreversíveis como, por exemplo, salvar um arquivo em disco. Após o comando de gravação, não há uma maneira de revertê-lo.
Para usar o comando Desfazer, clique sobre o botão Desfazer na barra de ferramentas ou clique no menu Editar e selecione a opção Desfazer. Se usar a seta preta ao lado do botão você poderá selecionar a partir de qual ação o Microsoft Word irá começar a desfazer.
OBSERVAÇÃO
O Word traz, ao contrário do comando desfazer, um comando que refaz a última ação
desfeita. É o Refazer ou Repetir, que pode ser utilizado pelo menu Editar / Repetir, ou pelo botão Refazer na barra de ferramentas padrão. Se utilizar a seta preta ao lado do botão, você poderá selecionar a partir de qual ação o Microsoft Word irá começar a refazer.

Rua dos Otoni, 881 - 9º Andar Pág.: 10 Belo Horizonte - MG - 30150-270 www.zargon.com.br (31) 3273-2822
MICROSOFT WORD 97
SELECIONANDO O TEXTO OU PARTE DELE Muitas vezes se torna necessário selecionar um parágrafo, uma frase, uma palavra, ou o
texto inteiro. Veja, a seguir, algumas maneiras de selecionar o texto ou parte dele:
• Posicione o cursor antes ou depois do texto desejado e, pressionando a tecla SHIFT, use as setas do teclado na direção desejada ou as demais teclas de movimentação (HOME, PGUP, etc).
• Posicione o cursor antes ou depois do texto desejado, tecle F8 (tecla de função) e use as setas ou as demais teclas de movimentação (HOME, PGUP, etc) na direção desejada.
• Com o ponteiro do mouse em forma de seta à esquerda do texto:
* Um clique - seleciona a linha à sua frente.
* Clique duplo - seleciona o parágrafo à sua frente.
* Para selecionar várias linhas e/ou parágrafos - clique na primeira linha e arraste até a última palavra da linha ou parágrafo selecionado.
* Um clique triplo ou a tecla CTRL juntamente com um clique - seleciona o documento inteiro.
• Com o ponteiro do mouse em forma de haste ( I maiúsculo) no meio do texto:
* Clique duplo em uma palavra - seleciona a palavra.
* Clique triplo em uma palavra - seleciona o parágrafo em que a mesma está inserida.
* Um clique em um ponto e um SHIFT + clique em outro ponto - seleciona a região.
* CTRL + clique - seleciona uma frase.
* Para selecionar uma parte do texto - arraste o ponteiro do mouse sobre a mesma.
OBSERVAÇÃO
Para retirar a tarja preta do texto selecionado, basta clicar em qualquer ponto do texto ou pressionar uma das teclas de movimentação.
FORMATANDO PARÁGRAFOS Usar um processador de texto como o Microsoft Word para digitar texto é muito parecido
com o uso da máquina de escrever. Todas as teclas de letras, de números e de pontuação nas quatro linhas do meio do teclado funcionam da mesma forma que em um teclado de uma máquina de escrever. Entretanto, diferente de uma máquina de escrever, o Microsoft Word é fácil de ser usado para corrigir erros e formatar (dar uma boa estética / apresentação) seus textos. Este software possui inúmeras vantagens no processamento de texto.
Agora que já conhecemos o nosso ambiente de trabalho, vamos aprender os recursos de formatação de parágrafos do Microsoft Word.
Digite o parágrafo abaixo:
Estou aprendendo a aplicar os recursos de formatação de parágrafos. Esses recursos auxiliarão meu aprendizado para que, ao digitar meus textos, possa aplicar as formatações sem nenhum receio.

Rua dos Otoni, 881 - 9º Andar Pág.: 11 Belo Horizonte - MG - 30150-270 www.zargon.com.br (31) 3273-2822
MICROSOFT WORD 97
Note que ao entrar no Microsoft Word e digitar o parágrafo, ele, assume o alinhamento à Esquerda. Esse deverá ser um parágrafo de alinhamento Justificado. É usado em parágrafos que precisam ser alinhados tanto à esquerda quanto à direita, ou seja, naqueles que em uma máquina de escrever, você tem que se preocupar com os espaços entre palavras para que o alinhamento à Direita fique correto.
ALINHAMENTO JUSTIFICADO
O Microsoft Word, quando, está trabalhando com alinhamento Justificado, organiza os espaços (automaticamente) entre palavras de forma a colocar seu parágrafo de acordo com os recuos direito e esquerdo, simultaneamente. Vamos aprender a colocar alinhamento JUSTIFICADO no parágrafo digitado:
36. Selecione o parágrafo digitado (posicione o mouse na margem esquerda até que o ponteiro do mouse aponte para a direita, dê clique duplo).
37. Clique no botão Justificar, na barra de Formatação.
38. Assim o parágrafo ficou alinhado dos dois lados.
39. Para tirar a tarja preta do parágrafo, basta dar um clique em qualquer lugar da área de texto.
40. Leve o cursor (com as setas de direção do teclado ou com o ponteiro do mouse) exatamente depois do ponto da palavra "receio.".
41. Tecle Enter. Você acaba de gerar um novo parágrafo. Note que toda vez que se aperta Enter o Word gera um novo parágrafo de acordo com as características do parágrafo anterior, ou seja, se o parágrafo anterior utilizava o alinhamento Justificado, esse novo parágrafo também o usará.
ALINHAMENTO À DIREITA
Digite o parágrafo abaixo:
Belo Horizonte, 09 de Agosto de 1993
Esse é o tipo de parágrafo que deve ser alinhado à DIREITA, um outro parágrafo que segue o mesmo tipo, por exemplo, seria a assinatura de um contrato.
42. Selecione o parágrafo.
43. Clique no botão Alinhar à direita, na barra de Formatação.
44. Leve o cursor ao final do parágrafo e pressione a tecla Enter para gerar um novo parágrafo. Lembre-se que o cursor ficará ainda do lado direito, pois o parágrafo foi gerado a partir de outro com alinhamento à Direita.

Rua dos Otoni, 881 - 9º Andar Pág.: 12 Belo Horizonte - MG - 30150-270 www.zargon.com.br (31) 3273-2822
MICROSOFT WORD 97
ALINHAMENTO À ESQUERDA
Digite o parágrafo abaixo:
Prezado Sr. Dias NESTA
45. Selecione o parágrafo.
46. Clique no botão Alinhar à esquerda, na barra de Formatação.
47. Leve o cursor no final da palavra NESTA e pressione a tecla Enter para gerar um novo parágrafo. Lembre-se que o cursor ficará ainda do lado esquerdo, pois, o parágrafo foi gerado a partir de outro com alinhamento à Esquerda.
OBSERVAÇÃO
Ao entrar no Word e digitar um parágrafo, ele assume o alinhamento à Esquerda por padrão.
CENTRALIZADO
Digite o parágrafo abaixo:
Atenciosamente
48. Selecione o parágrafo.
49. Clique no botão Centralizar, na barra de Formatação.
50. Leve o cursor no final da palavra ATENCIOSAMENTE e tecle Enter para gerar um novo parágrafo. Lembre-se que o cursor ficará centralizado, pois, o parágrafo foi gerado a partir de outro com alinhamento Centralizado.
MARGENS, RECUOS E ESPAÇAMENTOS
As margens de texto são definidas no menu Arquivo/Configurar Página que você usa assim que acabar a digitação. Às vezes, precisamos mexer nas margens de um determinado parágrafo. Neste caso chamamos de recuo, que é diferente da margem.
Por exemplo, o texto abaixo é do tipo que contém parágrafos com recuos diferentes de zero.
Acordando pela manhã a menina olhou para o céu e viu que bastava sentir a brisa para recitar um poema:
A brisa passa, a brisa cheira, a brisa traz lembranças daquele estaleiro.
Seu poema é doce e cheio de amor, ela é linda e cheia de dor.

Rua dos Otoni, 881 - 9º Andar Pág.: 13 Belo Horizonte - MG - 30150-270 www.zargon.com.br (31) 3273-2822
MICROSOFT WORD 97
Veja que, no primeiro e terceiro parágrafos, a primeira linha (iniciada pelas palavras “Acordando” e “Seu poema” respectivamente) ficou mais para dentro que as outras. Isto se deve ao fato de que, após alinhar o parágrafo com Justificado, foi usado o comando Formatar / Parágrafo e definido um recuo de 1 cm, para o item chamado Recuo Especial / Primeira Linha. O efeito é este, apenas a primeira linha do parágrafo fica afastada. Observe que o segundo parágrafo não tem um recuo especial de primeira linha. Abaixo visualizamos a janela do Formatar / Parágrafo.
Além do Recuo Especial de Primeira Linha há também o Deslocamento (recua todas as linhas do parágrafo, exceto a primeira), que é um recurso muito útil para criação de texto com tópicos.
No segundo parágrafo, o recuo à esquerda é diferente do recuo do primeiro. Isso se deve ao fato de que após escrevê-lo, foi usado o comando Formatar / Parágrafo e no item Recuo Esquerdo foi fornecido um número maior que zero (2 cm, por exemplo). O efeito é este: somente aquele parágrafo selecionado ficará todo afastado da margem do texto, o quanto necessário. Os recuos também podem ser feitos pela régua.
Se você selecionar um parágrafo e mover qualquer um desses recuos, você já verá o parágrafo sendo configurado e poderá decidir se são essas medidas que você deseja para os recuos desse parágrafo selecionado e alterá-las, se necessário.
Observe também que o segundo parágrafo está distante do primeiro, isso se deve a um recurso chamado Espaçamento Antes. Repita o comando Formatar/Parágrafo, no lado direito da caixa de diálogo aumentando o valor do Espaçamento Antes. O espaçamento varia de 6 em 6 pontos e cada 12 pontos equivale a uma linha. Existe também o Espaçamento Depois, porém, não é aconselhável usar os dois espaçamentos porque eles se somam. Conforme o texto que estiver sendo criado você definirá qual o melhor espaçamento. Os dois espaçamentos juntos são usados em situações bem específicas. Ao criar o texto você sentirá a necessidade ou não de utilizá-los. Este recurso é o que deve usar para espaçar um parágrafo do outro. Evite usar a tecla Enter para conseguir esse efeito.
Alinhamento do Parágrafo.
Recuos: Esquerdo e Direito
Recuos: Primeira linha e Deslocamento
Espaçamento entre parágrafos.
Espaçamento entre as linhas.
Recuo à esquerda
Recuo deslocado Recuo de primeira linha
Recuo à direita

Rua dos Otoni, 881 - 9º Andar Pág.: 14 Belo Horizonte - MG - 30150-270 www.zargon.com.br (31) 3273-2822
MICROSOFT WORD 97
Na caixa de diálogo há um item chamado Espaçamento Entre Linhas. Este recurso define a distância entre as linhas de um mesmo parágrafo.
QUEBRA DE LINHA
Para fazer uma quebra de linha em um parágrafo (passar para a linha de baixo sem gerar novo parágrafo):
Supondo que você queira digitar:
À Zargon Computação Ltda Att: José da Silva
Para conseguir forçar um parágrafo a quebrar de linha, você tem que teclar SHIFT+ENTER; a linha é quebrada sem gerar um novo parágrafo.
51. Digite “À Zargon Computação Ltda”.
52. Tecle SHIFT+ENTER.
53. Digite “Att: José da Silva”.
54. Assim o parágrafo estará com a aparência do mostrado acima.
FORMATANDO CARACTERES (FONTES) Vamos agora aprender a formatar caracteres (letras, palavras etc).
Se sua impressora puder reproduzir tipos e tamanhos diferentes de fontes, você será capaz de usar o Microsoft Word para dar ao seu material uma aparência profissional de editoração eletrônica. Tenha em mente que nem todas as impressoras possuem essa capacidade; apenas certos tipos como, por exemplo, impressoras a laser, que podem imprimir diversos tipos de estilos e tamanhos.
Digite o texto abaixo:
Estou aprendendo a aplicar os recursos de formatação de caracteres. Estes recursos auxiliarão meu aprendizado para que, ao digitar meus textos, possa aplicar as formatações sem nenhum receio.
NEGRITO
Vamos colocar as palavras "formatação de caracteres" em NEGRITO:
55. Leve o ponteiro do mouse até o início da letra "f" da palavra "formatação".
56. Clique e arraste até a letra "s" da palavra "caracteres", selecionando as palavras desejadas.
57. Clique no botão Negrito, na barra de Formatação.
OBSERVAÇÃO
• Para retirar o Negrito, basta selecionar o texto ou as palavras e clicar novamente no botão.

Rua dos Otoni, 881 - 9º Andar Pág.: 15 Belo Horizonte - MG - 30150-270 www.zargon.com.br (31) 3273-2822
MICROSOFT WORD 97
ITÁLICO
Vamos agora colocá-las em ITÁLICO:
58. Deixe as palavras selecionadas.
59. Clique no botão Itálico, na barra de Formatação.
OBSERVAÇÃO
• Para retirar o Itálico, basta selecionar o texto ou as palavras e clicar novamente no botão.
SUBLINHADO
Vamos colocá-las com SUBLINHADO:
60. Deixe as palavras selecionadas.
61. Clique no botão Sublinhado, na barra de Formatação.
OBSERVAÇÃO
• Para retirar o Sublinhado, basta selecionar o texto ou as palavras e clicar novamente no botão.
FONTES
Vamos agora mudar as FONTES DE LETRA ou os tipos de letras:
O Microsoft Word já vem com diversas fontes, basta escolhê-las.
Partindo do princípio de que as palavras "formatação de caracteres" ainda estão selecionadas.
62. Clique na da caixa Fonte , na barra de Formatação, aparecerão várias opções de fontes:
63. Role as opções até a fonte Arial (use o mouse na barra de rolagem) e clique nela.
64. Viu ?! Agora o texto mudou de fonte. Teste as outras para que você veja o efeito.

Rua dos Otoni, 881 - 9º Andar Pág.: 16 Belo Horizonte - MG - 30150-270 www.zargon.com.br (31) 3273-2822
MICROSOFT WORD 97
65. Clique agora na da caixa Tamanho da fonte, na barra de formatação.
66. Clique em um tamanho qualquer.
67. Veja que as palavras aumentaram ou diminuíram, dependendo do tamanho escolhido.
68. Para alterar a cor da fonte, mantenha o texto selecionado e clique na seta do botão
Cor de fonte e selecione uma cor. Mas para visualizar a cor escolhida retire a seleção do texto dando um clique em outra parte do texto.
Todos estes recursos também podem ser encontrados no menu Formatar / Fonte.
Nesta janela encontramos outros recursos de formatação de fontes, como por exemplo, o efeito Caixa Alta, que ao digitar palavras com a primeira letra maiúscula e o restante minúsculo e aplicar esse efeito o resultado será o seguinte:
CAIXA ALTA, toda as letras estarão maiúsculas, mas as que foram digitadas maiúsculas ficarão maiores do que as outras. Este efeito é muito utilizado em títulos.

Rua dos Otoni, 881 - 9º Andar Pág.: 17 Belo Horizonte - MG - 30150-270 www.zargon.com.br (31) 3273-2822
MICROSOFT WORD 97
Tachado: acrescenta um traço no meio da palavra. O Tachado duplo, acrescenta um traço duplo no meio da palavra.
Sobrescrito e Subscrito: utilizados para fórmulas e notas de rodapé. Posiciona o texto na parte superior da linha ou na parte inferior da linha.
Sombra, Contorno, Relevo e Baixo relevo: são efeitos que modificam a aparência da fonte. Experimente-os!
Oculto: o texto em que for marcada essa opção não será impresso, mas será visualizado na tela. Caso o texto que você acabou de colocar Oculto desapareça da tela execute os seguintes passos: Clique em Ferramentas / Opções. Na Guia Exibir dentro de Caracteres não imprimíveis selecione a opção Texto Oculto.
Também encontramos outros modelos de sublinhado e cores para as letras.
Na guia Animação, encontramos opções que acrescentam animação no texto. Mas essas animações só são visualizadas na tela; elas não são impressas.
REALCE
Um outro recurso muito utilizado na edição de um texto é realçar algumas partes importantes. Para isso vamos usar a ferramenta Realçar.
69. Selecione o texto que deseja realçar.
70. Clique na seta do botão Realçar, e clique na cor que você desejar para o realce. O texto já estará destacado.
COPIANDO FORMATAÇÃO COM A FERRAMENTA PINCEL
Para copiar uma formatação utilize a ferramenta Pincel. Ela permite reaproveitar a formatação de um parágrafo em outros.
É uma ferramenta que pode ser utilizada para copiar formatos de borda, sombreamento, tipos de fontes e tamanhos, recuos de parágrafos inclusive os espaçamentos. Para usá-la, siga os seguintes passos:
71. Selecione o parágrafo formatado e clique no botão Pincel, na barra de ferramentas Padrão.
72. Observe que o ponteiro do mouse mudou de forma, agora ele aparece em forma de haste com um pincel ao lado.
73. Com o ponteiro do mouse neste novo formato, clique no início do parágrafo que deseja formatar e arraste-o até cobrí-lo completamente.
74. Observe que o ponteiro do mouse voltou ao normal, ou seja, você só copiou a formatação uma vez. Para copiá-la várias vezes (para vários parágrafos separados), dê um clique duplo no botão e vá usando em todos os parágrafos que quiser. Quando acabar, clique novamente no botão para interromper o comando.

Rua dos Otoni, 881 - 9º Andar Pág.: 18 Belo Horizonte - MG - 30150-270 www.zargon.com.br (31) 3273-2822
MICROSOFT WORD 97
VISUALIZANDO SEU TEXTO: MODO LAY-OUT, NORMAL, ZOOM E ETC
O Microsoft Word possui várias formas para visualizar o texto na tela. Para modificá-la use o menu Exibir. São elas:
• Normal: mostra o texto sem se preocupar muito com formatações, mas por outro lado, da maior rapidez aos movimentos de tela. É bastante usado quando estamos escrevendo textos com muitas figuras.
• Layout da página: mostra o texto da forma como será impresso, inclusive as figuras, colunas, cabeçalhos e rodapés, etc. É um modo de apresentação que se preocupa com a formatação do documento.
• Layout Online: mostra, na primeira metade da tela, o texto em forma de tópicos estilizados e na segunda metade o texto por inteiro.
* Esses modos de exibição podem ser acessados por botões que se encontram no lado esquerdo da barra de rolagem horizontal:
* Modo Normal.
* Modo Layout On-line
* Modo Layout da Página.
• Tela inteira: mostra apenas a página atual, todos os outros elementos de tela desaparecem. É permitida a edição. Para sair tecle ESC ou clique no botão Fechar tela inteira.
• ZOOM: mostra o texto na tela no tamanho desejado.
Define que porcentagem você deseja visualizar em seu documento. Ele será ampliado ou reduzido de acordo com a sua definição.

Rua dos Otoni, 881 - 9º Andar Pág.: 19 Belo Horizonte - MG - 30150-270 www.zargon.com.br (31) 3273-2822
MICROSOFT WORD 97
PRÉ-VISUALIZAÇÃO DO TEXTO A SER IMPRESSO O documento deve ser visualizado, antes de ser impresso, para que sejam feitas as
correções necessárias.
Uma das formas de exibição fornecida pelo Microsoft Word mostra uma pré-visualização do documento a ser impresso. Para pré-visualizar o documento, clique no menu Arquivo e selecione a opção
Visualizar impressão (ou clique no botão visualizar impressão , na barra de ferramentas Padrão). A exibição altera-se para uma representação gráfica do documento, como ele será impresso.
Use a pré-visualização para verificar se o layout de seu documento está correto.
Pode-se editar no modo Visualizar Impressão mudando para o modo de edição. Para
editar o texto neste modo de exibição, clique sobre o botão Lupa na barra de ferramentas. O cursor aparecerá na tela e todos os comandos de formatação de parágrafo e fonte funcionarão como já estudados.
Há algumas vantagens na exibição de visualizar impressão:
Pode-se ver, ao mesmo tempo, várias páginas lado a lado, basta clicar sobre o ícone de
Exibir Várias Páginas e definir quantas páginas você deseja visualizar na tela. A quantidade de páginas varia de micro para micro, porque ela depende do tamanho do monitor e da resolução que está sendo usada.
Pode-se também, ajustar as margens da página arrastando-as com o mouse. Posicione o ponteiro do mouse na divisão da margem (entre o cinza e o branco da régua). Assim que estiver posicionado no local correto o Microsoft Word lhe mostrará uma mensagem mostrando a margem que você está

Rua dos Otoni, 881 - 9º Andar Pág.: 20 Belo Horizonte - MG - 30150-270 www.zargon.com.br (31) 3273-2822
MICROSOFT WORD 97
alterando. É só clicar e arrastar até a medida necessária. Para ativar ou desativar a régua clique sobre o
botão Exibir Régua .
A BARRA DE FERRAMENTAS VISUALIZAR IMPRESSÃO
1 2 3 4 5 6 7 8 9 10
75. Imprime o documento ativo.
76. Lupa: quando esta ferramenta aparece selecionada (em cinza mais claro do que os outros botões) você pode alternar, entre ampliar a imagem ou reduzí-la de modo que possa ler o documento e voltar à mesa. Quando esta ferramenta não está selecionada, você pode editar seu documento no modo de Visualizar Impressão.
77. Muda o zoom de visualização para mostrar uma página inteira.
78. Muda o zoom de visualização para exibir várias páginas.
79. Permite alterar o zoom de visualização do documento no modo Visualizar Impressão.
80. Exibe ou oculta a régua.
81. Tenta comprimir o texto de modo que ele caiba todo em uma única página ou diminua a quantidade total de páginas (faz modificações no tamanho da fonte).
82. Alterna para o modo de tela cheia, onde os menus, a Régua e a Barra de Status desaparecem, deixando somente a barra de recursos Visualizar Impressão e seu documento. Para restaurar os menus e a régua, clique sobre o ícone de tela cheia novamente ou tecle ESC.
83. Sai do modo Visualizar Impressão (você também pode pressionar a tecla ESC).
84. Fornece ajuda sobre um comando ou região da tela ou fornece informações sobre as propriedades do texto.
Se estiver visualizando um documento de diversas páginas, você pode usar a barra de rolagem ou pressionar as teclas PgUp ou PgDn para mover-se entre as páginas. Os números das páginas que estão sendo visualizadas aparecerão à direita dos botões de comando.
CONFIGURANDO A PÁGINA A maioria das pessoas deseja um original ou uma cópia impressa de seus documentos
criados através de processadores de texto. Ao instalar o Windows e o Microsoft Word, você copia arquivos que contêm as informações necessárias para usar a impressora.
Antes de imprimir, certifique-se de que a impressora esteja ligada e com papel.

Rua dos Otoni, 881 - 9º Andar Pág.: 21 Belo Horizonte - MG - 30150-270 www.zargon.com.br (31) 3273-2822
MICROSOFT WORD 97
Para configurar a página:
85. Clique no menu Arquivo / Configurar Página.
86. Na guia Margens, você definirá a posição das margens esquerda, direita, superior e inferior. A Medianiz deverá ser definida quando você for encadernar seu trabalho, porque esse é o espaço que será ocupado, por exemplo, pelo espiral em uma apostila. E é interessante definí-la para que esse espiral não ocupe o espaço definido para a margem esquerda.
• No Caso de papel timbrado, meça as margens de forma a ficar dentro do timbre.
87. Clique na guia Tamanho do Papel, defina qual o papel será utilizado e a orientação da impressão.
88. Para definir o tipo de papel, clique na caixa Tamanho do papel, e escolha o papel que você está usando na impressora.

Rua dos Otoni, 881 - 9º Andar Pág.: 22 Belo Horizonte - MG - 30150-270 www.zargon.com.br (31) 3273-2822
MICROSOFT WORD 97
• No caso de um papel com tamanho diferente dos oferecidos pelo Word, basta digitar as medidas na caixa Largura e Altura, assim o papel terá o tamanho personalizado.
• Caso queira usar o tamanho de papel escolhido como padrão do Word, clique no botão Padrão.
89. Para definir a orientação de impressão: se vertical ou horizontal, marque a opção Retrato para imprimir o texto na vertical e Paisagem, para imprimir na horizontal.
90. Para centralizar o texto, clique na guia Layout, na caixa de Alinhamento Vertical e selecione a opção centralizado.
91. Após definir todas as configurações clique em OK.
CONFIGURANDO A IMPRESSÃO E IMPRIMINDO Para mandar imprimir um documento, você já deverá ter uma impressora instalada.
Para imprimir o documento inteiro, basta clicar no botão Imprimir da barra de ferramentas padrão. Se você deseja imprimir partes do documento, clique no menu Arquivo / Imprimir, que lhe permite configurar a impressão. Observe a caixa de dialogo imprimir e vejamos como configurar a impressão para um determinado intervalo de páginas.
• Se você trabalha em rede, onde normalmente contamos com várias impressoras, clique na caixa Nome e escolha em qual impressora deseja imprimir. Em casa, normalmente temos apenas uma impressora, basta deixar essa impressora selecionada.

Rua dos Otoni, 881 - 9º Andar Pág.: 23 Belo Horizonte - MG - 30150-270 www.zargon.com.br (31) 3273-2822
MICROSOFT WORD 97
• Quando se pretende imprimir partes ou todo o documento, temos como especificar o Intervalo de páginas:
* Todos: imprime todas as páginas do documento.
* Página atual: imprime a página onde o cursor está posicionado.
* Seleção: imprime o texto ou o objeto que está selecionado. Só aparece habilitada quando se tem algum elemento do documento selecionado (texto ou objeto).
* Páginas: imprime as páginas que forem determinadas.
* Utilize o ponto e vírgula (;) quando precisar imprimir folhas avulsas e hífen (-), quando precisar imprimir uma sequência contínua de páginas.
Ex.: 1;3;5-12;4 (imprimirá as páginas 1, 3, de 5 até 12 e a página 4).
• Se quisermos várias cópias basta especificar a quantidade na caixa Número de cópias. Também podemos definir como essas cópias serão impressas: agrupadas ou não. Se marcar a caixa de verificação Agrupar, e for imprimir três cópias de um documento que tenha 5 páginas, serão impressas as cinco páginas, uma cópia; mais cinco páginas, duas cópias; e assim por diante. Mas se a caixa de verificação Agrupar estiver desmarcada serão impressas três cópias da primeira página, depois três cópias da segunda página e assim por diante. Você terá o trabalho de organizar o documento.
• Após definir todas as configurações de página, clique em OK.
INSERINDO E APAGANDO QUEBRAS DE PÁGINA FORÇADAS
O Microsoft Word divide o documento em páginas à medida que se vai digitando. Quando se chega ao final de uma página, o Microsoft Word exibe uma linha de pontos horizontal na tela (no modo de exibição normal) e aumenta o indicador de número de página na Barra de Status. Esse tipo de quebra de página é chamada de quebra automática, porque sua posição pode alterar-se conforme você inclui ou exclui partes no texto. Entretanto, se quiser quebrar uma página antes da quebra normal (automática), você pode inserir uma quebra de página forçada.
Suponha que esteja digitando um memorando e uma carta logo a seguir no mesmo documento. Você quer imprimir o memorando em uma página e a carta em outra, de forma que precisa informar ao Microsoft Word para finalizar a página logo após o memorando. Isso é chamado de quebra forçada de página, que é introduzida pressionando-se CTRL+ENTER com o cursor posicionado onde a quebra de página deverá aparecer. A quebra também pode ser inserida através do menu Inserir / Quebra.
Pode-se remover a quebra de página forçada caso ela esteja no lugar errado. Para isso, posicione o cursor sobre a linha da quebra e apague-a usando a tecla Del como faria com um caractere qualquer.

Rua dos Otoni, 881 - 9º Andar Pág.: 24 Belo Horizonte - MG - 30150-270 www.zargon.com.br (31) 3273-2822
MICROSOFT WORD 97
TRABALHANDO COM MAIS DE UM DOCUMENTO O Microsoft Word permite que trabalhemos com mais de um documento ao mesmo tempo, o
que facilitará o trabalho, quando usarmos recursos entre documentos, como mover, copiar, comparar etc. Você poderá visualizar os documento numa só janela ou alternar entre eles pelo menu. Para conseguir este efeito:
92. Abra todos os arquivos que você deseja visualizar.
93. Clique no menu Janela. A listagem dos arquivos abertos estará sendo exibida.
94. Para visualizá-los na mesma tela clique no menu Janela / Organizar Tudo. O Microsoft Word colocará os documentos lado a lado.
95. Para voltar a visualizar somente uma janela (um documento), clique no botão de maximização da janela do documento que lhe interessa.
Não é recomendável mais de duas janelas lado a lado, pois o espaço disponível é pequeno. Caso precise trabalhar com mais de dois documentos, utilize o menu janela e clique no documento desejado - faça isso sempre quando for necessário, alternando entre eles.
Feche normalmente os documentos abertos, um a um, salvando ou não, conforme a necessidade.
COPIANDO E/OU MOVENDO TEXTOS Copiar e/ou mover textos são operações muito úteis para a produção de textos pelo
Microsoft Word. Geralmente quando queremos evitar redigitar e formatar todo um trecho do texto. Já a segunda operação fica mais por conta da ocasião em que precisamos reposicionar um trecho do texto.
COPIANDO PARÁGRAFOS (OU BLOCOS DE TEXTO)
96. Selecione o parágrafo (ou bloco) a ser copiado.
97. Clique no menu Editar / Copiar (ou clique no botão Copiar, na barra de ferramentas Padrão).
98. O parágrafo (ou bloco) já está na Área de Transferência (do Windows).
99. Leve o cursor ao ponto de inserção desejado (caso seja um parágrafo, leve o cursor ao início do parágrafo posterior ao ponto de inserção).
100. Clique no menu Editar / Colar (ou clique no botão Colar, na barra de ferramentas Padrão). Pronto, o parágrafo (ou bloco) já apareceu. Se quiser duplicá-lo é só ir repetindo o comando Editar / Colar com o cursor na posição correta.

Rua dos Otoni, 881 - 9º Andar Pág.: 25 Belo Horizonte - MG - 30150-270 www.zargon.com.br (31) 3273-2822
MICROSOFT WORD 97
MOVENDO PARÁGRAFOS (OU BLOCOS DE TEXTO)
101. Selecione o parágrafo (ou bloco) a mover.
102. Clique no menu Editar / Recortar (ou clique no botão Recortar, na barra de ferramentas Padrão).
103. O parágrafo (ou bloco) já está na Área de Transferência (do Windows).
104. Leve o cursor ao ponto de inserção desejado (caso seja um parágrafo, leve o cursor ao início do parágrafo posterior ao ponto de inserção).
105. Clique no menu Editar / Colar (ou clique no botão Colar, na barra de ferramentas Padrão). Pronto, o parágrafo (ou bloco) já apareceu. Se quiser duplicá-lo é só ir repetindo o comando Editar / Colar com o cursor na posição correta.
Caso queira "roubar" uma parte de outro texto, para inserí-la no texto corrente, faça o seguinte:
106. Abra o texto de que deseja “roubar” uma parte (Arquivo/Abrir).
107. Ao abrir o texto, o arquivo que você estava trabalhando ficou na memória, mas em segundo plano, ou seja, você tem duas janelas de texto.
108. Selecione a parte do texto a ser "roubada" e clique no menu Editar / Copiar.
109. Clique no menu Janela e clique no nome do documento que irá receber a parte selecionada.
110. Leve o cursor ao ponto de inserção desejado (início do parágrafo posterior ao ponto de inserção) e clique no menu Editar / Colar. Pronto aí está.
• Se desejar mover parte de um texto para outro, repita os passos acima, mas usando a opção Recortar, no menu Editar.
USANDO O VERIFICADOR ORTOGRÁFICO O Microsoft Word vem carregado com um dicionário em português (versão em português),
que corrige erros de grafia no documento. Normalmente, o Microsoft Word está configurado para fazer a correção da grafia à medida que digitamos. Assim, quando encontra uma palavra incorreta ou que não exista no seu dicionário, ele acrescenta um ondulado vermelho abaixo dessas palavras, para nos chamar a atençaõ.
Para verificar a ortografia:
111. Leve o cursor ao início do texto (use as teclas CTRL+HOME), pois o Word começa a checar a partir do ponto onde o seu cursor está.
112. Clique no menu Ferramentas/ Ortografia e gramática (ou clique no botão Ortografia e gramática, na barra de ferramentas Padrão).
113. O verificador ortográfico acusa o erro de grafia e abre esta caixa de diálogo:

Rua dos Otoni, 881 - 9º Andar Pág.: 26 Belo Horizonte - MG - 30150-270 www.zargon.com.br (31) 3273-2822
MICROSOFT WORD 97
Há três comandos básicos que você precisa saber:
• IGNORAR: usamos esse comando quando o verificador ortográfico detecta uma palavra correta, mas que não está no seu dicionário e que não queremos acrescentá-la ao mesmo. Exemplo: Palavras técnicas, nomes próprios, etc. Se esta palavra se repete várias vezes no texto utilize o botão Ignorar todas.
• ADICIONAR: usamos esse comando quando o verificador ortográfico detecta uma palavra que ele não conhece, mas você tem certeza que ela existe e deseja cadastrá-la no dicionário para que nas próximas verificações o Microsoft Word não a acuse como errada.
• ALTERAR: usamos esse comando quando o verificador ortográfico detecta uma palavra que realmente erramos. O Word tentará nos sugerir a grafia correta. Caso, realmente seja a grafia selecionada, basta clicar Alterar. Se a palavra que estiver selecionada não for a que você necessita, selecione a palavra que você precisa e clique no botão Alterar. Se esta palavra se repete várias vezes no texto utilize o botão Alterar todas.
* Acontecerá, em alguns casos, que o Microsoft Word não fará nenhuma sugestão e a palavra está incorreta. Na tela do verificador ortográfico a palavra é mostrada em vermelho e o cursor está piscando depois dela. Apague a palavra errada e digite a certa, depois clique no botão Alterar.
VERIFICAÇÃO ORTOGRÁFICA AUTOMÁTICA
Para que o Microsoft Word faça a verificação ortográfica à medida em que você digita, clique no menu Ferramentas / Opções, escolha a guia Ortografia e gramática e selecione a caixa de verificação Verificar ortografia ao digitar. Para que o Microsoft Word sempre faça sugestões de palavras a caixa Sempre sugerir correções deve estar marcada.
À medida que você digitar o Microsoft Word colocará uma linha vermelha ondulada embaixo de cada palavra que não consta no dicionário. Para exibir uma lista de sugestões prováveis de grafia correta, clique sobre a palavra marcada com o botão direito do mouse e, em seguida, escolha a grafia correta da palavra. Se as palavras erradas não estiverem sendo sublinhadas com a linha vermelha, clique em Ferramentas / Opções e na guia Ortografia e gramática, desmarque a opção Ocultar erros de ortografia neste documento.

Rua dos Otoni, 881 - 9º Andar Pág.: 27 Belo Horizonte - MG - 30150-270 www.zargon.com.br (31) 3273-2822
MICROSOFT WORD 97
LOCALIZANDO E SUBSTITUINDO PALAVRAS AUTOMATICAMENTE
O Microsoft Word tem também um recurso de localização e troca. Por exemplo, suponha que escrevi a palavra CASSAMBA em todo o texto de 200 páginas (ela aparece mais de 50 vezes). Ao final, percebo o meu erro. O que fazer? Basta pedirmos ao Microsoft Word para localizar todas as palavras CASSAMBA e substituí-las por CAÇAMBA. Siga os passos:
114. Clique no menu Editar / Substituir.
115. Digite na caixa Localizar a palavra errada (nesse caso, CASSAMBA) e na caixa Substituir por a palavra escrita corretamente (nesse caso, CAÇAMBA).
116. Clique: Localizar Próxima - para que o Microsoft Word mostre as palavras uma a uma para a confirmação da substituição; ou Substituir Todas - para o Microsoft Word fazer as substituições, automaticamente; ou, ainda, Fechar para encerrar esta caixa de diálogo.
117. Clique no botão Mais para ter acesso a opções extras.
118. Se você clicar Palavra inteira, o Word só substituirá a palavra CASSAMBA e não substituirá, por exemplo, a palavra ELETROCASSAMBA.
119. Se clicar Maiúsculas/Minúsculas, o Word só substituirá as palavras CASSAMBA de acordo com a que foi digitada na caixa Localizar, ou seja, se digitou minúscula ele só substituirá as palavras CASSAMBA minúsculas e vice-versa.

Rua dos Otoni, 881 - 9º Andar Pág.: 28 Belo Horizonte - MG - 30150-270 www.zargon.com.br (31) 3273-2822
MICROSOFT WORD 97
CRIANDO AUTOTEXTO PARA OTIMIZAR O TRABALHO
O Autotexto armazena texto (e suas formatações) e elementos gráficos que são utilizados repetidamente em vários textos, como assinatura de um documento.
Todo texto ou elemento gráfico que se repete em seus textos devem estar armazenados em um Autotexto para que agilize o seu trabalho e o mais importante, o Autotexto mantêm o texto repetitivo digitado de forma correta e padronizado, em todos os documentos. Suponha que em todos os documentos você tenha que colocar a sua assinatura e sempre no mesmo formato. O melhor é criar um Autotexto para essa assinatura. Além de poupar o seu tempo, pois, não precisa digitar e formatar a assinatura várias vezes, manterá um mesmo padrão em todos os documentos.
Por exemplo, suponhamos que suas cartas sempre acabam do mesmo jeito:
Atenciosamente
Manoel da Silva Sabeword Chefe de Obras Gerais
Esta assinatura pode ser atribuída a um Autotexto e ser chamado no texto no momento desejado.
120. Digite o texto padrão com a formatação desejada ou use um documento pronto que já o possua.
121. Selecione todo o texto padrão (desde "atenciosamente" até "Obras Gerais").
122. Clique no menu Inserir / AutoTexto / Novo.
123. Digite o nome desejado, neste exemplo FIMCARTA e clique em OK.
Sempre utilize nomes significativos e curtos para facilitar na hora de utilizar o Autotexto.
Quando precisar colocar o conteúdo de um Autotexto num texto:
124. Leve o cursor para a posição no texto onde se quer incluir o Auto Texto.
125. Digite o nome do Autotexto, neste caso FIMCARTA e pressione a tecla F3.
126. O texto já apareceu e com a mesma formatação com a qual fora definido.
Esse recurso Autotexto é muito importante, pois acelera consideravelmente a digitação de trechos repetitivos.
Pode-se inventar AutoTextos para:
Nome todo da Empresa.
Final de carta, petição, contrato.
Cláusulas fixas de contrato, etc.

Rua dos Otoni, 881 - 9º Andar Pág.: 29 Belo Horizonte - MG - 30150-270 www.zargon.com.br (31) 3273-2822
MICROSOFT WORD 97
PARA EXCLUIR UM AUTOTEXTO
127. Clique no menu Inserir / AutoTexto / AutoTexto.
128. Clique sobre o nome do Autotexto que deseja excluir.
129. Clique no botão Excluir.
Você pode criar quantos Autotextos forem necessários, e excluí-los quando não precisar mais deles.

Rua dos Otoni, 881 - 9º Andar Pág.: 30 Belo Horizonte - MG - 30150-270 www.zargon.com.br (31) 3273-2822
MICROSOFT WORD 97
USANDO ESTILOS PARA PADRONIZAR A ESTÉTICA Se você pretende padronizar a estética de seus documentos nada melhor que utilizar o
recurso Estilo.
O que dá estilo ao seu documento? Para muitos, estilo é o aspecto visual do documento; a disposição do texto nas páginas, a forma dos parágrafos, e etc. No entanto, estilo envolve mais do que o simples aspecto visual. Estilo também é legibilidade e padronização. Quando o estilo do documento é apropriado ao conteúdo e é padronizado de uma seção para outra, o esforço do leitor em captar as informações do seu texto torna-se muito menor.
Estilos são conjuntos de formatações (como fonte, recuos, bordas, etc.) nomeados e armazenados para posterior utilização. São criados usando-se parágrafos formatados. Esses estilos podem ser aplicados em novos parágrafos que recebem toda formatação contida no mesmo, de uma só vez.
CRIANDO ESTILOS
O que você precisa para criar estilos é ter um texto já formatado. Abaixo temos um memorando que têm todas as formatações que serão utilizadas em próximos memorandos.
Belo Horizonte, 02 de Agosto de 1993
Prezado Sr. Faria Mesmo
Venho por meio desta pedir a V.Sa. um grande favor.
Devido ao feriado que se segue, tenho grande interesse em viajar com meus familiares. Tomei a iniciativa de fazer uma reserva no Hotel Praia Encantada para mim, minha família e para o Sr. também.
Certo de sua colaboração e companhia, agradeço desde já.
Atenciosamente,
Maria Filisbina Croquenta Chefe de Seção
Nesse texto temos quatro estilos de parágrafos diferentes. É necessário criar um estilo para cada parágrafo diferente.
130. Selecione o parágrafo que você escolheu para guardar as informações de formatação. Clique no menu Formatar/Estilo.
131. Como estamos criando o estilo, clique no botão Novo.

Rua dos Otoni, 881 - 9º Andar Pág.: 31 Belo Horizonte - MG - 30150-270 www.zargon.com.br (31) 3273-2822
MICROSOFT WORD 97
132. Na caixa Nome, digite um nome para o estilo. Use nomes significativos, para que na hora de utilizá-lo você consiga identificá-lo rapidamente.
133. Na caixa Tipo do estilo, mantenha a opção Parágrafo, assim estaremos guardando as informações de formatação de fonte e as informações sobre a formatação de parágrafo.
134. A caixa Baseado em, informa que estilo foi usado como base para aquele parágrafo. Não modifique essa opção.
135. Na caixa Estilo para o parágrafo seguinte, informe qual será o estilo usado quando pressionar Enter, no final do parágrafo. Normalmente mantemos o que o Word sugeriu.
136. Para que esse estilo seja utilizado em arquivos novos, marque a caixa Adicionar ao modelo.
137. A caixa Atualizar automaticamente, indica ao Word que toda vez que alterarmos as formatações de um parágrafo, o estilo usado será modificado automaticamente. Essa opção normalmente fica desmarcada.
138. Clique em OK, e o estilo já está criado. Na tela de Estilo, clique em Fechar.
139. Repita esses passos para cada parágrafo que tenha formatação diferente, no texto.
Todos os estilos criados são mostrados na caixa Estilo, na Barra de Formatação.

Rua dos Otoni, 881 - 9º Andar Pág.: 32 Belo Horizonte - MG - 30150-270 www.zargon.com.br (31) 3273-2822
MICROSOFT WORD 97
USANDO ESTILOS
Após criar os estilos, grave-o no Word. Salvando o arquivo. Digite o texto que receberá a formatação:
140. Selecione o parágrafo que irá receber a formatação.
141. Clique na caixa Estilo, na Barra de Formatação, e clique no estilo desejado.
142. O parágrafo já está formatado. Repita esses passos para todos os outros parágrafos.
OBSERVAÇÃO
Se todos os departamentos de uma empresa utilizassem estilos, todos os documentos da empresa, independente da área, teriam a mesma estética. Esse recurso é útil e agiliza o trabalho de formatação e mantém a padronização dos documentos.
Os estilos podem ser utilizados no texto onde foram criados e em arquivos novos.
ALTERANDO OS ESTILOS
Se for necessário alterar a formatação de algum estilo, você não precisará fazer a alteração em cada um dos parágrafos. Apenas selecione um parágrafo que use o estilo que precisa ser modificado. Efetue as alterações necessárias. Clique sobre o nome do estilo na caixa Estilo, na Barra de Formatação e pressione a tecla Enter. Uma caixa de diálogo será mostrada perguntando o que você deseja fazer.
Marque a opção Redefinir estilo para refletir alterações recentes? e clique em OK. Todos os parágrafos; que utilizam esse estilo, serão reformatados, automaticamente.

Rua dos Otoni, 881 - 9º Andar Pág.: 33 Belo Horizonte - MG - 30150-270 www.zargon.com.br (31) 3273-2822
MICROSOFT WORD 97
TRABALHANDO COM MARCADORES E NUMERAÇÃO EM PARÁGRAFOS
Toda vez que desejamos criar listas numeradas ou destacar uma lista de opções importantes utilizamos marcadores ou numeradores.
ACRESCENTANDO NUMERAÇÃO
Um grande recurso do Word for Windows, é o de numerar uma faixa de parágrafos automaticamente. Veja os parágrafos abaixo:
Vantagens do Software, Word for Windows para a empresa: O Software é útil e versátil. O programa em questão fornece facilidades de digitação e formatação de textos. Os recursos podem ser usados através dos menus ou das barras de ferramentas.
Suponhamos que após digitar esses parágrafos, desejamos numerá-los.
143. Selecione os parágrafos desde "O Software" até "barras de ferramentas".
144. Clique no menu Formatar / Marcadores e Numeração (ou clique no botão Numeração, na Barra de Ferramentas Padrão).
Ao utilizar o menu Formatar / Marcadores e Numeração, você poderá escolher que tipo de numeração será utilizada. Se utilizar o botão Numeração, o Word aplicará a numeração padrão.

Rua dos Otoni, 881 - 9º Andar Pág.: 34 Belo Horizonte - MG - 30150-270 www.zargon.com.br (31) 3273-2822
MICROSOFT WORD 97
145. Clique na guia Numerada, e selecione a numeração desejada.
146. Clique em OK. Visualize o efeito:
Vantagens do Software, Word for Windows para a empresa: 147. O Software é útil e versátil. 148. O programa em questão fornece facilidades de digitação e
formatação de textos. 149. Os recursos podem ser usados através dos menus ou das barras de
ferramentas.
Pode-se ainda personalizar a numeração. Basta seguir os mesmos passos e clicar no botão Personalizar. Várias alterações podem ser feitas:
A caixa Formato do número, exibe qual será o caractere mostrado logo após a numeração.
A caixa Estilo do número, define como será a numeração. Se por extenso, com o sinal de 1º, e etc.
A caixa Iniciar em, define a partir de que valor a lista começará a ser numerada.
A caixa Posição do número, define o alinhamento da numeração e na caixa Alinhado em, você define qual será o recuo de primeira linha utilizado para a numeração.
A caixa Recuar em, define o recuo deslocado da numeração.
O botão Fonte, define a formatação da numeração.
Para retirar a numeração, selecione o texto numerado, clique no menu Formatar / Marcadores e Numeração e escolha a opção Nenhum, ou então clique no botão Numeração.

Rua dos Otoni, 881 - 9º Andar Pág.: 35 Belo Horizonte - MG - 30150-270 www.zargon.com.br (31) 3273-2822
MICROSOFT WORD 97
ACRESCENTANDO MARCADORES
Agora vamos usar marcadores ao invés de numeração.
150. Selecione os parágrafos desde "O Software" até "barras de ferramentas".
151. Clique no menu Formatar / Marcadores e Numeração (ou clique no botão Marcadores, na Barra de Ferramentas Padrão).
152. Ao utilizar o menu Formatar / Marcadores e Numeração, você poderá escolher que tipo de marcador será utilizado. Se utilizar o botão Marcadores, o Word aplicará o marcador padrão.
153. Clique na guia Com Marcadores, e selecione o marcador desejado.
154. Clique em OK. Visualize o efeito:
Vantagens do Software, Word for Windows para a empresa: Software é útil e versátil.
Programa em questão fornece facilidades de digitação e formatação de textos.
Os recursos podem ser usados através dos menus ou das barras de ferramentas.
Pode-se ainda personalizar os marcadores. Basta seguir os mesmos passos e clicar no botão Personalizar. Várias alterações podem ser feitas:
No grupo Posição do marcador, na caixa Recuar em, você define qual será o recuo de primeira linha utilizado no marcador.
No grupo posição do texto, na caixa Recuar em, você define o recuo deslocado do marcador.
O botão Fonte define a formatação do marcador.
O botão Marcador permite que você escolha o marcador a ser utilizado. Será mostrada a seguinte janela:

Rua dos Otoni, 881 - 9º Andar Pág.: 36 Belo Horizonte - MG - 30150-270 www.zargon.com.br (31) 3273-2822
MICROSOFT WORD 97
Escolha a fonte Wingdings (ela possui uma maior quantidade de símbolos). Para visualizar o símbolo, clique sobre ele com o mouse.
ACRESCENTANDO NUMERAÇÃO EM VÁRIOS NÍVEIS
Às vezes, necessitamos numerar subitens de parágrafos, como fazer?
Precisamos usar recuos de parágrafos para indicar os sub-níveis. Se usarmos o recuo de uma parada de tabulação, para o Word, esse parágrafo pertence ao 2º nível. Se usarmos o recuo de duas paradas de tabulação, para o Word, este parágrafo pertence ao 3º nível e assim por diante.
Há duas formas de recuar parágrafos no Word: Uma já conhecemos, basta selecionar os parágrafos, clicar Formatar/Parágrafo e aumentar o número do Recuo Esquerdo no grupo de Recuos. A outra, vamos aprender agora. Usaremos os parágrafos do item anterior.
Vantagens do Software, Word for Windows para a empresa: 155. O Software é útil e versátil. 156. O programa em questão fornece facilidades de digitação e
formatação de textos. 157. Os recursos podem ser usados através dos menus ou das barras de
ferramentas.
Vamos supor que os itens 2 e 3 são subitens do 1, ou seja, deverão ser 1.1 e 1.2. Proceda da seguinte maneira:
158. Selecione os parágrafos numerados 1,2 e 3.
159. Clique no menu Formatar / Marcadores e Numeração.
160. Clique na guia Vários níveis, e selecione a numeração desejada e clique em OK.
161. Posicione o cursor no item 2. Faça a endentação necessária clicando no botão Aumentar recuo, na Barra de Ferramentas Padrão. (Cuidado, dê um clique de cada vez).
162. Caso queira voltar a endentação, clique no botão .Diminuir recuo.

Rua dos Otoni, 881 - 9º Andar Pág.: 37 Belo Horizonte - MG - 30150-270 www.zargon.com.br (31) 3273-2822
MICROSOFT WORD 97
163. Posicione o cursor no item 3. Faça a endentação necessária clicando no botão Aumentar recuo, na Barra de Ferramentas Padrão. (Cuidado, dê um clique de cada vez).
164. Pronto. Visualize o efeito:
Vantagens do Software, Word for Windows para a empresa: 1. O Software é útil e versátil.
1.1. O programa em questão fornece facilidades de digitação e formatação de textos.
1.2. Os recursos podem ser usados através dos menus ou das barras de ferramentas.
OBSERVAÇÃO
Sempre que criar um tipo de marcador ou numeração novo e precisar utilizar novamente o marcador ou a numeração padrão do Microsoft Word, selecione um dos marcadores ou a numeração que foi alterada e clique no botão Redefinir.
USANDO A AUTOCORREÇÃO A autocorreção corrige automaticamente erros de digitação e, em alguns casos também
corrige a formatação.
São comuns os erros de digitação e as variáveis de autocorreção devem ser usadas para correção automática dos erros. Configurando a autocorreção, o Word corrige, automaticamente os erros digitados, agilizando, assim, a digitação.
CONFIGURANDO A AUTOCORREÇÃO
Para configurar a autocorreção, clique no menu Ferramentas / Autocorreção.

Rua dos Otoni, 881 - 9º Andar Pág.: 38 Belo Horizonte - MG - 30150-270 www.zargon.com.br (31) 3273-2822
MICROSOFT WORD 97
Note que o Word está configurado para:
Corrigir DUas INiciais MAiúsculas: quando você digitar duas iniciais maiúsculas em uma palavra o Word corrige automaticamente, você não precisa voltar para corrigir.
Primeira letra de cada sentença em maiúscula: ao digitar a primeira letra de uma sentença você não precisa digitá-la em maiúsculo, o Word já modifica a letra para maiúsculo automaticamente. Isso acontece no início de um parágrafo, após um ponto final e um espaço, ou após uma interrogação e um espaço, qualquer pontuação que determine o término de uma sentença.
Colocar nomes dos dias em maiúsculas: se você precisa que os dias da semana fiquem em maiúsculas, toda vez que digitá-los, marque essa opção.
Corrigir uso acidental do cAPS LOCK: se você utilizar a tecla Caps Lock, de maneira incorreta o Word corrigirá e desligará o Caps Lock.
Substituir texto ao digitar: para que o Word faça correções das palavras essa opção deve estar marcada, à medida que você vai digitando o texto.
ACRESCENTANDO VARIÁVEIS DE AUTOCORREÇÃO
Para acrescentar uma variável de autocorreção, digite a palavra incorreta na caixa Substituir, na caixa Por digite a palavra correta. Clique no botão Adicionar. Clique em OK.
Faça o teste: digite a palavra que você acrescentou de forma incorreta e pressione a barra de espaço. Automaticamente o Word fará a correção.
Muitas palavras já estão na lista para autocorreção. Por exemplo, digite a palavra não sem o til. Após apertar a barra de espaço o Word fará a correção.

Rua dos Otoni, 881 - 9º Andar Pág.: 39 Belo Horizonte - MG - 30150-270 www.zargon.com.br (31) 3273-2822
MICROSOFT WORD 97
ALTERANDO E EXCLUINDO VARIÁVEIS DE AUTOCORREÇÃO
Se o Microsoft Word está corrigindo alguma palavra de maneira incorreta, será necessário alterá-la ou excluí-la. Para isso, clique no menu Ferramentas / AutoCorreção, na lista de substituições; encontre a palavra que está sendo corrigida erroneamente e selecione-a. Se for alterá-la, na caixa Por, digite a palavra correta e clique no botão Substituir. Se for excluí-la, clique no botão Excluir.
CONFIGURANDO A AUTOFORMATAÇÃO
Também precisamos configurar a autoformatação do Word. Clique no menu Ferramentas / AutoCorreção, clique na guia Autoformatação ao digitar.
Marque as opções que desejar. A tela acima mostra a configuração que é normalmente utilizada. Com essas configurações nada de diferente vai acontecer quando você estiver digitando seu texto.
COLUNANDO O DOCUMENTO O Microsoft Word pode colunar seu documento, como em um jornal. Embora o Microsoft
Word possa criar até 14 colunas de texto numa página, o número real de colunas que você pode produzir depende de muitos fatores, como o tamanho e orientação do papel, o tamanho das colunas e das fontes.
Para colunar um texto, é melhor que você digite todo o texto primeiro e depois utilize o recurso de colunas. Os passos a seguir mostram como colunar um texto:
165. Selecione o texto que deseja colunar.
166. Clique no menu Formatar / Colunas.

Rua dos Otoni, 881 - 9º Andar Pág.: 40 Belo Horizonte - MG - 30150-270 www.zargon.com.br (31) 3273-2822
MICROSOFT WORD 97
167. Selecione o número de colunas no grupo Predefinidas, ou indique o número de colunas na caixa Número de colunas.
168. Em Largura e espaçamento, defina qual será a largura das colunas e o Espaçamento entre elas. Se desejar que as colunas tenham a mesma largura, clique na caixa Colunas de mesma largura.
169. Se desejar que apareça uma linha entre as colunas, clique na caixa Linha entre colunas.
170. Clique em OK e o texto já estará colunado.
OBSERVAÇÃO
Você pode usar o botão Colunas, na Barra de Ferramentas Padrão, para criar colunas.
Selecione o texto; depois clique no botão Colunas e será aberto o desenho de várias colunas. Clique na quantidade de colunas que deseja, por exemplo, duas.
Mas se a quantidade mostrada for menor do que a quantidade de colunas que você deseja, clique na última coluna desenhada, mantenha o botão pressionado e vá arrastando para a direita até que a quantidade de colunas que você precisa seja mostrada. O máximo que esse botão chega é a 7 colunas. Se necessitar de uma quantidade maior, utilize o menu Formatar / Colunas. Para formatar o espaçamento, a largura e colocar linha entre colunas, você também terá que usar o menu Formatar / Colunas.

Rua dos Otoni, 881 - 9º Andar Pág.: 41 Belo Horizonte - MG - 30150-270 www.zargon.com.br (31) 3273-2822
MICROSOFT WORD 97
CAPITULANDO A PRIMEIRA LETRA DO PARÁGRAFO
Capitular é um recurso que dá destaque à primeira letra do parágrafo.
É muito utilizado na editoração de jornais e revistas onde a primeira letra de cada reportagem fica bem maior (destacada) que as demais. No início dos capítulos de um livro normalmente visualizamos letras capituladas, que dão destaque ao início do capítulo. Para capitular:
171. Trabalhe no modo Layout de Página.
172. Selecione o parágrafo que deseja capitular.
173. Clique no menu Formatar / Capitular. A seguinte caixa de diálogo será mostrada:
174. Selecione o tipo Capitular ou Na Margem. Utilize esta caixa para determinar a posição da letra capitulada, se ela estará posicionada dentro da margem ou no próprio parágrafo.
175. A fonte da letra capitulada pode ser diferente da fonte do parágrafo. Basta escolher a fonte desejada na caixa Fonte.
176. A Altura da letra determina quantas linhas do parágrafo devem ser ocupadas pela letra capitulada.
177. A Distância do texto, determina a quantos centímetros a letra capitulada estará distante do restante do texto.
178. Depois de definir todas essas opções clique em OK, a letra já estará capitulada.

Rua dos Otoni, 881 - 9º Andar Pág.: 42 Belo Horizonte - MG - 30150-270 www.zargon.com.br (31) 3273-2822
MICROSOFT WORD 97
UTILIZANDO BORDAS E SOMBREAMENTO NO TEXTO
As bordas e o sombreamento são utilizados para destacar parte do texto, ou o texto inteiro. Podem ser caixas ou apenas linhas abaixo, acima, à esquerda, à direita ou a combinação de algumas dessas. Dão uma aparência interessante ao texto.
Normalmente utilizamos bordas e sombreamento para destacar títulos e subtítulos, para criar uma moldura na página, envolvendo o texto inteiro. Exemplo: um cartaz que deve estar destacado por uma borda espessa e com um sombreamento são utilizados também em tabelas e suas aplicações variam de acordo com a criatividade de cada pessoa.
As bordas e os sombreamentos, quando aplicados ao parágrafo, ocupam o espaço que os recuos à esquerda e à direita determinam. As bordas possuem vários estilos e espessuras de linha diferentes e o sombreamento trabalha com várias cores.
INSERINDO UMA BORDA NO PARÁGRAFO
Para inserirmos uma borda no parágrafo é necessário que esse parágrafo esteja selecionado. Digite o parágrafo abaixo e selecione-o:
Esse parágrafo vai receber uma borda. Esse parágrafo vai ficar com a seguinte aparência:
Esse parágrafo vai receber uma borda.
Para acrescentar essa borda, clique no menu Formatar / Bordas e sombreamento, observe a figura a seguir:

Rua dos Otoni, 881 - 9º Andar Pág.: 43 Belo Horizonte - MG - 30150-270 www.zargon.com.br (31) 3273-2822
MICROSOFT WORD 97
É necessário escolher o tipo de borda a ser utilizada. Para fazer essa escolha a guia Borda, deve estar ativada. Clique no tipo de borda que deseja:
Caixa: é uma borda simples em forma de caixa.
Sombra: é a borda Caixa com uma sombra.
Três-D: cria uma borda tridimensional.
Outra: deixa o usuário definir as bordas que serão utilizadas; se à esquerda, à direita, acima ou abaixo é diferente da borda Caixa, que aplica todas as bordas.
No exemplo foi utilizada a borda Sombra, clique dentro da opção Sombra.
Após escolher o tipo de borda, você pode definir o estilo, a cor e largura da linha. Para escolher o estilo, role a barra de rolagem da caixa Estilo, e clique sobre o estilo de linha que desejar. Para escolher a cor, clique na seta da caixa Cor, e defina qual a cor desejada para a borda. Para escolher a largura, clique na seta da caixa Largura, e escolha a largura da borda, as larguras variam conforme o estilo de linha que foi selecionado.
Nesta janela você já tem uma visualização de como a borda vai ficar, se o que você está visualizando não lhe agrada, modifique antes de continuar.
Precisamos definir como a borda será aplicada: se ao parágrafo inteiro ou se apenas ao texto selecionado. No exemplo, a borda está aplicada ao parágrafo; se aplicássemos ao texto, a aparência seria a seguinte:
Esse parágrafo vai receber uma borda.
A borda aparece apenas em volta do texto. Para definir como será aplicada a borda, clique na seta da caixa Aplicar a, e escolha a opção Texto ou a opção Parágrafo. E clique em OK.
INSERINDO SOMBREAMENTO NO PARÁGRAFO
Para acrescentarmos o sombreamento, clique na guia Sombreamento. A seguinte janela será mostrada:

Rua dos Otoni, 881 - 9º Andar Pág.: 44 Belo Horizonte - MG - 30150-270 www.zargon.com.br (31) 3273-2822
MICROSOFT WORD 97
No Preenchimento, escolha a cor de preenchimento. Na caixa Estilo, defina qual o estilo dessa cor, ou seja, a forma como a cor será apresentada no preenchimento.
Também é necessário definir onde o sombreamento será aplicado, se no parágrafo inteiro ou apenas no texto. O exemplo está utilizando sombreamento no parágrafo. Clique na caixa Aplicar a, e escolha onde será aplicado o sombreamento. E clique em OK.
INSERINDO BORDA NA PÁGINA
Em alguns documentos é interessante acrescentarmos borda na página inteira como uma moldura. Esse recurso seria interessante em cartazes e em capas de trabalhos.
Para inserir borda de página, clique no menu Formatar / Bordas e sombreamento, e depois na guia Borda da página.

Rua dos Otoni, 881 - 9º Andar Pág.: 45 Belo Horizonte - MG - 30150-270 www.zargon.com.br (31) 3273-2822
MICROSOFT WORD 97
Primeiro selecione o tipo de borda que irá utilizar.
Você pode escolher o Estilo, a Cor e a Largura da linha, assim como você fez na borda de parágrafo. Na borda da página é possível você escolher uma Arte para a borda. Clique na seta da caixa Arte, e escolha uma. Algumas dessas bordas podem ser modificadas. Quando isso for possível, a caixa Cor e a caixa Largura estarão ativas.
Precisamos definir como essa borda será aplicada ao texto: se em todas as páginas, ou apenas na primeira. Se em todas, exceto na primeira página.
Clique na seta da caixa Aplicar a, e escolha:
Documento Inteiro: Para aplicar a borda em todo o documento.
Esta seção – apenas a primeira página: Para aplicar a borda apenas na primeira página do documento.
Esta seção – exceto a primeira página: Para aplicar a borda em todas as páginas do documento exceto na primeira.
Para visualizar, clique no botão Visualizar Impressão e confira a borda da página.
DICA
Você poderá trabalhar com uma barra de ferramentas para criar as bordas, mas nem todas as opções estão nessa barra. Para ativar essa barra de ferramentas, clique no menu Exibir / Barras de
Ferramentas / Tabelas e Bordas (ou utilize o botão Tabelas e bordas, na Barra de Ferramentas Padrão). A seguinte barra será exibida:

Rua dos Otoni, 881 - 9º Andar Pág.: 46 Belo Horizonte - MG - 30150-270 www.zargon.com.br (31) 3273-2822
MICROSOFT WORD 97
1 2 3 4 5 6 7 8 9 10 11 12 13 14 15 16 17 18 19
179. Ativa / desativa lápis para desenho de tabelas e bordas, manualmente.
180. Ativa / desativa borracha para apagar linhas de tabelas e bordas, manualmente.
181. Alista estilos de linha para borda.
182. Alista espessuras para os estilos de linha.
183. Cor da linha.
184. Alista os tipos de bordas.
185. Cor de preenchimento da borda.
186. Mescla células.
187. Divide células.
188. Alinha o texto na parte superior da célula.
189. Alinha o texto verticalmente no centro da célula.
190. Alinha o texto na parte inferior da célula.
191. Distribui linhas uniformemente em tabelas.
192. Distribui colunas uniformemente em tabelas.
193. Exibe o assistente de Autoformatação.
194. Define a orientação do texto na célula.
195. Organiza em ordem crescente a seleção feita na tabela.
196. Organiza em ordem decrescente a seleção feita na tabela.
197. Soma valores dentro da tabela.
Como notou, alguns desses botões estão desativados, exatamente por se aplicarem apenas à tabela, que veremos em outro tópico.
Tente montar uma borda utilizando essa barra de ferramentas!!!

Rua dos Otoni, 881 - 9º Andar Pág.: 47 Belo Horizonte - MG - 30150-270 www.zargon.com.br (31) 3273-2822
MICROSOFT WORD 97
TABULAÇÃO A tabulação marca uma posição na régua onde o cursor deverá parar ao se pressionar a tecla
TAB. É muito utilizado para criar listas, índices e textos que exijam preenchimento de tabulação. Com a tabulação podemos utilizar diferentes alinhamentos na mesma linha do texto.
Ao criar listas, como por exemplo, a lista de funcionários da empresa com endereço e telefone, em uma mesma linha de texto, você terá três colunas. A coluna não divide a linha, mas a tabulação conseguirá criar essa lista com todos os dados alinhados.
A tabulação é uma característica individual de cada parágrafo.
A tabulação padrão do Word é de 1,25 cm. Para utilizá-la basta apertar a tecla TAB no computador. O cursor dará um salto nessa medida, toda vez que a tecla TAB for pressionada.
Para alterar a tabulação padrão, clique no menu Formatar/Tabulação e altere o seu valor na caixa Tabulação Padrão.
INSERINDO MARCAS DE TABULAÇÃO
Para definir a tabulação siga os seguintes passos:
198. Posicione o cursor no parágrafo onde deverá ser inserida a tabulação.
199. Clique no menu Formatar / Tabulação.
200. Na caixa Marca de Tabulação, defina a medida da tabulação em centímetros, sempre a partir da margem.
201. No grupo Alinhamento, defina a posição de apresentação do texto em relação a sua tabulação.
202. No grupo Preenchimento, defina o preenchimento que será usado antes da marca de tabulação. Clique no botão Definir.
203. Repita o mesmo procedimento para cada tabulação que você queira criar.

Rua dos Otoni, 881 - 9º Andar Pág.: 48 Belo Horizonte - MG - 30150-270 www.zargon.com.br (31) 3273-2822
MICROSOFT WORD 97
204. Clique em OK depois que todas as tabulações, necessárias ao parágrafo, estiverem definidas.
Note que, na régua, temos várias marcas.
Também podemos inserir marcas de tabulação utilizando a régua. No canto esquerdo da
régua horizontal está o botão Alinhamento de Tabulação. A cada clique que você dá sobre esse botão ele mostra à um dos alinhamentos de tabulação. Que são os seguintes:
À esquerda, Centralizado, À direita, Decimal (Para colocar vírgula abaixo de vírgula quando estiver trabalhando com números decimais).
Após escolher o alinhamento que será utilizado, clique abaixo da marca da régua onde deseja que a marca da tabulação seja inserida. Para inserir preenchimento na marca de tabulação, utilize o menu Formatar/Tabulação.
Se desejar alterar a posição de uma marca de tabulação, clique com o botão esquerdo do mouse sobre ela, mantenha o botão pressionado e arraste para a posição que desejar.
RETIRANDO MARCAS DE TABULAÇÃO
Para retirar todas as tabulações definidas, selecione o parágrafo tabulado, clique menu Formatar/Tabulação e clique no botão Limpar tudo. Para limpar somente uma tabulação siga o mesmo procedimento descrito acima, porém, na caixa Marca de Tabulação selecione a tabulação errada e clique no botão Limpar.
Para limpar marcas de tabulação pela régua, clique sobre a tabulação desejada e arraste para baixo até que ela fique com a cor cinza, então solte o clique.
TABELAS As tabelas são usadas para melhorar ainda mais a aparência das listas. Resolvem de maneira
mais fácil e flexível os problemas que você tiver com a tabulação.
As tabelas podem ser úteis para mostrarmos listas de dados, relação de funcionários, informações financeiras, roteiros e passos de procedimentos, etc.
A tabela é uma grade de colunas e linhas. A interseção de uma coluna com uma linha forma uma caixa retangular, chamada célula. Cada célula é independente e pode ser dimensionada e formatada. A tabela permite que você apresente texto e números em colunas.
CRIANDO UMA TABELA
205. Leve o cursor ao ponto onde a tabela será inserida e clique no menu Tabela / Inserir Tabela. Se você preferir ou achar mais fácil, poderá desenhar a tabela através do menu Tabela / Desenhar tabela.
Marca de Tabulação

Rua dos Otoni, 881 - 9º Andar Pág.: 49 Belo Horizonte - MG - 30150-270 www.zargon.com.br (31) 3273-2822
MICROSOFT WORD 97
206. Indique o número de colunas e de linhas da tabela. Na caixa Largura da coluna, deixe a opção automático, porque depois que você criar a tabela poderá redimensionar o tamanho das colunas. Vamos criar uma tabela com 3 colunas e 3 linhas. Clique no botão OK.
Você pode arrastar as linhas para alterar a largura das colunas e a altura das linhas. Posicione o ponteiro do mouse sobre uma das linhas que divide as colunas ou as linhas. O ponteiro se tornará uma seta dupla vertical, para alterar a altura da linha, ou uma seta dupla horizontal, para alterar a largura da coluna.
207. Para escrever e movimentar-se na tabela, use as teclas de direção e a tecla TAB.
Enter - Insere um novo parágrafo dentro da célula.
TAB - Usado para passar de uma célula para outra. Ao chegar à última célula da tabela e pressionar o TAB, ele cria uma nova linha na tabela. Ao criar uma tabela não é necessário definir exatamente quantas linhas ela possui. Se for necessário acrescentar linhas no final da tabela, basta usar a tecla TAB.
DEL - Apaga o conteúdo da tabela.
208. Digite a tabela abaixo:
Lista de Preços
PRODUTO PREÇO
Banana Nanica R$ 3,40
Banana Ouro R$ 3,56
Abacaxi azedo R$ 5,54
Cenoura amarela R$ 3,45
Maça argentina R$ 2,76
209. Você pode formatar o texto da tabela, da maneira como quiser. Basta selecioná-lo e formatar o alinhamento, as fontes, as cores, os recuos. Cada célula pode ser formatada de uma maneira diferente da outra. Mas será necessário sempre, selecionar as células.

Rua dos Otoni, 881 - 9º Andar Pág.: 50 Belo Horizonte - MG - 30150-270 www.zargon.com.br (31) 3273-2822
MICROSOFT WORD 97
210. Para selecionar:
Célula: Posicione o ponteiro do mouse, dentro da célula, na margem esquerda, e dê um clique.
Coluna: Posicione o ponteiro do mouse na linha superior da coluna. Esse se transforma em uma seta preta para baixo. Dê um clique. Para selecionar várias colunas, clique, e arraste o ponteiro do mouse.
Linha: Posicione o ponteiro do mouse antes da linha, do lado esquerdo da tabela, o ponteiro se transforma em uma seta, apontando para a direita. Dê um clique. Para selecionar várias linhas, mantenha o clique e arraste o ponteiro do mouse.
Grupo de células: Com o ponteiro do mouse em forma de haste, clique na primeira célula, mantenha o clique e arraste o ponteiro até a última célula que deseja selecionar.
Tabela inteira: Posicione o cursor dentro de qualquer uma das células, clique no menu Tabela / Selecionar Tabela. (O menu Tabela pode ser utilizado para fazer a seleção de linha e de coluna também).
211. Para colocar o título da tabela centralizado entre as colunas, conforme o exemplo abaixo, selecione a linha onde está o título. Clique no menu Tabela / Mesclar Células
ou no botão Mesclar Células, na Barra de Ferramentas Tabelas e Bordas (que já vimos como ativá-la). A linha selecionada passa a ser uma única célula.
Lista de Preços
PRODUTO PREÇO
Banana Nanica R$ 3,40
Banana Ouro R$ 3,56
Abacaxi azedo R$ 5,54
Cenoura amarela R$ 3,45
Maça argentina R$ 2,76
212. Para subdividir uma célula em partes menores, selecione a célula e clique no menu
Tabela / Dividir células ou clique no botão Dividir células, na Barra de Ferramentas Tabelas e Bordas. Defina em quantas colunas e linhas a célula deverá ser subdividida.
213. Para inserir linhas em uma tabela, posicione o cursor dentro de uma célula da linha posterior e clique no menu Tabela / Inserir linhas.

Rua dos Otoni, 881 - 9º Andar Pág.: 51 Belo Horizonte - MG - 30150-270 www.zargon.com.br (31) 3273-2822
MICROSOFT WORD 97
214. Para inserir colunas em uma tabela, selecione uma célula da coluna posterior, e clique no menu Tabela / Inserir Células, e selecione a opção Inserir Coluna Inteira.
215. Para excluir linhas de uma tabela, selecione a linha (ou linhas) que deseja excluir e selecione Tabela / Excluir linhas.
216. Para excluir colunas de uma tabela, selecione a coluna (ou colunas) que deseja excluir e selecione Tabela / Excluir Colunas. Mas se alguma célula estiver mesclada na tabela, selecione uma célula da coluna que deseja excluir, clique no menu Tabela / Excluir células, e selecione a opção Excluir coluna inteira.
217. Caso a tabela que você tenha criado precise que as colunas ou as linhas tenham o mesmo comprimento ou largura, clique em Tabela/Distribuir colunas (ou linhas) uniformemente. Esta operação é ainda mais recomendada quando se desenha
manualmente a tabela. Ou utilize os botões Distribuir Linhas uniformemente,
Distribuir colunas uniformemente, na Barra de Ferramentas Tabelas e Bordas.
Quando você está trabalhando com células mescladas, essas opções não têm um efeito muito bom. Se for necessário utilizar essas opções, utilize-as antes de mesclar as células da tabela.
POSICIONANDO O TEXTO VERTICALMENTE
A primeira linha da tabela que estamos criando é o título. Essa linha está mais larga que as outras e o texto está posicionado na parte superior da célula, o padrão do Word. O interessante é que este
texto estivesse centralizado verticalmente. Para isso, selecione a linha desejada, e clique no botão Centralizar verticalmente, na Barra de Ferramentas Tabelas e Bordas.

Rua dos Otoni, 881 - 9º Andar Pág.: 52 Belo Horizonte - MG - 30150-270 www.zargon.com.br (31) 3273-2822
MICROSOFT WORD 97
Lista de Preços
PRODUTO PREÇO
Banana Nanica R$ 3,40
Banana Ouro R$ 3,56
Abacaxi azedo R$ 5,54
Cenoura amarela R$ 3,45
Maça argentina R$ 2,76
Outro modo de posicionar o texto é na parte inferior da célula. Para isso selecione as células
ou as linha que deseja posicionar no texto dessa forma, e clique no botão Alinhar parte inferior, na Barra de Ferramentas Tabelas e Bordas. Para posicionar o texto novamente na parte superior da célula,
clique no botão Alinhar parte superior, na mesma barra de ferramentas.
MODIFICANDO A BORDA E O PREENCHIMENTO DE UMA TABELA
As tabelas ganham uma aparência mais sofisticada quando trabalhamos com as bordas da tabela. Para isso usaremos a Barra de Ferramentas Tabela e Bordas.
A tabela que estamos trabalhando deverá ter a seguinte aparência:
Lista de Preços
PRODUTO PREÇO
Banana Nanica R$ 3,40
Banana Ouro R$ 3,56
Abacaxi azedo R$ 5,54
Cenoura amarela R$ 3,45
Maça argentina R$ 2,76
Para colocarmos a borda externa, selecione a tabela inteira. Clique na seta da caixa
Estilo de linha, e selecione a linha que desejar. Clique na seta da caixa
Espessura da linha, e escolha a espessura da linha. Clique no botão Cor da borda, e selecione a cor que você quiser para a borda. Agora precisamos indicar ao Word, que essa linha é para a borda externa da
tabela. Clique na seta do botão Borda, e selecione e clique no botão Borda externa.
Agora selecione a segunda linha da tabela. Clique no botão Estilo de linha, e selecione o estilo que desejar. Clique no botão Espessura da linha, e escolha uma espessura. Clique no botão Cor da
borda, e escolha uma cor para a linha. Clique na seta do botão Borda, e clique no botão Borda

Rua dos Otoni, 881 - 9º Andar Pág.: 53 Belo Horizonte - MG - 30150-270 www.zargon.com.br (31) 3273-2822
MICROSOFT WORD 97
superior. Clique novamente na seta do botão Borda, e clique no botão Borda inferior. As bordas da tabela estarão prontas.
Para acrescentarmos o preenchimento, selecione a linha ou a célula desejada, clique na seta
do botão Cor do preenchimento, e escolha a cor que desejar.
CLASSIFICANDO UMA TABELA
Note que, na tabela que estamos trabalhando, os produtos não estão ordem alfabética. Para classificar uma tabela:
218. Selecione a área da tabela que deseja classificar. Na nossa tabela selecione de Banana nanica até o último preço.
219. Clique no menu Tabela / Classificar.
Na caixa Classificar por, escolha por qual coluna deverá ser feita a classificação.
Caso esteja classificando um campo com números, vá à caixa Tipo e escolha Número. Se for por um campo com texto, selecione Texto.
220. Clique em Ok e a tabela já estará ordenada pelo campo escolhido.
Lista de Preços
PRODUTO PREÇO
Abacaxi azedo R$ 5,54
Banana Nanica R$ 3,40
Banana Ouro R$ 3,56
Cenoura amarela R$ 3,45
Maça argentina R$ 2,76
ALTERANDO A DIREÇÃO DO TEXTO

Rua dos Otoni, 881 - 9º Andar Pág.: 54 Belo Horizonte - MG - 30150-270 www.zargon.com.br (31) 3273-2822
MICROSOFT WORD 97
Esse recurso pode ser muito útil caso você queira construir uma tabela em que colunas ou linhas de textos que apareçam na vertical. Por exemplo, veja a tabela abaixo. Para deixarmos a palavra "Cursos" escrita, verticalmente, na tabela devemos:
Word 97 CURSOS
Excel 97
221. Selecionar a célula desejada. No caso "Cursos".
222. Clicar no menu Formatar / Direção do texto.
223. Na caixa de diálogo, selecione uma das orientações de texto e clique no botão Ok.
Word 97
CU
RSO
S
Excel 97
A orientação já foi modificada. Você pode utilizar também o botão Alterar a direção do texto, para modificar a orientação.

Rua dos Otoni, 881 - 9º Andar Pág.: 55 Belo Horizonte - MG - 30150-270 www.zargon.com.br (31) 3273-2822
MICROSOFT WORD 97
CORRIGINDO A DIGITAÇÃO Muitas vezes digitamos as palavras com letras maiúsculas mas elas deveriam estar em letras
minúsculas. Para corrigir esse erro de digitação, não é necessário apagar a palavra e redigitá-la. Clique no menu Formatar / Maiúsculas e minúsculas e selecione a sua opção.
UTILIZANDO CAIXAS DE TEXTOS Caixas de textos são recursos muito utilizados para inserir pequenos, textos ao lado de um
parágrafo, para dar destaque a uma determinada parte do texto. É bastante usado na diagramação de revistas e jornais.
Para inserir uma caixa de texto, siga os passos:
• Trabalhe no modo layout de página.
• Selecione um parágrafo.
• Se for um texto, clique Inserir / Caixa de texto ou use o ícone da Barra de Desenho; se for o caso.
Observe que o texto foi contornado por um tipo de borda que pode ser redimensionada utilizando as alças (quadrinhos pretos que aparecem nos cantos da caixa. Use o mouse em forma de seta com duas pontas pretas). No próprio documento você poderá mover a caixa de texto dentro do texto, até posicioná-la num determinado local de sua preferência. Para movê-la, utilize o mouse na forma de cruz de setas pretas na borda da caixa, clique e arraste-a para o local correto.
Para modificar a apresentação da caixa de texto, selecione-a (clique na borda da moldura com o mouse em forma de cruz de setas pretas, a moldura deverá estar contornada por uma caixa pontilhada) e clique com o botão direito do mouse. Selecione a opção Formatar Autoforma. Aparecerá a seguinte caixa de diálogo:
ESTE TEXTO ESTÁ EMOLDURADO

Rua dos Otoni, 881 - 9º Andar Pág.: 56 Belo Horizonte - MG - 30150-270 www.zargon.com.br (31) 3273-2822
MICROSOFT WORD 97
Nesta caixa de diálogo, você poderá definir as características de "comportamento" da caixa de texto. Na guia Disposição, por exemplo, você poderá determinar se o texto ao redor da caixa de texto irá contorná-la ou não.
INSERINDO NUMERAÇÃO DE PÁGINAS Para colocar uma numeração de página, rapidamente em seu texto proceda da seguinte
maneira:
• Clique no menu Inserir / Números de Página.
• Para colocar o número de página na parte de cima e à direita do texto, clique na caixa Posição e selecione Início da Página (cabeçalho); na caixa Alinhamento, selecione Direita. Clique em Ok.

Rua dos Otoni, 881 - 9º Andar Pág.: 57 Belo Horizonte - MG - 30150-270 www.zargon.com.br (31) 3273-2822
MICROSOFT WORD 97
INSERINDO CABEÇALHO E/OU RODAPÉ NO TEXTO Cabeçalho é um texto que se repete no topo de cada página de seu documento, e rodapé é
um texto que se repete na base de cada página.
Vamos fazer um cabeçalho:
• Clique no menu Exibir e escolha o comando Cabeçalho e Rodapé. O Microsoft Word inclui o ponto de inserção, primeiro no cabeçalho, e apresenta a barra de ferramentas Cabeçalho e Rodapé.
1 2 3 4 5 6 7 8 9 10 11 12 13
1. Insere um texto pré-definido.
2. Insere numeração automática de páginas.
3. Insere número total de páginas.
4. Permite a formatação da numeração de páginas.
5. Insere a data do sistema.
6. Insere a hora do sistema.
7. Permite configuração de página.
8. Exibe/Oculta texto do documento.
9. Torna o cabeçalho e o rodapé idêntico ao cabeçalho e ao rodapé da seção anterior.
10. Alterna entre cabeçalho e rodapé.
11. Mostra o cabeçalho/rodapé da seção anterior.
12. Mostra o cabeçalho/rodapé da seção posterior.
13. Fecha a tela de digitação do cabeçalho e rodapé.
• Digite o cabeçalho e formate-o adequadamente e/ou utilize algum ícone da barra de ferramentas, mostrada acima.
Para fazer o rodapé da página, proceda da mesma forma, mas antes clique no botão Alternar entre cabeçalho e rodapé.
OBSERVAÇÃO
No modo Layout da página, você visualiza o cabeçalho e o rodapé, junto ao seu documento, o que não ocorre no modo Normal.

Rua dos Otoni, 881 - 9º Andar Pág.: 58 Belo Horizonte - MG - 30150-270 www.zargon.com.br (31) 3273-2822
MICROSOFT WORD 97
HIFENIZANDO O TEXTO Algumas vezes, um parágrafo justificado pode ter muitos espaços extras entre as palavras.
Por exemplo, o texto abaixo está justificado, sem hifenização e possui muitos espaços perceptíveis:
O menininho comeu muito doce de framboesa e teve uma enorme dor de barriga.
Para reduzir a irregularidade de espaços, você poderá inserir hífens em palavras usando o comando Ferramentas/Idioma/Hifenização. As opções da caixa de diálogo Hifenização lhe permitem escolher entre hifenização automática e manual.
Como exemplo, vamos salvar o texto acima como ESTORIA.DOC e instruir o Microsoft Word a hifenizá-lo.
HIFENIZAÇÃO AUTOMÁTICA
1. Clique no menu Ferramentas/Idioma/Hifenização para exibir a seguinte caixa de diálogo:
2. Clique na opção Hifenizar o documento automaticamente para fazer com que o Microsoft Word separe em sílabas as palavras.
3. Clique em OK.
HIFENIZAÇÃO MANUAL
Você mesmo pode hifenizar a palavra. Para isso deixe a opção Hifenizar o documento automaticamente desmarcada na caixa de diálogo Hifenização. Clique no botão Manual, e verá a seguinte caixa de diálogo:

Rua dos Otoni, 881 - 9º Andar Pág.: 59 Belo Horizonte - MG - 30150-270 www.zargon.com.br (31) 3273-2822
MICROSOFT WORD 97
A palavra mais próxima ao cursor será mostrada, selecione Sim para inserir o hífen, Não para pular a palavra ou Cancelar para parar o processo de hifenização. Para selecionar outro ponto de hifenização da palavra, dê um clique sob a posição com o mouse, ou pressione as setas de direção do teclado para posicionar o ponto de inserção e, em seguida, selecione Sim.
O Word procura no documento pelos pontos passíveis de hifenização. Quando ele finalizar, você verá uma caixa de diálogo com a mensagem “A hifenização está completa”. Selecione OK.
CRIANDO UM DESENHO Você pode desenhar suas próprias figuras com o Microsoft Word, que se tornam imagens
gráficas e ficam fazendo parte do documento. Este recurso pode ser usado para destacar partes importantes do seu texto.
Para desenhar no Word for Windows, deve-se trabalhar no modo Layout de Página. Objetos desenhados não são vistos no modo Normal.
Para exibir a Barra de Ferramentas Desenho, clique no menu Exibir/Barra de Ferramentas. Selecione a barra de Desenho (ou clique com o botão esquerdo na barra de ferramentas padrão). Então aparecerá a seguinte barra:
1 2 3 4 5 6 7 8 9 10 11 12 13 14 15 16 17 18
1. Disponibiliza recursos especiais para tratamento de desenhos.
2. Seleciona os objetos.
3. Gira o objeto em até 360º.
4. Cria objetos pré-definidos.
5. Desenha linha.
6. Desenha seta.
7. Desenha retângulo e quadrado.
8. Desenha círculos e elipses.
9. Cria caixa de texto.
10. Insere WordArt.
11. Define a cor de preenchimento do objeto.
12. Define a cor da linha do objeto.
13. Define a cor da fonte.
14. Define o estilo da linha.
15. Define o estilo do tracejado.
16. Define o estilo da seta.

Rua dos Otoni, 881 - 9º Andar Pág.: 60 Belo Horizonte - MG - 30150-270 www.zargon.com.br (31) 3273-2822
MICROSOFT WORD 97
17. Define o tipo de sombra do objeto.
18. Transforma objetos 2D em 3D.
Para criar um objeto, selecione uma das ferramentas de desenho e arraste o ponteiro do mouse sobre a área de texto, até que o objeto fique da forma que você deseja.
Para formatá-lo, selecione-o e utilize as ferramentas de formatação como o estilo da linha, a cor da linha e a cor do preenchimento, etc.
WORDART
Para acrescentar um efeito especial de texto vamos utilizar o WordArt.
Para inserir um efeito do WordArt clique no botão Inserir WordArt, na barra de ferramentas Desenho.
Escolha um dos modelos e clique em OK. Na tela que surgirá digite o texto e faça a formatação de fonte. Clique em Ok. O efeito será inserido em seu texto como um objeto. Veja a seguir:
Também será exibida a barra de ferramentas WordArt onde você poderá trabalhar o efeito de texto que você inseriu.

Rua dos Otoni, 881 - 9º Andar Pág.: 61 Belo Horizonte - MG - 30150-270 www.zargon.com.br (31) 3273-2822
MICROSOFT WORD 97
1 2 3 4 5 6 7 8 9 10
1. Insere um novo efeito.
2. Edita o texto.
3. Permite modificar o efeito.
4. Formata o efeito.
5. Define a forma do efeito.
6. Gira o efeito em até 360º.
7. Coloca todas as letras do efeito com a mesma altura.
8. Posiciona o texto do efeito verticalmente.
9. Define o alinhamento do texto do efeito.
10. Define o espaçamento entre as letras do efeito.
INSERINDO SÍMBOLOS NO TEXTO Existem símbolos que podem ser utilizados nos textos, apesar de os mesmos não se
encontrarem no teclado padrão, como por exemplo, o símbolo de marca registrada (), coração (♥) ou somatório (∑). É muito fácil inserí-los.
• Clique no menu Inserir/Símbolo. Surgirá a caixa de diálogo a seguir:

Rua dos Otoni, 881 - 9º Andar Pág.: 62 Belo Horizonte - MG - 30150-270 www.zargon.com.br (31) 3273-2822
MICROSOFT WORD 97
• Clique no símbolo de sua escolha e pressione o botão Inserir.
• Faça o mesmo para demais símbolos a serem inseridos. Para fechar a caixa de dialogo símbolo basta pressionar o botão Cancelar.
Depois que os símbolos estiverem no texto selecione-os e formate-os como se estivesse formatando uma letra comum.
INSERINDO FIGURAS NO TEXTO As figuras, como já sabemos, valem mais do que mil palavras. No Microsoft Word, elas vão
falar por você, darão uma aparência melhor ao texto. No Word podemos trabalhar com fotos que estejam armazenadas no Winchester, ou buscar fotos da Internet assim como imagens que foram criadas em programas gráficos, que já vêm gravadas junto com o Word, e inseri-las em um texto.
Ao utilizarmos figuras em nossos textos podemos chamar a atenção das pessoas para detalhes que tenham deixado para trás durante a sua leitura. Também conseguimos melhorar a aparência do texto, principalmente quando trabalhamos com marca d’água. As figuras chamam a atenção dos leitores, principalmente junto de textos, nos jornais.
O Word já vem com várias figuras armazenadas. Para inseri-las, clique no menu Inserir / Figura / Clip-art.
Nessa janela você visualizará todas as figuras que já vêm instaladas com o Microsoft Word e estão divididas em categorias. Se você precisa de figuras relacionadas com entretenimento, clique na Categoria entretenimento, e as figuras serão mostradas. Mas se você quer encontrar uma figura independente do tema, utilize a o opção Todas as categorias.
Escolha uma figura e dê um clique duplo sobre ela (ou selecione a figura e depois clique no botão Inserir). A figura será inserida no texto.

Rua dos Otoni, 881 - 9º Andar Pág.: 63 Belo Horizonte - MG - 30150-270 www.zargon.com.br (31) 3273-2822
MICROSOFT WORD 97
Note que a figura veio rodeada de caixas. Essas são as Alças. Elas indicam que a figura está selecionada e ainda servem para redimensionar a figura, ou seja, aumentar ou diminuir o seu tamanho.
Para redimensionar uma figura, posicione o ponteiro do mouse sobre uma das alças. O ponteiro se transformará em uma seta dupla. Clique, mantenha o clique e arraste o ponteiro para a direção que desejar.
Para mover a figura, ou seja, trocá-la de posição, posicione o ponteiro do mouse sobre a mesma. Uma seta com quatro pontas será mostrada, clique, mantenha o clique e arraste a figura até a posição desejada.
Se você inseriu a figura em um arquivo que contenha texto, notará que o texto se encontra antes e depois da figura, mesmo que a figura seja pequena. O texto não está em volta da figura. Para que o texto fique em volta da figura é preciso configurar a disposição do texto. Conseguimos fazer isso utilizando a barra de ferramentas Figura, que normalmente é apresentada automaticamente junto com a figura. Se você não estiver visualizando a barra a seguir, clique sobre a figura com o botão direito do mouse e selecione Mostrar barra de ferramentas figura.
1 2 3 4 5 6 7 8 9 10 11 12
1. Insere outra figura.
2. Define os tons de cores que a imagem utilizará como tons de cinza, preto e branco, marca d’água e automático que são as cores originais.
3. Aumenta o contraste das cores da figura.
4. Diminui o contraste das cores da figura.
5. Aumenta o brilho das cores da figura.

Rua dos Otoni, 881 - 9º Andar Pág.: 64 Belo Horizonte - MG - 30150-270 www.zargon.com.br (31) 3273-2822
MICROSOFT WORD 97
6. Diminui o brilho das cores da figura.
7. Corta uma parte da figura.
8. Define o estilo da borda da figura.
9. Define a disposição do texto em volta da figura.
• Nenhum: Dispõe o texto acima ou abaixo da figura.
• Próximo: Dispõe o texto em volta das bordas da figura, acompanhando o contorno da mesma. Se precisar modificar os pontos, utilize a opção Editar pontos da disposição do texto.
• Através: Trabalha da mesma forma que o próximo, mas se alguma parte da figura está aberta, efetua o retorno automático do texto, nessa parte.
• Superior e inferior: Dispõe o texto acima e abaixo da figura, nunca dos lados.
• Quadrado: Dispõe o texto em volta da caixa quadrada delimitadora da figura.
10. Formata a figura.
11. Define uma cor como transparente.
12. Redefine a figura, ou seja, volta a figura ao tamanho e cores originais.
Se desejar trabalhar com mais detalhes a respeito da figura clique no botão Formatar figura. Uma janela será mostrada com opções de tamanho, cores de linha, disposição do texto e muitas outras configurações que poderão ser úteis no seu trabalho.
Para inserir uma figura ou foto que está no winchester, clique no menu Inserir / Figura / Do arquivo.

Rua dos Otoni, 881 - 9º Andar Pág.: 65 Belo Horizonte - MG - 30150-270 www.zargon.com.br (31) 3273-2822
MICROSOFT WORD 97
Vá até a pasta onde está o arquivo e dê um clique duplo sobre ele.
EXCLUINDO UMA FIGURA
Para excluir uma figura, selecione-a e pressione a tecla Delete no teclado.
MARCA D’ÁGUA Para imprimir uma marca d’água, você deve inserí-la no cabeçalho para que ela apareça em
todas as páginas do documento, mas se quiser em apenas uma página ou marcas d’água diferentes em todas as páginas, você deve inserir a figura em qualquer posição da página em que você deseja inserí-la. Veja a seguir os procedimentos que você deverá seguir para utilizá-la.
Vamos criar uma marca d’água no cabeçalho:
1. No menu Exibir, clique em Cabeçalho e rodapé.
2. Insira uma figura no cabeçalho através do menu Inserir / Figura (escolha um clipart ou uma imagem que está no winchester).
3. Aumente o tamanho da figura de modo que ela ocupe a área que você deseja. Para isso, clique na figura e ao aparecerem as alças de redimensionamento, utilize-as para redimensionar a figura.
4. Mantenha a figura selecionada. Na barra de ferramentas Figura. Clique no botão Controle de imagem e selecione a opção Marca d’água.
5. Para formatar a figura a fim de que o texto do documento flua acima do elemento
gráfico em vez de ao redor dele, clique no botão Disposição do texto e selecione a opção Nenhum.
6. Para que o texto fique por cima da imagem, clique no botão Desenhar na barra de ferramentas Desenho e em Ordem, escolha a opção Enviar para trás do texto.

Rua dos Otoni, 881 - 9º Andar Pág.: 66 Belo Horizonte - MG - 30150-270 www.zargon.com.br (31) 3273-2822
MICROSOFT WORD 97
7. Clique no botão Fechar, na barra de ferramentas Cabeçalho e rodapé, para fechá-lo.
8. Visualize a impressão para posicionar a marca d’água, corretamente.
OBSERVAÇÃO
Para fazer qualquer alteração na figura, é necessário entrar novamente no Cabeçalho/Rodapé.
Veja no apêndice de textos de sua apostila, no último texto, uma exemplo de documento com uma marca d'água. Lá utilizamos para a marca d'água uma figura do ClipArt.
MALA DIRETA Empresas de sucesso sabem que permanecer em contato com seus clientes e consumidores
é crucial ao sucesso da empresa. Para facilitar esse contato é que criamos a mala direta.
A mala direta gera várias cartas com o mesmo conteúdo, mas citando o nome da pessoa, tornando o documento personalizado. Também é possível gerar etiquetas de endereços com as mesmas pessoas para envio de correspondência.
Imagine que você precisa enviar uma carta com as promoções de sua loja para uma lista de 200 clientes. Em vez de você digitar a carta, copiar e colar para outras página e modificar o nome de cada cliente nessas cartas, a mala direta fará isso para você usando apenas uma carta e uma tabela com os dados dos clientes. Ao criar uma nova carta, você não precisará digitar novamente o nome dos clientes. Basta aproveitar o banco de dados criado na primeira mala direta.
Mas a mala direta também pode ser usada para criar convites personalizados, e vários tipos de documentos que precisam ser personalizados.
COMO FAZER MALA DIRETA
Para criarmos uma mala direta é necessário criar uma carta padronizada num arquivo e uma lista de nomes e endereços (banco de dados) aos quais deseja enviar a carta em outro arquivo, e então intercalar (mesclar) os dois arquivos. Mesclar evita a criação de várias cópias da mesma carta padronizada.
Esses arquivos são identificados como: documento principal e origem de dados (banco de dados).
O documento principal contém duas coisas:
• As informações que não mudam em sua carta.
• Campos de mesclagem (variáveis), que agem como indicadores de posição, para representar os dados (como os nomes e endereços das pessoas) que devem ser trazidos da origem de dados.
O arquivo origem de dados contém:
• Um registro de cabeçalho, que é uma lista dos campos de mesclagem usados no documento principal.
• As informações reais (como os nomes e endereços das pessoas) que deseja inserir no documento principal. Esse arquivo é criado pelo Word, em forma de tabela.
OBSERVAÇÃO
Se fossem várias cartas com o mesmo destinatário ou sem o nome do mesmo, seria só imprimir N cópias desta.

Rua dos Otoni, 881 - 9º Andar Pág.: 67 Belo Horizonte - MG - 30150-270 www.zargon.com.br (31) 3273-2822
MICROSOFT WORD 97
CRIANDO O DOCUMENTO PRINCIPAL E A ORIGEM DE DADOS
A teoria é a seguinte: você terá que criar um texto padrão ou o documento principal, para todas as pessoas da Mala Direta deixando em branco os dados que serão diferentes e que deverão ser substituídos à cada carta. Depois deverá criar a origem de dados ou o banco de dados.
Primeiro crie o texto padrão. Para transformar essa carta em uma mala direta, clique no menu Ferramentas / Mala direta.
1. Clique no botão Criar, e selecione a opção Cartas Modelo.
2. Como já digitamos a carta e ela está na janela ativa, clique no botão Janela ativa.
3. O botão Obter Dados tornou-se disponível. Clique nele e selecione a opção Criar a Origem de Dados, pois ainda não temos a origem de dados ou o banco de dados.

Rua dos Otoni, 881 - 9º Andar Pág.: 68 Belo Horizonte - MG - 30150-270 www.zargon.com.br (31) 3273-2822
MICROSOFT WORD 97
4. Nessa caixa de diálogo identificaremos os nomes dos campos ou a linha de cabeçalho do banco de dados. No grupo Nomes de campo no cabeçalho aparecem os nomes de campos usados normalmente. Nesse grupo devem ficar apenas os campos que serão necessários, no banco de dados
5. Os campos que não forem necessários você deve remover dessa lista. Para remover um nome de campo que aparece no grupo Nomes de campo no cabeçalho, clique no nome do campo e clique no botão Remover nome do campo.
6. Depois que você remover todos os campos que não fazem parte do banco de dados, note que poderá estar faltando algum campo necessário ao seu banco de dados. Para acrescentar um campo que não aparece na lista, digite o nome na caixa Nome do campo e clique no botão Adicionar nome de campo.
7. A ordem em que os campos aparecem será a ordem mostrada para digitação dos dados. Se achar que a ordem mostrada não é a melhor, clique no nome do campo que você deseja trocar de posição e utilize as setas para mover abaixo e acima. Após organizar os campos, clique no botão OK.
8. Será mostrada a janela do Salvar como, porque o que estamos acabando de criar é a nossa origem de dados ou seja o segundo arquivo necessário para uma mala direta. Escolha a pasta onde será salvo o arquivo e escolha um nome para o banco de dados e clique no botão OK.
9. Será exibida uma caixa de diálogo que permite a escolha entre editar o banco de dados, para digitarmos as informações necessárias ou editar o documento principal, para inserir campos de mesclagem. Clique no botão Editar origem de dados.

Rua dos Otoni, 881 - 9º Andar Pág.: 69 Belo Horizonte - MG - 30150-270 www.zargon.com.br (31) 3273-2822
MICROSOFT WORD 97
10. O Formulário de dados, será utilizado para cadastrar os dados necessários ao banco de dados. Para passar de um campo para outro, pressione a tecla Enter.
11. Nessa janela podemos saber quantos registros já foram digitados. Podemos navegar entre esses registros. Utilize a barra de ferramentas no pé da janela.
• Ir para o primeiro registro, Ir para o registro anterior, Registro atual,
Ir para o próximo registro e Ir para o último registro.
12. Se existir algum registro em branco ou algum dos clientes precise ser excluído, posicione no registro e clique no botão Excluir. Depois de digitar todos os registros, clique no botão OK.
13. Assim voltamos à carta. Note que existe uma nova barra de ferramentas na tela. É a barra de ferramentas Mala Direta.
• Inserir campo: Insere um campo do banco de dados para mesclagem.
• Inserir campo do Word: Insere campos predefinidos do Word.
• Exibir dados mesclados: Quando os campos de mesclagem já foram inseridos mostra o conteúdo do campo.
• Ir para o primeiro registro, Ir para o registro anterior, Registro atual,
Ir para o próximo registro e Ir para o último registro.
• Auxiliar de mala direta: Abre o Auxiliar da mala direta.
• Procurar por erros: Relata erros no documento principal ou na origem de dados o que impede a mesclagem.
• Mesclar para novo documento: Mescla ou une o documento principal e a origem de dados através dos campos de mesclagem e envia para um novo documento.
• Mesclar para impressora: Mescla ou une o documento principal e a origem de dados através dos campos de mesclagem e envia para a impressora.

Rua dos Otoni, 881 - 9º Andar Pág.: 70 Belo Horizonte - MG - 30150-270 www.zargon.com.br (31) 3273-2822
MICROSOFT WORD 97
• Mala direta: Abre opções para a execução da mala direta.
• Localizar registro: Encontra um registro na origem de dados.
• Editar origem de dados: Abre o formulário de dados para que sejam feitas modificações nos dados.
14. Agora que temos o documento principal e a origem de dados, os dois arquivos precisam de um meio para serem mesclados. Para isso existem os campos de mesclagem. Posicione o cursor no local onde será mostrado o nome do cliente. Dê um espaço para
separar o nome. Clique no botão escolha o campo desejado.
15. O campo de mesclagem nome será inserido assim: <<CAMPO>>. Repita o passo anterior para todos os outros campos que são necessários na mala direta estejam na carta.
16. Salve o arquivo. Agora ele está pronto para gerar as cartas com os dados de cada um dos clientes.
VERIFICANDO A MESCLAGEM NA TELA
Para visualizar, na tela, a mesclagem entre o documento principal e a origem de dados,
clique no botão Mesclar para novo documento. Será gerado um novo documento chamado Cartas Modelo 1 - veja a barra de título - , que contêm várias páginas, cada uma com uma carta com os dados do cliente.
Esse documento não precisa ser salvo. Por que? Porque se for necessário imprimir novamente essa mala direta basta entrar no arquivo da carta modelo e clicar no botão Mesclar para novo documento.
MESCLANDO DIRETO PARA IMPRESSORA
Para enviar as cartas personalizadas direto para a impressora, clique no botão Mesclar para impressora, as cartas serão impressas diretamente pela impressora.
ALTERANDO O BANCO DE DADOS
Suponha que você precise de acrescentar um novo cliente e alterar os dados de um outro.
Para isso, clique no botão Editar origem de dados. A janela do formulário de dados será aberta. Faça a mudanças que forem necessárias e clique no botão OK.
CRIANDO ETIQUETAS PARA A MALA DIRETA
Além de criar a carta modelo, também podemos criar etiquetas de endereçamento para os dados cadastrados no banco de dados. Para criarmos essas etiquetas:
1. Crie um documento novo. Clique no menu Ferramentas / Mala Direta. Na janela do Auxiliar de mala direta, clique no botão Criar / Etiquetas de endereçamento.
2. Clique no botão Janela Ativa, para criarmos as etiquetas nesse documento novo.

Rua dos Otoni, 881 - 9º Andar Pág.: 71 Belo Horizonte - MG - 30150-270 www.zargon.com.br (31) 3273-2822
MICROSOFT WORD 97
3. Clique no botão Obter Dados e escolha a opção Abrir origem de dados, porque nós já temos a origem de dados criada. Na janela Abrir Origem de Dados, vá até a pasta onde você salvou o arquivo de banco de dados, selecione-o e clique no botão OK.
4. A caixa de diálogo informando que seu documento precisa ser configurado. Clique em Configurar o documento principal.
5. Será aberta a janela Opções de Etiqueta. Primeiro informe qual o tipo de impressora que você vai usar. Na caixa Etiquetas, escolha o tipo de etiqueta que está usando. No grupo Número de Série, identifique o número do modelo de etiqueta que você está usando.
6. Muitas vezes a etiqueta que estamos usando não está na lista Número de série. Então será necessário criá-la. Para criar um modelo de etiqueta clique no botão Nova etiqueta.

Rua dos Otoni, 881 - 9º Andar Pág.: 72 Belo Horizonte - MG - 30150-270 www.zargon.com.br (31) 3273-2822
MICROSOFT WORD 97
7. Será necessário especificar todas as medidas solicitadas. Primeiro digite um nome para a etiqueta, na caixa Nome da etiqueta. Meça a etiqueta que está utilizando e informe todas as medidas solicitadas e clique no botão Ok.
8. Agora precisamos configurar a etiqueta: use o botão Inserir Campo para inserir os campos de mesclagem nas posições da etiqueta onde eles devem aparecer. Aperte o ENTER para uma nova linha quando for preciso.
9. Após acrescentar todos os campos, clique no botão OK. A caixa de diálogo Auxiliar de Mala Direta reaparece.
10. Clique sobre o botão Mesclar, para que possamos gerar as etiquetas.

Rua dos Otoni, 881 - 9º Andar Pág.: 73 Belo Horizonte - MG - 30150-270 www.zargon.com.br (31) 3273-2822
MICROSOFT WORD 97
11. Primeiro defina se irá Mesclar para um novo documento ou para impressora. Para visualizar na tela escolha a opção Novo documento. Clique no botão Mesclar, para gerar o arquivo Etiquetas n. Esse arquivo não precisa ser salvo. Feche, sem salvar. Você voltará a um arquivo com a aparência de uma tabela, onde os campos de mesclagem estão sendo mostrados:
12. Salve esse arquivo, porque quando precisar imprimir etiquetas com o endereço dos clientes o padrão já está criado.
REMOVENDO A LIGAÇÃO COM O BANCO DE DADOS
Se você desejar que um documento principal de mala direta, volte a ser um arquivo normal, clique no menu Ferramentas / Mala direta / Criar e selecione a opção Restaurar para documento normal do Word.

Rua dos Otoni, 881 - 9º Andar Pág.: 74 Belo Horizonte - MG - 30150-270 www.zargon.com.br (31) 3273-2822
MICROSOFT WORD 97
IMPRIMINDO UM ÚNICO ENVELOPE E UMA ÚNICA ETIQUETA
CRIANDO UM ENVELOPE
Você pode imprimir um envelope isolado no Microsoft Word. Ele pode ser incorporado ao seu documento e ser impresso mais tarde, ou imediatamente.
• Abra o menu Ferramentas e escolha o comando Envelopes e Etiquetas. Na caixa de diálogo Envelopes e Etiquetas escolha a guia Envelopes para ver as opções ali disponíveis.
• Preencha o quadro de texto Destinatário com o nome e o endereço que deseja no envelope.
• O endereço do remetente pode ser modificado ou omitido clicando em cima do quadradinho, em frente ao Omitir.
• Escolha o botão de comandos Opções para mudar o tamanho do envelope, ou mudar a fonte ou posição do endereço do destinatário no envelope.
• Escolha o botão de comando Imprimir para imprimir o envelope imediatamente. Escolha o botão de comando Adicionar ao Documento para adicionar o envelope ao documento atual e imprimí-lo, posteriormente.
CRIANDO UMA ÚNICA ETIQUETA
Você pode imprimir uma única etiqueta de endereçamento no Microsoft Word ou uma folha de etiquetas de endereçamento, idênticas. Pode-se imprimir uma folha de etiquetas imediatamente ou armazená-las num documento separado para imprimir mais tarde. Para criar uma etiqueta, clique Ferramentas / Envelopes e Etiquetas. No caixa de diálogo que surgir, escolha a guia Etiquetas.

Rua dos Otoni, 881 - 9º Andar Pág.: 75 Belo Horizonte - MG - 30150-270 www.zargon.com.br (31) 3273-2822
MICROSOFT WORD 97
• Preencha o quadro de diálogo Endereço com os dados que deseja para a etiqueta.
• No quadro de diálogo Imprimir, escolha entre Imprimir Página Inteira - mesma etiqueta ou Uma Etiqueta. Se você escolher Uma etiqueta deverá especificar em qual linha e em qual coluna da página está a etiqueta onde será impressos os dados digitados anteriormente.
• Escolha o botão de comandos Opções para mudar o tipo de etiqueta, o número de série do modelo, ou o tipo de impressora. Escolha o botão de comando OK para voltar à guia Etiquetas.
• Agora, use o comando Imprimir para imprimir a etiqueta imediatamente ou escolha o botão de comando Novo Documento para estabelecer uma página completa da mesma etiqueta num novo documento. Se deseja imprimir esse documento depois, salve o arquivo.
CRIANDO MACROS Macro é uma sequência de comandos (pequeno programinha) que é guardada dentro de um
código. Criamos macros sempre que necessitamos repetir uma tarefa rotineira.
PARA CRIAR UMA MACRO
• Clique Ferramentas / Macro / Gravar Nova Macro. Digite o nome da macro e selecione a forma pela qual ela será acionada: pelo teclado ou através de um ícone. Por exemplo, crie a macro de nome Teste, acionada pela barra de Ferramentas.

Rua dos Otoni, 881 - 9º Andar Pág.: 76 Belo Horizonte - MG - 30150-270 www.zargon.com.br (31) 3273-2822
MICROSOFT WORD 97
• Na caixa de diálogo a seguir, você deverá definir em qual barra de ferramentas aparecerá um ícone para a macro e como ele se parecerá.
• Clique no nome da macro: "Normal.NewMacros..." e arraste-o até uma barra de ferramentas qualquer, na tela do Microsoft Word.
• Clique no botão Modificar Seleção e selecione Estilo Padrão, para que o botão da macro tenha a forma de um ícone.
• Para definir o desenho do botão clique em Modificar Seleção novamente e selecione Alterar imagem do botão. Clique no desenho escolhido.
• Clique no botão Fechar.
• Execute a sequência a ser gravada - se houver algum erro na sequência pare a gravação da macro e reinicie o processo. (Ex. Clique no botão Negrito, depois no itálico e depois no sublinhado)
• Clique Ferramentas/Macro/Parar gravação. Pronto! Sua macro está criada.

Rua dos Otoni, 881 - 9º Andar Pág.: 77 Belo Horizonte - MG - 30150-270 www.zargon.com.br (31) 3273-2822
MICROSOFT WORD 97
PARA EXECUTAR UMA MACRO:
• Clique no menu Ferramentas / Macro / Macros.
• Clique no nome da macro desejada.
• Clique em Executar.
Ou
• Clique no botão criado para representar a macro na barra de ferramentas.
Ou ainda
• Faça a combinação de teclas associada à macro, que deseja executar.
PARA REMOVER UMA MACRO
• Clique no menu Ferramentas / Macro / Macros.
• Clique na macro que deseja remover.
• Clique no botão Excluir.
ALGUMAS NOVIDADES PARA A INTERNET O Word 97 oferece um vasto conjunto de recursos que você pode utilizar para tirar proveito
da World Wide Web e da Internet. Entre as novidades podemos mencionar: 1) Hyperlinks - através dos quais pode-se vincular qualquer arquivo do Microsoft Office, HTML ou outro arquivo em qualquer site da Web interno ou externo ou em qualquer servidor de arquivos; 2) Ferramentas específicas para lidar com a WEB - através das quais pode-se abrir, pesquisar e procurar por qualquer documento, incluindo documentos ou páginas da Web, com rapidez; 3) Elementos gráficos comprimidos - que permitem comprimir automaticamente figuras ou elementos gráficos inseridos em documentos, armazená-los no formato JPEG ou convertendo todos os formatos de varredura em PNG (um novo formato comprimido).
Contudo entre todas as novidades que o novo Word 97 apresenta para a WEB, talvez uma das mais interessantes seja a de permitir a conversão instantânea de qualquer documento em código HTML (Arquivo/.Salvar como HTML). Sem dúvida isso permite um considerável ganho de tempo para a construção de páginas para a Internet.

Rua dos Otoni, 881 - 9º Andar Pág.: 78 Belo Horizonte - MG - 30150-270 www.zargon.com.br (31) 3273-2822
MICROSOFT WORD 97
CONCLUSÃO
Esperamos que o conteúdo desta apostila tenha servido de suporte para as suas aulas. Lembre-se de que nada substitui uma boa aula de seu professor.
A informática sofre mudanças bruscas e rápidas. Procure, no futuro, uma biblioteca auxiliar e fique atento ao lançamento de novos aplicativos e versões.
A Zargon Computação estará sempre a seu dispor para solucionar dúvidas quando necessário.
Atenciosamente,
Diretoria de Treinamento Zargon Tecnologia em Informática

Rua dos Otoni, 881 - 9º Andar Pág.: 79 Belo Horizonte - MG - 30150-270 www.zargon.com.br (31) 3273-2822
MICROSOFT WORD 97
EXERCÍCIO FINAL OBSERVAÇÃO
Comece digitando o texto abaixo (sem formatação) e vá seguindo as orientações do item Exercício Proposto Nº 1.
WORD FOR WINDOWS
O Word for Windows é um processador de textos onde você pode criar os mais diversos tipos de documentos com uma estética perfeita.
Ele foi elaborado para usar a interface gráfica do Microsoft Windows. Isso significa que o que é visto na tela, é exatamente aquilo que será impresso, incluindo a formatação de caracteres, parágrafos e de objetos.
Alguns recursos mais utilizados:
Formatação de parágrafos;
Formatação de caracteres;
Numeração automática de parágrafos;
Verificação ortográfica;
Bordas e Sombreamentos;
Auto Texto;
Auto Correção;
Tabelas; etc.

Rua dos Otoni, 881 - 9º Andar Pág.: 80 Belo Horizonte - MG - 30150-270 www.zargon.com.br (31) 3273-2822
MICROSOFT WORD 97
EXERCÍCIO PROPOSTO Nº 1:
• Salvar o documento com nome: Exerc1.
• Formatar fontes e parágrafos.
• Colocar marcadores.
• Inserir figura e definir sua disposição no texto.
EXERCÍCIO PROPOSTO Nº 2
• Crie a seguinte tabela:
COMPONENTES DA TELA DESCRIÇÃO
Barra de Título Linha superior da tela, que mostra o nome do documento ativo.
Barra de Menu Localizada abaixo da Barra de Título, esta barra exibe os menus do Word, com os quais você trabalha.
Barra de Ferramentas Padrão É um atalho para os principais recursos do Word.
Barra de Formatos É um atalho para os recursos de formatação.
Barra de Status Fornece-lhe informações sobre o seu documento, por exemplo, quantas páginas há em seu texto.
• Salve com o nome Tabela na pasta Meus Documentos.
• Formate a tabela.
• Classifique a tabela pela primeira coluna, em ordem crescente.
• Coloque a 1º coluna da tabela em negrito e a 2º em itálico.

Rua dos Otoni, 881 - 9º Andar Pág.: 81 Belo Horizonte - MG - 30150-270 www.zargon.com.br (31) 3273-2822
MICROSOFT WORD 97
EXERCÍCIO PROPOSTO Nº 3
• Digite:
Tudo está vivo Tudo tem um significado Tu, também tu, tens um significado. Aqueles que tu amas, mesmo se acreditas que estejam mortos Não morrerão
• Salve com o nome Exerc3 na pasta Meus Documentos.
• Duplique o texto digitado (copiar/colar).
• O 2º texto (da cópia), coloque centralizado com um espaçamento duplo entre linhas.
• Substituir no texto o pronome Tu todas as vezes que aparece, pelo pronome Você. (Utilize o recurso Editar Substituir)
• Coloque uma borda com sombreamento no texto copiado.
• Criar no texto o Cabeçalho abaixo:
“ Poesia” • Criar no texto o Rodapé abaixo:
Escrito por: Autor desconhecido.
E mais...
• Verificar Ortografia.
• Visualizar Impressão.
• Configurar Página.
• Imprimir.
Para finalizar...
• Crie um Auto Texto chamado FIM com os seguintes dizeres:
____________________________ Antônio da Silva
Aluno do Curso de Word For Windows realizado na Zargon Computação

MICROSOFT WORD 97 Este texto objetiva servir de base para seus primeiros testes com
recursos de edição do Word For Windows, um dos melhores processadores de textos disponível no mercado de informática. Esse aplicativo tem a vantagem de servir à padronização Microsoft, o que facilita muito a utilização do Word sobretudo, para aqueles que já possuem algum conhecimento a respeito do Windows.
ALGUMAS VANTAGENS DO WORD Entre muitas outras vantagens que este software traz para seus
usuários, gostaríamos de destacar algumas muito interessantes, tais como: vários recursos para formatação de textos e criação de estilos; correção gráfica; facilidade para criação e formatação de tabelas; marcadores e numeração de parágrafos; visualização prévia do documento a ser impresso; mala direta; etc.
TEXTO 1

UM PROFESSOR DIGITAL DE PORTUGUÊS
Dicionários E Corretores Gramaticais Eletrônicos Ajudam A Evitar Erro Em Documentos
Todos dias, quando começa a escrever em seu micro as 32 páginas necessárias para compor um capítulo de novela, o escritor Silvio de Abreu faz o impossível para não interromper o seu trabalho. Desde o ano passado, o autor de novelas de sucesso como Rainha da Sucata e Deus nos Acuda conta com um ajudante valioso para se concentrar e ao mesmo tempo encontrar as palavras certas para compor o diálogo de um personagem, a versão eletrônica do dicionário Aurélio.
Com uma lista de 120.000 verbetes e um total de 8 milhões de palavras catalogadas. O Aurélio Eletrônico faz parte de uma categoria de produtos que nasceu para dar mais brilho e precisão aos textos escritos em português.
No caso dos provérbios em latim, pode-se localizar frases pôr ordem alfabética ou pelo índice remissivo do Código Civil e Penal. Mesmo que jamais venham a substituir os professores de português, os corretores e os dicionários eletrônicos são uma boa opção para os usuários cansados de dividir sua mesa de trabalho com dicionários e livros de gramática.
Texto retirado da revista “EXAME INFORMÁTICA”
TEXTO 2

CONTRATO PARTICULAR DE PROMESSA DE COMPRA E VENDA
Pelo presente instrumento particular de compra e venda, de um lado como promitente vendedor João da Silva, brasileiro, solteiro, comerciante, CPF sob nº 123.456.789-12, residente e domiciliado à Rua Curitiba nº 90 em Belo Horizonte - MG, e de outro lado como promitente comprador, Leonardo da Costa, brasileiro, solteiro, engenheiro, CPF sob o nº 987.654.321.10, residente e domiciliado à Rua dos Carijós nº 176 em Belo Horizonte - MG têm justos e contratados o que se segue:
CLÁUSULA PRIMEIRA: O presente contrato tem por objeto a compra e venda do imóvel localizado à Rua Rio de Janeiro nº 167 em Belo Horizonte – MG.
CLÁUSULA SEGUNDA: O preço do imóvel é de R$ 200.000,00 a ser pago à vista, quando da assinatura deste.
CLÁUSULA TERCEIRA: A escritura definitiva do imóvel será passada no cartório de registro de imóveis, após trinta dias da quitação do valor hora pactuado.
CLAUSULA QUARTA: Todas as despesas oriundas do presente contrato correrão por conta do promitente comprador.
CLÁUSULA QUINTA: Fica eleito o foro da comarca de Belo Horizonte - MG para solucionar quaisquer dúvidas e pendências originárias deste contrato.
E, por estarem justos e contratados, assinam o presente em duas vias de igual teor e forma, na presença de duas testemunhas.
Belo Horizonte, sexta-feira, 11 de dezembro de 1954
__________________________ João da Silva
Promitente Vendedor
__________________________ Leonardo da Costa
Promitente Comprador
Testemunhas:
Ana Maria de Oliveira Deborah Pinheiro.
TEXTO 3

ESTILOS
Trabalhando Com Estilos De Caractere E Parágrafos Do Word
Ao invés de aplicar manualmente a formatação de parágrafos e caracteres, você pode usar estilos do Word for Windows. Se você usar os estilos ao longo de seus documentos, você pode modificar rapidamente o aspecto do documento sem reformatar manualmente o texto. O Word fornece alguns estilos padrões que você pode usar, ou então crie seus próprios estilos.
Para criar seus próprios estilos selecione o parágrafo formatado. Clique no menu Formatar / Estilos, clique no botão Novo. Aparecerá uma caixa de diálogo pedindo um nome. Digite um nome bem significativo e clique em Adicionar Ao Modelo, em seguida clique OK e Fechar. Repita esse passo até você ter criado um estilo para cada parágrafo diferente que você esteja trabalhando.
Para utilizar os estilos criados, selecione o parágrafo a ser modificado e clique no ícone correspondente à caixa de estilos. Lá você encontrará listado todos os estilos que você havia criado. Clique sobre o nome correspondente ao estilo que você deseja usar. Pronto, o seu texto já está quase terminado.
Texto retirado do livro “WORD FOR WINDOWS - ENCONTRE AS SOLUÇÕES”
TEXTO 4

Estoque - Janeiro / 57
Produto Preço de Venda Quantidade
Banana .................................. 0,30..............................................125
CAJU 1,50 120 Pêssego ................................. 1,20..............................................180 Morango ............................... 0,83..............................................100
Estoque - Janeiro / 57
Produto Preço de Venda Quantidade Valor do Estoque
Morango R$ 0,83 100 R$ 83,00
Caju R$ 1,50 120 R$ 180,00
Pêssego R$ 1,20 180 R$ 216,00
Banana R$ 0,30 125 R$ 37,50
Totais 525 R$ 516,50
TEXTO 5

Belo Horizonte, terça-feira, 10 de dezembro de 1966
Prezado Sr(a) <<Nome>>
Por ocasião do recadastramento em processo até o final do mês de Setembro, gostaríamos de solicitar-lhe a confirmação de certos dados pessoais de que dispomos em nossos arquivos.
Consta que assiste na cidade de <<Cidade>>, no bairro <<Bairro>>, na <<Endereço>>. Seu número de telefone mais atualizado é <<Telefone>>.
Queira informar-nos a respeito de qualquer mudança em tais dados o mais brevemente possível.
Diretoria de Recursos Humanos
TEXTO 6

Marca D’água efeito Marca D’água consiste em colocar uma figura atrás do texto como pode ser visto nesta página. Para acrescentar uma marca d’água em seu texto siga os seguintes passos:
1. Se quiser a Marca D’água em uma única página, deixe o cursor na página onde a figura deve ficar. Mas, se quiser a Marca D’água em todas as páginas, clique no menu Exibir / Cabeçalho e rodapé.
2. Clique no menu Inserir / Figura / Clipart. 3. Selecione a figura desejada e clique no botão Inserir. 4. Clique sobre a figura que será mostrada a barra de ferramentas Figura. Se esta barra
não for mostrada clique sobre a figura com o botão direito do mouse e selecione a opção Mostrar Barra de Ferramentas Figura.
5. Clique no botão Controle de imagem e habilite a opção Marca d’água. 6. Clique no botão Disposição do texto e habilite a opção Nenhum. 7. Clique sobre a figura com o botão direito do mouse e selecione a opção Ordem /
Enviar para trás do texto. 8. A figura já é uma Marca D’água! Agora é só posicioná-la no local desejado, clicando
sobre a figura e arrastando-a. 9. Para redimensionar a figura, selecione-a, leve o ponteiro do mouse sobre uma das alças
e assim que o ponteiro se transformar em seta dupla, clique e arraste-a.
Está pronta a sua Marca D’água!
O
TEXTO 7
Controle de Imagem
Disposição do texto

Belo Horizonte, 11 de dezembro de 1967
Sr. Augusto Ferraz Avenida M., 56
30000 Belo Horizonte, MG Caro Augusto,
Tenho trabalhado com o Sr. Leclerc e aprendi muitos atalhos para selecionar texto. Creio que você vai achar estas dicas úteis:
Técnica básica com o mouse: Posicione o ponto de inserção onde você quiser começar a selecionar. Segure o botão esquerdo do mouse e arraste-o até o fim do texto que você quer selecionar. Solte o botão do mouse.
Dicas rápidas com o mouse: (São as minhas favoritas. Tente-as também)
Para selecionar uma palavra, dê um clique duplo na palavra. Para selecionar uma quantidade maior de texto, dê um clique onde você deseja iniciar a seleção. Pressione a tecla SHIFT e dê um clique onde deseja que a seleção termine.
Outras dicas com o mouse: A área à esquerda do texto na tela é chamada barra de seleção. Quando você move o mouse para esta área, o ponteiro muda para uma seta apontando para a direita. A barra de seleção é uma maneira rápida de selecionar texto. Por exemplo:
Para selecionar uma linha do texto, posicione o ponteiro do mouse na barra de seleção e dê um clique. Para selecionar mais de uma linha de texto, posicione o ponteiro na barra de seleção (em frente ao parágrafo), clique em uma linha e arraste o ponteiro para cima ou para baixo. Para selecionar um parágrafo, posicione o ponteiro do mouse na barra de seleção e dê um duplo clique. Para selecionar o documento inteiro, posicione o ponteiro do mouse na barra de seleção e dê um triplo clique.
Dicas básicas com o teclado: Mantenha pressionada a tecla SHIFT e use as teclas de seta para selecionar o texto desejado. Este método funciona para qualquer quantidade de texto, mas é mais eficiente com pequena quantidade de texto.
Atenciosamente,
________________________________
PAULO LEMOS
TEXTO EXTRA

Apêndice de
Textos