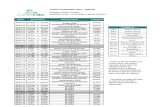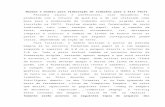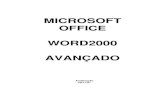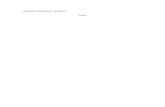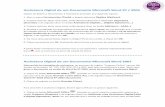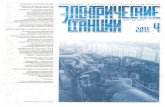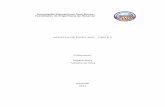Apostila - Word 97 Avancado
-
Upload
costawashington -
Category
Documents
-
view
25 -
download
0
description
Transcript of Apostila - Word 97 Avancado
-
MICROSOFT WORD AVANADO 97
Rua dos Otoni, 881/9 andar - Funcionrios PABX/FAX : (31) 3273-2822
CEP 30150-270 - Belo Horizonte - MG
Todos direitos reservados. Proibida a reproduo, mesmo parcial, por qualquer processo mecnico, eletrnico, reprogrfico, etc., sem a autorizao, por escrito, do(s) autor(es) e da editora.
-
Rua dos Otoni, 881 - 9 Andar Belo Horizonte - MG - 30150-270 www.zargon.com..br (031) 3273-2822
WORD AVANADO
ndice INSERINDO OBJETOS..............................................................................................................................................................1
USANDO ESTILOS PARA PADRONIZAR A ESTTICA ....................................................................................................2 CRIANDO ESTILOS.................................................................................................................................................................2 USANDO ESTILOS PRONTOS................................................................................................................................................4
AUTO - FORMATAO............................................................................................................................................................5 PERMITINDO QUE O WORD FOR WINDOWS FORMATE SEU TEXTO AUTOMATICAMENTE..................................5
GALERIA DE ESTILOS.............................................................................................................................................................7
CRIANDO MODELOS ...............................................................................................................................................................8 CRIANDO UM NOVO MODELO ............................................................................................................................................9
CRIANDO MACROS ................................................................................................................................................................10 PARA CRIAR UMA MACRO:................................................................................................................................................10 PARA EXECUTAR UMA MACRO:.......................................................................................................................................11
EDITAR / COLAR COM VNCULOS ....................................................................................................................................11
PROCURANDO PALAVRAS NO DICIONRIO DE SINNIMOS...................................................................................12 COMO PROCURAR PALAVRAS NO DICIONRIO DE SINNIMOS.................................................................................................13 LOCALIZAR SINNIMOS ............................................................................................................................................................13 SUBSTITUIR A PALAVRA POR UM SINNIMO. ...........................................................................................................................13
COMO TRABALHAR COM DIFERENTES IDIOMAS.......................................................................................................14 REVISANDO TEXTOS EM DIFERENTES IDIOMAS ........................................................................................................................14
ESTATSTICAS SOBRE O DOCUMENTO...........................................................................................................................15
UTILIZANDO CONTROLES DE ALTERAO .................................................................................................................15 MARCANDO ALTERAES .........................................................................................................................................................16 INCORPORANDO ALTERAES...................................................................................................................................................17
COMENTRIOS .......................................................................................................................................................................18 COMO INSERIR COMENTRIOS ...................................................................................................................................................18 COMO ALTERAR AS INICIAIS DO REVISOR..................................................................................................................................19 COMO ACRESCENTAR COMENTRIOS AUDVEIS.......................................................................................................................20 COMO LOCALIZAR E EXIBIR COMENTRIOS .............................................................................................................................20 COMO EXCLUIR COMENTRIOS.................................................................................................................................................21 COMO IMPRIMIR COMENTRIOS ...............................................................................................................................................21 PARA IMPRIMIR SOMENTE COMENTRIOS:.................................................................................................................................21 PARA IMPRIMIR UM DOCUMENTO COM COMENTRIOS: .............................................................................................................22
INDICADORES .........................................................................................................................................................................23 COMO CRIAR INDICADORES .............................................................................................................................................23 UTILIZANDO INDICADORES CRIADOS............................................................................................................................24 COMO EDITAR, COPIAR E MOVER TEXTO COM INDICADORES ................................................................................24 TORNANDO OS INDICADORES VISVEIS.........................................................................................................................25
-
Rua dos Otoni, 881 - 9 Andar Belo Horizonte - MG - 30150-270 www.zargon.com..br (031) 3273-2822
WORD AVANADO LEGENDAS................................................................................................................................................................................25
INSERINDO LEGENDAS.......................................................................................................................................................25 USANDO LEGENDAS AUTOMTICAS ...........................................................................................................................................26 CRIANDO UMA REFERNCIA CRUZADA ......................................................................................................................................27
INSERINDO NOTAS DE RODAP E NOTAS DE FIM.......................................................................................................29 INSERINDO AS NOTAS ................................................................................................................................................................29
INSERINDO QUEBRAS DE SEO......................................................................................................................................31 COMO DIVIDIR UM DOCUMENTO EM SEES.............................................................................................................................31 COMO REMOVER UMA QUEBRA DE SEO .................................................................................................................................32
UTILIZANDO DOCUMENTOS MESTRES ..........................................................................................................................33 VANTAGENS DE USAR DOCUMENTOS MESTRES .......................................................................................................................33 DEFININDO DOCUMENTOS MESTRES.........................................................................................................................................34 CRIANDO UM NOVO DOCUMENTO MESTRE ..............................................................................................................................36 CONVERTENDO UM DOCUMENTO EXISTENTE EM UM DOCUMENTO MESTRE...........................................................................37 INSERINDO UM DOCUMENTO EXISTENTE DO WORD DENTRO DE UM DOCUMENTO MESTRE...................................................37 ABRINDO UM SUBDOCUMENTO A PARTIR DO DOCUMENTO MESTRE.......................................................................................38 RENOMEANDO E MOVENDO SUBDOCUMENTOS ........................................................................................................................38 REORDENANDO SUBDOCUMENTOS DENTRO DE UM DOCUMENTO MESTRE..............................................................................38 DIVIDINDO UM SUBDOCUMENTO EM DOIS ...............................................................................................................................39 MESCLANDO SUBDOCUMENTOS................................................................................................................................................39 CONVERTENDO UM SUBDOCUMENTO EM PARTE DO DOCUMENTO MESTRE ............................................................................39
NDICES .....................................................................................................................................................................................40 NDICES REMISSIVOS.................................................................................................................................................................40 O QUE INCLUIR NOS NDICES REMISSIVOS.................................................................................................................................40 CRIANDO ENTRADAS DE NDICE REMISSIVO.........................................................................................................................40 UTILIZANDO INTERVALOS DE PGINAS EM ENTRADAS DE NDICE REMISSIVO.........................................................................41 FORMATANDO E COMPILANDO NDICES REMISSIVOS ...............................................................................................................41 NDICES ANALTICOS ................................................................................................................................................................42 CRIANDO ENTRADAS DE NDICE ANALTICO.............................................................................................................................42 COMPILANDO UM NDICE ANALTICO UTILIZANDO ESTILOS DE TTULOS INTERNOS ...............................................................43 COMPILANDO UM NDICE ANALTICO USANDO ESTILOS QUE NO SO OS ESTILOS DE TTULOS INTERNOS ..........................44 EDITANDO E ATUALIZANDO NDICES ANALTICOS ...................................................................................................................45
INSERINDO CAMPOS.............................................................................................................................................................45
CRIANDO FORMULRIOS NO WORD FOR WINDOWS...............................................................................................46 PREENCHENDO UM FORMULRIO ON LINE .................................................................................................................................48
PROTEO DE DOCUMENTOS...........................................................................................................................................48 PROTEGENDO CONTRA ALTERAES .........................................................................................................................................48 PROTEGENDO CONTRA LEITURA OU GRAVAO ........................................................................................................................49
IMPORTANDO DOCUMENTOS............................................................................................................................................50
EXPORTANDO DOCUMENTOS............................................................................................................................................51
PERSONALIZANDO O WORD FOR WINDOWS ...............................................................................................................51 AJUSTANDO AS OPES DO PROGRAMA.......................................................................................................................51
NUMERAO DE TTULOS..................................................................................................................................................54
-
Rua dos Otoni, 881 - 9 Andar Belo Horizonte - MG - 30150-270 www.zargon.com..br (031) 3273-2822
WORD AVANADO PROPRIEDADES DE ARQUIVOS RESUMO INFORMATIVO.........................................................................................55
LOCALIZAR ARQUIVO .........................................................................................................................................................57
CONCLUSO ............................................................................................................................................................................59
-
Rua dos Otoni, 881 - 9 Andar Pg.: 1 Belo Horizonte - MG - 30150-270 www.zargon.com..br (031) 3273-2822
WORD AVANADO
INSERINDO OBJETOS
O Word for Windows assim como a maioria dos programas For Windows apresentam um recurso de insero de objetos pertencentes a outros programas diferentes dele. A vantagem est na possibilidade de expandir os recursos do Word utilizando recursos de outros programas, ganhando, assim, um documento com aparncia profissional e mais elaborada.
Para inserir um objeto siga os seguintes passos:
Clique no menu Inserir / Objeto. Ser exibida a caixa de dilogo.
Os programas listados na caixa Tipo do objeto so os que esto atualmente instalados em seu computador. Selecione um deles e clique em OK.
Para alterar o objeto aps a insero do mesmo, necessrio voltar ao programa de origem, dando dois cliques sobre o objeto. Desta forma podemos alternar entre os programas envolvidos.
-
Rua dos Otoni, 881 - 9 Andar Pg.: 2 Belo Horizonte - MG - 30150-270 www.zargon.com..br (031) 3273-2822
WORD AVANADO
USANDO ESTILOS PARA PADRONIZAR A ESTTICA
Se voc pretende padronizar a esttica de seus documentos nada melhor que utilizar o recurso Estilo.
Estilos so conjuntos de formataes (como fonte, recuos, bordas, etc..) nomeados e armazenados para posterior utilizao. So criados usando-se pargrafos formatados. Estes estilos podem ser aplicados em novos pargrafos que recebe toda formatao contida no mesmo de uma s vez.
CRIANDO ESTILOS
Vamos criar estilos de pargrafos para a CARTA seguinte:
Belo Horizonte 02 de Agosto de 1993
Prezado Sr. Faria Mesmo
NESTA
Venho por meio desta pedir a V.Sa. um grande favor.
Devido ao feriado que se segue, tenho grande interesse em viajar com meus familiares. Tomei a iniciativa de fazer uma reserva no Hotel Praia Encantada para mim, minha famlia e para o Sr. tambm.
Certo de sua colaborao e companhia, agradeo desde j,
Atenciosamente
Maria Filisbina Croquenta
Chefe de Seo
Lembre-se, a melhor maneira de se criar estilos de pargrafos, com o texto j digitado e devidamente formatado.
-
Rua dos Otoni, 881 - 9 Andar Pg.: 3 Belo Horizonte - MG - 30150-270 www.zargon.com..br (031) 3273-2822
WORD AVANADO 1. Digite o texto que ir conter a formatao que se deseja guardar nos
Estilos;
2. Formate os pargrafos de modo que eles contenham todas as formataes de fonte e de pargrafo que voc deseja guardar no Estilo;
3. Selecione um pargrafo;
4. Clique Formatar/Estilo/Novo ( aparece a caixa de dilogo);
5. D um nome ao estilo;
6. Clique Adicionar ao Modelo;
7. Clique OK;
8. Clique Utilizar ou Fechar;
9. Faa o mesmo procedimento para os demais pargrafos.
Observaes:
No crie mais de um estilo para pargrafos que tenham a mesma formatao.
No se esquea de pedir Arquivo/Salvar Tudo, para que os seus estilos sejam salvos e possam ser utilizados em novos documentos que voc criar no Word;
-
Rua dos Otoni, 881 - 9 Andar Pg.: 4 Belo Horizonte - MG - 30150-270 www.zargon.com..br (031) 3273-2822
WORD AVANADO Seus Estilos finalmente esto prontos. Agora s usar.
USANDO ESTILOS PRONTOS
Agora, no precisa mais formatar pargrafo a pargrafo, basta clicar a seta da caixa de Estilos (cone) e escolher estilo desejado. O cursor j fica piscando no alinhamento exato para escrever o pargrafo.
OBS: Aps digitar o primeiro pargrafo, voc dever teclar Enter para gerar um novo pargrafo - o novo obedece a mesma formatao do anterior; caso queira mud-la, basta escolher outro estilo na caixa de estilos.
Este um grande recurso, para padronizao da esttica dos textos. Se todos os departamentos de uma empresa tivessem os estilos pr-definidos, isto implicaria em que todas as cartas da empresa, independente de rea, poderiam apresentar a mesma esttica.
Caixa de Estilos
-
Rua dos Otoni, 881 - 9 Andar Pg.: 5 Belo Horizonte - MG - 30150-270 www.zargon.com..br (031) 3273-2822
WORD AVANADO
AUTO - FORMATAO
PERMITINDO QUE O WORD FOR WINDOWS FORMATE SEU TEXTO AUTOMATICAMENTE
Se voc criou um documento que contm nenhum estilo exceto o Normal, o Word for Windows tentar aplicar estilos ao seu documento para itens que reconhecer. Por exemplo, ele aplicar estilos de ttulos, estilos de listas numeradas, e estilos de listas com Bullets ao texto em seu documento.
Uma vez que o Word for Windows tenha aplicado os estilos e tenha feito outras mudanas, voc pode rever as mudanas propostas pelo Word for Windows e aceitar ou rejeitar as mudanas individualmente, ou aceitar ou rejeitar todas as revises. Poder at ver como seu documento ficar, antes de aceitar as mudanas.
Para utilizar o recurso de auto-formatao siga os passos:
Selecione o texto que deseja formatar (se quiser formatar o documento inteiro, no selecione nenhum texto). Abra o menu Formatar / Auto Formatao. Voc ver a caixa de dilogo Auto Formatao. Escolha o boto de comando OK. Seu documento formatado e ento aparece a caixa de dilogo Auto Formatao atualizado.
Escolha o boto de comando Revisar Alteraes para rever as mudanas. Voc v a caixa de dilogo Revisar Alteraes da Auto Formatao, como na figura a seguir:
-
Rua dos Otoni, 881 - 9 Andar Pg.: 6 Belo Horizonte - MG - 30150-270 www.zargon.com..br (031) 3273-2822
WORD AVANADO
Escolha o boto de comando Localizar para rever a prxima mudana ou o boto de comando Localizar para rever uma mudana anterior proposta.
O Word for Windows usa as seguintes marcas e cores de reviso:
Uma marca de pargrafo azul: significa que um estilo foi aplicado ao pargrafo;
Uma marca de pargrafo vermelha: significa que uma marca extra de pargrafo foi apagada;
Caracteres tachados vermelhos: significam que o texto ou os espaos marcados foram apagados;
Um sublinhado azul: significa que os espaos marcados foram adicionados;
Barras verticais na margem esquerda: significam que o texto ou a formatao foram modificados na linha marcada.
Escolha o boto de comando Ocultar marcas para rever o documento como ele deve aparecer se voc aceitasse todas as mudanas, usando a explicao no quadro Descrio para entender a mudana proposta sem ver as informaes originais. Aperte o boto Show marks para rejeitar uma mudana ou para continuar a examinar as mudanas
Escolha o boto de comando Rejeitar para rejeitar uma mudana especfica. Escolha o comando Desfazer para desfazer a ltima mudana rejeitada.
Quando voc terminar de rever as mudanas e rejeitar as indesejveis, escolha o boto de comando Cancelar ou Fechar. Voc retornar ao quadro de dilogo Auto Formatao.
Escolha o boto de comando Aceitar para aceitar as revises que no foram rejeitadas. Escolha o boto de comando Rejeitar todas para rejeitar todas as revises.
-
Rua dos Otoni, 881 - 9 Andar Pg.: 7 Belo Horizonte - MG - 30150-270 www.zargon.com..br (031) 3273-2822
WORD AVANADO
GALERIA DE ESTILOS
Cada documento que voc cria baseia em um modelo. Quando voc cria um documento novo, os estilos que fazem parte do modelo que voc selecionou so copiados para aquele documento. Cada modelo contm um contedo de estilos padro, a maioria dos quais esto disponveis com todos os modelos do Word. Estilos em um modelo podem diferir dos de outro. Por exemplo, o Ttulo 1 no modelo Normal usa Arial de 14 pontos, enquanto que no modelo Fax Profissional, o Ttulo 1 est em Arial MT Black de 11 pontos. Voc pode usar o menu Formatar/Galeria de Estilos para visualizar e ento alterar o aspecto visual de um documento trocando as definies de estilo pelas de outro modelo.
1. Para visualizar e alterar estilos na Galeria de Estilos, siga estes passos:
2. Mostre na janela ativa o documento cujos estilos deseja alterar;
3. Escolha Formatar / Galeria de Estilos;
4. Selecione uma destas opes no grupo Visualizao:
-
Rua dos Otoni, 881 - 9 Andar Pg.: 8 Belo Horizonte - MG - 30150-270 www.zargon.com..br (031) 3273-2822
WORD AVANADO 5. Selecione Documento para ver o documento ativo formatado com os
estilos do modelo que voc selecionou.
6. Selecione Exemplo para ver uma amostra do texto formatado com os estilos do modelo que voc selecionou.
7. Selecione Amostras para ver uma lista dos estilos disponveis no modelo selecionado, incluindo amostras de texto de cada estilo.
8. Selecione o Modelo que deseja visualizar. Continue a visualizar outros modelos, selecionando-os.
9. Escolha OK para aceitar o modelo escolhido. O Word copia os estilos do modelo que voc selecionou para o documento ativo.
Quando voc altera os estilos na galeria de estilos, est copiando a formatao do estilo do modelo para o documento ativo. Voc no est substituindo o modelo. S est substituindo as definies de estilo no documento atual. Por exemplo, o estilo de Corpo de Texto original Times New Roman de 10 pontos e pode ser substitudo pelo Times New Roman de 12 pontos. Alm disso, qualquer estilo que exista no modelo selecionado e no exista no modelo utilizado para a criao do documento acrescentado ao documento. Qualquer estilo que seja apenas daquele documento no ser afetado pela mudana.
CRIANDO MODELOS Nas sees anteriores voc aprendeu a criar, modificar, e trabalhar com
estilos. Os estilos so armazenados com os documentos nos quais so criados. Um modelo um conjunto de estilos, Auto Textos, barras de recursos, macros, menus e atalhos de teclado. Muito embora um modelo possa conter texto, normalmente isto no acontece. Toda vez que um novo documento iniciado, ele se baseia num modelo existente. Voc pode escolher o modelo especfico se abrir o menu Arquivo / Novo. Se for usado o cone Novo da barra de ferramentas para iniciar um documento, o modelo Normal automaticamente escolhido.
Voc pode criar seus prprios modelos ou modificar os existentes para melhor atender as suas necessidades. Voc pode trocar o modelo ao qual seu documento est associado se achar que os estilos e outros ajustes personalizados de um outro modelo funcionaro melhor em seu documento.
-
Rua dos Otoni, 881 - 9 Andar Pg.: 9 Belo Horizonte - MG - 30150-270 www.zargon.com..br (031) 3273-2822
WORD AVANADO
CRIANDO UM NOVO MODELO
Voc pode criar seus prprios modelos que contenham textos, estilos, barra de recursos, Auto Texto, e macros pertinentes ao seu trabalho.
Siga os seguintes passos:
1. Abra o menu Arquivo / Novo. Aparecer a seguinte caixa de dilogo.
2. No quadro Novo, escolha Modelo e escolha o boto de comando OK. Um novo documento aparece na tela entitulada Modelo 1.
3. Estabelea todos os estilos, barra de recursos, Auto Texto, e macros que desejar no modelo.
4. Salve o modelo do mesmo modo que salvaria um novo documento, observando que dever ficar na pasta C:\MsOffice\Modelos.
5. Depois de criado o modelo, para utiliz-lo, clique Arquivo/Novo. Aparecer como sugesto o nome do modelo que voc criou. Clique sobre o nome do modelo e clique OK.
-
Rua dos Otoni, 881 - 9 Andar Pg.: 10 Belo Horizonte - MG - 30150-270 www.zargon.com..br (031) 3273-2822
WORD AVANADO
CRIANDO MACROS
Macro uma sequncia de comandos (pequeno programinha) que so guardados dentro de um cdigo. Criamos macros sempre que necessitamos repetir uma tarefa rotineira.
Voc pode usar macros para definir uma srie de instrues para o Word for Windows completar. Com macros, voc pode automatizar tarefas repetitivas como inserir um smbolo que use regularmente, ou inserir um campo sequencial. Pode tambm criar facilidades para usurios menos experientes como, por exemplo, macros para configurar pginas e tipos de impressora. Quando uma macro criada, voc pode atribu-la tanto a um boto na barra de ferramentas ou a uma combinao de teclas no teclado.
PARA CRIAR UMA MACRO:
1. Clique Ferramentas/Macro/Gravar nova macro, aparece a seguinte caixa de dilogo:
2. Digite o nome da macro e clique OK;
3. Escolha a Opo Ferramenta para o nome da macro criada aparecer dentro de um dos menus do Word For Windows;
4. Escolha Teclado para atribuir um conjunto de teclas (atalho) para executar a macro;A opo Ferramentas deixar o nome da macro criada apenas na caixa de dilogo de Macro no menu Ferramentas;
-
Rua dos Otoni, 881 - 9 Andar Pg.: 11 Belo Horizonte - MG - 30150-270 www.zargon.com..br (031) 3273-2822
WORD AVANADO 5. Clique Ok - observe que na Barra de Status aparece GRA, isto significa
que iniciou a gravao da macro;
6. Execute a sequncia a ser gravada - no erre pois seus erros tambm esto sendo gravados;
7. Clique Ferramentas/Macro/Parar gravao. Pronto! Sua macro est criada.
PARA EXECUTAR UMA MACRO:
Clique Ferramentas/Macro/ Macro;
Clique no nome da macro desejada;
Clique Executar.
Obs.: Se voc criou sua macro usando atalhos pelo teclado ser s digitar as teclas definidas para sua execuo no momento da criao da macro.
EDITAR / COLAR COM VNCULOS No Word for Windows assim como na maior parte dos programas for
Windows, podemos colar objetos de outros programas atravs da utilizao da rea de transferncia. A vantagem fica por conta da utilizao do colar vinculado j que, uma vez trazido do documento original, sempre que este sofrer alguma atualizao, a mesma refletir no documento do Word for Windows em que foi colada. Para usar o colar vnculo siga os passos do exemplo a seguir:
1. Crie um grfico no Excel for Windows 97 (usaremos o Excel como exemplo, voc poder utilizar qualquer outro programa For Windows).
2. Salve esse arquivo antes mesmo de copiar o grfico (voc obrigado a salvar).
3. Selecione-o e clique no menu Editar / Copiar.
4. V para o Word for Windows e abra o arquivo onde deseja inserir o grfico.
5. Clique no menu Editar / Colar especial. Ser apresentada a seguinte caixa.
-
Rua dos Otoni, 881 - 9 Andar Pg.: 12 Belo Horizonte - MG - 30150-270 www.zargon.com..br (031) 3273-2822
WORD AVANADO
6. Selecione o formato ao qual se deseja colar o objeto e selecione a opo Colar vincular.
7. Clique em OK.
O objeto colado sofrer alteraes todas as vezes que o original dentro do Excel for alterado.
PROCURANDO PALAVRAS NO DICIONRIO DE SINNIMOS
Use um dicionrio de sinnimos para aperfeioar a preciso e a diversidade de linguagem na escrita. Ele permite encontrar rapidamente sinnimos (palavras com o mesmo significado) para qualquer palavra ou frase que voc selecionar. Para algumas palavras pode-se tambm encontrar antnimos (palavras com significado oposto) e palavras relacionadas.
Obs.: Se o comando Dicionrio de Sinnimos no aparecer no menu Ferramentas, ser necessrio instalar o dicionrio de sinnimos executando o programa Config do Word e selecionando a opo instalao personalizada.
-
Rua dos Otoni, 881 - 9 Andar Pg.: 13 Belo Horizonte - MG - 30150-270 www.zargon.com..br (031) 3273-2822
WORD AVANADO
COMO PROCURAR PALAVRAS NO DICIONRIO DE SINNIMOS
1. Selecione ou digite a palavra para a qual voc deseja encontrar um sinnimo, ou palavras relacionadas;
2. Clique Ferramentas / Idioma / Dicionrio de Sinnimos. Aparecer a seguinte caixa de dilogo;
LOCALIZAR SINNIMOS
Selecione uma palavra na caixa Significados para exibir o sinnimo na caixa Substituir pelo Sinnimo ou selecione uma palavra na caixa Substituir pelo Sinnimo e escolha o boto consultar.
SUBSTITUIR A PALAVRA POR UM SINNIMO.
Selecione a palavra na caixa Significados ou Substituir pelo Sinnimo e, em seguida, escolha o boto Substituir
-
Rua dos Otoni, 881 - 9 Andar Pg.: 14 Belo Horizonte - MG - 30150-270 www.zargon.com..br (031) 3273-2822
WORD AVANADO
COMO TRABALHAR COM DIFERENTES IDIOMAS
O Word permite o uso das ferramentas de edio e reviso para a verificao do texto em outros idiomas alm do portugus. Isso possvel com o texto escrito inteiramente em outro idioma, ou contendo mltiplos idiomas.
Para utilizar o dicionrio correto para cada verificar cada idioma, siga os seguintes passos:
1. Instale o dicionrio para cada um dos idiomas a ser verificado.
2. Clique em Ferramentas / Idioma / Definir Idioma para marcar o texto, identificando o idioma em que foi escrito. O Word assumir que o texto est em portugus a menos que outro idioma seja identificado.
REVISANDO TEXTOS EM DIFERENTES IDIOMAS
Selecione o texto que se deseja marcar para reviso em outro idioma;
Clique no menu Ferramentas / Idioma / Definir Idioma;
Em Idioma do Texto Selecionado , escolha o idioma com o qual o texto foi escrito e escolha o boto Ok
Ao terminar a seleo do texto clique no cone de Verificar Ortografia.
-
Rua dos Otoni, 881 - 9 Andar Pg.: 15 Belo Horizonte - MG - 30150-270 www.zargon.com..br (031) 3273-2822
WORD AVANADO
ESTATSTICAS SOBRE O DOCUMENTO
O Word for Windows permite a contagem do nmero de pginas, palavras, caracteres, pargrafos e linhas de um documento, ou de uma seleo.
A contagem das palavras inclui somente as palavras do corpo do texto. Ele desconsidera os cabealhos e rodaps, mas pode incluir notas de rodap e notas de fim de pgina se for selecionada a caixa de verificao correspondente na caixa acima.
Para contar as palavra contidas no documento voc deve clicar no menu Ferramentas/Contar Palavras.
UTILIZANDO CONTROLES DE ALTERAO
Use os controles de alterao para manter registro das alteraes executadas no documento por voc ou por outros revisores. Os controles de alterao mostram onde, quando e por quem foram feitas os comentrios em um documento. O Word usa formatao especial, como caracteres sublinhados e tachados, para mostrar onde foram inseridos, excludos e movidos trechos de texto e elementos grficos.
-
Rua dos Otoni, 881 - 9 Andar Pg.: 16 Belo Horizonte - MG - 30150-270 www.zargon.com..br (031) 3273-2822
WORD AVANADO Caso vrias pessoas revisem o mesmo documento, o Word atribui, s
marcas de cada revisor, uma cor diferente e as marcas com o nome do revisor e a data e hora da reviso.
MARCANDO ALTERAES
Para ativar os controles de alterao:
1. Abra o documento a ser revisado;
2. Clique em Ferramentas / Controlar Alteraes / Realar Alteraes ;
Em Realar Alteraes, selecione a caixa de verificao Manter controle das alteraes durante a Edio;
Para ocultar os controles de alterao e continuar monitorando as alteraes durante a sesso de trabalho, desative a caixa de verificao Relar alteraes na Tela
Para ocultar os controles de alterao ao imprimir o documento, desative a caixa de verificao Relar alterao.
Para especificar como os controles de alterao sero exibidas, escolha o boto Opes. Aparecer a seguinte caixa de dilogo:
-
Rua dos Otoni, 881 - 9 Andar Pg.: 17 Belo Horizonte - MG - 30150-270 www.zargon.com..br (031) 3273-2822
WORD AVANADO
Selecione as opes desejadas e, em seguida, clique em Ok.
Clique em Ok.
INCORPORANDO ALTERAES
Para revisar ou incorporar alteraes em um documento, utiliza-se a caixa de dilogo Aceitar ou Rejeitar Alteraes. medida que rev as alteraes, voc pode aceitar ou rejeitar cada uma delas.
REVISANDO E INCORPORANDO ALTERAES:
1. Clique no menu Ferramentas / Controlar alteraes / Aceitar ou rejeitar alteraes...;
-
Rua dos Otoni, 881 - 9 Andar Pg.: 18 Belo Horizonte - MG - 30150-270 www.zargon.com..br (031) 3273-2822
WORD AVANADO
Siga um destes procedimentos:
1. Para mover uma marca de reviso, clique no boto Localizar apropriado;
2. Clique sobre uma marca de reviso
3. Para cada marca de reviso selecionada, o Word exibe o nome do revisor e a data e a hora de sua insero.
COMENTRIOS
Revises so utilizadas para localizar mudanas de edio em um documento, ao passo que Comentrios so melhores para associar comentrios a um documento. Como os Comentrios so vinculadas a partes especficas de um documento, elas so simplesmente como notas rabiscadas no espao em branco - s que os Comentrios so mais convenientes.
Voc pode ter tido a experincia de imprimir uma cpia final de um documento e ento reparar em uma nota que voc fez para si mesmo e esqueceu de excluir. O recurso de anotao cuida desse problema mantendo os comentrios separados do resto de seu texto. Eles no so impressos, a menos que voc decida especificamente imprimi-los. Comentrios so o lugar ideal para armazenar questes e notas para si mesmo ou um autor cuja obra voc esteja revisando.
COMO INSERIR COMENTRIOS
Quando voc insere uma anotao, o Word marca a posio no documento e abre o painel de comentrios. Nesse painel, voc pode digitar seus comentrios e at mesmo format-los.
-
Rua dos Otoni, 881 - 9 Andar Pg.: 19 Belo Horizonte - MG - 30150-270 www.zargon.com..br (031) 3273-2822
WORD AVANADO
Para inserir um comentrio, siga os seguintes passos:
1. Selecione a palavra ou passagem que voc deseja comentar, ou posicione o ponto de insero no texto;
2. Clique Inserir / Comentrio;
3. No painel de Comentrios que apareceu, digite sua anotao. Voc pode utilizar formatao de fonte e pargrafo como usaria normalmente.
A marca de anotao precede o texto marcado e contm as inicias do revisor e um nmero (por exemplo T&S1) que seqencial.
Para fechar o painel de comentrios, d um clique sobre o boto Fechar.
COMO ALTERAR AS INICIAIS DO REVISOR
Para alterar as iniciais do revisor que so exibidas quando uma anotao inserida, clique Ferramentas / Opes. Escolha a guia Usurio e na caixa de Iniciais, digite as letras que quiser (no mximo 8).
-
Rua dos Otoni, 881 - 9 Andar Pg.: 20 Belo Horizonte - MG - 30150-270 www.zargon.com..br (031) 3273-2822
WORD AVANADO
COMO ACRESCENTAR COMENTRIOS AUDVEIS
O recurso inserir objeto de som no Word 95 permite que voc adicione comentrios de som, desde que seu computador tenha equipamento de som instalado. Voc pode gravar uma anotao ou utilizar um arquivo de som pr-gravado, e inseri-lo na posio adequada em seu documento. Para isto:
1. Insira uma Anotao normalmente como foi descrito no item anterior. Deixe o ponto de insero no final do texto de anotao, e ento d um clique sobre o cone da fita no painel de comentrios. apresentado o Painel Objeto de Som. Ele usa controles idnticos aos de um videocassete.
2. D um clique sobre o boto gravar, o crculo vermelho, e diga sua mensagem no microfone do computador.
3. D um clique sobre Arquivo / Sair & Retornar ao Documento.
4. Um cone de Alto-falante apresentado no painel de anotao. D dois cliques sobre este cone e ele reproduzir a anotao de voz que voc gravou.
5. Para editar o objeto de som, d um clique sobre ele e escolha Editar / Objeto Som Wave / Editar. Para exclu-lo, d um clique sobre ele e pressione delete.
COMO LOCALIZAR E EXIBIR COMENTRIOS
Existem vrias maneiras de apresentar marcas de anotao em um documento. Quando o painel de comentrios est aberto, as marcas de anotao sempre so apresentadas. Como as marcas de anotao so formadas como texto oculto, elas tambm so mostradas quando o texto oculto est sendo apresentado (quando voc escolhe Ferramentas, Opes, Exibir e selecione Texto Oculto no grupo Caracteres no imprimveis). Por fim, voc
pode mostrar marcas de anotao dando um clique sobre o cone .
Para visualizar seus comentrios:
1. Clique Exibir / Comentrios. apresentado o painel de Comentrios.
2. Clique Editar / Ir Para;
-
Rua dos Otoni, 881 - 9 Andar Pg.: 21 Belo Horizonte - MG - 30150-270 www.zargon.com..br (031) 3273-2822
WORD AVANADO
3. Escolha a opo Comentrio;
4. Digite as iniciais do revisor ou digite o nmero da anotao que deseja visualizar;
5. Utilize as opes Prximo ou Anterior para locomover de uma anotao para outra.
COMO EXCLUIR COMENTRIOS
Para excluir uma anotao basta selecion-la e pressionar Delete. Se voc excluir o texto ao redor da marca de Anotao no meio de um documento, a marca excluda mesmo que ela no seja visvel.
COMO IMPRIMIR COMENTRIOS
Para obter uma cpia impressa de um documento anotado, voc pode imprimir simplesmente os comentrios ou imprimi-las ao final do documento. O Word imprime o contedo do painel de Comentrios, adicionando o nmero da pgina onde cada marca de anotao ocorre no documento.
PARA IMPRIMIR SOMENTE COMENTRIOS:
1. Clique Arquivo / Imprimir;
2. Selecione Comentrios na caixa de listagem suspensa Imprimir;
-
Rua dos Otoni, 881 - 9 Andar Pg.: 22 Belo Horizonte - MG - 30150-270 www.zargon.com..br (031) 3273-2822
WORD AVANADO
3. Clique Ok.
PARA IMPRIMIR UM DOCUMENTO COM COMENTRIOS:
1. Clique Arquivo / Imprimir;
2. Clique Opes;
3. Selecione a caixa de verificao Comentrios. Automaticamente a opo Texto Oculto ser ativada;
4. Escolha OK.
Os comentrios sero impressas ao final do documento, junto com o nmero da pgina da marca de anotao que o acompanha.
-
Rua dos Otoni, 881 - 9 Andar Pg.: 23 Belo Horizonte - MG - 30150-270 www.zargon.com..br (031) 3273-2822
WORD AVANADO
INDICADORES
Um indicador no Word for Windows um item com um nome especfico. O item pode ser uma poro do documento - incluindo texto, elementos grficos ou ambos - ou pode ser simplesmente uma posio especfica.
Uma forma pela qual os indicadores podem poupar tempo para voc na seleo de texto ou elementos grficos que voc pode freqentemente copiar, mover ou reformatar. Dando nome ao texto ou elementos grficos com um indicador, voc poder selecionar o texto ou elemento grfico no importando onde esteja no documento. Indicadores so importantes tambm quando voc constri macros onde uma poro de texto deve sempre ser encontrada.
Indicadores podem ser utilizados em clculos, assim como voc utiliza um nome de intervalo em uma planilha. O indicador representa uma posio de um nmero, em vez do prprio nmero. O nmero pode mudar, e o clculo refletir o novo resultado.
COMO CRIAR INDICADORES
Para criar um indicador, siga estes passos:
1. Posicione o ponto de insero na posio que voc deseja nomear, ou selecione o texto ou elemento grfico que voc deseja nomeado;
2. Clique Editar / Indicador;
3. Digite um nome para o indicador ou selecione da lista um nome existente que voc queira redefinir;
4. Escolha Adicionar
-
Rua dos Otoni, 881 - 9 Andar Pg.: 24 Belo Horizonte - MG - 30150-270 www.zargon.com..br (031) 3273-2822
WORD AVANADO Obs.: Se a opo Incluir no estiver habilitada, pode ser porque voc digitou algum caracter invlido para o nome do indicador.
Nomes de indicadores podem ter at 40 caracteres, devem comear com letra e no conter espaos, sinais de pontuao ou outros smbolos.
UTILIZANDO INDICADORES CRIADOS
1. Clique Editar / Ir para / Indicadores;
2. Ser exibida a lista de indicadores j criados para aquele documento. Para orden-los voc ter duas opes:
3. Classificar por nome (ordem alfabtica);
4. Classificar por Posio (ordem que aparecem no texto).
5. Clique sobre o Indicador desejado;
COMO EDITAR, COPIAR E MOVER TEXTO COM INDICADORES
O texto que voc selecionar e marcar com um indicador pode ser editado, copiado ou movido. Veja tabelas a seguir:
Adicionar texto Resultado Entre quaisquer dois caracteres ou imediatamente antes de abrir colchete do indicador
Texto automaticamente inserido dentro do indicador
Imediatamente aps fechar colchete de indicador
O texto no adicionado ao texto indicado
Ao fim de uma tabela indicada, adicionar uma linha
A linha includa com o mesmo indicador
Copiar texto Resultado
Que inclua um indicador a outro documento
Indicador inserido no outro documento tambm
Item inteiro ou uma poro para o mesmo documento
O indicador permanece no primeiro item
Excluir texto Resultado
Parte de um item indicado O resto permanece com o indicador Texto inteiro e indicador e cole em outro lugar Texto e indicador se movem para uma nova
posio
-
Rua dos Otoni, 881 - 9 Andar Pg.: 25 Belo Horizonte - MG - 30150-270 www.zargon.com..br (031) 3273-2822
WORD AVANADO
TORNANDO OS INDICADORES VISVEIS
Para tornar os Indicadores visveis na tela clique:
Ferramentas / Opes;
Escolha a guia Exibir;
Habilite a opo Indicadores.
Colchetes abertos e fechados indicam a posio de cada indicador que contenha texto. Um ponteiro I indica a posio de cada indicador que seja apenas uma posio.
LEGENDAS
As referncias cruzadas e legendas simplificam o trabalho de criar documentos complexos ou ilustrados. As referncias cruzadas se referem a texto ou objetos em alguma outra parte do seu documento ou em outro documento. As legendas atribuem nome e numeram ilustraes e tabelas no seu documento. Voc pode atualizar referncias cruzadas e legendas automaticamente, de modo que, quando as insere, pode ter certeza de que elas permanecem exatas.
INSERINDO LEGENDAS
Destaque o item para o qual deseja a referncia. Por exemplo, se foi inserida uma gravura, destaque-a.
Abra o menu Inserir / Legenda. Aparece a caixa a seguir:
-
Rua dos Otoni, 881 - 9 Andar Pg.: 26 Belo Horizonte - MG - 30150-270 www.zargon.com..br (031) 3273-2822
WORD AVANADO
Do quadro de listagem Nome escolha a opo Equao, Figura ou Tabela, como rtulo para o item. Se precisar de um rtulo diferente, escolha o boto Novo nome e ento digite seu prprio rtulo.
No quadro de texto Legenda , digite qualquer texto adicional que deseja que aparea ao lado do rtulo do item. Se desejar que um ponto (.) se siga ao rtulo, digite-o juntamente com os espaos e logo em seguida, a legenda.
Abra o quadro de listagem Posio e escolha entre incluir o rtulo acima ou abaixo do item destacado no passo 1.
Escolha o boto OK.
USANDO LEGENDAS AUTOMTICAS Voc pode avisar ao Word for Windows para inserir automaticamente
nmeros e legendas para uma variedade de objetos incorporados, incluindo uma equao, um desenho, um grfico, uma figura, uma tabela, ou um objeto de Wordart.
1. Clique no menu Inserir / Legenda. Aparece a caixa de dilogo Legenda.
2. Clique no boto Auto Legenda.
-
Rua dos Otoni, 881 - 9 Andar Pg.: 27 Belo Horizonte - MG - 30150-270 www.zargon.com..br (031) 3273-2822
WORD AVANADO
No quadro de listagem Adicionar legenda ao inserir , coloque um X no quadro de seleo do primeiro item para o qual deseja que o Word for Windows fornea um nmero de legenda automaticamente.
Abra o quadro de listagem Nome da legenda e escolha um rtulo para a legenda ou escolha o boto de comando Novo nome para fornecer um rtulo diferente.
Abra o quadro de listagem Posio e especifique onde o Word for Windows deve colocar o rtulo e o nmero da legenda.
Escolha o boto de comando OK.
CRIANDO UMA REFERNCIA CRUZADA
Voc pode usar referncia cruzadas para mencionar informaes correlacionadas, no mesmo documento (quando for usar frases como Para maiores informaes sobre o recurso Autocorreo, veja Digitando e Corrigindo Erros, ou Veja a pgina 224 para maiores informaes sobre a edio com o recurso de arrastar e soltar). Se voc usar uma referncia cruzada de texto, como o primeiro exemplo, o texto digitado apenas uma vez; cada vez subsequente que voc desejar que o texto aparea, simplesmente inserida uma referncia. Use as referncias cruzadas de nmero de pgina para indicar precisamente a pgina de texto que pode mudar ao ser criado documento.
Formate o texto ao qual deseja se referir como um ttulo padro, um marcador, uma nota de rodap ou de fim de texto, figura e legenda, uma tabela, ou uma equao.
-
Rua dos Otoni, 881 - 9 Andar Pg.: 28 Belo Horizonte - MG - 30150-270 www.zargon.com..br (031) 3273-2822
WORD AVANADO Mova o ponto de insero para a posio onde deseja que a referncia
aparea e digite uma frase; por exemplo, digite Para maiores informaes, veja. Certifique-se de deixar um caractere extra no final da frase deixe o ponto de insero no final da frase.
Abra o menu Inserir / Referncia Cruzada. Aparece o quadro de dilogo a seguir.
No quadro de listagem Tipo de referncia, escolha o tipo do item ao qual deseja fazer a referncia. Se, no passo 1, o texto ao qual voc deseja se referir, foi formatado como um ttulo padro, escolha Ttulo. Se, por outro lado, foi criado um indicador de texto no passo 1, escolha Indicador.
No quadro de listagem Inserir referncia para , escolha o item apropriado para o tipo de referncia que est sendo feita. Se o texto foi formatado como um ttulo padro, por exemplo, e voc deseja se referir ao texto do ttulo, escolha Texto do indicador.
O contedo do quadro de listagem Para qual item numerado muda, dependendo do Inserir referncia para escolhido. Selecione o item apropriado. Por exemplo, escolha o nome do ttulo ou do marcador ao qual deseja se referir.
Escolha o boto de comando Inserir.
Escolha o boto de comando Fechar.
-
Rua dos Otoni, 881 - 9 Andar Pg.: 29 Belo Horizonte - MG - 30150-270 www.zargon.com..br (031) 3273-2822
WORD AVANADO
INSERINDO NOTAS DE RODAP E NOTAS DE FIM
H muito que notas de Rodap e notas de fim so elementos essenciais de tratos acadmicos fornecendo informaes adicionais sobre um tpico no texto ou fornecendo uma referncia.
Notas de rodap e notas de fim evitam que voc atulhe seu texto com cada informao que possua. Em vez disso, voc pode incluir informaes de referncia com uma nota de rodap ou nota de fim. Como cada nota referenciada no texto, fcil localizar esta informao extra quando necessrio.
No Word For Windows, voc pode criar notas de rodap e pode mudar sua localizao na pgina ou mudar para notas de fim de texto. Voc pode, tambm, mudar o esquema de numerao, o aspecto, copiar e apagar as notas conforme sua necessidade.
O Word for Windows reserve automaticamente espao no final de cada pgina e ajusta o texto na pgina de forma que uma nota de rodap e sua referncia (geralmente marcada por um nmero sobrescrito) apaream na mesma pgina. O Word for Windows renumera automaticamente as notas se qualquer referncia for mudada, adicionada, ou apagada.
Voc tambm pode criar notas de fim de texto, que aparecem no final da seo ou no final do documento.
Cada nota de rodap e de fim consiste de duas partes: a marca de referncia (normalmente um nmero), que aparece no corpo do documento (texto principal), e a nota de rodap ou de fim de texto, que normalmente aparece na parte inferior da pgina ou no final do documento.
INSERINDO AS NOTAS
Considerando que voc j digitou o texto que vai receber a nota, siga os seguintes passos:
1. Mude para o Modo Normal de visualizao clicando no menu Exibir/Normal;
2.Coloque o ponto de insero onde desejar que a marca de referncia da nota de rodap aparea.
3.Clique Inserir / Notas. Ser exibida a seguinte caixa de dilogo:
-
Rua dos Otoni, 881 - 9 Andar Pg.: 30 Belo Horizonte - MG - 30150-270 www.zargon.com..br (031) 3273-2822
WORD AVANADO
4. Escolha Nota de Rodap para que a nota seja inserida no final da pgina corrente. Escolha Nota de Fim para que o Word coloque a nota no final do documento
5. No quadro Numerao, escolha AutoNumerao para que a referncia definida seja um nmero que ser seqencial de acordo com todas as notas inseridas; ou Personalizada caso queira escolher um smbolo para cada nota. Este smbolo poder ser digitado ou escolhido atravs do boto Smbolo.
6. Clique OK 7. Uma linha curta aparecer separando o texto principal da nota. Digite o texto
desejado;
8. Clique no texto principal para continuar a edit-lo normalmente.
Para mudar a localizao das notas de rodap e de fim de texto:
1. Selecione a marca da referncia da nota a ser alterada;
2. Clique Inserir / Nota, escolha o boto de comandos Opes. O Word apresenta o quadro de dilogo Opes de Notas, como a seguir:
-
Rua dos Otoni, 881 - 9 Andar Pg.: 31 Belo Horizonte - MG - 30150-270 www.zargon.com..br (031) 3273-2822
WORD AVANADO
3. Para mudar a localizao das notas de texto, abra o quadro de listagem Posicionar e escolha uma das opes exibidas.
4. No quadro de listagem Formato do Nmero voc pode escolher um formato de numerao diferente.
5. Clique OK
INSERINDO QUEBRAS DE SEO Nos primeiros programas de processamento de textos, as opes de formatao como:
margens, colunas, cabealhos e rodaps, nmeros de linha, nmero de pgina e anotaes se aplicavam ao documento inteiro. O Word para Windows 95 oferece uma maneira de dividir seu documento em sees, cada uma das quais voc pode formatar de modo diferente. Cada seo como um documento dentro de um documento.
Sees so especialmente importantes na criao de dois tipos de documentos: os com captulos e os que entram na categoria de editorao eletrnica.
COMO DIVIDIR UM DOCUMENTO EM SEES
Por padro, um documento contm apenas uma seo nica. O Word insere quebras de seo automaticamente em algumas ocasies, por exemplo, quando um texto dividido em colunas. As colunas de texto passam a ser uma seo separada do restante do texto.
Uma quebra de seo marca o ponto em seu documento onde comea a nova formatao. O texto seguindo a quebra de seo, juntamente com sua nova formatao, pode comear em seu texto imediatamente, na prxima pgina ou na prxima pgina par ou mpar.
-
Rua dos Otoni, 881 - 9 Andar Pg.: 32 Belo Horizonte - MG - 30150-270 www.zargon.com..br (031) 3273-2822
WORD AVANADO Para inserir uma quebra de seo:
1.Posicione o ponto de insero onde voc deseja a quebra;
2.Clique Inserir / Quebra;
3.Escolha uma das opes de quebra observando a tabela abaixo e clique OK.
Opo A Seo comea
Prxima Pgina Na parte superior do documento
Contnua No ponto de insero (que no provoca quebra aparente no documento)
Pginas pares Na prxima pgina de nmero par no documento (geralmente uma pgina a esquerda)
Pginas mpares Na prxima pgina de nmero mpar no documento (geralmente uma pgina direita)
COMO REMOVER UMA QUEBRA DE SEO
Da mesma forma que marcas de pargrafo armazenam formatao de pargrafos, as marcas de quebra de seo armazenam formatao de sees. Embora voc possa remover uma quebra de seo facilmente, lembre-se de que quando fizer isto voc tambm remover toda a formatao de sees para a seo que precede a quebra escolhida. A seo precedente se mescla com a seo seguinte e assume suas caractersticas de formatao.
Para remover uma quebra de seo, v para o modo Normal de visualizao, posicione o ponto de insero na quebra de seo (simbolizada por duas linhas pontilhadas) e pressione Delete.
-
Rua dos Otoni, 881 - 9 Andar Pg.: 33 Belo Horizonte - MG - 30150-270 www.zargon.com..br (031) 3273-2822
WORD AVANADO
UTILIZANDO DOCUMENTOS MESTRES
O Documento Mestre ajuda a organizar e manter documentos extensos (como livros e relatrios de mltiplas partes) divididos em arquivos separados denominados subdocumentos. A utilizao de um documento mestre combina as vantagens de dividir documentos extensos em partes menores e a convenincia de trabalhar com uma nica janela de documento.
VANTAGENS DE USAR DOCUMENTOS MESTRES
O documento mestre um recipiente de Subdocumentos juntos, os subdocumentos compem um documento extenso.
Comparado ao trabalho com documentos individuais, o trabalho com documentos mestres facilita:
Mover-se rapidamente at uma determinada parte de um documento extenso; Reorganizar documentos extensos simplesmente movendo seus ttulos;
-
Rua dos Otoni, 881 - 9 Andar Pg.: 34 Belo Horizonte - MG - 30150-270 www.zargon.com..br (031) 3273-2822
WORD AVANADO Observar as ltimas alteraes executadas em um documento extenso sem ter de abrir uma srie de documentos individuais;
Criar diferentes organizaes de subdocumentos (classificando-os por autor, por captulo, por exemplo);
Imprimir um documento extenso sem ter que abrir uma srie de arquivos individuais.
DEFININDO DOCUMENTOS MESTRES
Independentemente do mtodo utilizado para criar o documento mestre, voc deve trabalhar no modo de documento mestre (um tipo especial de modo de tpicos) para criar, incluir ou organizar subdocumentos. As barras de ferramentas tpicos e documento mestre so exibidas no modo de documento mestre e permitem gerenciar os trabalhos com subdocumentos.
Barra de Ferramentas do Documento Mestre
01.Recolher subdocumento
02.Criar Subdocumento
03.Remover Subdocumento
04.Inserir Subdocumento
05.Mesclar Subdocumento
06.Dividir Subdocumento
07.Proteger Subdocumento
-
Rua dos Otoni, 881 - 9 Andar Pg.: 35 Belo Horizonte - MG - 30150-270 www.zargon.com..br (031) 3273-2822
WORD AVANADO
Barra de Ferramentas Tpicos
1. Elevar Nvel do Tpico 2. Rebaixar Nvel do Tpico 3. Rebaixar Para Corpo do Texto 4. Mover para Cima 5. Mover para Baixo 6. Expandir Tpicos 7. Ocultar Tpicos 8. Exibir Ttulo de Nvel 1 9. Exibir Ttulo de Nvel 2 10.Exibir Ttulo de Nvel 3
11.Exibir Ttulo de Nvel 4
12.Exibir Ttulo de Nvel 5
13.Exibir Ttulo de Nvel 6
14.Exibir Ttulo de Nvel 7
15.Exibir Ttulo de Nvel 8
16.Exibir Todos os Nveis
17.Exibir apenas a Primeira Linha
18.Exibir a Formatao
19.Exibir Documento Mestre
Obs.: O tamanho de um documento mestre e todos os seus subdocumentos no poder ultrapassar 32 Mb, excluindo os elementos grficos. O documento mestre no poder ter tambm mais que 80 subdocumentos.
-
Rua dos Otoni, 881 - 9 Andar Pg.: 36 Belo Horizonte - MG - 30150-270 www.zargon.com..br (031) 3273-2822
WORD AVANADO
CRIANDO UM NOVO DOCUMENTO MESTRE
Vamos agora criar um documento mestre partindo do zero:
1.Abra um novo documento do Word;
2.Clique no menu Exibir / Documento Mestre. As barras de ferramentas tpicos e documento mestre sero exibidas
3.Digite os tpicos para o documento mestre.
Obs.: O Word usa os estilos de ttulo predefinidos ( ttulo 1 ao ttulo 9) quando cria subdocumentos. Certifique-se de usar esses estilos predefinidos para formatar os ttulos.
4.Selecione os ttulos e o texto a ser dividido em subdocumentos. Certifique-se que o primeiro ttulo selecionado seja do nvel de ttulo a ser usado no incio de cada subdocumento. Por exemplo, se a seleo comear com o ttulo 3, o Word criar um novo subdocumento toda vez que encontrar um ttulo 3 no texto selecionado.
5.Na barra de ferramentas documento mestre, clique sobre o cone Criar Subdocumento;
Obs.: O Word coloca cada subdocumento em uma caixa e exibe um cone correspondente no canto superior esquerdo de cada caixa, alm de separar os subdocumentos com quebras de seo
6.Para salvar o novo documento mestre e todos os seus subdocumentos, clique em Arquivo / Salvar Como. Atribua um nome e indique em qual Pasta ele ser gravado. Clique em Ok.
O Word atribui um nome de arquivo a cada subdocumento; esses nomes baseiam-se nos primeiros caracteres do ttulo com o qual se inicia o subdocumento.
Para exibir o nome de arquivo que foi atribudo a um subdocumento, clique duas vezes sobre o cone correspondente para abrir o subdocumento e, em seguida, escolha Salvar Como no menu Arquivo.
-
Rua dos Otoni, 881 - 9 Andar Pg.: 37 Belo Horizonte - MG - 30150-270 www.zargon.com..br (031) 3273-2822
WORD AVANADO
CONVERTENDO UM DOCUMENTO EXISTENTE EM UM DOCUMENTO MESTRE
s vezes se torna necessrio trabalharmos com o documento mestre no momento em que o nosso documento, j criado anteriormente, toma propores grandiosas.
Vamos criar um documento mestre a partir de um documento j existente:
1.Abra o documento existente
2.No modo de documento mestre, use os botes da barra de ferramentas tpicos para elevar, rebaixar e organizar os ttulos.
Lembre-se que o Word utiliza os estilos de ttulo predefinidos quando cria subdocumentos. Certifique-se de usar os estilos predefinidos para os ttulos.
3.Selecione os ttulos e o texto a ser dividido em subdocumentos;
4.Na barra de ferramentas documento mestre, clique sobre o cone Criar Subdocumento;
INSERINDO UM DOCUMENTO EXISTENTE DO WORD DENTRO DE UM DOCUMENTO MESTRE
1.Abra o documento mestre ao qual se deseja incluir um subdocumento;
2.Clique em Exibir / Documento Mestre;
3.Posicione o ponto de insero na posio onde deseja incluir o documento existente;
4.Na barra de ferramentas de documento mestre clique no cone Inserir Subdocumento;
5.Na caixa Nome do Arquivo selecione o arquivo a ser inserido e clique em Ok;
-
Rua dos Otoni, 881 - 9 Andar Pg.: 38 Belo Horizonte - MG - 30150-270 www.zargon.com..br (031) 3273-2822
WORD AVANADO
ABRINDO UM SUBDOCUMENTO A PARTIR DO DOCUMENTO MESTRE
1.Abra o documento mestre e alterne para o modo de documento mestre;
2.Para abrir o subdocumento, clique duas vezes sobre o cone do subdocumento;
3.Edite o subdocumento;
4.Ao terminar as alteraes, salve o subdocumento. Feito isso o Word atualiza automaticamente as alteraes no subdocumento e no documento mestre.
RENOMEANDO E MOVENDO SUBDOCUMENTOS 1.Abra o documento mestre;
2.No modo de documento mestre clique duplo sobre o cone correspondente ao subdocumento que voc quer mover ou renomear.
3.Clique em Arquivo / Salvar Como e digite o novo nome para o arquivo e o novo local;
4.Feche o subdocumento;
Importante: no use o Explorer ou Meu Computador do Windows 95 nem os comandos do Ms-Dos para renomear ou mover subdocumentos, pois isso interromper o vnculo entre o documento mestre e o subdocumento.
REORDENANDO SUBDOCUMENTOS DENTRO DE UM DOCUMENTO MESTRE
1.Passe o documento mestre para o modo de exibio documento mestre;
2.Selecione o subdocumento clicando sobre o cone correspondente e arraste-o para a nova posio;
3.Para mover certos ttulos dentro de um subdocumento ou entre subdocumentos, selecione somente os ttulos a serem movidos e arraste-os para a nova posio, ou clique nas setas correspondentes na barra de ferramentas de tpicos.
-
Rua dos Otoni, 881 - 9 Andar Pg.: 39 Belo Horizonte - MG - 30150-270 www.zargon.com..br (031) 3273-2822
WORD AVANADO
DIVIDINDO UM SUBDOCUMENTO EM DOIS 1.No modo de documento mestre, mova o ponto de insero at o ttulo ou at outra
posio onde voc deseja dividir o subdocumento;
2.Na barra de ferramentas documento mestre, clique sobre o cone Dividir Subdocumento;
MESCLANDO SUBDOCUMENTOS
1.Passe para o modo de exibio documento mestre;
2.Coloque os subdocumentos lado a lado clicando no menu Janela/Ordenar Todas; 3.Clique sobre o cone de subdocumentos sobre o primeiro subdocumento a ser
mesclado;
4.Para selecionar o prximo (ou prximos) documento, mantenha pressionada a tecla SHIFT e clique sobre o seu cone de subdocumento.
5.Na barra de ferramentas documento mestre, clique sobre o cone Mesclar Documentos.
Obs.: Quando voc salvar o documento mestre, o Word salvar os subdocumentos mesclados com o nome de arquivo do primeiro subdocumento;
Quando no precisar mais da verso anterior do subdocumento mesclado, poder exclu-lo.
CONVERTENDO UM SUBDOCUMENTO EM PARTE DO DOCUMENTO MESTRE
1.No modo de documento mestre, clique sobre o cone correspondente ao subdocumento a ser removido;
2.Na barra de ferramentas documento mestre, clique sobre o cone Remover Subdocumento.
3.No modo de documento mestre, clique sobre o cone correspondente ao subdocumento;
4.Pressione Backspace ou Delete.
Obs.: Quando remove-se um subdocumento de um documento mestre, o subdocumento continua existindo no disco, na pasta onde foi salvo.
-
Rua dos Otoni, 881 - 9 Andar Pg.: 40 Belo Horizonte - MG - 30150-270 www.zargon.com..br (031) 3273-2822
WORD AVANADO
NDICES
NDICES REMISSIVOS
O ndice remissivo fornece ao usurio os nmeros de pgina de itens que ele deseja consultar no documento. As variveis de ndice remissivo aparecem numa lista em ordem alfabtica, geralmente colocada no final do documento.
O QUE INCLUIR NOS NDICES REMISSIVOS Podem-se incluir os seguintes tipos de variveis de ndice remissivo: as idias principais
de um documento; um assunto principal de um captulo; variaes de ttulos e subttulos; termos especiais; abreviaes e siglas; sinnimos e expresses invertidas como Frias, Poltica de.
CRIANDO ENTRADAS DE NDICE REMISSIVO
1.Selecione, no documento, o trecho do texto a ser marcado como entrada de ndice;
2.Clique no menu Inserir / ndices e clique no boto Marcar Entrada;
3.. Para marcar a entrada de ndice remissivo basta clicar no boto Marcar;
4.A caixa de dilogo Marcar Entrada de ndice Remissivo permanece aberta para que se possam marcar mltiplas entradas de ndice;
-
Rua dos Otoni, 881 - 9 Andar Pg.: 41 Belo Horizonte - MG - 30150-270 www.zargon.com..br (031) 3273-2822
WORD AVANADO 5.Se voc tiver selecionado um trecho de texto que ocorre com frequncia no
documento, escolha o boto Marcar Todas para marcar todas as ocorrncias no texto. O Word somente marcar aquelas palavras que coincidem exatamente com as letras maisculas e minsculas em cada pargrafo e marca somente a primeira ocorrncia de uma entrada em cada pargrafo.;
6.Ao terminar de escolher as entradas de ndice remissivo, clique sobre o boto Fechar;
UTILIZANDO INTERVALOS DE PGINAS EM ENTRADAS DE NDICE REMISSIVO
1.Clique no menu Inserir / ndices e clique sobre o boto Marcar Entrada;
2.Verifique se a caixa Entrada Principal contm a entrada de ndice remissivo para a qual deve ser indicado o intervalo de pginas;
3.Em Opes, selecione o boto de opo Intervalo de Pgina;
4.Na caixa Indicador digite o indicador para o intervalo de pginas desejado;
Obs.: Para obter um ndice remissivo que indique um intervalo de pginas necessrio marcar primeiro esse intervalo com um indicador. Para defini-lo basta selecionar o texto e clicar no menu Editar / Indicador.
5.Clique sobre o boto Marcar para criar a entrada de ndice remissivo;
6.No documento, selecione o intervalo do texto ao qual deve se referir a entrada de ndice remissivo e, em seguida, clique em Editar / Indicador;
7.Na caixa Indicador digite o nome do mesmo indicador definido no item 4.
8.Clique em Fechar
FORMATANDO E COMPILANDO NDICES REMISSIVOS
Para criar um ndice remissivo a partir das entradas marcadas, voc deve selecionar um formato para as entradas e depois compil-las. Para isso deveremos seguir os seguintes passos:
1.Selecione as entradas de ndice remissivo no documento;
2.Coloque o ponto de insero onde dever ser inserido o ndice remissivo;
3.Clique no menu Inserir / ndices;
-
Rua dos Otoni, 881 - 9 Andar Pg.: 42 Belo Horizonte - MG - 30150-270 www.zargon.com..br (031) 3273-2822
WORD AVANADO
4.Na caixa Tipo defina a disposio que voc deseja para o seu ndice: Recuado ou na mesma Linha;
5.;Na caixa Formatos selecione o formato desejado para seu ndice remissivo;
6.Clique em Alinhar ns de Pgina Direita para alinhar a numerao de pgina com relao margem direita do documento;
7.Clique na caixa Preenchimento para inserir caracteres de preenchimento entre o ndice e a numerao;
8.Clique em Ok. O Word j inseriu o ndice remissivo no seu documento.
NDICES ANALTICOS
O ndice analtico lista os ttulos na ordem em que aparecem no documento e os nmeros de pgina onde esses ttulos se encontram. O ndice analtico geralmente colocado no incio do documento e pode incluir vrios nveis de tipos.
CRIANDO ENTRADAS DE NDICE ANALTICO
A maneira mais fcil de criar entrada de ndice analtico formatar os ttulos e subttulos de um documento com estilos de ttulo internos (ttulo 1 ao ttulo 9) e depois compilar o ndice diretamente a partir desses ttulos.
-
Rua dos Otoni, 881 - 9 Andar Pg.: 43 Belo Horizonte - MG - 30150-270 www.zargon.com..br (031) 3273-2822
WORD AVANADO
COMPILANDO UM NDICE ANALTICO UTILIZANDO ESTILOS DE TTULOS INTERNOS
1.Certifique-se de que os ttulos a serem includos no ndice analtico receberam estilos internos de ttulo;
2.Coloque o ponto de insero na posio onde deve ser criado o ndice analtico;
3.Clique no menu Inserir / ndices. Surgir a seguinte caixa de dilogo:
4.Selecione a guia ndice Analtico
5.Na caixa Formatos, selecione o formato desejado para seu ndice;
6.Clique na caixa de verificao Exibir Nmeros de Pgina;
7.Na caixa Exibir Nveis especifique o nmero de nveis de ttulo a serem exibidos no ndice analtico.
8.Clique sobre o boto Ok.
Obs.: Se for exibido um campo como {analtico} ao invs de ndice analtico, significa que o Word est exibindo cdigos de campo. Para exibir o ndice analtico, posicione o cursor no campo e, em seguida, clique no menu Ferramentas/Opes e na guia Exibir clique na caixa de verificao Cdigos de Campo.
-
Rua dos Otoni, 881 - 9 Andar Pg.: 44 Belo Horizonte - MG - 30150-270 www.zargon.com..br (031) 3273-2822
WORD AVANADO
COMPILANDO UM NDICE ANALTICO USANDO ESTILOS QUE NO SO OS ESTILOS DE TTULOS INTERNOS
1.Coloque o cursor na posio onde deve ser inserido o ndice analtico;
2.No menu Inserir escolha ndices;
3.Selecione a guia ndice Analtico;
4.Na caixa Formatos selecione o formato desejado;
5.Clique sobre o boto Opes e surgir a seguinte caixa de dilogo:
6.Na caixa Estilos Disponveis, procure o estilo desejado para um nvel especfico de ndice analtico;
7.Na caixa Nvel do ndice, direita do nome do estilo, digite um nmero de 1 a 9 para indicar o nvel do ndice analtico a ser representado pelos ttulos formatados com aquele estilo.
Repita as etapas 6 e 7 para todos os estilos a serem compilados no ndice analtico. Exclua os nmeros de nvel de ndice analtico da lista que corresponde aos estilos que
no sero compilados no ndice
8.Clique em Ok para fechar a caixa Opes de ndice Analtico;
9.Clique em Ok novamente para compilar o ndice analtico.
-
Rua dos Otoni, 881 - 9 Andar Pg.: 45 Belo Horizonte - MG - 30150-270 www.zargon.com..br (031) 3273-2822
WORD AVANADO
EDITANDO E ATUALIZANDO NDICES ANALTICOS
Para editar uma entrada de ndice analtico, abra o documento e edite os ttulos correspondentes no corpo do documento. O Word refletir essas edies na prxima vez que voc compilar ou atualizar o ndice analtico.
Se as alteraes efetuadas no documento afetarem as quebras de pgina (inserindo ou excluindo texto, por exemplo), atualize o ndice analtico compilando-o novamente.
INSERINDO CAMPOS
Voc pode usar campos para dizer ao Word for Windows que insira informaes em seu documento que mais tarde voc possa atualizar automaticamente. Por exemplo, os campos data e hora. Ou voc pode usar os campos para inserir qualquer informao armazenada no sumrio do documento. Usando campos de informaes de documentos, voc pode criar, por exemplo, um nmero de pgina que inclua o nmero total de pginas - Pag 1-24. Voc pode tambm usar campos em cabealhos e rodaps assim como no texto principal de seu documento.
1. Coloque o ponto de insero onde deseja que o campo aparea. 2. Clique no menu Inserir / Campo. Aparecer a seguinte caixa de dilogo.
-
Rua dos Otoni, 881 - 9 Andar Pg.: 46 Belo Horizonte - MG - 30150-270 www.zargon.com..br (031) 3273-2822
WORD AVANADO 3. Do quadro de listagem Categorias, clique no tipo de campo que deseja inserir.
4. No quadro Nomes de campo escolha o campo que deseja inserir. Observe o quadro de descrio na parte de baixo da caixa de dilogo para ver uma breve descrio do campo.
5. Escolha o boto de comando OK.
Obs.: O campo ser atualizado sempre na abertura do arquivo ou quando voc selecion-lo e pressionar a tecla F9.
CRIANDO FORMULRIOS NO WORD FOR WINDOWS
Usando campos adequados, voc pode criar formulrios que os usurios preenchem on line ou que podem ser impressos e distribudos para preenchimento. Voc pode criar formulrios no estilo de pargrafos ou usar tabelas para criar formulrios com estilo de grade. Quando criado um formulrio que os usurios preenchem on line, voc pode incluir campos que pedem ao usurio a escolha de uma resposta numa lista de opes ou pode criar quadros de seleo para respostas sim ou no. Podem ser criados ainda campos de texto nos quais os usurios podem fornecer entradas como palavras, nmeros, datas ou horas.
OBS: Antes de comear a criar um formulrio do Word for Windows, faa seu layout no papel desenhando um esquema rstico de como ele se parecer.
1. Clique o menu Arquivo / Novo.
2. No quadro de opo Novo, escolha o boto de opo Modelo e ento o boto de comando OK.
3. Digite as informaes que deseja que aparea no formulrio.
4. Quando alcanar a posio onde quer que o usurio fornea informaes, insira um campo de formulrio. Para isso, abra o menu Exibir / Barra de Ferramentas e escolha a barra Formulrio.
-
Rua dos Otoni, 881 - 9 Andar Pg.: 47 Belo Horizonte - MG - 30150-270 www.zargon.com..br (031) 3273-2822
WORD AVANADO
1. Campo de formulrio de texto 2. Campo de formulrio caixa de seleo 3. Campo de formulrio drop-down 4. Opes de campo de formulrio 5. Desenhar tabela 6. Inserir tabela 7. Inserir moldura 8. Sombreamento de campo 9. Proteger formulrio
Utilize-se dos trs primeiros cones da barra de ferramentas de Formulrio para criar o campo desejado. Para isso, basta indicar a posio do texto desejada e criar no cone correspondente ao campo que deseja inserir. Em seguida, clique com o boto direito do mouse sobre o objeto do formulrio e clique em Propriedades e as defina.
5. Continue a digitar as outras informaes no formulrio e repita os passos 4 e 5 quando atingir outras posies onde deseja inserir campos de formulrio.
6. Para proteger o formulrio e ativar os campos, clique o cone Proteger Formulrio da barra de ferramentas de Formulrios.
7. Salve o modelo e o feche.
Localize a pasta Modelos dentro do Winchester, pois, nesta pasta que seu modelo dever ser salvo.
OBS: Proteger o formulrio ativa os campos e permite que os usurios on line o completem. As outras reas do formulrio ficam protegidas de alteraes.
Voc pode atribuir uma senha ao formulrio usando o quadro de texto Senha na caixa de dilogo Proteger Documento, desta forma, s poder fazer alteraes em outras reas do documento quem souber a senha para desproteger o documento. Se esta senha no for definida, qualquer pessoa poder retirar a proteo e alterar.
-
Rua dos Otoni, 881 - 9 Andar Pg.: 48 Belo Horizonte - MG - 30150-270 www.zargon.com..br (031) 3273-2822
WORD AVANADO
PREENCHENDO UM FORMULRIO ON LINE Voc pode usar os formulrios criados no Word for Windows imprimindo-os e
deixando que as pessoas os preencham com uma caneta ou lpis, ou pode us-los on-line.
1. Abra o menu Arquivo / Novo.
2. No quadro de listagem Modelo, destaque o modelo no qual o formulrio est baseado e escolha o boto de comando OK. O Word for Windows comea um novo documento baseado no modelo do formulrio especificado. Aparecem os campos do formulrio sombreados a menos que a opo de sombreamento esteja desativada.
3. Somente os campos de formulrio esto disponveis, porque o resto do documento est protegido. Um campo de formulrio pode ser movimentado clicando sobre ele, um quadro de listagem pode ser aberto clicando sobre a seta prximo a ele e um quadro de seleo pode se preenchido clicando sobre ele.
PROTEO DE DOCUMENTOS O Word for Windows nos permite proteger o documento contra revises ou qualquer
outro tipo de alterao, ou at mesmo, impedindo que o usurio possa sequer ler esse documento. Essas duas formas de proteo de documento tm como caracterstica a utilizao de senhas para proteo do documento.
PROTEGENDO CONTRA ALTERAES 1. Abra o documento.
2. Clique o menu Ferramentas / Proteger documento. Aparecer a seguinte caixa de dilogo
-
Rua dos Otoni, 881 - 9 Andar Pg.: 49 Belo Horizonte - MG - 30150-270 www.zargon.com..br (031) 3273-2822
WORD AVANADO 3. Proteger documento exceto em::
Alteraes controladas: protege as alteraes;
Comentrios: protege seu texto para que os caracteres digitados no sejam alterados.
Formulrios: Protege de forma a permitir a digitao somente para preencher os campos do formulrio.
4. Clique na caixa de texto Senha (opcional): e digite a senha de proteo.
5. Clique no boto OK.
PROTEGENDO CONTRA LEITURA OU GRAVAO 1. Abra o documento que deseja proteger
2. Clique o menu Ferramentas / Opes. Aparecer a seguinte caixa de dilogo:
-
Rua dos Otoni, 881 - 9 Andar Pg.: 50 Belo Horizonte - MG - 30150-270 www.zargon.com..br (031) 3273-2822
WORD AVANADO
1. Clique na guia Salvar e na caixa Opes de compartilhamento de nome_arquivo defina as senhas de Proteo e/ou de Gravao
Proteo: Permite que o arquivo seja exibido na tela; Leitura: Permite que alteraes feitas sejam salvas.
2. Clique em OK e feche o arquivo.
3. Abra o arquivo novamente. A senha que voc definiu lhe ser solicitada. Digite-a e clique em OK.
Obs.: Se voc s definiu a senha de proteo, seu arquivo poder ser lido e gravado pelo usurio que souber a senha.
Se voc definiu as duas senhas, aps a digitao da senha de Proteo voc ter a opo de abrir o arquivo somente leitura ou para gravao caso fornea a senha de Leitura.
IMPORTANDO DOCUMENTOS
Para abrir documentos pertencentes a outros editores de texto basta voc clicar no menu Arquivo / Abrir. Na caixa de listagem Listar arquivos do tipo selecione o tipo que lhe for conveniente. Veja a caixa de dilogo a seguir.
-
Rua dos Otoni, 881 - 9 Andar Pg.: 51 Belo Horizonte - MG - 30150-270 www.zargon.com..br (031) 3273-2822
WORD AVANADO
EXPORTANDO DOCUMENTOS
Para salvar um documento do Word for Windows em um formato diferente do oferecido por ele, clique no menu Arquivo / Salvar como e no quadro de listagem Salvar arquivo como selecione o tipo de formato que deseja exportar o seu documento.
PERSONALIZANDO O WORD FOR WINDOWS
Voc pode personalizar o Word for Windows para atender ao seu estilo de trabalho. Por exemplo, voc pode ajustar algumas opes de funcionamento do programa como: caracteres que devem ou no ser exibidos ou imprimidos, opes de verificao ortogrfica, salvamento automtico, nome do revisor, definio de cores das marcas de reviso, entre outras.
AJUSTANDO AS OPES DO PROGRAMA Ajustando estas opes do programa, voc faz o Word for Windows funcionar de modo
mais adequado ao seu estilo de trabalho. Voc pode ajustar as seguintes opes:
Opes Exibir Opes Geral Opes Editar Opes Arquivos Opes Imprimir Opes Alteraes Opes Usurio Opes Compatibilidade Opes Salvar Opes Ortografia e Gramtica
De um modo geral, voc ajusta as opes adicionando ou removendo Xs de quadros de seleo. Ocasionalmente, voc escolhe de um quadro de listagem ou digita num quadro de texto.
-
Rua dos Otoni, 881 - 9 Andar Pg.: 52 Belo Horizonte - MG - 30150-270 www.zargon.com..br (031) 3273-2822
WORD AVANADO
EXIBIR
Determinam o que se v na tela. Pode-se por exemplo, optar por ver os smbolos que representam espaos e tabulaes. Pode-se determinar ainda se so vistos os cdigos ou os resultados de campo e se eles aparecem sombreados na tela.
GERAL
Afetam o funcionamento geral do Word for Windows como as cores da tela e quantas entradas recentemente abertas aparecem na parte inferior do menu Arquivo.
EDITAR
Determinam o modo que o Word for Windows se comportar durante a edio de documentos. Por exemplo, pode-se ligar Seleo automtica de palavras de forma que, ao destacar, o Word for Windows seleciona palavras inteiras ao invs de caracteres.
-
Rua dos Otoni, 881 - 9 Andar Pg.: 53 Belo Horizonte - MG - 30150-270 www.zargon.com..br (031) 3273-2822
WORD AVANADO IMPRIMIR Instruem o Word for Windows como manipular os servios de impresso, incluindo se
deve haver impresso em background e se devem ser impressos formulrios inteiros ou somente seus dados.
ALTERAES Especificam a cor e as marcas que o Word for Windows usa para identificar texto novo,
apagado, ou revisado quando ativado o recurso de marcao de reviso para um documento e as mudanas so feitas.
USURIO Identificam o usurio principal do Word for Windows. Nesta ficha, dito ao Word for
Windows o nome do autor a ser utilizado no quadro de dilogo Resumo Informativo e o endereo de remetente a ser usado em envelopes.
COMPATIBILIDADE Estabelecem como o Word for Windows apresentar documentos criados em outras
verses do Word ou em outros processadores de texto de forma que as caractersticas originais do documento sejam rigorosamente mantidas.
ARQUIVOS Especificam onde o Word for Windows deve procurar e armazenar os vrios tipos de
arquivos utilizados, incluindo documentos, modelos, e arquivos que se deseja que o Word for Windows carregue ao ser inicializado.
SALVAR Informam ao Word for Windows como lidar com os documentos que so salvos. Por
exemplo, pode-se informar ao Word for Windows que salve somente os dados do formulrio e no todo ele; atribua uma senha a um arquivo; ou apresente o quadro de dilogo Propriedades do Arquivo quando um novo documento salvo ou o comando Salvar Como escolhido no menu Arquivo.
ORTOGRAFIA E GRAMTICA Informa ao Word for Windows como trabalhar ao rodar a correo ortogrfica. Desta
ficha pode-se criar novos dicionrios personalizados e instruir o Word for Windows para usar alguns ou todos eles. Pode-se ajustar tambm a linguagem a ser usada pelo Word for Windows ao verificar a ortografia.
A opo Verificao Ortogrfica Automtica deve estar habilitada para que o Word sublinhe de vermelho as palavras com erro a medida que voc digita.
As opes: Ignorar Palavras Maisculas e Ignorar Palavras com Nmeros no devem estar habilitadas para que o Word verifique erros nas palavras com letras maisculas ou com nmeros.
-
Rua dos Otoni, 881 - 9 Andar Pg.: 54 Belo Horizonte - MG - 30150-270 www.zargon.com..br (031) 3273-2822
WORD AVANADO
NUMERAO DE TTULOS
Quando voc numera ttulos, o Word For Windows procura diferentes estilos de ttulos para determinar como numerar cada pargrafo. Os pargrafos formatados com o estilo Ttulo 1, por exemplo, so numerados com o primeiro nvel de tpicos (I.,II,.), pargrafos com o estilo Ttulo 2 so numerados com o segundo nvel (A, B,) e assim por diante.
Ateno: Apenas pargrafos com estilos de nome Ttulo 1,2,3 (e assim por diante) recebero a numerao. O formato destes estilos pode ser alterado, desde que no mude o nome.
Para numerar ttulos siga os seguintes passos:
1. Selecione o texto que contm os ttulos a serem numerados (os ttulos j devem estar com os estilos adequados);
2. Clique Formatar / Numerao de Ttulos;
3. Selecione a partir das opes predefinidas, o estilo de numerao de ttulos que voc deseja ou clique Modificar para personalizar um formato;
4. Clique OK.
Para remover a numerao de um ttulo, selecione-o, clique Formatar / Numerao de Ttulos e clique Remover; ou mude o estilo aplicado quele pargrafo.
-
Rua dos Otoni, 881 - 9 Andar Pg.: 55 Belo Horizonte - MG - 30150-270 www.zargon.com..br (031) 3273-2822
WORD AVANADO
PROPRIEDADES DE ARQUIVOS RESUMO INFORMATIVO
As propriedades do arquivo so informaes que se pode armazenar sobre o mesmo, para facilitar alguma pesquisa ou localizao, como por exemplo: data de modificao, autor, para quem foi enviado, data do envio, tamanho do documento, dentre vrias outras opes. Para visualizar, editar ou acrescentar propriedades a um arquivo:
1. Abra-o na tela e clique Arquivo / Propriedades;
OU
2. Clique Arquivo / Abrir;
3. Clique com o boto direito sobre o nome do arquivo desejado;
4. Clique Propriedades.
Ser exibida uma tela com as seguintes Guias:
Guia Geral: Apresenta o nome, o tipo, o local onde foi armazenado, o tamanho, a criao, modificaes e datas de acesso e os atributos do arquivo;
Guia Resumo: Apresenta o Resumo Informativo incluindo ttulo, nome do autor, assunto, palavras-chave e comentrios que podem ser editados e inseridos;
Guia Estatsticas: Apresenta o nmero de palavras, linhas, pargrafos, etc. Guia contedo: Exibe a primeira palavra do documento; Guia Personalizar: Permite adicionar informaes do tipo: para onde o documento
foi enviado, qual foi o cliente, qual a data de concluso, quem foi o digitador, o verificador, dentre outras opes. Para adicionar estas informaes, basta escolher as opes desejadas: o nome, o tipo e digitar o valor, depois clique Adicionar.
-
Rua dos Otoni, 881 - 9 Andar Pg.: 56 Belo Horizonte - MG - 30150-270 www.zargon.com..br (031) 3273-2822
WORD AVANADO
Estas propriedades devem ser utilizadas para manter os documentos organizados e prontos para serem localizados por qualquer caracterstica que possa ser til na hora de uma pesquisa. Como localizar um arquivo atravs de suas propriedades ser o prximo tpico a ser abordado em nossa apostila.
-
Rua dos Otoni, 881 - 9 Andar Pg.: 57 Belo Horizonte - MG - 30150-270 www.zargon.com..br (031) 3273-2822
WORD AVANADO
LOCALIZAR ARQUIVO
O Word for Windows tem um recurso que nos possibilita localizar arquivos atravs do seu nome, algum texto do seu contedo, alguma propriedade ou data de modificao ou criao.
Para localizar um arquivo que tenha sido salvo:
1. Clique Arquivo / Abrir; 2. Escolha a propriedade, a condio e digite o valor (quando necessrio) de acordo
com a pesquisa que deseja fazer, por exemplo:
Propriedade: Nome do Arquivo Condio: Inclui valor: Apostila Neste exemplo seria localizado todos os arquivos que tivessem no nome a palavra
Apostila. As opes de condio variam de acordo com a propriedade escolhida e o valor nem sempre ser necessrio.
3. Se precisar de mais um critrio para realizar a pesquisa, clique Adicionar Lista;
-
Rua dos Otoni, 881 - 9 Andar Pg.: 58 Belo Horizonte - MG - 30150-270 www.zargon.com..br (031) 3273-2822
WORD AVANADO
4. Escolha outra propriedade, condio e digite o valor. As opes E e OU servem como conectores dos critrios escolhidos, ou seja, E quando todos os critrios tm que ser verdadeiros, OU quando um critrio ou outro tem que ser verdadeiro.
5. Aps montar os critrios de pesquisa, escolha a unidade ou pasta onde dever ser feita a pesquisa (por exemplo Winchester ou disquete);
6. Habilite a opo Pesquisar Subpastas para que a pesquisa realize a procura em todas as subpastas do local definido.
7. Clique Localizar Agora. 8. Ser exibido na tela o resultado da sua pesquisa. 9. Clique no cone Detalhes para visualizar onde foi encontrado seu arquivo.
-
Rua dos Otoni, 881 - 9 Andar Pg.: 59 Belo Horizonte - MG - 30150-270 www.zargon.com..br (031) 3273-2822
WORD AVANADO
CONCLUSO
Esperamos que o contedo desta apostila tenha servido de suporte para as suas aulas. Lembre-se que nada substitui uma boa aula de seu professor.
A informtica sofre mudanas bruscas muito rapidamente, procure no futuro uma biblioteca auxiliar e fique atento ao lanamento de novos aplicativos e verses.
A Zargon Computao estar sempre ao seu dispor para solucionar dvidas quando necessrio.
Atenciosamente, Diretoria de Treinamento Zargon Tecnologia em Informtica