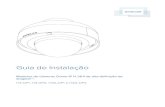Guia do Usuário do Cliente do Avigilon Control...
-
Upload
phungduong -
Category
Documents
-
view
221 -
download
3
Transcript of Guia do Usuário do Cliente do Avigilon Control...

Guia do Usuário do Cliente do Avigilon Control Center Versão: 4.12 Enterprise
PDF-CLIENT-E-F-Rev1_PT

Copyright © 2012 Avigilon. Todos os direitos reservados.
As informações apresentadas estão sujeitas a modificação sem aviso prévio.
É proibido copiar, distribuir, publicar, modificar, ou incorporar este documento, no todo ou em parte, sem a permissão expressa por escrito da Avigilon. No evento de permissão para copiar, distribuir, publicar, modificar, ou incorporar este documento, não é permitido mudar ou apagar a atribuição do autor, legenda de marca registrada, ou aviso de direitos autorais. Nenhuma parte desse documento pode ser reproduzida, mantida em um sistema de recuperação, publicada, usada parte exploração comercial, ou transmitida por nenhuma forma, eletrônica, mecânica, fotocópia, gravação, ou de outro modo sem a expressa permissão da Avigilon.
Avigilon Tel +1.604.629.5182 Fax +1.604.629.5183 http://www.avigilon.com
Revisão 2012-07-09

iii
Conteúdo
Introdução ................................................................................................................................ 1 O quê é o Avigilon Control Center Client? ................................................................................................ 1
Requisitos do Sistema .............................................................................................................................. 1
Para Mais Informações ............................................................................................................................. 2
Avigilon University ................................................................................................................................. 2
Apoio ..................................................................................................................................................... 2
Atualizações .......................................................................................................................................... 3
Feedback ............................................................................................................................................... 3
Iniciando ................................................................................................................................... 4 Iniciando e Fechando o Cliente do Avigilon Control Center ..................................................................... 4
Iniciando o Software de Cliente ............................................................................................................ 4
Fechando o Software do Cliente ........................................................................................................... 5
Descobrindo Servidores ............................................................................................................................ 5
Entrando e Saindo de Servidores ............................................................................................................. 6
Fazendo Log In ..................................................................................................................................... 7
Terminar Sessão ................................................................................................................................... 8
Navegando no Aplicativo .......................................................................................................................... 8
Adicionando e Removendo Câmeras em uma Visualização .................................................................. 10
Adicionando uma Câmera a uma Visualização .................................................................................. 10
Removendo uma Câmera de uma Visualização ................................................................................. 10
Visualizando Vídeos ao Vivo e Gravados ............................................................................................... 11
Configuração ...........................................................................................................................12

Guia do Usuário do Cliente do Avigilon Control Center
iv
Gerenciar Conexões de Servidor ............................................................................................................ 12
Descobrindo Servidores ...................................................................................................................... 12
Editando e Apagando uma Conexão de Servidor............................................................................... 14
Conectar/Desconectar Câmeras ............................................................................................................. 15
Descobrindo uma Câmera .................................................................................................................. 15
Conectando uma Câmera a um Servidor ........................................................................................... 16
Editando a Conexão da Câmera ao Servidor ..................................................................................... 18
Conexões Failover .............................................................................................................................. 18
Desconectando uma Câmera de um Servidor .................................................................................... 20
Aprimoramento de Firmware de Câmera ............................................................................................ 21
Configuração do Servidor ....................................................................................................................... 21
Acessando a Configuração do Servidor ............................................................................................. 21
Geral .................................................................................................................................................... 22
Cronograma de Gravação ................................................................................................................... 23
Gravando e Largura de Banda............................................................................................................ 25
Usuários e Grupos .............................................................................................................................. 27
Alarmes ............................................................................................................................................... 38
Cópia de Segurança Programada ...................................................................................................... 43
Transações POS ................................................................................................................................. 44
Notificação de Email ........................................................................................................................... 52
Regras ................................................................................................................................................. 56
Registro do Sistema ............................................................................................................................ 60
Reconhecimento de matrículas........................................................................................................... 62
Programando Eventos de Servidor ..................................................................................................... 66
Configuração da Câmera ........................................................................................................................ 68
Acessando a Configuração da Câmera .............................................................................................. 68
Geral .................................................................................................................................................... 69
Rede .................................................................................................................................................... 72

Conteúdo
v
Imagem e Exibição .............................................................................................................................. 73
Compressão e Taxa de Imagem ......................................................................................................... 77
Dimensões da Imagem ....................................................................................................................... 79
Detecção de Movimento ..................................................................................................................... 80
Zonas de Privacidade ......................................................................................................................... 82
Gravação Manual ................................................................................................................................ 84
Entradas e Saídas Digitais .................................................................................................................. 85
Microfone ............................................................................................................................................. 88
Alto-falante .......................................................................................................................................... 89
Configuração de Cliente .......................................................................................................................... 91
Acessando a Configuração do Cliente ................................................................................................ 91
Geral .................................................................................................................................................... 92
Joystick ................................................................................................................................................ 94
Configurações de Exportação ............................................................................................................. 96
Importar Configurações ....................................................................................................................... 97
Microfone ............................................................................................................................................. 98
Visualização do Local ........................................................................................................... 100 O quê é Visualização do Local? ........................................................................................................... 100
Acessando Visualização do Local ........................................................................................................ 100
Adicionando um Local ........................................................................................................................... 101
Editando e Apagando um Local ............................................................................................................ 102
Visualizações ........................................................................................................................ 103 O quê são Visualizações?..................................................................................................................... 103
Adicionando e Removendo uma Visualização...................................................................................... 103
Adicionando uma Nova Visualização à Janela do Aplicativo ........................................................... 103
Adicionando uma Visualização a uma Nova Janela ......................................................................... 103
Fechando uma Visualização a partir da Janela do Aplicativo .......................................................... 104
Fechando uma Janela ....................................................................................................................... 104

Guia do Usuário do Cliente do Avigilon Control Center
vi
Visualizar Leiautes ................................................................................................................................ 104
Selecionando um Leiaute para uma Visualização ............................................................................ 104
Editando um Leiaute de Visualização ............................................................................................... 105
Fazendo uma Visualização de Tela Cheia ........................................................................................... 108
Fechar a Tela Cheia .......................................................................................................................... 108
Orbitando Através de Visualizações ..................................................................................................... 108
Salvando uma Visualização .................................................................................................................. 108
Salvando uma Visualização .............................................................................................................. 109
Abrindo uma Visualização Salva....................................................................................................... 109
Renomeando uma Visualização Salva ............................................................................................. 109
Apagando uma Visualização Salva .................................................................................................. 109
Mapas .................................................................................................................................... 110 Usando um Mapa .................................................................................................................................. 110
Adicionando um Mapa .......................................................................................................................... 112
Editando e Apagando um Mapa ........................................................................................................... 113
Páginas da Web .................................................................................................................... 115 Usando uma Página Web ..................................................................................................................... 115
Adicionando uma Página Web .............................................................................................................. 116
Editando e Apagando uma Página Web ............................................................................................... 116
Vídeo ...................................................................................................................................... 117 Monitorando Vídeos ao Vivo ................................................................................................................. 117
Adicionando e Removendo Câmeras em uma Visualização ............................................................ 117
Exibindo Vídeos ao Vivo ................................................................................................................... 118
Usando Reprodução Instantânea ..................................................................................................... 118
Fazendo Zoom e Panoramizando em um Vídeo .............................................................................. 119
Monitorando Câmeras PTZ ............................................................................................................... 119
Ouvindo Áudio em uma Visualização ............................................................................................... 125
Transmitindo Áudio em uma Visualização ........................................................................................ 126

Conteúdo
vii
Disparando Gravação Manual .......................................................................................................... 126
Disparando Saída Digital .................................................................................................................. 127
Monitorando Transações POS .......................................................................................................... 127
Monitorando Vídeos Gravados ............................................................................................................. 128
Adicionando e Removendo Câmeras em uma Visualização ............................................................ 129
Exibindo Vídeos Gravados ................................................................................................................ 129
Fazendo Zoom e Panoramizando em um Vídeo .............................................................................. 130
Ouvindo Áudio em uma Visualização ............................................................................................... 130
Reproduzindo Vídeos Gravados ....................................................................................................... 131
Fazendo Marcação de Vídeos Gravados ......................................................................................... 133
Revisando Transações POS ............................................................................................................. 135
Ajustando a Exibição de Vídeos em Painéis de Imagens .................................................................... 137
Maximizando um Painel de Imagens ................................................................................................ 137
Exibindo Sobreposições de Vídeo .................................................................................................... 137
Modificando as Definições de Exibição do Painel de Imagens ........................................................ 138
Modificando as Definições de Exibição do Painel de Imagens ........................................................ 139
Exibindo Vídeo Analógico no Modo Desentrelaçado ........................................................................ 140
Alarmes.................................................................................................................................. 141 Acessando a Aba de Alarmes ............................................................................................................... 141
Revisando Alarmes ............................................................................................................................... 143
Revendo Vídeos de Alarmes ............................................................................................................ 143
Marcando um Alarme ........................................................................................................................ 144
Designando um Alarme ..................................................................................................................... 144
Reconhecendo um Alarme ................................................................................................................ 144
Procurando por Alarmes ................................................................................................................... 145
Exportando Alarmes .......................................................................................................................... 145
Limpando um Alarme ........................................................................................................................ 145
Armando Painéis de Imagens ............................................................................................................... 145

Guia do Usuário do Cliente do Avigilon Control Center
viii
Placas de Carros ................................................................................................................... 148 Revestimento de Placas de Carros ...................................................................................................... 148
Lista de Observação de Reconhecimento de Placas de Carros .......................................................... 148
Revendo as Combinações de Placas de Carros .............................................................................. 149
Pesquisar ............................................................................................................................... 150 Fazendo uma Busca de Eventos .......................................................................................................... 151
Visualizando Resultados da Busca ................................................................................................... 152
Fazendo uma Busca de Marcação ....................................................................................................... 152
Visualizando Resultados da Busca de Marcações ........................................................................... 153
Fazendo uma Busca de Pixels ............................................................................................................. 154
Visualizando Resultados da Busca de Pixel ..................................................................................... 155
Fazendo uma Busca de Miniaturas ...................................................................................................... 155
Visualizando Resultados de Busca de Miniaturas ............................................................................ 156
Fazendo uma Busca de Alarmes .......................................................................................................... 157
Visualizando Resultados da Busca de Alarmes ............................................................................... 158
Fazendo uma Busca de Transações POS ............................................................................................ 159
Visualização de Resultados de Busca de Transações POS ............................................................ 161
Fazendo Busca de uma Placa de Carro ............................................................................................... 161
Visualização dos Resultados de Busca de Placas de Carros .......................................................... 162
Exportar ................................................................................................................................. 164 Exportando um Instantâneo de uma Imagem ....................................................................................... 164
Exportando Imagens ao Vivo ................................................................................................................ 167
Exportando Vídeos e Imagens Gravados ............................................................................................. 169
Acessando a Aba de Exportação ...................................................................................................... 169
Exportando Vídeos Nativos ............................................................................................................... 169
Exportando Vídeos AVI ..................................................................................................................... 171
Exportando imagens PNG, JPEG ou TIFF ....................................................................................... 174
Exportando PDF ou Imagens de Impressão ..................................................................................... 175

Conteúdo
ix
Exportando Áudio WAV .................................................................................................................... 177
Cópia de Segurança .............................................................................................................. 179 Cópia de Segurança de Vídeos Gravados em Demanda ..................................................................... 179
Apêndice ................................................................................................................................ 181 Acessando o Cliente Web ..................................................................................................................... 181
Atualizando Software de Cliente ........................................................................................................... 182
Placas de Carros Suportadas ............................................................................................................... 183
Eventos e Descrições ........................................................................................................................... 186
Descrições de Permissão de Grupo ................................................................................................. 186
Descrições de Email ......................................................................................................................... 188
Descrições de Evento de Regra e Ações ......................................................................................... 190
Descrições de Alarme ....................................................................................................................... 195
Relatando Bugs ..................................................................................................................................... 196
Comandos do Teclado .......................................................................................................................... 196
Comandos de Painel de Imagens e Câmera .................................................................................... 197
Visualizar Comandos ........................................................................................................................ 198
Visualizar Comandos de Leiaute ...................................................................................................... 200
Comandos de Reprodução ............................................................................................................... 201
Comandos PTZ (Digital e Mecânico) ................................................................................................ 202
Índice ..................................................................................................................................... 205


1
Introdução
O quê é o Avigilon Control Center Client?
O software Avigilon Control Center Client tralhalha com o software Avigilon Control Center Server para lhe dar acesso e controle sobre seu Sistema de Vigilância de Alta Definição Avigilon.
O software Cliente permite que você visualize vídeos ao vivo e gravados monitore alarmes e eventos, e controle o acesso de usuários ao Avigilon Control Center. O software Cliente também dá a você a habilidade de configurar o servidor, câmeras e outros dispositivos externos que sejam parte de seu sistema de vigilância.
O software Cliente pode rodar no mesmo computador que o software Servidor, ou rodar em um computador remoto que se conecte com o software Servidor através de uma rede de área local (LAN) ou a uma rede de área sem fio (WAN).
Aquilo que você pode fazer com o software Cliente depende da edição do software Servidor. Há três edições do software Servidor disponíveis: Core, Standard e Enterprise. A Core contém todas as funções essenciais do software para monitorar vídeos ao vivo e gravados. A Standard lhe dá todas as funções da Core mais acesso à função de ponto de vendas, entrada e saída digital, áudio e opções de busca estendida. A edição Enterprise lha dá acesso à suíte total das funções do software Cliente, incluindo alarmes, réguas, Visualização do Local, Páginas Web, Mapas e backup do sistema. Visite o site Avigilon para uma visão geral das funções disponíveis em cada edição: http://avigilon.com/products/controlcenter/overview/
Uma cópia do software Cliente pode ser baixada do site da Avigilon, ou instalada com o software Servidor.
Requisitos do Sistema
Requisitos mínimos Requisitos recomendados
Resolução do monitor 1280 x 1024 1280 x 1024

Guia do Usuário do Cliente do Avigilon Control Center
2
Sistema Operacional
Windows XP com Service Pack (SP) 2 ou superior, ou Windows Vista, ou Windows 7
Windows XP com Service Pack (SP) 2 ou superior, ou Windows Vista, ou Windows 7
CPU Processador Intel Single Core 2,4 GHz Processador Intel Dual Core 2,0 GHz
RAM do Sistema 1 GB 2 GB
Cartão de Vídeo
PCI Express, DirectX 9.0c compatível com 128 MB RAM (Intel GMA 900 ou melhor, NVIDIA 6600 ou melhor, ATI X1300 ou melhor)
PCI Express, DirectX 10.0 compatível com 256 MB RAM (NVIDIA GeForce série 8000 ou melhor)
Cartão de rede 100 Mbps 1 Gbps
Espaço em disco rígido 500 MB 500 MB
Para Mais Informações
Visite Avigilon em http://www.avigilon.com/ para documentação adicional do produto.
Avigilon University
A Universidade Avigilon disponibiliza vídeos de treinamento online grátis que demonstram como configurar e usar o Sistema de Vigilância Avigilon. Registre-se online no site do Parceiro Avigilon para começar: http://avigilon.com/partners/
Apoio
Para informações adicionais de suporte, visite http://www.avigilon.com/support/.
As horas de funcionamento normal do Centro de Suporte ao Cliente Avigilon vão de 11:00 às 23:00, hora de Brasília e pode ser acessado ligando para o número grátis: +1.888.281.5182.
E-mails podem ser enviados para: [email protected].
Para suporte técnico de emergência 24 horas por dia, 7 dias por semana, favor ligar para Avigilon Emergency Technical Support Hotline at +1.604.506.3117.

Introdução
3
Atualizações
Atualizações de software e firmware estarão prontas para baixar ao estarem disponíveis. Consulte http://www.avigilon.com/support/software para atualizações disponíveis.
Feedback
Valorizamos sua opinião. Visite nossa página de feedback para comentar sobre nossos produtos e serviços: http://avigilon.com/feedback/

4
Iniciando
Uma vez que o software do Cliente Avigilon Control Center tenha sido instalado, você pode começar a usar o Sistema de Vigilância de Alta Definição da Avigilon imediatamente. Consulte qualquer um dos procedimentos a seguir para ajudar a iniciar.
Para assistir a um vídeo da visão geral do aplicativo, consulte Módulo 1 – Introdução ao Avigilon Control Center Client e Visualização de Vídeo ao Vivo na Avigilon University – Stream do Usuário Final.
Iniciando e Fechando o Cliente do Avigilon Control Center
O software do Cliente do Avigilon Control Center pode ser iniciado e fechado a qualquer hora. O software do Servidor do Avigilon Control Center é um dispositivo Windows e vai continuar a rodar no fundo mesmo quando o software do Cliente for fechado.
Iniciando o Software de Cliente
Faça um dos a seguir:
A partir do Menu Iniciar do Windows, selecione Todos os Programas > Avigilon > Avigilon Control Center Client > Avigilon Control Center Client.
Clique duas vezes no ícone de atalho Avigilon Control Center Client na área de trabalho
A partir da Ferramenta Admin do Avigilon Control Center, clique em Lançar Cliente do Centro de Controle. Consulte o Guia do Usuário do Servidor do Avigilon Control Center para mais informações.
Faça login a seu(s) servidor(es) quando a caixa de diálogo Log in aparecer. Consulte Fazendo Log In para mais informações.

Iniciando
5
Fechando o Software do Cliente
1. No software Avigilon Control Center Client, selecione Arquivo > Sair.
2. Na caixa de diálogo de confirmação, clique em Sim.
Descobrindo Servidores
O software do ClienteAvigilon Control Center precisa se comunicar com o software do Servidor do Avigilon Control Center para acessar e configurar seu sistema de vigilância. Se o servidor estiver no mesmo segmento de rede (subnet) que seu computador, o servidor é automaticamente descoberto e aparece no System Explorer do lado esquerdo da janela do aplicativo.
Se o servidor estiver em uma sub-rede diferente, ele precisa ser descoberto manualmente. Não há nenhum limite de número de servidores que podem ser descobertos pelo software do Cliente.
1. Abra a caixa de diálogo Encontrar Servidor.
o Na caixa de diálogo Log In, clique em Encontrar Servidor....
o Na janela do aplicativo, selecione Arquivo > Gerenciar Conexões de Servidor. Na caixa de diálogo Gerenciar Servidores, clique em Encontrar Servidor....
Figura A. Caixa de Diálogo Gerenciar Conexões de Servidor
2. Na caixa de diálogo Encontrar Servidor, insira Nome do Hospedeiro/Endereço IP, Porta Base, e Velocidade de Conexão do servidor que queira descobrir.

Guia do Usuário do Cliente do Avigilon Control Center
6
Figura B. Caixa de diálogo Encontrar Servidor
A porta base é 50080 por padrão. Você pode mudar o número da porta base na Ferramenta Admin do Avigilon Control Center. Consulte o Guia do Usuário do Avigilon Control Center Server para mais informações.
Dica: Defina Velocidade de Conexão para WAN se você estiver em uma rede de faixa de banda baixa (por exemplo, internet ou rede sem fio) e selecione LAN se você estiver em uma conexão de rede de faixa de banda alta (por exemplo, rede de escritório ou de casa). Isso ativa o Avigilon Control Center para melhor gerenciar sua largura de banda e taxa de imagens.
3. Clique em OK.
Se o servidor for encontrado, ele vai aparecer na caixa de diálogo Gerenciar Conexões de Servidor.
Se o servidor não for encontrado, confira o seguinte e tente de novo:
As conexões de rede estão configuradas corretamente.
O firewall não está bloqueando o aplicativo.
O software do Servidor do Avigilon Control Center está rodando no servidor.
Entrando e Saindo de Servidores
Para acessar seu Sistema de Vigilância de Alta Definição Avigilon através do software do Cliente, você precisa logar aos servidores rodando o software de Servidor do Avigilon Control Center. Quando quer que o software do Cliente detecte um servidor com o software do Servidor instalado, você recebe uma opção de logar.
O acesso padrão ao administrador usa administrator como nome de usuário e nenhuma senha. Para manter a segurança da conta do administrador, é recomendado que seu administrador de sistema crie imediatamente uma senha para esta conta após o primeiro login. Seu administrador de sistema pode então criar contas de usuário para outros usuários.
Se o software do Cliente não detectar nenhum servidor, clique em Encontrar Servidor.... Consulte Descobrindo Servidores para mais informações.

Iniciando
7
Fazendo Log In
Esteja ciente de que o número de servidores aos quais você pode logar de uma vez é determinado pelo tipo de servidor que você possa acessar. Servidores da edição padrão somente permitem que você esteja logado a três servidores ao mesmo tempo, enquanto que servidores da edição Enterprise permitem que você esteja logado a um número ilimitado de servidores.
Observação: Você não pode acessar servidores da edição Padrão e da Enterprise ao mesmo tempo.
1. Abra a caixa de diálogo Log In. A caixa de diálogo Log In aparece automaticamente quando um servidor for detectado pelo software do Cliente.
Para acessar manualmente a caixa de diálogo Log In, faça um dos a seguir:
o A partir do menu Arquivo selecione Log In para logar a todos os servidores disponíveis
o No System Explorer, clique com o botão direito em um servidor e selecione Log In para logar ao servidor selecionado.
2. Na caixa de diálogo Log In, selecione um servidor específico ou selecione Todos os Servidores a partir da lista suspensa Log in to.
Figura A. Caixa de diálogo de Log In
Dica: Se você acessou a caixa de diálogo Log In a partir de um servidor específico, você não tem a opção de log in Todos os Servidores.
Se o servidor ao qual você queira logar não for exibido, clique em Localizar Servidor para tentar descobri-lo.
3. Insira seu Nome de Usuário e Senha , ou selecione a caixa de diálogo Usar as atuais credenciais do Windows se seu administrador de sistema importou suas informações de conta Windows para dentro do servidor.
4. Clique em Log In.
Após fazer login pela primeira vez, você pode configurar login automático a partir da caixa de diálogo Setup do cliente. Consulte Modificando Configurações Gerais do Cliente para mais informações.

Guia do Usuário do Cliente do Avigilon Control Center
8
Terminar Sessão
Você pode sair de um ou de todos os servidores a qualquer hora.
Para Fazer isso
Terminar sessão em um servidor
1. Clique com o botão direito no System Explorer e então selecione Terminar Sessão.
Terminar sessão em todos os servidores
1. Selecione Arquivo > Sair.
2. Quando a caixa de diálogo Log Out aparecer, clique em Sim.
Navegando no Aplicativo
Uma vez que você faça login, a janela do aplicativo do Cliente do Avigilon Control Center está onde você configurou seu sistema de vigilância, monitoramento de vídeo e visualizar, procurar e exportar vídeos gravados.
Observação: Algumas características não são exibidas se o servidor não tiver a licença requerida, ou se você não tiver as permissões de usuário requeridas.

Iniciando
9
Figura A. Janela do aplicativo Cliente do Avigilon Control Center.
Área Descrição
Espaço de trabalho O painel direito onde as abas de funções aparecem.
1 Barra de menus Um menu padrão Windows de aplicativos que dá acesso a funções não disponíveis na barra de ferramentas.
2 Barra de Ferramentas
Disponibiliza acesso a ferramentas comumente usadas.
Se qualquer botão estiver faltando em sua barra de ferramentas, clique na pequena seta para baixo na borda direita da barra de ferramentas para exibir botões ocultos.
3 Visualizar Fornece um modo de organizar painéis de imagens. Você pode ter múltiplas Visualizações abertas de uma vez.
Essa é a aba mais comum do Espaço de Trabalho.
4 Painel de imagens Exibe vídeos ao vivo ou gravados de uma câmera.

Guia do Usuário do Cliente do Avigilon Control Center
10
5 System Explorer (Explorador do Sistema)
Exibe todos os servidores e câmeras em seu sistema de vigilância.
Ao clicar com o botão direito em qualquer item do System Explorer, você tem a opção de Expandir Todos ou Colapsar Todos os itens no System Explorer.
6 Controles PTZ Disponibiliza uma maneira de controlar panoramização e inclinação e zoom de câmeras (PTZ).
7 Linha de Tempo
Exibe a Linha de Tempo para um vídeo gravado e contém eventos codificados por cor.
Essa ferramenta permite que você reveja vídeos para um fotograma específico e controle a reprodução de vídeos.
Observação: A Linha de Tempo aparece somente para vídeos gravados.
Adicionando e Removendo Câmeras em uma Visualização
Para monitorar vídeos, adicione uma câmera à Visualização. O vídeo da câmera pode ser removido da Visualização a qualquer hora.
Adicionando uma Câmera a uma Visualização
Faça um dos a seguir:
Arraste a câmera do System Explorer para um painel de imagens vazio na Visualização.
Clique duas vezes em uma câmera a partir do System Explorer.
No System Explorer, clique com o botão direito na câmera e selecione Adicionar à Visualização.
A câmera é adicionada ao próximo painel de imagens vazio no leiaute de Visualização.
Dica: Você pode arrastar a mesma câmera para múltiplos painéis de imagens para assistir o vídeo em diferentes níveis de zoom.
Removendo uma Câmera de uma Visualização
Faça um dos a seguir:

Iniciando
11
Clique com o botão direito no painel de imagens e selecione Fechar.
Dentro painel de imagens, clique em Fechar.
Visualizando Vídeos ao Vivo e Gravados
Observação: Algumas características não são exibidas se o servidor não tiver a licença requerida, ou se você não tiver as permissões de usuário requeridas.
Ao monitorar vídeos, você pode escolher assistir vídeos ao vivo ou gravados na mesma Visualização, ou só um tipo de vídeo por Visualização.
Uma vez que tenha adicionado as câmeras necessárias à Visualização, faça o seguinte:
1. Para mudar a Visualização entre vídeos ao vivo e gravados, faça um dos a seguir:
o Selecione Visualização > ao Vivo ou Gravado.
o Na barra de ferramentas, selecione ou Ao Vivo ou Gravado.
2. Para mudar de painéis unicos de imagens entre vídeos ao vivo ou gravados, clique com o botão direito no painel de imagens e selecione ou Ao Vivo ou Gravado.
Painéis de imagens exibindo vídeos ao vivo têm uma borda azul, enquanto que aqueles que exibam vídeos gravados têm uma borda verde.

12
Configuração
As configurações padrão no software Cliente do Avigilon Control Center permitem que você comece a trabalhar com o aplicativo imediatamente após a instalação.
Se você tiver requisitos especiais, consulte as seções a seguir para configurar suas definições:
Observação: Algumas características não são exibidas se o servidor não tiver a licença requerida, ou se você não tiver as permissões de usuário requeridas.
Gerenciar Conexões de Servidor
Ao iniciar o aplicativo, você automaticamente tem acesso a todos os servidores conectados à sua rede. Se precisar acessar um servidor que esteja em um segmento de rede diferente, você precisa descobrir o servidor manualmente.
Uma vez que esteja conectado a um servidor, você também pode modificar como se conecta a ele.
Descobrindo Servidores
O software do ClienteAvigilon Control Center precisa se comunicar com o software do Servidor do Avigilon Control Center para acessar e configurar seu sistema de vigilância. Se o servidor estiver no mesmo segmento de rede (subnet) que seu computador, o servidor é automaticamente descoberto e aparece no System Explorer do lado esquerdo da janela do aplicativo.
Se o servidor estiver em uma sub-rede diferente, ele precisa ser descoberto manualmente. Não há nenhum limite de número de servidores que podem ser descobertos pelo software do Cliente.
1. Abra a caixa de diálogo Encontrar Servidor.
o Na caixa de diálogo Log In, clique em Encontrar Servidor....
o Na janela do aplicativo, selecione Arquivo > Gerenciar Conexões de Servidor. Na caixa de diálogo Gerenciar Servidores, clique em Encontrar Servidor....

Configuração
13
Figura A. Caixa de Diálogo Gerenciar Conexões de Servidor
2. Na caixa de diálogo Encontrar Servidor, insira Nome do Hospedeiro/Endereço IP, Porta Base, e Velocidade de Conexão do servidor que queira descobrir.
Figura B. Caixa de diálogo Encontrar Servidor
A porta base é 50080 por padrão. Você pode mudar o número da porta base na Ferramenta Admin do Avigilon Control Center. Consulte o Guia do Usuário do Avigilon Control Center Server para mais informações.
Dica: Defina Velocidade de Conexão para WAN se você estiver em uma rede de faixa de banda baixa (por exemplo, internet ou rede sem fio) e selecione LAN se você estiver em uma conexão de rede de faixa de banda alta (por exemplo, rede de escritório ou de casa). Isso ativa o Avigilon Control Center para melhor gerenciar sua largura de banda e taxa de imagens.
3. Clique em OK.
Se o servidor for encontrado, ele vai aparecer na caixa de diálogo Gerenciar Conexões de Servidor.

Guia do Usuário do Cliente do Avigilon Control Center
14
Se o servidor não for encontrado, confira o seguinte e tente de novo:
As conexões de rede estão configuradas corretamente.
O firewall não está bloqueando o aplicativo.
O software do Servidor do Avigilon Control Center está rodando no servidor.
Editando e Apagando uma Conexão de Servidor
Use a caixa de diálogo Gerenciar Conexões de Servidor para editar e apagar suas conexões de servidor.
1. Selecione Arquivo > Gerenciar Conexões de Servidor.
Figura A. Caixa de Diálogo Gerenciar Conexões de Servidor
2. Selecione um servidor na lista Servidor e então faça um dos a seguir:
Observação: Você não pode remover ou editar o endereço IP e porta base de servidores que sejam automaticamente descobertos.
o Para editar a conexão de servidor, clique em Editar. Atualize o Endereço IP, Porta Base e Velocidade de Conexão do servidor conforme necessário e então clique em OK. Consulte Descobrindo Servidores para detalhes sobre as opções de edição.
o Para editar a conexão de servidor, clique em Remover Servidor.

Configuração
15
Conectar/Desconectar Câmeras
Você pode conectar e desconectar câmeras a servidores usando a caixa de diálogo Ligar/Desligar Câmeras.
O status de conexão de uma câmera é indicado pelo ícone ao lado do nome da câmera no System Explorer.
Ícone Definição
Câmera Conectada
A câmera já está conectada ao servidor.
Aprimoramento da Câmera
A câmera está conectada ao servidor e atualmente aprimorando seu firmware.
Ícone de Erro de Conexão
de Câmera
A câmera não consegue se conectar a um servidor.
Isto pode ser porque a câmera não está mais na rede ou há um conflito de rede.
Câmera Desconectada
A câmera está desconectada, mas há vídeo gravado da câmera ainda no servidor.
Sem ícone A câmera está desconectada e não há nenhum vídeo gravado restante no servidor.
Descobrindo uma Câmera
Quando câmeras estão conectadas à rede, elas devem ser automaticamente descobertas pelo software de Cliente do Avigilon Control Center.
Se uma câmera não for automaticamente descoberta, você pode tentar descobri-la manualmente na rede.
• A partir do menu Ferramentas, selecione Ligar/Desligar Câmeras. Na janela Ligar/Desligar Câmeras, todas as câmeras Avigilon e ONVIF conectadas ao mesmo segmento de rede (sub-rede) que o Servidor do Avigilon Control Center são automaticamente detectadas e aparecem na lista Câmeras Descobertas.
Se a câmera que você queira conectar estiver em uma sub-rede diferente, ou foi fabricada por terceiros, faça o seguinte:
1. No alto da caixa de diálogo Ligar/Desligar Câmeras, clique em Procurar Câmera....

Guia do Usuário do Cliente do Avigilon Control Center
16
2. Na caixa de diálogo Procurar Câmera, complete os seguintes campos:
Figura A. Caixa de diálogo Procurar Câmera: Endereço IP Figura B. Caixa de diálogo Procurar Câmera: Faixa do endereço IP
o Pesquisar a partir do servidor: selecione o servidor ao qual queira conectar a câmera:
o Tipo de pesquisa: selecionar um tipo de pesquisa:
o Tipo de câmera: selecione a marca da câmera.
Dica: Selecione ONVIF para descobrir câmeras que sejam compatíveis ONVIF.
o Endereço IP/Nome do anfitrião: (Apenas para busca de Endereço IP) insira o endereço IP ou hostname. O gateway e endereço IP da câmera e do servidor precisam ser configurados corretamente para que a câmera seja encontrada.
o Iniciar Endereço IP e Terminar Endereço IP: (Apenas para busca de Faixa de Endereço IP) insira os endereços IP de início e fim. Apenas endereços dentro daquela faixa vão ser procurados para o tipo de câmera selecionado.
o Porta de Controle: insira o número da porta de controle da câmera.
o Forneça o Nome de Usuário e Senha para a câmera se necessário.
3. Clique em OK.
Se a câmera for descoberta, vai aparecer na lista Câmeras Descobertas. Você agora pode conectar a câmera a um servidor.
Conectando uma Câmera a um Servidor
Uma vez que a câmera tenha sido descoberta na rede, pode ser conectada ao servidor.

Configuração
17
1. A partir do menu Ferramentas, selecione Ligar/Desligar Câmeras. A caixa de diálogo Ligar/Desligar Câmeras aparece.
Figura A. Caixa de diálogo Ligar/Desligar Câmeras
2. Na área Câmeras Descobertas, selecione uma câmera e então clique em Ligar....
Dica: Você também pode arrastar a câmera para um servidor na lista Câmeras Conectadas e então pode pular os três próximos passos. A câmera vai fazer automaticamente uma conexão primária com o servidor.
3. Na caixa de diálogo Ligar Câmera, selecione o servidor ao qual queira que a câmera se conecte.

Guia do Usuário do Cliente do Avigilon Control Center
18
Figura B. Caixa de diálogo Conectar Câmera:
4. Na lista suspensa Tipo de ligação, selecione um dos a seguir:
o Primária: a câmera vai se conectar automaticamente a este servidor se estiverem na mesma rede.
o Secundária: a câmera vai tentar se conectar a este servidor se estiverem na mesma rede e o servidor primário não estiver disponível.
o Terciária: a câmera vai tentar se conectar a este servidor se estiverem na mesma rede e os servidores primário e secundário não estiverem disponíveis.
Selecione Secundária ou Terciária para criar uma conexão failover. Consulte Conexões Failover para mais informações.
5. Na lista suspensa Prioridade de Licença, selecione a prioridade de licença adequada. 1 é a prioridade mais alta e 5 é a mais baixa.
Observação: Esta opção somente está disponível se você estiver se conectando a um servidor secundário ou terciário.
A configuração de Prioridade de Licença decide a ordem em que as câmeras são conectadas ao servidor. O servidor vai tentar conectar câmeras com uma prioridade de licença mais alta antes daquelas com prioridade de licença mais baixa. Se o servidor não tiver licenças de canais de câmeras o bastante, câmeras de baixa prioridade podem não ser conectadas. Uma licença de canal de câmera somente é usada quando a câmera realmente se conecta ao servidor.
6. Clique em OK.
7. Se a câmera for protegida por senha, a caixa de diálogo Autenticação de Câmera aparece. Insira o nome de usuário e senha da câmera e então clique em OK.
Editando a Conexão da Câmera ao Servidor
1. A partir do menu Ferramentas, selecione Ligar/Desligar Câmeras.
2. Na caixa de diálogo Ligar/Desligar Câmeras, selecione a conexão de câmera que você queira editar da lista Câmeras Conectadas.
3. Clique em Editar Consulte Conectando uma Câmera a um Servidor para detalhes sobre as opções de edição.
4. Clique em OK.
Conexões Failover
Você pode definir conexões failover de modo que se um servidor falhar, as câmeras conectadas a ele vão se conectar automaticamente a um servidor de backup e continuar gravando.

Configuração
19
Conexões failover são configuradas na caixa de diálogo Conectar/Desconectar Câmeras. Ao conectar uma câmera a um servidor, é pedido que selecione o Tipo de Conexão e Prioridade de Licença.
O Tipo de Conexão determina quando a câmera vai se conectar a um servidor:
Primária: a câmera vai se conectar automaticamente a este servidor se estiverem na mesma rede.
Secundária: a câmera vai tentar se conectar a este servidor se estiverem na mesma rede e o servidor primário não estiver disponível.
Terciária: a câmera vai tentar se conectar a este servidor se estiverem na mesma rede e os servidores primário e secundário não estiverem disponíveis.
A configuração de Prioridade de Licença decide a ordem em que as câmeras são conectadas ao servidor— 1 é a mais alta e 5 é a mais baixa. O servidor vai tentar conectar câmeras com uma prioridade de licença mais alta antes daquelas com prioridade de licença mais baixa. Se o servidor não tiver licenças de canais de câmeras o bastante, câmeras de baixa prioridade podem não ser conectadas. Uma licença de canal de câmera somente é usada quando a câmera realmente se conecta ao servidor.
Para configurar um conexão failover, complete o procedimento Conectando uma Câmera a um Servidor e defina o Tipo de Licença e Prioridade de Licença.
Exemplo
As câmeras A, B, C, D, E e F têm conexões failover definidas para diferentes servidores. Presuma que cada servidor tenha 6 licenças de canal de câmera e que a prioridade de licença esteja configurada para 1 para cada conexão.
Figura A. Conexões Primárias
Quando o primeiro servidor falha, as câmeras A e B do NVR 1 vão se conectar automaticamente a seu servidor secundário, NVR 2.

Guia do Usuário do Cliente do Avigilon Control Center
20
Figura B. NVR 1 falha
Quando o segundo servidor falha, as câmeras E e F automaticamente se conectam a seu servidor Terciário, NVR 2.
Figura C. NVR 2 falha
Desconectando uma Câmera de um Servidor
1. A partir do menu Ferramentas, selecione Ligar/Desligar Câmeras.

Configuração
21
2. Na caixa de diálogo Ligar/Desligar Câmeras, selecione a câmera que você queira desconectar da lista Câmeras Conectadas e então faça um dos a seguir:
o Clique em Desligar. A câmera é desconectada do servidor e movida para a lista Câmeras Descobertas.
o Arraste a câmera para a lista Câmeras Descobertas.
Aprimoramento de Firmware de Câmera
Atualizações de firmware são tipicamente incluídas com os pacotes de atualizações do Servidor do Avigilon Control Center. Atualizações de firmware de câmera são baixados automaticamente e instalados na câmera.
Quando o firmware está sendo aprimorado, vídeos daquela câmera não podem ser exibidos e o System Explorer vai exibir o seguinte símbolo ao lado da câmera.
Figura A. System Explorer: aprimoramento de firmware de câmera
Quando o aprimoramento de firmware está completo, o System Explorer vai exibir o ícone Câmera Conectada novamente e vídeos da câmera vão ser exibidos.
Configuração do Servidor
A caixa de diálogo Configuração do servidor é responsável por todas as funções do Avigilon Control Center que são configuradas e armazenadas no servidor.
Consulte qualquer das seções a seguir para acessar e configurar a definição de servidor.
Observação: Algumas características não são exibidas se o servidor não tiver a licença requerida, ou se você não tiver as permissões de usuário requeridas.
Acessando a Configuração do Servidor
Faça um dos passos a seguir para abrir a caixa de diálogo configuração do Servidor:
Selecione Ferramentas > Configurar... e então selecione o servidor que queira configurar a partir do painel esquerdo.

Guia do Usuário do Cliente do Avigilon Control Center
22
No painel System Explorer, clique com o botão direito no servidor e selecione Configurar.
Observação: Algumas características não são exibidas se o servidor não tiver a licença requerida, ou se você não tiver as permissões de usuário requeridas.
Figura A. Caixa de diálogo Configurar de servidor
Geral
Use a caixa de diálogo Geral para modificar o nome que o servidor exibe no System Explorer.
Alterar o Nome do Servidor
O nome padrão para o servidor pode não ser útil para seus propósitos. Use a caixa de diálogo Geral para modificar o nome do servidor para algo mais significativo para seu sistema de vigilância.

Configuração
23
1. Clique com o botão direito no System Explorer e então selecione Configurar para abrir a caixa de diálogo de configuração do servidor. Consulte Acessando a Configuração do Servidor para mais informações.
2. Clique em Geral.
3. Na caixa de diálogo Geral, insira um novo nome de servidor.
Figura A. Caixa de diálogo Geral
4. Clique em OK.
Cronograma de Gravação
Use a caixa de diálogo Programação de Gravação para definir a programação de gravação para as câmeras conectadas ao servidor. Por padrão, o Avigilon Control Center está configurado para gravar movimento e eventos configurados quando eles ocorrem.
Uma vez que a programação de gravação esteja definida, gravações da câmera são feitas automaticamente.
Usando Modelos para Modificar a Programação de Gravação
A programação de gravação é configurada usando modelos que dizem às câmeras o quê gravar e quando gravar. Por exemplo, você pode criar um modelo de programação de gravação para os dias de semana e outro para o fim de semana.
Observação: Algumas características não são exibidas se o servidor não tiver a licença requerida, ou se você não tiver as permissões de usuário requeridas.
Adicionando um Modelo
1. Clique com o botão direito no System Explorer e então selecione Configurar para abrir a caixa de diálogo de configuração do servidor. Consulte Acessando a Configuração do Servidor para mais informações.
2. Clique em Calendário.

Guia do Usuário do Cliente do Avigilon Control Center
24
3. Na caixa de diálogo Calendário, clique em Adicionar Modelo no painel Modelos.
Figura A. Caixa de diálogo Programação
4. Insira um nome para o modelo.
5. Clique no botão Definir Área e então clique ou arraste o cursor através da linha de tempo do Modo de Gravação para definir os tipos de eventos que as câmeras vão gravar através do dia.
Modo de Gravação Definição
Contínuo Gravar vídeos constantemente.
Movimento Gravar vídeos apenas quando movimento for detectado.
Entrada Digital Gravar vídeos apenas quando uma entrada digital for ativada.
Alarmes Gravar vídeos apenas quando um alarme tiver sido ativado.
Transações POS Gravar vídeos apenas quando transações de ponto de venda (POS) forem feitas.
Matrículas Gravar vídeos apenas quando uma placa de carro for detectada.
6. Para desativar gravação em partes do modelo, clique no botão Limpar Área e então clique ou arraste o cursor através da linha de tempo para remover as áreas de gravação definidas.
7. Se câmeras não estiverem gravando no modo Contínuo o dia inteiro, você pode definir câmeras para gravar imagens de referência entre eventos na programação de gravação. Selecione Gravar uma imagem de referência a cada: marque a caixa e então defina o tempo entre cada imagem de referência.
Editando e Apagando um Modelo
1. Clique com o botão direito no System Explorer e então selecione Configurar para abrir a caixa de diálogo de configuração do servidor. Consulte Acessando a Configuração do Servidor para mais informações.
2. Clique em Programação

Configuração
25
3. Na caixa de diálogo Programação, selecione um modelo do painel Templates e faça um dos a seguir:
o Para editar um modelo, modifique a programação.
o Para renomear um modelo, clique em Renomear Modelo e insira um novo nome.
o Para apagar um modelo, clique em Apagar Modelo.
4. Clique em OK.
Configurando um Cronograma de Gravação Semanal
Você pode definir programação de uma semana de gravação aplicando modelos a câmeras para cada dia da semana.
1. Clique com o botão direito no System Explorer e então selecione Configurar para abrir a caixa de diálogo de configuração do servidor. Consulte Acessando a Configuração do Servidor para mais informações.
2. Clique em Programação de Gravação
3. Na caixa de diálogo Programação de Gravação, selecione um modelo do painel Modelo.
4. Na área Semana Padrão, selecione as câmeras e dias da semana aos quais este modelo se aplica.
Figura A. Caixa de diálogo Programação de Gravação: Semana Padrão
5. Clique em OK.
Gravando e Largura de Banda
Enquanto que a caixa de diálogo Schedule [Cronograma] define o que as câmeras gravam, a caixa de diálogo Recording and Bandwidth [Gravação e Largura de Banda] define por quanto tempo as gravações da câmera são mantidas.

Guia do Usuário do Cliente do Avigilon Control Center
26
Você pode usar a caixa de diálogo Recording and Bandwidth [Gravação e Largura de Banda] para modificar o tempo de gravação disponível e os tempos máximos de gravação para cada câmera que esteja conectada ao servidor.
Modificando Configurações de Gravação
1. Clique com o botão direito no System Explorer e então selecione Configurar para abrir a caixa de diálogo de configuração do servidor. Consulte Acessando a Configuração do Servidor para mais informações.
2. Clique em Recording and Bandwidth [Gravando e Largura de Banda]. A caixa de diálogo Recording and Bandwidth [Gravação e Largura de Banda] aparece.
Figura A. Caixa de diálogo Recording and Bandwidth [Gravação e Largura de Banda]
A coluna Data Aging [Tempo de Gravação Disponível] exibe uma estimativa do tempo de gravação que está disponível a cada taxa de imagem dada a quantidade de espaço no servidor.
o Para câmeras de compressão em JPEG2000 ou JPEG, data aging está disponível em três taxas. Full Image Rate and Resolution [Taxa e Resolução de Imagem Totais] mantém sua qualidade original, enquanto queHalf Image Rate [Metade da Taxa de Imagem] descarta metade dos dados gravados para dar espaço para novas gravações eQuarter Image Rate [Um Quarto de Taxa de Imagem] mantém ¼ dos dados originais gravados, de modo que você ainda possa ver vídeos mais antigos.
o Para câmeras H.264 que suportem data aging [tempo de gravação disponível], este tempo está disponível em duas taxas. Full Image Rate and Resolution [Taxa e Resolução Totais da Imagem] mantém a alta qualidade original do vídeo e a stream

Configuração
27
secundária do vídeo de baixa resolução. Low Resolution [Baixa Resolução] mantém apenas a stream secundária de vídeo de baixa resolução.
Observação: Data aging [tempo de gravação disponível] somente pode ocorrer quando a stream secundária estiver ativada.
o Para câmeras H.264 que não suportem data aging, apenas o vídeo Full Image Rate and Resolution [Taxa e Resolução Totais de Imagem] é mantido.
3. Na coluna Data Aging [Tempo de Gravação Disponível], mova os controles deslizantes para ajustar a quantidade de tempo de vídeo que é armazenada em cada taxa de imagem.
o Para modificar as configurações de data aging para todas as câmeras concatenadas, mova o controle deslizante para uma câmera concatenada e todas as câmeras concatenadas são atualizadas.
o Para modificar a definição de tempo de gravação disponível para uma câmera, quebre a ligação dela com as outras clicando no ícone do Link à esquerda do nome da câmera e então faça suas modificações.
4. Na coluna Max. Record Time [Tempo Máximo de Gravação], insira manualmente um tempo de gravação ou selecione uma das opções da lista suspensa para cada câmera.
Observação: Se o tempo estimado na coluna Total Record Time [Tempo de Gravação Total] for menor que o que estiver definido na coluna Max. Record Time [Tempo Máximo de Gravação], o tempo real de gravação da câmera pode ser menor que o que estiver definido.
5. Clique em OK.
Usuários e Grupos
Quando usuários são adicionados ao Avigilon Control Center, a eles é designado um grupo de acesso que define as permissões deles no servidor. Use a caixa de diálogo Users and Groups para criar e gerenciar usuários e grupos.
Adicionando um Usuário
1. Clique com o botão direito no System Explorer e então selecione Configurar para abrir a caixa de diálogo de configuração do servidor. Consulte Acessando a Configuração do Servidor para mais informações.
2. Clique em Usuários e Grupos.
3. Na caixa de diálogo Usuários e Grupos, clique em Adicionar Usuário

Guia do Usuário do Cliente do Avigilon Control Center
28
Figura A. Caixa de diálogo Usuários e Grupos
4. Quando a caixa de diálogo Adicionar Usuário aparecer, complete a área de Informação do Usuário.

Configuração
29
Figura B. Caixa de diálogo Adicionar Usuário, aba Geral
5. Se não quiser que este usuário fique ativo ainda, selecione a caixa de marcação Desativar Usuário. Usuários desativados estão no sistema mas não podem acessar o servidor.
6. Na área Login Timeout, selecione a caixa de marcação Ativar tempo limite de login para limitar a quantidade de tempo que o usuário pode estar logado enquanto o aplicativo estiver ocioso.
7. Na área Senha, complete os campos seguintes:
o Senha: insira uma senha para o usuário.
o Confirmar Senha: digite a senha novamente.
o Requerer mudança de senha no próximo login: selecione esta caixa de marcação se o usuário tiver que substituir a senha após o primeiro login.

Guia do Usuário do Cliente do Avigilon Control Center
30
o Expiração da Senha (Dias): especifique o número de dias antes que a senha precise ser mudada.
o A senha nunca expira: selecione esta caixa de marcação se a senha nunca precisar ser mudada.
8. Selecione a aba Membro de e selecione a caixa de marcação ao lado de cada grupo de acesso ao qual o usuário pertença.
As outras duas colunas exibem as permissões ligadas ao grupo selecionado.
Caixa de diálogo Add User, aba Member Of
9. Clique em OK. O usuário é adicionado ao servidor.
Editando e Apagando um Usuário
Você pode editar e apagar usuários conforme necessário.
Observação: Se um usuário tiver acesso a mais de um servidor, as mudanças ao usuário precisam ser feitas em cada servidor.

Configuração
31
1. Clique com o botão direito no System Explorer e então selecione Configurar para abrir a caixa de diálogo de configuração do servidor. Consulte Acessando a Configuração do Servidor para mais informações.
2. Clique em Usuários e Grupos.
3. Na caixa de diálogo Users and Groups, selecione um usuário e então faça um dos a seguir:
o Para editar as informações do usuário, clique em Editar Usuário. Consulte Adicionando um Usuário para detalhes sobre as opções de edição.
o Para apagar o usuário, clique em Apagar Usuário.
Observação: Os usuários importados através da aba Active Directory não podem ser apagados, somente desativados.
Adicionando Grupos
Grupos definem a quais funções os usuários têm acesso. Crie novos grupos para adaptar o que os usuários podem acessar.
1. Clique com o botão direito no System Explorer e então selecione Configurar para abrir a caixa de diálogo de configuração do servidor. Consulte Acessando a Configuração do Servidor para mais informações.
2. Clique em Usuários e Grupos.
3. Na caixa de diálogo Users and Groups, selecione a aba Grupos e clique em Adicionar Grupo.

Guia do Usuário do Cliente do Avigilon Control Center
32
Figura A. Caixa de diálogo User and Groups
4. Na caixa de diálogo Add Group, selecione um grupo para usar como modelo para seu novo grupo e clique em OK.
Figura B. Caixa de diálogo Adicionar Grupo
5. Na caixa de diálogo Edit Group, dê um nome ao novo grupo e então selecione as permissões e direitos de acesso de câmera para o grupo.
Limpe a caixa de marcação de qualquer função ou câmera que você não queira que o grupo acesse.

Configuração
33
Figura C. Caixa de diálogo Editar Grupo: Aba Grupo
6. Selecione a aba Members para adicionar usuários ao grupo.

Guia do Usuário do Cliente do Avigilon Control Center
34
Figura D. Caixa de diálogo Editar Grupo: Abra Membros
a. Clique em Adicionar Usuário.
b. Selecione os usuários que devem fazer parte deste novo grupo.

Configuração
35
Figura E. Caixa de diálogo adicionar usuários a grupos
c. Clique em OK. Os usuários são adicionados à lista de Membros.
Se um usuário for adicionado ao grupo através da caixa de diálogo Add User ou Edit User, o usuário é automaticamente adicionado à lista de Membros do grupo.
7. Clique em OK para salvar o novo grupo.
Importando Grupos de Diretório Ativos
Você pode importar grupos de Diretório Ativo para o servidor para permitir que os usuários façam login usando as credenciais Windows deles. Membros de um grupo importado de Diretório Ativo são automaticamente adicionados como usuários e mudanças às contas de membros no Diretório Ativo são automaticamente sincronizadas.
1. Clique com o botão direito no System Explorer e então selecione Configurar para abrir a caixa de diálogo de configuração do servidor. Consulte Acessando a Configuração do Servidor para mais informações.
2. Clique em Usuários e Grupos.
3. Na caixa de diálogo Users and Groups, selecione a aba Active Directory.

Guia do Usuário do Cliente do Avigilon Control Center
36
Figura A. Caixa de diálogo User and Groups
4. Clique em Adicionar Grupo.
o Se a caixa de diálogo Modificar Usuário aparecer, você precisa inserir seu nome de usuário e senha para o domínio antes de poder continuar.
5. Na caixa de diálogo Adicionar Grupo, designe um grupo de permissões ao grupo que estiver importando e então clique em OK. Você pode editar permissões para o grupo mais tarde.
Pode ser pedido que você insira seu nome de usuário e senha de domínio novamente.
6. Na caixa de diálogo Selecione Grupo, localize o grupo Windows que queira importar fazendo um dos a seguir:
o Insira o nome de um grupo Windows no campo Insira os nomes do objetos a selecionar e clique em OK.
o Clique no botão Avançado e procure pelos grupos a importar.

Configuração
37
Figura B. Caixa de diálogo Select Users or Groups
Uma vez localizado, o grupo é automaticamente adicionado à lista Diretório Ativo na lista Grupos. Todos os usuários no grupo são importados para a lista Usuários.
Para editar as permissões atribuídas ao grupo importado, consulte Editando e Apagando um Grupo.
Informações de usuário importadas, incluindo credenciais de login, são mantidas pelo Diretório Ativo. Na caixa de diálogo Users and Groups, você pode desativar um usuário importado ou configurar as definições de tempo limite de login. Para mais informações, consulte Editando e Apagando um Usuário.
Editando e Apagando um Grupo
Você pode modificar permissões de acesso para um conjunto de usuários editando o grupo de acesso deles.
Observação: Grupos de Diretório Ativo somente podem ser apagados na aba Active Directory,
1. Clique com o botão direito no System Explorer e então selecione Configurar para abrir a caixa de diálogo de configuração do servidor. Consulte Acessando a Configuração do Servidor para mais informações.
2. Clique em Users and Groups e selecione a aba Groups.
3. Selecione um grupo e faça um dos a seguir:
o Para editar o grupo, clique em Editar Grupo. Consulte Adicionando Grupos para detalhes sobre as opções de edição.
o Para apagar um grupo, clique em Apagar Grupo.
Observação: Grupos padrão não podem ser apagados.

Guia do Usuário do Cliente do Avigilon Control Center
38
Alarmes
Use a caixa de diálogo Alarms para criar e gerenciar alarmes. Disparadores de alarme podem incluir, Detecção de Movimento, Ativação de Entrada Digital, Combinação de Lista de Observação de Placas de Carros, Exceção de Transação POS, Erro de Câmera, Erro de Sistema e Evento de Software Externo.
Adicionando um Novo Alarme
Alarmes precisam ser adicionados à Configuração do servidor antes de poderem ser monitorados na aba Alarmes.
1. Clique com o botão direito no System Explorer e então selecione Configurar para abrir a caixa de diálogo de configuração do servidor. Consulte Acessando a Configuração do Servidor para mais informações.
2. Clique em Alarms.
3. Na caixa de diálogo Alarms, clique em Adicionar
4. Selecione Fonte de Disparo de Alarme e então clique em Seguinte.
Figura A. Selecione a página Fonte de Disparo do Alarme
5. Selecione as câmeras a conectar a este alarme e então complete o seguinte:

Configuração
39
Figura B. Selecionar a página Câmeras Conectadas
a. Defina Tempo de Alarme Antes da Ativação e Duração da Gravação.
b. Selecione a caixa de marcação Visualizar câmeras conectadas quando o alarme for disparado para exibir automaticamente o vídeo de alarme em uma Visualização quando o alarme for disparado.
c. Clique em Próximo.
6. Selecione os grupos e usuários que precisem receber notificações de alarmes e decida se o aplicativo vai tocar um som quando quer que um alarme seja disparado. E então clique em Próximo.

Guia do Usuário do Cliente do Avigilon Control Center
40
Figura C. Selecione a página Receptores de Alarme
7. (Opcional) Defina as ações que precisem ocorrer quando um alarme for confirmado.
Figura D. Selecione a página Ação de Reconhecimento de Alarme

Configuração
41
a. Se o usuário precisar adicionar comentários sobre o alarme, selecione a caixa de marcação Requerer um comentário ao reconhecer um alarme.
b. Se uma saída digital precisar ser ativada quando o alarme for reconhecido, selecione a caixa de marcação Ativar saídas digitais selecionadas no reconhecimento do alarme. Então, selecione as saídas digitais a serem ativadas.
c. Se a saída digital somente deva ser ativada quando confirmada por um usuário, selecione a caixa de marcação Requerer confirmação do usuário antes de ativar saída(s) digital(ais).
d. Clique em Próximo.
8. Nesta página, complete o seguinte:
Figura E. Selecione a página Propriedades do Alarme
a. Insira um nome para o alarme.
b. Selecione uma prioridade para o alarme. Prioridade: 1 é a prioridade de alarme mais alta.
c. Selecione uma programação para o alarme. Consulte Agendando Eventos de Servidor para mais informações.
d. Certifique-se de que a caixa de seleção Ativar Alarme esteja marcada para ativar o alarme.
9. Clique em Finalizar.

Guia do Usuário do Cliente do Avigilon Control Center
42
Editando e Apagando Alarmes
1. Clique com o botão direito no System Explorer e então selecione Configurar para abrir a caixa de diálogo de configuração do servidor. Consulte Acessando a Configuração do Servidor para mais informações.
2. Clique em Alarms.
3. Na caixa de diálogo Alarms, selecione um alarme e então faça um dos a seguir:
Figura A. Caixa de diálogo de alarmes: propriedades de alarme
4. Faça um dos a seguir:
o Para editar o alarme, clique em Editar. Vá pelo assistente Adicionar Alarme e faça as mudanças necessárias em cada página. Na última página, clique em Terminar para salvar suas mudanças. Consulte Adicionando um Alarme Novo para detalhes sobre as opções de edição.
o Para apagar o alarme, clique em Apagar.

Configuração
43
Cópia de Segurança Programada
O backup de dados precisa ser ativado no servidor antes que as configurações de Backup Programado possam ser feitas no aplicativo.
Consulte o Guia do Usuário do Servidor do Avigilon Control Center para mais informações sobre ativação de backup no servidor através da Ferramenta Admin do Avigilon Control Center.
É sempre feito backup dos arquivos no formato Avigilon Backup (AVK). Você pode rever o vídeo em backup no Avigilon Control Center Player.
Modificando Configurações de Backup Programado
Use a caixa de diálogo Backup Programado para definir quando o vídeo tem o backup feito para o servidor.
Observação: A localização de backup do vídeo é configurada na Ferramenta Admin do Avigilon Control Center. Consulte o Guia do Usuário do Servidor do Avigilon Control Center para mais informações.
1. Clique com o botão direito no System Explorer e então selecione Configurar para abrir a caixa de diálogo de configuração do servidor. Consulte Acessando a Configuração do Servidor para mais informações.
2. Clique em Backup Programado.
Figura A. Caixa de diálogo Backup Programado
3. Selecione a caixa de marcação Ativar backups programados.

Guia do Usuário do Cliente do Avigilon Control Center
44
4. Na área Câmera(s) na(s) qual(ais) fazer backup, selecione todas as câmeras nas quais queira fazer backup.
5. Na área Opções de Backup, complete o seguinte:
o Fazer a Cada <X> dia(s): especifique o número de dias entre backups
o Hora de Início: a hora em que o backup ocorre
o Cobertura: a quantidade de dados de imagens gravados nos quais é feito backup
o A começar em: ponto de início para o backup
o Apagar cópias de segurança mais antigas quando o disco estiver cheio: selecione esta caixa de marcação para apagar automaticamente os backups mais antigos quando o local de armazenamento de backup estiver cheio
Por exemplo, na figura acima, o Backup está configurado para ocorrer diariamente ao meio-dia. Vídeos começando a partir de 30 dias atrás têm o backup feito e o backup só cobre 1 dia, então o 30º dia tem o backup feito para o servidor remoto a cada noite.
6. Clique em OK.
A área de Status exibe quando o próximo backup vai acontecer.
Transações POS
O Motor de Transações Ponto de Venda (POS) é uma função licenciada que grava vídeos e dados brutos de fontes de transação POS. Fontes de transação POS podem ser adicionadas ao Avigilon Control Center e configuradas no software Cliente.
Adicionando uma Fonte de Transação POS
1. Clique com o botão direito no System Explorer e então selecione Configurar para abrir a caixa de diálogo de configuração do servidor. Consulte Acessando a Configuração do Servidor para mais informações.
2. Clique em Transações POS
3. Na caixa de diálogo POS Transactions, clique em Adicionar
4. Insira o Nome do Hospedeiro/Endereço IP e o número da Porta para o dispositivo de Fonte de Transação POS e então clique em Próximo.

Configuração
45
Figura A. Página Definir Dispositivo de Fonte de Transação
5. Selecione um formato de Dados de Fonte de Transação e então clique em Próximo.
Se o formato de dados de fonte precisar ser adicionado, clique em Adiconar. Ou, clique em Copiar de para criar um novo formato de dados baseado no formato de dados selecionado. Consulte Adding a Transaction Adicionando um Formato de Dados de Fonte de Transação para mais informações.

Guia do Usuário do Cliente do Avigilon Control Center
46
Figura B. Página Definir Formato de Dados de Fonte de Transação POS
6. Na página Definir Exceções de Transação, selecione quaisquer opções que precisem ser monitoradas e então clique em Próximo. Se exceções não precisarem ser monitoradas, apenas clique em Próximo.
Clique em Adiconar para adicionar uma exceção. Consulte Adicionando uma Exceção de Transação para mais informações.

Configuração
47
Figura C. Página Definir Exceções de Transação
7. Selecione as câmeras a conectar à fonte de transação e defina a quantidade de tempo de vídeo que precise ser gravado antes e após cada transação. E então clique em Próximo.
Figura D. Selecione a página Câmeras Conectadas

Guia do Usuário do Cliente do Avigilon Control Center
48
8. Insira um nome e descrição para a fonte de transação e então selecione Ativar fonte de transação para começar a receber dados da fonte de transação.
Figura E. Página Definir Nome e Descrição da Fonte de Transação
9. Clique em Finalizar.
Adicionando um Formato de Transação de Dados de Fonte
Ao adicionar uma fonte de transação POS, esteja ciente de que a fonte da transação precisa ter um formato de dados de fonte.
No assistente de configuração da transação POS , clique em Adicionar ao chegar à página Configuração de Formato de Transação de Dados de Fonte. Quando a caixa de diálogo Configurar Formato de Dados aparecer, complete o seguinte procedimento:
1. Na área Propriedades, especifique o seguinte:

Configuração
49
Figura A. Caixa de diálogo Configurar Formato de Dados
o Nome: insira um nome para o formato de dados.
o Descrição: insira uma descrição para o formato de dados.
o Texto Inicial da Transação: (necessário) insira o texto que identifica o início de cada transação da fonte de transação POS.
o Texto Final da Transação: (opcional) insira o texto que identifica o final de cada transação.
o Codificação: Selecione a codificação usada pela fonte de transação POS.
2. A figura a seguir mostra dados de transação brutos à esquerda e dados de transação filtrados à direita. Faça qualquer do a seguir para capturar dados brutos para o formato de dados de fonte:
Figura B. Caixa de diálogo Configurar Formato de Dados
o Clique em Capturar Dados para começar a capturar amostra de dados de transação brutos.
o Clique em Parar Captura para parar de capturar dados de transação.
o Clique em Carregar Dados para carregar dados de transação brutos de um arquivo.
o Clique em Salvar Dados para salvar uma cópia dos dados de transação que foram capturados.
3. (Opcional) Clique em Adicionar Filtro para criar um novo filtro para o arquivo de dados de transação brutos.

Guia do Usuário do Cliente do Avigilon Control Center
50
Há dois filtros padrão na área Filtros Atuais: um para criar quebras de linhas e o outro para apagar espaço em branco extra no começo de cada linha. Se você não precisar de filtros extras, pule este passo.
Figura C. Caixa de diálogo Configurar Filtro
2.
a. No campo Texto, insira o texto para o filtro a ser procurado. b. Selecione a caixa de marcação Coincidir maiúscula/minúscula e/ou Coincidir palavra
inteira para focar o filtro do texto para encontrar apenas texto com maiúsculas ou minúsculas ou combinar o texto exatamente.
c. Na lista suspensa Método selecione um método de busca. Você pode escolher filtrar texto encontrado através de uma busca Normal, Coringas ou Expressão Normal.
d. Na área Ação a Seguir, selecione que ação seguir quando o filtro encontrar uma combinação para os critérios de seu texto.
e. Clique em OK.
3. Na tela Configurar Formato de Dados, clique em OK para adicionar o novo formato de dados à lista de formato de dados.
Adicionando uma Exceção de Transação
Para ajudar a monitorar transações incomuns, você pode configurar exceções de transação. Exceções de transação podem ajudar você a identificar descontos não autorizados, retornos falsos e cancelamentos de pagamento manuais.

Configuração
51
No assistente de configuração da transação POS , clique em Adicionar ao chegar à página Definir Exceção de Transação. Quando a caixa de diálogo Configurar Formato de Dados aparecer, complete o seguinte procedimento:
Figura A. Caixa de diálogo Configurar Exceção
1. Insira um nome.
2. Selecione uma das opções Texto a Combinar:
Selecione E faça isso...
Corresponder texto
Insira o texto para a exceção procurar.
A exceção vai monitorar todas as transações para o texto inserido no campoTexto a Coincidir.
Corresponder valor
Insira o valor que dispara a exceção e o texto que pode aparecer ao redor do valor.
A exceção vai monitorar todas as transações por valores que combinem com o que você inseriu nos campos Texto Antes do Valor, Combinar Quando Valor e Texto Após o Valor
3. Clique em OK.

Guia do Usuário do Cliente do Avigilon Control Center
52
Editando e Apagando uma Fonte de Transação POS
1. Clique com o botão direito no System Explorer e então selecione Configurar para abrir a caixa de diálogo de configuração do servidor. Consulte Acessando a Configuração do Servidor para mais informações.
2. Clique em Transações POS
Figura A. Caixa de diálogo Transações POS
3. Na caixa de diálogo Transação POS, selecione uma fonte de transação POS e então faça um dos a seguir:
o Para editar a fonte de transação POS, clique em Editar. Vá pelo assistente Configuração de Transação POS e faça as mudanças necessárias em cada página. Na última página, clique em Terminar para salvar suas mudanças. Consulte Adicionando uma Fonte de Transação POS para detalhes sobre as opções de edição.
o Para apagar a fonte de transação POS, clique em Apagar. Quando a caixa de diálogo de confirmação aparecer, clique em OK.
Notificação de Email
Use a caixa de diálogo Notificação de Email para preparar o servidor para enviar mensagens de email em resposta a eventos específicos. Você pode definir que eventos requeiram notificação de email e quem receba os emails.

Configuração
53
Configurando Servidor de Email
Antes de os emails poderem ser enviados, o servidor precisa ser configurado para enviar emails.
1. Clique com o botão direito no System Explorer e então selecione Configurar para abrir a caixa de diálogo de configuração do servidor. Consulte Acessando a Configuração do Servidor para mais informações.
2. Clique em Notificação de Email
3. Na caixa de diálogo Email Notification, selecione a aba Servidor de Email.
Figura A. Caixa de diálogo Notificações de Email: Aba Email Server
4. Na área Configurações de Servidor de Email, complete o seguinte
a. Nome do Remetente: insira um nome para o servidor enviando o email.
b. Endereço de Email do Remetente: insira um endereço de email que o servidor possa usar para enviar emails.
c. Linha do Assunto: insira uma linha de assunto padrão para todos os emails enviados por este servidor.
d. Servidor SMTP: insira o endereço do servidor SMTP usado pelo email.
e. Porta: insira a porta SMTP.
f. Tempo limite (segundos): insira o número máximo de segundos que o servidor vai tentar enviar um email antes de desistir.

Guia do Usuário do Cliente do Avigilon Control Center
54
5. (Opcional) Se o servidor de email usar criptografia, você pode selecionar a caixa de marcação Usar conexão segura (TLS/SSL).
6. (Opcional) Se a conta de email tiver um nome de usuário e senha, selecione a caixa de marcação Servidor requer autentificação.
a. Insira o Nome de Usuário e Senha para a conta de email. 7. Clique em OK.
Configurando Notificação de Email
Na caixa de diálogo Notificação de Email, você pode criar grupos de notificação de email para especificar quem vai receber notificações de email quando um evento ocorrer.
1. Clique com o botão direito no System Explorer e então selecione Configurar para abrir a caixa de diálogo de configuração do servidor. Consulte Acessando a Configuração do Servidor para mais informações.
2. Clique em Notificação de Email
3. Na caixa de diálogo Email Notification, certifique-se de que a aba Email Notification esteja selecionada.
4. Clique em Adicionar.

Configuração
55
Figura A. Caixa de diálogo Notificações de Email
5. Insira um nome para o novo grupo de email.
6. Na área Receptores de Email, adicione todos os usuários, grupos e emails que sejam parte deste grupo de email. Faça qualquer um dos a seguir:
o Clique em Adicionar Usuário/Grupo para adicionar um usuário ou grupo de acesso do Avigilon Control Center. Na caixa de diálogo, selecione todos os usuários e grupos requeridos e clique em OK.
o Clique em Adicionar Email para adicionar emails individuais. Na caixa de diálogo, insira o endereço de email e então clique em OK.
Dica: Certifique-se de que os usuários e grupos Avigilon adicionados à lista Receptores de Email tenham um email válido em suas contas de usuário.
7. Clique em Enviar Email de Teste para enviar um email de teste para todos na lista de Receptores de Email.

Guia do Usuário do Cliente do Avigilon Control Center
56
8. Na área Disparo de Email, selecione todos os eventos sobre os quais este grupo de email vai ser notificado. Clique no texto azul para definir os requisitos de evento.
Dica: Se você requerer outros eventos ou requisitos mais específicos, você pode também configurar a notificação de email no motor de regras. Consulte Regras para mais informações.
9. Para anexar um instantâneo do evento de notificação de email, selecione a caixa de marcação Anexar imagens da(s) câmera(s) conectada(s) ao evento.
Observação: Esta opção está desativada se somente Eventos de Sistema estiver selecionado, pois as câmeras não podem ser conectadas a Eventos de Sistema.
10. Na área Programação de Email, selecione uma programação para a notificação de email. Consulte Agendando Eventos do Servidor para mais informações.
11. Para limitar o número de emails enviados, insira a quantidade de tempo entre cada email no campo Enviar email pelo menos a cada:
12. Clique em OK.
Editando e Apagando uma Notificação de Email
Você pode editar os detalhes de uma notificação de email ou apagar a notificação de email quando não for mais necessária.
1. Clique com o botão direito no System Explorer e então selecione Configurar para abrir a caixa de diálogo de configuração do servidor. Consulte Acessando a Configuração do Servidor para mais informações.
2. Clique em Notificação de Email
3. Na caixa de diálogo Email Notification, certifique-se de que a aba Email Notification esteja selecionada e então faça um dos a seguir:
o Para editar a notificação de email, selecione o Grupo de Email e faça as mudanças necessárias. Consulte Configurando Notificações de Email para detalhes sobre as opções de edição.
o Para apagar a notificação de email, selecione o Grupo de Email e clique em Remover.
Regras
O motor de regras permite que você dispare ações específicas quando certos eventos ocorrem.
Por exemplo, você pode criar uma regra que comece uma stream ao vivo quando uma placa de carro na Lista de Observação for detectada.

Configuração
57
Adicionando uma Regra
1. Clique com o botão direito no System Explorer e então selecione Configurar para abrir a caixa de diálogo de configuração do servidor. Consulte Acessando a Configuração do Servidor para mais informações.
2. Clique em Regras.
3. Na caixa de diálogo Rules, clique em Adicionar
4. Selecione os eventos que irão disparar a regra. Se aparecer texto sublinhado em azul na descrição da regra, clique no texto para definir mais o evento.
Figura A. Selecione a página de Evento(s) de Regra
5. Quando o evento de disparo for definido, clique em Próximo.
6. Selecione as ações que vão ocorrer quando a regra for disparada. Se aparecer texto sublinhado em azul na descrição da regra, clique no texto para definir mais a ação. Quando a ação for definida, clique em Próximo.

Guia do Usuário do Cliente do Avigilon Control Center
58
Figura B. Selecione a página de Ação(ões) de Regra
7. Nesta página, complete o seguinte:

Configuração
59
Figura C. Página Definir Nome e Descrição de Regra
a. Dê um nome e descrição à regra.
b. Selecione uma programação para a regra. Consulte Agendando Eventos do Servidor para mais informações.
c. Certifique-se de que a caixa de seleção Regra esteja marcada para ativar a regra.
8. Clique em Finalizar.
Editando e Apagando uma Regra
1. Clique com o botão direito no System Explorer e então selecione Configurar para abrir a caixa de diálogo de configuração do servidor. Consulte Acessando a Configuração do Servidor para mais informações.
2. Clique em Regras.
3. Na caixa de diálogo Rules, selecione uma regra e então faça um dos a seguir:

Guia do Usuário do Cliente do Avigilon Control Center
60
Figura A. Caixa de diálogo Regras
o Para editar a regra, clique em Editar. Vá pelo assistente Configuração de Regras e faça as mudanças necessárias em cada página. Na última página, clique em Terminar para salvar suas mudanças. Consulte Adicionando uma Regra para detalhes sobre as opções de edição.
o Para apagar uma regra, clique em Apagar. Quando a caixa de diálogo de confirmação aparecer, clique em OK.
Registro do Sistema
O registro do sistema grava eventos que ocorram no Avigilon Control Center. Isto pode ser útil para rastrear uso do sistema e diagnosticar questões.
Você pode filtrar os itens exibidos no registro e salvar o registro em um arquivo separado para enviar ao suporte Avigilon.
Observação: O registro do sistema mantém uma anotação dos eventos do sistema por até 90 dias.

Configuração
61
Consultar o Registro do Sistema
1. Clique com o botão direito no System Explorer e então selecione Configurar para abrir a caixa de diálogo de configuração do servidor. Consulte Acessando a Configuração do Servidor para mais informações.
2. Clique em Registro do Sistema.
3. Na caixa de diálogo System Log, selecione os eventos que queira exibir na área Tipos de Eventos a Exibir e então clique em Iniciar Busca.
Os resultados da busca são exibidos no painel esquerdo.
Figura A. Caixa de diálogo Registro do Sistema
4. Selecione um resultado para exibir os detalhes de eventos à direita.
5. Para salvar o resultados de busca do registro, clique em Salvar eventos para o arquivo... e salve o arquivo.
6. Clique em Fechar.

Guia do Usuário do Cliente do Avigilon Control Center
62
Reconhecimento de matrículas
Reconhecimento de matrículas (LPR) é uma função licenciada que permite que usuários leiam e armazenem números de placas de carros de qualquer vídeo corrido através do Avigilon Control Center.
Observação: As opções de Reconhecimento de Placas de Carros somente vão aparecer se você tiver a função licenciada e instalada no servidor.
Configurando Reconhecimento de matrículas
1. Clique com o botão direito no System Explorer e então selecione Configurar para abrir a caixa de diálogo de configuração do servidor. Consulte Acessando a Configuração do Servidor para mais informações.
2. Clique em Reconhecimento de matrículas
3. Ao aparecer a caixa de diálogo Reconhecimento de matrículas, selecione uma fileira do painel esquerdo.
O número de fileiras listadas é determinado pelo número de canais de Reconhecimento de matrículas (LPR) licenciados no servidor.

Configuração
63
Figura A. Caixa de diálogo Reconhecimento de matrículas, aba Definições
4. Complete os campos a seguir:
o Nome: insira um nome para a fileira.
o Câmera: selecione a câmera que vá fazer o LPR. Uma câmera pode ser usada para múltiplas fileiras.
o Configuração da matrículas: selecione o formato regional de placas de carros que precise ser reconhecido pela câmera. Consulte Placas de Carros Suportadas para mais informações.
o Tempo de gravação antes do evento: insira a quantidade de tempo que o vídeo é gravado antes que a placa de carro seja reconhecida.
o Tempo de gravação após o evento: insira a quantidade de tempo que o vídeo é gravado após a placa de carro ser reconhecida.
o Confiabilidade Mínima: mova o controle deslizante para definir a confiabilidade mínima para uma placa de carro ser reconhecida. O valor padrão é 80%.
o Ativar esta via: selecione esta caixa de marcação para ativar LPR nesta fileira.

Guia do Usuário do Cliente do Avigilon Control Center
64
5. Mova e ajuste o tamanho do revestimento verde para definir a área em que as placas de carros são detectadas pela câmera.
Observação: O tamanho máximo da área de reconhecimento de placas de carros é de um megapixel. O revestimento verde se ajusta automaticamente para satisfazer os limites de tamanho.
6. Clique em OK.
Configurando a Lista de Observação
A Lista de Reconhecimento de matrículas (LPR) identifica placas de carros que sejam de interesse especial. Ao ser detectada uma placa de carro na Lista de Observação, um evento é gerado para notificar você sobre a placa de carro e o evento pode ser usado para disparar uma ação dentro do motor de Regras.
Você pode adicionar manualmente cada placa de carro que precise ser reconhecida, ou importar uma lista de placas de carros para o aplicativo.
Adicionando Placas de Carros à Lista de Observação
1. Clique com o botão direito no System Explorer e então selecione Configurar para abrir a caixa de diálogo de configuração do servidor. Consulte Acessando a Configuração do Servidor para mais informações.
2. Clique em Reconhecimento de matrículas.
3. Ao aparecer a caixa de diálogo Reconhecimento de matrículas, selecione a aba Lista de Observação

Configuração
65
Figura A. Caixa de diálogo Reconhecimento de matrículas: Aba Lista de Observação
4. Clique em Adicionar. A caixa de diálogo Adicionar matrículas aparece.
Figura B. Caixa de diálogo Adicionar matrículas
5. Insira o número da placa de carro.
6. Mova o controle deslizante Confiança Mínima para determinar o quanto as placas de carros devem ser similares para que seja considerada como combinação.

Guia do Usuário do Cliente do Avigilon Control Center
66
Por exemplo, se uma placa de carro em sua lista de observação for ABC 123 e o Avigilon detectar uma placa ABC 789, o sistema vai ter 50% de confiança de que encontrou uma combinação. Se o sistema detectar ABC 129, vai ter 83% de confiança de que encontrou uma combinação.
7. Clique em OK.
Apagando uma Placa de Carro da Lista de Observação
1. Na caixa de diálogo Reconhecimento de matrículas, selecione a aba Lista de Observação
2. Selecione a placa da Lista de Observação e clique em Apagar.
Exportando uma Lista de Observação
1. Na caixa de diálogo Reconhecimento de matrículas, selecione a aba Lista de Observação
2. Clique em Exportar.
3. Na caixa de diálogo Salvar como, nomeie o arquivo e clique em Salvar.
A Lista de Observação pode ser exportada como arquivo de texto ou arquivo com valores separados por vírgula (CSV)
Importando uma Lista de Observação
1. Na caixa de diálogo Reconhecimento de matrículas, selecione a aba Lista de Observação
2. Clique em Importar.
3. Na caixa de diálogo Importar, localize o arquivo na Lista de Observação e clique em Abrir.
Programando Eventos de Servidor
Eventos de servidor são ações disparadas dentro do Servidor do Avigilon Control Center que não estão relacionadas a gravação de vídeo, como notificações de email. Ao configurar um evento de servidor, você recebe a opção de designar uma programação para o evento. As programações controlam quando eventos são ativados — a horas específicas durante um dia ou somente em dias específicos.
Quando você chega à página de programação enquanto configura um evento, você tem a opção de selecionar uma programação existente ou criar uma nova.
Figura A. Opção de programação
1. Para usar uma programação configurada, selecione uma opção da lista suspensa. A opção padrão é Always [Sempre], que permite que um evento rode constantemente.

Configuração
67
2. Para criar ou editar uma programação, clique em .
Figura B. Caixa de diálogo Editar Programações.
a. Para adicionar uma nova programação, clique em Adicionar e então insira um nome para a nova programação.
b. Para editar uma programação, selecione uma a partir da lista e faça as mudanças requeridas.
c. Nos campos Iniciar e Terminar, insira a hora para a qual o evento é ativado.
d. No campo Data de Início, insira quando a programação começaria.
e. Na área Padrão de Recorrência, selecione com que frequência você quer que o evento seja ativado.
1.
1.
Opção Descrição
Diariamente O evento seria ativado diariamente na mesma hora.
• Selecione o número de dias entre cada recorrência de programação.
Semanalmente O evento seria ativado semanalmente no(s) mesmo(s) dia(s) e hora.
• Selecione o(s) dia(s) da semana e então selecione o número de semanas entre cada recorrência de programação.
Mensalmente
O evento seria ativado uma vez por mês no mesmo dia e hora.
• Selecione um dia específico ou dia da semana e então selecione o número de meses entre cada recorrência de programação.

Guia do Usuário do Cliente do Avigilon Control Center
68
Anualmente
O evento seria ativado uma vez por ano no mesmo dia e hora.
• Selecione um dia específico ou dia da semana e mês e então selecione o número de anos entre cada recorrência de programação.
2.
1. 2. Clique em OK.
Configuração da Câmera
A caixa de diálogo Configuração de câmera é responsável por todas as funções que controlam câmeras e os dipositivos que podem ser conectados a câmeras.
Consulte qualquer das seções a seguir para acessar e configurar a definição de câmera.
Observação: Algumas características não são exibidas se o servidor não tiver a licença requerida, ou se você não tiver as permissões de usuário requeridas.
Observação: A caixa de diálogo pode aparecer diferente dependendo da câmera. Algumas opções estão desativadas ou ocultas se não forem suportadas pela câmera.
Acessando a Configuração da Câmera
Faça um dos passos a seguir para abrir a caixa de diálogo Configuração da câmera:
Selecione Ferramentas > Configurar... e então selecione a câmera que queira configurar a partir do painel esquerdo.
No painel System Explorer, clique com o botão direito na câmera e selecione Configurar.
Observação: Algumas características não são exibidas se o servidor não tiver a licença requerida, ou se você não tiver as permissões de usuário requeridas.
Observação: A caixa de diálogo pode aparecer diferente dependendo da câmera. Algumas opções estão desativadas ou ocultas se não forem suportadas pela câmera.

Configuração
69
Figura A. Caixa de diálogo Configurar de câmera
Geral
Use a caixa de diálogo Geral para definir a identidade da câmera e configurar as definições PTZ da câmera. Você também pode reinicializar a câmera através da caixa de diálogo Geral.
Configurando a Identidade da Câmera
Na caixa de diálogo General da câmera, você pode dar um nome à câmera, descrever a localização dela e dar a ela uma ID lógica. A ID lógica é necessária para usar o comando de teclado da câmera.
Observação: A caixa de diálogo pode aparecer diferente dependendo da câmera. Algumas opções estão desativadas ou ocultas se não forem suportadas pela câmera.
1. Clique com o botão direito no System Explorer e então selecione Configurar para abrir a caixa de diálogo de configuração da câmera. Consulte Acessando a Configuração da Câmera para mais informações

Guia do Usuário do Cliente do Avigilon Control Center
70
2. Clique em General [Geral]. A caixa de diálogo General [Geral] é exibida.
Figura A. Caixa de diálogo geral
3. No campo Camera Name [Nome da Câmera], dê um nome significativo a ela para ajudar a identificá-la. Por padrão, o número de modelo da câmera é usado como nome da câmera.
4. No campo Camera Location [Localizaçao da Câmera], descreva a localização dela.
5. No campo Logical ID [ID Lógica], insira um número exclusivo para permitir que aplicativos e integrações identifiquem esta câmera.
6. Para desativar os LEDs na câmera, selecione Disable camera status LEDs [Desativar os LEDs de status da câmera]. Isso pode ser necessário se a câmera for instalada em um local dissimulado.
7. Se a câmera tiver um zoom e foco de lente motorizados, a caixa de marcação Enable PTZ Controls [Ativar Controles PTZ] é exibida. Quando selecionada, os usuários podem controlar o zoom e foco da câmera através do painel de controle PTZ. Consulte Controlling PTZ Câmeras [Controlando Câmeras PTZ] para mais informações.
8. Clique em OK.
Configurando PTZ
Use a caixa de diálogo General da câmera para ativar e configurar as funções de panorâmica, inclinação e zoom (PTZ) para câmeras Avigilon. Dispositivos PTZ são conectados a câmeras Avigilon através de entradas RS-485.

Configuração
71
Câmeras PTZ de terceiros não podem ser configuradas através do Avigilon Control Center.
1. Clique com o botão direito no System Explorer e então selecione Configurar para abrir a caixa de diálogo de configuração da câmera. Consulte Acessando a Configuração da Câmera para mais informações
2. Clique em General [Geral]. A caixa de diálogo General [Geral] aparece.
3. Na área PTZ, marque a caixa de seleção Enable PTZ [Ativar PTZ].
Observação: Se as seguintes opções não forem exibidas, a câmera tem somente um zoom motorizado e lente de foco e não pode desempenhar PTZ completo. Marcar a caixa de seleção Enable PTZ Controls [Ativar Controles PTZ] vai permitir que usuários controlem o zoom e o foco através do painel de controle PTZ.
4. Na lista suspensa Protocol [Protocolo], selecione o protocolo PTZ adequado. Os protocolos disponíveis incluem:
o American Dynamics Sensormatic o AXSYS
o AXSYS DCU
o Ernitec ERNA
o Honeywell Diamond
o Kalatel ASCII
o Pelco D
o Pelco P
o TEB Ligne
o Vicon extended
o Vicon normal
o Videotec Legacy
o Videotec MACRO
5. Insira Dip Switch Address, Baud Rate e Parity para o dispositivo PTZ.
6. Clique em OK.
Reinicializando a Câmera
Você pode reiniciar todas as câmeras Avigilon através da caixa de diálogo Geral. Esta função não está disponiviel para câmeras de terceiros.

Guia do Usuário do Cliente do Avigilon Control Center
72
1. Clique com o botão direito no System Explorer e então selecione Configurar para abrir a caixa de diálogo de configuração da câmera. Consulte Acessando a Configuração da Câmera para mais informações
2. Clique em Geral. A caixa de diálogo Geral aparece.
3. Clique em Reinicializar a Câmera.
A câmera se desconecta do Avigilon Control Center e desliga. Ao se ligar novamente, a câmera deve se reconectar automaticamente com o Avigilon Control Center.
Rede
Use a caixa de diálogo Rede de câmera para modificar como uma câmera se conecta à rede do servidor.
Observação: A caixa de diálogo pode aparecer diferente dependendo da câmera. Algumas opções estão desativadas ou ocultas se não forem suportadas pela câmera.
Alterando Definições da Rede de Câmera
1. Clique com o botão direito na câmera e selecione Configuração para abrir a caixa de diálogo de configuração da câmera.
2. Clique em Rede.
3. Na caixa de diálogo Rede, selecione como a câmera obtém um endereço de IP:

Configuração
73
Figura A. Caixa de diálogo Rede
o Obter um endereço de IP automaticamente selecione essa opção para a câmera se conectar à rede através de um endereço de IP designado automaticamente.
A câmera vai tentar obter um endereço a partir de um servidor DHCP [Protocolo de Configuração Host Dinâmico]. Se não conseguir, a câmera vai tentar endereços padrão na faixa 169.254.x.x.
o Usar o seguinte endereço IP: selecione essa opção para designar manualmente um endereço de IP estático para a câmera.
Insira o Endereço de IP, Máscara de Sub-rede e Porta de Acesso que você queira que a câmera use.
4. Selecione a caixa de seleção Porta de Controle para conectar à câmera. Essa porta é também usada para descobrir manualmente a câmera na rede.
5. Selecione a caixa de seleção Ativar Comunicação de Grupo de Entidades ara ativar streaming multicast a partir da câmera. Você precisa ativar multicast para configurar conexões redundantes a múltiplos servidores.
Use o Endereço de IP, TTL e A Porta Base, ou insira seus próprios valores.
6. Clique em OK.
Imagem e Exibição
Use a caixa de diálogo Imagem e Exibição para controlar as configurações de exibição da câmera para vídeos gravados e ao vivo.
Modificando uma Imagem da Câmera e Configurações de Exibição
Observação: A caixa de diálogo pode aparecer diferente dependendo da câmera. Algumas opções estão desativadas ou ocultas se não forem suportadas pela câmera.
1. Clique com o botão direito no System Explorer e então selecione Configurar para abrir a caixa de diálogo de configuração da câmera. Consulte Acessando a Configuração da Câmera para mais informações
2. Clique em Imagem e Exibição
3. Na caixa de diálogo Imagem e Exibição, faça as mudanças necessárias para ajustar as definições de imagem da câmera. Uma previsão de suas mudanças é exibida no painel de imagens.

Guia do Usuário do Cliente do Avigilon Control Center
74
Dica: Use as opções Exposição Máxima, Ganho Máximo e Prioridade para controlar o comportamento de baixa luminosidade.
Figura A. Caixa de Diálogo Imagem e Exibição
Opção Descrição
Exposição
Você pode permitir que a câmera controle a exposição, selecionando Automático, ou pode definir uma taxa específica de exposição.
Observação: Aumentar o tempo de exposição manual pode afetar a taxa da imagem.
Íris Você pode permitir que a câmera controle a íris, selecionando Automático, ou pode defini-la manualmente para Abrir ou Fechada.
Filtro de Corte IV: Você pode permitir que a câmera controle o filtro de corte infra-vermelho, selecionando Automático, o ajustar a câmera para o modo Cor ou Monocromático .
Controle de Tremulação
Se sua imagem de vídeo tremular por causa de luzes fluorescentes ao redor dela, você pode reduzir os efeitos de tremulação colocando Controle de Tremulação na mesma frequência que suas luzes. Geralmente, na Europa é de 50Hz e na América do Norte de 60Hz.
Compensação de Se sua cena tiver áreas de luz intensa que tornem a imagem total

Configuração
75
Luz de Fundo muito escura, mova o deslizador de Compensação de Luz de Fundo até que alcance uma imagem bem exposta.
Exposição Máxima
Você pode limitar o ajuste de exposição automática selecionando um nível de exposição máximo.
Definindo um nível de exposição máximo para situações de baixa luminosidade, você pode controlar o tempo de exposição da câmera na quantidade máxima de luz sem criar imagens borradas.
Ganho Máximo
Você pode limitar o ajuste de ganho automático selecionando um nível de ganho máximo.
Definindo o nível de ganho máximo para situações de baixa luminosidade, você pode maximizar os detalhes de uma imagem sem criar ruído excessivo nelas.
Prioridade
Você pode definir Taxa de Imagem ou Exposição como a prioridade.
Quando definida para Taxa de Imagem, a câmera vai manter a taxa de imagem definida como a prioridade e não vai ajustar a exposição além do que pode ser gravado para a taxa de imagem definida.
Quando definida para Exposição, a câmera vai manter a exposição definida como a prioridade e não vai cancelar a taxa de imagem definida para alcançar a melhor imagem possível.
Saturação Você pode ajustar a intensidade de cor do vídeo movendo o deslizador de Saturação de Cor até que a imagem de vídeo satisfaça seus requisitos.
Afinação Você pode ajustar a nitidez do vídeo para tornar as bordas dos objetos mais visíveis. Mova o deslizador de Afinação até que a imagem de vídeo satisfaça seus requisitos.
Rotação da imagem Você pode modificar a rotação do vídeo capturado. Você pode girar o vídeo 90, 180 ou 270 graus nos sentido horário.
Balanço de Brancos
Você pode controlar as definições de balanço de brancos para ajustar diferenças em luz.
Você pode permitir que a câmera controle o balanço de brancos, selecionando Automático, ou selecionando Personalizado e definir manualmente os ajustes de Vermelho e Azul .
4. Para focar a câmera, consulte Focando a Lente da Câmera.
5. Clique em Aplicar a Câmeras... para aplicar as mesmas configurações a outras câmeras do mesmo modelo.
6. Clique em OK.

Guia do Usuário do Cliente do Avigilon Control Center
76
Fazendo Zoom e Focando a Lente da Câmera
Se você tiver uma câmera com zoom e foco eletrônico, você pode fazer zoom e focar através da caixa de diálogo Imagem e Exibição.
Observação: A caixa de diálogo pode aparecer diferente dependendo da câmera. Algumas opções estão desativadas ou ocultas se não forem suportadas pela câmera.
1. Clique com o botão direito no System Explorer e então selecione Configurar para abrir a caixa de diálogo de configuração da câmera. Consulte Acessando a Configuração da Câmera para mais informações
2. Clique em Imagem e Exibição A caixa diálogo Imagem e Exibição aparece.
3. Se a câmera tiver uma função de autofocagem embutida, você pode escolher um dos a seguir:
o Focagem Contínua: a câmera vai focar automaticamente quando quer que a cena mude. Pule o próximo passo.
o Focagem Manual: você pode focar manualmente através dos botões de FocoImagem e Exibição. Uma vez que o foco esteja definido manualmente, não vai mudar.
4. Enquanto você visualiza o painel de imagens da câmera, complete os passos a seguir para fazer zoom e focar:
Dica: Para câmeras Avigilon HD Professional, a lente vai ser ajustada para o modo de autofocagem (AF) na câmera. Se a câmera não detectar a lente, os botões Foco não são exibidos.
3.
a. Use os botões de Zoom para fazer zoom na distância em que queira focar.
b. Na lista suspensa Íris selecione Abrir Quando a íris estiver totalmente aberta, a profundidade de campo da câmera é o mais curto.
c. Use os botões Foco até que a imagem fique nítida.
Botão Descrição
A câmera vai focar automaticamente uma vez.
Focado tão perto de zero quanto possível
Grande passo em direção a zero
Pequeno passo em direção a zero

Configuração
77
Pequeno passo em direção a infinito
Grande passo em direção a infinito
Infinito
4. Clique em Aplicar a Câmeras... para aplicar as mesmas configurações a outras câmeras do mesmo modelo.
5. Clique em OK.
Compressão e Taxa de Imagem
Use a caixa de diálogo Compressão e Taxa de Imagem da câmera para modificar as configurações de compressão e qualidade de imagens da câmera para enviar dados de imagem pela rede.
Observação: A caixa de diálogo pode aparecer diferente dependendo da câmera. Algumas opções estão desativadas ou ocultas se não forem suportadas pela câmera.
Modificando Configurações de Compressão e Taxa de Imagem
1. Clique com o botão direito no System Explorer e então selecione Configuração para abrir a caixa de diálogo de configuração da câmera.
2. Clique em Compressão e Taxa de Imagem. A caixa diálogo de Compressão e Taxa de Imagem aparece.

Guia do Usuário do Cliente do Avigilon Control Center
78
Figura A. Caixa de diálogo de Compressão e Taxa de Imagem
A área de largura de banda dá uma estimativa da largura de banda usada pela câmera com as configurações atuais. Ajuste as configurações conforme necessário.
Observação: Para câmeras capazes de manter múltiplas streams, as configurações nessa caixa de diálogo afetam apenas a stream primária.
3. No campo Formato selecione o formato de streaming preferido.
4. No campo Taxa de Imagem, mova o deslizador para selecionar quantas imagens por segundo (ips) você queira que a câmera corra através da rede.
5. No campo Qualidade de imagem , selecione o número de qualidade de imagem desejado. A configuração de qualidade de imagem 1 vai produzir o vídeo de mais alta qualidade e requerer o máximo de largura de banda.
6. No campo Taxa Máxima de Bits , selecione a largura de banda máxima que a câmera pode usar em kilobits por segundo (kbps).
7. No campo Resolução selecione a resolução preferida de imagem.
8. No campo Intervalo do fotograma-chave , insira o número de fotogramas preferidos entre cada fotograma-chave.
9. Se sua câmera suportar múltiplas streams de vídeo, você pode marcar a caixa de seleção Ativar stream de visualização ao vivo secundária .
Quando ativada, a stream de visualização ao vivo secundária é uma stream de vídeo de resolução mais baixa que é automaticamente exibida quando você monitora vídeos em uma rede que não tenha largura de banda o bastante para exibir a stream de visualização ao vivo primária.

Configuração
79
10. Clique em Aplicar às Câmeras... para aplicar as mesmas configurações a outras câmeras do mesmo modelo.
11. Clique em OK.
Dimensões da Imagem
Use a caixa de diálogo Dimensões da Imagem para definir as dimensões da imagem para a câmera. Você pode recortar a imagem de vídeo para reduzir a largura de banda e aumentar a taxa máxima de imagem.
Modificando as Configurações de Dimensões da Imagem
1. Clique com o botão direito no System Explorer e então selecione Configurar para abrir a caixa de diálogo de configuração da câmera. Consulte Acessando a Configuração da Câmera para mais informações
2. Clique em Dimensões da Imagem
3. Na caixa de diálogo Dimensões da Imagem, ajuste as dimensões da imagem fazendo um dos a seguir:
o Arraste as bordas da imagem até que o vídeo seja recortado para caber em seus requisitos.
o Modifique os valores para o campoTopo, Esquerda, Largura, e Altura.

Guia do Usuário do Cliente do Avigilon Control Center
80
Figura A. Caixa de diálogo Dimensões da Imagem
4. Clique em OK.
Detecção de Movimento
Na caixa de diálogo Detecção de Movimento, você pode definir áreas de detecção de movimento específicas e configurar a sensibilidade e limite da câmera para movimento.
Selecionando uma Área para Detectar Movimento
Na caixa de diálogo Detecção de Movimento, você pode definir as áreas verdes de detecção de movimento no campo de visão da câmera. A detecção de movimento é ignorada nas áreas não destacadas em verde.
1. Clique com o botão direito no System Explorer e então selecione Configurar para abrir a caixa de diálogo de configuração da câmera. Consulte Acessando a Configuração da Câmera para mais informações
2. Clique em Detecção de Movimento.
3. Na caixa de diálogo Detecção de Movimento, use as ferramentas acima do painel de imagens para definir a área verde de detecção de movimento:

Configuração
81
o Definir Área: selecione este botão e então desenhe retângulos verdes para definir as áreas de detecção de movimento. Você pode desenhar múltiplos retângulos para criar sua área de detecção de movimento.
o Limpar Área: selecione este botão para desenhar retângulos para apagar seções da área de detecção de movimento.
o Desenhar: selecione este botão e desenhe manualmente áreas de detecção de movimento com seu mouse. Esta ferramenta permite que você seja bem específico e destaque formas incomuns.
o Definir Tudo: clique neste botão para destacar o painel de imagens inteiro para detecção de movimento.
o Limpar Tudo: clique neste botão para limpar o painel de imagens inteiro para áreas de detecção de movimento.
Figura A. Caixa de diálogo Detecção de Movimento
4. Clique em OK.
Para definir a sensibilidade e limite para a área de detecção de movimento, consulte Controlando Sensibilidade e Limite.
Controlando Sensibilidade e Limite de Movimento
Na caixa de diálogo Detecção de Movimento, você pode controlar a sensibilidade e limite da câmera para movimento. Você também pode definir quanto tempo deve ser gravado antes e após cada evento de movimento.

Guia do Usuário do Cliente do Avigilon Control Center
82
1. Clique com o botão direito no System Explorer e então selecione Configurar para abrir a caixa de diálogo de configuração da câmera. Consulte Acessando a Configuração da Câmera para mais informações
2. Clique em Detecção de Movimento. A caixa de diálogo Detecção de Movimento aparece.
3. Mova o controle deslizante Sensibilidade para ajustar o quanto cada pixel precisa mudar antes de ser considerado em movimento.
Quanto mais alta a sensibilidade, menor a quantidade de mudança de pixel necessária antes que movimento seja detectado.
4. Mova o controle deslizante Limite para ajustar quantos pixels devem mudar antes que a imagem seja considerada como tendo movimento.
Quanto maior o limite, maior número de pixels precisa mudar antes que a imagem seja considerada como tendo movimento.
Dica: O indicador Movimento acima do controle deslizante Limite vai se mover para indicar o quanto de movimento está ocorrendo na cena atual. Apenas quando o indicador de movimento se mover para a direita do marcador Limite é que a câmera vai notar o movimento.
5. Nas caixas Tempo de Gravação Pré-movimento e Tempo de Gravação Pós-movimento, especificam por quanto tempo o vídeo é gravado antes e após o evento de movimento.
6. Clique em OK.
Zonas de Privacidade
Você pode definir zonas de privacidade no campo de visão da câmera para bloquear áreas que não queira ver ou gravar.
Adicionando uma Zona de Privacidade
Observação: Você pode adicionar não mais que 4 zonas de privacidade por câmera.
1. Clique com o botão direito no System Explorer e então selecione Configurar para abrir a caixa de diálogo de configuração da câmera. Consulte Acessando a Configuração da Câmera para mais informações
2. Clique em Privacy Zones [Zonas de Privacidade].
3. Na caixa de diálogo Privacy Zones [Zonas de Privacidade], clique em Add [Adicionar] e uma caixa verde aparecerá no painel de imagens.

Configuração
83
Figura A. Privacy Zones dialog box [caixa de diálogo Zonas de Privacidade]
4. Mova e redefina o tamanho da caixa verde até que cubra a área que você queira bloquear.
5. Se estiver adicionando zonas de privacidade a uma câmera PTZ, as seguintes duas opções são exibidas acima do painel de imagens.
o Selecione esta opção para ativar o modo PTZ. O modo PTZ permite que você faça panorâmica e incline o campo de visão da câmera para onde a zona de privacidade precise estar. Para detalhes sobre como usar os controles de panorâmica e inclinação, consulte Controlling PTZ Câmeras [Controlando Câmeras PTZ].
o Selecione esta opção para desativar o modo PTZ.
6. Clique em OK.
Editando e Apagando uma Zona de Privacidade
1. Clique com o botão direito no System Explorer e então selecione Configurar para abrir a caixa de diálogo de configuração da câmera. Consulte Acessando a Configuração da Câmera para mais informações

Guia do Usuário do Cliente do Avigilon Control Center
84
2. Clique em Zonas de Privacidade.
3. Na caixa de diálogo Zonas de Privacidade, selecione uma zona de privacidade a partir de lista de Zona de Privacidade e faça um dos a seguir:
o Para editar a zona de privacidade, ajuste a caixa verde na imagem.
o Para apagar a zona de privacidade, clique em Apagar.
4. Clique em OK.
Gravação Manual
Você pode definir manualmente uma câmera para gravar eventos fora da programação de gravação da câmera. A gravação manual somente pode ser ativada ao assistir vídeos ao vivo. Consulte Disparando a Gravação Manual para mais informações.
Use a caixa de diálogo Gravação Manual para definir o tempo máximo de gravação para cada câmera.
Modificando as Configurações de Gravação Manual
1. Clique com o botão direito no System Explorer e então selecione Configurar para abrir a caixa de diálogo de configuração da câmera. Consulte Acessando a Configuração da Câmera para mais informações
2. Clique em Gravação Manual. A caixa de diálogo Gravação Manual aparece.
3.
o o
4.
5. OK.

Configuração
85
Entradas e Saídas Digitais
Use a caixa de diálogo Digital Inputs and Outputs para configurar os dispositivos externos de entrada e de saída digital que estejam conectados à câmera.
Os dispositivos externos podem ser usados para criar alarmes ou disparar eventos de gravação e ações específicas através do motor de regras. Consulte Regras para mais informações.
Configurando Entradas Digitais
1. Clique com o botão direito no System Explorer e então selecione Configurar para abrir a caixa de diálogo de configuração da câmera. Consulte Acessando a Configuração da Câmera para mais informações
2. Clique em Entradas e Saídas Digitais
3. Na área Entradas Digitais, selecione uma entrada.

Guia do Usuário do Cliente do Avigilon Control Center
86
Figura A. Caixa de diálogo Entradas e Saídas Digitais: Configurações de Entradas Digitais
4. Insira um nome para identificar a entrada digital.
5. Na área Duração da Gravação, selecione um dos a seguir;
o Selecione Seguir Evento para gravar o evento de entrada digital inteiro.
o Selecione Tempo Máximo para limitar o tempo de gravação.
6. Insira por quanto tempo o vídeo é gravado antes e após o evento de entrada digital.
7. Selecione o Estado de Circuito padrão da entrada digital.
8. Selecione as câmeras que devem ser conectadas a esta entrada digital.
Se a Programação de Gravação for configurada para gravar entradas digitais, as câmeras selecionadas na área Conectar a Câmera(s) são usadas para gravar todos os eventos disparados por esta entrada digital.
9. Clique em OK.
Configurando Saídas Digitais
Uma vez que uma saída digital seja configurada, você pode disparar manualmente a saída digital em um painel de imagens. Consulte Disparando Saída Digital para mais informações.
Observação: A caixa de diálogo pode aparecer diferente dependendo da câmera. Algumas opções estão desativadas ou ocultas se não forem suportadas pela câmera.
1. Clique com o botão direito no System Explorer e então selecione Configurar para abrir a caixa de diálogo de configuração da câmera. Consulte Acessando a Configuração da Câmera para mais informações
2. Clique em Entradas e Saídas Digitais
3. Na área Saídas Digitais, selecione uma saída.

Configuração
87
Figura A. Caixa de diálogo Entradas e Saídas Digitais: Configurações de Saída Digital
4. Insira um nome para identificar a saída digital.
5. Selecione o Estado de Circuito padrão da saída digital.
6. As opções Disparar Comportamento definem o quê acontece quando a saída digital é ativada.
o Selecione Ativar para ativar a saída digital no modo contínuo. Os campos Duração permitem que você especifique por quanto tempo a saída digital deve ficar ativada.
o Selecione Pulsar para ativar a saída digital no modo de pulso. Especifique o Período, Ciclo de Dever, e Repetir Contagem para o pulso.
7. Selecione as câmeras que devem ser conectadas a esta saída digital.
Quando a saída digital é disparada, todas as câmeras conectadas a esta saída digital começam a gravar.
8. Clique em OK.

Guia do Usuário do Cliente do Avigilon Control Center
88
Microfone
Observação: A gravação de áudio requer uma Licença da Canal de Áudio.
Use a caixa de diálogo Microfone para modificar as configurações para quaisquer dispositivos de entrada de áudio que estejam conectados à câmera. Você pode também conectar o áudio a outras câmeras.
Para usar esta função, um microfone precisa estar conectado à câmera.
Observação: A caixa de diálogo pode aparecer diferente dependendo da câmera. Algumas opções estão desativadas ou ocultas se não forem suportadas pela câmera.
Modificando as Configurações de Microfone
1. Clique com o botão direito no System Explorer e então selecione Configurar para abrir a caixa de diálogo de configuração da câmera. Consulte Acessando a Configuração da Câmera para mais informações
2. Clique em Microphone. A caixa de diálogo Microphone aparece.

Configuração
89
Figura A. Caixa de diálogo microfone
3. Selecione a caixa de marcação Ativar para ativar a gravação de áudio a partir de microfones conectados à câmera.
Observação: Uma mensagem de erro aparecerá se você não tiver uma Licença de Canal de Áudio.
4. Insira um nome para o microfone.
5. Na lista suspensa Fonte, selecione a fonte de entrada de áudio.
6. Na lista suspensa Ganho, selecione a quantidade de ganho analógico que é aplicada à entrada de áudio. Quanto mais alta a definição dB, mais alto o volume.
7. Clique em Ouvir para testar as definições e ouvir o dispositivo de entrada de áudio.
8. Na área Conectar a câmera(s), selecione a câmeras que devem ser conectadas a este áudio.
9. Clique em OK.
Alto-falante
Observação: Transmissão de áudio requer uma Licença de Canal de Alto-falante.
Use a caixa de diálogo Alto-falante para modificar as configurações para quaisquer alto-falantes que estejam conectados à câmera. Você pode também conectar o áudio a outras câmeras.
Para usar essa função, é preciso que haja alto-falantes conectados à câmera e um microfone precisa estar conectado a seu cliente local.
Observação: A caixa de diálogo pode aparecer diferente dependendo da câmera. Algumas opções estão desativadas ou ocultas se não forem suportadas pela câmera.
Modificando as Configurações de Alto-falante
1. Clique com o botão direito no System Explorer e então selecione Configurar para abrir a caixa de diálogo de configuração da câmera. Consulte Acessando a Configuração da Câmera para mais informações
2. Clique em Alto-falante. A caixa de diálogo Alto-falante aparece.

Guia do Usuário do Cliente do Avigilon Control Center
90
Figura A. Caixa de diálogo Alto-falante
3. Selecione a caixa de marcação Ativar para ativar a transmissão de áudio. Os alto-falantes conectados à câmera vão transmitir áudio a partir do microfone que esteja conectado ao cliente local.
Observação: Uma mensagem de erro aparecerá se você não tiver uma Licença de Canal de Alto-falante.
4. Selecione a caixa de marcação Alto-falante de Gravação para gravar o que for transmitido.
5. Insira um nome para o alto-falante.
6. O controle deslizante Volume controla o volume dos alto-falantes.
7. Na área Conectar a câmera(s), selecione as câmeras que devem ser conectadas aos alto-falantes.
8. Para testar o nível do microfone, fale nele. A barra vermelha se move para mostrar o nível de entrada de áudio.

Configuração
91
9. Clique em OK.
Se quiser ativar áudio de duas vias, consulte Microphone na seção de configuração do cliente.
Configuração de Cliente
A caixa de diálogo Configuração do Cliente é responsável por todas as funções do Avigilon Control Center que são configuradas e armazenadas no computador do cliente local.
Consulte qualquer das seções a seguir para acessar e configurar a definição de cliente.
Acessando a Configuração do Cliente
Faça um dos passos a seguir para abrir a caixa de diálogo Configuração do cliente:
Selecione Ferramentas > Configurar... e selecione o cliente local do painel esquerdo.
No painel System Explorer, clique com o botão direito no cliente local e selecione Configurar.

Guia do Usuário do Cliente do Avigilon Control Center
92
Figura A. Caixa de diálogo Configurar do cliente
Geral
Use a caixa de diálogo Geral do cliente para modificar suas preferências de aplicativo local.
Modificando as Configurações de Cliente Gerais
1. Clique com o botão direito no System Explorer e então selecione Configurar para abrir a caixa de diálogo de configuração do cliente. Para mais informações, consulte Acessando a Configuração do Cliente.
2. Clique em General [Geral].
3. Na caixa de diálogo General [Geral], faça as modificações necessárias:

Configuração
93
Figura A. Caixa de diálogo geral
o Salvar/restaurar leiaute da janela: marque esta caixa de seleção se quiser que o aplicativo se lembre de suas preferências de leiaute.
o Lançar tela cheia automaticamente: marque esta caixa de seleção se quiser que o aplicativo lance automaticamente a tela cheia a cada vez que iniciar.
o Exibir mensagens na tela: marque esta caixa de seleção se quiser que o aplicativo exiba mensagens de notificações de eventos através da caixa de diálogo suspensa Eventos. As notificações de eventos incluem eventos de reconhecimento de placa de licença, de sistema e de regras. Se a caixa de seleção for desmarcada, todas as notificações de eventos são ocultadas.
o Tempo de demora de ciclo: insira o número de segundos que o aplicativo espera antes que passe o ciclo para uma Visualização diferente. Consulte Cycling Through Views [Fazendo Ciclos Através de Visualizações para mais informações.
o Idioma: selecione um idioma a partir da lista suspensa para modificar o idioma do aplicativo. Selecione Windows Default [Windows Padrão] para que o aplicativo exiba automaticamente o mesmo idioma que o cliente local.
o Logar em servidores automaticamente: marque esta caixa de seleção para logar automaticamente em todos os servidores que estejam disponíveis na rede.
Selecione o tipo de login que você use: Windows Authentication [Autenticação do Windows] seu login Windows; ou Using saved user name and password [Usando

Guia do Usuário do Cliente do Avigilon Control Center
94
nome de usuário e senha salvos] seu nome de usuário e senha do Avigilon Control Center.
o Na área Maximum Incoming Client Bandwidth [Largura de Banda Máxima de Entrada do Cliente], você pode definir o quanto de largura de banda é permitida para entrar no cliente. Isso deve incluir video streaming.
Selecione Unlimited [Ilimitada], ou selecione Other [Outra] e especifique o máximo de kilobits por segundo (kbits/s) que deseje permitir.
4. Clique em OK.
Joystick
Dois tipos de joysticks são suportados: Joysticks Microsoft DirectX USB padrão e o Teclado Joystick Avigilon Profissional.
Use a caixa de diálogo do joystick para configurar as definições de joystick.
Configurando um Joystick USB Padrão
Use a caixa de diálogo Joystick para configurar os botões usados em seu joystick Microsoft DirectX USB padrão.
1. Conecte o joystick.
2. Clique com o botão direito no System Explorer e então selecione Configurar para abrir a caixa de diálogo de configuração do cliente. Para mais informações, consulte Acessando a Configuração do Cliente.
3. Clique em Joystick.
4. Se o joystick não for automaticamente detectado, uma mensagem de erro vai aparecer. Clique em Procurar Joysticks....
Observação: A mensagem de erro não vai aparecer se o joystick foi detectado.
Quando o joystick é detectado, a caixa de diálogo Joystick aparece.

Configuração
95
Figura A. Caixa de diálogo Joystick
5. Configure uma ação para cada botão no joystick:
a. Pressione um botão no joystick e a etiqueta no botão é destacada na caixa de diálogo Joystick.
b. Selecione uma ação para o botão na lista suspensa.
c. Repita este procedimento para cada botão do joystick.
6. Clique em OK.
Configurando um Teclado Joystick Avigilon Profissional
O Teclado de Joystick Avigilon Profissional é um dispositivo de extensão USB que contém um joystick para controlar zoom e panoramização dentro de painéis de imagens, um controle de posicionamento para controlar a Linha de Tempo e um teclado programado com os comandos de teclado do aplicativo. Consulte Comandos de Teclado para os comandos de teclado que controlam o aplicativo.
Por padrão, o teclado é instalado no modo destro. Use a caixa de diálogo do joystick para configurar o modo canhoto.
1. Conecte o teclado.
2. Clique com o botão direito no System Explorer e então selecione Configurar para abrir a caixa de diálogo de configuração do cliente. Para mais informações, consulte Acessando a Configuração do Cliente.
3. Clique em Joystick.

Guia do Usuário do Cliente do Avigilon Control Center
96
4. Se o teclado não for automaticamente detectado, uma mensagem de erro vai aparecer. Clique em Procurar Joysticks....
Observação: A mensagem de erro não vai aparecer se o teclado foi detectado.
Quando o teclado é detectado, a caixa de diálogo Joystick aparece.
Figura A. Caixa de diálogo Joystick
5. Selecione a caixa de marcação Ativar modo lado esquerdo.
6. Clique em OK.
O teclado agora está configurado para o modo canhoto.
Gire o teclado até que o joystick esteja na esquerda e o controle de posicionamento na direita. Reinstale a capa do teclado numérico e de setas com as etiquetas do botão Visualização no topo.
Configurações de Exportação
Você pode exportar suas configurações personalizadas a partir do cliente local de modo que se possa fazer backup delas ou usar em um computador diferente. Estas configurações incluem definições gerais do cliente, joystick, mapas, visualizações salvas, páginas web e Visualização do Local.
Para exportar configurações como Programações de Gravação, Usuários e Grupos, configurações de POS Fonte e de Conexão de Dispositivos, consulte o Guia do Usuário do Servidor do Avigilon Control Center.
Observação: Algumas características não são exibidas se o servidor não tiver a licença requerida, ou se você não tiver as permissões de usuário requeridas.
Exportando Configurações de Clientes
1. Clique com o botão direito no System Explorer e então selecione Configurar para abrir a caixa de diálogo de configuração do cliente. Para mais informações, consulte Acessando a Configuração do Cliente.

Configuração
97
2. Clique em Exportar Resultados.
3. Selecione as configurações que queira exportar.
Figura A. Caixa de diálogo Exportar Configurações
As configurações Gerais incluem qualidade de exibição, desentrelaçamento, servidores adicionados manualmente, revestimentos de imagens e velocidade de conexão do cliente.
4. Clique em OK.
5. Na caixa de diálogo Salvar como, nomeie e salve o arquivo.
As configurações de cliente exportadas somente podem ser salvas no formato Avigilon Arquivo de Configurações do Cliente (.avc).
Importar Configurações
Importe e use configurações que foram exportadas anteriormente do cliente local ou de um computador diferente.
Observação: As configurações importadas vão sobrescrever as configurações do cliente atual.
Importando Configurações de Clientes
1. Clique com o botão direito no System Explorer e então selecione Configurar para abrir a caixa de diálogo de configuração do cliente. Para mais informações, consulte Acessando a Configuração do Cliente.
2. Clique em Importar Resultados.
3. Na caixa de diálogo Selecionar Arquivo de onde Importar, encontre o Arquivo de Configurações do Cliente (.avc) Avigilon que queira importar e então clique em Abrir.

Guia do Usuário do Cliente do Avigilon Control Center
98
4. Selecione as configurações que queira importar.
Figura A. Caixa de diálogo Importar Configurações
5. Clique em OK.
Microfone
Se você tiver uma licença de canal de microfone e alto-falante, você tem a opção de ativar um sistema de áudio de duas vias. Isso permite que as pessoas no vídeo falem com o operador monitorando o vídeo. Você tem a opção de áudio duplex total, que permite comunicação simultânea, ou meio duplex, que permite apenas comunicação de um lado de cada vez.
1. Clique com o botão direito no System Explorer e então selecione Configurar para abrir a caixa de diálogo de configuração do cliente. Para mais informações, consulte Acessando a Configuração do Cliente.
2. Clique em Microphone. A caixa de diálogo Microphone aparece.
Figura A. Caixa de diálogo microfone

Configuração
99
o Selecione a opção Áudio Full-duplex [Áudio duplex total] para ativar áudio de dupla via.
o Selecione a opção Áudio Half-duplex [Áudio meio duplex] para usar o microfone e alto-falantes separadamente.
3. Clique em OK.
Para mais informações sobre as funções de áudio, consulte Microfone e Alto-falante na seção de configuração da câmera.

100
Visualização do Local
O quê é Visualização do Local?
Site View é uma maneira de personalizar o modo como câmeras e servidores são exibidos no System Explorer.
O System Explorer é onde todos os servidores e câmeras são organizados para fácil acesso. O System Explorer é capaz de organizar seu sistema de vigilância de dois modos: Visualização do Servidor e Visualização do Local. Server View lista todos os servidores aos quais você tenha acesso e todas as câmeras e codificadores que estejam conectados a cada servidor. Server View também lhe dá acesso rápido a seus mapas, páginas web e Visualizações salvas.
Site View permite que você personalize o modo como servidores, câmeras, codificadores, mapas, Visualizações salvas e páginas web são exibidos no System Explorer. Você pode organizar as câmeras por localização, ou exibir apenas mapas no local de vigilância.
Acessando Visualização do Local
A Visualização do Local permite que você personalize a exibição do System Explorer. A Visualização do Servidor padrão lista todas as câmeras na rede pelo servidor ao qual você esteja conectado. Isso pode não ser lógico para seu local de vigilância, então você pode criar uma Visualização do Local que reflita seus requisitos de vigilância. Por exemplo, você pode criar uma Visualização do Local que imite o leiaute de cada andar em seu prédio.
Para acessar a Visualização do Local, selecione Visualização do Local a partir da lista
suspensa do Explorador do Sistema.
Figura A. Explorador do Sistema

Visualização do Local
101
Se você criou uma Visualização do Local, vai ser pedido que defina uma nova Visualização do Local. Clique em Sim e então consulte Adicionando um Local para mais informações.
Adicionando um Local
1. Selecione Arquivo > Editar Visualização do Local... para abrir a caixa de diálogo Editar visualização do local.
Se você tentar acessar a Visualização do Local do System Explorer antes que um local tenha sido adicionado, vai ser pedido que você defina um novo local. Clique em Sim para abrir a caixa de diálogo Editar visualização do local.
Figura A. Caixa de diálogo Edit Site View
2. Se você estiver adicionando uma nova Visualização do Local, selecione e renomeie o Novo Local que foi adicionado para você.
3. Para adicionar um novo local, clique em Adicionar Local para criar um novo local sob o qual agrupar itens. Selecione e renomeie o Novo Local.
4. No painel Visualização do Servidor, selecione quaisquer dos itens listados e clique em Adicionar.

Guia do Usuário do Cliente do Avigilon Control Center
102
Observação: Apenas os servidores aos quais você esteja logado são exibidos.
5. Uma vez que o item selecionado tenha sido adicionado ao painel Site View, use as setas verdes para posicionar o item dentro de sua Visualização do Local.
6. Selecione um item no painel Visualização do Local e clique em Remover para remover o item de sua Visualização do Local.
7. Quando sua Visualização do Local estiver completa, clique em OK.
Editando e Apagando um Local
Quando quer que seus requisitos de local mudem, você pode editar ou apagar a Visualização do Local.
1. Selecione Arquivo > Editar Visualização do Local para abrir a caixa de diálogo Editar visualização do local.
2. Na caixa de diálogo Editar visualização do local, faça um dos a seguir:
o Para editar a Visualização do Local, faça as mudanças necessárias e então clique em OK. Consulte Adicionando um Local para detalhes sobre as opções de edição.
o Para apagar toda a Visualização do Local, selecione cada local e clique em Remover. Quando não houver nenhum local listado na Visualização do Local, clique em OK.
Da próxima vez em que você tentar abrir a Visualização do Local no System Explorer, vai ser pedido que crie uma nova Visualização do Local.

103
Visualizações
O quê são Visualizações?
Uma Visualização é uma aba composta de painéis de imagens que permitem que você organize como vídeos são exibidos.
Px, você pode escolher exibir vídeos de múltiplas câmeras ao mesmo tempo usando leiautes diferentes.
Adicionando e Removendo uma Visualização
Visualizações permitem que você personalize como monitora vídeos. Você pode adicionar uma nova Visualização a uma janela existente ou abrir uma nova Visualização em sua própria janela para fazer uso de múltiplos monitores. Visualizações também podem ser removidas conforme requerido.
Adicionando uma Nova Visualização à Janela do Aplicativo
Faça um dos a seguir:
Selecione Arquivo > Nova Visualização.
A partir da farra de ferramentas, clique no botão Nova visualização .
Adicionando uma Visualização a uma Nova Janela
Faça um dos a seguir:
Selecione Arquivo > Nova Visualização.

Guia do Usuário do Cliente do Avigilon Control Center
104
A partir da farra de ferramentas, clique no botão Nova Janela .
Uma nova janela aparece. Você pode agora posicionar essa janela para fazer uso de múltiplos monitores.
Fechando uma Visualização a partir da Janela do Aplicativo
Faça um dos a seguir:
Selecione Arquivo > Fechar Visualização.
Na aba Visualização, clique o botão Fechar Visualização.
Fechando uma Janela
Faça um dos a seguir:
Selecione Arquivo > Fechar Janela.
Clique no botão Fechar no canto superior da janela.
Visualizar Leiautes
Você pode organizar como vídeos são exibidos através de leiautes de Visualização Você pode escolher exibir o vídeo a partir de uma câmera diferente em cada painel de imagens, ou exibir vídeos a partir da mesma câmera em níveis diferentes de zoom.
Há 10 leiautes pré-configurados que você pode editar para se encaixarem em suas necessidades.
Selecionando um Leiaute para uma Visualização
Você pode organizar como vídeos são exibidos, selecionando um leiaute de Visualização. A figura mostra os leiautes de Visualização padrão.
Selecione Visualização > Leiautes > Nº Divisão.
Na barra de ferramentas, selecione o botão Alterar Leiaute e então selecione uma das opções de leiaute.

Visualizações
105
Figura A. Leiautes na barra de ferramentas
Editando um Leiaute de Visualização
Se os leiautes de Visualização padrão não satisfizerem seus requisitos de vigilância, você pode personalizar um leiaute de Visualização.
1. Na barra de ferramentas, selecione o botão Alterar Leiaute e então selecione Editar Leiautes.

Guia do Usuário do Cliente do Avigilon Control Center
106
Figura A. Leiautes na Barra de Ferramentas
2. Na caixa de dialogo Editar Leiaoutes, selecione o leiaute que queira modificar.
3. Insira o número de Colunas e Linhas que queira em seu leiaute.
4. No diagrama de leiaute, faça qualquer um dos a seguir para padronizar ainda mais o leiaute.

Visualizações
107
Figura B. Caixa de diálogo Editar Leiaute
o Para criar um painel de imagens maior, selecione uma linha cinza para apagar a borda entre dois painéis de imagens. Quando uma linha estiver destacada em vermelho, ela pode ser apagada.
o Para restaurar um painel de imagens, selecione uma linha pontilhada para dividir um painel de imagens grande em dois. Quando uma linha estiver destacada em verde, ela pode ser restaurada.
o Para restaurar todos os leiautes de Visualização padrão, clique em Restaurar Padrões. Todos os leiautes padrão na lista de leiautes vão ser substituídos.
Observação: Você só pode adicionar ou subtrair linhas para criar uma forma retangular.
5. Clique em OK para salvar suas modificações. O leiaute de Visualização anterior foi substituído por seu leiaute personalizado.
Dica: Os comandos de teclado usados para acessar leiautes de visualização estão encadeados à posição do leiaute na lista de Visualização de Leiautes. Por exemplo, se seu leiaute personalizado estiver colocado no alto da lista de leiautes (leiaute 1), você pode pressionar Alt + 1 para usar aquele leiaute.

Guia do Usuário do Cliente do Avigilon Control Center
108
Fazendo uma Visualização de Tela Cheia
Você pode maximizar uma Visualização para fazer uso total de um monitor.
Na barra de ferramentas, clique em Tela Cheia.
Fechar a Tela Cheia
Na barra de ferramentas no alto à esquerda da tela, clique em Fechar Tela Cheia.
Dica: A barra de ferramenta é ocultada quando o aplicativo estiver ocioso. Mova seu mouse para exibir a barra de ferramenta.
Orbitando Através de Visualizações
Uma vez que você tenha configurações múltiplas de Visualizações, você pode rotacionar através das Visualizações exibindo cada uma for uns poucos segundos. Isso é útil ao monitorar um grande número de câmeras.
1. Ativar a função Aba de Rotação:
o A partir do menu Visualização, selecione Alternar Visualizações.
o Na barra de ferramentas, clique em Alternar Visualizações.
Para modificar o tempo de duração do ciclo, consulte Modificando Configurações Gerais de Cliente para mais informações.
Salvando uma Visualização
Uma vez que você defina uma Visualização que goste, você pode salvá-la para uso novamente no futuro. Uma Visualização salva lembra-se do leiaute da Visualização atual, as câmeras exibidas em cada painel de imagens e as configurações de exibição do painel de imagens.

Visualizações
109
Salvando uma Visualização
1. Selecione Arquivo > Salvar Visualização.
2. Na caixa de diálogo Salvar como, nomeie a Visualização e clique em OK.
Sua visualização salva vai aparecer no System Explorer.
Figura A. Visualizações Salvas
Abrindo uma Visualização Salva
Faça um dos a seguir
No System Explorer, clique com o botão direito na Visualização salva e selecione Abrir.
Arraste a Visualização salva do System Explorer para a Visualização atual no aplicativo ou na nova janela.
Renomeando uma Visualização Salva
1. No System Explorer, clique com o botão direito na Visualização salva e selecione Renomear.
2. Na caixa de diálogo Renomar Visualização, insira um novo nome e clique em OK.
Apagando uma Visualização Salva
1. No System Explorer, clique com o botão direito na Visualização salva e selecione Excluir.
2. Na caixa de diálogo de confirmação, clique em Sim.

110
Mapas
Um mapa é uma cópia digital de seu local físico de vigilância. Você pode adicionar câmeras, codificadores, servidores, visualizações salvas e outros mapas a seu mapa para ajudar a navegar rapidamente através de seu local de vigilância.
Para assistir à visão geral de um vídeo da função Mapas, consulte Módulo 4 – Trabalhando com Mapas e Páginas Web na Avigilon University - Stream de Usuário Final.
Usando um Mapa
Você pode abrir um mapa em qualquer painel de imagens e abrir vídeos ou alarmes a partir do mapa.
1. Para abrir um mapa em um painel de imagens, faça um dos a seguir:
o Clique duas vezes em um mapa a partir do System Explorer.
o Arraste o mapa do System Explorer para um painel de imagens.
o No System Explores, clique com o botão direito no mapa e selecione Adicionar à Visualização
Figura A. System Explorer: Lista de Mapas
2. Quando o mapa aparecer em um painel de imagens, faça um dos a seguir:

Mapas
111
Figura B. Mapa em um painel de imagens.
Para... Fazer isso...
Rever um alarme Quando a câmera piscar em vermelho, o alarme ligado a ela foi disparado.
• Clique na câmera piscando para monitorar o vídeo do alarme.
Exibir vídeo a partir de uma câmera no mapa
• Arraste a câmera do mapa para o painel de imagens.
• Clique na câmera no mapa.
Abra um mapa encadeado • Clique no ícone da câmera no mapa.
Você pode usar os botões Avançar e Voltar para se mover entre mapas.
Abrir uma Visualização encadeada • Clique na Visualização salva no mapa.

Guia do Usuário do Cliente do Avigilon Control Center
112
Adicionando um Mapa
Você pode criar um mapa para qualquer imagem em formato JPEG, BMP, PNG, ou GIF. A imagem é usada como fundo do mapa e câmeras são adicionadas em cima para mostrar onde estão localizadas em seu local de vigilância.
1. Para exportar um novo mapa, faça um dos a seguir:
o A partir do menu Arquivo, selecione Novo Mapa.
o No System Explorer, clique com o botão direito no ícone Mapas e selecione Novo Mapa.
2. Na caixa de diálogo Mapa Selecionado, localize a imagem de seu mapa e clique em Abrir.
3. No campo Nome do Mapa, insira um nome para o mapa.
4. Na aba Editando o Mapa, arraste e coloque câmeras do System Explorer no mapa.
Figura A. Aba Editando o Mapa
Por padrão, a câmera é exibida como um ícone com um triângulo amarelo para representar o campo de visão dela.

Mapas
113
5. Arraste codificadores, servidores, visualizações salvas e outros mapas que precise do System Explorer para dentro do mapa.
6. Na caixa Propriedades do Ícone de Mapa, você pode modificar o modo de os ícones serem exibidos no mapa. Selecione qualquer ícone no mapa e faça o seguinte:
Figura B. Camera icon properties Propriedades de ícone de câmera
5.
a. Para substituir um ícone por uma região do formato clicável, selecione um dos botões de formato. Você pode substituir o ícone por uma região de retângulo, elipse, ou polígono.
b. Selecione a caixa de marcação Exibir Nome para exibir o nome do objeto no mapa.
c. Clique em Apagar do Mapa para remover o objeto do mapa.
d. (Câmeras apenas) Selecione a caixa de marcação Exibir campo de visão para exibir o campo de visão amarelo da câmera.
Arraste os cantos do triângulo amarelo para expandir o campo de visão. Arraste o círculo preto no final do triângulo para girar o campo de visão.
e. (Câmeras apenas) Clique em Mudar a Região de Imagem... para modificar a região do vídeo que esteja ligada à câmera no mapa.
Na caixa de diálogo Mudar a Região de Imagem, mude o tamanho e posição do revestimento verde e então clique em OK.
6. Clique em Salvar.
Editando e Apagando um Mapa
Você pode atualizar um mapa ou apagar um mapa antigo a qualquer hora.
1. No System Explorer, clique com o botão direito em um mapa e então selecione um dos a seguir:

Guia do Usuário do Cliente do Avigilon Control Center
114
Figura A. Lista de Mapas
o Para editar o mapa, selecione Editar. Consulte Adicionar um Mapa para detalhes sobre as opções de edição.
o Para apagar o mapa, selecione Apagar. Quando a caixa de diálogo de confirmação aparecer, clique em Sim.

115
Páginas da Web
Você pode rever conteúdo online enquanto monitora vídeos em uma Visualização adicionando páginas da web ao Avigilon Control Center.
Para assistir à visão geral de um vídeo da função páginas da web, consulte Módulo 4 – Trabalhando com Mapas e Páginas Web na Avigilon University - Stream de Usuário Final.
Observação: Acesso à internet é necessário para usar páginas da web.
Usando uma Página Web
Para abrir uma página web, faça um dos a seguir:
Clique duas vezes em um mapa a partir do System Explorer.
Arraste a página da web do System Explorer para um painel de imagens.
No System Explorer, clique com o botão direito página web e selecione Adicionar à Visualização.
Figura A. Páginas web salvas
A página web é exibida em um dos painéis de imagens. Use os botões do navegador para navegar pela internet.
Figura B. Botões do painel de imagens da página web.

Guia do Usuário do Cliente do Avigilon Control Center
116
Adicionando uma Página Web
Você pode adicionar páginas da web para acesso rápido a conteúdo da internet que esteja ligado a seu sistema de vigilância.
1. Para abrir a caixa de diálogo Adicionar Página Web, faça um dos a seguir:
o A partir do menu Arquivo, selecione Nova Página Web.
o No System Explorer, clique com o botão direito no ícone Páginas Web e então selecione Nova Página Web.
Figura A. Caixa de diálogo Nova Página Web
2. Inserir um nome para a página web.
3. Insira o URL da página web no campo Localização.
4. Selecione Nível de Zoom para visualização da página web dentro de um painel de imagens.
5. Clique em OK.
Editando e Apagando uma Página Web
Quando quer que uma página web fique desatualizada, você pode escolher atualizar o endereço dela ou apagá-la.
1. No System Explorer, clique com o botão direito na página web e selecione um dos a seguir:
Figura A. Páginas web salvas
o Para editar a página web, selecione Editar. Consulte Adicionando uma Página Web para detalhes sobre as opções de edição.
o Para apagar a página web, selecione Apagar. Quando a caixa de diálogo de confirmação aparecer, clique em Sim.

117
Vídeo
O software Cliente do Avigilon Control Center permite que você monitore vídeos ao vivo e gravados de múltiplas câmeras. Enquanto monitora vídeo, você tem acesso a controles PTZ, zoom digital, áudio, gravação manual, saídas digitais, e outras configurações de reprodução.
Para assistir a um vídeo das funções de vídeo do aplicativo, consulte Módulo 1 – Introdução ao Avigilon Control Center Client e Visualização de Vídeo ao Vivo e Módulo 2 – Identificando, Fazendo Marcações e Exportando Vídeos na Avigilon University – Stream do Usuário Final.
Observação: Algumas características não são exibidas se o servidor não tiver a licença requerida, ou se você não tiver as permissões de usuário requeridas.
Monitorando Vídeos ao Vivo
Enquanto monitora vídeos ao vivo, você pode fazer qualquer um dos seguintes procedimentos.
Adicionando e Removendo Câmeras em uma Visualização
Para monitorar vídeos, adicione uma câmera à Visualização. O vídeo da câmera pode ser removido da Visualização a qualquer hora.
Adicionando uma Câmera a uma Visualização
Faça um dos a seguir:
Arraste a câmera do System Explorer para um painel de imagens vazio na Visualização.
Clique duas vezes em uma câmera a partir do System Explorer.
No System Explorer, clique com o botão direito na câmera e selecione Adicionar à Visualização.
A câmera é adicionada ao próximo painel de imagens vazio no leiaute de Visualização.

Guia do Usuário do Cliente do Avigilon Control Center
118
Dica: Você pode arrastar a mesma câmera para múltiplos painéis de imagens para assistir o vídeo em diferentes níveis de zoom.
Removendo uma Câmera de uma Visualização
Faça um dos a seguir:
Clique com o botão direito no painel de imagens e selecione Fechar.
Dentro painel de imagens, clique em Fechar.
Exibindo Vídeos ao Vivo
Uma vez que uma câmera tenha sido adicionada a um painel de imagens, você pode escolher assistir à stream de vídeo ao vivo. Você pode definir a Visualização inteira para exibir vídeos ao vivo, ou só definir painéis específicos de imagens para exibirem vídeos ao vivo.
Vídeos ao vivo têm uma borda azul ao redor do painel de imagens.
Para exibir vídeos ao vivo em uma Visualização, faça um dos a seguir:
Selecione Visualização > ao Vivo.
Na barra de ferramentas, selecione Ao Vivo.
Para mudar para um único painel de imagens para exibir vídeos ao vivo, clique com o botão
direito no painel de imagens e selecione Ao Vivo.
Usando Reprodução Instantânea
Para rever um evento que acabou de acontecer, você pode acessar imediatamente vídeos gravados recentemente através da função reprodução instantânea.
Clique com o botão direito em um painel de imagem ao vivo e selecione uma das opções de
reprodução imediata.
Reprodução - 30 segundos
Reprodução - 60 segundos
Reprodução - 90 segundos
O painel de imagem imediatamente reproduz os vídeos mais recentes gravados na câmera.

Vídeo
119
Fazendo Zoom e Panoramizando em um Vídeo
As ferramentas de zoom e panoramização permitem que você foque em regiões específicas em um vídeo de câmera.
Usando as Ferramentas de Zoom
O modo mais comum de fazer e tirar zoom da imagem de vídeo é girar o roda de rolamento em seu mouse. O software inclui também um conjunto de ferramentas de zoom que podem ser usadas com seu mouse:
1. Selecionar uma ferramenta de zoom:
o A partir do menu Ferramentas selecione Ferramenta de aumento do zoom ou Ferramenta de redução do zoom.
o Na barra de ferramentas, clique em Ferramenta de aumento do zoom ou
Ferramenta de redução do zoom.
2. Clique no painel de imagens até que alcance a profundidade de zoom desejada.
Usando as Ferramentas de Panoramização
Você pode clicar com o botão direito dentro de um painel de imagens para panoramizar a imagem de vídeo. Ou pode usar a ferramenta Panoramizar:
1. Selecione a ferramenta Pan:
o A partir do menu Ferramentas, selecione Ferramenta de Panorâmica.
o Na barra de ferramentas, clique em Ferramenta de Panorâmica.
2. Arraste a imagem de vídeo em qualquer direção para dentro do painel de imagens.
Monitorando Câmeras PTZ
Câmeras PTZ podem ser controladas através dos controles na tela do painel de imagens ou usando as ferramentas no painel de controle PTZ.
Esteja ciente de que algumas das ferramentas podem não ser exibidas se não forem suportadas por sua câmera.

Guia do Usuário do Cliente do Avigilon Control Center
120
Controlando Câmeras PTZ
Os controles Pan, Tilt, Zoom [Panorâmica, Inclinação, Zoom] (PTZ) permitem que você controle câmeras com funções PTZ. Você pode controlar uma câmera PTZ usando controles na tela ou usando as ferramentas no painel de controle PTZ.
Consulte Keyboard Commands [Comandos do Teclado] para outros modos de usar controles PTZ.
1. Para exibir os controles PTZ, faça um dos a seguir:
o A partir do menu Tools [Ferramentas], selecione PTZ Controls [Controles PTZ].
o Na barra de ferramentas, clique em PTZ Controls [Controles PTZ].
Os Controles PTZ são exibidos abaixo do System Explorer. Se os controles PTZ estiverem indisponíveis, selecione um painel de imagens que esteja exibindo vídeo de uma câmera PTZ.
Observação: Os controles podem aparecer diferentes dependendo da câmera. Algumas opções estão desativadas ou ocultas se não forem suportadas pela câmera.
Figura A. Controles PTZ
2. Para panorâmica ou inclinação, faça um dos a seguir:
o Clique nos botões de seta redondos Pan/Tilt [Panorâmica/Inclinação] nos Controles PTZ. A velocidade dos movimentos panorama/inclinação podem ser ajustados usando-se o controle deslizante Speed [Velocidade].
o No painel de imagens, arraste seu mouse do centro para mover a câmera naquela direção. Quanto mais longe o cursor estiver do centro de painel de imagens, mais rápido a câmera vai se mover.
o Se a câmera suportar Clicar para Centralizar, clique em qualquer local do painel de imagens para centralizar a câmera àquele ponto.

Vídeo
121
Figura B. Controles PTZ na Tela
3. Use os outros controles PTZ para fazer qualquer um dos a seguir:
Ação Controle Procedimento
Fazer zoom
• Clique nos botões e .
• Clique no painel de imagens e use a roda do mouse para entrar e sair do zoom.
• Se a câmera suportar Arrastar para fazer Zoom, clique e arraste para criar uma caixa verde para definir a área em que você queira fazer zoom e visualizar.
• Clique com o botão direito no painel de imagens e selecione Zoom Out Full.
Para controlar Íris ou Foco
Clique nos botões e .
Para programar uma pré-definição PTZ
1. Mova o campo de visão da câmera para a posição.

Guia do Usuário do Cliente do Avigilon Control Center
122
2. No painel de controles PTZ Controls, selecione um número pré-definido e clique em .
3. Na caixa de diálogo Nome Pré-definido, insira um nome para a pré-definição e clique em OK.
Para ativar uma pré-definição PTZ
Selecione uma pré-definição e clique em .
Para retornar à posição pré-definida da Página Inicial
Se a câmera PTZ suportar uma posição de pré-definição da Página
Inicial, o botão é ativado. Clique no botão para voltar a câmera à sua posição de Página Inicial.
Para programar um padrão PTZ
1. No painel de controles PTZ, selecione um número de padrão e clique em .
2. Use os controles PTZ para mover a câmera e criar o padrão.
3. Clique em .
Para ativar um padrão PTZ
No painel de controles PTZ, selecione um número de padrão e clique em .
O padrão vai se repetir até que seja parado ou outro padrão seja rodado.
Para ativar uma turnê PTZ
No painel de controles PTZ, selecione um número de turnê e clique em .
A turnê vai se repetir até ser parada ou até que outros controles PTZ sejam usados.
Para programar uma turnê PTZ, consulte Programming PTZ Tours [Programando Turnês PTZ].

Vídeo
123
Para ativar um comando auxiliar
1. Selecione um número de comando auxiliar e clique em
.
2. Clique em para desligar a saída auxiliar.
Para exibir o menu de tela da câmera PTZ
1. Clique no botão Menu .
2. No painel de controle PTZ, use os botões Pan/Tilt [Panorâmica/Inclinação] para navegar pelo menu.
Use os botões Pan/Tilt [Panorâmica/Inclinação] para navegar pelo menu.
Use os botões Zoom para modificar suas escolhas de seleção.
Use os botões Focus para confirmar ou cancelar suas seleções.
Para travar os controles PTZ
Clique em .
Nenhum outro usuário vai ser capaz de usar os controles PTZ para esta câmera até que você destrave os controles ou faça logout.
Programando Turnês PTZ
Se a câmera PTZ suportar turnês de guarda, as turnês vão ser programadas através do Painel de Controle PTZ. A turnês permitem que a câmera PTZ se mova automaticamente entre uma série de posições pré-definidas e podem ser ajustadas para pausar em cada pré-definição por uma quantidade de tempo específica para monitoramento de vídeo.
1. Crie todas as pré-definições PTZ que precisar para esta turnê. Consulte Controlling PTZ Câmeras [Controlando Câmeras PTZ] para mais informações.
2. No painel de controle PTZ, selecione um número de turnê e clique em . A caixa de diálogo Edit PTZ Tour [Editar Turnê PTZ] é exibida.

Guia do Usuário do Cliente do Avigilon Control Center
124
Figura A. Caixa de diálogo Edit PTZ Tour [Editar Turnê PTZ]
3. Na caixa de diálogo Edit PTZ Tour [Editar Turnê PTZ], dê um nome à turnê.
4. No campo Tour Pause Duration [Duração de Pausa da Turnê], insira a quantidade de tempo antes que a turnê se repita. As turnês se repetem até serem paradas manualmente, ou até que outros controles PTZ sejam usados.
5. Na lista suspensa Tour Mode [Modo de Turnê], selecione um dos a seguir:
o Sequencial: a câmera PTZ irá para cada pré-definição na ordem definida.
o Aleatório: a câmera PTZ irá para cada pré-definição em ordem aleatória.
6. Selecione a caixa de marcação Set as default tour [Definir como turnê padrão] se quiser que esta turnê rode automaticamente.

Vídeo
125
o O campo Default Tour Idle Start Time [Hora de Início de Tempo Ocioso da Turnê] está agora habilitado, insira a quantidade de tempo que a câmera PTZ precisa ficar ociosa antes que esta turnê comece automaticamente.
7. Para adicionar uma pré-definição, clique em e uma pré-definição é adicionada à lista.
6.
a. Na coluna Preset [Pré-definição], selecione uma pré-definição a partir da lista suspensa.
b. Na coluna Move Speed [Mover Velocidade], insira o quão rápido queira que a câmera PTZ se mova para esta pré-definição. A velocidade é de 80% por padrão.
c. Na coluna View Time [Visualização de Tempo], insira a quantidade de tempo que queira que a câmera PTZ permaneça nesta posição pré-definida. O tempo de visualização é de 10 segundos por padrão.
d. Repita o passo 7 até que todas as pré-definições para esta turnê tenham sido adicionadas.
7. Para remover uma pré-definição, selecione-a e então clique em .
8. Para reordenar uma pré-definição, selecione-a e então clique em ou . A ordem de pré-definição afeta apenas turnês que usem o modo Sequencial.
9. Clique em OK para salvar a turnê.
Ouvindo Áudio em uma Visualização
Observação: Essa função somente está disponível se uma Licença de Canal de Áudio estiver instalada.
Se houver um dispositivo de entrada de áudio conectado à câmera, a barra Áudio é exibida quando você monitora o vídeo da câmera. A barra Áudio permite que você ouça o que está acontecendo no vídeo.
Observação: Algumas características não são exibidas se o servidor não tiver a licença requerida, ou se você não tiver as permissões de usuário requeridas.
Para ouvir o áudio detectado pelo dispositivo de entrada de áudio, faça qualquer um dos a seguir:
No canto inferior direito do painel de imagens, clique em para emudecer ou ativar o áudio.
Mova o deslizador para mudar o volume.

Guia do Usuário do Cliente do Avigilon Control Center
126
Figura A. Barra de áudio
Transmitindo Áudio em uma Visualização
Se houver alto-falantes encadeados à câmera, o ícone do microfone é exibido ao você monitorar vídeos ao vivo. O ícone do microfone permite que você transmita sua resposta verbal a algo que esteja ocorredno no vídeo, como um sistema de Endereço Público (P.A.).
Observação: Essa função somente está disponível se uma Licença se Canal de Alto-falante estiver instalada.
Para transmitir áudio, segure e fale em seu microfone. A barra vermelha se move para
mostrar os níveis de entrada de áudio do microfone. Se o nível estiver baixo, fale mais alto ou
ajuste o volume do microfone no Painel de Controle do Windows.
Solte o botão para parar de transmitir.
Disparando Gravação Manual
As câmeras são configuradas para seguir uma programação de gravação. Se um evento ocorrer fora da programação de gravação de uma câmera, você pode clicar no ícone indicador de gravação para forçar a câmera a gravar o evento. Consulte Programação para mais informações sobre programações de gravação.
A sobreposição do Indicador de Gravação precisa estar ativada para que a gravação manual funcione. Consulte Exibindo Sobreposições de Vídeo para mais informações.
A tabela a seguir explica os diferentes estados de gravação da câmera.
Azul = gravando Vermelho = gravação disparada por um evento Cinza = não gravando

Vídeo
127
Iniciando e Parando Gravação Manual
No canto superior esquerdo do painel de imagens, clique no ícone Indicador de Gravação para iniciar a gravação manual.
O indicador de gravação é destacado em azul para mostrar que a câmera está gravando. A gravação manual continua até que seja parada, ou até que o tempo máximo de gravação manual seja atingido.
Clique no indicador de gravação novamente para parar a gravação manual.
O tempo máximo de gravação manual é configurado na caixa de diálogo Manual Recording, consulte Configurações de Gravação Manual para mais informações.
Disparando Saída Digital
Enquanto você monitora vídeos em um painel de imagens, você pode disparar manualmente qualquer saída digital que esteja conectada à câmera.
A saída digital está configurada na caixa de diálogo Digital Inputs and Outputs, consulte Configurando Saídas Digitais para mais informações.
1. Abra o vídeo ao vivo da câmera em um painel de imagens.
2. No painel de imagens, clique em Saída digital do Alarme.
3. Se houver mais de uma saída digital encadeada à câmera, vai ser pedido que você selecione a saída digital que queira disparar.
Monitorando Transações POS
Se uma câmera estiver encadeada a uma fonte de transação ponto de vendas (POS), você pode monitorar transações POS enquanto monitora vídeos a partir da câmera encadeada.
1. Abra o vídeo da câmera em um painel de imagens.

Guia do Usuário do Cliente do Avigilon Control Center
128
2. No painel de imagens, clique em Visualizar Transações POS.
Observação: Se a câmera não estiver encadeada a uma fonte de transação POS, o ícone não é exibido.
Se houver mais de uma fonte de transação POS encadeada à câmera, vai ser pedido que selecione uma. As transações POS são exibidas no próximo painel de imagens.
Figura A. Transações POS exibidas em um painel de imagens
Cada transação é separada por date e hora e a mais recente é destacada em azul.
3. Para exibir câmeras que estejam encadeadas à fonte de transação POS, clique em Visualizar Câmera no painel de imagens da transação POS.
Se múltiplas câmeras estiverem conectadas à fonte de transação POS, vai ser pedido que selecione uma.
Monitorando Vídeos Gravados
Enquanto monitora vídeos gravados, você pode fazer qualquer um dos seguintes procedimentos:

Vídeo
129
Adicionando e Removendo Câmeras em uma Visualização
Para monitorar vídeos, adicione uma câmera à Visualização. O vídeo da câmera pode ser removido da Visualização a qualquer hora.
Adicionando uma Câmera a uma Visualização
Faça um dos a seguir:
Arraste a câmera do System Explorer para um painel de imagens vazio na Visualização.
Clique duas vezes em uma câmera a partir do System Explorer.
No System Explorer, clique com o botão direito na câmera e selecione Adicionar à Visualização.
A câmera é adicionada ao próximo painel de imagens vazio no leiaute de Visualização.
Dica: Você pode arrastar a mesma câmera para múltiplos painéis de imagens para assistir o vídeo em diferentes níveis de zoom.
Removendo uma Câmera de uma Visualização
Faça um dos a seguir:
Clique com o botão direito no painel de imagens e selecione Fechar.
Dentro painel de imagens, clique em Fechar.
Exibindo Vídeos Gravados
Uma vez que uma câmera tenha sido adicionada a um painel de imagens, você pode escolher assistir ao vídeo gravado na câmera. Você pode definir a Visualização inteira para exibir vídeos gravados, ou só definir painéis específicos de imagens para exibirem vídeos gravados.
Vídeos gravados têm uma borda verde ao redor do painel de imagens.
Para exibir vídeos gravados em uma Visualização, faça um dos a seguir:
Selecione Visualização > Gravado.
Na barra de ferramentas, selecione Gravado
Para mudar para um único painel de imagens para exibir vídeos gravados, clique com o botão
direito no painel de imagens e selecione Gravado.

Guia do Usuário do Cliente do Avigilon Control Center
130
Fazendo Zoom e Panoramizando em um Vídeo
As ferramentas de zoom e panoramização permitem que você foque em regiões específicas em um vídeo de câmera.
Usando as Ferramentas de Zoom
O modo mais comum de fazer e tirar zoom da imagem de vídeo é girar o roda de rolamento em seu mouse. O software inclui também um conjunto de ferramentas de zoom que podem ser usadas com seu mouse:
1. Selecionar uma ferramenta de zoom:
o A partir do menu Ferramentas selecione Ferramenta de aumento do zoom ou Ferramenta de redução do zoom.
o Na barra de ferramentas, clique em Ferramenta de aumento do zoom ou
Ferramenta de redução do zoom.
2. Clique no painel de imagens até que alcance a profundidade de zoom desejada.
Usando as Ferramentas de Panoramização
Você pode clicar com o botão direito dentro de um painel de imagens para panoramizar a imagem de vídeo. Ou pode usar a ferramenta Panoramizar:
1. Selecione a ferramenta Pan:
o A partir do menu Ferramentas, selecione Ferramenta de Panorâmica.
o Na barra de ferramentas, clique em Ferramenta de Panorâmica.
2. Arraste a imagem de vídeo em qualquer direção para dentro do painel de imagens.
Ouvindo Áudio em uma Visualização
Observação: Essa função somente está disponível se uma Licença de Canal de Áudio estiver instalada.
Se houver um dispositivo de entrada de áudio conectado à câmera, a barra Áudio é exibida quando você monitora o vídeo da câmera. A barra Áudio permite que você ouça o que está acontecendo no vídeo.
Observação: Algumas características não são exibidas se o servidor não tiver a licença requerida, ou se você não tiver as permissões de usuário requeridas.

Vídeo
131
Para ouvir o áudio detectado pelo dispositivo de entrada de áudio, faça qualquer um dos a seguir:
No canto inferior direito do painel de imagens, clique em para emudecer ou ativar o áudio.
Mova o deslizador para mudar o volume.
Figura A. Barra de áudio
Reproduzindo Vídeos Gravados
A Linha de Tempo exibe quando um vídeo foi gravado e permite que você reproduza as gravações.
As barras coloridas na Linha de Tempo mostram o histórico de gravação da câmera:
Uma barra vermelha mostra que a câmera gravou um evento de movimento.
Uma barra azul mostra que a câmera gravou vídeo.
Áreas brancas mostram que a câmera não gravou nenhum vídeo.
Uma barra laranja é uma marcação no histórico de gravação da câmera.
Consulte Fazendo Marcação de Vídeos Gravados para mais informações sobre marcadores.
Figura A. Ferramentas de reprodução na Linha de Tempo
Use qualquer um dos seguintes controles para reproduzir os arquivos de vídeo gravados:

Guia do Usuário do Cliente do Avigilon Control Center
132
Ação Controle Procedimento
Para selecionar uma hora de reprodução
• Clique no ícone do calendário e selecione uma data e hora.
• Ou clique em um ponto na Linha de Tempo.
Para adicionar uma marcação
Clique em Adicionar Marcador para adicionar uma marcação na Linha de Tempo
Para começar a reprodução
Clique em Reproduzir.
Para parar a reprodução
Clique em Pausa.
Para mover um fotograma à frente
Clique em Passo para frente.
Para mover um fotograma atrás
Clique em Passo para trás.
Para controlar a direção e velocidade de reprodução
Arraste o deslizador para a direita para mover o vídeo para frente. Arraste o deslizador para a esquerda para mover o vídeo para trás.
Quanto mais longe o deslizador estiver do centro, mais rápida a velocidade de reprodução.
Para pular para frente ou para trás na Linha de Tempo.
Na Linha de Tempo, clique em um dos botões Ir para Frente ou Ir para Trás para se mover para diferentes pontos na Linha de Tempo.
Para expandir a Linha de Tempo para um momento específico no tempo
• Mova o deslizador na parte inferior direita para fazer e tirar zoom na Linha de Tempo.
• Ou, você pode colocar o mouse em cima da Linha de Tempo e usar a roda de rolagem para pôr e tirar zoom na Linha de Tempo.
Para centralizar a Linha de Tempo no marcador de tempo
Clique com o botão direito na Linha de Tempo e selecione Centralizar no Marcador.
Para se mover através da Linha
Arraste o marcador de tempo através da Linha de Tempo.

Vídeo
133
de Tempo rapidamente com o marcador de tempo
Para panoramizar a Linha de Tempo
• Mova a barra de rolagem horizontal sob a Linha de Tempo.
• Ou, clique com o botão direito e arraste a Linha de Tempo.
Fazendo Marcação de Vídeos Gravados
Você pode adicionar marcações a vídeos gravados para ajudar a encontrar e rever um evento mais tarde. Vídeos com marcação podem ser protegidos contra limpeza de dados agendada de modo que o vídeo nunca seja apagado.
Adicionando uma Marcação
1. Para abrir a caixa de diálogo Editar Marcação, faça um dos a seguir:
o Na Linha de Tempo, clique em Adicionar Marcador.
o Arraste o marcador de tempo para onde você queira começar a marcação e então clique com o botão direito e selecione Adicionar Marcador.
A caixa de diálogo Editar Marcação aparece e a faixa de tempo da marcação é destacada na Linha de Tempo.

Guia do Usuário do Cliente do Avigilon Control Center
134
Figura A. Caixa de diálogo Adicionar Marcação
2. Insira um nome para a marcação.
3. No painel Câmeras, selecione todas as câmeras que estejam encadeadas a esta marcação.
Observação: Você só pode marcar múltiplas câmeras a partir do mesmo servidor.
4. Na área Faixa de Tempo a Marcar, insira a hora que queira sua marcação.
Você pode também mover os marcadores de faixa de hora na Linha de Tempo para ajustar a faixa de tempo.
5. No campo Descrição, insira qualquer informação sobre a marcação.
6. Para proteger o vídeo de marcação contra apagamento, escolha a caixa de seleção Proteger dados do marcador.
Observação: Marcações protegidas nunca são apagadas. Esteja ciente de que vídeo com marcação tomam espaço e se tornam os vídeos mais antigos no servidor.
7. Clique em OK.

Vídeo
135
Editando, Apagando ou Exportando uma marcação
1. Clique na marcação na Linha de Tempo e então faça um dos a seguir:
Figura B. Propriedades da marcação
Para Fazer isso...
Editar uma marcação Clique em Editar e então faça suas mudanças.
Apagar uma marcação Clique em Excluir. Quando a caixa de diálogo de confirmação aparecer, clique em Sim.
Exportar uma marcação
Clique em Exportar e então complete a aba Export.
Ao editar um marcador, consulte Adicionando um Marcador para detalhes sobre opções de edição.
Ao exportar um marcador, consulte Exportando Vídeos e Imagens Gravados para informações sobre as opções de exportação.
Revisando Transações POS
Enquanto monitora vídeo gravados, você pode também rever as transações POS que ocorram no vídeo.
1. Adicionar uma câmera que esteja encadeada a uma fonte de transação POS à Visualização e exibir o vídeo gravado da câmera

Guia do Usuário do Cliente do Avigilon Control Center
136
2. No painel de imagens, clique em Visualizar Transações POS.
Se houver mais de uma fonte de transação POS encadeada à câmera, vai ser pedido que selecione uma. As transações POS são exibidas no próximo painel de imagens.
Figura A. Transações POS exibidas em um painel de imagens
o Cada transação é separada por data e hora. o Ao selecionar uma transação, o vídeo se move para aquela evento na Linha de Tempo. o Role para cima ou para baixo para ver outras transações da fonte de transação POS.
3. Para exibir câmeras que estejam encadeadas à fonte de transação POS, clique em Visualizar Câmera no painel de imagens da transação POS.
Se múltiplas câmeras estiverem conectadas à fonte de transação POS, vai ser pedido que selecione uma.
4. Use a Linha de Tempo para rever vídeos em mais detalhes.
Para mais informações sobre Linhas do Tempo, consulte Reproduzindo Vídeos Gravados.
Se você quiser encontrar uma transação POS específica, consulte Fazendo uma Busca de Transação POS.

Vídeo
137
Ajustando a Exibição de Vídeos em Painéis de Imagens
Você pode ajustar as configurações de exibição do painel de imagens para melhorar a exibição de vídeos em seu monitor.
Maximizando um Painel de Imagens
Você pode maximizar um painel de imagens para expandir a exibição de vídeo.
Maximizando um Painel de Imagens
Faça um dos a seguir:
Clique com o botão direito em um painel de imagens e selecione Maximizar.
Dentro painel de imagens, clique em Maximizar.
Clique duas vezes no painel de imagens.
Restaurando um Painel de Imagens
Faça um dos a seguir:
Clique com o botão direito no painel de imagens maximizado e selecione Restaurar para baixo.
Dentro painel de imagens, clique em Restaurar para baixo.
Clique duas vezes no painel de imagens.
Exibindo Sobreposições de Vídeo
Ao monitorar vídeos em uma Visualização, você pode selecionar o tipo de informação que é exibida sobre o vídeo.
Selecione Visualização > Sobreposições de Imagens e então selecione um ou mais dos a
seguir:
Opção Descrição
Nome da Câmera Exibe no nome dado à câmera.

Guia do Usuário do Cliente do Avigilon Control Center
138
Localização da Câmera Exibe no nome do local dado à câmera.
Selo de data e hora
(Apenas vídeo gravados) Exibe o selo de data e hora da exposição para o vídeo.
Indicador de Gravação
(Vídeos ao vivo apenas) Exibe o status de gravação de uma câmera.
O status de gravação é indicado pelo ícone de Indicador de Gravação no canto esquerdo superior do painel de imagens. A cor do ícone mostra o status de gravação da câmera.
Vermelho: gravação disparada por um evento
Azul: gravando
Cinza: não gravando
Selecione a caixa de seleção Indicador de Gravação a qualquer hora para começar gravação manual.
Actividade de Movimento Destaca os eventos de movimento detectados em vermelho.
Placa de Carro
(Apenas vídeos ao vivo) Exibe os números de placas de carros à medida que sejam detectados.
Observação: Essa função somente está disponível se a característica Reconhecimento de Placas de Carros estiver instalada.
Modificando as Definições de Exibição do Painel de Imagens
Se você não tiver largura de banda de rede suficiente ou poder de processamento, você pode não ser capaz de assistir vídeos com total taxa de imagem e total qualidade. Você pode induzir os painéis de imagens a exibirem vídeos em alta qualidade e baixa taxa de fotogramas, ou baixa qualidade e alta taxa de fotogramas.
As definições Modificar a Qualidade de Exibição afetam apenas a exibição do painel de imagens e não afetam a real qualidade do vídeo ou taxa de imagem entre a câmera e o servidor. Para modificar as definições de exibição real de exibição da câmera, consulte Compressão e Taxa de Imagem.
1. Abra a caixa de diálogo Modificar a Qualidade de Exibição.
o Selecione Ferramentas > Alterar Qualidade da Visualização.
o Na barra de ferramentas, clique em Alterar Qualidade de Visualização.
2. Na caixa de diálogo Alterar qualidade de visualização, selecione um dos a seguir:

Vídeo
139
Figura A. Caixa de diálogo Alterar Qualidade de Visualização
o Máxima: exibe a resolução total do vídeo com a menor taxa de imagem.
o Elevada: exibe 1/4 da resolução total do vídeo.
o Média: exibe 1/16 da resolução total do vídeo.
o Baixa: exibe 1/64 resolução total do vídeo com a mais alta taxa de imagem.
3. Escolha a caixa de seleção Monocromático para exibir o vídeo em preto e branco.
4. Clique em OK.
Modificando as Definições de Exibição do Painel de Imagens
Você pode modificar as definições de exibição do painel de imagens para destacar detalhes de video que sejam difíceis de se ver com as definições padrão do painel de imagens.
1. Clique com o botão direito em um painel de imagens e selecione Exibir Ajustes....

Guia do Usuário do Cliente do Avigilon Control Center
140
Figura A. Caixa de diálogo Display Adjustments
2. Mova os deslizadores para ajustar a Gama, Nível de Preto e Nível de Branco.
O painel de imagens exibe uma previsão de suas mudanças.
3. Clique em Restaurar Padrões para limpar suas modificações.
4. Clique em Fechar para salvar suas modificações.
Exibindo Vídeo Analógico no Modo Desentrelaçado
Se houver artefatos de entrelaçamento no vídeo analógico de câmera, você pode ativar o filtro desentrelaçamento para ajudar a melhorar a imagem do vídeo.
Selecione Visualização > Exibir Imagens Desentrelaçadas.

141
Alarmes
A aba Alarmes permite que você monitore e confirme alarmes. Alarmes são criados na configuração do servidor, consulte Alarmes para mais informações.
Para assistir a um vídeo da visão geral da função monitoramento de alarmes, consulte Módulo 5 – Monitoramento de Alarmes na Universidade Avigilon – Stream do Usuário Final.
Acessando a Aba de Alarmes
Faça um dos passos a seguir para abrir a aba Alarmes:
A partir do menu Ferramentas selecione Alarmes....
Na barra de ferramentas, clique no botão Alarmes.

Guia do Usuário do Cliente do Avigilon Control Center
142
Figura A. Aba alarmes
A aba Alarmes é dividida nas seguintes áreas:
Na lista de alarmes fica uma lista de alarmes que estão ativos, reconhecidos, ou designados a outro usuário. Os alarmes são classificados por status, prioridade e então hora.
Na lista Alarmes atribuídos estão alarmes que estão designados a você. Se houver nenhum alarme designado a você, a lista de alarmes designados não é exibida.
A área Detalhes de Alarmes exibe os gatilhos e vídeos encadeados a um alarme.
A Linha de Tempo é usada para reproduzir o vídeo de alarme gravado.

Alarmes
143
Revisando Alarmes
Na aba Alarmes, você pode revisar um vídeo de alarmes e gerenciar alarmes. Alarmes ativos podem ser designados a você mesmo, e alarmes confirmados podem ser exportados ou purgados conforme requerido.
Revendo Vídeos de Alarmes
Você pode rever em detalhes vídeos de alarmes ativos e reconhecidos através do painel de imagens do alarme, ou abrindo o vídeo de alarme em uma nova Visualização.
1. Selecione um alarme da lista de Alarmes. Os detalhes do alarme são exibidos.
2. Na lista de Gatilhos de Alarmes, selecione um gatilho de alarme para exibir o vídeo para aquela instância do alarme.
3. Use os controles do painel de imagens do alarme para rever vídeo em mais detalhes.
Figura A. Painel de imagens de alarme
o No campo Câmera , selecione uma câmera que esteja encadeada ao alarme para rever o vídeo.
o Use os métodos de busca Zoom e Panoramizar para rever a imagem do vídeo em mais detalhes.
o Use os métodos de busca Ao Vivo e Gravado para alternar entre o vídeo de alarme gravado e a stream ao vivo da câmera.
4. Clique em Abrir na Visualização para abrir o vídeo de alarme em uma nova Visualização.

Guia do Usuário do Cliente do Avigilon Control Center
144
5. Use a Linha de Tempo para controlar a reprodução do vídeo.
Consulte Reprodução de Vídeo Gravado para informações sobre os controles da Linha de Tempo.
Marcando um Alarme
Você pode marcar um vídeo de alarme como ativo e reconhecido.
1. Selecione um alarme da lista de Alarmes e então clique em Marcar Alarme.
2. Quando a caixa de diálogo Editar Alarmes aparecer, defina os detalhes de sua marcação.
A caixa de diálogo Editar Marcação seleciona automaticamente todas as câmera que estejam encadeadas ao alarme e define a faixa de tempo para abranger o primeiro e o último disparo de alarme. Após fazer as mudanças necessárias, clique em OK.
Consulte Fazendo Marcação em Vídeo Gravado para mais informações sobre opções de marcadores.
Designando um Alarme
Você pode designar um alarme para você mesmo para permitir que outros saibam que o alarme está sendo revisto.
Embora você só possa designar alarmes a você mesmo, você cortar a designação do alarme a qualquer hora.
1. Selecione um alarme da lista de Alarmes.
2. Quando os detalhes do alarme forem exibidos, clique em Atribuir Alarme.
O alarme é adicionado à sua lista de Alarmes Designados.
3. Para tirar a designação de um alarme, selecione-o da lista Alarmes Designados e clique em Desatribuir Alarme.
Reconhecendo um Alarme
Reconhecer um alarme mostra que um alarme foi revisto e não está mais ativo. Você pode reconhecer qualquer alarme que esteja ativo ou designado a você.
1. Após rever um alarme, insira observações descrevendo a natureza do alarme na caixa de texto Alarme.
2. Clique em Reconhecer.
3. Se houver uma saída digital encadeada ao alarme, uma caixa de diálogo pode aparecer para pedir permissão para ativar a saída digital. Ative a saída digital conforme pedido.

Alarmes
145
O alarme recebe um status de Reconhecido na lista de alarmes.
Procurando por Alarmes
Você pode procurar através do histórico de um alarme para rever outras instâncias dele.
1. Selecione um alarme reconhecido da lista de Alarmes.
2. Na área de detalhes de alarmes, clique em Procurar Alarme.
Consulte Fazendo uma Busca de Alarmes para informações sobre as opções de busca de alarme.
Exportando Alarmes
Você pode exportar um vídeo de alarme para rever em outros computadores.
1. Selecione um alarme reconhecido da lista de Alarmes.
2. Na área de detalhes de alarmes, clique em Exportar alarme.
Consulte Exportando Vídeos e Imagens Gravados para informações sobre as opções de exportação.
Limpando um Alarme
Limpar um alarme remove-o da lista de alarmes até que ele seja ativado novamente. Embora alarmes limpados não sejam mais listados na lista de alarmes, você ainda pode procurar através do histórico do alarme.
1. Selecione um alarme reconhecido da lista de Alarmes.
2. Na área de detalhes de alarmes, clique em Limpar Alarme.
Armando Painéis de Imagens
Armar um painel de imagens reserva o painel de imagens especificamente para exibir vídeos encadeados a alarmes ou regras. Painéis de imagens armadas permitem que você reveja e reconheça alarmes enquanto monitora vídeos em uma Visualização. Qualquer painel de imagens pode ser armado ou desarmado como necessário.
Se não houver nenhum painel de imagens armado, o vídeo de alarme vai aparecer no próximo painel de imagens vazio na Visualização atual, ou em uma nova Visualização se todos os painéis de imagens atuais estiverem em uso.

Guia do Usuário do Cliente do Avigilon Control Center
146
Figura A. Painéis de imagens armadas
Você pode fazer qualquer dos a seguir para adicionar e usar um painel de imagens armadas:
Dica: Você pode ainda usar a funções que sejam comuns a todos os painéis de imagens, como instantâneo ou maximizar um painel de imagens.
Para... Fazer isso...
Armar um painel de imagens Clique no botão Armar Painel .
O painel de imagens recebe uma borda vermelha e um ícone de alarme para mostrar que está armado.
Confirmar um alarme Clique no botão Reconhecer.
Mover entre vídeos de alarmes encadeados
Se o alarme estiver encadeado a múltiplas câmeras, use as setas verdes para se mover entre as câmeras encadeadas.
Desarmar um painel de imagens Clique no botão Desarmar painel.
Se múltiplos alarmes forem disparados ao mesmo tempo, o vídeos encadeados são colocados em fila dentro do painel de imagens armado. Os vídeos de alarmes são exibidos por ordem de prioridade de alarme e então por hora. Uma vez que um alarme seja reconhecido ou designado a um usuário, o vídeo de alarme é removido do painel de imagens armado.
Observação: Se escolher fechar um vídeo no painel de imagens armado, o vídeo é removido, mas o alarme continua a ficar ativo.

Alarmes
147
Os vídeos disparados por uma regra são colocados em fila no painel de imagens armado após alarmes, com o vídeo mais recente exibido primeiro. Vídeos de regras não são etiquetados e não precisam se reconhecidos.

148
Placas de Carros
O Reconhecimento de Placas de Carros (LPR) é uma função licenciada que permite que você monitore placas de carros que sejam detectadas pelo Avigilon Control Center.
Você pode usar o revestimento de placas de carros para monitorar placas de carros à medida que sejam detectadas. Ou, você pode usar a função Lista de Observação de Placas de Carros para alertar quando placas de carros específicas forem detectadas.
Para configurar o Reconhecimento de Placas de Carros, consulte Reconhecimento de Placas de Carros para mais informações.
Revestimento de Placas de Carros
Enquanto você monitora vídeos em um painel de imagens, você pode também monitorar placas de carros à medida que sejam detectadas pelo Avigilon Control Center.
Quando um revestimento de placa de carros é ativado, números de placas de carros detectados são exibidos na parte inferior direita do painel de imagens.
Para ativar o revestimento de Placas de Carros:
1. Selecione Visualizar > Sobreposições de imagem >Matrículas.
2. Adicione à Visualização uma câmera configurada para reconhecimento de placas de carros.
Lista de Observação de Reconhecimento de Placas de Carros
A Lista de Observação de Reconhecimento de Placas de Carros (LPR) rastreia as placas de carros que você tenha configurado para o Avigilon Control Center reconhecer e alerta quando combinações sejam detectadas na caixa de diálogo de Combinações de Placas de Carros.
Para configurar a Lista de Observação, consulte Configuração da Lista de Observação para mais informações.

Placas de Carros
149
Revendo as Combinações de Placas de Carros
1. Abra a caixa de diálogo de Combinações de Placas de Carros
A caixa de diálogo de Combinações de Placas de Carros aparece automaticamente quando placas de carros na Lista de Observação são detectadas. Para rever combinações em uma hora separada, selecione LPR > Combinações de Placas de Carros
Figura A. Caixa de diálogo Combinações de Placas de Carros
2. Selecione uma das combinações de placas de carros e faça um dos a seguir:
o Clique em Visualização este Evento ou clique duas vezes na placa de carro selecionada ou abra um instantâneo da placa de carro detectada em uma nova Visualização.
o Clique em Excluir para apagar o placa de carro da lista.
o Clique em Limpar Tudo para esvaziar a lista de combinações atual. A lista é preenchida à medida que as placas de carros são detectadas.
3. Clique em Fechar.

150
Pesquisar
Você pode fazer uma busca por vídeos gravados que estejam ligados a um evento, ou simplesmente procurar através do histórico de gravação da câmera.
Para assistir à visão geral de um vídeo das funções de Busca, consulte Módulo 2 – Identificando, Fazendo Marcações e Exportando Vídeos na Avigilon University - Stream de Usuário Final.
Observação: Algumas características não são exibidas se o servidor não tiver a licença requerida, ou se você não tiver as permissões de usuário requeridas.
Figura A. Opções de busca

Pesquisar
151
Fazendo uma Busca de Eventos
A Busca de Eventos permite que você procure por eventos de movimento específicos e eventos de entrada digital.
1. Clique em Pesquisar para abrir a aba Pesquisar.
2. Na aba Pesquisar, selecione Pesquisa de Eventos.
A aba Pesquisar: Eventos é exibida.
Figura A. Pesquisar: Aba Eventos
3. Na área Câmera a Pesquisar, selecione todas as câmeras que queira incluir na busca.
4. Na área Intervalo de Tempo a Pesquisar, defina a faixa de data e hora de sua busca. A faixa de hora é destacada na Linha de Tempo pelos marcadores pretos de faixa de hora. Você pode também arrastar os marcadores de faixa de tempo para modificá-la.
5. Na área Eventos a Pesquisar, selecione os tipos de eventos a incluir na busca.

Guia do Usuário do Cliente do Avigilon Control Center
152
6. Clique em Iniciar Pesquisa.
Visualizando Resultados da Busca
1. Na área de Resultados da Pesquisa, selecione um resultado de pesquisa. O evento é destacado na Linha de Tempo e o vídeo é exibido no painel de imagens de busca. Os detalhes sobre resultados de busca são exibidos à direita.
Dica: Você pode mudar o tamanho do painel de imagens movendo a borda dos resultados de busca.
2. Use os controles da Linha de Tempo para rever o evento.
Consulte Reproduzindo Vídeos Gravados para mais informações.
3. Clique em Exportar este Evento para exportar o vídeo do evento selecionado.
Consulte Exportando Vídeos e Imagens Gravados para mais informações.
4. Se quiser refinar ainda mais sua busca, clique em Efetuar uma pesquisa por pixel neste evento. Você agora pode procurar por qualquer movimento de pixel no resultado selecionado.
Consulte Fazendo uma Busca de Pixels para mais informações.
5. Clique em Marcar este evento para marcar o resultado de busca selecionado.
Consulte Fazendo Marcação de Vídeos Gravados para mais informações.
6. Para exportar todos os resultados listados, clique em Exportar resultados para um arquivo e salve o arquivo.
Fazendo uma Busca de Marcação
A Busca de Marcações permite que você procure por uma marcação específica.
1. Clique em Pesquisar para abrir a aba Pesquisar.
2. Na aba Pesquisar, selecione Marcar Pesquisa.
A aba Pesquisar: Bookmark é exibida. Todas as marcações disponíveis são listadas na esquerda.

Pesquisar
153
Figura A. Aba Pesquisar: Marcador
3. No campo Pesquisar insira qualquer texto que possa aparecer no título da marcação, descrição, nome da câmera encadeada, ou o nome do usuário que criou a marcação.
A busca é feita automaticamente em todas as marcações listadas até que apenas as combinações sejam exibidas.
Visualizando Resultados da Busca de Marcações
1. Na lista de Marcações, selecione uma marcação. A marcação é destacada na Linha de Tempo e o vídeo é exibido no painel de imagens. Detalhes sobre a marcação são exibidos sob o painel de imagens.
2. Use os controles da Linha de Tempo para rever o evento.
Consulte Reproduzindo Vídeos Gravado para mais informações.
3. Clique em Exportar este marcador para exportar a marcação selecionada.
Consulte Exportando Vídeos e Imagens Gravados para mais informações.
4. Se quiser refinar sua busca ainda mais, clique em Realizar uma pesquisa por píxeis neste marcador. Você agora pode procurar por qualquer movimento de pixel no vídeo marcado selecionado

Guia do Usuário do Cliente do Avigilon Control Center
154
Consulte Fazendo uma Busca de Pixels para mais informações.
5. Clique em Editar este marcador para editá-lo.
Consulte Fazendo Marcação de Vídeos Gravados para mais informações.
Fazendo uma Busca de Pixels
A Busca de Pixels permite que você procure por mudança pequena de pixel em áreas específicas no campo de visão da câmera.
1. Clique em Pesquisar para abrir a aba Pesquisar.
2. Na aba Pesquisar, selecione Pesquisa por Pixel.
A aba Pesquisar: Pixel aparece.
Figura A. Aba Pesquisar: Pixel
Por padrão, o painel de imagens de busca é destacado em verde.
3. Na área Câmera a Pesquisar, selecione uma câmera.

Pesquisar
155
4. Na área Intervalo de Tempo a Pesquisar, defina a faixa de data e hora de sua busca. A faixa de hora é destacada na Linha de Tempo pelos marcadores pretos de faixa de hora. Você pode também arrastar os marcadores de faixa de tempo para modificá-la.
5. Use as ferramentas acima do painel de imagens para definir a área verde de detecção de movimento. Apenas a área destacada em verde faz parte da busca.
6. Na área de Opções de Pesquisa por Pixel, arraste o deslizador Limiar para selecionar a quantidade de movimento necessária para retornar um resultado de busca.
Um limite alto requer mais pixels a mudar antes que os resultados sejam encontrados.
7. Insira um número no campo Resultados conjuntos inferiores a para definir o número mínimo de segundos entre resultados de busca separados Você pode inserir qualquer número entre 1-100 segundos.
8. Clique em Iniciar Pesquisa.
Visualizando Resultados da Busca de Pixel
1. Na área de Resultados da Pesquisa, selecione um resultado de pesquisa. O evento é destacado na Linha de Tempo e o vídeo é exibido no painel de imagens de busca. Os detalhes sobre resultados de busca são exibidos à direita.
Dica: Você pode mudar o tamanho do painel de imagens movendo a borda dos resultados de busca.
2. Use os controles da Linha de Tempo para rever o evento.
Consulte Reproduzindo Vídeos Gravados para mais informações.
3. Clique em Exportar este Evento para exportar o vídeo do evento selecionado.
Consulte Exportando Vídeos e Imagens Gravados para mais informações.
4. Para exportar todos os resultados listados, clique em Exportar resultados para um arquivo e salve o arquivo.
Fazendo uma Busca de Miniaturas
A Busca de Miniaturas é uma busca visual que exibe os resultados de busca como uma série de imagens em miniatura.
1. Clique em Pesquisar para abrir a aba Pesquisar.
2. Na aba Pesquisar, selecione Pesquisa por Thumbnail.

Guia do Usuário do Cliente do Avigilon Control Center
156
A aba Pesquisar: Miniaturas aparece.
Figura A. Aba Pesquisar: Miniaturas
3. Na área Câmera a Pesquisar, selecione uma câmera.
4. Na área Intervalo de Tempo a Pesquisar, defina a faixa de data e hora de sua busca. A faixa de hora é destacada na Linha de Tempo pelos marcadores pretos de faixa de hora. Você pode também arrastar os marcadores de faixa de tempo para modificá-la.
5. No painel de imagens, mova ou arraste as bordas do revestimento verde para focar a busca em uma área da imagem de vídeo. Apenas a área destacada em verde faz parte da busca.
6. Clique em Iniciar Pesquisa.
Visualizando Resultados de Busca de Miniaturas
Os resultados de busca exibem miniaturas a intervalos iguais na Linha de Tempo.
1. Para modificar o tamanho da miniaturas do resultado de busca, selecione Miniaturas Grandes, Miniaturas Médias, ou Miniaturas Pequenas a partir do menu suspenso acima dos resultados de busca e clique em Pesquisar Novamente.

Pesquisar
157
Figura B. Busca: aba de resultados de Miniaturas
2. Selecione um miniatura para destacar o vídeo na Linha de Tempo.
3. Clique em Passo em, ou clique com o botão direito na miniatura para fazer outra busca ao redor dela.
Clique em Voltar para voltar à página de resultados anterior.
4. Clique em Abrir na Visualização para abrir o vídeo gravado em uma nova Visualização.
5. Clique em Alterar Pesquisa para alterar os critérios de busca.
Fazendo uma Busca de Alarmes
A busca de alarmes permite que você procure através de um histórico de alarmes.
1. Clique em Pesquisar para abrir a aba Pesquisar.

Guia do Usuário do Cliente do Avigilon Control Center
158
2. Na aba Pesquisar, selecione Pesquisar por Alarme. A aba Pesquisar: Alarmes é exibida.
Figura A. Aba Pesquisar: Alarmes
3. Na lista Alarme a ser presquisar, selecione os alarmes que gostaria de incluir na busca de alarmes.
4. Na área Intervalo de Tempo a Pesquisar, defina a faixa de data e hora de sua busca. A faixa de hora é destacada na Linha de Tempo pelos marcadores pretos de faixa de hora. Você pode também arrastar os marcadores de faixa de tempo para modificá-la.
5. Clique em Iniciar Pesquisa.
Visualizando Resultados da Busca de Alarmes
1. Na área de Resultados da Pesquisa, selecione um resultado de pesquisa. O evento é destacado na Linha de Tempo e o vídeo é exibido no painel de imagens de busca. Os detalhes sobre resultados de busca são exibidos à direita.

Pesquisar
159
Dica: Você pode mudar o tamanho do painel de imagens movendo a borda dos resultados de busca.
2. Use os controles da Linha de Tempo para rever o evento.
Consulte Reproduzindo Vídeos Gravados para mais informações.
3. Se o evento estiver encadeado com múltiplas câmeras, selecione uma da lista suspensa Câmera para modificar o vídeo exibido no painel de imagens.
4. Clique em Exportar este Evento para exportar o vídeo do evento selecionado.
Consulte Exportando Vídeos e Imagens Gravados para mais informações.
5. Clique em Marcar este evento para marcar o resultado de busca selecionado.
Consulte Fazendo Marcação de Vídeos Gravados para mais informações.
6. Para exportar todos os resultados listados, clique em Exportar resultados para um arquivo e salve o arquivo.
Fazendo uma Busca de Transações POS
A Busca de Transações POS permite que você procure por transações espcecificas.
1. Clique em Pesquisar para abrir a aba Pesquisar.
2. Na aba Pesquisar, selecione Busca de transações POS.
A aba Pesquisar: Transações POS é exibida.

Guia do Usuário do Cliente do Avigilon Control Center
160
Figura A. Aba Pesquisar: Transações POS
3. Na área Busca de Fontes de Transação POS, selecione as fontes de transação POS que você gostaria de incluir nessa busca.
4. Na área Intervalo de Tempo a Pesquisar, defina a faixa de data e hora de sua busca. A faixa de hora é destacada na Linha de Tempo pelos marcadores pretos de faixa de hora. Você pode também arrastar os marcadores de faixa de tempo para modificá-la.
5. Na Área de Busca de Texto, insira um termo de busca de texto para ajudar a estreitar os resultados de busca. Por exemplo, você pode inserir nomes de produtos ou valores de transação.
Use os métodos de busca Boleanos e Expressões Comuns para encontrar um faixa de resultados. Deixe o campo Texto em branco para encontrar todas as transações.
6. Clique em Iniciar Pesquisa.

Pesquisar
161
Visualização de Resultados de Busca de Transações POS
1. Na área de Resultados da Pesquisa, selecione um resultado de pesquisa. O evento é destacado na Linha de Tempo e o vídeo é exibido no painel de imagens de busca. Os detalhes sobre resultados de busca são exibidos à direita.
Dica: Você pode mudar o tamanho do painel de imagens movendo a borda dos resultados de busca.
2. Use os controles da Linha de Tempo para rever o evento.
Consulte Reproduzindo Vídeos Gravados para mais informações.
3. Se o evento estiver encadeado com múltiplas câmeras, selecione uma da lista suspensa Câmera para modificar o vídeo exibido no painel de imagens.
4. Clique em Exportar este Evento para exportar o vídeo do evento selecionado.
Consulte Exportando Vídeos e Imagens Gravados para mais informações.
5. Clique em Marcar este evento para marcar o resultado de busca selecionado.
Consulte Fazendo Marcação de Vídeos Gravados para mais informações.
6. Para exportar todos os resultados listados, clique em Exportar resultados para um arquivo e salve o arquivo.
Fazendo Busca de uma Placa de Carro
A Busca de Placas de Carros permite que você procure por placas de carros detectadas, incluindo placas de carros não listadas na Lista de Observação.
Observação: A Busca de Placas de Carros somente estará disponível se a função Reconhecimento de Placas de Carros estiver instalada.
1. Clique em Pesquisar para abrir a aba Pesquisar.
2. Na aba Pesquisar, selecione Pesquisa de Matrículas.
A aba Pesquisar: Matrículas é exibida.

Guia do Usuário do Cliente do Avigilon Control Center
162
Figura A. Pesquisar: Aba Matrículas
3. Na área Câmera a Pesquisar, selecione todas as câmeras que queira incluir na busca.
4. Na área Intervalo de Tempo a Pesquisar, defina a faixa de data e hora de sua busca. A faixa de hora é destacada na Linha de Tempo pelos marcadores pretos de faixa de hora. Você pode também arrastar os marcadores de faixa de tempo para modificá-la.
5. Na área Opções de Busca de Placas de Carros, insira uma placa de carro que queira encontrar e um número mínimo de confiança de combinação.
6. Clique em Iniciar Pesquisa.
Visualização dos Resultados de Busca de Placas de Carros
1. Na área de Resultados da Pesquisa, selecione um resultado de pesquisa. O evento é destacado na Linha de Tempo e o vídeo é exibido no painel de imagens de busca. Os detalhes sobre resultados de busca são exibidos à direita.
Dica: Você pode mudar o tamanho do painel de imagens movendo a borda dos resultados de busca.

Pesquisar
163
2. Use os controles da Linha de Tempo para rever o evento.
Consulte Reproduzindo Vídeos Gravado para mais informações.
3. Se o evento estiver encadeado com múltiplas câmeras, selecione uma da lista suspensa Câmera para modificar o vídeo exibido no painel de imagens.
4. Clique em Exportar este Evento para exportar o vídeo do evento selecionado.
Consulte Exportando Vídeos e Imagens Gravados para mais informações.
5. Clique em Marcar este evento para marcar o resultado de busca selecionado.
Consulte Fazendo Marcação de Vídeos Gravados para mais informações.
6. Para exportar todos os resultados listados, clique em Exportar resultados para um arquivo e salve o arquivo.

164
Exportar
Você pode exportar vídeo em múltiplos formatos de vídeo e imagem. Você também pode exportar instantâneos de um painel de imagens à medida que monitora vídeos.
Para assistir à visão geral de um vídeo das funções de Exportação, consulte Módulo 2 – Identificando, Fazendo Marcação, Procurando e Exportando Vídeos na Avigilon University – Stream de Usuário Final.
Observação: Algumas características não são exibidas se o servidor não tiver a licença requerida, ou se você não tiver as permissões de usuário requeridas.
Exportando um Instantâneo de uma Imagem
Você pode exportar um instantâneo de qualquer painel de imagens com vídeo. Ao exportar um instantâneo, você está exportando o que quer que o painel de imagens esteja exibindo atualmente.
1. Para exportar um instantâneo, faça um dos a seguir:
o No painel de imagens, clique no Salvar Instantâneo ícone. o Clique com o botão direito no painel de imagens e selecione Salvar Instantâneo .
A aba Exportar instantâneo é exibida e a imagem que você quer exportar é exibida.

Exportar
165
Figura A. Aba de exportação para a exportação de instantâneo
2. No campo Formato selecione um formato de exportação.
3. Para o formato de exportação selecionado, defina suas preferências:
Formato Opções de imagem
Nativo
Observação: O formato Nativo requer o Avigilon Control Center Player para visualizar.
Este é o formato de exportação recomendado porque a imagem exportada mantém sua compressão original e pode ser autenticada contra manipulações no Avigilon Control Center Player.
Selecione a caixa de seleção Exportar o Instalador Control Center Player se quiser uma cópia do Avigilon Control Center Player para ser distribuída com seu arquivo nativo de imagem.
PNG
1. No campo Resolução selecione uma resolução para a imagem de vídeo. Você pode inserir a resolução manualmente ou clicar na seta suspensa para selecionar uma resolução padrão.
Observação: A compressão Resolução mantém automaticamente a proporção de tela da imagem.
2. Clique em Alterar Região da Imagem... para exportar apenas parte da imagem de vídeo. Na caixa de diálogo Alterar Região da Imagem, mova e redimensione

Guia do Usuário do Cliente do Avigilon Control Center
166
a sobreposição em verde e então clique em OK. Apenas as áreas destacadas em verde são exportadas.
3. Selecione as sobreposições de imagem que queira: Selo de data e hora, Nome da câmera e Localização da câmera.
4. Clique em Consultar Ajustes para ajustar Gama, Nível de Pretos e/ou Brancos.
JPEG
1. No campo Qualidade selecione um nível de compressão.
2. Defina a Resolução .
3. Clique em Alterar região da imagem para exportar apenas uma parte da imagem de vídeo.
4. Selecione as sobreposições de imagem que queira.
5. Clique em Consultar Ajustes para modificar a qualidade de imagem
TIFF
1. Defina a Resolução .
2. Clique em Alterar região da imagem para exportar apenas uma parte da imagem de vídeo.
3. Selecione as sobreposições de imagem que queira.
4. Clique em Consultar Ajustes para modificar a qualidade de imagem
Imprimir
1. Clique em Alterar região da imagem para exportar apenas uma parte da imagem de vídeo.
2. Clique em Definições da impressora... para modificar a impressora selecionada e tamanho de papel.
3. Selecione as sobreposições de imagem que queira.
4. Clique em Adicionar notas de exportação... para adicionar observações sobre a imagem exportada. As observações são impressas abaixo da imagem.
5. Clique em Consultar Ajustes para modificar a qualidade de imagem
1. Clique em Alterar região da imagem para exportar apenas uma parte da imagem de vídeo.
2. Selecione as sobreposições de imagem que queira.
3. Clique em Adicionar notas de exportação... para adicionar

Exportar
167
observações sobre a imagem exportada.
4. Clique em Consultar Ajustes para modificar a qualidade de imagem
4. Clique em Iniciar Exportação.
5. Na caixa de diálogo Salvar como, nomeie o arquivo de exportação e clique em Salvar.
A área Previsão exibe o instantâneo que você esteja exportando.
6. Ao completar a exportação, clique em OK.
Exportando Imagens ao Vivo
A aba Exportação ao Vivo exporta vídeos ao vivo como uma série de imagens fixas. Você pode escolher o formato de arquivo e selecionar suas preferências de exportação.
1. Selecione Arquivo > Exportação ao Vivo...
A aba Exportação ao Vivo é exibida.
Figura A. Aba Exportação ao Vivo
2. Na lista Câmera a Exportar, selecione o vídeo da câmera que queira exportar.

Guia do Usuário do Cliente do Avigilon Control Center
168
3. Na lista suspensa Formatos selecione um formato de exportação: PNG, JPEG, ou TIFF.
4. Definir a taxa de exportação de imagens:
Opção Descrição
Exportar a uma taxa de imagem total Selecione esta opção para exportar a stream ao vivo em taxa de imagem total.
Exportar uma imagem a cada__ min __seg
Selecione esta opção para controlar o tempo entre cada imagem de vídeo exportada.
Por exemplo, se você inserir 5 min. 0 seg., apenas uma imagem vai ser exportada a cada 5 minutos.
Guardar apenas a(s) __ imagemens mais recente(s)
Marque esta caixa de seleção para limitar o número de imagens armazenadas.
Esteja ciente de que se você não limitar o número de imagens armazenadas, a exportação vai continuar até que seu disco rígido esteja cheio.
5. (Apenas imagens JPEG)
Na lista suspensa Qualidade, selecione o nível de qualidade de imagem desejado.
6. No campo Resolução selecione uma resolução para a imagem de vídeo. Você pode inserir a resolução manualmente ou clicar na seta suspensa para selecionar uma resolução padrão.
Observação: A compressão Resolução mantém automaticamente a proporção de tela da imagem.
7. Clique em Alterar Região da Imagem... para exportar apenas parte da imagem de vídeo. Na caixa de diálogo Alterar Região da Imagem, mova e redimensione a sobreposição em verde e então clique em OK. Apenas as áreas destacadas em verde são exportadas.
8. Selecione as sobreposições de imagem que queira: Selo de data e hora, Nome da câmera e Localização da câmera.
9. Clique em Consultar Ajustes para ajustar gama, nível de pretos e/ou brancos.
10. Clique em Iniciar Exportação.
11. Na caixa de diálogo Salvar como, nomeie o arquivo de exportação e clique em Salvar.
A área Previsão exibe o vídeo que você esteja exportando.
Observação: A exportação ao vivo vai continuar até que seja parada.
12. Clique em Interromper Exportação para parar a exportação.

Exportar
169
Exportando Vídeos e Imagens Gravados
Use a aba Export para exportar vídeo gravados em formatos de vídeo e imagem diferentes.
Observação: Apenas vídeo gravados podem ser exportados em formato de vídeo.
Acessando a Aba de Exportação
A aba Exportação pode ser acessada de qualquer dos modos a seguir:
Na barra de ferramentas, clique em Exportar.
Selecione Arquivo > Exportar.
Enquanto faz uma busca, selecione um resultado de busca e clique em Exportar este Evento.
Enquanto revê o vídeo com marcação, clique com o botão direito em uma marcação na Linha de Tempo e selecione Exportar.
Exportando Vídeos Nativos
O formato Nativo (AVE) é o formato recomendado para exportação de vídeos. Você pode exportar vídeos de múltiplas câmeras em um único arquivo e o vídeo mantém sua compressão original. Vídeos AVE são reproduzidos no Avigilon Control Center Player, onde o vídeo pode ser autenticado contra manipulação e ser reexportado para outros formatos.
1. Clique em Exportar para abrir a aba Exportar.

Guia do Usuário do Cliente do Avigilon Control Center
170
Figura A. Aba de exportação para exportação de vídeos gravados
2. Na lista suspensa Formato, selecione Nativo.
3. Na lista Câmera a Exportar, selecione o vídeo da câmera que queira exportar.
4. Insira a faixa de hora que queira exportar. A faixa de hora é destacada na Linha de Tempo pelos marcadores pretos de faixa de hora. Você pode também arrastar os marcadores de faixa de tempo para modificá-la.
5. Definir a taxa de exportação de imagens:
Opção Descrição
Exportar quando __ velocidade de imagem
Selecione esta opção para controlar quantas imagens por segundo são exportadas.
Por exemplo, o vídeo está rodando a 30 imagens por segundo. Se você selecionar 1/2, apenas 15 imagens para aquele segundo vão

Exportar
171
ser exportadas.
Exportar uma imagem a cada__ min __seg
Selecione esta opção para controlar o tempo entre cada imagem de vídeo exportada.
Por exemplo, se você inserir 5 min. 0 seg., só uma imagem vai ser exportada a cada 5 minutos.
6. Para incluir uma cópia do Avigilon Control Center Player com sua exportação, selecione a caixa de diálogo Exportar o Control Center Player Installer.
7. Para dividir automaticamente a exportação em arquivos separados que possam ser armazenados em mídia óptica (como um CD ou DVD), pegue a caixa de seleção Dividir o arquivo em tamanhos de: E então, manualmente insira um tamanho máximo de arquivo em MB ou selecione uma opção pré-configurada da lista suspensa.
8. Clique em Iniciar Exportação.
9. Na caixa de diálogo Salvar como, nomeie o arquivo de exportação e clique em Salvar.
A área Previsão exibe o vídeo que você esteja exportando.
10. Ao completar a exportação, clique em OK.
Exportando Vídeos AVI
Vídeos exportados em formato Audio Video Interleave [Entrelace de Áudio e Vídeo] (AVI) podem ser reproduzidos na maioria dos reprodutores de mídia.
1. Clique em Exportar para abrir a aba Exportar.

Guia do Usuário do Cliente do Avigilon Control Center
172
Figura A. Aba de exportação para exportação de vídeos gravados
2. Na lista suspensa Formato, selecione Vídeo AVI.
3. Na lista Câmera a Exportar, selecione o vídeo da câmera que queira exportar.
4. Insira a faixa de hora que queira exportar. A faixa de hora é destacada na Linha de Tempo pelos marcadores pretos de faixa de hora. Você pode também arrastar os marcadores de faixa de tempo para modificá-la.
5. Definir a taxa de exportação de imagens:
Opção Descrição
Exportar quando __ velocidade de imagem
Selecione esta opção para controlar quantas imagens por segundo são exportadas.
Por exemplo, o vídeo está rodando a 30 imagens por segundo. Se você selecionar 1/2, apenas 15 imagens para aquele segundo vão

Exportar
173
ser exportadas.
Exportar uma imagem a cada__ min __seg
Selecione esta opção para controlar o tempo entre cada imagem de vídeo exportada.
Por exemplo, se você inserir 5 min. 0 seg., só uma imagem vai ser exportada a cada 5 minutos.
6. No campo Codificador selecione a compressão usada. A compressão VC-1 (Windows Media Video) é inclusa por padrão porque é personalizada para codificação AVI de alta resolução.
7. Na lista suspensa Qualidade, selecione o nível de qualidade de imagem desejado.
8. No campo Resolução selecione uma resolução para a imagem de vídeo. Você pode inserir a resolução manualmente ou clicar na seta suspensa para selecionar uma resolução padrão.
Observação: A compressão Resolução mantém automaticamente a proporção de tela da imagem.
Para vídeos de alta resolução (11 MP ou 16 MP) a mais alta opção de resolução vai ser menos que a resolução real da câmera porque a maioria dos tocadores de mídia não consegue tocar arquivos AVI de alta resolução.
9. Para dividir automaticamente a exportação em arquivos separados que possam ser armazenados em mídia óptica (como um CD ou DVD), pegue a caixa de seleção Dividir o arquivo em tamanhos de: E então, manualmente insira um tamanho máximo de arquivo em MB ou selecione uma opção pré-configurada da lista suspensa.
10. Clique em Alterar Região da Imagem... para exportar apenas parte da imagem de vídeo. Na caixa de diálogo Alterar Região da Imagem, mova e redimensione a sobreposição em verde e então clique em OK. Apenas as áreas destacadas em verde são exportadas.
11. Escolha a caixa de seleção Ignorar os intervalos de gravação para evitar pausas no vídeo causadas por intervalos na gravação.
12. Selecione as sobreposições de imagem que queira: Selo de data e hora, Nome da câmera e Localização da câmera.
13. Clique em Consultar Ajustes para ajustar gama, nível de pretos e/ou brancos.
14. Clique em Iniciar Exportação.
15. Na caixa de diálogo Salvar como, nomeie o arquivo de exportação e clique em Salvar.
A área Previsão exibe o vídeo que você esteja exportando.
16. Ao completar a exportação, clique em OK.

Guia do Usuário do Cliente do Avigilon Control Center
174
Exportando imagens PNG, JPEG ou TIFF
Vídeos podem ser exportados como uma série de imagens fixas em formato PNG, JPEG, ou TIFF.
1. Clique em Exportar para abrir a aba Exportar.
Figura A. Aba de exportação para exportação de imagens fixas
2. No campo Formato, selecione Imagens PNG, Imagens JPEG, ou Imagens TIFF.
3. Na lista Câmera a Exportar, selecione o vídeo da câmera que queira exportar.
4. Insira a faixa de hora que queira exportar. A faixa de hora é destacada na Linha de Tempo pelos marcadores pretos de faixa de hora. Você pode também arrastar os marcadores de faixa de tempo para modificá-la.
5. Definir a taxa de exportação de imagens:

Exportar
175
Opção Descrição
Exportar quando __ velocidade de imagem
Selecione esta opção para controlar quantas imagens por segundo são exportadas.
Por exemplo, o vídeo está rodando a 30 imagens por segundo. Se você selecionar 1/2, apenas 15 imagens para aquele segundo vão ser exportadas.
Exportar uma imagem a cada__ min __seg
Selecione esta opção para controlar o tempo entre cada imagem de vídeo exportada.
Por exemplo, se você inserir 5 min. 0 seg., só uma imagem vai ser exportada a cada 5 minutos.
6. Escolha a caixa de seleção Exportar no máximo __ imagens e insira um número para limitar a quantidade de imagens que sejam exportadas.
7. (JPEG apenas)
Na lista suspensa Qualidade, selecione o nível de qualidade de imagem desejado.
8. No campo Resolução selecione uma resolução para a imagem de vídeo. Você pode inserir a resolução manualmente ou clicar na seta suspensa para selecionar uma resolução padrão.
Observação: A compressão Resolução mantém automaticamente a proporção de tela da imagem.
9. Clique em Alterar Região da Imagem... para exportar apenas parte da imagem de vídeo. Na caixa de diálogo Alterar Região da Imagem, mova e redimensione a sobreposição em verde e então clique em OK. Apenas as áreas destacadas em verde são exportadas.
10. Selecione as sobreposições de imagem que queira: Selo de data e hora, Nome da câmera e Localização da câmera.
11. Clique em Consultar Ajustes para ajustar gama, nível de pretos e/ou brancos.
12. Clique em Iniciar Exportação.
13. Na caixa de diálogo Salvar como, nomeie o arquivo de exportação e clique em Salvar.
A área Previsão exibe o vídeo que você esteja exportando.
14. Ao completar a exportação, clique em OK.
Exportando PDF ou Imagens de Impressão
Vídeos podem ser exportados como imagens fixas para impressão ou em formato PDF.

Guia do Usuário do Cliente do Avigilon Control Center
176
1. Clique em Exportar para abrir a aba Exportar.
Figura A. Aba de exportação para exportação de imagens fixas
2. Na lista suspensa Formato, selecione Imprimir imagem ou Arquivo PDF.
3. Na lista Câmera a Exportar, selecione o vídeo da câmera que queira exportar.
4. No campo Tempo, insira exato hora que queira exportar.
5. Clique em Alterar Região da Imagem... para exportar apenas parte da imagem de vídeo. Na caixa de diálogo Alterar Região da Imagem, mova e redimensione a sobreposição em verde e então clique em OK. Apenas as áreas destacadas em verde são exportadas.
6. (Imprimir Imagem apenas) Clique em Configurações de Impressão para modificar a impressora e tamanho de papel em que a imagem seja impressa.

Exportar
177
7. Selecione as sobreposições de imagem que queira: Selo de data e hora, Nome da câmera e Localização da câmera.
8. Clique em Adicionar Observações de Exportação para adicionar observações sobre a imagem exportada. As observações são adicionadas abaixo da imagem.
9. Clique em Consultar Ajustes para ajustar gama, nível de pretos e/ou brancos.
10. Clique em Iniciar Exportação.
11. Na caixa de diálogo Salvar como, nomeie o arquivo de exportação e clique em Salvar.
A área Previsão exibe o vídeo que você esteja exportando.
12. Ao completar a exportação, clique em OK.
Exportando Áudio WAV
Se um vídeo contiver áudio, o áudio é exportado com o vídeo. Se necessário, você pode escolher exportar apenas o arquivo de áudio.
Observação: A gravação de áudio requer uma Licença da Canal de Áudio. Sem uma licença de áudio, nenhum áudio seria gravado com o vídeo.
1. Clique em Exportar para abrir a aba Exportar.

Guia do Usuário do Cliente do Avigilon Control Center
178
Figura A. Aba de exportação para a exportação de áudio
2. Na lista suspensa Formato, selecione WAV.
3. Na lista Câmera a Exportar, selecione o vídeo da câmera que queira exportar.
4. Insira a faixa de hora que queira exportar. A faixa de hora é destacada na Linha de Tempo pelos marcadores pretos de faixa de hora. Você pode também arrastar os marcadores de faixa de tempo para modificá-la.
5. Clique em Iniciar Exportação.
6. Na caixa de diálogo Salvar como, nomeie o arquivo de exportação e clique em Salvar.
A área Previsão exibe o vídeo encadeado com o áudio que você esteja exportando.
7. Ao completar a exportação, clique em OK.

179
Cópia de Segurança
O Avigilon Control Center pode ser configurado para fazer backup de arquivos automaticamente, mas você pode também fazer backup de arquivos conforme preciso a partir da aba Back Up.
Para informações sobre a configuração de backup automático, consulte Modificando Configurações de Backup Programado.
Observação: Algumas características não são exibidas se o servidor não tiver a licença requerida, ou se você não tiver as permissões de usuário requeridas.
Cópia de Segurança de Vídeos Gravados em Demanda
Os arquivos de segurança são armazenados em uma pasta de backup configurada pela Ferramenta Admin do Avigilon Control Center. Consulte o Guia do Usuário do Servidor do Avigilon Control Center para informações sobre mudança da pasta de backup.
1. Selecione Arquivo > Backup...
A aba Backup é exibida.

Guia do Usuário do Cliente do Avigilon Control Center
180
Figura A. Aba de backup
2. Na(s) câmera(s) na área de backup, selecione todas as câmeras nas quais queira fazer backup
3. Na área Opções de Backup, defina a faixa de tempo que queira fazer backup. A faixa de hora é destacada na Linha de Tempo pelos marcadores pretos de faixa de hora. Você pode também arrastar os marcadores de faixa de tempo para modificá-la.
4. Selecione a caixa de diálogo Apagar backups mais antigos quando o disco estiver cheio para permitir que o aplicativo sobrescreva automaticamente arquivos de backup antigos quando a pasta de backup estiver cheia.
5. Clique Iniciar Backup.
É sempre feito backup do vídeo no formato Avigilon Backup (AVK). Você pode rever o vídeo em backup no Avigilon Control Center Player.

181
Apêndice
Acessando o Cliente Web
Você também pode acessar seu Sistema de Vigilância de Alta Definição Avigilon através do Cliente Web. O Cliente Web é uma versão simplificada do software do Cliente. Ele permite que você monitore seu sistema de vigilância, procure por eventos de vídeo e exporte vídeos gravados para fora do software do Cliente. Esteja ciente de que você não pode modificar as configurações do sistema através do Cliente Web.
Observação: O Cliente Web só é compatível com o navegado Internet Explorer.
Para acessar o Cliente Web, você precisa do Avigilon endereço de IP e número de porta do servidor. Essas informações estão disponíveis no Avigilon Control Center Ferramenta de Admin instalada no servidor. Consulte o Avigilon Control Center Guia do Usuário do Servidor para mais informações
1. Para acessar o Cliente Web, abra o Internet Explorer e insira o seguinte endereço: http://<endereço de ip do servidor>:<número da porta>/ (Por exemplo, http://192.168.2.62:50083/)
Se você nunca acessou o Cliente Web antes, pode ser pedido que instale o software de plug-in necessário antes que o Cliente Web abra.
2. Quando a tela de login aparecer, insira seu nome de usuário e senha para o servidor.
O Cliente Web é aberto em seu navegador e você pode acessar o vídeo e câmeras conectados ao servidor.
Observação: Você só pode acessar um servidor de cada vez através do Cliente Web.

Guia do Usuário do Cliente do Avigilon Control Center
182
Figura A. Cliente do Centro de Controle Avigilon
Atualizando Software de Cliente
Avigilon Control Center são tipicamente inclusas com os pacotes de atualização do Servidor do Avigilon Control Center. Assim que você abrir o software do Cliente pela primeira vez, a seguinte caixa de diálogo aparecerá se uma atualização de software do cliente estiver disponível.

Apêndice
183
Figura A. Atualizar o Control Center Client
Clique no botão Atualizar para permitir que o software do cliente seja atualizado. A atualização
do software é baixada automaticamente. A seguinte caixa de diálogo aparecerá para exibir o
progresso do download:
Figura B. Progresso da atualização
Ao terminar de baixar a atualização, clique em Centro de Controle de Atualizações. Ao aparecer o assistente de instalação, siga os comandos para completar a atualização.
Clique em Não Atualizar para continuar a trabalhar com o software do cliente sem atualizar. O
software do cliente não vai ser atualizado e você pode continuar a trabalhar com ele como antes.
O software também pode ser baixado da página de download de software do site Avigilon: http://avigilon.com/support/software/
Placas de Carros Suportadas
Aqui está uma lista das placas de carro que são atualmente suportadas pela função License Plate Recognition [Reconhecimento de Placas de Carros] (LPR) do Avigilon Control Center. Se o formato de

Guia do Usuário do Cliente do Avigilon Control Center
184
placa de carro que você precise não estiver listado, você pode enviar um email para o Suporte Técnico Avigilon em [email protected] e pedir o gabarito de Fontes LPR.
Para configurar uma das seguintes placas de carro para LPR, consulte Reconhecimento de Placas de Carros para mais informações.
Argentina
Austrália
Bahrain
Belorússia
Bulgária
Canadá
Columbia Britânica
Nova Brunswick
Ontário
Quebec
Croácia
Dubai
França
Alemanha
Hungria
Itália
Jordânia
México
Paquistão
Polônia
Portugal

Apêndice
185
România
Arábia Saudita
Cingapura
África do Sul
Tailândia
Turquia
Reino Unido
EUA
Alasca
Califórnia
Flórida
Ilinois
Indiana
Kansas
Luisiânia
Minesota
Montana
New Jersey
Nova York
Carolina do Norte
Dakota do Norte
Ohio
Texas
Utá

Guia do Usuário do Cliente do Avigilon Control Center
186
Virgínia
Washington
Eventos e Descrições
Observação: Algumas características não são exibidas se o servidor não tiver a licença requerida, ou se você não tiver as permissões de usuário requeridas.
As opções disponíveis para cada uma das seguintes funções são listadas com suas descrições.
Descrições de Permissão de Grupo
A tabela a seguir exibe as opções que estão disponíveis ao você definir uma permissão de grupo. Para mais informações sobre como definir uma permissão de grupo, consulteAdding Groups [Adicionando Grupos].
Permissões de Grupo Descrição
Visualização de imagens ao vivo Permite que usuários assistam a stream de câmera de vídeo ao vivo em uma Visualização.
Usar controles PTZ Permite que usuários usem os controles PTZ de uma câmera.
Travar controles PTZ Permite que usuários travem os controles PTZ de uma câmera.
Disparar gravação manual Permite que usuários disparem gravação manual enquanto assistem a vídeo em uma Visualização.
Ouvir os microfones Permite que usuários ouçam microfones que estejam conectados a uma câmera.
Transmitir para alto-falantes Permite que usuários transmitam áudio através de alto-falantes que estejam conectados à câmera.
Visualização de imagens gravadas Permite que usuários assistam a um vídeo gravado da câmera em uma Visualização.
Exportar imagens Permite que usuários exportem imagens gravadas.
Backup de imagens Permite que usuários façam backup de

Apêndice
187
imagens gravadas.
Conectar e desconectar câmeras Permite que usuários conectem e desconectem câmeras a servidores.
Configuração de câmeras Permite que usuários configurem câmeras.
Definir configurações gerais Permite que usuários editem a caixa de diálogo Geral da câmera.
Definir configurações de rede Permite que usuários editem a caixa de diálogo de Rede.
Definir configurações de imagem e exibição
Permite que usuários editem a caixa de diálogo Imagem e Exibição.
Definir compressão e taxa de imagem Permite que usuários editem a caixa de diálogo Compressão e Taxa de Imagem.
Definir configurações de dimensão de imagem
Permite que usuários editem a caixa de diálogo Dimensões de Imagem.
Definir configurações de detecção de movimento
Permite que usuários editem a caixa de diálogo Detecção de Movimento.
Definir configurações de zona de privacidade
Permite que usuários editem a caixa de diálogo Zona de Privacidade.
Definir configurações de gravação manual
Permite que usuários editem a caixa de diálogo Gravação Manual.
Definir configurações de entrada e saída digitais
Permite que usuários editem a caixa de diálogo Entradas e Saídas Digitais.
Definir configurações de microfone Permite que usuários editem a caixa de diálogo Microfone.
Definir configurações de alto-falante Permite que usuários editem a caixa de diálogo Alto-falante.
Definir servidores Permite que usuários configurem servidores.
Definir configurações gerais Permite que usuários editem a caixa de diálogo Geral do servidor.
Definir configurações de cronograma Permite que usuários editem a caixa de diálogo Cronograma de Gravação.
Definir configurações de gravação e largura de banda
Permite que usuários editem a caixa de diálogo Gravação e Largura de Banda.

Guia do Usuário do Cliente do Avigilon Control Center
188
Definir configurações de usuário e grupo Permite que usuários editem a caixa de diálogo Usuários e Grupos.
Definir configurações de gerenciamento de alarme
Permite que usuários editem a caixa de diálogo Alarme.
Definir configurações de backup programado
Permite que usuários editem a caixa de diálogo Backups Programados.
Definir configurações de transação POS Permite que usuários editem a caixa de diálogo Transações POS.
Definir configurações LPR Permite que usuários editem a caixa de diálogo Reconhecimento de Placa de Licença.
Definir configurações de email Permite que usuários editem a caixa de diálogo Notificação de Email.
Definir configurações de mecanismo de regras
Permite que usuários editem a caixa de diálogo Regras.
Visualização do log do sistema Permite que usuários visualizem o Log do Sistema.
Descrições de Email
A tabela a seguir exibe as opções de disparo de notificações de email que estão disponíveis ao você configurar a notificação de email. Para mais informações sobre a configuração de uma notificação de email, consulte Configuring Email Notification [Configurando Notificação de Email].
Disparo de Notificação de Email Descrição Evento de sistema Notificações de email são enviadas ao ocorrer um dos eventos
a seguir:
Partida do aplicativo de servidor
Fechamento do aplicativo do servidor
O aplicativo do servidor terminou inesperadamente
Aplicativo do servidor baixo em recursos
Erro de instalação do aplicativo do servidor
A função de licença expira em breve

Apêndice
189
A função licenciada expirou
Erro de banco de dados
Erro de inicialização de dados
Tamanho de volume de dados reduzido
Erro de escrita de dados para qualquer câmera
Aprimoramento de dados iniciado
Aprimoramento de dados completado
O aprimoramento de dados falhou
Falha de volume
Volume recuperado
Conexão de rede encontrada
Conexão de rede perdida
Erro de rede
Erro de rede resolvido
Erro de envio de email
Erro de hardware de servidor
Dispositivo conectado a servidor em espera
Dispositivo desconectado de servidor em espera
Erro de conexão de dispositivo
Erro de conexão de dispositivo resolvido
Pacotes de dados perdidos
Pacotes de dados recuperados
Gravação interrompida

Guia do Usuário do Cliente do Avigilon Control Center
190
Gravação reiniciada
O aprimoramento de firmware falhou
Detecção de movimento Uma notificação de email é enviada ao iniciar a detecção de movimento pela câmera. Você pode selecionar a câmera.
Entrada digital ativada Uma notificação de email é enviada ao ser disparada uma entrada digital. Você pode selecionar a entrada digital.
Exceção de transação POS Uma notificação de email é enviada ao ocorrer uma exceção de transação POS.
Descrições de Evento de Regra e Ações
As tabelas a seguir descrevem os eventos de disparos e ações que estão disponíveis quando você define uma Regra. Para mais informações sobre como definir uma Regra, consulteAdding a Rule [Adicionando uma Regra].
Eventos de Regra
Eventos de regra são eventos que disparam uma regra.
Eventos de Regra Descrição
Eventos de Servidor
Partida do aplicativo de servidor O software do Servidor dá a partida.
Fechamento do aplicativo do servidor O software do Servidor fecha.
O aplicativo do servidor terminou inesperadamente
O software do Servidor fecha inesperadamente.
Aplicativo do servidor baixo em recursos O software do servidor está com pouca memória ou armazenamento.
Erro de instalação do aplicativo do servidor O software do Servidor foi instalado incorretamente.
A função de licença expira em breve A licença do software do Servidor expira em breve.
A função licenciada expirou A licença do software do Servidor expirou.

Apêndice
191
Erro de banco de dados O banco de dados do Servidor gerou um erro.
Erro de inicialização de dados O banco de dados do Servidor gerou um erro durante a inicialização.
O volume de dados falhou O volume de dados do Servidor falhou.
Volume de dados recuperado O volume de dados do Servidor foi recuperado.
Tamanho de volume de dados reduzido O volume de dados do Servidor foi reduzido.
Erro de escrita de dados O Servidor gerou um erro ao escrever dados.
Aprimoramento de dados iniciado O aprimoramento de dados do Servidor iniciou.
Aprimoramento de dados completado O aprimoramento de dados do Servidor foi completado.
O aprimoramento de dados falhou O aprimoramento de dados do Servidor falhou.
Recuperação de dados iniciada A recuperação de dados do Servidor iniciou.
Recuperação de dados completada A recuperação de dados do Servidor foi completada.
A recuperação de dados falhou A recuperação de dados do Servidor falhou.
Conexão de rede encontrada A conexão de rede do Servidor foi encontrada.
Conexão de rede perdida A conexão de rede do Servidor foi perdida.
Erro de rede A rede do Servidor gerou um erro.
Erro de rede resolvido O erro de rede do Servidor foi resolvido.
Erro de envio de email Um erro foi gerado ao enviar uma notificação de email.
Evento de hardware de servidor Um evento de hardware de Servidor ocorreu.
Backup iniciado O backup do Servidor iniciou.
Backup completado O backup do Servidor completou.

Guia do Usuário do Cliente do Avigilon Control Center
192
Backup falhou O backup do Servidor falhou.
Eventos de Dispositivo
Conexão criada Câmera ou dispositivo conectados a um servidor.
Conexão removida Câmera ou dispositivo desconectados de um servidor.
Conexão criada por servidor em espera Câmera ou dispositivo conectados a um servidor em espera.
Conexão removida de um servidor em espera
Câmera ou dispositivo desconectados de um servidor em espera.
Falha na conexão A conexão de câmera ou dispositivo falhou.
Conexão restaurada A câmera ou dispositivo conectados foram restaurados.
Perda de pacote de rede inaceitável A perda de pacote de rede de câmera ou dispositivo não foi aceita.
Perda de pacote de rede aceitável A perda de pacote de rede de câmera ou dispositivo foi aceita.
Detecção de movimento iniciada A detecção de movimento de câmera iniciou.
Detecção de movimento terminada A detecção de movimento de câmera terminou.
Gravação iniciada A gravação de câmera ou dispositivo iniciou.
A gravação terminou A gravação de câmera ou dispositivo terminou.
Gravação interrompida A gravação de câmera ou dispositivo foi interrompida.
Gravação reiniciada A gravação de câmera ou dispositivo reiniciou.
Entrada digital ativada A entrada digital de câmera ou dispositivo foi ativada.
Entrada digital desativada A entrada digital de câmera ou dispositivo foi desativada.
Aprimoramento de firmware iniciado O aprimoramento de firmware de câmera ou

Apêndice
193
dispositivo iniciou.
Aprimoramento de firmware completado O aprimoramento de firmware de câmera ou dispositivo foi completado.
O aprimoramento de firmware falhou O aprimoramento de firmware de câmera ou dispositivo falhou.
Eventos de Usuário
Login de usuário Um usuário fez login.
Logout de usuário Um usuário fez logout.
Configuração de servidor modificada Um usuário modificou as configurações de servidor.
Configuração de dispositivo modificada Um usuário modificou as configurações de câmera ou dispositivo.
Dispositivo conectado Um usuário conectou uma câmera ou dispositivo a um servidor.
Dispositivo desconectado Um usuário desconectou uma câmera ou dispositivo de um servidor.
Saída digital disparada Um usuário disparou manualmente uma saída digital.
Indicador adicionado Um usuário adicionou um indicador.
Indicador atualizado Um usuário atualizou um indicador.
Indicador apagado Um usuário apagou um indicador.
PTZ movido Um usuário moveu uma câmera PTZ.
PTZ ocioso Um usuário deixou a câmera PTZ ociosa.
Exportação realizada Um usuário realizou uma exportação de vídeo.
Alto-falante ativado Um usuário está transmitindo áudio através dos alto-falantes da câmera ou dispositivo.
Alto-falante desativado Um usuário parou de transmitir áudio.
Eventos de Alarme
Alarme reconhecido Um alarme foi reconhecido.

Guia do Usuário do Cliente do Avigilon Control Center
194
Alarme auto-reconhecido Um alarme foi reconhecido automaticamente.
Alarme disparado Um alarme foi disparado.
Alarme designado Um alarme foi designado a um usuário.
Designação de alarme retirada A designação de um alarme foi retirada de um usuário.
Alarme purgado Um alarme foi purgado.
Eventos de Transação POS
Transação POS iniciada Uma transação POS iniciou.
Transação POS terminada Uma transação POS terminou.
Exceção de transação POS Uma exceção de transação POS aconteceu.
Eventos de Reconhecimento de Placa de Licença
Detecção de placa de licença iniciada O reconhecimento de placa de licença iniciou.
Detecção de placa de licença terminada O reconhecimento de placa de licença terminou.
Coincidência de lista de observação de placa de licença
Uma placa de licença na Lista de Observação LPR foi detectada.
Ações de Regra
Ações de regra são respostas a um evento de regra.
Ações de Regra Descrição
Ações de Notificação de Usuário
Exibir mensagens na tela Uma mensagem na tela é exibida sobre o evento de regra.
Enviar email Uma notificação de email é enviada sobre o evento de regra.
Reproduzir um som Um som de notificação é reproduzido quando um evento de regra ocorre.

Apêndice
195
Monitorando Ações
Iniciar live streaming O stream de vídeo ao vivo concatenado é exibido quando o evento de regra ocorre.
Criar Indicador O vídeo gravado do evento de regra é marcado.
Ações de Dispositivo
Reiniciar a câmera A câmera ou dispositivo reiniciam quando o evento de regra ocorre.
Disparar saída digital Uma saída digital é disparada quando o evento de regra ocorre.
Ações PTZ
Ir para pré-definido A câmera PTZ se move para a posição pré-definida ao ocorrer o evento de regra.
Rodar um padrão A câmera PTZ roda um padrão ao ocorrer o evento de regra.
Definir auxiliar A câmera PTZ inicia o comando auxiliar ao ocorrer o evento de regra.
Limpar auxiliar A câmera PTZ termina o comando auxiliar ao ocorrer o evento de regra.
Ações de Alarme
Disparar um alarme Um alarme é disparado quando o evento de regra ocorre.
Reconhecer um alarme Um alarme é reconhecido quando o evento de regra ocorre.
Descrições de Alarme
A tabela a seguir exibe as opções de Fonte de Disparo de Alarme que estão disponíveis ao você configurar um alarme. Para mais informações sobre como configurar um alarme, consulteAdding a New Alarm [Adicionar um Novo Alarme.
Fonte de Disparo de Alarme Descrição
Detecção de Movimento O alarme é disparado ao ser detectado movimento pelas câmeras selecionadas.

Guia do Usuário do Cliente do Avigilon Control Center
196
Ativação de Entrada Digital O alarme é disparado quando a entrada digital selecionada for ativada.
Coincidência de Lista de Observação de Placa de Licença
O alarme é disparado quando uma placa de licença na Lista de Observação for detectada.
Exceção de Transação POS O alarme é disparado quando uma transação de exceção POS ocorrer.
Erro da Câmera O alarme é disparado quando ocorre um erro de câmera.
Erro do Sistema O alarme é disparado quando ocorre um erro de sistema.
Evento de Software Externo O alarme é disparado por um software de integração de terceiros.
Relatando Bugs
Se ocorrer um erro no Avigilon Control Center, você pode entrar em contato com o Suporte Avigilon em [email protected] ou +1.888.281.5182.
Para ajudar a diagnosticar o problema, a equipe de Suporte Avigilon pode pedir que você forneça um Relatório de Bug do Sistema. O Relatório de Bug do Sistema é um arquivo zip gerado pelo software do Cliente do Avigilon Control Center que contém o registro do sistema e relatórios de erros de cada um dos servidores aos quais você tenha acesso.
1. Selecione Ajuda > Relatório de Bug do Sistema....
2. Quando a caixa de diálogo de download do Relatório de Bug do Sistema aparecer, clique em Baixar.
3. Na caixa de diálogo Salvar como, nomeie o arquivo e clique em Salvar.
4. Uma vez que o Relatório de Bug do Sistema tenha baixado com sucesso, clique em Fechar.
Comandos do Teclado
Use quaisquer dos commandos abaixo para ajudá-lo a navegar o software Avigilon Control Center Client.
O coluna de Combinações de Teclas exibe os comandos usados em um teclado padrão, enquanto que a coluna do Teclado Numérico e Setas exibe os comandos usados pelo Teclado de um Joystick Profissional USB Avigilon.

Apêndice
197
Comandos de Painel de Imagens e Câmera
Comando Combinação de Teclas
Combinação de Teclado Numérico e Setas (Botões do Painel de Imagens)
Selecionar um painel de imagens
Os números do painel de imagens são exibidos após pressionar a primeira tecla.
*
+ <número do painel de imagens>
+ Enter
+ <número do painel de imagens> +
Adicionar uma câmera a Visualizar
A ID lógica da câmera é necessária.
ID Lójica + <da Câmera>
+ Enter
+ <da Câmera> +
Selecionar o próximo painel de imagens
Tab
Selecionar o painel de imagens anterior
Shift + Tab
Limpar seleção do painel de imagens
* + 0 +
Enter
Remover a câmera do painel de imagens selecionado Backspace
Maximizar/Restaurar o painel de imagens selecionado
Ctrl + E
Reproduzir 30 segundos
Ctrl + ,
Reproduzir 60 segundos
Ctrl + .

Guia do Usuário do Cliente do Avigilon Control Center
198
Reproduzir 90 segundos
Ctrl + /
Adicionar marcador para a câmera selecionada
Observação: Apenas para vídeos gravados.
Ctrl + B
Iniciar/Parar a gravação manual para a câmera selecionada R
Ativar/Emudecer o áudio da câmera selecionada A
Transmissão de áudio
S
Segure para falar. Solte para parar de transmitir.
Segure para falar. Solte para parar de transmitir.
Tirar um instantâneo do painel de imagens selecionado
F4
Exibir POS/câmera acoplados
Ctrl + I
Ativar saída digital
K
Confirmar o alarme atualmente exibido em um painel de imagens armado L
Visualizar Comandos
Comando Combinação de Teclas Combinação de Teclado Numérico e Setas (Visualizar botões)
Selecionar a próxima Visualização
Ctrl + Tab

Apêndice
199
Selecionar a Visualização anterior
Ctrl + Shift + Tab
Pular para Visualização
Ctrl + 1 to 9
Iniciar/Parar Visualizações de ciclo
Ctrl + Y
Criar nova visualização
Ctrl + T
Fechar a Visualização atual
Ctrl + W
Abrir uma nova janela
Ctrl + N
Mudar a Visualização atual para exibir vídeo ao vivo
Ctrl + L
Mudar a Visualização atual para exibir vídeo gravado Ctrl + P
Remover todas as câmeras da Visualização atual
Ctrl + Backspace
Visualização em tela cheia Fechar tela cheia F11
Abrir uma Visualização salva
O número da Visualização salva é exibido no System Explorer após pressionar o primeiro botão.
Ctrl + G + <Nº da
Visualização Salva> +

Guia do Usuário do Cliente do Avigilon Control Center
200
Visualizar Comandos de Leiaute
Observação: Leiautes de Visualizações personalizadas são ligados à posição deles na lista de Leiautes. Por exemplo, se seu leiaute personalizado estiver colocado no alto da lista de Leiautes, você pode usar o comando de teclado para o leiaute 1 para selecionar o leiaute personalizado.
Comando Combinação de Teclas
Combinação de Teclado Numérico e Setas (Visualizar botões)
Mudar para o leiaute 1
Alt + 1 +
Mudar para o leiaute 2
Alt + 2 +
Mudar para o leiaute 3
Alt + 3 +
Mudar para o leiaute 4
Alt + 4 +
Mudar para o leiaute 5
Alt + 5 +
Mudar para o leiaute 6
Alt + 6 +
Mudar para o leiaute 7
Alt + 7 +
Mudar para o leiaute 8
Alt + 8 +
Mudar para o leiaute 9
Alt + 9 +
Mudar para o leiaute 10
Alt + 0 +
Mudar para o próximo leiaute
Alt + ]

Apêndice
201
Mudar para o leiaute anterior
Alt + [
Comandos de Reprodução
Comando Combinação de Teclas
Combinação de Teclado Numérico e Setas (Botões da Linha de Tempo)
Reproduzir/Pausar
Barra de
espaços
Aumentar a velocidade de reprodução
Página para
cima
Diminuir a velocidade de reprodução
Página para
Baixo
Passo para o próximo fotograma
Shift + →
Passo para o fotograma anterior
Shift + ←
Ir para o evento seguinte
Alt + →
Ir para o evento anterior
Alt + ←
Avançar um segundo
Ctrl + →
Avançar cinco segundos
Ctrl + Shift +
→
Voltar um segundo Ctrl + ←

Guia do Usuário do Cliente do Avigilon Control Center
202
Voltar cinco segundos
Ctrl + Shift +
←
Aumentar o zoom da Linha de Tempo
Ctrl + Alt + +
Diminuir o zoom da Linha de Tempo
Ctrl + Alt + –
Rolar para frente na Linha de Tempo
Ctrl + Alt +
→
Rolar para trás na Linha de Tempo
Ctrl + Alt +
←
Ir para o início de Linha de Tempo
Ctrl + Alt +
Home
Ir para o final da Linha de Tempo
Ctrl + Alt +
End
Centralizar a Linha de Tempo no marcador de tempo
Ctrl + C
Comandos PTZ (Digital e Mecânico)
Comando Combinação de Teclas
Combinação de Teclado Numérico e Setas (Botões PTZ)
Chavear controles PTZ
Ctrl + D

Apêndice
203
Aproximar zoom
+
Redução do zoom
–
Panorâmica à esquerda
←
Panorâmica à direita
→
Inclinar para cima
↑
Inclinar para baixo
↓
Aumentar a velocidade PTZ
Shift + ↑ Quanto mais longe o deslizador estiver do centro,
mais rápida a velocidade.
Diminuir a velocidade PTZ Shift + ↓ Quanto mais perto o deslizador estiver do centro,
mais lenta a velocidade.

Guia do Usuário do Cliente do Avigilon Control Center
204
Abrir íris
Página Inicial
Fechar íris
Fim
Enfoque de perto
Inserto
Enfoque ao longe
Excluir
Menu PTZ à esquerda
←
Menu PTZ à direita
→
Menu PTZ para cima
↑
Menu PTZ para baixo
↓
Ativar pré-definido
Q + <Pré-
definido nº> + <Pré-definido nº> +
Executar padrão + <Padrão nº> +
Iniciar auxiliar
W + <Aux nº>
+ <Aux nº> +
Parar auxiliar E + <Aux nº> + <Aux nº> +

205
Índice
A
Aba de visualização ................................... 8, 106
abas de orbitação ...................................... 111
adicionar .................................................... 106
leiaute ................................................ 107, 108
Mapas ........................................................ 113
páginas web ............................................... 118
remover ...................................................... 106
salvar ......................................................... 111
tela cheia .................................................... 110
Abas de Ciclos ............................................... 111
Afinação ........................................................... 75
Alarmes .................................................... 38, 144
adicionar ...................................................... 38
apagar .......................................................... 42
busca ......................................................... 162
designar ..................................................... 146
editar ............................................................ 42
exportar ...................................................... 146
marcação ................................................... 146
monitorar .................................................... 144
programação ............................................... 67
purgar ........................................................ 146
reconhecer ................................................. 146
vídeo .......................................................... 146
Alterar Qualidade de Visualização................. 141
Alto-falante ....................................................... 92
atualizações ....................................................... 2
câmera ......................................................... 20
software ..................................................... 190
áudio .................................................. 90, 92, 129
Avigilon University.............................................. 2
B
Balanço de Brancos ......................................... 75
Barra de Ferramentas ........................................ 8
Barra de menus ................................................. 8
Brilho ................................................................ 75
C
câmera
conectar ........................................... 14, 16, 17
conexão failover .......................................... 18
configuração ................................................ 69

Guia do Usuário do Cliente do Avigilon Control Center
206
descobrir ...................................................... 14
E/S ......................................................... 86, 88
firmware ....................................................... 20
ID lógica ....................................................... 70
largura de banda .......................................... 78
localização ................................................... 70
nome ............................................................ 70
reiniciar ........................................................ 72
cliente
atualizar ..................................................... 190
configuração ................................................ 94
exportar ........................................................ 99
idioma .......................................................... 95
importar ........................................................ 99
largura de banda .......................................... 95
Cliente do Centro de Controle Avigilon .......... 1, 8
aprimoramento ........................................... 190
Cliente Web .................................................... 189
comandos do teclado ..................................... 205
Compressão e Taxa de Imagem ...................... 78
Conectar/Desconectar Câmeras ...................... 14
Configuração .................................................... 11
alarmes ........................................................ 38
câmera ......................................................... 69
cliente local .................................................. 94
email ............................................................ 53
POS ............................................................. 44
reconhecimento de placas de carros ........... 63
regras........................................................... 57
servidor ........................................................ 21
usuários ....................................................... 28
Configurar Formato de Dados ......................... 48
Contraste ......................................................... 75
Controle de Tremulação .................................. 75
cópia de segurança.................................. 43, 186
Cópia de Segurança Programada ................... 43
Cronograma de Gravação ............................... 23
D
desconectar ..................................................... 14
desentrelaçando ............................................ 143
Detecção de Movimento .................................. 81
Dimensões da Imagem .................................... 80
duplex total ..................................................... 101
E
encontrar ................................................ 4, 11, 14
entradas digitais ............................................... 86
configuração ................................................ 86
Espaço de trabalho ............................................ 8
Exibir Ajustes ................................................. 142
Exibir Imagens Desentrelaçadas ................... 143
Explorador do Sistema ...................................... 8
Exportação ao Vivo ........................................ 171
exportar
áudio .......................................................... 183
configurações de cliente .............................. 99
imagens ..................................... 168, 179, 181

Índice
207
Lista de Observação de Placas de Carros .. 65
vídeo ..........................................173, 174, 176
Exposição ......................................................... 75
Exposição Máxima ........................................... 75
F
failover .............................................................. 18
fechar ................................................................. 4
feedback ............................................................. 2
Filtro de Corte IV: ............................................. 75
Foco ................................................................. 77
G
Ganho Máximo ................................................. 75
Geral ........................................................... 22, 70
Gerenciar Conexões de Servidor ................. 4, 11
Gravação e Largura de Banda ......................... 26
Gravação Manual ............................................. 85
configuração ................................................ 85
iniciar .......................................................... 129
parar ........................................................... 129
revestimento .............................................. 140
gravando modelo de programação .................. 23
Grupos .............................................................. 28
adicionar ...................................................... 31
apagar .......................................................... 37
editar ............................................................ 37
I
idioma ............................................................... 95
Imagem e Exibição ........................................... 75
importar
configurações de cliente ............................ 100
Lista de Observação de Placas de Carros .. 65
Usuários Windows ....................................... 35
Iniciando ............................................................. 4
início ................................................................... 4
íris .................................................................... 75
J
Joystick ............................................................ 97
L
LEDs de status ................................................. 70
licença de software ............................................ 1
limite de movimento ......................................... 82
Linha de Tempo ................................................. 8
Lista de Observação ........................................ 65
Lista de Observação de Placas de Carros ...... 65
localizar servidor .......................................... 4, 11
Localizar Servidor .................................... 4, 6, 11
Log In ................................................................. 6
automático ................................................... 95
M
Mapas ............................................................ 113
adicionar .................................................... 115
apagar ....................................................... 117
editar .......................................................... 117
marcações ..................................................... 136
meio duplex .................................................... 101
Membro de ....................................................... 28

Guia do Usuário do Cliente do Avigilon Control Center
208
Microfone.......................................................... 90
N
Notificação de Email ........................................ 53
adicionar ...................................................... 55
apagar .......................................................... 57
editar ............................................................ 57
programação ................................................ 67
P
Páginas da Web ............................................. 118
adicionar .................................................... 118
apagar ........................................................ 119
editar .......................................................... 119
painéis de imagens armadas ......................... 148
painel de imagens .............................................. 8
armando ..................................................... 148
exibição de vídeo ................................. 10, 140
maximizar ................................................... 140
restaurar ..................................................... 140
Panoramizar ........................................... 121, 133
Pesquisar ....................................................... 153
alarmes ...................................................... 162
eventos ...................................................... 153
marcações ................................................. 155
miniaturas .................................................. 159
pixels .......................................................... 157
placas de carros......................................... 165
Transações POS ....................................... 163
Prioridade de Licença ...................................... 16
PTZ .................................................................... 8
ativar ............................................................ 71
controles .................................................... 122
Q
qualidade de imagem ...................................... 78
R
Reconhecimento de matrículas ....................... 63
busca ......................................................... 165
configuração ................................................ 63
Lista de Observação ............................ 65, 151
revestimento .............................................. 151
Rede ................................................................ 73
Registro do Sistema......................................... 61
Regras ............................................................. 57
adicionar ...................................................... 58
programação ............................................... 67
Relato de Problemas do Sistema .................. 205
requisitos do sistema ......................................... 1
resolução ......................................................... 78
S
saídas digitais .................................................. 86
configuração ................................................ 88
gatilho ........................................................ 130
Salvar Instantâneo ......................................... 168
Salvar Visualização........................................ 111
Saturação de Cor ............................................. 75
Senha ............................................................... 28
sensibilidade de movimento ............................ 82

Índice
209
servidor
conectar câmera .......................................... 16
configuração ................................................ 21
descobrir .................................................. 4, 11
gravando cronograma ............................ 23, 25
largura de banda .......................................... 26
nome ............................................................ 22
Servidor de Email ............................................. 53
Servidor do Centro de Controle Avigilon .. 1, 4, 11
Sobreposições ............................................... 140
streams duais ................................................... 78
suporte ............................................................... 2
T
taxa de imagem ................................................ 78
Tela Cheia ...................................................... 110
Tempo Esgotado para Iniciar a Sessão ........... 28
Terminar Sessão ................................................ 6
Tipo de Conexão .............................................. 16
Transações POS .............................................. 44
adicionar ...................................................... 44
apagar .......................................................... 52
busca ......................................................... 163
editar ............................................................ 52
exceções ...................................................... 51
filtro de dados de fonte ................................ 48
formato de dados de fonte ........................... 48
monitorar ............................................ 131, 139
Turnês ............................................................ 126
U
usuários ........................................................... 28
adicionar ...................................................... 28
apagar ......................................................... 30
editar ............................................................ 30
ID Windows ................................................. 35
Usuários e Grupos ........................................... 28
Usuários Windows ........................................... 35
V
vídeo .............................................................. 120
analógico ................................................... 143
ao vivo ................................................. 10, 120
exportar ..................................................... 168
gravado ................................................ 10, 132
qualidade de exibição ........................ 140, 141
reprodução imediata .................................. 121
sobreposições ........................................... 140
visualizar ...................................................... 10
vídeo ao vivo ............................................ 10, 120
vídeo gravado .................................................. 10
Visualização do Local .................................... 103
adicionar .................................................... 103
apagar ....................................................... 105
editar .......................................................... 105
Z
Zonas de Privacidade ...................................... 83
adicionar ...................................................... 83
apagar ......................................................... 85

Guia do Usuário do Cliente do Avigilon Control Center
210
editar ............................................................ 85 Zoom ...................................................... 121, 133