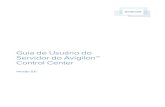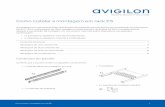Guia do Usuário do Cliente Web do Avigilon™...
Transcript of Guia do Usuário do Cliente Web do Avigilon™...

Guia do Usuário do Cliente Web do Avigilon™ Gateway
Versão 5.4

© 2006 -2014 Avigilon Corporation. Todos os direitos reservados. A menos que seja expressamente concedido por escrito, nenhuma licença é concedida com relação a qualquer direito autoral, projeto industrial, marca comercial, patente ou outros direitos de propriedade intelectual da Avigilon Corporation ou seus licenciadores.
AVIGILON, HDSM, HIGH DEFINITION STREAM MANAGEMENT (HDSM) e o logo ACC são marcas comerciais registradas e/ou não registradas da Avigilon Corporation no Canadá e em outras jurisdições pelo mundo. Outros nomes de produtos mencionados aqui podem ser marcas não registradas e/ou marcas registradas de seus respectivos proprietários. ™ e ® não são usados em associação a cada marca comercial neste documento.
Este manual foi compilado e publicado abrangendo as últimas descrições e especificações do produto. O conteúdo deste manual e as especificações deste produto estão sujeitos a alterações sem aviso prévio. A Avigilon reserva-se ao direito de fazer alterações sem prévio aviso nas especificações e materiais contidos no presente e não será responsável por quaisquer danos (incluindo consequenciais) causados por confiança nos materiais apresentados, incluindo, mas sem limitação, erros tipográficos e outros relacionados com a publicação.
Avigilon Corporationhttp://www.avigilon.com
Revisado: 2014-10-09
PDF-GATEWAYWC-C-Rev1_PT-BR
2

Índice
Introdução 4
Instalação 4
Para mais informações 4
Avigilon Centro de Treinamento 4
Suporte 4
Atualizações 5
Feedback 5
Usando o Cliente da Web do Gateway 6
Fazendo Login e Logout em um Local 7
Navegando pelo Cliente da Web do Gateway 8
Recursos da Janela do Aplicativo 8
Ícones do System Explorer 9
Adicionando e Removendo Câmeras 10
Adicionando uma Câmera a uma Visualização 10
Removendo uma Câmera de uma Visualização 10
Visualizando Vídeos ao Vivo e Gravados 11
Ajustando a Qualidade de Imagem 12
Controlando Vídeo Gravado 13
Controlando Câmeras PTZ 15
Fazendo Zoom e Panoramizando em um Vídeo 16
Como usar as Ferramentas de Zoom 16
Como usar as ferramentas de panoramização 16
Maximizando e Restaurando um Painel de Imagem 17
Maximizando um Painel de Imagens 17
Como restaurar um painel de imagens 17
Como selecionar um layout para uma Visualização 18
Como abrir uma Visualização salva 19
Tirando Instantâneos 20
Visualizando marcadores salvos 21
3

Introdução
O Cliente da Web do Gateway da Avigilon™ funciona com o Gateway do Avigilon™ Control Center para fornecer aos usuários acesso remoto ao seu sistema do Avigilon™ Control Center. O Cliente da Web do Gateway é uma versão simplificada para o navegador da Web do software do Cliente do Avigilon™ Control Center que lhe oferece acesso a Locais e câmeras configurados pelo Gateway.
O Cliente da Web do Gateway difere do Cliente da Web do Avigilon™ Control Center no sentido de que o Cliente da Web do Gateway acessa o sistema do Avigilon™ Control Center por meio do Gateway para proteger a segurança do servidor. O Cliente da Web do Avigilon™ Control Center requer acesso direto ao servidor e talvez não possa ser acessado fora de sua rede de área local.
Figura 1: Fluxo de trabalho do sistema do Avigilon Control Center
Instalação
O Cliente da Web do Gateway é parte do Gateway e é instalado automaticamente com ele. O Gateway está disponível para download no site da Avigilon: http://avigilon.com/support-and-downloads.
O Gateway deve ser instalado em um computador que tem acesso de rede ao seu sistema do Avigilon Control Center. Para obter mais informações, consulte o Avigilon Control Center Guia do Usuário do Gateway.
Para mais informações
Visite Avigilon em http://www.avigilon.com/ para a documentação adicional do produto.
Avigilon Centro de Treinamento
O Avigilon Centro de Treinamento oferece vídeos gratuitos de treinamento online que demonstram como configurar e usar o Avigilon Sistema de Vigilância. Registre-se online no site do Portal do Parceiro Avigilon para começar: http://avigilon.force.com/login
Suporte
Para obter informações de suporte adicionais, visite http://avigilon.com/support-and-downloads/. O Portal do Parceiro Avigilon também oferece recursos de suporte autodirecionados – Registre-se e faça login em http://avigilon.force.com/login.
O Suporte Técnico regular Avigilon está disponível de segunda a sexta entre 12h . e 18h . Horário Padrão do Pacífico (PST):
4 Introdução

l América do Norte: +1.888.281.5182 opção 1
l Internacional: +800.4567.8988 ou +1.604.629.5182 opção 1
O Suporte Técnico de emergência está disponível 24/7:
l América do Norte: +1.888.281.5182 opção 1 e disque 9
l Internacional: +800.4567.8988 ou +1.604.629.5182 opção 1 e disque 9
E-mails podem ser enviados para: [email protected].
Atualizações
Atualizações de software e de firmware serão disponibilizadas para download conforme se tornem disponíveis. Verifique se há atualizações disponíveis em http://avigilon.com/support-and-downloads/.
Feedback
Valorizamos os seus comentários. Envie quaisquer comentários sobre nossos produtos e serviços para [email protected]
Atualizações 5

Usando o Cliente da Web do Gateway
O Cliente da Web do Gateway permite que você acesse o seu sistema do Avigilon Control Center a partir de qualquer navegador da Web.
Para acessar o Cliente Web do Gateway, você precisará do Endereço IP/Nome do host:, o Nome de usuário: e a Senha: do software do Gateway, além de uma conta de usuário no sistema do Avigilon Control Center.
1. Em um navegador da Web compatível, insira o endereço IP do Gateway neste formato: http://<endereço IP do Gateway>/acc
OBSERVAÇÃO: Navegadores compatíveis: Safari - Versão 6 ou superior, Firefox - Versão 15 ou superior, Chrome - Versão 20 ou superior, Internet Explorer - Versão 9 ou superior.
2. O navegador solicitará que você insira o Nome de Usuário e a Senha do Gateway.
Depois de fazer login, o System Explorer listará todos os Locais que estão conectados ao Gateway.
3. Clique com o botão direito do mouse em um Local e selecione Fazer login...
4. Na caixa de diálogo seguinte, insira o seu Nome de usuário: e a Senha: para o Local e clique em Login.
Todas as câmeras no Local estarão listadas em ordem alfabética. Você pode controlar os vídeos como faria no Cliente do Avigilon Control Center.
Figura 2: Página do Cliente da Web do Gateway
6 Usando o Cliente da Web do Gateway

Fazendo Login e Logout em um Local
Após fazer login no Gateway, você verá uma lista com todos os Locais aos quais tem acesso por meio do Cliente Web.
l Para fazer login em um Local, clique com o botão direito do mouse no System Explorer e selecione Fazer login....
l Para fazer logout em um Local, clique com o botão direito do mouse no Local e selecione Encerrar sessão.
Se você decidir fechar a guia ou o navegador da web em vez de fazer logout, saiba que ainda estará conectado com o Local. A sessão expira automaticamente após 5 minutos, mas você ainda poderá acessar a última sessão pelo histórico do navegador da web até então.
Fazendo Login e Logout em um Local 7

Navegando pelo Cliente da Web do Gateway
Depois que você faz login, a janela do aplicativo do Cliente da Web do Gateway é preenchida com todos os recursos disponíveis.
OBSERVAÇÃO: Algumas características não são exibidas se o servidor não tiver a licença requerida, ou se você não tiver as permissões de usuário requeridas.
Figura 3: Janela do aplicativo do Cliente da Web do Gateway do Avigilon Control Center.
Recursos da Janela do Aplicativo
Área Descrição
1 System Explorer
Exibe todos os elementos do sistema de vigilância.
Use a barra Pesquisar... para localizar rapidamente tudo o que estiver disponível no System Explorer. É possível pesquisar os itens por nome, e também é possível pesquisar os dispositivos por localização, ID lógica, número de série e endereço IP.
2 Guia VisualizaçãoPermite monitorar o vídeo e organizar os painéis de imagem. É possível abrir várias Visualizações ao mesmo tempo.
3 Painel de imagemExibe o vídeo ao vivo ou gravado a partir de uma câmera. Os botões de controle do vídeo são exibidos quando você move o mouse no painel de imagem.
4 Barra de ferramentas Fornece acesso rápido a ferramentas comumente usadas.
8 Navegando pelo Cliente da Web do Gateway

Área Descrição
5 Guia Tarefa Exibe todas as guias que estão abertas no momento.
Botão Adicionar Guia de Visualização
Para abrir uma nova guia de Visualização, clique em .
Para fechar uma guia de Visualização, clique em .
Menu Configurações de exibição de imagem
Este menu dá acesso às configurações de exibição de imagem.
Ícones do System Explorer
Ícone Descrição
Um Local. Os dispositivos conectados e recursos vinculados do sistema são listados em um Local.
Uma câmera.
Uma câmera PTZ.
Ícones do System Explorer 9

Adicionando e Removendo Câmeras
Adicionando uma Câmera a uma Visualização
Execute uma das seguintes ações:
l Arraste a câmera do System Explorer para um painel de imagem vazio na guia Visualização.
l Clique duas vezes em uma câmera a partir do System Explorer.
l No System Explorer, clique com o botão direito do mouse na câmera e selecione Adicionar à visualização.
A câmera é adicionada ao próximo painel de imagens vazio no leiaute de Visualização.
Dica: Você pode arrastar a mesma câmera para múltiplos painéis de imagens para assistir o vídeo em diferentes níveis de zoom.
Removendo uma Câmera de uma Visualização
Execute uma das seguintes ações:
l Clique com o botão direito do mouse no painel de imagem e selecione Fechar.
l Dentro painel de imagem, clique em .
10 Adicionando e Removendo Câmeras

Visualizando Vídeos ao Vivo e Gravados
OBSERVAÇÃO: Algumas características não são exibidas se o servidor não tiver a licença requerida, ou se você não tiver as permissões de usuário requeridas.
Ao monitorar vídeos, você pode escolher assistir vídeos em tempo real ou gravados na mesma Visualização, ou só um tipo de vídeo por Visualização.
Uma vez que tenha adicionado as câmeras necessárias à Visualização, faça o seguinte:
l Para alternar todos os painéis de imagem na Visualização entre vídeo ao vivo e vídeo gravado, clique
em Ao Vivo ou Gravado na barra de ferramentas.
l Para alternar painéis de imagem individuais entre vídeo ao vivo e vídeo gravado, clique com o botão direito do mouse no painel de imagem e selecione Ao Vivo ou Gravado.
Visualizando Vídeos ao Vivo e Gravados 11

Ajustando a Qualidade de Imagem
Se o vídeo não for tão nítido quanto você gostaria, é possível ajustar a qualidade da imagem.
l No painel de imagem, clique com o botão direito do mouse, selecione Qualidade de imagem: e, em seguida, selecione um número de configuração.
Uma configuração de qualidade de imagem 1 produzirá vídeos com a mais alta qualidade e exigirá a maior largura de banda. A configuração padrão é 5.
12 Ajustando a Qualidade de Imagem

Controlando Vídeo Gravado
A Linha de Tempo é exibida quando você assiste ao vídeo gravado.
As barras coloridas na Linha de Tempo mostram o histórico de gravação da câmera:
l A barra vermelha mostra que a câmera gravou um evento de movimento.
l Uma barra azul mostra que a câmera tem um vídeo gravado.
l Áreas brancas mostram períodos de tempo durante os quais a câmera não gravou nenhum vídeo.
l Uma barra amarela é uma marcação no histórico de gravação da câmera.
Figura 4: Vídeo Gravado e Linha de Tempo
Para controlar o vídeo gravado, siga qualquer um dos seguintes procedimentos:
l Para selecionar uma hora de reprodução, clique em um ponto na Linha de Tempo.
l Para começar a reprodução, clique em .
l Para parar a reprodução, clique em .
l Clique em para avançar um quadro.
l Clique em para retroceder um quadro.
l Para aumentar ou diminuir o zoom na Linha de Tempo, coloque o mouse sobre a Linha de Tempo e use a
Controlando Vídeo Gravado 13

roda de rolagem para aumentar ou diminuir o zoom na Linha de Tempo. Você pode aumentar o zoom em até um quarto de segundo e reduzir para visualizar anos.
l Para panoramizar a Linha de Tempo:
l Clique e arraste o marcador de tempo vermelho pela Linha de Tempo.
l Clique com o botão direito e arraste a Linha de Tempo.
14 Controlando Vídeo Gravado

Controlando Câmeras PTZ
Se você tem uma câmera que faz panorâmica, inclinação e zoom conectada ao seu Local, é possível controlar a câmera PTZ pelos controles na tela no painel de imagem.
Para exibir os controles PTZ na tela, clique em .
l No painel de imagens, arraste seu mouse do centro para mover a câmera naquela direção. Quanto mais longe o cursor estiver do centro do painel de imagem, mais rápido a câmera se moverá.
Figura 5: Controles PTZ na tela
l Se a câmera for compatível com a função Clicar para Centralizar, clique em qualquer lugar no painel de imagem para centralizar a câmera àquele ponto.
l Se a câmera for compatível com a função Clicar para Centralizar, clique e arraste para criar uma caixa verde no painel de imagem para definir a área em que você deseja fazer zoom e visualizar.
Controlando Câmeras PTZ 15

Fazendo Zoom e Panoramizando em um Vídeo
Use as ferramentas de zoom e panorâmica no stream de vídeo gravado ou ao vivo do para focalizar em áreas específicas.
Como usar as Ferramentas de Zoom
Há duas maneiras de aumentar e diminuir o zoom digitalmente de uma imagem de vídeo:
l Mova o mouse sobre a imagem de vídeo e, em seguida, role o mouse para frente e para trás.
l Na barra de ferramentas, selecione ou e, em seguida, clique no painel de imagem até alcançar a profundidade de zoom desejada.
Como usar as ferramentas de panoramização
Há duas maneiras de panoramizar a imagem do vídeo:
l Clique com o botão direito e arraste dentro de um painel de imagens
l Na barra de ferramentas, selecione e, em seguida, clique com o botão esquerdo do mouse e arraste a imagem do vídeo em qualquer direção dentro do painel de imagem.
16 Fazendo Zoom e Panoramizando em um Vídeo

Maximizando e Restaurando um Painel de Imagem
É possível maximizar um painel de imagem para ampliar a exibição do vídeo.
Maximizando um Painel de Imagens
Execute uma das seguintes ações:
l Clique com o botão direito do mouse no painel de imagem e selecione Maximizar.
l Dentro painel de imagem, clique em .
l Clique duplo no painel de imagens.
Como restaurar um painel de imagens
Em um painel de imagem maximizado, execute umas das seguintes ações:
l Clique com o botão direito do mouse no painel de imagem maximizado e selecione Restaurar tamanho original.
l Dentro painel de imagem, clique em .
l Clique duplo no painel de imagens.
Maximizando e Restaurando um Painel de Imagem 17

Como selecionar um layout para uma Visualização
Você pode organizar como os vídeos são exibidos, selecionando um layout de Visualização. A figura abaixo mostra os layouts de Visualização padrão.
l Na barra de ferramentas, selecione e depois selecione umas das opções de layout a seguir.
Figura 6: Layouts na barra de ferramentas
18 Como selecionar um layout para uma Visualização

Como abrir uma Visualização salva
Execute uma das seguintes ações
l No System Explorer, clique duas vezes na Visualização salva.
l Arraste a Visualização salva do System Explorer para a Visualização atual no aplicativo.
Como abrir uma Visualização salva 19

Tirando Instantâneos
Um instantâneo permite que você salve qualquer imagem exibida em um painel de imagens.
l No painel de imagem, clique em .
A imagem atual no painel de imagem é baixada imediatamente através de seu navegador.
20 Tirando Instantâneos

Visualizando marcadores salvos
É possível visualizar e pesquisar os marcadores salvos.
l Na barra de ferramentas, selecione . O Explorador de marcadores será aberto.
Figura 7: Explorador de marcadores
As informações a seguir são agrupadas conforme o Local. É possível usá-las para pesquisar um marcador específico:
l Nome - o nome do marcador.
l Hora de Início – a hora de início do marcador.
Clique duas vezes no marcador para exibir o vídeo correspondente a ele na Visualização.
Clique em um marcador na Linha de tempo (realçado em amarelo) para exibir o Nome, a Hora de início e a Hora final.
Visualizando marcadores salvos 21