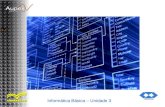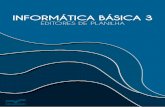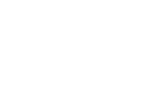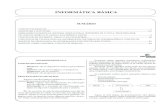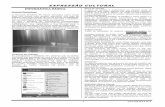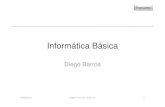Informática básica
-
Upload
romeucestaro -
Category
Documents
-
view
59 -
download
2
description
Transcript of Informática básica




Presidente da RepúblicaLuiz Inácio Lula da Silva
Ministro da EducaçãoFernando Haddad
Secretário ExecutivoJosé Henrique Paim Fernandes
Secretário de Educação BásicaFrancisco das Chagas Fernandes


Brasil. Ministério da Educação. Secretaria de Educação Básica.
B823 Informática básica / João Kerginaldo Firmino do Nascimento. – Brasília : Universidade de Brasília, Centro de Educação a Distância, 2006.
136 p. – (Curso técnico de formação para os funcionários da educação. Profuncionário ; 7)
ISBN 85-86290-58-0
1. Educação. 2. Informática. I. Nascimento, João Kerginaldo Firmino do. II. Título. III. Série.
CDU 37:004 2ª edição atualizada
Dados Internacionais de Catalogação na Publicação (CIP)
Diretor do Departamento de Articulação e Desenvolvimento dos Sistemas de Ensino Horácio Francisco dos Reis Filho
Coordenadora Geral do Programa Nacional de Valorização dos Trabalhadores em Educação Sirlene Alves dos Santos Pacheco Coordenação Técnica do Profuncionário Eva Socorro da Silva Nádia Mara Silva Leitão Apoio Técnico Adriana Cardozo Lopes
Coordenação Pedagógica - CEAD/UnB Bernardo KipnisDante Diniz BessaFrancisco das Chagas Firmino do Nascimento João Antônio Cabral de Monlevade Maria Abádia da SilvaTânia Mara Piccinini Soares
Equipe de Produção - CEAD/UnBCoordenação Pedagógica – Maria de Fátima Guerra de SouzaGestão Pedagógica – Maria Célia Cardoso LimaCoordenação de Produção – Bruno Silveira DuarteDesigner Educacional – Ticyana FujiwaraRevisão – Roberta GomesIlustração – Euridiano MonteiroCapa e editoração – Evaldo Gomes e Télyo Nunes

ApresentaçãoHoje, o computador faz parte da nossa realidade como
mais uma tecnologia disponível para nos auxiliar e vai tor-nando-se tão usual quanto o controle remoto e o telefone ce-
lular. A informática nos dias atuais nos ajuda não só no trabalho, mas também em casa e até mesmo no exercício da cidadania. No
trabalho, por meio da informática podemos, por exemplo, produzir e corrigir um texto com mais facilidade. Em casa, é possível, entre outras
coisas, comunicarmo-nos por meio da internet. A informática mostra-se cada vez mais útil também no exercício da cidadania. Um exemplo disso
é o voto por meio da urna eletrônica.
E é com o objetivo de mostrar a você algumas ferramentas essenciais para o uso do computador, a fim de facilitar muitas das suas atividades do dia-a-dia,
além de possibilitar a ampliação de seus horizontes de conhecimento e de comu-nicação, que apresento este material de estudo do uso básico da informática.
Neste Módulo, você conhecerá o que é um sistema operacional – que possibi-lita a visualização do que o computador faz –, um editor de texto – que torna a escrita de textos uma tarefa mais fácil e criativa – e um navegador – ferramenta que permite uma viagem pela grande rede mundial de computadores chamada internet. Então, mãos à obra.
Objetivo
Apresentar ao cursista, funcionários de escola, noções elementares de tecnolo-gia da informação e de ferramentas para uso de microcomputador, capacitando-o para editar textos e utilizar os recursos da internet. Espera-se possibilitar ao cursista elementos básicos para saber utilizar o computador como ferramenta auxiliar no seu trabalho.
Ementa
Curso básico de informática. Descobertas e criações do homem na sua relação com a natureza e o trabalho. Industrialização no Brasil. O que é tecnologia. Tecno-logia da informação. Internet e acesso à tecnologia da informação no Brasil. Tecno-logias e mercado de trabalho. O que é informática. A informática na formação do trabalhador. Sistema operacional Windows XP. Editor de texto Word XP. Navegador Internet Explorer. Linux. Editor de texto KWord. Navegador Mozilla Firefox.


Mensagem do Autor
Olá! Tudo bem? Meu nome é Kerginaldo. Nasci no Ceará há 37 anos e ainda bebê vim para Brasília com minha família. Aqui cresci, graduei-me em Processamento de Dados, fiz pós-gra-duações em Educação, Redes de Computadores e Criptografia, e, ainda hoje, estudo essas áreas na Universidade de Brasília.
Sou professor do Centro de Educação Profissional de Ceilân-dia – uma escola pública do Distrito Federal localizada a cerca de 30 km do centro de Brasília – e trabalho com informática há 22 anos, tempo durante o qual pude vivenciar como a in-formática foi transformando-se em algo tão importante para a sociedade e, aos poucos, sendo incorporada ao nosso coti-diano como uma ferramenta revolucionária.
Trabalho na Secretaria de Educação do Governo do Distrito Federal há dez anos. No decorrer desses anos, eu dei aula de informática sem computadores e com eles. Também fui coordenador de laboratório de informática e gestor de capa-citação de servidores. Hoje administro uma moderna rede de 405 computadores no Centro de Educação Profissional de Ceilândia, sendo 175 deles ligados através de uma tecnologia chamada sem fio (wireless).
Sou uma pessoa de fácil convivência, pois dificilmente me aborreço com alguma coisa. Sou brincalhão e vivo de bem com a vida. Acredito que sempre podemos tirar boas lições de qualquer experiência vivida, mesmo de situações ruins. Penso que encarar as coisas de forma positiva nos faz pesso-as mais felizes e capazes de superar com mais tranqüilidade as dificuldades da vida.
E como a vida não é feita somente de trabalho, procuro apro-veitar os finais de semana, as horas vagas e as férias para fazer coisas que me divertem. Gosto muito de assistir a fil-mes e estar em contato com a natureza, sempre, é claro, na companhia da minha namorada, da minha família e dos meus amigos. Fazer o que gosto ao lado de quem gosto é uma combinação perfeita para aproveitar momentos agradáveis e espantar o estresse.
Acredito que já lhe dei boas dicas ao meu respeito. Pena que você não possa fazer o mesmo agora. Mas, quem sabe, um dia possamos nos encontrar por aí! Espero que este módulo de estudo possa ser útil para você. O importante é lembrar que estamos em constante aprendizado e que os desafios nos ajudam a crescer.
Kerginaldo

Sumário

Unidade 1 – Descobertas e criações do homem na sua relação com a natureza
e o trabalho 11
Unidade 2 – Tecnologias e mercado de trabalho 27
Unidade 3 – Sistema operacional Windows XP 35
Unidade 4 – Editor de texto Word XP 55
Unidade 5 – Navegador Internet Explorer 79
Unidade 6 – Linux 93
Unidade 7 – Editor de texto KWord 115
Unidade 8 – Navegador Mozilla Firefox 125
Conclusão – 128
Glossário – 129
Bibliografia – 134



UN
IDA
DE
1 –
Des
cob
erta
s e
cria
ções
do
ho
mem
na
sua
rela
ção
com
a n
atur
eza
e o
trab
alho
14
O homem, ao longo de toda a história, utiliza sua inteligência, criatividade e curiosidade para descobrir, inventar, transfor-mar e aperfeiçoar ferramentas, materiais e recursos, a fim de melhorar sua vida, proteger-se e garantir sua sobrevivência.
O ser humano, em suas relações sociais, torna-se produtor de cultura e de trabalho, com inteligência, para desenvolver a sua tecnologia a partir de realizações cotidianas. Foi na Pré-Histó-ria que apareceram os primeiros indícios de cultura humana, por meio da manufatura de instrumentos de pedra trabalha-dos de forma intencional pelo homem, para obter suas armas de caça ou de defesa.
Duas descobertas ocorridas na Pré-História foram fundamentais para o desenvolvimento do ho-mem: o fogo e a roda. Com o domínio da utiliza-ção do fogo, o homem se protegia contra pre-
dadores, cozinhava e trabalhava outros ma-teriais, como metais e madeira. Foi também o fogo que propiciou ao homem aproveitar
melhor o meio ambiente e se locomover para outras regiões do planeta. A roda, por sua vez, revolucionou os meios de
transporte e possibilitou avanços tecnoló-gicos, como os relógios, as máquinas a vapor, a
locomotiva e o automóvel.
Ainda na Pré-História, no período chamado Neolítico, o ho-mem aprendeu a polir a pedra e, com isso, conseguiu produzir instrumentos mais eficientes e com melhor acabamento. Foi nesse período que ocorreu a Revolução Agrícola. O homem foi abandonando a vida de caçador e coletor e começou a cultivar cereais e a domesticar animais, promovendo grande desenvolvimento das forças produtivas e se libertando da de-pendência absoluta da natureza.
Uma das grandes invenções do período Neolítico foi a cerâ-mica, que permitiu a melhoria da qualidade da alimentação do homem primitivo, uma vez que se tornou possível arma-zenar alimentos ou cozinhá-los misturados. Também nesse período teve início a construção de casas de barro, junco ou madeira. No final do período Neolítico, o homem abandonou os instrumentos de osso e pedra e passou a utilizar os metais, iniciando a chamada Revolução ou Idade dos Metais. Nesse período, a necessidade de se defender levou o homem à for-mação de grupos sociais mais complexos: as tribos.

UN
IDA
DE
1 –
Des
cob
erta
s e
cria
ções
do
ho
mem
na
sua
rela
ção
com
a n
atur
eza
e o
trab
alho
15
IM
PO
RT
AN
TENo período final do Neolítico, a invenção do tear e a fun-
dição de metais modificaram o cotidiano de nossas vidas. Com essas descobertas, houve grande desenvolvimento de todos os ramos de produção e da produtividade do trabalho humano, provocando aumento da produção de excedentes e separação entre o trabalho artesanal e o trabalho agrícola. Com o desenvolvimento da linguagem escrita e das ciên-cias ligadas às técnicas de produção, as camadas dominan-tes da sociedade diferenciaram a sua cultura da cultura dos outros setores da população.
O surgimento da escrita marcou o fim da Pré-História. É comumente aceito, segundo Thompson1, que o primeiro sistema completo de escrita foi desenvolvido por volta do ano 3000 antes de Cristo pelos sumerianos no sul da Me-sopotâmia, e, pouco tempo depois, um sistema um pou-co diferente, provavelmente de maneira independente, foi desenvolvido pelos antigos egípcios. A evidência histórica mostra que as primeiras formas de escrita sumeriana con-sistiam de pequenas placas de argila ou rótulos que eram presos a objetos e serviam como sinal para identificação da propriedade.
Com o desenvolvimento da escrita, as tabuletas de argila foram gradualmente substituídas pelo papiro e pergami-nho como meios técnicos de transmissão. De acordo com Thompson2, as folhas de papiro surgiram no Egito pelo ano 2600 antes de Cristo e eram feitas de uma planta cujas fo-lhas eram transformadas em material de escrita ao serem amassadas com martelo de madeira e colocadas para se-car. O papiro foi utilizado como o principal meio de transmissão até o desenvolvimento da técnica de pro-dução de papel, inventado na China por volta de 105 depois de Cristo.
Por volta do ano 1100 depois de Cristo, ocorreram muitas inovações na forma de utilizar os meios tradi-cionais de produção. No setor agrí-cola, por exemplo, foi fundamental o desenvolvimento de ferramentas, como a charrua, o peitoral, o uso de ferraduras e a utilização de moinhos
1THOMPSON, John B. IDEOLOGIA E CULTURA MODERNA. Petrópolis, RJ: Vozes, 1995.2Idem.

UN
IDA
DE
1 –
Des
cob
erta
s e
cria
ções
do
ho
mem
na
sua
rela
ção
com
a n
atur
eza
e o
trab
alho
16
d’água. Os avanços nas técnicas de arquitetura foram aplica-dos na construção das catedrais. Esse período da Idade Média aliou a importação de tecnologias com um aumento radical no número de invenções.
Uma seqüência de descobertas e invenções aconteceu na Idade Média, como a descoberta dos óculos, no século XIII, da prensa móvel, no século XV, o aperfeiçoamento da tecno-logia da pólvora e a invenção dos relógios mecânicos. Ou-tros avanços importantes foram em instrumentos, como a bússola e o astrolábio, que, junto com as mudanças na con-fecção dos mapas e com a invenção das caravelas, tornaram possível a expansão marítimo-comercial européia do início da Idade Moderna.
A tecnologia das grandes navegações permitiu posteriormente a descoberta de um número extraordinário de novas espécies de animais e plantas, além de novas formações geológicas e climáticas. Os avanços na ótica possibilitaram a fabricação de aparelhos, como o microscópio e o telescópio. Uma herança importante do período foi também o nascimento e a multiplica-ção das universidades, juntamente com o surgimento das pri-meiras sementes da metodologia científica contemporânea.
Nos séculos XVII e XVIII, o desenvolvimento das técnicas de produção possibilitou o desenvolvimento das ciências natu-rais. Para se expandir a produção, era preciso conhecer as pro-priedades da matéria, o que motivou o desenvolvimento de ciências, como a física, a química e a mecânica. Houve, nesse período, um movimento de renovação intelectual conhecido por Iluminismo, iniciado na Inglaterra, no final do século XVII. O Iluminismo colocou a razão humana como guia do conheci-mento e da ação do homem. O conhecimento e o domínio da natureza eram condições básicas da liberdade humana.
A Revolução Industrial transformou a sociedade européia e a mundial no século XVIII. Iniciada na Inglaterra, em 1760, a Revolução Industrial caracterizou-se pela passagem da manu-fatura à indústria mecânica. A introdução de máquinas fabris multiplicou o rendimento do trabalho e aumentou a produção global. Invenções, como a máquina a vapor, a fiandeira mecâ-nica e o tear mecânico, causaram uma revolução produtiva. As fábricas passaram a produzir em série, e surgiu a indústria pesada de aço e máquinas. A invenção dos navios e das loco-motivas a vapor acelerou a circulação das mercadorias.
A fotografia surgiu com os franceses Louis Daguerre e Jose-

UN
IDA
DE
1 –
Des
cob
erta
s e
cria
ções
do
ho
mem
na
sua
rela
ção
com
a n
atur
eza
e o
trab
alho
17
IM
PO
RT
AN
TEph Niépce, em 1826. Em 1839, Daguerre revelou à Academia
Francesa de Ciências o processo que originava as fotografias. Essa tecnologia capaz de captar as imagens fez com que a perfeição das pinturas fosse substituída pela fotografia, rede-finindo o papel e a expressão das artes plásticas da época. Já em 1895, surgiu em caráter oficial o cinema, quando os irmãos Louis Lumière e Auguste Lumière, dando movimento às imagens, apresentaram a primeira sessão de projeção em Paris. No início, o cinema era mudo. O som só chegou às pro-duções cinematográficas no final da década de 1920.
A segunda fase da Revolução Industrial, no período de 1860 a 1900, foi caracterizada pela difusão dos princípios de industria-lização na França, Alemanha, Itália, Bélgica, Holanda, Estados Unidos e Japão. Nessa fase, as principais mudanças no pro-cesso produtivo foram a utilização de novas formas de ener-gia – a elétrica e a derivada do petróleo –, o aparecimento de novos produtos químicos e a substituição do ferro pelo aço. Toda essa revolução trouxe conseqüências sociais e econômi-cas. O lucro passou a se concentrar na indústria, as condições de trabalho e os salários eram desfavoráveis aos operários.
Segundo Castells3, a eletricidade foi a força central da segunda revolução, apesar de outros avanços extraordinários, como o motor de combustão interna, o telégrafo, a telefonia, além dos já citados produtos químicos e do aço. Isso porque, somente com a geração e distribuição de eletricidade, os outros campos puderam desenvolver suas aplicações e serem conectados en-tre si. Um caso especial citado por Castells é o telégrafo elétrico, que, utilizado experimentalmente de 1790 a 1799 e em pleno uso desde 1837, só conseguiu desenvolver-se em uma rede de comunicação mundial a partir da difusão da eletricidade.
Outra grande invenção do homem, patenteada em 1876 nos Estados Unidos por Graham Bell, foi o telefone. Em 1973, a empresa Motorola apresentou um protótipo do primeiro celular portátil, mas somente em 1981 a Motorola e a American Radio Phone iniciaram os tes-tes com um sistema próprio de radiofone. O uso comercial do telefone celular começou em 1983, nos Estados Unidos, e a Motorola lan-çou o primeiro celular portátil. Hoje o uso tanto do telefone fixo quanto do celular se popularizou pelo mundo.
3CASTELLS, Manuel. A SOCIEDADE EM REDE. Volume I, 8ª ed. São Paulo: Paz e Terra, 1999.
Saiba mais sobre a invenção do telefone na página:http://ste.mc.gov.br/divulgação/historia.jsp

UN
IDA
DE
1 –
Des
cob
erta
s e
cria
ções
do
ho
mem
na
sua
rela
ção
com
a n
atur
eza
e o
trab
alho
18
Foi em 1888 que o físico alemão Heinrich Hertz conseguiu produzir as primeiras ondas de rádio. Entretanto, a primeira transmissão de rádio, ocorrida em 1895, denominada naque-la época telegrafia sem fio, é atribuída ao italiano Guglielmo Marconi, que fundou, em julho de 1897, a primeira companhia de rádio do mundo e, em 1899, a primeira fábrica de equipa-mento de rádio. Características como a abrangência, a mobili-dade, o baixo custo e a autonomia fazem do rádio até hoje um importante meio de comunicação.
As transmissões por ondas de rádio possibilitaram mais tar-de a transmissão de imagens e a invenção do televisor. Em 1842, Alexander Bain obteve a transmissão telegráfica de uma imagem por meio do fax. O surgimento da televisão deve-se a grandes cientistas que foram descobrindo os elementos e componentes necessários para a transmissão de imagens e a fabricação do televisor. A primeira transmissão oficial da televisão se deu em 1935 na Alemanha. A televisão passou a exercer grande influência na sociedade, com aspectos positi-vos e negativos, até os dias atuais.
Na terceira fase da Revolução Industrial, a partir de 1900, sur-giram os grandes complexos industriais e as empresas multi-nacionais. A produção passou a se caracterizar pela automa-ção. As indústrias química e eletrônica desenvolveram-se. Os avanços da robótica e da engenharia genética também foram incorporados ao processo produtivo, que dependiam cada vez menos de mão-de-obra e cada vez mais de alta tecnolo-gia. Nos países de economia mais desenvolvida, ocorreu o desemprego estrutural, e o mercado se globalizou, apoiado na expansão dos meios de comunicação e de transporte.4
No final do século XIX, Thomas Alva Edison desenvolveu uma lâmpada elétrica que poderia ser comercializada. Em trinta anos, as nações industrializadas geraram energia elétrica para iluminação e uso em outros sistemas. Invenções desse perío-do, como o telefone, o rádio, o automóvel a motor e o avião, revolucionaram o modo de vida e de trabalho de milhões de pessoas. As sociedades industriais se transformaram com ra-pidez, devido ao aumento da mobilidade e da comunicação rápida.
O trem foi o principal meio de transporte do século XIX. A uti-lização do automóvel como meio de transporte data do início do século XX. Sua produção em maior escala iniciou-se na
4HISTÓRIA GERAL. Disponível no site www.conhecimentosgerais.com.br
Telefone: Meio de comunicação verbal com emprego da corrente elétrica. As ondas do som entram no bocal do fone e agitam o microfone que contém granulado por trás de uma delgada lâmina de metal, o diafragma.

UN
IDA
DE
1 –
Des
cob
erta
s e
cria
ções
do
ho
mem
na
sua
rela
ção
com
a n
atur
eza
e o
trab
alho
19
IM
PO
RT
AN
TEAlemanha, em 1902, e nos Estados Unidos, em 1903. Segun-
do a maioria dos autores, a invenção do automóvel deve-se a Joseph Nicolas Cugnot, engenheiro militar francês que, por volta de 1770, construiu um modelo de três rodas movido por vapor, com velocidade de aproximadamente cinco quilôme-tros por hora. O automóvel com motor foi desenvolvido por alemães em 1886.
Já a utilização do avião no transporte de passageiros data de 1919. Até hoje se discute quem foi o verdadeiro pioneiro da aviação. A maior polêmica gira em torno do brasileiro Alber-to Santos Dumont e dos irmãos americanos Wilbur e Orville Wright. Em 20 de setembro de 1898, Santos Dumont realizou o primeiro vôo em balão mecanicamente dirigido e, em 1906, na França, bateu o recorde de vôo com o 14-Bis, de motor a explosão, voando 220 metros em 21 segundos. O primei-ro vôo dos irmãos Wright ocorreu no dia 17 de dezembro de 1903, em Kitty Hawk, Estados Unidos, com a utilização de um planador.
A disputa entre países também contribuiu para alguns desen-volvimentos tecnológicos da humanidade. Um exemplo disso foi a corrida espacial, marcada pela rivalidade entre soviéticos e americanos, no final dos anos 50. Em 1957, os soviéticos lançaram o primeiro satélite ar-tificial, o Sputnik; e, em 1961, o primeiro homem no espaço, Youri Gagarine. Os Estados Unidos conseguiram, em 1969, enviar o homem à lua. Foram também os americanos que propuseram, em 1964, aos países ocidentais o lan-çamento dos fundamentos de uma rede internacional de comunicações por satélite, o Intelsat.
No final da década de 1950, a tecnologia de gravação de fi-tas magnéticas, originalmente desenvolvida para gravação de som, uma década antes, foi adaptada para possibilitar a gravação de imagens, originando o videocassete. Mas foi na década de 1970 que o videocassete começou a ser produzido comercialmente, para uso doméstico. Crescendo de forma es-pantosa no final dos anos 70 e início de 80, o uso doméstico do videocassete, segundo Thompson5, modificou significati-vamente os canais de difusão para produtos audiovisuais e a quantidade de controle dos usuários sobre esses canais.

UN
IDA
DE
1 –
Des
cob
erta
s e
cria
ções
do
ho
mem
na
sua
rela
ção
com
a n
atur
eza
e o
trab
alho
20
Na nossa história mais recente, vivemos a substituição pro-gressiva do videocassete pelo DVD player (aparelho de repro-dução do disco de vídeo digital) a partir de 1997. A tecnologia da gravação e da leitura de sons, dados e imagens por meios óticos, presente nos CDs (compact disc), produzidos em esca-la comercial a partir de 1982, e recentemente nos DVDs (disco de vídeo digital), já está incorporada à nossa realidade. No áudio, os CDs substituíram os discos de vinil, representando não só um avanço tecnológico, mas também uma mudança para a indústria fonográfica.
1.1 A industrialização no Brasil
A origem da industrialização no Brasil está relacionada à eco-nomia cafeeira. A partir de 1910, os cafeicultores começaram a aplicar seus lucros no setor industrial, temendo a recorrên-
cia da crise do café. Mas, segundo Piletti6, foi sem dúvida a Primeira Guerra Mundial, ocorrida entre 1914 e 1918, que deu grande impulso à indústria brasileira. As principais causas do surto industrial brasileiro da época foram a substituição das im-portações e a exportação de carne congelada du-rante a guerra.
Segundo Luiz Koshiba e Denise Pereira7, a Segunda Guerra Mundial, no período de 1939 a 1945, trouxe efeitos favorá-veis à indústria nacional com o crescimento da exportação de produtos manufaturados. De acordo com os autores, as realizações efetivamente inovadoras da industrialização bra-sileira tomaram forma somente na Era Vargas. Em 1939, foi elaborado no Governo Vargas um plano qüinqüenal de metas para a indústria.
De acordo com Piletti, uma das mais importantes realizações econômicas para o Brasil foi a indústria de base, que teve iní-cio em 1946, quando começou a funcionar a Companhia Si-derúrgica Nacional de Volta Redonda, e a serem produzidas no Brasil barras de ferro, folhas de flandres e chapas de aço, necessárias para o funcionamento de outras indústrias, como a de ferramentas, parafusos, motores, utensílios de cozinha, automóveis, aviões, navios e outras.
Como conseqüência da indústria de base, vários outros seto-res industriais também se expandiram, entre os quais as fábri-
5Ibidem.
Detalhe dos frutos do cafeeiro. O cafeeiro é um arbusto da família Rubiaceae e do gênero Coffea, do qual se colhem sementes para a preparação de uma bebida estimulante, também conhecida como café.

UN
IDA
DE
1 –
Des
cob
erta
s e
cria
ções
do
ho
mem
na
sua
rela
ção
com
a n
atur
eza
e o
trab
alho
21
IM
PO
RT
AN
TEcas de rádios, televisores, geladeiras e eletrodomésticos em
geral, além das indústrias de ladrilhos, louças, vidros, papel, conservas e outras. A indústria de base exigiu a construção de novas e mais potentes usinas hidrelétricas, para suprir a demanda de energia elétrica da grande indústria.
O nacionalismo da Era Vargas foi substituído pelo desenvolvi-mentismo do Governo Juscelino Kubitschek, de 1956 a 1961. Atraindo o capital estrangeiro e estimulando o capital nacio-nal, Juscelino instalou a indústria de bens de consumo du-ráveis, principalmente eletrodomésticos e veículos. No início dos anos 60, o setor industrial superou a média do crescimen-to dos demais setores da economia brasileira.8
No período de 1968 a 1973, ocorreu o chamado “milagre eco-nômico”, com a aceleração do crescimento, que levou a in-vestimentos em infra-estrutura, nos diversos segmentos da indústria e na agroindústria de alimentos. Na década de 80, conhecida como “a década perdida”, a alta internacional dos juros fez com que a economia brasileira entrasse em dificul-dades, e o Brasil enfrentasse uma longa recessão, que levou à estagnação da atividade industrial do país.
Nos anos 90, o Brasil deu início a uma abertura econômica para importação de mercadorias. Essa fase da industrialização brasileira, iniciada no Governo Collor, com continuidade até o Governo Fernando Henrique Cardoso, marcou o avanço do Neoliberalismo no país – que prega a desregulamentação da economia e consiste na redução da participação do Estado nas atividades econômicas. Nesse contexto, houve privatiza-ção de quase todas as empresas estatais brasileiras.9
Conforme José Henrique do Carmo10, a partir do início dos anos 90, a indústria no Brasil se depara com a crescente li-beralização da economia nacional, num contexto de interna-cionalização da produção mundial, a chamada globalização – processo de integração econômica e social entre os países e as pessoas do mundo todo –, levando a uma alteração radical nos níveis de concorrência.
No dia 26 de março de 1991, Brasil, Argentina, Paraguai e Uru-guai assinaram o Tratado de Assunção, dando início ao Mercado
6PILETTI, Nelson. HISTÓRIA DO BRASIL. 8ª ed. São Paulo: Ática, 1988.7KOSHIBA, Luiz e PEREIRA, Denise Manzi Frayze. HISTÓRIA DO BRASIL. 5ª ed. São Paulo: Atual, 1987.8INDUSTRIALIZAÇÃO BRASILEIRA. http://geocities.yahoo.com.br/vinicrashbr/historia/brasil/industrial-izacaobrasileira.htm 9INDUSTRIALIZAÇÃO BRASILEIRA. http://www.brasilrepublica.hpg.ig.com.br/industrializacaobrasileira.htm10CARMO, José Henrique do. GLOBALIZAÇÃO E COMPETITIVIDADE DA INDÚSTRIA NO BRASIL. http://www.economia.ufpr.br/publica/textos/1997/TXT2997%202%20Carmo.doc

UN
IDA
DE
1 –
Des
cob
erta
s e
cria
ções
do
ho
mem
na
sua
rela
ção
com
a n
atur
eza
e o
trab
alho
22
Comum do Sul (Mercosul), com o objetivo de criar um mercado comum entre os países membros do bloco econômico. A con-solidação do Mercosul permitiu o início de uma série de negocia-ções na área externa, não apenas com seus parceiros regionais, mas também com outras regiões e países do mundo.
Em 2004, o Governo Lula criou a Agência Brasileira de Desen-volvimento Industrial (ABDI), pela Lei 11.080, de 30 de dezem-bro, com a função de promover a execução de políticas de desenvolvimento industrial, especialmente as que contribuam para a geração de empregos, em consonância com as polí-ticas de comércio exterior e de ciência e tecnologia. A lei foi regulamentada pelo Decreto 5.352, de 24 de janeiro de 2005. De acordo com o Mapa Estratégico da Indústria – 2007/2015:
A indústria não tem escolha. A única opção possível é ser uma indústria de classe mundial. A indústria brasi-leira compete em mercados globais e participa, de for-ma crescente, em cadeias de produção integradas. Isso impõe dois desafios: ela tem que estar preparada para responder aos desafios da globalização e às mudanças de organização da produção. O País tem que elaborar um programa coerente voltado para a criação de um am-biente econômico e institucional de classe mundial.11
1.2 Tecnologia da informação
Vamos tratar agora de uma revolução tecnológica que invadiu todas as esferas da atividade humana e vem trazendo signi-ficativas mudanças para a economia, a sociedade e a cultura em todo o mundo. Estou falando da tecnologia da informação, que pode ser conceituada como o conjunto de recursos tecno-lógicos e computacionais para geração e uso da informação12. Com ela você vai conhecer e aprender a utilizar o microcom-putador, uma das ferramentas da tecnologia da informação.
Antes de prosseguir, vamos compreender o que é tecnologia. Tecnologia, do grego technología
(tratado sobre uma arte), é um termo utilizado para o conjunto de conhecimentos embasados,
Até que ponto a tecnologia interfere na sua vida? Quais os aspectos positivos e negativos?
11MAPA ESTRATÉGICO DA INDÚSTRIA: 2007–2015. Brasília: CNI/DIREX, 2005.12REZENDE, Denis A., ABREU, Aline F. TECNOLOGIA DA INFORMAÇÃO APLICADA A SISTEMAS DE INFORMAÇÃO EMPRESARIAIS. São Paulo: Atlas, 2000.

UN
IDA
DE
1 –
Des
cob
erta
s e
cria
ções
do
ho
mem
na
sua
rela
ção
com
a n
atur
eza
e o
trab
alho
23
IM
PO
RT
AN
TEprincipalmente, em princípios científicos, que
possibilitam uma evolução na capacidade das atividades humanas. O termo revolução tecnológica pode ser conceituado como as invenções, descobertas ou criações do homem que afetam, de forma profunda, ampla e generalizada, os conhecimentos, os costumes e as práticas cotidianas do seu meio. As grandes
revoluções tecnológicas manifestaram-se de acordo com as necessidades e anseios do homem em
determinadas épocas.
Na visão de Castells, a tecnologia expressa, em grande parte, a habilidade de uma sociedade para impulsionar seu domínio tecnológico por intermédio das instituições sociais, inclusive o Estado. A respeito do contexto histórico no qual se originou a tecnologia da informação, Castells afirma:
O processo histórico em que esse desenvolvimento de forças produtivas ocorre assinala as características da tec-nologia e seus entrelaçamentos com as relações sociais. Não é diferente no caso da revolução tecnológica atual. Ela originou-se e difundiu-se, não por acaso, em um pe-ríodo histórico da reestruturação global do capitalismo, para o qual foi uma ferramenta básica. Portanto, a nova sociedade emergente desse processo de transformação é capitalista e também informacional, embora apresente variação histórica considerável nos diferentes países, con-forme sua história, cultura, instituições e relação específica com o capitalismo global e a tecnologia informacional.13
Entre as tecnologias da informação, está o conjunto conver-gente de tecnologias em microeletrônica, computação (har-dware – componentes físicos do computador ou de seus peri-féricos – e software – programas de computador), telecomuni-cações e radiodifusão e optoeletrônica (transmissão por fibra ótica e por laser). Segundo Castells, ao redor do núcleo de tecnologias da informação, houve grandes avanços tecnológi-cos nas duas últimas décadas do século XX, no que se refere a materiais avançados, fontes de energia, aplicações na medi-cina, técnicas de produção e tecnologia de transportes, entre outros. Castells assinala que, pela primeira vez na história, a mente humana é uma força direta de produção:
Assim, computadores, sistemas de comunicação, de-
Tecnologia (palavra de origem grega, (τεχνολογια) techne (τεχνη) “ofício” + logia (λογια) “que diz”) é um termo bastante abrangente que envolve o conhecimento técnico e científico e as ferramentas, processos e materiais criados e/ou utilizados a partir de tal conhecimento.
13Idem.
Manuel Castells nasceu na Espanha em 1942 e é, desde 1979, catedrático de sociologia e planejamento urbano e regional na Universidade da Califórnia,Berkeley. Foi também professor na École Pratique des Hautes Études en Sciencies Sociales em Paris, catedrático e diretor do Instituto de Sociologia de Novas Tecnologias da Universidade Autônoma de Madri, professor do Conselho Superior de Pesquisas Científicas em Barcelona e professor visitante em 15 universidades da América Latina. Publicou 20 livros em várias línguas. É membro da Academia Européia. A trilogia *A era da informação* já foi publicada em inglês, espanhol, francês, chinês, russo, sueco, japonês, coreano, croata, italiano e turco.

UN
IDA
DE
1 –
Des
cob
erta
s e
cria
ções
do
ho
mem
na
sua
rela
ção
com
a n
atur
eza
e o
trab
alho
24
codificação e programação genética são todos amplifi-cadores e extensões da mente humana. O que pensa-mos e como pensamos é expresso em bens, serviços, produção material e intelectual, sejam alimentos, mo-radia, sistemas de transporte e comunicação, mísseis, saúde, educação ou imagens.14
As primeiras descobertas tecnológicas em eletrônica, de acordo com Castells, aconteceram durante a Segunda Guer-ra Mundial e no período seguinte, com o primeiro compu-tador programável e o transistor, fonte da microeletrônica, que, para Castells, é a essência da revolução da tecnologia da informação no século XX, que veio se difundir ampla-mente na década de 1970. O passo decisivo da microele-trônica foi dado, segundo Castells, em 1957, com o circuito integrado inventado por Jack Kilby em parceria com Bob Noyce.
O avanço gigantesco na difusão da microeletrônica em todas as máquinas ocorreu, conforme Castells, em 1971, quando Ted Hoff, engenheiro da Intel, inventou o micropro-cessador, que é o computador em um único chip. A minia-turização, a maior especialização e a queda dos preços dos chips de capacidade cada vez maior possibilitaram, como conta Castells, sua utilização em máquinas que usamos em nossa rotina diária, como o forno de microondas e até os automóveis.
Os computadores foram, segundo Castells, concebidos na Segunda Guerra Mundial, mas nasceram somente em 1946, na Filadélfia, tendo a verdadeira experiência da capacida-de das calculadoras ocorrido na Pensilvânia, com o patro-cínio do exército norte-americano, onde Mauchly e Eckert desenvolveram o primeiro computador para uso geral. O microcomputador foi inventado em 1975, mas foi somen-te na década de 1980 que o computador começou a ser amplamente difundido com o desenvolvimento e uso dos microcomputadores ou computadores pessoais, cada vez menores e mais poderosos.
Uma condição fundamental para a difusão dos microcom-putadores foi, de acordo com Castells, o desenvolvimen-to de software para computadores pessoais, em meados dos anos 70, com Bill Gates e Paul Allen, os fundadores da Microsoft, atual gigante em software, que transformou
14Ibidem.

UN
IDA
DE
1 –
Des
cob
erta
s e
cria
ções
do
ho
mem
na
sua
rela
ção
com
a n
atur
eza
e o
trab
alho
25
IM
PO
RT
AN
TEseu predomínio em software de sistemas operacionais no
predomínio em software para o mercado de microcompu-tadores como um todo. O Macintosh da Apple, lançado em 1984, foi o primeiro passo rumo aos computadores de fácil utilização, pois introduziu a tecnologia baseada em ícones e interfaces com o usuário, desenvolvida inicialmente pelo Centro de Pesquisas Palo Alto da Xerox.
Sobre o impressionante aumento da capacidade dos micro-computadores nos últimos vinte anos do século XX, Cas-tells ressalta:
Essa versatilidade extraordinária e a possibilidade de aumentar a memória e os recursos de processa-mento, ao compartilhar a capacidade computacional de uma rede eletrônica, mudaram decisivamente a era dos computadores nos anos 90, ao transformar o processamento e armazenamento de dados cen-tralizados em um sistema compartilhado e interati-vo de computadores em rede. Não foi apenas todo o sistema de tecnologia que mudou, mas também suas interações sociais e organizacionais.15
A convergência de todas as tecnologias eletrônicas no cam-po da comunicação interativa resultou na criação da inter-net – a rede mundial de computadores –, que, segundo Cas-tells, talvez seja o mais revolucionário meio tecnológico da Era da Informação. A internet teve origem no trabalho de uma das mais inovadoras instituições de pesquisa do mun-do, conforme Castells: a Agência de Projetos de Pesquisa Avançada (Arpa) do Departamento de Defesa dos Estados Unidos da América. A primeira rede de computadores en-trou em funcionamento em 1º de setembro de 1969.
1.3 Internet e acesso à tecnologia da informação no Brasil
A internet no Brasil começou no meio acadêmico em 1988, quando Oscar Sala, professor da Universidade de São Paulo e conselheiro da Fundação de Amparo à Pesquisa no Estado de São Paulo (Fapesp), desenvolveu a idéia de estabelecer contato com instituições de outros países, para compartilhar dados por meio de uma rede de computadores. Mas, somen-te em 1991, a internet foi liberada para outras instituições no Brasil, tendo seu uso comercial liberado no país em 1995.
15Ibidem.

UN
IDA
DE
1 –
Des
cob
erta
s e
cria
ções
do
ho
mem
na
sua
rela
ção
com
a n
atur
eza
e o
trab
alho
26
Hoje, podemos fazer várias coisas em um computador co-nectado à internet, como nos comunicar, fazer compras, pagamentos, movimentações bancárias e pesquisas. Mas, apesar de todo o avanço disponível na área da tecnologia da informação, uma grande parcela do povo brasileiro ainda não tem acesso a computador e à internet. O Mapa da Ex-clusão Digital, um estudo divulgado pela Fundação Getúlio Vargas em abril de 2003, mostra que, em 2001, 12,46% da população brasileira tinha computador em casa; e somente 8,31%, acesso à internet.
Em 2001, o Brasil ficou em 43º lugar no Índice de Avanço Tecnológico do Programa das Nações Unidas para o De-senvolvimento (Pnud), entre 72 países analisados. O índice foi estabelecido com o objetivo de verificar a criação e a difusão de tecnologias nos países, considerando a capaci-tação da população para o uso dos avanços tecnológicos. Pode-se afirmar, então, que, para um país ser considerado avançado tecnologicamente, não basta produzir tecnologia. É preciso permitir e dar condições à população de ter aces-so às tecnologias e de saber usá-las.
Embora o Brasil necessite ainda avançar muito na difusão tecnológica e na preparação de sua população para o uso das tecnologias, o país possui dois dos principais pólos tec-nológicos mundiais, de acordo com o relatório do Pnud: São Paulo e Campinas. Mas, para que haja um avanço na inclusão digital no Brasil, é necessário abaixar custos, desenvolver infra-estrutura, possibilitar e facilitar a capacitação e definir políticas públicas eficientes para o setor de tecnologia da in-formação. E, nesse ponto, não podemos esquecer a impor-tância da educação. Conforme destaca Paulo Lemos:
Uma das pré-condições fundamentais de acesso à informação e ao conhecimento continua a mesma, com ou sem novas tecnologias: a educação. O que a nova economia do conhecimento faz é sobressal-tar a importância que o passaporte educacional tem para os que pleiteiam integrar-se a ela. É o desenvol-vimento das capacidades cognitivas dos indivíduos, em grande medida ‘trabalhadas’ pela educação, que permite um melhor uso da tecnologia, esteja ela em casa, na empresa ou em algum espaço público.16
16LEMOS, Paulo. TECNO-APARTHEID, ECONOMIA DO CONHECIMENTO E EDUCAÇÃO. http://www.revista.unicamp.br/infotec/economia/economia.html. 1999.

UN
IDA
DE
1 –
Des
cob
erta
s e
cria
ções
do
ho
mem
na
sua
rela
ção
com
a n
atur
eza
e o
trab
alho
27
IM
PO
RT
AN
TESegundo Dahlman e Frischtak17, o Brasil ainda tem como
desafio executar as seguintes ações prioritárias em políti-cas de educação e de treinamento:
• aumentar a escolaridade média da força de trabalho;
• universalizar a educação básica e melhorar a qualidade da educação em todos os níveis;
• aumentar as taxas de matrículas na educação superior, para fazer uso efetivo do conhecimento disponível, bem como para criar novo conhecimento;
• fortalecer a capacidade de pesquisa das universidades e sua interação com empresas e instituições de pesquisa;
• desenvolver oportunidades de aprendizagem vitalícia para facilitar uma contínua recapacitação das pessoas.
Faça uma pesquisa e escreva no seu memorial um texto sobre os assuntos
1 – Conseqüências positivas e negativas de algumas das invenções do ser humano.
2 – As mudanças que a tecnologia da informação vem trazendo para a sociedade mundial ou local.
3 – Usos positivos e negativos da internet.
17DAHLMAN, Carl e FRISCHTAK, Claudio. TENDÊNCIAS DA INDÚSTRIA MUNDIAL: DESAFIOS PARA O BRASIL. Brasília: CNI/DIREX, 2005.

UN
IDA
DE
1 –
Des
cob
erta
s e
cria
ções
do
ho
mem
na
sua
rela
ção
com
a n
atur
eza
e o
trab
alho
28


UN
IDA
DE
2 –
Tecn
olo
gias
e m
erca
do
de
trab
alho
30
Na Unidade 1, você conheceu um pouco da história da evo-lução do computador e de outras tecnologias. Nesta unida-de, você terá um panorama histórico da influência das des-cobertas e evoluções tecnológicas na relação do homem com o trabalho. Terá também a oportunidade de refletir sobre o impacto das novas tecnologias no mercado de tra-balho e sobre a importância da informática na formação do trabalhador da Era da Tecnologia da Informação.
A relação homem e trabalho vem sofrendo mudanças ao longo da história. Segundo Bell18, nas sociedades pré-in-dustriais, a força de trabalho era absorvida, sobretudo, pe-las atividades extrativistas, mineração, pesca, silvicultura e agricultura. Nas sociedades industriais, a energia e as má-quinas transformaram a natureza do trabalho. Já na fase seguinte, a ênfase foi no setor de serviços, e exigia-se dos profissionais de educação, conhecimento e outros tipos de habilidades, que passam a ser cada vez mais facilitadores na busca de emprego.
No livro História Geral, Pedro e Cáceres19 relata uma compa-ração mais detalhada de como era o trabalho antes e após a Revolução Industrial. Segundo os autores, na sociedade pré-industrial, o trabalhador tinha sua oficina; os trabalha-dores eram proprietários dos meios de produção; não havia divisão acentuada de trabalho, pois o artesão fazia um pro-duto do começo ao fim; não era necessário grandes quanti-dades de capital para se produzir algo; o trabalhador podia criar o produto da forma que quisesse; e o lucro era gerado na compra e venda de mercadorias, ou seja, no comércio.
Com a Revolução Industrial, iniciada na In-glaterra em 1760, surge a fábrica, segundo
Pedro e Cáceres, para abrigar má-quinas e grande número de ope-rários. Os proprietários dos meios
de produção são os industriais, e não mais os trabalhadores; a divi-
são do trabalho se acentua, uma vez que cada trabalhador faz so-mente uma parte do produto e
não conhece o produto final; surge a necessidade de grandes quantidades
18DANIEL, Bell. O ADVENTO DA SOCIEDADE PÓS-INDUSTRIAL. São Paulo: Cultrix, 1977.19PEDRO, Antonio e CÁCERES, Florival. HISTÓRIA GERAL. São Paulo: Moderna, 1987.

UN
IDA
DE
2 –
Tecn
olo
gias
e m
erca
do
de
trab
alho
31
IM
PO
RT
AN
TEde capital para se investir em máquinas; o trabalhador per-
de seu poder de criatividade, visto que faz somente parte de um produto; e o lucro é gerado na produção de merca-dorias, ou seja, na indústria.
A partir de 1970, quando começa o período chamado pós-industrial, a revolução tecnológica na informática, na mi-croeletrônica e na biotecnologia, além do surgimento de novos tipos de materiais e de outros setores de produção, trouxeram novas modalidades de organização ao trabalho humano. Com a informatização presente na maioria das ati-vidades humanas, o trabalhador precisa possuir habilidades e conhecimentos múltiplos, mais autonomia e participação. Na avaliação de Castells:
A evolução do mercado de trabalho durante o cha-mado período pós-industrial (1970 a 1990) mostra, ao mesmo tempo, um padrão geral de deslocamen-to do emprego industrial e dois caminhos diferentes em relação à atividade industrial: o primeiro signi-fica uma rápida diminuição do emprego na indús-tria aliada a uma grande expansão do emprego em serviços relacionados à produção (em percentual) e em serviços sociais (em volume), enquanto outras atividades de serviços ainda são mantidas como fontes de emprego. O segundo caminho liga mais diretamente os serviços industriais e os relaciona-dos à produção, aumenta com mais cautela o nível de emprego em serviços sociais e mantém os servi-ços de distribuição.20
De acordo com Castells, surge no pós-industrialismo a sociedade informacional, que tem como principais fontes de produtividade o conhecimento e a informação, por in-termédio do desenvolvimento e da difusão de tecnologias da informação e pelo atendimento dos pré-requisitos para sua utilização (principalmente recursos humanos e infra-estrutura de comunicações). O autor pontua os seguintes aspectos como sendo característicos das sociedades in-formacionais:
20CASTELLS, Manuel. A SOCIEDADE EM REDE. Volume I, 8ª ed. São Paulo: Paz e Terra, 1999.

UN
IDA
DE
2 –
Tecn
olo
gias
e m
erca
do
de
trab
alho
32
• eliminação gradual do emprego rural;
• declínio estável do emprego industrial tradicional;
• aumento dos serviços relacionados à produção e dos serviços sociais, com ênfase sobre os serviços
relacionados à produção na primeira categoria e sobre serviços de saúde no segundo grupo;
• crescente diversificação das atividades do setor de serviços como fontes de emprego;
• rápida elevação do emprego para administradores, profissionais especializados e técnicos;
• formação de um proletariado “de escritório”, composto de funcionários administrativos e de vendas;
• relativa estabilidade de uma parcela substancial do emprego no comércio varejista;
• crescimento simultâneo dos níveis superior e inferior da estrutura ocupacional;
• valorização relativa da estrutura ocupacional ao longo do tempo, com uma crescente
participação das profissões que requerem qualificações mais especializadas e nível
avançado de instrução em proporção maior que o aumento das categorias inferiores.
Segundo Castells, o amadurecimento da revolução das tec-nologias da informação na década de 1990 modificou o pro-cesso de trabalho, introduzindo novas formas de divisão de trabalho, tanto no aspecto técnico como no social. Um dos fatores que acelerou a transformação do processo de trabalho na década de 90 foi, de acordo com Castells, a utilização, em larga escala, da tecnologia da computação, das tecnologias de rede, da internet e suas aplicações. Isso porque, progredindo rapidamente, tornaram-se cada vez melhores e mais baratas.
Então, a nova tecnologia da informação está redefi-nindo os processos de trabalho e os trabalhadores e, portanto, o emprego e a estrutura ocupacional. Embo-ra um número substancial de empregos esteja melho-
Segundo Pierre Lévy, no livro “Cibercultura”, O computador não é mais um centro, e sim um nó, um terminal, um componente da rede universal calculante. Em certo sentido, há apenas um único computador, mas é impossível traçar seus limites, definir seu contorno. É um computador cujo centro está em toda parte e a circunferência em lugar algum, um computador hipertextual, disperso, vivo, fervilhante, inacabado: o ciberespaço em si.

UN
IDA
DE
2 –
Tecn
olo
gias
e m
erca
do
de
trab
alho
33
IM
PO
RT
AN
TErando de nível em relação a qualificações e, às vezes,
a salários e condições de trabalho nos setores mais dinâmicos, muitos empregos estão sendo eliminados gradualmente pela automação da indústria e de servi-ços. São, geralmente, trabalhos não-especializados o suficiente para escapar da automação, mas são sufi-cientemente caros para valer o investimento em tec-nologia para substituí-los.21
A difusão da tecnologia da informação, embora elimine alguns empregos tradicionais na indústria, cria novos empregos liga-dos à indústria de alta tecnologia. A relação quantitativa entre as perdas e os ganhos dessa nova tendência varia, segundo Castells, entre empresas, indústrias, setores, regiões e países, em razão da competitividade, estratégias empresariais, políti-cas governamentais, ambientes institucionais e posição relati-va na economia global.
A difusão da tecnologia da informação na economia não causa desemprego de forma direta. Pelo contrário, dadas as condições institucionais e organizacionais certas, parece que, a longo prazo, gera mais empre-gos. A transformação da administração e do trabalho melhora o nível da estrutura ocupacional e aumenta o número dos empregos de baixa qualificação.22
Entretanto, Castells adverte para o fato de que o processo de transição histórica para uma sociedade informacional e uma economia globalizada é caracterizado pela deterioração das condições de trabalho e de vida para um número significativo de trabalhadores, seja com o desemprego, o subemprego, a queda dos salários reais, a segmentação da força de trabalho ou o emprego informal, por exemplo.
21Idem.22Ibidem.

UN
IDA
DE
2 –
Tecn
olo
gias
e m
erca
do
de
trab
alho
34
2.1 A informática na formação do trabalhador
Uma questão que não pode ser ignorada na análise do mercado de trabalho atual é a
importância da qualificação profissional. A baixa qualidade do ensino e a falta de fornecimento de
qualificações para os novos empregos da sociedade informacional podem rebaixar pessoas ou excluí-las do mercado de trabalho. Nesse ponto, a informática – que pode ser conceituada como o ramo da tecnologia que trata do processamento de informações ou dados por meio do computador – tornou-se fundamental e
mudou o perfil dos empregos na nossa sociedade.
O uso do computador facilita a nossa vida não só como pro-fissionais, mas também como pessoas e cidadãos. Quem não tem conhecimentos fundamen-tais de informática enfrenta hoje dificuldades tanto para se inserir, progredir ou se manter no mercado de trabalho, como para realizar tarefas mais sim-ples, como retirar extrato ban-cário em um caixa eletrônico ou fazer uma pesquisa pela inter-net. Portanto, saber lidar com o computador se tornou essen-cial na nossa vida moderna.
A partir deste módulo de estu-do, você terá condições de in-gressar ou prosseguir no mun-do da informática e aproveitar todos os benefícios que ela
pode trazer para sua vida. Para estimular, cito a seguir cinco motivos para se estudar informática, publicados em reporta-gem do jornal Correio Braziliense, em 20 de outubro de 2002:

UN
IDA
DE
2 –
Tecn
olo
gias
e m
erca
do
de
trab
alho
35
IM
PO
RT
AN
TE• conhecimentos em
informática são essenciais para obtenção de melhores empregos. Cerca de 80% dos candidatos a estágio que ignoram informática não conseguem colocação, segundo estimativa do Instituto Euvaldo Lodi (IEL);
• a utilização da internet ajuda a desburocratizar a vida. Cerca de 72% dos serviços do governo federal são oferecidos na rede mundial de computadores. O mais conhecido é o recebimento de declaração de imposto de renda;
• a internet é a maior biblioteca do mundo. Em poucos minutos, é possível reunir informações suficientes para realização de um bom trabalho escolar e dados importantes para execução de tarefas profissionais;
• a comunicação por e-mail permite a transferência de uma quantidade enorme de conhecimento de um ponto a outro do planeta. Conversas pela rede mundial de computadores são mais baratas que por telefone;
• as ferramentas contidas em um simples microcomputador permitem a organização da vida em diversos planos. É possível elaborar desde um simples orçamento doméstico a um complexo demonstrativo financeiro de uma grande empresa.
Pesquise e escreva no seu memorial um texto a respeito dos temas seguintes.
1 – Utilidades e importância do computador na sociedade moderna.
2 – A importância da informática na formação profissional dos funcionários das escolas.

UN
IDA
DE
2 –
Tecn
olo
gias
e m
erca
do
de
trab
alho
36
Antes de passarmos para a próxima unidade, quero destacar algumas questões
importantes para estimular e ajudar você a seguir no estudo deste módulo. A primeira delas é
que valorizar a utilização do computador e aprender a trabalhar com ele pode modificar positivamente
seu trabalho e suas atividades diárias.
Todos nós sempre temos algo a aprender. E em cada aprendizado temos a chance de crescer como pessoas e conquistar espaço profissionalmente. No caminho do aprendizado, precisamos muitas vezes da ajuda de outras pessoas. Por isso, não tenha vergonha ou receio de pedir auxílio quando precisar.
Não desanime diante das dificuldades que possa encontrar durante o curso. Os desafios existem para serem vencidos. O computador existe para nos ajudar, desde que tenhamos os conhecimentos necessários
para utilizá-lo. Sendo assim, siga em frente! Explore o computador e se beneficie dessa incrível
máquina.


UN
IDA
DE
3 –
Sis
tem
a o
per
acio
nal W
ind
ow
s X
P
38
INTRODUçãO
Nesta unidade, você terá noções básicas de Windows XP, um sis-tema operacional utilizado na maioria dos computadores. Você aprenderá, por exemplo, a ligar e desligar um computador e, nele, salvar e organizar arquivos, criar pastas, entre outras coisas. Mas, antes de falarmos do Windows XP, é preciso que você conheça melhor esta máquina da qual falei na Unidade I: o computador.
CPU – É uma sigla em inglês que significa Unidade Central de Processamento. É nela que estão instaladas as partes princi-pais para o funcionamento do computador.
Monitor – Por meio dele, você pode ler textos, ver imagens, acompanhar o que o sistema operacional faz e visualizar pági-nas na internet.
Microfone – Como num microfone comum, é por meio dele que você pode gravar sua voz ou a de outras pessoas no com-putador.
Teclado – Serve para digitar textos e executar comandos, como dar espaço entre uma palavra e outra ou entre uma li-nha e outra do texto, entre outros.
Mouse – É com ele que você seleciona o que desejar na tela do computador.
Caixa de som – Por meio dela você pode ouvir sons e músi-cas, seja do próprio computador, de páginas da internet, de CD ou de mensagens recebidas.
HARDwARE: Termo que indica todas as partes físicas, elétricas e mecânicas de um computador. Em outras palavras, o equipamento.

UN
IDA
DE
3 –
Sis
tem
a o
per
acio
nal W
ind
ow
s X
P
39
IM
PO
RT
AN
TEWINDOWS XP
Agora que você já conhece o computador, vamos falar a res-peito do sistema operacional Windows XP, responsável por fazer com que nós, seres humanos, consigamos ver o que o computador faz e fazer com que o computador, que é uma máquina, entenda o que nós queremos dele. Para ajudar na fa-miliarização com o sistema, mostrarei uma fotografia das telas sobre as quais conversaremos.
O windows foi desenvolvido pelo norte-americano Bill Gates, fundador da Microsoft,
uma das maiores empresas de programas de computadores do mundo. Se você tiver interesse em
conhecer mais sobre o início da carreira de Bill Gates, assista ao filme Piratas do Vale do Silício. É importante saber que antes desse sistema operacional existiram outras versões, como o windows 98 e o windows 2000. Fica a dica para você, caso queira, fazer uma
boa pesquisa a respeito das versões anteriores e se aprofundar mais. Você topa esse desafio?
Você verá a seguir, passo a passo, como utilizar o Windows XP a partir de qualquer computador que esteja disponível.
Para você começar a trabalhar com o Windows XP, observe o seguinte.
1. Ligue o computador.
2. Após alguns segundos, o Windows XP estará comple-tamente carregado e pron-to para ser utilizado, e você verá uma tela parecida com a da imagem ao lado.
3 – Logo após aparecer a tela ao lado, você deverá posicio-nar o mouse sobre o nome que aparecerá e pressionar o botão esquerdo (clicando). Assim, você já estará no am-biente Windows.
Saiba mais sobre a evolução dos computadores no site: http://www.museudocomputador.com.br/

UN
IDA
DE
3 –
Sis
tem
a o
per
acio
nal W
ind
ow
s X
P
40
ÁREA DE TRABAlhO OU DESkTOP
Depois que você clicar no nome do usuário, aparecerá uma tela parecida com a figura abaixo e, nela, a área de trabalho, na qual encontramos os seguintes itens:
• ícones;• barra de tarefas;• botão Iniciar.
Veremos agora o que são ícones, barra de tarefas e botão Ini-ciar e para que servem.
ÍCONES
Ícones são figuras que representam recursos do computador. Um ícone pode representar texto, música, programa, fotos etc. Você pode adicionar ícones na área de trabalho, assim como pode ex-cluir. Alguns ícones são padrão do Windows: Meu computador, Meus documentos, Meus locais de rede, Internet Explorer.
Escolha um ícone da área de trabalho do seu computador e dê um clique duplo com o botão esquerdo do mouse para ver como funciona. A tela referente ao ícone se abrirá para você.

UN
IDA
DE
3 –
Sis
tem
a o
per
acio
nal W
ind
ow
s X
P
41
IM
PO
RT
AN
TEBARRA DE TAREfAS
A barra de tarefas mostra que janelas estão abertas no mo-mento, mesmo que algumas estejam minimizadas ou ocultas sob outra janela, permitindo, assim, alternar entre essas jane-las ou entre programas com rapidez e facilidade.
A barra de tarefas é muito útil no dia-a-dia. Imagine que você esteja criando um texto em um editor de texto e um de seus colegas pede a você que imprima uma determinada planilha que está em seu micro. Você não precisa fechar o editor de textos. Apenas salve o arquivo que está utilizando, abra a pla-nilha e mande imprimir. Enquanto imprime, você não precisa esperar que a planilha seja totalmente impressa; deixe a im-pressora trabalhando e volte para o editor de textos, dando um clique no botão correspondente na barra de tarefas, e vol-te a trabalhar.
A barra de tarefas, na visão da Microsoft, é uma das maio-res ferramentas de produtividade do Windows. Vamos abrir alguns aplicativos e ver como ela se comporta.
Logon e Logoff (entrar e sair no ambiente Windows)
Você abrirá uma janela em que poderá optar por trocar o usuá-rio ou fazer logoff. Veja a função de cada um e como fazer.
Trocar o usuário: Clicando nesta opção, os pro-gramas que o usuário atual está usando não serão fechados, e uma janela com o nome dos usuários do computador será exibida, para que a troca de usuário seja feita. Use essa opção na seguinte si-tuação: outro usuário vai usar o computador, mas depois você continuará a usá-lo. Então o Windows não fechará seus arquivos e programas, e, quan-do você voltar ao seu usuário, a área de trabalho estará exatamente como você deixou.
fazer logoff: esse caso é também para a troca de usuário. A grande diferença é que, ao efetuar o logoff, todos os progra-mas do usuário atual serão fechados, e só depois aparecerá a janela para escolha do usuário.

UN
IDA
DE
3 –
Sis
tem
a o
per
acio
nal W
ind
ow
s X
P
42
COMO SE DESlIGA O WINDOWS XP
Clicando em Iniciar e, em seguida, em Desligar o computador, teremos uma janela em que é possível escolher entre três op-ções: Em espera, Desativar e Reiniciar.
Em espera: clicando nesse botão, o Windows salvará o estado da área de trabalho no disco rígido e depois desligará o computador. Dessa forma, quando ele for ligado novamente, a área de trabalho aparecerá exatamente como você deixou, com os programas e arquivos que você estava usando abertos.
Desativar: desliga o Windows, fechando todos os programas abertos, para que você possa desligar o computador com segurança.
Reiniciar: encerra o Windows e o reinicia.
ACESSóRIOS DO WINDOWS
O Windows XP inclui muitos programas e acessórios úteis. São ferramentas para edição de texto, criação de imagens, jogos, ferramentas para melhorar a performance do compu-tador, calculadora etc.

UN
IDA
DE
3 –
Sis
tem
a o
per
acio
nal W
ind
ow
s X
P
43
IM
PO
RT
AN
TESe fôssemos analisar cada acessório que temos, encontra-
ríamos várias aplicações, mas vamos citar as mais usadas e importantes. Imagine que você está elaborando um manual para ajudar as pessoas a trabalharem com um determinado programa do computador. Nesse manual, com certeza você acrescentaria a imagem das janelas do programa.
Para copiar as janelas e retirar só a parte desejada, utilizamos o Paint, que é um programa para trabalhar imagens. As pessoas que trabalham em criação de páginas para a internet utilizam o acessó-rio Bloco de notas, que é um editor de texto muito simples. Assim, vimos duas aplicações para dois acessórios diferentes.
A pasta Acessórios torna-se acessível dando-se um clique no botão Iniciar na barra de tarefas, escolhendo a opção Todos os programas e, no submenu que aparece, Acessórios.
1) Como exercício, abra a Calculadora que fica em Acessórios e faça algumas operações matemáticas.
2) Depois, abra outras opções de Acessórios e explore sua utilidade e funções.
JANElAS
Para exemplificarmos uma janela, utilizaremos a janela de um aplicativo do Windows: o Bloco de notas. Para abri-lo, clique no botão Iniciar, depois em Todos os programas, Acessórios e Bloco de notas.
Barra de título: essa barra mostra o nome do arquivo (Sem
título) e o nome do aplicativo (Bloco de notas) que está sendo executado na ja-nela. Por meio dessa barra, conseguimos mover a janela quando não está maximi-zada. Para isso, clique na barra de título, mantenha o clique, arraste e solte o mou-se. Assim, você estará movendo a janela para a posição desejada.
Na barra de título encontramos os bo-tões de controle da janela. Eles são os seguintes.

UN
IDA
DE
3 –
Sis
tem
a o
per
acio
nal W
ind
ow
s X
P
44
Minimizar: esse botão oculta a janela da área de trabalho e mantém o botão referente à janela na barra de tarefas. Para
visualizar a janela novamente, clique em seu botão na barra de tarefas.
Maximizar: esse botão aumenta o tamanho da janela, até que ela ocupe toda a área de trabalho. Para que a janela
volte ao tamanho original, o botão na barra de título, que era o Maximizar, alternou para o botão Restaurar. Clique nesse bo-tão e a janela será restaurada ao tamanho original.
fechar: esse botão fecha o aplicativo que está sendo exe-cutado e sua janela. Essa mesma opção poderá ser utilizada
pelo menu Arquivo/Sair. Se o arquivo que estiver sendo cria-do ou modificado dentro da janela não tiver sido salvo antes de fechar o aplicativo, o Windows emitirá uma tela de alerta, perguntando a você se quer ou não salvar o arquivo, ou can-celar a operação de sair do aplicativo.
Barra de menu: contém o conjunto completo de operações possíveis de serem realizadas em uma janela.
Barra de ferramentas: contém botões de atalho das principais opções da barra de menu. Pode existir mais de uma barra de ferramentas ou nenhuma em uma só janela.
Bordas: marcam os limites de uma janela. Uma janela pode ser dimensionada por meio de suas bordas, bastando passar o mouse sobre elas, clicar, segurar e arrastar (drag-and-drop) para o sentido desejado. Também é possível modificar o ta-manho de uma janela pelos vértices dessa janela.
Área de trabalho: local em uma ja-nela em que po-demos realizar as tarefas pertinentes a ela. Por exemplo, apenas na Área de trabalho do MS-Word poderemos digitar e formatar textos.

UN
IDA
DE
3 –
Sis
tem
a o
per
acio
nal W
ind
ow
s X
P
45
IM
PO
RT
AN
TEBarra de status: serve para exibir o estado atual de uma ja-
nela, mostrando as mais diferentes informações, como, por exemplo, espaço livre de memória em disco, número de obje-tos, quantidade de páginas etc.
PAINEl DE CONTROlE
Tem por finalidade controlar todas as opções que alterem componentes básicos ou técnicos do Windows, tais como Data/Hora, Mouse, Teclado, Opções regionais e de Idioma, en-tre outras. A janela do Painel de controle pode se apresentar como mostrada a seguir:
Devemos ter muito cuidado ao alterar determinadas opções existentes no Painel de controle, pois isso pode afetar a fun-cionalidade do Windows. A seguir, darei alguns exemplos de atalhos para as opções mais comuns do Painel de controle.

UN
IDA
DE
3 –
Sis
tem
a o
per
acio
nal W
ind
ow
s X
P
46
Alterar data/hora do computador
Duplo clique no ícone Data e hora ou no relógio que aparece no lado inferior direito da
barra de tarefas.
Faça agora o ajuste de seu computador para o horário de verão do ano de 2009 e depois volte ao normal.
Alterar as propriedades de vídeo
1º. Clicar no ícone Vídeo ou, com o botão direito do mouse, na área de trabalho do windows.
2º - No menu suspenso, escolher Propriedades.
3º - Na janela Propriedades de Vídeo, selecionar, nas guias disponíveis, as opções desejadas. Muito cuidado! As propriedades de vídeo, se alteradas indevidamente, podem fazer com que a imagem que aparece no monitor fique distorcida ou simplesmente suma.
COMO SAlVAR ARqUIVOS
Salvar um arquivo é gravá-lo no disco rígido, disquete, CD ou pendrive, para que não seja perdido com a falta de energia (lembramos que, quando criamos um arquivo, ele está arma-zenado na memória RAM, que só funciona com o computador ligado – por isso a necessidade de salvá-lo). Dessa forma, po-deremos utilizá-lo posteriormente. A primeira vez que vamos
Na janela Propriedades de data e hora, realizar as alterações desejadas, selecionando as opções com o mouse e utilizando o teclado, caso seja necessário.

UN
IDA
DE
3 –
Sis
tem
a o
per
acio
nal W
ind
ow
s X
P
47
IM
PO
RT
AN
TEsalvar um arquivo, temos de dar um nome a ele e escolher
uma pasta (um local no disco). Depois que o arquivo já tem um nome, o comando Salvar só atualiza as alterações.
Quando criamos arquivos no editor de texto ou em uma planilha eletrônica, esses arquivos estão sendo guardados temporariamente na memória RAM. Para transferi-los para o disco rígido, devemos salvá-los. Para isso, execute os passos seguintes, quando for salvar um arquivo pela primeira vez.
1. Você está com o Bloco de Notas aberto. Então, digite a frase “Meu pri-meiro texto”. Agora, vamos gravar esse pequeno texto que você digitou.
2. Clique no menu Arquivo/Salvar. A tela ao lado será mostrada.
A janela Salvar como no Windows XP traz uma barra de navegação de pas-tas à esquerda da janela (observe a figura ao lado). Essa barra fornece ata-lhos para locais em seu computador ou na rede, como: a pasta histórico (ou Documentos recentes), que mos-tra as últimas pastas e arquivos que foram acessados; a Área de trabalho (Desktop); a pasta Meus documentos; Meu computador, que permite acessar as unidades disponíveis em seu micro, como disco rígido, disquete e unidade de CD; e, por último, a pas-ta Meus locais de rede. Quando você clicar em um local, ele aparecerá em Salvar em, e os arquivos e pastas no local sele-cionado serão listados à direita. Se, por exemplo, você deseja salvar o arquivo na pasta Meus documentos, não será neces-sário localizar essa pasta na caixa Salvar em. Basta clicar no ícone Meus documentos na barra de navegação de pastas, e a pasta já estará selecionada.
3. Como é a primeira vez que está salvando o arquivo, será aberta a tela do Salvar como, para você definir o local e o nome do arquivo no disco rígido.
4. Na caixa Salvar em, escolha a unidade de disco na qual de-seja gravar seu arquivo (C: ou Disco flexível). No nosso caso, vamos escolher (C:).
5. Escolha uma pasta, dando um clique duplo sobre ela. No nosso caso, Meus documentos.

UN
IDA
DE
3 –
Sis
tem
a o
per
acio
nal W
ind
ow
s X
P
48
6. Na caixa Nome do arquivo, digite um nome para o arquivo. Esse nome não poderá conter os caracteres: *, /, \,?. Pode ha-ver espaço no nome do arquivo.
7. Clique no botão Salvar.
MEU COMPUTADOR
EXIBIR O CONTEúDO DE UMA PASTA
Para você ter uma idéia prática de como exibir o conteúdo de uma pasta (elas são utilizadas para organizar o disco rígido, como se fossem gavetas de um armário), vamos, por exemplo, visualizar o conteúdo da pasta Windows. Siga os passos seguintes.
1. Dê um clique sobre a pasta correspondente ao disco rígido (C:). Será aberta uma janela com título correspondente ao rótulo da unidade de disco rígido C:. Nessa janela aparecem as pastas correspondentes às “gavetas” existentes no disco rígido C:, bem como os ícones referentes aos arquivos grava-dos na “raiz” (pasta principal) da unidade C.
2. Dê um clique sobre a pasta Windows. Ela será aberta como uma janela cujo título é Windows, mostrando todas as pastas (“gavetas”) e ícones de arquivos existentes na pasta Windows.
Como você deve fazer para criar pastas
Como mencionado anteriormente, as pastas servem para or-ganizar o disco rígido. Para conseguirmos essa organização, é necessário criar mais pastas e até mesmo subpastas.
No windows XP, tudo o que você tem dentro do computador – programas, documentos, arquivos de dados e unidades de disco, por exemplo – torna-se acessível em um só local chamado Meu computador. Quando você inicia o windows XP, o Meu computador aparece como um ícone no menu Iniciar. Veja a figura ao lado.
Meu computador é a porta de entrada para o usuário navegar pelas unidades de disco (rígido, flexíveis e CD-ROM). Nas empresas existem, normalmente, vários departamentos, como administração, compras, estoque e outros. Para que os arquivos de cada departamento não se misturem, utilizamos o Meu computador para dividir o disco em pastas que organizam os arquivos de cada um dos departamentos. Em casa, se mais de uma pessoa utiliza o computador, também podemos criar pastas para organizar os arquivos que cada um possui.

UN
IDA
DE
3 –
Sis
tem
a o
per
acio
nal W
ind
ow
s X
P
49
IM
PO
RT
AN
TEPara criar uma pasta, siga estes passos.
1. Abra a pasta ou unidade de disco que deverá conter a nova pasta que será criada.
2. Clique no menu Arquivo/Novo/Pasta.
3. Aparecerá na tela uma Nova pasta, selecionada para que você digite um nome.
4. Digite o nome e tecle Enter.
Pronto! A pasta está criada.
WINDOWS EXPlORER
O Windows Explorer tem a mesma função do Meu computa-dor: organizar o disco e possibilitar trabalhar com os arquivos, fazendo, por exemplo, cópia, exclusão e mudança no local dos arquivos. Enquanto o Meu computador traz como padrão a ja-nela sem divisão, você observará que o Windows Explorer traz a janela dividida em duas partes. Mas, tanto no primeiro como no segundo, essa configuração pode ser mudada.
Podemos criar pastas para organizar o disco de uma empre-sa ou casa, copiar arquivos para disquete, apagar arquivos indesejáveis e muito mais.

UN
IDA
DE
3 –
Sis
tem
a o
per
acio
nal W
ind
ow
s X
P
50
No Windows Explorer, você pode ver a hierarquia das pastas em seu computador e todos os arquivos e pastas localizados em cada pasta selecionada. Ele é especialmente útil para co-piar e mover arquivos.
Ele é composto de uma janela dividida em dois painéis: o pai-nel da esquerda é uma árvore de pastas hierarquizadas, que mostra todas as unidades de disco, a Lixeira, a Área de traba-lho ou o Desktop (também tratado como uma pasta); o painel da direita exibe o conteúdo do item selecionado à esquerda e funciona de maneira idêntica às janelas do Meu computa-dor (no Meu computador, como padrão, ele traz a janela sem divisão, mas é possível dividi-la também, clicando no ícone Pastas, na barra de ferramentas).
Para abrir o Windows Explorer, clique no botão Iniciar, vá à opção Todos os programas/Acessórios e clique sobre Win-dows Explorer ou clique sobre o botão Iniciar com o botão direito do mouse e selecione a opção Explorar.
Preste atenção na figura anterior. Todas as pastas com um si-nal de + (mais) contêm outras pastas. As pastas que contêm um sinal de – (menos) já foram expandidas (ou já estamos visualizando as subpastas).
Você já viu que, apesar de a janela não aparecer dividida, você pode dividi-la, clicando no ícone que fica na barra de ferramentas.
Uma outra formatação que serve tanto para o Meu computador quanto para o windows Explorer é a escolha de exibir ou não, do lado esquerdo da janela, um painel que mostra as tarefas mais comuns para as pastas e links que mostram outras partes do computador. Clicando no menu Ferramentas e depois em Opções de pasta, a janela ao lado é apresentada.

UN
IDA
DE
3 –
Sis
tem
a o
per
acio
nal W
ind
ow
s X
P
51
IM
PO
RT
AN
TElIXEIRA DO WINDOWS
A Lixeira é uma pasta especial do Windows, que pode ser en-contrada na área de trabalho, como já mencionado, mas pode ser acessada por meio do Windows Explorer. Se você estiver trabalhando com janelas maximizadas, não conseguirá ver a Lixeira.
Use o botão direito do mouse para clicar em uma área vazia da barra de tarefas. Em seguida, clique em Minimizar todas as janelas. Para verificar o conteúdo da Lixeira, dê um clique sobre o ícone, e surgirá a seguinte figura:
Atenção para o fato de que, se a janela da lixeira estiver dife-rente da figura acima, os arquivos mostrados estarão dentro da lixeira. Para isso, vamos criar um arquivo de texto vazio com o Bloco de notas e salvá-lo em Meus documentos. Após isso, abra a pasta e selecione o arquivo recém-criado; e então pressione a tecla Delete. Surgirá uma caixa de diálogo com a figura a seguir. Clique em Sim, e, então, o arquivo será envia-do para a lixeira.

UN
IDA
DE
3 –
Sis
tem
a o
per
acio
nal W
ind
ow
s X
P
52
Como fazer para esvaziar a lixeira
Ao esvaziar a Lixeira, você está excluindo definitivamente os arquivos do seu disco rígido. Estes não serão mais recupera-dos pelo Windows. Então, esvazie a Lixeira somente quando tiver certeza de que não precisa mais dos arquivos ali encon-trados. Para esvaziar a lixeira, siga os seguintes passos.
1. Abra a lixeira.
2. No menu Arquivo, clique em Esvaziar lixeira.
Você pode também esvaziar a Lixeira sem precisar abri-la. Para tanto, basta cli-car com o botão direito do mouse sobre o ícone lixeira e selecionar no menu de contexto Esvaziar lixeira.
PAINT
O Paint é um acessório do Windows que permite o tratamento de imagens e a criação de vários tipos de desenhos para nos-sos trabalhos.
Por meio desse acessório, podemos criar logomarcas, papel de parede, copiar imagens, capturar telas do Windows e usá-las em documentos de textos.
Uma grande vantagem do Paint para as pessoas que estão iniciando no Windows é que com ele é possível aperfeiçoar-se nas funções básicas de outros programas, tais como: abrir, salvar, novo, desfazer, além de desenvolver a coordenação motora no uso do mouse.

UN
IDA
DE
3 –
Sis
tem
a o
per
acio
nal W
ind
ow
s X
P
53
IM
PO
RT
AN
TEPara abrir o Paint, siga até os Acessórios do Windows. A se-
guinte janela será apresentada.
Vejamos agora as ferramentas mais utilizadas para criação de imagens.
Caixa de ferramentas
Nessa caixa, selecionamos as ferramentas que iremos utilizar para criar nossas imagens. Podemos optar por: Lápis, Pincel, Spray, Linhas, Curvas, Quadrados, Elipses etc.
Caixa de cores
Nessa caixa, selecionamos a cor que iremos utilizar, bem como a cor do fundo em nossos desenhos.
Lápis: apenas mantenha pressionado o botão do mouse sobre a área em branco e arraste para desenhar.
Pincel: tem a mesma função do lápis, mas com alguns recursos a mais, com os quais podemos alterar a forma do pincel e o tamanho dele. Para isso, basta selecionar na caixa que aparece embaixo da caixa de ferramentas.
Spray: com essa ferramenta, pintamos como se estivéssemos com um spray de verdade, podendo ainda aumentar o tamanho da área de alcance dele, assim como o tamanho do pincel.
Preencher com cor ou Balde de tinta: serve para pintar os objetos, tais como círculos e quadrados. Use apenas se a sua figura estiver fechada, sem aberturas, conforme exemplo ao lado:
Ferramenta texto: utilizada para inserir textos no Paint. Ao selecionar essa ferramenta e clicar na área de desenho, devemos desenhar uma caixa para que o texto seja inserido dentro dela. Junto com a Ferramenta texto, surge a caixa de formatação de texto.
Você pode ainda salvar o seu desenho, para que possa abrir mais tarde ou mesmo imprimir. Para tanto, clique em Arquivo/Salvar. Basta inserir um nome para o desenho e clicar no botão Salvar. Após salvar seu desenho, você pode ainda colocá-lo como plano de fundo (papel de parede). Cli-que em Arquivo / Definir como plano de fundo.
CAlCUlADORA
A calculadora do Windows contém muito mais recursos do que uma calculadora comum, pois, além de efetuar as opera-ções básicas, pode trabalhar como uma calculadora científica. Para abri-la, vá até Acessórios.

UN
IDA
DE
3 –
Sis
tem
a o
per
acio
nal W
ind
ow
s X
P
54
A calculadora-padrão contém as funções básicas, enquanto a calculadora científica é indicada para cálculos mais avança-dos. Para alternar entre elas, clique no menu Exibir.
fERRAMENTAS DO SISTEMA
O Windows XP traz consigo uma série de programas que nos ajudam a manter o sistema em bom fun-cionamento. Esses programas são chamados de Ferramentas do siste-ma. Podemos acessá-los por meio do menu Acessórios, ou abrindo Meu Computador e clicando com o botão direito do mouse sobre a unidade de disco a ser verificada. No menu de contexto, selecione a opção Propriedades.
Na janela de Propriedades de Disco, clique na guia Ferramen-tas. Nessa janela, temos as opções seguintes.
Verificação de erros: ferramenta que procura, no disco, erros, defeitos ou arquivos danificados. Recomenda-se fazer a verificação de erros ao menos uma vez por semana. Para isso, escolha a opção Ferramentas, depois clique em Verificar agora. Desfragmentação: quando o windows grava um arquivo no disco, ele o grava em partes separadas. Quando precisar abrir esse arquivo, o próprio windows levará mais tempo, pois precisará procurar por todo o disco. Usando essa ferramenta, ele ajusta o disco e torna o computador até 20% mais rápido. Recomenda-se fazer todo mês. Para fazer a desfragmentação, clique em Ferramentas e, em seguida, em Desfragmentar agora.Backup: ferramenta que cria uma cópia dos seus arquivos ou de todo o sistema, para que nada seja perdido caso haja algum problema. Recomenda-se fazer ao menos uma vez por mês. Para fazer um backup, vá à opção Ferramentas e clique em Fazer backup agora.

UN
IDA
DE
3 –
Sis
tem
a o
per
acio
nal W
ind
ow
s X
P
55
IM
PO
RT
AN
TERESTAURAçãO DO SISTEMA
Além da ferramenta Backup, o Windows XP apresenta uma ferramenta mais avançada e simples para proteger o sistema contra erros e falhas. Essa ferramenta encontra-se em Aces-sórios/Ferramentas do sistema.
Você pode usar a restauração do sistema para desfazer alte-rações feitas no computador e restaurar configurações e de-sempenho. A restauração do sistema retorna o computador a uma etapa anterior (ponto de restauração), sem que você perca trabalhos recentes, como documentos salvos, e-mail ou lista de histórico e de favoritos da internet.
As alterações feitas pela restauração do sistema são totalmen-te reversíveis. O computador cria automaticamente pontos de restauração, mas você também pode usar a restauração do sistema para criar seus próprios pontos de restauração. Isso é útil se você estiver prestes a fazer uma alteração importante no sistema, como a instalação de um novo programa ou alte-rações no registro.
Utilizando as ferramentas que você aprendeu nesta unidade, faça as tarefas seguintes.
1) Mude o papel de parede do computador que você está usando.
2) Crie uma pasta com seu nome e nela coloque o material de estudo deste curso.



UN
IDA
DE
4 –
Ed
itor
de
text
o W
ord
XP
58
INTRODUçãO
Você conhecerá, nesta unidade, uma das categorias de pro-gramas mais conhecidas e utilizadas em todo o mundo: a dos editores de textos – programas que estimulam a produção de trabalhos escritos, dada a sua facilidade de uso e a sua riqueza de opções para a manipulação dos textos. Esses programas costumam surpreender as pessoas iniciantes no uso do com-putador, ao produzir trabalhos que antes eram feitos à mão ou com a ajuda das antigas máquinas de escrever.
O editor de texto que você irá aprender a utilizar é o Word XP. Como na unidade anterior, serão apresentadas imagens das te-las para facilitar sua compreensão. Caso você se interesse, esse editor de texto faz parte de um pacote de outros programas cha-mado Microsoft Office, que além do Word, possui programas de grande utilidade (Excel, Power Point, Access e outros) para nossa vida. Se você aceitar o desafio, que tal pesquisar sobre eles?
Para iniciar o Word XP, devemos seguir os seguintes procedi-mentos.
1. Clique no botão Iniciar.2. Clique na opção Todos os programas.3. Escolha a pasta Microsoft Office XP.4. Escolha a opção Microsoft Word.
Iniciar • Todos os programas • Microsoft Office XP • Microsoft Word
Tela Inicial

UN
IDA
DE
4 –
Ed
itor
de
text
o W
ord
XP
59
IM
PO
RT
AN
TEDIGITAçãO
Principais teclas
É necessário saber como se movimentar no texto de forma ágil, por duas razões principais: para que se possa editar o texto e para visualizar o documento em suas diversas páginas.
No que diz respeito à edição, o ponto de inserção indica onde a próxima ação se estabelecerá. Ao clicar em qualquer parte do texto na tela, o ponto de inserção aparecerá naquela posi-ção. É possível, também, mover o ponto de inserção por inter-médio das setas do teclado e das teclas de navegação, como apresentado na tabela abaixo.
CRIAR UM DOCUMENTO NOVO
ABRIR UM ARqUIVO (DOCUMENTO) JÁ EXISTENTE
Botão Novo da barra de ferramentas padrão cria um documento novo, em branco, com base no documento-padrão
Arquivo • Novo ou
Botão Abrir da barra de ferramentas padrão abre um arquivo documento que já está salvo (no HD, no disquete 3,5, no CD ou em qualquer pasta do seu micro).
Arquivo • Abrir ou

UN
IDA
DE
4 –
Ed
itor
de
text
o W
ord
XP
60
qUANDO USAR SAlVAR E SAlVAR COMO?
A opção Salvar como deverá ser utilizada quando o usuário estiver gravando o seu arquivo pela primeira vez, e especifi-cará o local em que será salvo e o nome do arquivo (no Word todos os arquivos apresentam a extensão *.doc). Em contra-partida, a opção Salvar deverá ser utilizada toda vez que o usuário quiser gravar as alterações.
Observações: A opção Salvar como pode servir para repro-duzir várias vezes um mesmo arquivo. Utilizando essa opção, o usuário pode manter o arquivo na pasta em que ele está, trocar o nome do arquivo ou substituir o arquivo mais antigo pelo modificado. Caso queira salvar o arquivo sem alterar o nome, o usuário pode colocá-lo em uma pasta diferente da que o mais antigo está.
ORTOGRAfIA E GRAMÁTICA
O Word fornece duas maneiras de verificar ortografia e gra-mática.
1. Enquanto você digita, o Word pode verificar automatica-mente o seu documento e sublinhar possíveis erros de orto-grafia e gramática. Para corrigir um erro, exiba um menu de atalho, clicando com o botão direito do mouse sobre a palavra sublinhada e, em seguida, selecione a palavra certa.
2. O Word XP permite que seja verificada a ortografia no documento ativo, incluin-do-se texto em cabeçalhos, rodapés, notas de rodapé, notas de fim e anotações.
Para verificar rapidamente a ortografia no documento, basta clicar sobre o botão
Ortografia e gramáti-ca na barra de ferramentas padrão. Na figura ao lado, pode-se verificar a caixa de diálogo e suas opções.
Botão Salvar da barra de ferramentas padrão
Arquivo • Salvar ou

UN
IDA
DE
4 –
Ed
itor
de
text
o W
ord
XP
61
IM
PO
RT
AN
TENão encontrada: exibe uma palavra que não foi encontrada
nos dicionários abertos.
Sugestões: lista as substituições sugeridas, constantes do di-cionário principal e dos dicionários personalizados que estive-rem abertos.
Ignorar: não corrige a ortografia da palavra relacionada na cai-xa Não encontrada. O Word XP continuará exibindo a palavra durante a verificação ortográfica.
Ignorar todas: deixa a palavra relacionada na caixa Não en-contrada inalterada durante todas as ocorrências futuras na sessão atual do Word XP.
Adicionar: permite a você selecionar o dicionário ao qual de-seja adicionar a palavra da caixa Não encontrada.
Alterar: altera a palavra relacionada na caixa Não encontrada para a palavra selecionada na caixa Sugestões. Se esta caixa estiver vazia, deve-se clicar fora da caixa de diálogo e corrigir a palavra manualmente. Logo após, selecione o botão Reini-ciar para recomeçar a verificação ortográfica.
Alterar todas: altera a palavra relacionada na caixa Não en-contrada para a palavra selecionada na caixa Sugestões, em todas as ocorrências no documento.
Autocorreção: permite adicionar uma palavra à lista Autocor-reção, para que o Word XP possa corrigir automaticamente quaisquer ocorrências da palavra com ortografia incorreta à medida que o texto é digitado.
Opções: exibe uma caixa de diálogo na qual se podem es-pecificar as regras que o Word XP utilizará para a verificação ortográfica.
Desfazer: reverte às ações mais recentes de Ignorar, Alterar ou Adicionar durante a sessão de verificação ortográfica atual.
Cancelar/fechar: fecha a caixa de diálogo, mas não reverte a nenhuma das alterações efetuadas. O nome do botão Cance-lar será alterado para Fechar depois de efetuada alguma alte-ração no documento.
Para utilizar o recurso de verificação gramatical, existe a caixa de Verificar gramática na parte inferior esquerda da caixa de diálogo Ortografia e gramática. Caso essa opção esteja marca-da, a verificação gramatical será utilizada durante o processo.

UN
IDA
DE
4 –
Ed
itor
de
text
o W
ord
XP
62
1) Digite numa página em branco do word um relato sobre as atividades
desenvolvidas por você durante a semana.
2) Depois de redigido o texto, execute os passos seguintes para fazer a verificação ortográfica e gramatical:
2.1. posicione o cursor no início do texto;
2.2. selecione o menu ferramentas ou clique no botão Ortografia e gramática;
2.3. selecione a opção Ortografia e gramática (se estiver executando pelo menu) ou f7 (se estiver executando pelo teclado);
2.4. conforme as informações dadas anteriormente, execute a correção ortográfica do texto inteiro.
3) Ao final, salve o documento.
fORMATAR
Selecionar textos e elementos gráficos, usando o mouse
PARA SElECIONAR PROCEDIMENTOQualquer quantidade de texto Arraste sobre o texto.Uma palavra Clique duas vezes na palavra.Um elemento gráfico Clique no elemento gráfico.
Uma linha de texto
Mova o ponteiro para a esquerda da linha até que ele assuma a forma de uma seta para a direita e clique.
Várias linhas de texto
Mova o ponteiro para a esquerda das linhas até que ele assuma a forma de uma seta para a direita e arraste para cima ou para baixo.
Uma fraseMantenha pressionada a tecla Ctrl e clique em qualquer lugar da frase.
Um parágrafo
Mova o ponteiro para a esquerda do parágrafo até que ele assuma a forma de uma seta para a direita e clique duas vezes. Você também pode clicar três vezes em qualquer lugar do parágrafo.

UN
IDA
DE
4 –
Ed
itor
de
text
o W
ord
XP
63
IM
PO
RT
AN
TE
Vários parágrafos
Mova o ponteiro para a esquerda dos parágrafos até que ele assuma a forma de uma seta para a direita, clique duas vezes e arraste para cima ou para baixo.
Um bloco de texto grande
Clique no início da seleção, role até o fim, mantenha pressionada a tecla Shift e clique.
Um documento inteiro
Mova o ponteiro para a esquerda de qualquer texto do documento até que ele assuma a forma de uma seta para a direita e clique três vezes.
Cabeçalhos e rodapés
No modo de exibição normal, clique em Cabeçalho e rodapé no menu Exibir; no modo de layout da página, clique duas vezes no texto de cabeçalho ou rodapé. Mova o ponteiro para a esquerda do cabeçalho ou rodapé até que ele assuma a forma de uma seta para a direita e clique três vezes.
Comentários, notas de rodapé e notas de fim
Clique no painel, mova o ponteiro para a esquerda do texto até que ele assuma a forma de uma seta para a direita e clique três vezes.
Um bloco de texto vertical(exceto dentro de uma célula de tabela)
Mantenha pressionada a tecla Alt e arraste
RECORTAR, COPIAR E COlAR
Recortar
O comando Recortar remove o texto e os elementos gráficos selecionados e os insere na área de transferência. O comando estará disponível somente quando houver texto e elementos gráficos selecionados. O texto e os elementos gráficos que são inseridos na área de transferência permanecerão naquele local até serem substituídos por um novo item. Existe, para as versões do Windows mais recentes, um recurso que pos-
Às vezes, há necessidade de movimentar e até copiar partes do texto para outro local ou para outro documento, a fim de agilizar a edição de um determinado documento. Para tanto, existem os comandos Recortar, Copiar e Colar no menu Editar.

UN
IDA
DE
4 –
Ed
itor
de
text
o W
ord
XP
64
sibilita que você possa manter até 24 posições de coisas dife-rentes na área de transferência do Windows. A partir da 25º, ele começa a ser substituído. Para rapidamente remover infor-mações selecionadas do documento e enviá-las para a área de transferência, clica-se sobre o botão Recortar na barra de ferramentas padrão.
Observação: Pode-se utilizar a opção Recortar presente no menu Editar.
Copiar
O comando Copiar copia texto e os elementos gráficos se-lecionados para a área de transferência. O comando estará disponível somente quando houver texto e elementos gráfi-cos selecionados. O texto e os elementos gráficos que forem copiados para a área de transferência substituirão o conteúdo existente. Para copiar informações rapidamente para a área de transferência, clica-se sobre o botão Copiar na barra de ferramentas padrão.
Observação: Pode-se utilizar a opção Copiar presente no menu Editar.
Colar
O comando Colar insere uma cópia do conteúdo da área de transferência na posição do ponto de inserção, substituindo a seleção pelo texto copiado. O comando não estará disponível se a área de transferência estiver vazia ou se o texto selecio-nado não puder ser substituído.
Para rapidamente inserir o conteúdo da área de transferência no ponto de inserção, clique sobre o botão Colar na barra de ferramentas padrão.
Observação: Pode-se utilizar a opção Colar presente no menu Editar.
Como fazer para recortar e colar
Siga os passos seguintes.
1. Selecione a parte do texto que deseja mover.

UN
IDA
DE
4 –
Ed
itor
de
text
o W
ord
XP
65
IM
PO
RT
AN
TE2. Selecione o menu Editar e, logo após, a opção Recortar
ou o respectivo ícone na barra de ferramentas padrão. Em seguida, verifique que a parte selecionada foi retirada do lo-cal, sendo inserida na área de transferência.
3. Posicione o cursor na posição em que deseja que a parte recortada apareça.
4. Para completar o processo, selecione o menu Editar e, logo após, o comando Colar, ou o respectivo ícone da barra de ferramentas.
Como fazer para copiar e colar
Siga os seguintes passos.
1. Selecione a parte do texto que deseja copiar.
2. Selecione o menu Editar e, logo após, a opção Copiar ou o respectivo ícone na barra de ferramentas. Em seguida, verifi-que que a parte selecionada foi copiada para a área de trans-ferência, mantendo, ainda, o texto selecionado no seu local de origem.
3. Posicione o cursor na posição em que deseja que a parte copiada apareça.
4. Para completar o processo, selecione o menu Editar e, logo após, o comando Colar ou o respectivo ícone da barra de fer-ramentas.
DESfAzER E REfAzER
Na barra de ferramentas existem dois botões chamados Desfazer e Refazer. Esses botões
desfazem e refazem as últimas ações executadas.
O comando Desfazer reverte às alterações feitas em um docu-mento, como edição, formatação, verificação ortográfica, in-serção de quebras, notas de rodapé e tabelas. O nome do co-mando dependerá da última ação executada como, por exem-plo, Desfazer tipo ou Desfazer negrito. O comando Desfazer será alterado para Impossível desfazer se a ação não puder ser revertida.
Para rapidamente reverter às últimas cem alterações na edi-ção, formatação e outras ações, clique sobre o botão Desfazer,

UN
IDA
DE
4 –
Ed
itor
de
text
o W
ord
XP
66
mostrado acima, na barra de ferramentas padrão, ou selecio-ne a respectiva opção no menu Editar.
Por outro lado, há o comando Refazer, que repete a última alteração feita no documento. Nesse caso, o nome do coman-do também dependerá da última ação executada como, por exemplo, Refazer tipo ou Refazer negrito. O comando Refazer será alterado para Impossível refazer se a última ação não pu-der ser repetida. Utilize esse comando para rapidamente adi-cionar uma sentença ou efetuar a mesma revisão em diversos lugares em um documento longo.
Para refazer ou repetir as últimas cem alterações realizadas no documento, clique sobre o Refazer, mostrado na página ante-rior, na barra de ferramentas padrão.
MUDAR A APARêNCIA DO TEXTO - fORMATAçãO
Vamos aplicar tipos de efeitos especiais no texto, como mudar o tipo e o tamanho da fonte dos caracteres e formatar parágra-fos do texto.
Com exceção dos estilos negrito, itálico e sublinhado, que po-dem ser ativados na barra de formatação, todos os outros efei-tos de caracteres são obtidos por meio do teclado ou, então, de uma caixa de diálogo. A próxima tabela mostra os efeitos disponíveis e a combinação de teclas necessária para ativar o efeito. Essas combinações são do tipo liga e desliga, ou seja, devem ser pressionadas para ativar o efeito e pressionadas novamente para desativá-lo.

UN
IDA
DE
4 –
Ed
itor
de
text
o W
ord
XP
67
IM
PO
RT
AN
TEMUDAR A fONTE DOS CARACTERES
O Word XP permite mudar o formato da fonte e o seu tamanho, ou seja, um mesmo tipo de letra pode ser inserido no texto com tamanhos diferentes, para destacar títulos, cabeçalhos e outros elementos do texto. Para isso, você precisa selecionar o texto antes de fazê-lo. Selecionar é posicionar o cursor no início da palavra ou frase que deseja mudar a fonte e ir arrastando até o final. Veja alguns exemplos de fontes e tamanhos.
Verdana – Tamanho 10
Times New Romam - Tamanho 12
Arial - Tamanho 14
Tahoma – Tamanho 16A mudança ou ativação de uma nova fonte pode ser feita por meio da barra de formatação ou, então, de uma caixa de diá-logo. A barra de formatação é o meio mais rápido para realizar essas mudanças, se você utilizar um mouse.
Nesse caso, basta dar um clique sobre o botão ao lado da caixa que mostra o nome da fonte, para abrir uma lista de fontes disponíveis.
Essa lista é apresentada em ordem alfabética do nome das fontes. Contudo, ela guarda em sua memória as últimas doze fontes utilizadas e as exibe em primeiro lugar. Rolando a barra de rolagem, aparece uma divisão e as fontes em ordem alfa-bética.
Basta dar um clique no nome da fonte desejada, que ela aparece-rá na barra de formatação como a fonte atual. A partir desse mo-mento, o texto que for digitado aparecerá sob o novo formato.
AlTERAçãO DO TAMANhO DA fONTE
Alterar o tamanho de uma fonte por meio da barra de formatação exige procedimento parecido com o da mudança de fonte. Basta dar um clique no botão ao lado da caixa que mostra o tamanho da fonte e selecionar o novo tamanho, como mostra a figura a seguir:

UN
IDA
DE
4 –
Ed
itor
de
text
o W
ord
XP
68
A CAIXA DE DIÁlOGO PARA AlTERAçãO DE fONTE E CARACTERES
Passos para mudar a aparência do texto.
1. Selecione o texto que você deseja alterar.2. No menu formatar, clique na opção fonte.3. Na caixa de diálogo, você poderá alterar fonte, Tamanho de fonte, Estilo, Cor etc.
CRIAR TEXTO ANIMADO
O word XP permite que várias operações de formatação sejam feitas de uma só vez por meio de uma caixa de diálogo. Essa caixa pode ser ativada com o pressionamento de Ctrl+F ou, então, por meio da opção Fonte no menu Formatar.As duas formas ativam a caixa de diálogo mostrada ao lado. Ela contém um resumo com todas as formatações vistas até agora. A vantagem dessa caixa de diálogo é que ela mostra, na sua parte direita inferior, um modelo de como será a fonte e efeitos, dando chance ao usuário de fazer experimentos, antes de aplicar os efeitos sobre o texto.
Você pode criar efeitos de texto animado – que se move ou pisca – para documentos que serão lidos on-line. Os efeitos animados não são impressos.1. Selecione o texto que você deseja animar ou clique na palavra que você deseja animar.2. No menu Formatar, clique em Fonte e mudar a guia Animações.3. Clique no efeito desejado na caixa Animações. Observações1. Você só pode aplicar um efeito de animação de cada vez.2. Para remover um efeito animado, selecione o texto e clique em Nenhum na caixa Animações.

UN
IDA
DE
4 –
Ed
itor
de
text
o W
ord
XP
69
IM
PO
RT
AN
TEfORMATAR PARÁGRAfO
1. Selecione o texto que você deseja alterar.
2. No menu formatar, clique na opção Parágrafo.
3. Na caixa de diálogo, você poderá alterar Alinhamento, Re-cuo, Espaçamento etc.
BORDAS E SOMBREAMENTO
AS fERRAMENTAS DE BORDA E SOMBREAMENTO
1. Selecione o texto que você deseja inserir.2. No menu Formatar, clique na opção Bordas e sombreamento.3. Na caixa de diálogo, você poderá inserir Bordas, Bordas de página e Sombreamento.
RECURSO DESCRIçãO
Novos estilos de borda
Oferece mais de 150 estilos de borda para personalizar a apa-rência do seu documento. Isso inclui estilos 3-D e diversos esti-los orientados para divulgação, que permitem várias bordas de linha, que são especialmente populares em documentos pro-fissionais.
Bordas de página
Permite colocar uma borda ao redor de cada página. Além dos 150 novos estilos de linha de borda, o Word oferece a galeria de bordas artísticas do Publisher para bordas de página, que inclui mais de 160 estilos de arte. Bor-das de página também são alta-mente personalizáveis.

UN
IDA
DE
4 –
Ed
itor
de
text
o W
ord
XP
70
Estilo de borda exclusivo para cada extremidade de página
Cabeçalhos e rodapés na área da borda.
Bordas de texto
Permite aplicar bordas a pala-vras ou caracteres dentro de um parágrafo. Você pode, literal-mente, “delinear” parte do tex-to, aplicando quaisquer estilos de borda disponíveis. As bordas de texto também tornam mais fácil colocar bordas ao redor de títulos.
Sombreamento de texto
Permite chamar a atenção de outros usuários sobre parte do documento. Da mesma forma como aplica sombreamento a parágrafos, agora você pode aplicá-lo a palavras ou caracte-res selecionados dentro de um parágrafo. Escolha qualquer cor ou gradação de sombreamento.
qUEBRA DE PÁGINA
CABEçAlhO E RODAPé
Um cabeçalho ou rodapé consiste em texto ou elementos grá-ficos – como um número de página, a data ou um logotipo da empresa – que geralmente são impressos na parte superior ou inferior de cada página de um documento. O cabeçalho é
Quando você preenche uma página com texto ou elementos gráficos, o word insere uma quebra de página automática e inicia nova página. Para forçar uma quebra de página em um local específico, você pode inserir uma quebra de página manual:1. Clique no local em que você deseja iniciar uma nova página.2. No menu Inserir, clique em Quebra.3. Clique em Quebra de página.

UN
IDA
DE
4 –
Ed
itor
de
text
o W
ord
XP
71
IM
PO
RT
AN
TEimpresso na margem superior; o rodapé, na margem inferior.
Você pode usar o mesmo cabeçalho e rodapé em um docu-mento inteiro ou pode alterar o cabeçalho ou o rodapé em parte do documento. Por exemplo, use um logotipo no cabe-çalho da primeira página e inclua o nome de arquivo do docu-mento no cabeçalho das páginas seguintes.
Para definir um Cabeçalho ou Rodapé, observe as orientações seguintes.
1. No menu Exibir, clique em Cabeçalho e rodapé.
2. Para criar um cabeçalho, insira texto ou elementos gráficos na área de cabeçalho ou clique no botão Cabeçalho e rodapé na barra de ferramentas.
3. Para criar um rodapé, clique em Alternar entre cabeçalho e rodapé para se mover para a área de rodapé. Em seguida, repita a etapa 2.
4. Quando terminar, clique em fechar.
NUMERAçãO DE PÁGINA
INSERIR SÍMBOlO
1. No menu Inserir, clique em Números de páginas.2. Na opção Posição, especifique se o número de página deve ser impresso no cabeçalho, na parte superior da página, ou no rodapé, na parte inferior da página.3. Se a opção Mostrar número na 1ª página estiver selecionada, a numeração será aplicada a todas as páginas.4. O botão Formatar oferece vários tipos de formatos de números e letras que poderão ser usados no documento, tais como: algarismos romanos, arábicos, letras maiúsculas e minúsculas etc.5. Selecione as outras opções desejadas.
O comando Inserir símbolo será muito utilizado para
acrescentar caracteres que não estão presentes no teclado, como, por exemplo: setas,
ícones etc.1. Clique no lugar em que você
deseja inserir o símbolo.2. No menu Inserir, clique em Símbolo e na guia Símbolos.
3. Clique duas vezes no símbolo ou caractere que você
deseja inserir ou clique uma vez para seleciona-lo e,
depois, em inserir

UN
IDA
DE
4 –
Ed
itor
de
text
o W
ord
XP
72
fORMATAR EM COlUNAS
INSERIR fIGURAS
INSERIR lEGENDA NAS fIGURAS
Esse recurso será muito utilizado em produções do tipo jornalísticas, uma vez que permite dividir o seu documento em várias colunas.1. Selecione o texto que você deseja formatar.2. No menu Formatar, clique na opção Colunas.3. Na caixa de diálogo, você poderá alterar o recuo, o espaçamento, o alinhamento etc.
Acrescente figuras ao seu documento. O pacote Microsoft Office possui diversas figuras que você poderá utilizar em qualquer lugar do seu documento.Observação: 1. Antes de inserir as figuras, posicione o cursor no local desejado do seu documento.2. Clique no lugar em que você deseja inserir a figura.3. No menu Inserir, clicar em Figura/Clipart.4. Selecionar a figura e clicar no botão Inserir.
Um dos recursos muito utilizado pelo word é o uso de legendas nas figuras.1º Passo: Selecionar a figura, dando um clique sobre ela.2º Passo: Inserir •Referência • Legenda3º Passo: Devemos definir o texto da legenda. Veja na ilustração à direita.4º Passo: Antes de confirmar, devemos indicar ao word XP o lugar, ou seja, qual será a posição da legenda em relação à figura selecionada: abaixo ou acima do item selecionado.

UN
IDA
DE
4 –
Ed
itor
de
text
o W
ord
XP
73
IM
PO
RT
AN
TEINSERIR NOTAS
INSERIR ÍNDICES
Um dos recursos mais utilizados no Word, de forma profissio-nal, é o Inserir índices. Temos três tipos de índices: Remissi-vo, Analítico, Figuras e Autoridades.
Índice Remissivo: indica os elementos da página em forma de ordem alfabética.
Índice Analítico: indica os elementos da página de acordo com as páginas.
Índice de figuras: indica as figuras da página.
Índice de Autoridades: indica por meio de uma hierarquia.
No exemplo, vamos trabalhar apenas com o índice analítico.
Podemos criar notas de comentários para o texto digitado no word XP. Essas notas serão muito utilizadas para explanar e ilustrar o que está sendo comentado.1º Passo: Selecionar a palavra que terá uma nota explicativa.2º Passo: Inserir. Referência. Notas.3º Passo: Devemos definir o local da nota de rodapé: no fim ou no início da página. Além disso, podemos escolher o formato do número ou mesmo inserir caracteres especiais para ilustrar as notas.Observação: Podemos criar quantas notas de rodapé desejarmos. Para isso, basta selecionar a palavra que receberá as notas.

UN
IDA
DE
4 –
Ed
itor
de
text
o W
ord
XP
74
ÍNDICE ANAlÍTICO
DIAGRAMA
Por meio do Word XP, o usuário poderá criar diversos tipos de diagramas. O objetivo de trabalhar com diagrama é organizar os dados, as informações, as idéias, ou seja, resumir por meio de “autoformas” todo o conteúdo de um documento.
1º Passo: Faça o texto normalmente e, para cada título (que você queira como índice), aplique os estilos que o word XP oferece.2º Passo: Para adicionar os estilos aos títulos que farão parte do índice analítico, devemos:2.1. selecionar o título;2.2. clicar em Formatar • Estilos e formatação;2.3. para cada estilo escolhido, ocorrerá uma hierarquia dentro do índice em construção. Por exemplo:Estilo “Título 1” – Para o word, esse tipo de estilo representa todos os elementos que ficarão em primeiro plano no alinhamento da página.Estilo “Título 2” – Representa o estilo de segundo plano no alinhamento.Estilo “Título 3” – Representa o estilo de terceiro plano no alinhamento.3º Passo: Após aplicar estilos aos títulos do texto, devemos inserir o cursor na página em que deverá ser criado o índice e escolher: Inserir • Referência • Índices • opção Analítico
1º Passo: Posicione o cursor no local em que será inserido o diagrama.2º Passo: Utilize o comando: Inserir • Diagrama3º Passo: Vai surgir uma caixa de diálogo mostrando alguns modelos de diagramas. Devemos escolher um dos modelos.4º Passo: No nosso exemplo, escolheremos o primeiro tipo de diagrama, que será muito utilizado para mostrar relações de hierarquia (prioridade).Veja de que forma será inserido esse diagrama no nosso documento.

UN
IDA
DE
4 –
Ed
itor
de
text
o W
ord
XP
75
IM
PO
RT
AN
TEUTIlIzAR MARCADORES
O Word XP possui uma formatação especial de parágrafos, que consiste em inserir um símbolo especial no início dos pa-rágrafos e deslocar seus recuos de maneira a chamar a aten-ção sobre esses parágrafos.
Esse efeito é facilmente obtido pelo botão Marcadores da bar-ra de formatação. Após pressionar esse botão, todos os pa-rágrafos digitados obedecerão à sua formatação. A margem direita não é recuada, permanecendo em sua posição normal. Se você precisar, recue a margem direita antes de iniciar a di-gitação dos parágrafos com marcadores.
Para desativar essa formatação, basta pressionar o botão Mar-cadores novamente.
Pelo menu, podemos usar: formatar • Marcadores e numeração
NUMERAçãO DE PARÁGRAfOS
Um recurso muito útil do Word XP é a numeração automática de parágrafos. Esse recurso formata os parágrafos que serão digitados, inserindo um número no início da primeira linha e recuando as demais. Cada novo parágrafo digitado recebe um número seqüencial.
Se um dos parágrafos intermediários for eliminado, os demais parágrafos terão os seus números diminuídos em um. Manu-almente, você teria de refazer toda a numeração. A situação inversa também é válida. Se você se esqueceu de digitar um parágrafo intermediário, basta teclar Enter no final do pará-grafo anterior para que um novo número seja incluído e os demais parágrafos sejam numerados, aumentando em um o seu número.
Pelo menu, podemos usar: formatar • Marcadores e numeração

UN
IDA
DE
4 –
Ed
itor
de
text
o W
ord
XP
76
COMO PERSONAlIzAR OS MARCADORES E A NUMERAçãO
Você pode alterar o formato dos marcadores e da numeração de pa-rágrafos por meio da opção Marcadores e numeração do menu for-matar. Ao ativar essa opção, a próxima caixa de diálogo é exibida.
A primeira das três pastas diz respeito aos marcadores. Você pode, de imediato, escolher um entre os seis tipos diferentes de marcadores disponíveis, simplesmente dando um clique sobre aquele que desejar. Note que existe um “x” que con-firma o recuo deslocado. Se você clicar sobre essa caixa de seleção, os recuos serão eliminados.

UN
IDA
DE
4 –
Ed
itor
de
text
o W
ord
XP
77
IM
PO
RT
AN
TEO botão Personalizar exibe uma outra caixa de diálogo, onde
a formatação do parágrafo com marcador pode ser alterada. Nela, você pode alterar o tamanho do símbolo do marcador, sua cor, tamanho e posição dos recuos. Todas as alterações são visualizadas na caixa de visualização.
As outras duas pastas dizem respeito à numeração de parágra-fos. A pasta Numerada funciona de maneira análoga à pasta com marcadores. Você pode selecionar um dos seis formatos disponíveis de numeração e ativar ou desativar o recuo de linhas.
A última pasta permite selecionar a numeração de parágrafos em vários níveis hierárquicos. Os três primeiros formatos misturam números e símbolos, enquanto os três últimos, apenas números.
ESPAçAMENTO ENTRE lINhAS
Por meio da caixa de formatação de parágrafos, você pode mudar o espaçamento entre as linhas de um parágrafo.
As opções disponíveis são linhas simples – padrão, uma linha e meia, duas linhas ou, então, uma quantidade de pontos. A altura de uma linha é doze pontos.

UN
IDA
DE
4 –
Ed
itor
de
text
o W
ord
XP
78
TABElAS
Uma tabela é formada por linhas e colunas, cujo ponto de encontro ou intersecção formará as células, que po-derão ser preenchidas com texto e elementos gráficos. Você poderá usar tabelas para alinhar números em co-lunas e, em seguida, classificá-los e realizar operações com eles. As tabelas também poderão ser usadas para organizar texto e elementos gráficos. Para criar uma ta-bela:
1. Clique no menu Tabela, opção Inserir Tabela.
2. Em seguida, selecione o número de linhas e colunas desejadas.
3. Clique em Ok.
AS fERRAMENTAS DA TABElA
RECURSO DESCRIçãO
Ferramenta Desenhar tabela
Permite criar e personalizar ta-belas. Você pode usar essa fer-ramenta intuitiva de desenho da mesma forma como usa uma caneta para desenhar uma ta-bela – basta clicar e arrastar os limites de tabela e partições de célula. Você agora pode fazer células individuais de qualquer altura e largura que desejar.
Ferramenta Apagador ou Borracha
Permite remover com facilida-de qualquer partição de célula, linha ou coluna para obter o mesmo efeito de mesclar duas células. Em versões anteriores do Word, você só podia mesclar células se elas estivessem na mesma linha. No Word XP, você pode mesclar quaisquer células adjacentes no sentido vertical ou horizontal.

UN
IDA
DE
4 –
Ed
itor
de
text
o W
ord
XP
79
IM
PO
RT
AN
TE
CONfIGURAR PÁGINA (MENU ARqUIVO)
Antes de imprimir os arquivos, devemos configurar a página, para que os dados contidos no seu documento fiquem aco-modados na folha a ser impressa. O tamanho de papel mais usado é o A4, com margens de 3 cm para o lado esquerdo da página, 2 cm para as partes superiore e inferiore e 2,5 cm para a margem direita. Essas medidas são adotadas pela Associa-ção Brasileira de Normas Técnicas (ABNT). Na caixa de diálo-go Configurar página, você pode definir margens, origem e tamanho de papel, orientação de página e outras opções de layout para o arquivo ativo.
Direção de texto vertical
Faz o seu texto fluir verticalmen-te (girado em 90º) em células de tabela, caixas de texto e moldu-ras. Esse é um recurso útil para criar etiquetas e para divulgar documentos orientados em que créditos e direitos autorais são impressos de lado.

UN
IDA
DE
4 –
Ed
itor
de
text
o W
ord
XP
80
Para exibir a caixa de diálogo, observe o seguinte.
1. No menu arquivo, clique na opção Configurar página.
2. Na caixa de diálogo, é possível alterar as margens, tamanho do papel, origem do papel e layout. Clique em cada ítem e faça as alterações que desejar.
3. O recurso Medianiz será muito utilizado para encaderna-ções de documentos. Funciona como uma margem adicional esquerda, visando ao emprego do espiral ou qualquer outro material de encadernação.
4. É possível também definir a orientação do papel. Há duas opções: Retrato (o mais usual no Word) – será usado para im-primir cartas, memorandos, relatórios em geral – e Paisagem – será usada para tabelas com várias colunas etc.
5. Depois que fizer suas escolhas de configuração, clique em Ok.
1) Utilizando as técnicas aprendidas nesta unidade, redija parte de uma ata do Conselho
Escolar de onde você trabalha.
2) Crie uma pasta.
3) Salve a ata dentro da pasta.

UN
IDA
DE
5 –
Nav
egad
or
Inte
rnet
Exp
lore
r
81
IM
PO
RT
AN
TE

UN
IDA
DE
5 –
Nav
egad
or
Inte
rnet
Exp
lore
r
82
INTRODUçãO
Nesta unidade, vamos trabalhar com o navegador chamado Internet Explorer, um programa que nos permite acessar o universo virtual da internet – a rede mundial de computadores. Por meio dela, podemos conhecer um mundo que nem sabí-amos que existia. Pela internet, é possível se comunicar, pes-quisar, comprar, movimentar conta bancária e muito mais.
O qUE é INTERNET
A internet, assim como diversas outras grandes invenções, teve seu início em instituições militares para fins bélicos. Mas, ainda bem, alcançou as universidades e, logo em seguida, as nossas casas. Hoje, a internet tem várias utilidades, como, por exemplo, propagação e intercâmbio de informações, comuni-cação e troca de mensagens por correio eletrônico, realização de compras, divulgação de produtos e acesso a vários tipos de serviços, como pagamento de contas, retirada de segunda via de tributos, certidões, entre outros.
Em linhas gerais, a internet é um conjunto de computadores interligados entre si por meio de grandes estruturas de tele-comunicação e outros equipamentos – que fica a seu critério pesquisar depois – como provedores, roteadores e modems. Gostou do desafio? Para aguçar um pouco mais a sua curio-sidade, leia o histórico seguinte, produzido pela Universidade de Campinas (Unicamp) sobre a internet.
hISTóRICO
A internet nasceu em resposta a uma necessidade militar. Nos anos 60, período de grande tensão entre as superpotências Estados Unidos e União Soviética, os americanos começaram a pesquisar uma forma de interconectar os vários centros de comando do país, de modo que o sistema de informações norte-americano continuasse funcionando, mesmo que hou-vesse um conflito nuclear. Com o fim da guerra fria, a estrutura criada para esse empreendimento militar foi empregada para o uso científico e educacional.
No Brasil, as universidades foram as primeiras a se beneficia-rem com essa estrutura de rede. Havia conexões com a Bitnet, uma rede semelhante à internet, em várias instituições, como
Internet pode ser considerada uma sociedade corporativa ou cooperativa virtual que hoje forma uma comunidade com características sui generis.

UN
IDA
DE
5 –
Nav
egad
or
Inte
rnet
Exp
lore
r
83
IM
PO
RT
AN
TEas universidades federais do Rio Grande do Sul e do Rio de
Janeiro. Os serviços disponíveis restringiam-se a correio ele-trônico e transferência de arquivos.
Somente em 1990, a Fapesp (Fundação de Amparo à Pesquisa de São Paulo) conectou-se com a internet. A partir de abril de 1995, o Ministério das Comunicações e o Ministério da Ciência e Tecnologia decidiram lançar um esforço comum de implan-tação de uma rede integrada entre instituições acadêmicas e comerciais. Desde então, vários fornecedores de acesso e ser-viços privados começaram a operar no Brasil.
é aqui que você deve clicar com o mouse para en-trar na internet
Como é a cara de uma página:
Saiba mais sobre o histórico da internet no site: http://www.vdl.ufc.br/catedra/telematica/historico_internet
Página principal da Universidade de Brasília

UN
IDA
DE
5 –
Nav
egad
or
Inte
rnet
Exp
lore
r
84
é neste espaço que você digita o endereço da página que quer ver:
CONEXãO
Tipos de conexão
Você pode acessar a internet por meio de dois tipos básicos deconexão:
Acesso direto: o computador é equipado com uma placa de rede e fica o tempo todo conectado ao provedor de acesso. É um sistema mais moderno, por meio da chamada banda lar-ga, que permite utilizarmos a linha telefônica mesmo quando estamos conectados à internet.
Acesso discado: nesse tipo de conexão é necessário possuir uma linha telefônica e utilizar um equipamento chamado mo-dem (atualmente os computadores já vêm equipados com modem interno, mas também existem modelos externos). O modem transforma os sinais emitidos pelo computador (digi-tais) em sinais que podem ser transmitidos pela linha telefô-nica (analógicos) e vice-versa. Nesse caso, não será possível fazer e receber ligações telefônicas enquanto o computador estiver conectado à internet.
PROVEDORES DE ACESSO
O próximo passo para quem vai acessar a internet de casa é escolher um provedor de acesso. Na hora de escolher o seu provedor, alguns fatores devem ser considerados: se ele pos-sui números locais de telefone (senão o custo da ligação será alto), quantidade de linhas disponíveis, velocidade de conexão e se ele possui algum diferencial em relação aos concorrentes (conteúdo exclusivo para assinantes, por exemplo).

UN
IDA
DE
5 –
Nav
egad
or
Inte
rnet
Exp
lore
r
85
IM
PO
RT
AN
TEOs mais conhecidos provedores de acesso são:
Nome / Endereço / TipoUniverso Online (UOL) / www.uol.com.br / pagoAmerica Online (AOL) / www.americaonline.com.br / pagoIG / www.ig.com.br / gratuitoTerra / www.terra.com.br / pagoBOL / www.bol.com.br / pago
Alguns provedores já oferecem o kit de instalação, que inclui o programa para navegar e o programa de correio eletrônico. O assinante recebe um nome de registro, uma senha e um número de telefone para onde o seu computador irá discar.
Se você não tem internet em casa e deseja contratar os servi-ços de um provedor, utilize outro computador que esteja liga-do à rede e acesse o site da empresa, ou ligue para a Central de Atendimento ao Cliente e informe-se.
Atualmente, alguns provedores oferecem a opção de disca-dor, um programa que você instala no seu computador e que disca de forma automática para o provedor. Esse programa mantém a lista de cidades e os números de conexão sempre atualizados, o que garante uma conexão mais rápida. Para ins-talar o discador, você deve fazer um download do aplicativo a partir do site do provedor. Você poderá usar o discador ou, então, configurar a conexão.
WORlD WIDE WEB (WWW)
A World Wide Web revolucionou a internet por reunir interface gráfica, recursos de multimídia e hipertexto. A Web possibilitou a construção de páginas gráficas, que podem conter fotos, ani-mações, trechos de vídeo e sons. Nas páginas, a informação está organizada de forma hipertextual, ou seja, as páginas estão liga-das entre si, por meio de links. O único programa de que você precisa é o navegador.
A World Wide Web é formada por milhões de lugares, chamados sites. Existem sites de universidades, empresas, órgãos do governo e até sites mantidos por apenas uma pessoa. A porta de entrada de um site chama-se home page, ou seja, página principal.
Os sites são localizados por meio de seu endereço. Esse sistema de endereços é também chamado de URL (Uniform Resource Locator

UN
IDA
DE
5 –
Nav
egad
or
Inte
rnet
Exp
lore
r
86
– localizador uniforme de recursos). Com ele, é possível localizar qualquer informação na internet.
Vejamos o seguinte endereço: http://www.mec.gov.br . Cada parte do endereço tem um significado:
http:// – É o método pelo qual a informação deve ser bus-cada. No caso, http:// é o método utilizado para buscar pági-nas na web. Você também vai encontrar outras formas, como ftp:// (para entrar em servidores de FTP), mail to: (para enviar mensagens), news: (para acessar grupos de discussão), entre outros. Esse protocolo gerencia e formaliza as requisições e as respostas que trafegam entre o cliente e o servidor web.
www.mec – É o nome do computador onde a informação está armazenada, também chamado de servidor ou site. Pelo nome do computador você pode antecipar que tipo de informação irá encontrar. Os que começam com www são servidores de web e contêm principalmente páginas de hipertexto. Quan-do o nome do servidor começa com ftp, trata-se de um lugar onde é permitido copiar arquivos.
gov – Tipo de organização, gov se refere a uma organização de caráter governamental. A maior parte dos domínios é co-mercial. Outros tipos são: edu (instituição educacional), mil (organização militar), org (em sua maioria, organizações sem fins lucrativos, não-governamentais), net (empresas que pro-vêem serviços para a internet).
br – O final br indica apenas que o domínio foi registrado no Brasil (br é a sigla que identifica o Brasil na internet), e não a localização física do servidor, como muitos pensam. Domínios registrados nos Estados Unidos não têm o final que indica o país; isso só é válido para os outros países. São mais de du-zentas siglas no total. Conheça algumas delas: uk (Reino Uni-do), fr (França), jp (Japão), ca (Canadá), ru (Rússia), de (Ale-manha).
NAVEGADORES
Para que possamos explorar todos os recursos que a web nos oferece, precisamos de um programa chamado navegador. O navegador pode mostrar texto, imagens e animações, sendo que as novas versões já são capazes de reproduzir sons, mú-sica e vídeo, graças aos plugins, programas que se acoplam aos navegadores, estendendo suas capacidades multimídia.

UN
IDA
DE
5 –
Nav
egad
or
Inte
rnet
Exp
lore
r
87
IM
PO
RT
AN
TEAtualmente, o navegador mais utilizado é o Internet Explorer.
INTERNET EXPlORER
Tela principal
A tela principal do Internet Explorer pode ser dividida em três partes:
Área de Comando (superior) – Traz a barra de endereço, barra de botões e barra de menus.
Área de Exibição (central) – Onde você visualiza o conteúdo do site.
Área de Indicadores (inferior) – Traz a barra de status, que in-forma sobre carregamento das páginas.

UN
IDA
DE
5 –
Nav
egad
or
Inte
rnet
Exp
lore
r
88
BARRA DE ENDEREçO
Campo Endereço: para acessar um site na internet, basta digi-tar nesse campo o endereço da página desejada.
Opção Links: permite definir atalhos para seus sites preferidos. No campo Endereço, posicione o cursor no ícone que antecede o endereço da página, clique uma vez com o botão esquerdo do mouse, segure, arraste e solte sobre a opção Links. Você estará criando uma barra de atalhos. Para excluir um atalho, clique com o botão direito do mouse sobre o atalho e escolha a opção.
BARRA DE BOTõES
Voltar: volta para a página anterior já visitada.
Avançar: avança para a página seguinte já visitada. Fica ativo após você utilizar o botão Voltar.
Parar: cancela o carregamento da página.
Atualizar: recarrega a página atual. É útil para verificarmos se uma página sofreu alterações. Esse recurso é útil para quando você estiver acessando um portal de notícias que sofre constan-tes atualizações.
Página inicial: acessa a página inicial definida nas propriedades do Internet Explorer.
favoritos: abre uma janela do lado esquerdo da área de exibição, permite guardar, organizar e acessar mais rapidamente os seus sites favoritos. Para utilizar a opção favoritos, siga as seguintes orientações:
1. Para adicionar um endereço a favoritos, clique em Adicio-nar. Clique no botão Criar em, se quiser adicionar o endere-ço dentro de uma determinada pasta já existente ou em uma nova pasta a ser criada. Outra maneira de fazer isso é clicar uma vez com o botão esquerdo do mouse no ícone que ante-cede o endereço da página, segurar, arrastar até a pasta/local desejado e soltar.
2. A opção Organizar favoritos permite criar novas pastas, re-nomear, excluir endereços e movê-los de uma pasta para outra.

UN
IDA
DE
5 –
Nav
egad
or
Inte
rnet
Exp
lore
r
89
IM
PO
RT
AN
TESe você quiser guardar os endereços das páginas separados por
assunto, é interessante colocá-los em pastas.
3. Também é possível fazer uma cópia de segurança do arquivo de favoritos em disquete, no caso de precisar formatar o disco rígido ou trocar de computador. É preciso saber onde está guar-dado o arquivo de favoritos.
Imprimir: imprime a página atual.
Pesquisar: disponibiliza um mecanismo de busca na internet, por meio de palavra-chave.
histórico: guarda os endereços das últimas páginas acessadas.
Correio: traz opções relacionadas com o correio eletrônico.
Discussão: permite a adesão a grupos de discussão. É preciso entrar com o nome do servidor de news (notícias).
Messenger: chama um programa que permite contato on-line. No estilo do AOL e ICQ (é preciso se cadastrar).
BARRA DE MENUS – ARqUIVO
Abrir mais de uma janela no navegador
1. Abra o menu Arquivo.
2. Clique em Novo.
3. Selecione Janela.
Você pode diminuir o tamanho das janelas cli-cando no botão que fica no canto superior direi-to da tela. Tecla de atalho: <Control> + <N>. Se preferir, pode diminuir o tamanho das jane-las clicando no botão que fica no canto superior direito da tela:
Salvar uma página em seu micro
1. Abra o menu Arquivo.
2. Clique em Salvar como... O navegador abrirá uma janela que lhe permitirá escolher o nome e a pasta onde o arquivo será salvo. Para salvar a página completa (texto + imagens), no item Salvar como tipo: selecione a opção Página da Web, completa. Tecla de atalho: <Control> + <S>.

UN
IDA
DE
5 –
Nav
egad
or
Inte
rnet
Exp
lore
r
90
Abrir uma página que está em seu micro
1. No menu Arquivo, clique em Abrir.
2. Clique em Procurar e escolha o arquivo.
IMPRIMIR A PÁGINA ATUAl
1. Abra o menu Arquivo.
2. Configurar página: abre uma janela que permite configurar as opções de impressão.
3. Imprimir: imprime a página atual.
4. Visualizar impressão: mostra como vai ficar a página im-pressa.
5. Tecla de atalho para impressão: <Control> + <P>
BARRA DE MENUS – EDITAR
localizar uma determinada palavra ou ex-pressão na página atual
1. Abra o menu Editar.
2. Clique em localizar... (nesta página).
3. Na janela localizar, digite a palavra ou expressão desejada e, em seguida, tecle Enter. Para repetir a busca, tecle em loca-lizar próxima. Tecla de atalho: <Control> + <f>.
BARRA DE MENUS – EXIBIR
Alterar o tamanho do texto, ao visualizar uma página na internet
1. Abra o menu Exibir.
2. Clique em Tamanho do texto e escolha uma das op-ções.

UN
IDA
DE
5 –
Nav
egad
or
Inte
rnet
Exp
lore
r
91
IM
PO
RT
AN
TEBARRA DE MENUS – fERRAMENTAS
Configurar a página inicial no navegador
No menu ferramentas, clique em Opções da In-ternet. Selecione a guia Geral. No item Página ini-cial, digite o endereço (URL) desejado no campo Endereço e clique em Ok. Se a página desejada estiver aberta no navegador, é só clicar em Usar atual e Ok. Para restaurar a home page original, clique em Usar padrão. Para iniciar o navegador com uma página em branco, clique em Usar em branco.
CONfIGURAR O hISTóRICO
Os endereços visitados também ficam guardados em um his-tórico. Para configurar essa opção, abra o item de menu fer-ramentas e selecione Opções da Internet. Na opção Geral, vá a histórico. Em Número de dias das páginas no histórico, es-colha quanto tempo os endereços visitados devem ficar guar-dados no histórico. Para limpar o histórico, clique no botão limpar histórico (se você não quiser que outras pessoas ve-jam os endereços que você acessou ultimamente, pode usar esse recurso).
BARRA DE MENUS – AJUDA
O menu Ajuda esclarece dúvidas sobre a utilização do Internet Explorer.
CORREIO ElETRôNICO
O correio eletrônico é um dos serviços mais antigos e utilizados da internet. Além de enviar suas mensagens em se-gundos ao destinatário (que pode estar no edifício vizinho ou do outro lado do planeta), ele também permite o envio de arquivos de sons, imagens, vídeo e até programas. A vantagem é que o destinatário não precisa estar conectado à internet no momento em que a mensagem che-ga. O texto fica armazenado em uma espécie de caixa postal eletrônica até que o usuário entre de novo na rede. Depois de

UN
IDA
DE
5 –
Nav
egad
or
Inte
rnet
Exp
lore
r
92
ler a mensagem, é possível responder a ela imediatamente, imprimi-la ou enviar cópias para outras pessoas.
Um fato interessante é que, se por algum motivo a sua men-sagem não for entregue ao destinatário, ela retorna para a sua caixa postal, com informações, no cabeçalho, sobre os moti-vos de ela não ter sido entregue. Devido ao baixo custo, rapi-dez e facilidade de uso, o correio eletrônico já está ocupando o lugar de alguns meios de comunicação tradicionais, como o fax, a carta e a ligação telefônica.
A mensagem vai para o servidor de correio eletrônico do re-metente, que a envia para o servidor do destinatário. Utilizan-do um gerenciador de correio eletrônico, o destinatário co-necta-se ao seu servidor e pega a mensagem. Todos os usuá-rios desse serviço possuem um endereço eletrônico, também denominado e-mail. Essa identificação é única. Não podem existir dois endereços iguais. De um modo geral, o e-mail tem o seguinte formato: [email protected]. Saiba o que significa cada parte do formato:
Seu nome: um nome que você escolhe para usar como ende-reço eletrônico. É escrito sem espaços e sem acentos.
@ : símbolo chamado arroba, que em inglês quer dizer “at”, ou seja, “em”.
Provedor: nome da empresa ou instituição provedora de aces-so à internet. Pode ser um provedor comercial, uma empresa, uma universidade, um órgão do governo etc.
com: tipo de organização, com se refere a uma organização de caráter comercial. A maior parte dos domínios é com. Ou-tros tipos são: edu (instituição educacional), mil (organização militar), gov (organização governamental), org (em sua maio-ria, organizações sem fins lucrativos, não-governamentais), net (empresas que provêem serviços para a internet).
br: O final br indica apenas que o domínio foi registrado no Brasil (br é a sigla que identifica o Brasil na internet), e não a localização física do servidor, como muitos pensam. Domínios registrados nos Estados Unidos não têm o final que indica o país; isso só é válido para os outros países. São mais de du-zentas siglas no total. Conheça algumas delas: uk (Reino Uni-do), fr (França), jp (Japão), ca (Canadá), ru (Rússia), de (Ale-manha).
Os endereços são usualmente escritos com letras minúsculas,

UN
IDA
DE
5 –
Nav
egad
or
Inte
rnet
Exp
lore
r
93
IM
PO
RT
AN
TEapesar de já surgirem endereços que contêm maiúsculas, mas
isso só causa transtornos na hora de divulgação, pois fogem totalmente do padrão existente até hoje. Muitos provedores oferecem e-mail grátis. Para se cadastrar, entre, por exemplo, no site do BOL (www.bol.com.br) ou do IG (www.ig.com.br), preencha seus dados e pronto, você já é um internauta.
Veja a tela
1) Faça seu cadastro em um site de e-mail gratuito, crie seu endereço eletrônico e troque
mensagens com seus amigos.
2) Envie para seu amigo a ata do Conselho Escolar que você redigiu na unidade anterior.
CERTIfICAçãO DIGITAl
A Certificação Digital é um conjunto de técnicas e processos que propiciam mais segurança às
comunicações e transações eletrônicas, permitindo também a guarda segura de documentos. Utilizando-se da Certificação Digital, é possível, por exemplo, evitar que hackers interceptem ou adulterem as comunicações realizadas pela internet. Também é possível saber, com certeza, quem foi o autor de uma transação ou de uma
mensagem, ou, ainda, manter dados confidenciais protegidos contra a leitura por pessoas não
autorizadas.
Embora seja baseada em conceitos matemáticos altamente sofisticados, ela pode ser utilizada facilmente. A maioria dos sistemas de correio eletrônico e navegadores estão prepara-

UN
IDA
DE
5 –
Nav
egad
or
Inte
rnet
Exp
lore
r
94
dos para orientar os usuários, de forma didática, para realiza-rem as principais operações com Certificação Digital.
Sua eficácia pode ser avaliada se considerarmos que o Sis-tema de Pagamentos Brasileiro, que movimenta milhões de reais a cada dia, utiliza-se da Certificação Digital para oferecer segurança na transmissão dos arquivos entre os bancos.
A Certificação Digital baseia-se na existência de Certificados Digitais, que são “documentos de identificação” eletrônicos. Eles são emitidos por uma Autoridade Certificadora, que é uma entidade considerada confiável pelas partes envolvidas numa comunicação ou negociação.
Esses certificados podem ser emitidos para pessoas físicas ou jurídicas (incluindo municípios), equipamentos ou aplicações, chamados de “titulares de certificados”.
(Fonte: ICP-Brasil – Texto produzido em agosto/2003)
Como exercício geral desta unidade, faça as seguintes tarefas.
1) Pesquise sites na internet e faça uma lista com alguns de que você mais gostou.
2) Digite um texto no word com a lista dos sites escolhidos, dizendo o que é o site e por que você gostou do seu conteúdo.
3) Salve o texto e envie para um amigo por e-mail.

UN
IDA
DE
6 –
Lin
ux
95
IM
PO
RT
AN
TE

UN
IDA
DE
6 –
Lin
ux
96
INTRODUçãO
hISTóRICO lINUX
O Windows foi o primeiro sistema operacional amigável e acessível, o que o transformou numa espécie de opção default (padrão) para microcomputadores domésticos. A Apple1 tinha o Mac OS, outro sistema amigável e superior ao Windows em muitos aspectos, mas que só rodava nos computadores produzidos pela própria Apple, muito mais caros que os PCs. Quem precisava de um sistema robusto e confiável para seus servidores optava por uma das várias versões do Unix. Profis-sionais da área gráfica usavam Macs, e os outros conviviam com os problemas do Windows.
O Linux surgiu de uma forma completamente despretensiosa, como o projeto de um estudante finlandês. Muitos sistemas são desenvolvidos como projetos de conclusão de curso ou apenas por hobby – o que permitiu ao Linux se transformar no que é. Tudo começou em 1983, pouco depois que a IBM lançou seu primeiro PC, e a Microsoft, sua primeira versão do DOS. Richard Stallman criava a Free Software Fundation, que, ao longo da década, produziu a licença GNU e toda a base fi-losófica relacionada a ela e, mais importante, um conjunto de ferramentas, como o editor Emacs e o compilador GCC.
O Emacs é um editor de texto que combina grande quantidade de recursos e ferramentas úteis para programadores. O GCC é o compilador que permite transformar o código escrito nele em executáveis. A idéia era desenvolver um sistema operacio-nal completo, mas para isso faltava a peça principal: o Kernel. Imagine o Kernel como o cérebro e o coração de um sistema operacional. Ele sozinho não serve para nada, mas sem ele o resto do corpo também não vai muito longe. Em 1991, a Free Software Fundation ainda estava dando os primeiros passos no desenvolvimento do Hurd (que ainda hoje está muito lon-ge de ser concluído), enquanto o Linux de Linus Torvalds era utilizável desde suas primeiras versões. O corpo encontrava o cérebro. Por volta do final de 1994, foi lançada a primeira versão para Linux do Xfree. Ele é um “servidor gráfico”, uma interface gráfica usada em vários sistemas Unix. Basicamente, antes do Xfree, o Linux possuía apenas a velha interface de modo texto, o que explicava o fato de ele só ser popular entre programadores e administradores de sistemas.
1Empresa de computadores americana criada e dirigida por Steve Jobs

UN
IDA
DE
6 –
Lin
ux
97
IM
PO
RT
AN
TENessa época, começaram a surgir as primeiras distribuições
Linux, que eram um jeito mais “fácil” de instalar o sistema. Ao invés de ficar compilando tudo, começando pelo Kernel e passando por todos os aplicativos da Free Software Fundation e outros que você pretendesse rodar, você simplesmente pas-sava alguns dias editando arquivos de configuração com a ajuda de alguns manuais mal escritos.
hISTóRICO KURUMIN
O Kurumin é uma distribuição Linux destinada a desktops, base-ada originalmente no Knoppix. Quando falo em desktops, estou falando em um sistema destinado a uso geral, que você pode usar para acessar a internet, trabalhar, assistir a filmes, jogar e fazer todo tipo de tarefas. O Kurumin difere das outras distribuições por ser desenvolvido para o usuário doméstico, e não para o super-geek que entende tudo de linha de comando.
A primeira preocupação é que o sistema rode diretamente a partir do CD, de forma que você possa usá-lo em qualquer micro, sem precisar fazer backup de tudo, dividir o HD em partes e passar por um processo tedioso de instalação. Você simplesmente dá boot pelo CD, e ele roda sem alterar nada que está gravado no HD.
A segunda é que o sistema seja pequeno, sempre menos de 200 MB, fazendo com que o download seja rápido. Outra van-tagem do tamanho reduzido é que você pode gravá-lo um mini-CD e transportá-lo confortavelmente no bolso da camisa. O Kurumin é a distribuição Linux que contém mais programas dentro de um mini-CD. A idéia é que o sistema venha com os 10% de programas usados por 90% das pessoas – os melho-res dentro de cada categoria. Você tem o suficiente para assis-tir a filmes, navegar, ler e-mails, alguns games etc. dentro do CD e pode instalar outros programas mais especializados que tenha interesse por meio dos ícones mágicos.
Para usá-lo, você precisa apenas gravar o CD-ROM e, se neces-sário, configurar o Bios do micro para dar boot por meio do CD-ROM. Você pode também usar um disquete de boot, ou mesmo usar o VMware para rodá-lo até mesmo dentro do Windows. Esse fantástico sistema operacional transformou o analista de sistemas Carlos Morimoto, 24 anos, seu criador, num dos prin-cipais propagadores do Linux no país. Com mais de dez livros escritos sobre Linux, hardware e redes, Morimoto viaja pelo Brasil, ministrando cursos sobre o sistema do pingüim.

UN
IDA
DE
6 –
Lin
ux
98
TElA PRINCIPAl DO KURUMIN

UN
IDA
DE
6 –
Lin
ux
99
IM
PO
RT
AN
TEÁREA DE TRABAlhO OU DESkTOP
Na área de trabalho, encontramos os seguintes itens:
• ícones;• barra de tarefas;• botão “K”.
ÍCONES
São representações gráficas de arquivos ou programas. Você pode adicionar ou excluir ícones na área de trabalho.
BARRA DE TAREfAS
A barra de tarefas, a exemplo do que vimos na Unidade 3, mostra que janelas estão abertas no momento, mesmo que algumas estejam minimizadas ou ocultas sob outra janela, permitindo, assim, alternar entre essas janelas ou entre pro-gramas com rapidez e facilidade.
A barra de tarefas é muito útil no dia-a-dia. Imagine que você esteja criando um texto em um editor e um de seus colegas pede a você que imprima uma determinada planilha que está em seu micro. Você não precisa fechar o editor de textos. Ape-nas salve o arquivo em que está trabalhando, abra a planilha e mande imprimir.
Enquanto o arquivo estiver sendo impresso, você pode voltar para o editor de textos, dando um clique no botão correspon-dente na barra de tarefas. A barra de tarefas é uma das maio-res ferramentas de produtividade no Kurumin.
Vamos abrir alguns aplicativos e ver como ela se comporta.
O Botão “K”
O botão “K” é o principal elemento da barra de tarefas. Ele dá acesso ao menu “K”, de onde se pode acessar outros me-nus, que, por sua vez, acionam programas do Kurumin. Ao ser acionado, o botão “K” mostra um menu vertical com vá-rias opções. Alguns comandos do menu “K” têm uma seta para a direita, que significa que há opções adicionais dispo-níveis em um menu secundário. Se você posicionar o pon-teiro sobre um item com uma seta, será exibido outro menu.

UN
IDA
DE
6 –
Lin
ux
100
O botão “K” é a maneira mais fácil de iniciar um programa que estiver instalado no computador, ou fazer alterações nas configurações do computador, localizar um arquivo, abrir um documento etc.
CONfIGURAR ÁREA DE TRABAlhO
Para iniciar a configuração, bas-ta clicar com o botão direito do mouse na área de trabalho e se-lecionar a opção Configurar Área de Trabalho.
fUNDO DE TElA
Clicando em fundo de tela, podemos modificar o papel de parede utilizado.
Vejamos agora algumas opções de configuração:
PlANO DE fUNDO
• Sem figura – Selecionando essa opção, não aparecerá uma imagem como fundo de tela.
• figura – Seleciona uma imagem como fundo de tela.
• Show de slides – Selecionando essa op-ção, será criada uma apresentação (seqüên-cia de imagens) com as imagens que você desejar. Basta clicar em Configurar, esco-lher o tempo de transição entre cada figura, a ordem que a figura deve ser apresentada e adicionar as figuras.
PROTETOR DE TElA
Aqui é possível escolher e configurar uma proteção de tela.

UN
IDA
DE
6 –
Lin
ux
101
IM
PO
RT
AN
TEBasta selecionar uma opção na caixa Protetor de tela. Tam-
bém é possível determinar o tempo de espera para que a pro-teção tenha início, bem como a possibilidade de criar uma se-nha para que o protetor seja encerrado.
JANElAS
Para exemplificar uma janela, utilizar a janela Meu compu-tador.
COMPONENTES DE UMA JANElA
Barra de título – Mostra o nome da janela que está ativa.
Botões de controle:
Ajuda – Oferece uma pequena ajuda sobre a função de alguns ícones.
Minimizar – Faz com que a janela fique do menor tamanho possível.
Restaurar – Faz com que a janela retorne ao seu formato ori-ginal.
Maximizar – Faz com que a janela ocupe todo o espaço da tela.
Barra de título Barra de menus Barra de ferramentas

UN
IDA
DE
6 –
Lin
ux
102
fechar – Fecha a janela.
Barra de menus – Possui todas as operações possíveis em uma determinada janela.
Barra de ferramentas – Contém as ferramentas mais comuns em uma janela.
Barra de localização/Endereço – Facilita o deslocamento den-tro de uma janela.
Barra de status – Informações sobre a janela.
Botão Nova janela – Abre uma cópia da janela atual.
CONfIGURAR A BARRA DE fERRAMENTAS
Como você já deve ter observado, a barra de ferramentas apre-senta os ícones, mas não apresenta o seu nome. Tal procedi-mento tem a finalidade de que você reconheça a função, so-mente olhando para o ícone. Imagine que você está no Japão, e que todos os computadores estejam configurados para o idioma local. Se não souber o que um determinado ícone faz ou não conseguir ler a sua descrição em japonês, não será possível exe-cutar nenhuma tarefa nos computadores. Sei que talvez tenha sido muito radical no meu exemplo, mas fica o alerta para que, à medida do possível, você comece a identificar os ícones.
Como esse processo de identificação automática leva um tem-pinho, vamos apresentar uma forma de configurar a sua barra, para que seja possível observar o nome de cada ícone. Basta que você clique com o botão direito do mouse na barra de ferramentas, selecione a opção Posição do texto e clique em Texto sob ícones, conforme mostra a figura abaixo.
Pronto, agora, abaixo de cada ícone, aparece seu respectivo nome.

UN
IDA
DE
6 –
Lin
ux
103
IM
PO
RT
AN
TECRIAçãO DE LINkS PARA lOCAlIzAçãO
(ATAlhOS)
Apesar do nome, essa função é idêntica à criação de atalhos do Windows. Basta clicar com o botão direito do mouse na área de trabalho ou onde se deseja criar o atalho. Posicione a seta do cursor em Criar Novo/Arquivo/link para localização (URl), conforme a figura abaixo.
Feito isso, aparecerá uma nova tela. Clique no ícone em formato de pasta para localizar o arquivo desejado.
Após localizar o arquivo, clique em OK. Agora escolha um nome para o atalho e clique em OK no-vamente. Pronto, mais simples impossível!
BARRA DE INfORMAçõES (KARAMBA 1)
Como o nome sugere, a barra de informações fornece infor-mações sobre alguns dados operacionais em nosso computa-dor, conforme veremos a seguir:

UN
IDA
DE
6 –
Lin
ux
104
BARRA DE ATAlhOS
Konsole (Shell) – É um interpretador de comandos que ana-lisa o texto digitado na linha de comandos e executa esses comandos, produzindo algum resultado.
lICq – O LICQ é um clone do ICQ.
Mozilla firefox – O Firefox permite uma navegação mais rápi-da, segura e eficiente. Nenhum outro navegador se equipara à sua qualidade.
Home (gerenciador de arquivos) – O gerenciador do Kurumin é um aplicativo muito versátil, pois incorpora as funções de navegador internet e de gerenciador de arquivos, entre ou-tras.
Centro de controle – Essa função abre uma janela que nos mostra as seguintes informações: versão, usuário, nome da máquina, sistema, versão e o tipo da máquina na qual está sendo executado o KDE.
KWord – O KWord é o editor de textos do KOffice e segue o padrão dos editores de texto avançados existentes no merca-do. Possui um resultado final bastante profissional e sem nada dever aos seus similares comerciais.
KEdit – O KEdit é o editor de texto padrão do KDE. Ele é indi-cado principalmente para compor pequenos arquivos em tex-to puro. Por isso, ele é consideravelmente rápido e leve.
KSpread – Aplicativo baseado nas planilhas eletrônicas mais populares, o KSpread é bastante simples e oferece compatibi-lidade com os arquivos similares.

UN
IDA
DE
6 –
Lin
ux
105
IM
PO
RT
AN
TEKuickShow – O Kuickshow é um prático e rápido visualizador
de imagens, que trabalha com figuras de diversos formatos e tem como diferencial a versatilidade de ter um editor de figu-ras embutido, assim como um mostrador de slides.
XMMS – XMMS é um aplicativo multimídia, que reproduz ar-quivos de som e vídeo em diversos formatos.
KCalc – O KCalc é a calculadora do sistema operacional kuru-min.
Aumix ou Kmix – Esses dois programas nos ajudam a manipu-lar o volume do sistema de áudio em nosso computador.
Add Printer – Essa função nos auxilia na instalação de impres-soras.
Jogo lbreakout2 – Excelente jogo, que possui uns trinta ní-veis e uma grande variedade de bônus, como bolas extras, bolas de metal, vidas extras e muito mais.
MPlayer – Para assistir a filmes e a DVDs, você pode contar com o Mplayer. Ele abre a maioria dos formatos de vídeo sem necessidade de instalar codecs adicionais como no Windows e se dá bem com VCDs e DVDs.
CAlCUlADORA (KCAlC)
A calculadora do Kurumin contém muito mais recursos do que a calculadora comum, pois, além de efetuar as operações básicas, pode trabalhar como uma calculadora científica. Para abri-la, clique no ícone indicado ao lado. A
calculadora-padrão contém as funções básicas, enquanto a cal-culadora científica é indicada para cálculos mais avançados. Para alternar entre elas, clique no menu Configurações/Mostrar tudo.

UN
IDA
DE
6 –
Lin
ux
106
KEDIT
Com o KEdit, é possível digitar textos simples, similar ao Bloco de notas utilizado no Windows. Poderíamos dizer que o KEdit é uma versão muito simplificada do OpenWriter. Os usuários do Bloco de notas do Windo-
ws sentir-se-ão familiarizados, pois ele possui menus e barras de ferramentas similares.
Para abrir o KEdit, localize o ícone acima, na área de trabalho. Quando clicar uma vez nesse ícone, a figura abaixo aparece-rá:
INKSCAPE
O Inkscape é um acessório do Kurumin que permite o trata-mento de imagens e a criação de vários tipos de desenhos para nossos trabalhos. Por meio desse acessório, podemos criar logomarcas, papel de parede etc. Uma grande vantagem do Inkscape para as pessoas que estão iniciando no Kurumin é que, por meio dele, é possível aperfeiçoar-se nas funções básicas de outros programas, tais como abrir, salvar, novo, desfazer, além de desenvolver a coordenação motora na utilização do mouse. Para abrir o Inkscape, siga até Botão “K”/Gráficos/Inkscape.

UN
IDA
DE
6 –
Lin
ux
107
IM
PO
RT
AN
TEA seguinte janela será apresentada:

UN
IDA
DE
6 –
Lin
ux
108
REDIMENSIONAR OU GIRAR UMA fIGURA
Ao selecionar (clicar uma vez) a figura, aparecerão setas ao redor dela, conforme abaixo.
Agora basta clicar em uma dessas setas com o botão esquer-do do mouse e redimensionar a figura. Se clicarmos duas ve-zes, será ativada a função para girar e inclinar a figura. Obser-ve que o formato das setas agora é outro:
Clique em uma das setas, com o botão esquerdo do mouse, e gire a figura.

UN
IDA
DE
6 –
Lin
ux
109
IM
PO
RT
AN
TElIXO (lIXEIRA OU TRASh)
A Lixeira é uma pasta especial do Kurumin, que se en-contra na área de trabalho, mas pode ser acessada também pelo gerenciador de arquivos (Konqueror). Para verificar o conteúdo da Lixeira, dê um clique so-
bre o ícone apresentado ao lado, que está localizado na área de trabalho, e surgirá a seguinte figura:
Vamos apagar um arquivo, para que possamos comprovar que ele será colocado na Lixeira. Para isso, crie um arquivo de texto vazio com o KEdit e salve o texto na pasta, em Meus documentos. Após, abra a pasta e selecione o arquivo recém-criado e, então, pressione a tecla Delete. Pronto! O arquivo foi enviado para a Lixeira.
RESTAURAR UM ARqUIVO
Para restaurar um arquivo que esteja na Lixeira, siga os se-guintes passos.
1º – Abra a lixeira.
2º – Selecione o arquivo desejado.
3º – Clique em Editar/Mover Arquivos na barra de menu.
4º – Escolha um local para enviar o arquivo e clique em OK.
5º – Clique em OK.

UN
IDA
DE
6 –
Lin
ux
110
ESVAzIAR A lIXEIRA
Ao esvaziar a Lixeira, você está excluindo definitivamente os arquivos do seu disco rígido. Os arquivos não poderão mais ser recuperados pelo Kurumin. Então, esvazie a Lixeira somen-te quando tiver certeza de que não precisa mais dos arquivos ali encontrados.
1º - Abra a lixeira.
2º - Selecione o(s) arquivo(s) desejado(s).
3º - Clique em Editar/Remover, na barra de menu.
Você pode também esvaziar a Lixeira sem precisar abri-la. Para tanto, basta clicar com o botão direito do mouse sobre o ícone da lixeira e selecionar, no menu de contexto, a opção Esvaziar lixo.
PROCURAR ARqUIVOS
A função Procurar arquivos é muito importante para que pos-samos encontrar arquivos em nosso HD. Basta seguir os se-guintes passos.
1º - Clicar no Botão “K”.
2º - Clicar em Procurar arquivos.
3º - Preencher o campo Nome.
4º - Selecionar a pasta onde deseja iniciar a procura pelo bo-tão Navegar.
5º - Clicar em OK.
6º - Clicar no botão Procurar.
EXPlORADOR KONqUEROR (hOME – GERENCIADOR DE ARqUIVOS)
O Explorador Konqueror tem a função de geren-ciador em seu computador, ou seja, de organizar o disco e possibilitar o trabalho com os arquivos, po-dendo, por exemplo, criar pastas para organizar o
disco de uma empresa ou casa, copiar arquivos para disquete, apagar arquivos indesejáveis etc.
O Explorador Konqueror é composto de uma janela dividida

UN
IDA
DE
6 –
Lin
ux
111
IM
PO
RT
AN
TEem dois painéis: o painel da esquerda é uma árvore de pas-
tas hierarquizadas, que mostra todas as unidades de disco, a Lixeira, a Área de trabalho ou Desktop (também tratado como uma pasta); o painel da direita exibe o conteúdo do item sele-cionado à esquerda. Preste atenção na figura, pois no painel da esquerda todas as pastas com um sinal de (+) indicam que dentro delas existem outras pastas. As pastas que contêm um sinal de (–) indicam que já foram expandidas (ou que já esta-mos visualizando as subpastas).
BARRA lATERAl DO KONqUEROR
A Barra lateral proporciona acesso rápido e direto para algu-mas funções, tais como as que se seguem.
EXIBIR O CONTEúDO DE UMA PASTA/DIRETóRIO
Para você ter uma idéia prática de como exibir o conteúdo de uma pasta, vamos, por exemplo, visualizar o conteúdo da pasta Meus documentos. Siga os seguintes passos.
• Dê um clique sobre a pasta home.
• Será informado na Barra de título o nome corresponden-te à pasta que foi clicada. Observe que do lado direito

UN
IDA
DE
6 –
Lin
ux
112
aparecerá o conteúdo da pasta, ou seja, todas as pastas, arquivos e/ou programas existentes lá dentro.
PASTAS
Criar uma pasta
As pastas servem para organizar o disco rígido. Para conseguirmos essa organização, é necessário criar-mos mais pastas e até mesmo subpastas. Para criar uma pasta, siga estes passos:
1. Abra a pasta ou unidade de disco que deverá conter a pasta que será criada.
2. Clique no menu Editar / Criar novo / Pasta.
3. Aparecerá na tela uma nova pasta selecionada para que você digite um nome.
4. Digite o nome e tecle Ok.
Pronto! A pasta está criada.
Apagar uma Pasta
É possível apagar uma pasta da mesma forma que se apaga um ícone.
fORMAS DE SElEçãO
Para facilitar as operações no Explorador Konqueror, foram criadas duas formas para selecionar um arquivo, programa ou pastas.
Seleção em bloco – Para selecionar um bloco de informação (arquivos, pastas ou programas), basta manter a tecla Shift pressionada, clicar no início e no final do bloco desejado. Ob-serve que todo o bloco ficou marcado.
Seleção aleatória – Para selecionar informações distintas, bas-ta manter a tecla Ctrl pressionada e clicar nas informações de-sejadas.

UN
IDA
DE
6 –
Lin
ux
113
IM
PO
RT
AN
TECOPIAR ARqUIVOS (CTRl + C)
A necessidade de fazer cópias de arquivos surge quando preci-samos, por exemplo, de um mesmo arquivo em outro compu-tador, ou até mesmo de passar a cópia de um documento im-portante para uma outra pessoa. Ou seja, copiar um arquivo.
O ato de copiar um arquivo pode ser feito, por exemplo, do disco rígido (HD) para um disquete, de disquete para um HD ou de pasta para pasta, dentro do mesmo disco. O primeiro passo, então, é saber o que será feito, ou seja, qual é o diretó-rio de origem, de onde o arquivo será copiado e que diretório será seu destino.
Logo, siga os passos.
1. Encontre o arquivo a ser copiado e o selecione.
2. Em seguida, vá ao menu Editar, opção Copiar.
3. Abra o diretório (pasta ou disco) de destino. (Ex.: Meus documentos).
4. Por último, vá ao menu Editar, opção Colar.
Pronto, o arquivo foi copiado. Agora existe uma cópia no local de origem e outra no local de destino.
MOVER ARqUIVOS (CTRl + X)
Para mover arquivos, o usuário usará um processo semelhan-te ao utilizado para copiar. Para tanto, basta que siga os se-guintes passos.
1. Encontre o arquivo a ser movido e o selecione.
2. Em seguida, vá ao menu Editar, opção Cortar (CTRL + X).
3. Abra o diretório (pasta ou disco) de destino. (Ex.: Meus documentos).
4. Por último, vá ao menu Editar, opção Colar (CTRL + V). Nesse momento, o arquivo foi movido, ou seja, foi retira-do de um lugar e colocado em outro.
APAGAR UM ARqUIVO
Aqui repetimos o mesmo procedimento utilizado para apagar um ícone ou uma pasta.

UN
IDA
DE
6 –
Lin
ux
114
UNIDADES DE DISCO
A maioria dos usuários estão acostumados a, simplesmente, clicar nas unidades de disco (disquete, HD e CD-ROM) e execu-tar as operações desejadas (cópia, leitura e/ou escrita). Por uma questão de segurança, o Linux não permite que essas opera-ções sejam feitas dessa forma. Entra em cena o termo Montar/Desmontar unidades. Ou seja, para que se possa utilizar uma determinada unidade, devemos primeiramente montá-la (pre-parar para uso) e, quando terminarmos, devemos desmontá-la. Para que fique mais claro, o fato de montar/desmontar uma uni-dade nada mais é do que informar ao sistema operacional que estamos iniciando ou terminando a operação.
UNIDADE DE DISqUETE
Montagem/Desmontagem de disquete
Ao clicar no ícone Disquete, na área de trabalho, o gerenciador de arquivos é ativado, e é possível visualizar o conteúdo do disquete. Agora você já pode executar as operações desejadas (cópia, leitura e/ou escrita). Quando terminar, basta cli-car com o botão direito do mouse no ícone Dis-
quete e clicar em Desmontar.
formatação de disquete
Formatar é preparar um disco para receber informações. A formatação pode ser de duas maneiras:
• A formatação completa cria espaços delimitados no disco onde as informações serão armazenadas. Além disso, ela tam-bém cria uma espécie de “páginas amarelas” (FAT) que con-terá a localização dos arquivos no disco (endereços). Quando um disco que contém informações é formatado com a opção “completa”, todos os seus espaços serão novamente delimi-tados, e a FAT será refeita. Ou seja, o disco é completamente refeito.
• Já a formatação rápida refaz apenas a FAT, limpando os en-dereços de localização de arquivos no disco. Por essa razão, a formatação é chamada de rápida, pois não precisa refazer todos os espaços no disco, o que consome menos tempo.
Apesar de o disquete já não ser tão usado como antigamente, aprender a formatá-lo é muito importante, já que você pode

UN
IDA
DE
6 –
Lin
ux
115
IM
PO
RT
AN
TEnão ter uma gravadora de CD instalada em seu computador
ou um pendrive.
Passo a passo.
1. Clique no ícone Meu computa-dor, na área de trabalho.
2. Clique com o botão direito do mouse no ícone Disquete.
3. Posicione a seta do mouse na opção Ações e clique em forma-tar.
4. Aparecerá uma tela conforme a ilustração ao lado.
5. Clique em formatar.
ESTRUTURA DE DIRETóRIOS NO KURUMIN
A raiz do Kurumin fica no diretório “/”, e dentro desse diretó-rio existem vários outros.
Vamos aqui aprender o significado de cada um para sabermos onde usar as coisas e onde colocar os arquivos adequada-mente e organizadamente. A estrutura de diretórios no Kuru-min é basicamente dividida assim:
Cada diretório tem seus subdiretórios, com muita coisa para explorar. Você já pode dar uma olhada, para ver como tudo é organizado.

UN
IDA
DE
6 –
Lin
ux
116
Utilizando as ferramentas que você aprendeu nesta unidade, faça as tarefas seguintes.
1) Modifique a barra de ferramentas do seu kurumin de forma que ela fique mais funcional para você.
2) Apague um arquivo que você julgue desnecessário e depois o restaure através da Lixeira.


UN
IDA
DE
7 –
Ed
itor
de
text
o K
Wo
rd
118
INTRODUçãO
Agora veremos o editor de texto do Kurumin, que é o KWord. A exemplo do que vimos com o Word da Microsoft, ele é uma ferramenta fabulosa para se trabalhar com texto, pois possui vários recursos de edição.
Para iniciar o KWord, devemos seguir os seguintes procedi-mentos.
1. Clique no botão K.
2. Clique na opção Escritório.
3. Escolha KWord.
Pronto!
Dessa forma, teremos a seguinte tela:
Agora você conhecerá algumas das funções que o KWord pode oferecer. Para isso, dividiremos a tela em algumas par-tes.
BARRA DE MENU
Aqui nessa barra, você encontrará as principais ferramentas para se trabalhar com textos já criados ou com textos que

UN
IDA
DE
7 –
Ed
itor
de
text
o K
Wo
rd
119
IM
PO
RT
AN
TEvocê pretende criar. Para isso, explicarei cada um dos itens.
Dessa forma, vamos lá! É importante que você saiba que não comentarei todos, porém os mais importantes.
MENU ARqUIVO
Novo – Clicando sobre esse ícone, será aberto um novo arquivo ou documento para que se trabalhe nele.
Abrir Recente – Abre um ar-quivo já existente.
Salvar – Salva o documento que está sendo usado.
Salvar Como... – Salva o documento que está sendo usado, com outro nome ou em outro diretório.
Criar Modelo do Documento... – Permite salvar seu arquivo como um modelo, para ser usado como um ponto de partida para futuros documentos.
Estatísticas – Abre uma janela que conta as sentenças, pala-vras, caracteres e sílabas em seu documento.
Imprimir... – Imprime o arquivo.
Pré-visualizar impressão – Imprime o arquivo, mas manda a saída para seu visualizador de postscript, para sua confirma-ção antes de enviá-lo para a impressora.
Informação do Documento – Abre uma janela que lhe permi-te inserir informações relacionadas com o documento (como nome do autor, endereço, números de telefone, resumo do documento etc.). Essa informação é salva com o documento para posterior classificação.
Enviar Arquivo... – Inicia seu cliente de correio de modo que você possa enviar o arquivo atual como um anexo.
fechar – Fecha o arquivo no qual você está trabalhando no momento. Se você não salvou suas mudanças mais recentes, você será questionado quanto à sua decisão.
Sair – Sai do KWord.

UN
IDA
DE
7 –
Ed
itor
de
text
o K
Wo
rd
120
MENU EDITAR
Desfazer – Reverte à última ação que você exe-cutou. Nem todas as ações podem ser revertidas. Se você não puder desfazer a última ação, a op-ção “Desfazer” será substituída por “Impossível desfazer”.
Refazer – Reverte ao último desfazer realizado. Se a opção “Refazer” estiver indisponível, a barra de ferramentas substituirá “Refazer” por “Impossível refazer”.
Cortar – Exclui o texto destacado do documento e coloca uma cópia na área de transferência.
Copiar – Coloca uma cópia do texto destacado na área de transferência, sem mudar o texto no documento.
Colar – Insere uma cópia da área de transferência na posi-ção atual do cursor. Se existe um texto destacado, o KWord substitui todo o texto destacado com o conteúdo da área de transferência.
Selecionar tudo – Imediatamente, seleciona todo o texto do conjunto de quadros atual.
Procurar... – Permite procurar por uma série de caracteres.
Procurar Próximo – Repete a última procura por caracteres, iniciando na posição atual do cursor.
Procurar Anterior – Repete a última procura por caracteres, iniciando na posição atual do cursor e movendo-se para trás.
Substituir... – Permite substituir um ou mais caracteres por outro conjunto de caracteres.
Excluir Página – Exclui a página atual.
MENU VER
Nova Visão – Cria uma nova visão do seu do-cumento.
fechar Todas Visões – Fecha todas as visões, incluindo a visão atual. Isso também resulta em sair do KWord.
Dividir Visão – Divide a visão atual. A orienta-

UN
IDA
DE
7 –
Ed
itor
de
text
o K
Wo
rd
121
IM
PO
RT
AN
TEção da divisão é determinada por orientação da divisão.
Remover Visão – Fecha a visão atual.
Orientação da Divisão – Determina se as visões divididas são orientadas horizontalmente ou verticalmente. Clique nessa opção e você verá um submenu com duas opções: vertical e horizontal.
Modo Página – Página padrão do seu documento. O KWord visualiza o seu documento no ambiente wysiwyg.
Modo Previsão – Visualiza as páginas do seu documento em uma única tela. O número de páginas pode ser previamente ajustado. As páginas são visualizadas em formato menor, lado a lado.
Modo Texto – Quando selecionado, o KWord visualiza apenas o texto do seu documento como se fosse uma longa página.
Caracteres de formatação – Clicar nessa opção alterna a exi-bição de caracteres de formatação. Selecionar essa opção exi-be caracteres não imprimíveis (espaços, caracteres de retorno e pausa de tabulação). Selecionar essa opção novamente tor-na a exibição desses caracteres desligada.
Bordas do quadro – Clicar nessa opção alterna a exibição das bordas dos quadros. Normalmente, o KWord desenha uma li-nha cinza ao redor de cada quadro, de modo que você possa ver suas bordas. Se você quiser que essa opção seja desliga-da, você pode selecioná-la. Selecionar essa opção novamente habilita a exibição das bordas.
Mostrar Estrutura do Documento – Clicar nessa opção altera a exibição da janela de estrutura do documento.
Mostrar Réguas – Selecionar essa opção desliga a exibição de réguas. Selecionar essa opção novamente liga a exibição das réguas. Uma marca de checagem antes da entrada de menu mostra o estado atual dessa opção.
zoom – Selecionar essa opção lhe permite aumentar ou di-minuir a visualização da página. Selecionar um valor de zoom maior que 100% faz com que o texto e as figuras pareçam maiores. Selecionar um valor de zoom menor que 100% faz com que o texto e as figuras pareçam menores.

UN
IDA
DE
7 –
Ed
itor
de
text
o K
Wo
rd
122
MENU INSERIR
Caracter Especial... – Insere símbolos especiais no texto, quando não encontrados no teclado.
quebra de Página – Força a inserção do texto na próxima página.
Página – Insere uma nova página.
Nota de Rodapé/Nota de fim... – Insere notas de fim/rodapé referentes ao texto selecionado.
Índice – Insere índice na posição do cursor.
Variável – Personaliza variáveis, indica informações do documento e possui opção para mala direta.
Expressão – Insere no texto expressões pessoais, profissio-nais, e-mail, saudações etc.
link... – Insere um link no texto.
Comentário... – Insere um comentário sobre o texto selecio-nado.
Arquivo... – Insere um arquivo no texto.
Marcador... – Insere marcadores que permitem pular partes do documento.
quadro de Texto – Cria um novo quadro de texto.
figura... – Cria um novo quadro para uma figura.
fórmula – Insere uma fórmula dentro de um novo quadro.
Tabela... – Cria uma tabela no documento.
MENU fORMATAR
formato Padrão – Muda atributos de fonte e pará-grafo para seus valores-padrão.
fonte... – Muda tamanho, tipo, negrito, itálico etc. de caractere.
Parágrafo... – Muda margem, fluxo de texto, bor-das, marcadores, numeração etc. de parágrafo.
Disposição da Página... – Muda propriedade de to-das as páginas.

UN
IDA
DE
7 –
Ed
itor
de
text
o K
Wo
rd
123
IM
PO
RT
AN
TEGerenciador de Estilo – Muda atributos do estilo.
Criar Estilo a partir da Seleção – Cria um novo estilo no texto atualmente selecionado.
Estilo – Nesse campo, você escolhe as formas para seu texto.
Nota de Rodapé... – Muda a aparência dos rodapés.
Mostrar Cabeçalho – Alterna a exibição do cabeçalho.
Mostrar Rodapé – Alterna a exibição do rodapé.
É nessa caixa que você pode escolher o tipo de caractere que vai compor seu texto, o estilo da letra e o tamanho.

UN
IDA
DE
7 –
Ed
itor
de
text
o K
Wo
rd
124
MENU qUADROS
Propriedades de quadro/Conjunto de quadros – Altera propriedade do conjunto de quadros.
Excluir quadro – Exclui os quadros atualmente selecionados.
Elevar quadro – Eleva o quadro atual para que ele apareça acima dos ou-tros quadros.
Rebaixar quadro – Rebaixa o quadro selecionado de modo que ele desapa-
reça sob qualquer quadro que o sobreponha.
Trazer para frente – Traz o quadro para frente.
Enviar para Trás – Envia o quadro para trás.
Gerenciador de Estilo de quadro – Muda atributos de estilo do quadro.
MENU TABElA
Propriedades... – Ajusta as propriedades da tabela atual.
linha – Insere ou exclui linhas na tabela.
Coluna – Insere ou exclui colunas na tabela.
Célula – Mescla, divide e protege células.
Desagrupar Tabela – Desvincula uma tabela de outra.
Excluir Tabela – Exclui a tabela selecionada.
Gerenciador de Estilo de Tabela – Muda atri-butos do estilo da tabela.
Estilo de Tabela – Estabelece um estilo para a tabela.
Converter Tabela para Texto – Converte uma tabela em tex-to.

UN
IDA
DE
7 –
Ed
itor
de
text
o K
Wo
rd
125
IM
PO
RT
AN
TEMENU fERRAMENTAS
Ortografia – Realiza a verificação ortográfica do documento.
Autocorreção – Efetua a correção automática do texto.
Editar Expressões Pessoais... – Aciona ou muda uma ou mais ex-
pressões pessoais.
Configurar Mala Direta... – Cria um conjunto de dados para envio de correspondência.
A caixa ao lado permite a você corrigir as palavras que fazem parte do seu texto, uti-lizando um dicionário próprio do KWord. Você pode ignorar a sugestão do dicionário ou simplesmente adicionar novas palavras a ele.
MENU CONfIGURAçõES
Barra de ferramentas – Exibe um conjunto de ferra-mentas para edição do seu texto.
Configurar Autocorreção... – Muda a opção de au-tocorreção.
Configurar Complemento... – Muda as palavras e expressões para complemento.
Configurar Atalhos... – Configura atalhos para melhorar o tra-balho.
MENU AJUDA
Manual do KWord – Manual de funcionalidades do KWord.
O que é Isso? – Explica o que você indica com o mouse.
Relatório de Erros – Emite um relatório dos erros que ocorre-ram.
Sobre KWord – Alguns comentários sobre o KWord.
Sobre o KDE – Alguns comentários sobre o KDE.



UN
IDA
DE
8 –
Nav
egad
or
Mo
zilla
Fir
efo
x
128
INTRODUçãO
O navegador Mozilla Firefox é muito parecido com o Internet Explorer da Microsoft e tem todas as suas funções para você vasculhar o imenso mundo virtual da internet.
Para navegar no Mozilla Firefox, você deve agir da mesma ma-neira que fez com o Internet Explorer, ou seja, digitar o ende-reço na caixa de endereço, conforme a figura abaixo:
Para usar esse navegador, dê um clique no ícone ao lado, e aí verá a seguinte tela:

UN
IDA
DE
8 –
Nav
egad
or
Mo
zilla
Fir
efo
x
129
IM
PO
RT
AN
TENessa caixa, você deverá digitar o endereço da página que quer
visitar. No nosso caso, visitaremos a página do MEC. Veja:
Viu como é fácil? Agora tente visitar o seguinte endereço: www.cead.unb.br. Nesse caso, você terá como resultado a tela abai-xo. Caso não veja esta página, alguma coisa aconteceu de erra-do. Assim, reveja os passos que fez até conseguir. Boa sorte!

CO
NC
lUS
ãO
130
CONClUSãO
Chegamos ao fim deste Curso Básico de Informá-tica. Espero que o conjunto de informações das oito
unidades tenha contribuído efetivamente para ampliar seus conhecimentos e tornado mais fácil para você a
utilização do computador.
Agora você já conhece as ferramentas básicas de um computador que poderão auxiliá-lo nas tarefas diárias. Desejo que o módulo tenha despertado ou aguçado seu interesse pela informática.
O caminho está aberto. Siga em frente, aproveitando o que aprendeu a seu favor e a favor da coletividade.
Assim sendo: mãos à obra.
Acredite: você só tem a ganhar. Sucesso!

GlO
SS
ÁR
IO
131
IM
PO
RT
AN
TEGlOSSÁRIO
Acessórios. Programas básicos incluídos no Windows que o ajudam no seu trabalho diário no computador, como o Wor-dPad e o Paint, por exemplo. Os acessórios incluem utilitários que o ajudam a usar mais facilmente os recursos de telecomu-nicação, fax e multimídia do seu computador. As ferramentas de sistema são acessórios que o ajudam a gerenciar os recur-sos do seu computador. Os jogos também são incluídos como parte dos acessórios do Windows.
Aplicativo. Conjunto detalhado de instruções de computador, que se pode usar para realizar tarefas relacionadas, tais como redigir uma carta com um programa editor de texto, calcular uma coluna de números com um programa de planilha e fazer o backup de arquivos com um programa utilitário de sistema.
Área de trabalho. Toda a tela que representa a área em que se trabalha no Windows. Ícones, janelas e barra de tarefas são exibidos na área de trabalho do Windows, que pode ser per-sonalizada, de modo que se adapte às suas preferências e exi-gências de trabalho.
Arquivo. A exemplo do que acontece na vida real, é uma área destinada a armazenamento de documentos, tanto do Word quanto do KWord.
Atalho. Ícone facilmente acessível que representa e aponta para um programa, pasta ou arquivo armazenado em algum lugar do computador. Pode-se colocar um atalho na área de trabalho, no menu Iniciar e no menu Programas.
Backup. É copiar arquivos para um segundo dispositivo (um outro drive ou disquete) como medida de precaução no caso de haver algum problema com o dispositivo original onde os arquivos se encontram. Uma das mais importantes regras no uso de computadores é “faça o backup de seus arquivos re-gularmente”.
Barra de status. Barra na parte inferior de uma janela de pro-grama que indica o estado do programa, como o número da página, o modo atual, o tamanho do objeto etc. Em geral, pode-se ativar ou inibir a exibição da barra de status.
Barra de tarefas. Barra retangular geralmente localizada na parte inferior da área de trabalho do Windows. A barra de ta-refas inclui o botão Iniciar, bem como os botões para todos os programas e documentos que estejam abertos. Sua localiza-

GlO
SS
ÁR
IO
132
ção, seu tamanho e sua visibilidade podem ser modificados para se ajustar às suas preferências.
Boot. É o processo de inicialização do computador que carre-ga o sistema operacional quando ligamos o mesmo.
Botão fechar. Botão no canto superior direito de uma janela Windows em que você dá um clique para fechar a janela. Fe-chando uma janela de programa, você sai do programa.
Botão Iniciar. Botão de comando no canto inferior esquerdo da área de trabalho do Windows. O botão Iniciar serve como ponto de partida para que todos os programas, atividades e funções se iniciem.
Botão K. Tem a mesma função do botão Iniciar, só que é pró-prio do Linux.
Botão Maximizar. Botão no canto superior direito da maioria das janelas que expande a janela até ela ocupar toda a tela.
Botão Minimizar. Botão no canto superior direito da maioria das janelas. Quando se dá um clique no botão Minimizar, a janela é minimizada para a forma de botão na barra de tarefas. O programa e o documento permanecem abertos quando uma janela é minimizada.
Botão Restaurar. Botão no canto superior direito de uma jane-la maximizada que restaura o tamanho original da janela.
Caixa de cores. No acessório Paint, a caixa ao longo da parte inferior da janela do Paint que contém as opções de cor para os elementos gráficos que estão sendo desenhados.
Caixa de diálogo de guia. Tipo de caixa de diálogo dividida em duas ou mais categorias, que pode ser acessada com um clique no nome das guias no topo da caixa de diálogo.
Caixa de ferramentas. No acessório Paint, a caixa do lado es-querdo da tela que contém ferramentas para adicionar formas, textos e desenhos.
Calculadora. Acessório do Windows que pode ser utilizado para realizar cálculos numéricos, científicos ou estatísticos.
Caminho. Localização de um arquivo dentro de um sistema de arquivos. O caminho indica qual é o nome de arquivo precedi-do pela unidade de disco, pasta e subpastas em que o arquivo está armazenado. Se o arquivo está em outro computador ou em uma rede, o caminho inclui o nome do computador.

GlO
SS
ÁR
IO
133
IM
PO
RT
AN
TEDownload. Transferir, copiar arquivos de um computador re-
moto (que pode estar próximo ou até no outro lado do mun-do) para um outro computador. O arquivo recebido pode ser gravado em disco, ou seja, salvo, no computador local.
Editor de texto. Tipo de programa usado para criar, editar e formatar cartas, relatórios, memorandos, livros e outros docu-mentos baseados em texto.
E-mail. É o mesmo que correio eletrônico. Recurso que possi-bilita a troca de mensagens e arquivos por meio da internet.
Estilo (fonte). Aparência de um tipo (fonte), como, por exem-plo, negrito, itálico, sublinhado.
formatar. Inicializar e preparar um disco para armazenamen-to e recuperação de informação. O termo formatar também está relacionado com o estilo de documento de um editor de texto.
Home page. Página principal ou de abertura de um sítio (site) de determinada organização ou pessoa na internet.
Ícone. Pequena imagem gráfica que representa um elemento no Windows, como, por exemplo, um programa, uma unida-de de disco ou um documento. Quando se dá um clique duplo em um ícone, o item que o ícone representa se abre.
Janela. Um elemento retangular com bordas na tela do Win-dows. Pode haver múltiplas janelas abertas ao mesmo tempo em sua área de trabalho, cada uma delas rodando um progra-ma diferente ou exibindo um documento diferente.
KDE. Interface gráfica que permite melhor interação com o sistema operacional.
Konqueror. É um aplicativo muito versátil, pois incorpora as funções de navegador internet e de gerenciador de arquivos, entre outras.
link. Elo, ligação, conexão. Na web é um endereço que apa-rece sublinhado, ou em uma cor diferente da cor do resto do texto e que permite a conexão com um outro site a um sim-ples clique do mouse. A palavra teve origem no antigo germâ-nico lenkhake, gancho.
lixeira. Programa do Windows que contém arquivos, pastas e outros itens excluídos. A Lixeira é representada por um ícone na área de trabalho. Até que a Lixeira seja “esvaziada”, os itens

GlO
SS
ÁR
IO
134
excluídos ou colocados na Lixeira podem ser recuperados.
logar. Neologismo para efetuar um logon, ou seja, registrar-se num sistema para ter acesso a seus recursos.
Menu. É uma lista de escolhas apresentadas por um progra-ma, da qual você pode selecionar uma ação. Na interface do desktop, os menus aparecem quando você aponta e pressio-na os títulos de menu na barra de menu. Para escolher um comando, drag pelo menu e solte o botão do mouse no mo-mento em que um comando for destacado.
Menu Documentos. Menu em cascata que aparece no menu Iniciar do Windows e lista atalhos para os últimos quatorze arquivos de documento que foram abertos. Quando se dá um clique em um nome de arquivo de documento no menu Docu-mentos, abrem-se tanto o documento como o programa em que ele foi feito.
Menu Iniciar. Menu que representa comandos que são um ponto de partida para todo o trabalho que se faz em um com-putador, como, por exemplo, iniciar um programa, abrir um documento, localizar um arquivo e obter ajuda. Abre-se o menu Iniciar, dando um clique no botão Iniciar exibido na área de trabalho.
Meu computador. Programa do Windows que usa programas de rede especiais para compartilhar arquivos, programas, im-pressoras e outros recursos entre os diferentes computado-res que estão conectados em uma rede. Pode-se usar o Meu computador para gerenciar arquivos e o sistema de arquivos, movendo, copiando, renomeando e excluindo itens.
Navegar. Acessar sítios (sites) na internet para pesquisa ou lazer.
Painel de controle. Conjunto de programas usado para al-terar as configurações de sistema, hardware e software do Windows.
Paint. Acessório do Windows usado para criar, editar e visua-lizar desenhos e imagens.
Pasta. Local em que se armazenam documentos, arquivos de programa e outras pastas em seus discos. Antigamente, cha-mado diretório.
Pasta particular. Pasta armazenada em um computador com-partilhado numa rede que não foi designada como disponível

GlO
SS
ÁR
IO
135
IM
PO
RT
AN
TEpara outros usuários ligados na rede. Só o usuário que criou
a pasta pode abrir, ver ou editar arquivos numa pasta particu-lar.
Programa. Conjunto detalhado de instruções de computador que se pode usar para realizar tarefas relacionadas, tais como redigir uma carta com um programa editor de texto, calcular uma coluna de números com um programa de planilha e fazer o backup de arquivos com um programa utilitário de sistema.
Rede. Sistema de múltiplos computadores que usam progra-mas de rede especiais para compartilhar arquivos, programas, impressoras e outros recursos entre diferentes computadores que estão conectados em uma rede.
Salvar. Função que armazena informação residente na memó-ria em um determinado local, com um determinado nome, em um dos discos do seu computador.
Site. O mesmo que sítio, ou seja, ambiente virtual de deter-minada organização ou pessoa, onde são guardadas diversas informações sobre elas na internet.
Tipo de arquivo. Designação de categoria de um objeto de arquivo. Os tipos de arquivo incluem bitmap, texto e planilha. O tipo de arquivo geralmente está refletido na extensão do nome de arquivo MS-DOS.
Visualização rápida. Recurso do Windows que permite pro-curar e ver arquivos no computador sem abrir os programas que criaram cada arquivo. Os documentos podem ser abertos diretamente a partir da Visualização rápida, para edição.
Visualizador da área de transferência. Acessório do Windows que pode ser usado para exibir o conteúdo da área de trans-ferência, que mostra itens cortados ou trabalhados em seus programas.
Windows Explorer. Programa do Windows usado para procu-rar, abrir e gerenciar unidades de disco, pastas e arquivos em seu computador. Em um sistema de rede, pode-se usar tam-bém o Windows Explorer para visualizar e abrir pastas com-partilhadas em outros computadores em rede. Pode-se usar o Windows Explorer para gerenciar seus arquivos, movendo, copiando, renomeando e excluindo arquivos.
WordPad. Acessório Windows usado para criar, editar, forma-tar e ver pequenos documentos de texto.

BIB
lIO
GR
AfI
A
136
BIBlIOGRAfIA
CARMO, José Henrique do. GlOBAlIzAçãO E COMPETITIVI-DADE DA INDúSTRIA NO BRASIl.
h t tp: / /www.economia.ufpr.br /publ ica / textos/1997/TXT2997%202%20Carmo.doc
CASTELLS, Manuel. A SOCIEDADE EM REDE. Volume I, 8ª ed. São Paulo: Paz e Terra, 1999.
DAHLMAN, Carl e FRISCHTAK, Claudio. TENDêNCIAS DA INDúSTRIA MUNDIAl: DESAfIOS PARA O BRASIl. Brasília: CNI/DIREX, 2005.
DANIEL, Bell. O ADVENTO DA SOCIEDADE PóS-INDUSTRIAl. São Paulo: Cultrix, 1977.
KOSHIBA, Luiz e PEREIRA, Denise Manzi Frayze. hISTóRIA DO BRASIl. 5ª ed. São Paulo: Atual, 1987.
LEMOS, Paulo. TECNO-APARThEID, ECONOMIA DO CONhE-CIMENTO E EDUCAçãO. http://www.revista.unicamp.br/info-tec/economia/economia.html.1999
PEDRO, Antonio e CÁCERES, Florival. hISTóRIA GERAl. São Paulo: Moderna, 1987.
PILETTI, Nelson. hISTóRIA DO BRASIl. 8ª ed. São Paulo: Áti-ca, 1988.
REZENDE, Denis A. e ABREU, Aline F. TECNOlOGIA DA IN-fORMAçãO APlICADA A SISTEMAS DE INfORMAçãO EM-PRESARIAIS. São Paulo: Atlas, 2000.
THOMPSON, John B. IDEOlOGIA E CUlTURA MODERNA. Petrópolis, Rio de Janeiro: Vozes, 1995.
CERTIfICAçãO DIGITAl. Disponível no site http://www.iti.br/twiki/bin/view/Main/cartilhas
hISTóRIA GERAl. Disponível no site www.conhecimentosge-rais.com.br
IBAMA. Apostila de Linux, 2005.
INDUSTRIAlIzAçãO BRASIlEIRA. Disponível nos sites http://geocities.yahoo.com.br/vinicrashbr/historia/brasil/in-dustrializacaobrasileira.htm e

BIB
lIO
GR
AfI
A
137
IM
PO
RT
AN
TEhttp://www.brasilrepublica.hpg.ig.com.br/industrializacaobra-
sileira.htm
lIGADO NO fUTURO. Curso Básico de Windows, 2004.
MAPA ESTRATéGICO DA INDúSTRIA: 2007–2015. Brasília: CNI/DIREX, 2005.

ANOTAçõES IMPORTANTES