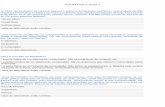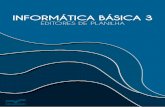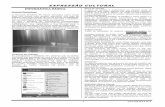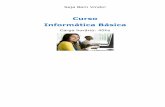Curso de Informática Básica
-
Upload
daniel-fxa -
Category
Education
-
view
209 -
download
1
description
Transcript of Curso de Informática Básica

CURSO DE INFORMATICA BÁSICA

Sumário Conceito de informática ................................................................................................................. 6
2. Conceitos fundamentais .............................................................................................................. 6
3 Histórico dos computadores ......................................................................................................... 7
3.1 Geração dos computadores ................................................................................................ 7
4. Conceitos relacionados à informática............................................................................................. 8
4.1 Sistema de medidas ........................................................................................................... 8
5. Hardware ................................................................................................................................. 9
5.1 Tipos de computadores ...................................................................................................... 9
5.2 Componentes de um computador .................................................................................... 10
5.2.1 Tipos de Memória ..................................................................................................... 11
5.2.2 Periféricos .................................................................................................................... 11
5.2.2.1 Impressoras ........................................................................................................... 11
5.2.2.2 Teclado .................................................................................................................. 12
5.2.2.3 Mouse ................................................................................................................... 13
6 Software ................................................................................................................................. 14
6. 1 Sistemas Operacionais .................................................................................................... 15
OS/2 da IBM ...................................................................................................................... 15
Mac OS ............................................................................................................................. 15
Microsoft Windows ........................................................................................................... 15
Linux ................................................................................................................................. 15
6.2 Softwares Aplicativos ....................................................................................................... 16
7. Conceitos importantes .............................................................................................................. 17
Driver de dispositivo .............................................................................................................. 17
Plug and Play ........................................................................................................................ 17
Dispositivos USB .................................................................................................................... 17
8. CONHECENDO O SISTEMA OPERACIONAL MICROSOFT WINDOWS 7 .................................................. 18
9. Área de trabalho ou Desktop .............................................................................................. 18
9.1. Ícones ............................................................................................................................ 18
9.2. Barra de Tarefas ............................................................................................................. 18
9.3 Janelas ............................................................................................................................ 19
9.4 Menu Iniciar .................................................................................................................... 20
9.5 Lixeira ............................................................................................................................. 21
9.5.1 Esvaziando a lixeira ................................................................................................... 21
9.6 Pastas ............................................................................................................................. 21
9.7 Arquivos .......................................................................................................................... 21
10. PERSONALIZANDO O WINDOWS ............................................................................................... 22 10.1 Personalizando a área de trabalho .................................................................................. 22
10.2 Personalizando a barra de tarefas e menu iniciar ............................................................. 23
3

10.3 Criando atalhos ............................................................................................................. 24
11. Alternando janelas ..................................................................................................................24 12. Acessando arquivos do computador (Windows Explorer) ...............................................................25
12.1 Bibliotecas .................................................................................................................... 26
12.2 Manipulando Pastas e Arquivos ...................................................................................... 26
Como Criar um Arquivo ou uma Pasta ................................................................................ 26
Criando uma pasta ............................................................................................................ 26
Criando um arquivo vazio: ................................................................................................. 26
Renomeando um arquivo ou pasta ..................................................................................... 26
Copiando um arquivo ou pasta ........................................................................................... 26
Colando um arquivo ou pasta ............................................................................................ 27
Recortando um arquivo ou pasta ....................................................................................... 27
Deletando um arquivo ou pasta ......................................................................................... 27
Selecionando muitos arquivos e pastas............................................................................... 27
Trabalhando com unidades removíveis. .............................................................................. 28 MICROSOFT WORD 2010 ...............................................................................................................29
Guia Arquivo ........................................................................................................................ 30
Criando um novo documento ............................................................................................. 30
Salvando um documento ................................................................................................... 31
Abrindo um documento ..................................................................................................... 31
Imprimindo um documento ............................................................................................... 32
Inserindo textos .................................................................................................................... 32
Navegando no texto .............................................................................................................. 33
Selecionando Textos ............................................................................................................. 33
Selecionando pelo Mouse .................................................................................................. 33
Formatação de Texto ............................................................................................................ 34
Desfazer e refazer alterações ................................................................................................. 35
Visualização do Documento ................................................................................................... 35
Configuração de Documentos ................................................................................................ 36
Colunas ................................................................................................................................ 37
Inserindo uma nova página.................................................................................................... 37
Plano de Fundo da Página ..................................................................................................... 38
Copiar e Colar ....................................................................................................................... 39
Pincel de Formatação ............................................................................................................ 39
Localizar e Substituir ............................................................................................................. 39
FORMATANDO UM TEXTO ..................................................................................................... 39
Formatação de Fonte ............................................................................................................ 39
Formatação de parágrafos ..................................................................................................... 40
Marcadores e Numeração ..................................................................................................... 42
4

Bordas e Sombreamento ....................................................................................................... 43 Cabeçalho e Rodapé .............................................................................................................. 44 Inserindo Elementos Gráficos ................................................................................................. 45
Imagens ............................................................................................................................ 45
Clip Art ............................................................................................................................. 48
Formas.............................................................................................................................. 49
SmartArt ........................................................................................................................... 50
WordArt ........................................................................................................................... 50 Tabelas ................................................................................................................................. 51 Revisão de texto, verificando ortografia e gramática ............................................................... 53 Estilos ................................................................................................................................... 54 Fazendo um Sumário ............................................................................................................. 55
5

CONCEITO DE INFORMÁTICA
Ao longo da história, o homem tem precisado constantemente tratar e transmitir informação, por isso nunca parou de criar máquinas e métodos para processa-la. A informática nasceu da ideia de auxiliar o homem nos trabalhos rotineiros e repetitivos, geralmente ligados á área de calculo e gerenciamento.
Ela é a ciência que estuda o tratamento automático e racional da informação. O termo foi criado em 1962 e provem da contração das palavras – Information Automatique.
Algumas das funções da informática: � Desenvolvimento de novas máquinas;
� Desenvolvimento de novos métodos de trabalho;
� Construção de aplicações automáticas;
� Melhoria dos métodos e aplicações existentes.
2. CONCEITOS FUNDAMENTAIS
Um computador é uma máquina composta de elementos físicos do tipo eletrônico, capaz de realizar uma grande variedade de trabalhos com alta velocidade e precisão, desde que receba as instruções adequadas.
É um equipamento eletrônico que processa informações na forma de dados, podendo ser programado para a realização de diversas outras tarefas. Foi construído para desempenhar cálculos e operações lógicas com facilidade e rapidez.
De modo geral, um processamento se realiza de acordo com o esquema abaixo:
� A Entrada se refere a algum dado de entrada do processamento, são valores onde o processo irá atuar.
Exemplo: quando clicamos em algum arquivo.
� O Processamento é onde os dados de entrada serão processados para gerar um determinado resultado.
� A Saída é simplesmente o resultado de todo o processamento, podendo ser impresso em papel, armazenadas, ou até mesmo servir como entrada para um outro processo. O computador exibe os resultados obtidos na tela, mostrando o arquivo.
Em suma um computador tem quatro funções básicas: � Receber dados e informações de entrada
� Processar a informação
� Produzir dados e informação de saída
� Armazenar dados e informações
6

Num computador podemos distinguir três componentes básicos: � Hardware –O conjunto de componentes físicos de um computador e os periféricos ligadosa ele.
Exemplo: teclado, impressora, monitores e outros.
� Software –Conjunto instruções que são processados num computador. É a parte lógica docomputador. Ex: Sistema Operacional, editores gráficos, jogos, entre outros.
� Peopleware –É um conjunto de pessoas dedicadas a todo sistema computacional. Forma oconjunto de recursos humanos deste sistema e envolve analistas de sistema, programadores, entre outros.
3 HISTÓRICO DOS COMPUTADORES
O primeiro equipamento eletrônico com as mesmas características dos computadores atuais surgiu durante a Segunda Guerra Mundial. Desenvolvido em conjunto pela Universidade de Harvard e a Marinha Americana, o primeiro computador, o Mark I, ocupava 120 m3 de espaço, possuía milhares de reles e precisava de três segundos para operar dois números de dez dígitos. Naquela época, os militares precisavam dos computadores não só para fazer cálculos de balística com rapidez como também para desvendar as mensagens secretas enviadas entre tropas alemães.
Em paralelo, o Exército americano desenvolvia o ENIAC. Possuindo cerca de 18 mil válvulas, o Eniac foi desenvolvido em segredo para uso na guerra, e só ficou pronto meses depois de seu término. O Eniac era uma máquina de 30 toneladas, 5 metros de largura por 24 de comprimento e possuía 800 Km de fios.
O grande problema do MARK I e do ENIAC era que a cada nova operação de programação sua fiação elétrica tinha que ser totalmente refeita. Foi ai que John Von Neumann, um matemático de Princeton, sugeriu que os computadores passassem a utilizar informações e programas na sua própria memória eletrônica.
As instruções e dados seriam armazenados em memórias eletrônicas de uma maneira codificada em cadeias de uns e zeros, única linguagem que os equipamentos eletrônicos realmente entendem.
Para acelerar o processo de desenvolvimento dos novos computadores, surgem, em 1947, os transistores. Os transistores eram menores, duravam mais, esquentavam menos e consumiam menos energia que as válvulas.
Hoje em dia, não existem mais computadores construídos com transistores já que estes componentes eletrônicos foram totalmente substituídos por chips. Eles são feitos de silício, elemento químico muito abundante na natureza, substituem com vantagem centenas e ate milhões de transistores, possibilitando uma miniaturização ainda maior na construção dos micros. 3.1 Geração dos computadores
Classificando os computadores por geração: � I Geração (1940–1952): E constituída por todos os computadores construídos a base de válvulas
ecuja aplicação fundamental se deu nos campos científico e militar. Utilizam como linguagem de programação a linguagem de máquina e como única memória para armazenar informação os cartões perfurados.
� II Geração (1952–1964): A substituição da válvula pelo transistor. As máquinas ganharam maispotência e confiabilidade, com redução de tamanho e consumo, o que as tornavam muito mais práticas. As áreas de aplicação foram, além da científica e da militar, a administrativa e gerencial. Começaram a ser utilizadas linguagens de programação mais evoluídas.
� III Geração (1964–1971): Surgem os CI–Circuitos integrados. Os chips que consiste noencapsulamento de uma grande quantidade de transistores. O software evoluiu consideravelmente, com um grande desenvolvimento dos sistemas operacionais.
� IV Geração (1971–1981): Em 1971 aparece o microprocessador, que consiste na inclusão de todaa CPU de um computador num único chip. Fabricação em larga escala de micros, computadores pessoais. O disquete é utilizado como a unidade de armazenamento externo. Surgem muitas linguagens de programação e as redes de computadores permitindo a sua interligação.
7

� V Geração (1981–2003...): Notebooks, Palmtops, Laptops, Alta velocidade no processamento,inteligência artificial,
robótica.
4. CONCEITOS RELACIONADOS À INFORMÁTICA � Dados –É um fato isolado que completa a informação. Uma vez processados (ordenados, somados,filtrados)
constituem informação útil.
� Informação –É definida como conjunto de dados que permite transmitir qualquer tipo deconhecimento. Portanto, existirá informação sempre que se der a conhecer algo que até então se desconhecia.
� Processamento de Dados –É o trabalho realizado pelo computador a fim de obter um resultadoprático.
� Sistemas Numéricos –É um conjunto de regras que nos permite escrever e ler qualquer número,utilizando para isto símbolos básicos. O sistema de numeração utilizado é o sistema decimal, assim denominado por ser composto de 10 elementos agrupados de 10 em 10 (ou base 10). Atualmente, além do sistema decimal, são utilizados em informática o sistema binário (base 2), o octal (base 8) e o hexadecimal (base 16).
4.1 Sistema de medidas
Os computadores atuais são máquinas digitais que processam dados como números. Os computadores digitais realizam suas operações em números binários, ou seja, números na base 2, enquanto nosso sistema de numeração e contagem é baseado na base 10, ou seja, usamos dígitos de 0 a 9. Portanto, sendo o computador digital usuário de base numérica 2, significa que este só usa internamente grandezas que corresponderiam aos dígitos 0 e 1.
No computador, Bit (b) representa a sua menor unidade de processamento e em última instância corresponde aos dígitos 0 e 1. Quando se tem um conjunto formado por 8 bits, chamamos por convenção de byte. A seguir um exemplo esquemático de um byte.
1 0 1 0 1 0 1 0
No computador um caractere — como uma letra, por exemplo — é representado por um Byte. Para quantificar a memória do computador é utilizado um sistema de medida, o byte (B).
Quando se tecla no computador uma letra “A”, por exemplo, automaticamente ele utiliza um caractere da sua memória. Se você digitar, por exemplo, a palavra INFORMÁTICA, significa que o computador utilizou 11 caracteres da sua memória. Como cada caractere é representado por um byte, significa dizer também que foram utilizados 11 bytes.
Para facilitar a escrita destes valores é utilizada a seguinte unidade abaixo:
• KB, Kilobyte, corresponde a 1 byte x 1.000 • MB, Megabyte, corresponde a 1 byte x 1.000.000 • GB, Gigabyte, corresponde a 1 byte x 1.000.000.000 • TB, Terabyte, corresponde a 1 byte x 1.000.000.000.000
Veja na tabela abaixo a relação das unidades de medidas:
Unidade Símbolo Valor Valor exato
Bit b 1 ou 0 0 ou 1
Byte B 8 bits 0
2 = 1 byte
Kbyte KB 1024 bytes 10
2 = 1 024 bytes
Megabyte MB 1024 Kilobytes 20
2 = 1 048 576 bytes
Gigabyte GB 1024 Megabytes 30
2 = 1 073 741 824 bytes
Terabyte TB 1024 Gigabytes 40
2 = 1 099 511 627 776 bytes
Petabyte PB 1024 Terabytes 40
2 = 1 099 511 627 776 bytes
8

Uma forma bem simples de assimilarmos os bytes pode ser visto na figura a seguir:
5. HARDWARE 5.1 Tipos de computadores � PC (Personal Computer) –É o mais conhecido. O primeiro computador pessoal do mercadomundial
foi lançado pela IBM. Em função dos avanços tecnológicos, esses computadores estão com os preços cada vez mais baixos, tornando-os mais acessíveis às pessoas. São equipamentos que realizam desde as tarefas rotineiras até as mais avançadas.
� Workstations (Estação de Trabalho) –São computadores mais poderosos e mais caros. Sãomáquinas desenvolvidas normalmente para atender as necessidades de empresas, em sistemas bancários ou para computação gráfica, que requerem maior confiabilidade.
� Notebooks –São computadores portáteis e que reproduzem todos os aspectos dos modelos demesa. A vantagem é que podem ser transportados, funcionam com baterias recarregáveis, estão cada vez mais leves e oferecem a possibilidade de você trabalhar com eles em qualquer lugar. Os primeiros computadores portáteis eram chamados de “laptops”, maiores e mais pesados do que os atuais notebooks.
� Netbooks – Classe de computadores portáteis com dimensão pequena ou média, peso leve, debaixo custo e geralmente utilizados apenas em serviços baseados na Internet, tais como navegação na web e e-mails. Suas características mais comuns incluem uma pequena tela, conexão sem fio, mas sem unidade de disco óptico, e um teclado reduzido.
� Palmtop –Cabe na palma da mão e realiza quase todas as tarefas de um PC. É fácil de transportar,pode ser usado em qualquer lugar ou ocasião, sendo a pouco tempo atrás uma ferramenta muito utilizada por executivos de empresas, principalmente
� Smartphones –Telefone celular com funcionalidades avançadas que podem ser estendidas pormeio de programas executadas no seu sistema operacional. Possui conexão com redes de dados para acessar a Internet, sincronização de dados, agenda de contatos e compromissos etc.
� Internet Tablets - Geralmente possuem as mesmas funções dos smartphones, porém nãofuncionam como telefone celular. Tem telas maiores que os smartphones e maior capacidade de processamento. É operado apenas com os dedos na tela.
� Mainframes –Também chamados desupercomputadores- São computadores com alto poder deprocessamento de dados. Algumas aplicações como de sistemas bancários ou de controle de vôos espaciais, por exemplo, necessitam de computadores de grande porte como os mainframes.
9

5.2 Componentes de um computador
Cada dispositivo tem uma função específica. A seguir vamos conhecer alguns dos principais componentes de um computador: � Gabinete –É onde estão instaladas as partes do computador responsáveis por armazenar
eprocessar as informações. São constituídos normalmente de estrutura metálica, mas já existe no mercado também os gabinetes de estrutura acrílica, transparente ou em cores, porém com os preços de custo ainda bem mais alto do que os tradicionais (metálicos).
� Placa Mãe–É um item importante de um computador. Tem a função de permitir que o processadorse comunique com todos os periféricos instalados. É na placa mãe que encontramos o processador, a memória principal e as conexões para os periféricos.
� Processador –Também conhecido como CPU (Central Processing Unit), ou UCP (Unidade Centralde Processamento). É um pequeno CHIP de silício, que cabe na palma da mão. Podemos dizer que esse chip é o "cérebro" do computador. É ele que executa os programas, faz os cálculos e toma as decisões, de acordo com as instruções armazenadas na memória. Daí a importância da memória, da qual vamos falar no próximo item. Existem vários fabricantes e modelos diferentes de processadores no mercado.
� Memória –É um dispositivo encarregado de armazenar e guardar informações (dados + cálculos)usados pelo processador. A memória mais importante do computador é a memória principal (RAM), no entanto, veremos no próximo item que a memória do computador pode ser de três tipos RAM, ROM ou para armazenagem de dados do usuário.
� Periféricos –São equipamentos conectados à placa-mãe, gerenciados pela CPU e com a função deenviar ou receber informações do computador. Os principais periféricos de um computador são o teclado e o mouse. A maioria dos periféricos é conectada a uma porta chamada USB (UniversalSerial Bus), que se tornou padrão para quase todos os dispositivos periféricos.
10

5.2.1 Tipos de Memória
Memória RAM (Random Access Memory) - É a memória de trabalho mais importante docomputador. É composta por módulos (“pentes”), encaixados diretamente na placa mãe. A característica principal dessa memória é que ela é volátil. Significa dizer que quando o computador é desligado, todo seu conteúdo é perdido. A memoria ROM é a memória principal de um computador.
Memória de Consulta – ROM (Read-Only Memory ) - Guarda instruções básicas para o corretofuncionamento do computador e são gravadas uma única vez pelo fabricante. É a memória responsável por ativar os dispositivos necessários para a inicialização das tarefas e onde estão armazenadas as rotinas de verificação do sistema. Não podem ser regravadas, alteradas ou apagadas. São acessadas exclusivamente para leitura. São memórias onde seu conteúdo é gravado de forma permanente.
Memória Secundária, Auxiliar ou Dispositivos de Armazenagem –Também chamada de memóriasecundária, externa ou de massa. Tem como característica principal reter uma determinada informação durante o tempo que se desejar, recuperando-a quando lhe for requerido. Ex.: Disquete, Disco Rígido, CD-ROM, DVD-ROM, Pen Drive, cartões de memória, etc. 5.2.2 Periféricos � Periféricos de Entrada –São dispositivos responsáveis por enviar as informações para oprocessador. Ex:
Mouse, Teclado, Scanner, microfone, Web câmaras, filmadoras, sensores diversos, entre outros.
� Periféricos de Saída –São dispositivos que podem mostrar o resultado do processamento e/ouacompanhar as tarefas executadas pelo computador. Ex: Impressora, Monitor, Caixas de Som, etc.
5.2.2.1 Impressoras
Equipamento que permite a impressão em papel dos trabalhos criados no computador (textos, gráficos, figuras entre outros). Existe no mercado uma grande variedade de impressoras, com diferenças de qualidade e velocidade de impressão. Entre as mais utilizadas estão: � Matricial –Tecnologia de impressão por matriz de 9 ou 24 agulhas, que pressionam uma fita comtinta
sobre o papel, como uma máquina de escrever. É uma impressora popular e pioneira, excelente para trabalhos que não exijam rapidez, tampouco boa qualidade de impressão.
� Jato de Tinta –Tecnologia de impressão em que a imagem é formada por minúsculas gotas de tintalançadas sobre o papel. Impressora que apresenta uma qualidade de impressão muito boa e uma resolução excelente. Tornou-se o novo padrão, em substituição à matricial. Utiliza o chamado cartucho, que pode ser colorido ou preto. Dois cuidados devem ser observados no uso desse tipo de impressora: a espera da secagem da tinta no papel e a proteção contra água.
� Laser –Tecnologia de impressão baseada na sensibilização do papel por raio laser, com uso detoner (pó). Nesse processo a página é impressa de uma só vez. É a melhor impressora disponível no mercado, possui velocidade de impressão e, dependendo do modelo, pode imprimir colorido.
11

5.2.2.2 Teclado
O teclado do computador é basicamente como a de uma máquina de escrever. Algumas destas teclas merecem maior atenção. � Tecla ENTER: funciona como a tecla de retorno em uma máquina de escrever, ela executa o fim de uma linha. Durante
o uso do computador, este não saberá o que foi digitado até que você pressione a tecla
ENTER.
� Tecla BACKSPACE: esta tecla apaga o último caractere digitado. Use-a para corrigir erros de digitação.
� Tecla SHIFT: esta tecla não possui efeito apenas por ela mesma, mas ela desloca o teclado para imprimir as letras maiúsculas e caracteres especiais que compartilham a mesma tecla.
� Tecla ESC: a tecla ESCAPE permite cancelar uma linha digitada. Também é utilizada em vários programas para escapar de um comando.
� Tecla CTRL: a tecla de controle também não tem efeito por ela mesma, mas como a tecla shift, é utilizada para alterar o efeito de outras teclas. Por exemplo, para executar o comando representado por ctrl+c deve-se pressionar a tecla Ctrl e juntamente com esta pressionar a tecla “c”.
� Tecla TAB: esta tecla permite mover o cursor em valores predefinidos de tabulação. Pode ter uso um pouco diferente dependendo do programa em que é utilizada.
� Tecla NUM LOCK: abreviação de Numeric Lock (trava numérica). Esta tecla permite a troca do uso do teclado numérico reduzido, passando-o do movimento do cursor para números, e vice-versa.
� Tecla BREAK: é geralmente rotulada como Scroll Lock ou Pause em cima da tecla e break na frente. Não possui efeito para o sistema, mas é utilizada com o Ctrl para cancelar um comando.
� Tecla ALT: é uma tecla de função alternativa, normalmente é utilizada em conjunto com outras teclas.
� Tecla ALT Gr: Mesma função da tecla ALT, porém ela possui funções adicionais como, por exemplo, inserir o símbolo de ordinal a um número.
� Tecla DEL: é a tecla que permite deletar (apagar) o texto que está a direita do que foi digitado. Pode ter uso um pouco diferente dependendo do programa em que é utilizada.
� Tecla INS: esta tecla permite inserir um texto a partir do ponto que o cursor se encontra. Pode ter uso um pouco diferente dependendo do programa em que é utilizada.
� Tecla HOME: esta tecla permite mover o cursor para o início da linha que esta sendo digitada. Pode ter uso um pouco diferente dependendo do programa em que é utilizada.
� Tecla END: esta tecla permite mover o cursor para o fim da linha que esta sendo digitada. Pode ter uso um pouco diferente dependendo do programa em que é utilizada.
� Tecla PAGE UP: esta tecla permite mover o cursor para o topo da página de texto que esta sendo digitado. Pode ter uso um pouco diferente dependendo do programa em que é utilizada.
� Tecla PAGE DOWN: esta tecla permite mover o cursor para a base da página de texto que esta sendo digitado. Pode ter uso um pouco diferente dependendo do programa em que é utilizada.
� Teclas de FUNÇÕES - F1: esta tecla é a tecla de ajuda (help) do Windows.
� Teclas de FUNÇÕES - F2 à F12: estas são teclas de funções que podem ser programadas de diversas maneiras. Normalmente tem usos diferentes dependendo do programa em que são utilizadas.
12

� Tecla WINDOWS (tem o símbolo ): tecla especial, introduzida junto com o Windows 95. O seu uso é
semelhante ao acionamento do botão INICIAR pelo mouse. No Windows 7 e outros sistemas operacionais recentes, associado a tecla TAB ( + TAB) permite alternar entre as telas do computador de uma maneira muito interessante, experimente.
� Tecla Print Screen: Esta tecla permite tirar fotos da tela que está sendo exibida no sistema operacional. Todas as fotos do sistema operacional exibidas nessa apostila foram tiradas utilizando esta tecla.
5.2.2.3 Mouse
Basicamente todos os comandos do computador são executados com o auxílio do mouse, cuja função é apontar para diversos objetos ou partes da tela. Apesar de poder executar praticamente todas as ações dentro do Windows somente com o teclado, o uso do mouse facilitará muito o uso do Windows.
No Windows utilizará na maioria das vezes o botão esquerdo do mouse e algumas vezes o botão direito. Nos mouses modernos, existe um botão em forma de roda que permite rolar a página que está sendo editada dentro do Microsoft Word. Dependendo das configurações do mouse, este botão roda poderá ter comandos diferenciados, como no caso de um clique deste botão, funcionar como rolagem automática da tela.
A aparência do mouse na tela é chamada de cursor e normalmente é uma seta apontando para cima e para esquerda podendo variar de acordo com o programa utilizado.
Vejamos agora algumas nomeações que utilizamos no uso do mouse:
� Apontar: apenas movimente o cursor sobre a tela e coloque a ponta sobre o item desejado,que pode ser uma janela, ícone, título de menu, etc. Desta forma você estará apontando o mouse.
� Clicar: quando cursor estiver sobre o item desejado, aperte o botão esquerdo do mouse apenasuma vez e solte. Esta ação fará com que um objeto ou item seja marcado.
� Duplo clique: quando o cursor estiver sobre o item desejado, aperte o botão esquerdo domouse rapidamente duas vezes seguidas e solte. Esta ação fará com que o programa ematividade execute uma ação. Se selecionar um ícone de Grupo de programa, este se abrirá em uma janela, e se for um Item de Programa, um programa será executado. Dentro de um programa, o duplo clique poderá ter ações diferentes, dependendo do programa que está sendo executado.
� Arrastar: em algumas situações diz-se arrastar e soltar. Aponta-se para o item desejado epressiona-se o botão esquerdo do mouse, mantendo-o pressionado, arrasta-se pela tela soltando-o no local desejado. Com esta ação é possível mover um objeto, marcar um texto ou área, etc.
� Rolar: nosmousescom o botão RODA (Scroll), permite a utilização dos programas de modomuito mais fácil. Dependendo do programa utilizado, a roda pode servir para a rolagem da página vista, como é o caso do Microsoft Word e dos navegadores de Internet.
13

6 SOFTWARE
O software é um agrupamento de comandos escritos em uma linguagem de programação. Estes comandos, ou instruções, criam as ações e permitem seu funcionamento. Cada ação é determinada por uma sequencia, e cada sequencia se agrupa para formar o programa em si. Estes comandos se unem, criando um programa complexo.
Um software, ou programa, consiste em informações que podem ser lidas pelo computador, assim como seu conteúdo áudio-visual, dados e componentes em geral. Para proteger os direitos do criador do programa, foi criada a licença de uso. Todos estes componentes do programa fazem parte da licença.
A licença é o que garante o direito autoral do criador ou distribuidor do programa. A licença é um grupo de regras estipuladas pelo criador/distribuidor do programa, definindo tudo que é ou não é permitido no uso do software em questão.
Um software pode ter varias funções: Jogos, cálculos, Criação de texto, edição de imagem, edição de vídeo, conversão de vídeo, reprodutor de multimídia, acesso á internet, etc. Resumindo, é tudo que pode ser executado no computador.
Existem vários tipos de Softwares, entre os principais:
� Sistema Operacional: Os Sistemas Operacionais auxiliam o usuário, para passar os comandospara o computador. Ele interpreta nossas ações e transforma os dados em códigos binários, que podem ser processados
� Software Aplicativo: Este tipo de software é, basicamente, os programas utilizados paraaplicações dentro do S.O, que não estejam ligados com o funcionamento do mesmo. Exemplos: Word, Excel, Paint, Bloco de notas, calculadora.
14

6. 1 Sistemas Operacionais
Tipo especial de software, responsável por gerenciar as informações que fazem com que a máquina se comporte de determinada maneira. Fazendo uma analogia, podemos dizer que o sistema operacional é o chefe dos demais softwares, ou ainda o gerente do computador, pois tem como tarefa controlar a máquina para os outros programas rodarem.
O sistema operacional gerencia seus discos e arquivos, controla como o monitor exibe a imagem, define as prioridades de impressão de uma impressora, reserva um espaço da memória para cada programa, enfim, organiza tudo.
Existem vários sistemas operacionais, como: OS/2 da IBM
OS/2 é um sistema operacional da IBM. A sigla significa "Operating System/2". Competiu com o Windows nos anos 90, mas foi descontinuado pela IBM para o usuário final. Ele ainda é vendido como pacote de soluções para grandes empresas para rodar no servidor AS/306 permanecendo restrito ao meio corporativo. Mac OS
Macintosh Operating System (Mac OS) é a denominação do sistema operacional padrão dos computadores Macintosh produzidos pela Apple.
Foi o primeiro sistema gráfico, amplamente usado em computadores, a utilizar ícones para representar os itens do computador, como programas, pastas e documentos. Também foi pioneiro na disseminação do conceito de Desktop, com área de trabalho com ícones de documentos, pastas e uma lixeira, em analogia ao ambiente de escritório. Microsoft Windows
O Windows é um produto comercial, com preços diferenciados para cada uma de suas versões, embora tenha uma enorme quantidade de cópias ilegais instaladas, ele é o sistema operacional mais usado do mundo, criado pela Microsoft.
A palavra Windows em português significa janelas. A sua interface é baseada num padrão de janelas que exibem informações e recebem respostas dos utilizadores através de um teclado ou de um clique do mouse. Linux
Um sistema que está conquistando espaço no mercado por ter uma política de software livre, o que elimina custos de licenciamento e possibilita implementações e modificações que se tornem necessárias.
Sendo um software de código-aberto também estimula o desenvolvimento de tecnologia local e cria possibilidades de trabalho para programadores brasileiros.
“Software livre” se refere à liberdade dos usuários executarem, copiarem, distribuírem, estudarem, modificarem e aperfeiçoarem o software. Mais precisamente, ele se refere aos quatro tipos de liberdade, para os usuários do software:
� A liberdade de executar o programa, para qualquer propósito;
� A liberdade de estudar como o programa funciona, e adaptá-lo para as suas necessidades.
� Acesso ao código-fonte é um pré-requisito para esta liberdade.
� A liberdade de redistribuir cópias de modo que você possa ajudar ao seu próximo.
� A liberdade de aperfeiçoar o programa, e liberar os se aperfeiçoamentos, de modo que toda a comunidade seus beneficie. Acesso ao código-fonte é um pré-requisito para esta liberdade.
15

6.2 Softwares Aplicativos
Os Softwares Aplicativos são criados para finalidades específicas, atendendo a necessidade de grupos de pessoas, organizações ou interesses individuais. Editores de Texto –Representam hoje a aplicação mais popular dos computadores pessoais. São softwaresque permitem aos computadores desempenhar o papel das antigas máquinas datilográficas, com enormes e incomparáveis vantagens. Destaque-se: Digitar o texto no computador; Alterar ou fazer correções a qualquer instante; Formatar o texto e configurar páginas; Transportar e Incluir Tabelas, Gráficos e Desenhos; Fazer Correções de Ortográfica e Gramática do texto; Aplicar autocorreção; Criar documentos e/ou tipo de correspondências padronizadas; Mandar Imprimir o texto completo ou apenas parte dele. Editores de Imagem –São softwares gráficos que auxiliam nos trabalhos de programação visual. Ajudam acriar, alterar, corrigir, melhorar e editar figuras e imagens. Exemplos: Corel Draw, Adobe PhotoShop, Picasa, dentre outros. Planilha Eletrônica –São softwares criados para ajudar na elaboração de planilhas e na geração de gráficos.Enquanto no Editor de Texto o elemento principal são as letras, na Planilha Eletrônica o elemento principal são os números. São programas que permitem: Inserir números e textos como conteúdo de uma célula; Construir fórmulas de acordo com a planilha desejada; Construir planilhas de acordo com o trabalho desejado; Gerar gráficos ilustrativos e/ou demonstrativos; Fazer cálculos e recálculos automáticos com as fórmulas construídas; Fazer a impressão das planilhas e/ou gráficos de acordo com a necessidade. Um exemplo de aplicativo de planilha eletrônica é o Excel. Programas de Apresentação –São softwares voltados para a criação de apresentações, para serem usadasem palestras, congressos, conferências, aulas e seminários. O programa permite ao usuário juntar informações, tabelas, gráficos e animações, que vão enriquecer o material de exposição e facilitar o trabalho do expositor. Exemplos: Microsoft Power Point, Everest, Lotus Freelancer e outros. Navegadores para Internet –São aplicativos utilizados para visualizar páginas na Internet. São tambémchamados de browsers. Exemplos: Internet Explorer, Netscape Navigator, Opera entre outros. Gerenciadores de Banco de Dados –São softwares que permitem ao usuário criar e gerenciar bancos dedados. Permitem que as informações armazenadas nos Bancos de Dados possam ser ordenadas e recuperadas de acordo com vários critérios que podem ser estipulados. São basicamente a base para Aplicações Pessoais, as quais desenvolvem sistemas para gerenciar suas operações através de Gerenciadores de Bancos de Dados. Permitem a Criação de Bancos de Dados; Gerenciamento (manipulação) de Banco de Dados; Recuperação de Informações. Exemplos: Microsoft SQL Server, Oracle, entre outros. Leitores de arquivo PDF - Criado pela Adobe Systems e aperfeiçoado durante os últimos 17 anos, PortableDocument Format (PDF) é o padrão para a distribuição segura e confiável de documentos eletrônicos ao redor do mundo. Os arquivos PDF são iguais aos documentos originais e preservam as informações do arquivo original — textos, imagens, componentes multimídia, vídeos, 3D, mapas, gráficos coloridos, fotos e até mesmo lógica de negócios — independente da aplicação utilizada para criá-los. Pelo tamanho dos arquivos e por fechar eles tornando a sua edição impossível via editores de texto comuns, o padrão PDF é utilizado por diversos segmentos nas funções de documentos oficiais como contratos e boletos ou provas de teste e modelos.

16
Antivírus –Vírus são programas criados especialmente para causar falhas e danos aoscomputadores. Capazes de se autocopiar para outros programas ou modificarem suas estruturas, de modo a não serem detectados pelos programas antivírus. Existem diferentes formas de disseminação de um vírus: Uso de discos contaminados; Recebimento de e-mails; Execução de arquivos contaminados; Redes de computadores, etc. A melhor maneira de prevenir os vírus é utilizar um programa antivírus e mantê-lo atualizado. Existem programas antivírus que podem ser adquiridos gratuitamente com o Avast. 7. CONCEITOS IMPORTANTES Driver de dispositivo
Num sistema operacional um driver de dispositivos é programa que possibilita a comunicação do sistema operacional com um dispositivo de entrada/saída. Um driver é como um manual de instruções do periférico que informa ao sistema operacional como ele funciona. Todo periférico precisa de um driver para funcionar, por isso que quando compramos uma impressora, por exemplo, ela vem com um CD de instalação. Neste CD está o driver da impressora que é passado ao Sistema Operacional. Alguns dispositivos não precisam deste driver e são chamados de “plug and play”
Plug and Play
Um dispositivo “plug and play” é um dispositivo que o sistema operacional o reconhece e instala automaticamente o driver para seu funcionamento, sem necessitar de CDs ou programas de instalação. São exemplos de dispositivo plug and play os pendrives, o mouse, o teclado, etc. Em uma tradução livre, plug and play poderia ser traduzido como “ligar e usar” ou “plugar e usar”. Dispositivos USB
USB é a sigla para Universal Serial Bus ou Barramento Serial Universal. Trata-se de uma tecnologia que tornou mais simples, fácil e rápida a conexão de diversos tipos de aparelhos (câmeras digitais, HDs externos, pendrives, mouses, teclados, MP3-players, impressoras, scanners, leitor de cartões, etc) ao computador, evitando assim o uso de um tipo específico de conector para cada dispositivo.

17
8. CONHECENDO O SISTEMA OPERACIONAL MICROSOFT WINDOWS 7
O sistema operacional Windows 7 é o sistema operacional da Microsoft mais recente e com mais recursos visuais que seu antecessor, o Windows XP. Vamos conhecê-lo um pouco:
Área de trabalho
Ícones
Lixeira Botão Iniciar
Cursor do mouse
Botão “Mostrar área
de trabalho”
Barra de Tarefas
Área de notificação
9. Área de trabalho ou Desktop
Desktop é por onde começa tudo. É a chave de partida para a execução de todos os aplicativos instalados no computador. Por meio dele é que se tem acesso aos menus e grupos de programas, usando os botões e ícones ordenadamente espalhados na tela através do cursor do mouse. 9.1. Ícones
São figuras que aparecem em diversos locais dentro do programa Windows. Identificam os atalhos disponíveis para execução de programas ou para abrir arquivos e pastas. Usando os atalhos se evita a abertura de menus e submenus. 9.2. Barra de Tarefas
Nesta barra o usuário visualiza além do botão iniciar, outros botões de atalho para os programas instalados e particularmente os botões referentes às janelas dos aplicativos que estão sendo executados. No canto direito da barra de tarefas normalmente vão estar visualizados um relógio e um grupo de ícones, a está área foi dado o nome de área de notificação do sistema, nela os programas que são inicializados com o windows podem passar mensagens de alerta ao usuário. Por exemplo, um antivírus pode informar ao usuário que um pendrive que foi inserido no computador está com vírus e que ele já está tomando as ações para resolver o problema. O botão iniciar, abre o Menu Iniciar Windows. Através dele temos acesso a

grande parte dos programas instalados no seu computador e aos principais recursos do Windows.
18

9.3 Janelas
Cada aplicativo dentro do Windows abre uma janela específica. A janela é composta de alguns
itens, dos quais veremos a seguir:
Minimizar
Maximizar/restaurar
Fechar
Barra de título
Barra de menu Barra de Ferramentas
Borda da janela
Barra de rolagem
Barra de status
• Minimizar a janela: guarda a janela ativa na barra de tarefas, mantendo o programa aberto. • Maximizar a janela: expande o tamanho da janela, fazendo com que ela ocupe toda a área
detrabalho do Windows. • Restaurar a janela: essa opção é mostrada quando a janela estiver maximizada, fazendo com que
amesma ocupe somente o espaço do seu tamanho anterior. • Fechar: encerra o aplicativo que estiver em uso. • Barra de título: É a barra superior da janela. Geralmente contém o nome do aplicativo ou arquivo. • Barra de menu –está localizada abaixo da barra de título, permite acessar e executar
várioscomandos. Pode ser modificada conforme o aplicativo que está sendo utilizado. Um menu consiste numa lista de comandos que executam tarefas relacionadas.
• Barra de ferramentas –o objetivo desta barra é dar opções para que o usuário possa executar astarefas no computador de forma mais rápida, substituindo as opções de determinados Menus.
• Barra de status –localizada na parte inferior da janela tem a função de mostrar a informaçãoespecifica sobre o que se utiliza dentro da janela.
• Barra de rolagem –as barras de rolagens (vertical e horizontal) substituem a operação de algumasteclas e são utilizadas junto com o mouse. Estão disponíveis quando há muita quantidade de informações e estas não se encontram visíveis.
• Bordas da janela –é a moldura que envolve a janela. As janelas podem ser dimensionadasarrastando o ponteiro do mouse sobre essa região. No Windows 7 é possível organizar as janelas, minimizando, maximizando e restaurando através do
teclado utilizando as teclas ( + ←↑↓→ ).
19

9.4 Menu Iniciar
A partir de o menu Iniciar é que o usuário pode acessar a todos os programas instalados em seu sistema, abrir documentos, configurar o computador através do painel de controle, desligar o computador, entre outras funções. Para ter acesso basta dar um clique no botão Iniciar.
Para acessar um programa instalado, deve-se usar a opção “todos os programas”. O menu iniciar organiza os programas mais recentemente utilizados para serem exibidos assim que o usuário clica no menu.
O menu iniciar no Windows 7 possui um campo de pesquisa muito eficiente. Nele podemos procurar um programa apenas digitando parte do seu nome. Isto evitar ter que sempre clicar no botão “todos os programas” para executar um programa no computador. O campo de pesquisa também pode ser utilizado para procurar arquivos e funções do Windows.
Utilizamos o menu iniciar para Desligar ou Reiniciar o computador. Além disso, podemos Suspender, Hibernar, Trocar usuário e Fazer logoff. Vamos conhecer um pouco cada uma das opções:
• Desligar: Utilizamos o botão desligar quando não desejamos utilizar o computador e não temos apretensão de liga-lo novamente.
• Reiniciar: Utilizamos esta opção quando por algum motivo desejamos desligar o computador einicia-lo logo em seguida. Algumas vezes o próprio Windows recomenda que o computador seja reiniciado.
• Suspender: Utilizamos esta opção quando desejamos dar uma pausa no trabalho do computador,mas não queremos desliga-lo. Nesta opção o Windows coloca todos os documentos e programas abertos na memória RAM, em seguida, coloca o computador em um estado de economia de energia elétrica, de forma que você possa retomar rapidamente o seu trabalho assim que quiser. Quando o computador entra neste modo, a luz (led) indicadora de energia do computador fica piscando lentamente. Isso quer dizer que seu computador está “dormindo um sono leve”, para “acordá-lo” pressione o botão de ligar no gabinete do computador ou notebook.
• Hibernar: Hibernação é um estado de economia de energia projetado principalmente paranotebooks. Enquanto a suspensão coloca seu trabalho e as configurações na memória e usa uma pequena quantidade de energia, a hibernação coloca no disco rígido os documentos e programas abertos e desliga o computador. De todos os estados de economia de energia usados pelo Windows, a hibernação é a que consome menos energia. Em um notebook, use a hibernação quando não for utilizar o notebook por um longo período de tempo e se você não tiver oportunidade de carregar a bateria durante esse tempo. Para “acordar” o computador que está hibernando, deve pressionar o botão de ligar no gabinete do computador ou notebook.
• Trocar usuário: O Windows 7 permite que várias pessoas que compartilham o computador tenhamuma conta de usuário individual com o seu nome. A troca de usuário permite que um segundo usuário acesse o computador sem fechar o trabalho que o primeiro usuário está fazendo.
• Fazer logoff: esta opção fecha os trabalhos e programas que estão sendo executadas pelo usuário,liberando o computador para uso de outro usuário. Ao usar esta opção, computador permanece ligado.
• Bloquear: Esta opção bloqueia o uso do computador para outros usuários. Uma vez bloqueado, oWindows irá solicitar a senha do usuário para voltar ao trabalho.
20

9.5 Lixeira
A lixeira é uma pasta especial do Windows que se localiza na área de trabalho. É para lá que vão os arquivos que foram apagados do computador. Apesar de esses arquivos terem sido apagados, eles ainda permanecem no computador, com isso a qualquer momento eles podem ser restaurados.
Importante: Arquivos excluídos de unidades removíveis, comopendrives, não irão para a lixeira. Uma vez excluídos não será possível recuperá-los. 9.5.1 Esvaziando a lixeira
Ao esvaziar a lixeira, você está excluindo definitivamente os arquivos do seu computador. Por isso esse procedimento só deverá ser realizado quando você estiver certo de que não precisa mais dos arquivos ali encontrados. Para esvaziar a lixeira, clique com o botão direito sobre a lixeira e selecione Esvaziar lixeira. 9.6 Pastas
As pastas são compartimentos para guardar informações. Os arquivos armazenados no computador geralmente estão armazenados dentro de uma pasta. 9.7 Arquivos
Nos computadores todos os dados estão codificados dentro de arquivos. Assim, o tempo todo criamos e usamos arquivos. Por definição, um arquivo é um conjunto de registros agrupados segundo uma regra organizacional que contém informações sobre certa área de atividade.
Com uma definição tão geral, é importante é notar que os arquivos podem conter qualquer tipo de informação: eles podem ser programas, textos, sons, imagens, vídeos, planilhas... e podem ter tamanhos diferentes. Portanto, tudo no computador é armazenado sob a forma de arquivos, sejam os seus programas, os programas do fabricante, os textos digitados, as imagens armazenadas, os arquivos de música etc...
Os nomes dos arquivos são divididos em duas partes:
Nome do arquivo.tipo
� Nome do arquivo: vem antes do ponto. Quem cria o arquivo lhe dá um nome, que apareceantes do ponto.
� Tipo do arquivo: vem depois do ponto e é o que define o seu tipo. Informa-nos qual programagerou e abre aquele arquivo.
O tipo, chamado também de formato ou extensão, geralmente é composto de três a quatro letras.
Por exemplo: mp3, zip, pdf, jpeg, docx, xlsx, pps, exe, gif, html, etc. Exemplos do dia a dia: Um arquivo do tipo mp3 é um arquivo de música, um arquivo do tipo jpeg é
um arquivo do tipo foto.
21

10. PERSONALIZANDO O WINDOWS 10.1 Personalizando a área de trabalho
Em algumas versões do Windows 7, como a Home Premium, Professional e Enterprise e Ultimate é possível modificar a aparência da área de trabalho com apenas alguns cliques.
Clique com o botão direito em alguma área vazia da área de trabalho e depois aponte para personalizar. A tela de personalização da área do Windows irá ser exibida conforme a foto abaixo:
É possível selecionar um dos temas mostrados na figura e modificar outras opções como o plano de fundo (papel de parede), mudar a cor padrão das janelas e configurar uma proteção de tela.
Nesta mesma janela, é possível alterar os ícones de sistema clicando em “alterar ícones da área de trabalho”, no menu a esquerda. Um ícone que não vem por padrão que muitas vezes é interessante ter na área de trabalho é “Computador”. Para selecioná-lo, basta clicar no item e depois clicar no botão “OK”.
Também é possível alterar a foto que identifica a conta do usuário, na opção “altere a imagem da conta”.
Clicando em “barra de tarefas e Menu iniciar” é possível também personalizar estes itens, conforme você verá no próximo tópico.
22

10.2 Personalizando a barra de tarefas e menu iniciar
Como aprendemos, os programas que estão sendo executados ficam na barra de tarefas, na forma de botões. Para acessarmos os programas basta clicar sobre eles. No Windows 7 Professional e outras versões mais completas é possível modificar bastante a aparência desta barra.
Como fazer: Dê um clique com o botão direito do mouse na área de trabalho, clique
emPersonalizar. No menu à esquerda, clique em “Barra de tarefas e menu iniciar”. A caixa de diálogo “Propriedades da Barra de Tarefas e do Menu Iniciar” irá ser exibida conforme figura a direita. Outra forma é clicar com o botão direito do mouse sobre barra de tarefas e apontar para “propriedades”.
a) Experimente modificar o “Local da barra de tarefas na tela”, que poderá ficar na tela na parte
d inferior, superior, à esquerda ou à direita.
b) A barra de tarefas pode exibir os botões
onde aparecem os programas que estamos
utilizando de 3 opções: “sempre combinar, ocultar
a rótulos”, “nunca combinar” ou “combinar quando a
b barra de tarefas estiver cheia”. Observe a figura
acima. Na opção 1 “nunca combinar” o Windows vai
exibir a barra da segunda figura, veja que é possível
c observar todos os programas que estão abertos e
seus títulos (rótulos). É possível observar que o
Windows não agrupou as janelas dos programas. Na
opção 2 “sempre combinar, ocultar rótulos”, o Windows agrupa as várias janelas dos programas num único ícone e cabe ao usuário clicar ou passar o mouse no ícone do programa e escolher a janela que deseja abrir. A opção “combinar quando a barra de
tarefas estiver cheia”, o Windows utiliza a opção 1, se o usuário começar a abrir muitas janelas, o Windows utiliza a opção 2, automaticamente.
c) A área de notificação não exibe todos os ícones, alguns ficam escondidos e o usuário pode visualizar estes ícones clicando na seta que fica ao lado da área de notificação para “mostrar ícones ocultos”. O usuário pode personalizar os ícones que iram aparecer na área de notificação clicando em “personalizar” na Área de notificação.
d) Experimente clicar nas outras abas “menu iniciar” e “barra de ferramentas”, modifique algumas e clique em aplicar para visualizar as modificações.
23

10.3 Criando atalhos
Na maioria da das vezes é mais cômodo criar um atalho para um programa do que ficar toda vez procurando no menu iniciar ou ir procurar dentro do computador. A seguir veja algumas formas simples de criar um atalho. � Criando um atalho para um programa na área de trabalho: procure o programa no menu Iniciar >>
“todos os programas” clique com o botão direito e clique na opção: “enviar para” >> “Área de trabalho (criar atalho)”.
� Criando um atalho para um arquivo na área de trabalho: clique com o botão direito do mouse emqualquer lugar vazio na área de trabalho, selecione a opção: “novo” >> “atalho”. Na janela que surgir, informe onde está o arquivo que você deseja fazer o atalho.
� Fixando um atalho na barra de tarefas:procure o programa no menu Iniciar >> “todos osprogramas” clique com o botão direito e clique na opção: “fixar na barra de tarefas”.
� Fixando um atalho no menu iniciar:procure o programa no menu Iniciar >> “todos os programas”clique com o botão direito e clique na opção: “fixar no menu iniciar”.
11. ALTERNANDO JANELAS
Ao abrir vários programas ao mesmo tempo, eles vão se acrescentando a barra de tarefas. Uma forma de alternar entre os programas que estamos executando é utilizando o clique do mouse sobre a aplicação que queremos ver. Uma outra forma de fazer isso é com o teclado, através da tecla de atalho <ALT+TAB> ou < +TAB>, onde exibirá uma imagem semelhantes ao da imagem abaixo. Para minimizar todas as janelas utilize o botão minimizar todas as janelas localizado na parte mais a direita da barra de tarefas ou utilize a tecla de atalho < +D>.
Quando estamos com várias janelas abertas uma atrás da outra, uma maneira interessante de selecionar apenas uma é chacoalhar a janela, utilizando o mouse.
24

12. ACESSANDO ARQUIVOS DO COMPUTADOR (WINDOWS EXPLORER)
No computador os dados estão organizados em pastas, arquivos e atalhos. Para acessar as pastas e arquivos do computador utilizamos o Windows Explorer. Para acessar o Windows Explorer, aponte o cursor do mouse no menu iniciar>>computador (no menu a direita) ou acesse o ícone computador na área de trabalho (se existir) ou digite “computador” ou ainda “explorer” na pesquisa do menu iniciar. Mais fácil ainda é utilizar a tecla de atalho no teclado < + E>.
Ao acessar um desses caminhos para abrir o Windows Explorer, o aplicativo inicia no item “computador”. Nele temos acesso a todos os dispositivos de armazenamento do computador, como o disco rígido, discos removíveis (geralmente os pendrives), unidades de CD-ROM, DVD-ROM ou Blu-ray.
No exemplo da figura acima, vemos dois discos rígidos, duas unidades de DVD-ROM e um pendrive de aproximadamente 8 GB. O Windows Explorer informa ao usuário através de um desenho de uma barra de progresso, como está a ocupação da unidade de armazenamento.
Podemos “explorar” os discos que são exibidos na tela através do duplo-clique e verificar o que está gravado dentro deles. Ao explorar você irá observar que o programa irá exibir arquivos, pastas e subpastas (pastas dentro de outras pastas). Ao dar dois cliques em um item no painel de navegação, à esquerda da tela o item irá se expandir, mostrando subpastas de forma hierárquica. Basta ir dando cliques duplos para abrir outras subpastas ou clicar na setinha que tem do lado da pasta. Experimente. Outra importante função é alterar o modo de exibição dos arquivos, clicando no ícone “alterar modo de exibição”. Há vários modos para escolha: ícones extragrandes, ícones grandes, ícones médios, ícones pequenos, lista, detalhes,
lado a lado e conteúdo. A forma que podemos enxergar mais detalhes do arquivo selecionado é exatamente o modo “detalhes”.
25

12.1 Bibliotecas
No Windows 7, as bibliotecas são os espaços reservados para o usuário guardar seus os arquivos pessoais. Fotos, documentos de texto, músicas, vídeos, planilhas eletrônicas podem ser guardados nessa pasta. Existem quatro bibliotecas por padrão: Documentos, Imagens, Músicas e Vídeos. Para acessar as bibliotecas, dentro do Explorer, clique no o ícone “Bibliotecas” ou clique direto na biblioteca de interesse. 12.2 Manipulando Pastas e Arquivos Como Criar um Arquivo ou uma Pasta
Você pode criar um arquivo ou pasta em qualquer lugar de seu computador, até mesmo na área de trabalho. O procedimento é o mesmo. Vamos criar uma pasta e um arquivo dentro da biblioteca documentos, como exemplo. Criando uma pasta
Para criar uma pasta vazia dê um clique com o botão direito em qualquer parte vazia do painel direito do Windows Explorer, aponte para “novo” >> “Pasta”. Vamos precisar dar um nome da pasta, vamos chamá-la de IFRN. Dê um <enter> quando concluir de escrever o nome. Criando um arquivo vazio:
Para criar um arquivo vazio o procedimento pode ser o mesmo. Vamos criar um arquivo de texto dentro da pasta IFRN. Entre na pasta IFRN e clique com o botão direito em alguma parte vazia do painel direito, aponte para “novo” >> “Documento de Texto”. Dê um nome ao arquivo: por exemplo, “Meu nome”. Você pode abrir o arquivo (dois cliques ou <enter>) e escrever seu nome. Após isso salve o arquivo no seu computador, utilizando o menu Arquivo >> Salvar. A partir de agora o arquivo não está mais vazio.
Importante: Na maioria das vezes, iremos criar um arquivo a partir do programa aplicativo específico, como por exemplo, o Word, utilizando a opção de salvar. Renomeando um arquivo ou pasta
Às vezes precisamos modificar o nome de uma pasta ou arquivo. A este procedimento damos o nome de “renomear”. Para renomear um arquivo, pasta ou atalho selecione-o, clicando nele, depois como botão direito do mouse sobre o nome do arquivo e clique em “renomear” ou utilize a tecla de atalho <F2>.
Por exemplo, vamos renomear a pasta “IFRN” para “IFRN – Documentos”. Se você não estiver vendo a pasta documentos utilize os botões de navegação na parte superior do Explorer para voltar à pasta anterior. Copiando um arquivo ou pasta
Muitas vezes precisamos fazer uma cópia de um arquivo para outro local. Por exemplo: se eu faço um trabalho em casa e preciso imprimi-lo e eu não disponho de uma impressora, eu posso copiar meu trabalho para um pendrive e levá-lo para a casa de um amigo que a tenha.
Para copiar um arquivo, selecione o arquivo, utilize o mesmo procedimento de renomear: Selecione o arquivo que deseja copiar, depois clique com o botão direito e clique em “copiar”. O arquivo ficará na
26

memória temporariamente (chamada área de transferência) e cabe a você dizer para onde vai o arquivo que foi copiado. O processo de colocar a cópia em outro local é chamado de “colar”. Outra forma de fazer o mesmo procedimento só que pelo teclado é utilizar a tecla de atalho <Ctrl + C>. Colando um arquivo ou pasta
Para colar uma pasta, escolha o destino do arquivo (um pendrive, por exemplo). No painel da direita, clique com o botão direito do mouse sobre uma área vazia e clique em “colar”. A tecla de atalho para colar é <Ctrl + V>. Recortando um arquivo ou pasta
Recortar no computador é como recortar uma foto de uma revista. O processo para recortar é o mesmo do que para copiar, porém no “recortar” o arquivo que foi selecionado é recortado para outro local deixando o local que estava antes. Mas o arquivo só deixa o local atual depois que o usuário cola o arquivo em um novo local. A tecla de atalho para recortar é <Ctrl + X>. Deletando um arquivo ou pasta
Se o usuário quiser excluir um arquivo, pasta ou atalho basta selecioná-lo, e pressionar a tecla <delete> do teclado. Ou utilizar o procedimento do botão direito. O arquivo deletado irá para um local chamado “Lixeira”, onde ainda poderá ser recuperado caso tenha sido uma exclusão acidental. Selecionando muitos arquivos e pastas
Para selecionar muito arquivos pelo mouse, basta desenhar um quadrado no painel a direita de forma que englobe todos os arquivos que queremos selecionar.
Vamos aprender a selecionar pelo teclado também. Utilizando as teclas <Ctrl + clique do mouse> é possível selecionar vários arquivos individualmente; utilizando a tecla <SHIFT + clique do mouse> e clicando o primeiro arquivo e no último de uma lista, o Explorer irá selecionar todos aqueles arquivos entre o primeiro e o último arquivo selecionado.
Na tela a cima, apenas as fotos ímpares foram selecionados com a ajuda da tecla <Crtl + mouse>.
27

Trabalhando com unidades removíveis.
É cada vez mais comum o uso de dispositivos de armazenagem removíveis com os pendrives. Os pendrives são dispositivos plug and play, ou seja, quando um pendrive é inserido no computador, o Windows automaticamente instala os drives do dispositivo. Esta ação faz com que ele funcione e seja exibido no computador.
Por padrão o Windows reconhece qualquer pendrive pelo nome de disco removível. A operação de cópia de arquivo para um pendrive segue o mesmo procedimento que foi apresentado nos itens anteriores: basta selecionar o arquivo que se deseja copiar, ir até ao pendrive e colar os arquivos lá.
Uma atenção importante devemos dar ao momento de retirar o pendrive do computador. Devemos por segurança, avisar ao Windows que desejamos retirar o pendrive, sob o risco de danificar o pendrive caso isso não seja feito. Para remover o pendrive com segurança, clique com o botão direito sobre o dispositivo removível e aponte para “Ejetar”. Ao fazer isso, o Windows irá fechar o Explorer e irá exibir uma mensagem na área de notificação, informando que o dispositivo foi desconectado com segurança. Ao aparecer esta mensagem, podemos retirá-lo da porta USB do computador.
� Apagando dados de um Pendrive ou Similar (Formatar)
Para excluir arquivos no pendrive o procedimento é o mesmo,
seleciona-se os arquivos e tecla-se a tecla delete. Mas para apagar todos os dados do pendrive de uma só vez, utiliza-se a opção “Formatar...”.
Para formatar um pendrive, clique com o botão direito do mouse sobre ele e aponte para “Formatar...”. Uma janela irá se abrir conforme a figura ao lado. Para apagar os dados clique em no botão “Iniciar”.
Importante: após a formatação do dispositivo, os dados serãoperdidos e não vão à lixeira. Não será possível recuperá-los.
28