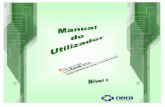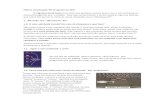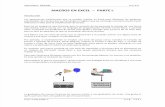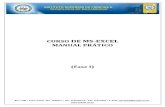Manual Excel Xp[1]
-
Upload
fafmeirelles4770 -
Category
Documents
-
view
2.096 -
download
0
Transcript of Manual Excel Xp[1]
![Page 1: Manual Excel Xp[1]](https://reader036.fdocumentos.com/reader036/viewer/2022081508/5571f3d449795947648ea407/html5/thumbnails/1.jpg)
4
Excel xp
Professor : Pedro Jose
![Page 2: Manual Excel Xp[1]](https://reader036.fdocumentos.com/reader036/viewer/2022081508/5571f3d449795947648ea407/html5/thumbnails/2.jpg)
E X C E L X P
Sumário Excel xp
O primeiro contato 5
O que o Excel faz 5Iniciando o programa 5A janela do Excel 5Pastas de trabalho, planilhas e células 7Fórmulas e funções 7Obtendo ajuda 7
A primeira planilha 9
Salvando uma pasta de trabalho 11Abrindo uma pasta de trabalho 12Nova pasta de trabalho 13Modos de visualização 14Seleção 15Recorte, cópia e colagem 16Movendo dados por arraste 16Inserindo linhas e colunas 16Impressão 17
Formatando planilhas 18
O digitado e o exibido 19Formatação de valores 20Texto 21Alinhamento 22Fonte 22Bordas 23Padrão de preenchimento 24Formatação de colunas 25Formatação de planilhas 25Estilos 25AutoFormatação 26Desenhos 27
Fórmulas e Funções 29
Operadores matemáticos 29Escrita correta de fórmulas 30Inserindo funções numa fórmula 30Soma 31Média aritmética 31Função SE 32Uso de dois pontos e de ponto e vírgula34Copiando fórmulas 34Referência absoluta e relativa 35
Gráficos 36
Etapas de criação de um gráfico 36Formatando o gráfico 40Editando o gráfico 43Escolha do tipo do gráfico 44
3
![Page 3: Manual Excel Xp[1]](https://reader036.fdocumentos.com/reader036/viewer/2022081508/5571f3d449795947648ea407/html5/thumbnails/3.jpg)
Gerenciando dados 44
Classificação 45Filtragem 46Formulários 48Subtotais 48Validação de dados 49Estrutura de tópicos 51Tabelas dinâmicas 53Importação de dados 55
Ferramentas 57
Desfazer e repetir 57Localizar e substituir 57Proteção de dados 58Atingir metas 59Cenários 60Auditoria 62Macros 63
Complementos 64
Modelos 64Salvando para a Internet 65Mesclagem de células 66Nomes para células 66Comentários 67Formatação com pincel 67Formatação condicional 67Seqüências e listas 68Operações com datas e horas 69Congelamento de painéis 70Divisão de janela 71
Personalização do ambiente 72
Barras de ferramentas 72Personalização de barras e menus 72Opções 73Instalação do Office 74
![Page 4: Manual Excel Xp[1]](https://reader036.fdocumentos.com/reader036/viewer/2022081508/5571f3d449795947648ea407/html5/thumbnails/4.jpg)
O primeiro contato
Neste primeiro momento vamos saber o que o Excel faz, conhecer os elementos da sua janela e aprender os conceitos básicos no trabalho com planilhas eletrônicas.
O Excel faz parte do pacote Office da Microsoft e atualmente é o software de planilha eletrônica mais popular do mercado. A planilha eletrônica agiliza muito todas as tarefas que envolvem cálculos e segundo as pesquisas, é o aplicativo mais utilizado nos escritórios do mundo inteiro.
O que o Excel fazCom o Excel você faz os mais variados cálculos com rapidez. Você pode também gerar gráficos para interpretar visualmente os dados da planilha. Pode fazer simulações jogando com os números para criar cenários diferentes. O Excel tem uma coleção grande de funções matemáticas, lógicas, estatísticas, etc. Com isso você faz desde um controle de despesas domésticas até sofisticados cálculos de engenharia. Faz desde um gráfico para trabalho escolar até complexas análises econômicas.
Iniciando o programaO Excel pode ser iniciado como qualquer outro programa do ambiente Windows. A maneira mais comum é usar o ícone do menu Todos os programas. Faça assim:
1. Clique no botão Iniciar da Barra de Tarefas.
2. Aponte o menu Todos os programas.
3. Clique no ícone Microsoft Excel.
O Windows permite iniciar um programa de vários outros modos. Por exemplo: através comando Executar..., através da pasta Meu Computador, clicando em atalhos, etc..
A janela do ExcelSe você observar outros softwares do pacote Office da Microsoft vai perceber que a janela do Excel tem semelhanças com as janelas do Word, do PowerPoint ou do Outlook. Na configuração padrão você vai encontrar os seguintes itens: barra de título, barra de menus, barra de ferramentas padrão, barra de formatação, barra de fórmulas, barra de status, área da planilha, painel de tarefas, barras de rolagem e guias de planilhas.
![Page 5: Manual Excel Xp[1]](https://reader036.fdocumentos.com/reader036/viewer/2022081508/5571f3d449795947648ea407/html5/thumbnails/5.jpg)
Figura 1 Janela do Excel
Barra de título: Contém o menu Controle, o nome do documento ativo, o nome do programa e os três botões: minimizar, maximizar e fechar.
Barra de menus: Exibe os menus: Arquivo, Editar, Exibir, Inserir, Formatar, Ferramentas, Dados, Janela e Ajuda.
Barra de ferramentas padrão: Contém botões para os comandos mais usados do Excel.
Barra de formatação: Contém botões para os comandos mais usados na formatação de planilhas.
Barra de fórmulas: Na barra de fórmulas é mostrado o conteúdo da célula selecionada tal como ele foi digitado, que em muitos casos é diferente do que é exibido na planilha.
Área da planilha: Exibe a planilha ativa.
Guias de planilhas: Ficam na parte de baixo da área de planilha. Há uma guia para cada planilha da pasta de trabalho aberta.
Barras de rolagem: Permitem movimentar a área da planilha para visualizar células que estejam fora do campo de visão.
![Page 6: Manual Excel Xp[1]](https://reader036.fdocumentos.com/reader036/viewer/2022081508/5571f3d449795947648ea407/html5/thumbnails/6.jpg)
Barra de status: Exibe informações sobre a operação do programa.
Note: os botões minimizar, maximizar e fechar aparecem duas vezes na Área de Trabalho do Excel. Os botões que ficam na barra de título agem sobre o Excel. Os botões que ficam na barra de menus ou na área de planilhas agem sobre a pasta de trabalho ativa.
Pastas de trabalho, planilhas e célulasNo trabalho com planilhas precisamos compreender alguns conceitos básicos. Vamos detalhar cada um na seqüência:
Pastas de trabalho. O Excel cria arquivos com extensão .xls, chamados pastas de trabalho. Estes arquivos são os documentos básicos do Excel e contém um conjunto de planilhas.
Planilhas. As planilhas ficam contidas nas pastas de trabalho. A planilha se apresenta ao usuário como uma tabela formada por várias linhas e colunas. As colunas são identificadas por letras e as linhas são identificadas por números. O cruzamento das linhas com as colunas produz as células.
Células. A célula é o elemento básico da planilha. A célula armazena dados de vários tipos, tais como: texto, valores fórmulas e funções.
Identificação de células: No Excel cada célula é identificada por uma letra e um número. A letra define a coluna que contém a célula e o número define a linha que a contém. Por exemplo: a célula B20 está no encontro da coluna B com a linha 20. Como o alfabeto tem poucas letras, as colunas depois do Z são identificadas por duas letras. Por exemplo: AA, AX ou BA.
Fórmulas e funçõesO Excel tem uma grande capacidade de automatizar cálculos graças às fórmulas e funções.
Fórmulas. As fórmulas dão o poder de cálculo às planilhas eletrônicas. Você insere fórmulas numa célula começando a linha com um sinal de igual (=). As fórmulas podem buscar dados em outras células para calcular um resultado. Por exemplo: se você quer exibir na célula A3 a soma dos valores colocados nas células A1 e A2, digite na célula A3 a fórmula =A1+A2.
Funções: Em muitos casos, você monta uma fórmula usando as quatro operações básicas da Matemática. Para os cálculos mais elaborados o Excel tem uma coleção de funções prontas para livrar o usuário de ter que quebrar a cabeça com procedimentos complexos. Funções são procedimentos que o Excel utiliza nas fórmulas. São exemplos de
Não confunda pasta de trabalho do Excel com
pasta do Windows.
![Page 7: Manual Excel Xp[1]](https://reader036.fdocumentos.com/reader036/viewer/2022081508/5571f3d449795947648ea407/html5/thumbnails/7.jpg)
funções: cálculo de média, operações matemáticas avançadas, cálculo de juros, testes lógicos, cálculos estatísticos, etc.
Obtendo ajudaHá vários caminhos para conseguir ajuda sobre o funcionamento do Excel. Você pode usar a documentação disponível no computador, recorrer a materiais impressos e digitais ou buscar socorro na Internet.
Manuais impressos e digitais
Ao adquirir o Excel você recebe um manual impresso com informações básicas sobre o funcionamento do programa. Além disso, a Microsoft publica várias obras sobre o Excel, em vários níveis de aprofundamento. Você pode ver o que existe visitando o endereço das publicações da Microsoft na Internet. O endereço é: www.microsoft.com/brasil/mspress/. Nas livrarias você também encontrará publicações sobre o Excel, tanto em papel, como em CD-ROM.
A Ajuda do programa
Clique no menu Ajuda e no comando Ajuda do Microsoft Excel.
Na janela de Ajuda há três guias, cada uma com um modo diferente de consulta. Clique numa das guias: Conteúdo, Assistente de resposta ou Índice.
Dê duplo clique sobre um conteúdo para visualizar suas sub-divisões.
Figura 2 Ajuda do Excel 2000
![Page 8: Manual Excel Xp[1]](https://reader036.fdocumentos.com/reader036/viewer/2022081508/5571f3d449795947648ea407/html5/thumbnails/8.jpg)
O Assistente do Office
O Assistente do Office é um serviço de ajuda, representado por um instrutor divertido. Você vai encontrá-lo em todos os programas do pacote. O Assistente fica observando o que você faz. Quando ele tem alguma dica sobre o que você está fazendo acende uma lâmpada na cabeça do Assistente.
O padrão do Office é trabalhar com o Assistente ativo. Ele aparece quando o Excel é iniciado. Se você não quer iniciar com o Assistente ativo, clique sobre ele e escolha o botão opções. Então desmarque Mostrar dica do dia ao inicializar.
Quando você clica sobre o Assistente ele abre um balão de diálogo com várias opções de consulta relacionadas ao que você está fazendo. Clique numa opção, ou então, digite uma pergunta no campo Consultar
mais. O Assistente verificará o texto digitado procurando palavras-chave. A partir das palavras-chave encontradas ele oferecerá opções de ajuda.
Em certos momentos o Assistente pode se tornar incômodo. Para removê-lo da tela clique no comando Ocultar assistente do Office do menu Ajuda. Você poderá trazê-lo de volta a qualquer momento. Basta voltar ao menu Ajuda e clicar na opção Mostrar assistente do Office.
Lembre-se que a utilização do Assistente consome memória e isso deixa o computador mais lento.
O que é isto?
O botão O Que é isto? aparece em muitas caixas de diálogo do Windows. Sua função é explicar o funcionamento dos elementos da caixa. Se você quer saber, por exemplo, o que faz um botão da caixa de diálogo faça assim:
1. Clique no botão O que é isto? O botão muda de forma para uma seta com uma interrogação ao lado.
2. Clique no item da tela que você deseja informações.
3. Surgirá uma etiqueta de texto explicando a função do item clicado.
4. Depois de ler a etiqueta clique em qualquer lugar da tela para continuar trabalhando.
Use também o botão Ajuda do Excel da
barra padrão.
Use também o botão Oque é isto?
![Page 9: Manual Excel Xp[1]](https://reader036.fdocumentos.com/reader036/viewer/2022081508/5571f3d449795947648ea407/html5/thumbnails/9.jpg)
Na Internet
Clique em Ajuda e em Office na Web. Se o computador estiver conectado à Internet será aberto um endereço da Microsoft sobre o Office.
Figura 3. Menu Ajuda.
A primeira planilha
Neste capítulo vamos criar uma planilha simples para mostrar o funcionamento básico do Excel. Não vamos nos preocupar neste momento com detalhes de formatação ou com recursos mais sofisticados.
E X E M P L O : C O N T R O L E D E O R Ç A M E N T O D O M É S T I C O
Vamos criar uma planilha para controle de orçamento doméstico. Faremos assim: criaremos uma tabela com os seguintes campos: Data, Descrição, Débito, Crédito e Saldo. Na parte de cima da tabela colocaremos um título e na parte de baixo colocaremos dois valores totais: o total de débitos do mês e o total de créditos.
Com esta planilha você poderá controlar o seu caixa doméstico ou sua conta bancária, por exemplo. Mas já que o objetivo das planilhas eletrônicas é simplificar a nossa vida deixaremos aos cuidados do Excel todos os cálculos. Esta é a diferença entre uma simples tabela e uma planilha. A planilha calcula. Vamos começar.
1. Inicie o Excel com uma pasta de trabalho nova.
2. Clique na guia da planilha 1 para deixá-la ativa.
3. Clique na célula A1 para deixá-la ativa.
4. Digite o título da planilha na célula A1: Controle de orçamento doméstico - janeiro/2002.
Note: você pode digitar texto longo numa célula. O texto vai avançar sobre as células vizinhas se elas estiverem vazias.
![Page 10: Manual Excel Xp[1]](https://reader036.fdocumentos.com/reader036/viewer/2022081508/5571f3d449795947648ea407/html5/thumbnails/10.jpg)
4. Clique na célula A3 para deixá-la ativa. Digite nela o texto: Data.
5. Clique na célula B3 para deixá-la ativa. Digite nela o texto Descrição.
6. Repita o procedimento nas células C3, D3 e E3, digitando em cada uma os textos: Crédito, Débito e Saldo, respectivamente.
7. Clique na célula A4. Digite a data 01/01/2002.
Note: Às vezes a data é exibida na célula de um modo diferente do que você digitou. É possível configurar o modo como datas são exibidas. Você aprenderá isso mais adiante.
8. Clique na célula B4. Digite: Saldo anterior.
9. Clique na célula E4. Digite o saldo da conta corrente no início do mês. Por exemplo: R$ 1.000,00.
10.Agora você pode fazer o lançamento dos débitos e créditos do mês. Use a coluna A para as datas e a coluna B para descrever o lançamento. Se o lançamento for um crédito (ganho ou entrada), digite o valor na coluna C e se for um débito (despesa ou saída) digite na coluna D.
11.Na coluna E, dos saldos, não digitaremos valores. Usaremos fórmulas, para que o Excel calcule o saldo automaticamente. Na célula E5 digite: =E4+C5-D5.
12.Nas células E6, E7, E8, etc. você também digitará fórmulas. Na célula E6 digite =E5+C6-D6. Na célula E7 digite =E6+C7-D7. Nas demais células de saldo, siga a mesma lógica.
13.Vamos agora calcular o total de créditos do mês. Usaremos a função SOMA do Excel. Digamos que você fez dez lançamentos no seu controle de conta corrente. Clique na célula C15 e digite: =SOMA(C5:C14). Na célula C15 você terá o total de créditos do mês.
14.Para calcular o total de débitos do mês usaremos novamente a função SOMA. Clique na célula D15 e digite =SOMA(D5:D14).
Pronto. Sua primeira planilha está criada. Se você não entendeu alguma etapa do processo não se preocupe, mais adiante veremos com detalhes as operações que executamos e os meios de melhorar a planilha.
![Page 11: Manual Excel Xp[1]](https://reader036.fdocumentos.com/reader036/viewer/2022081508/5571f3d449795947648ea407/html5/thumbnails/11.jpg)
Figura 4 Planilha de controle de orçamento doméstico
Agora leia o próximo item da apostila e veja como salvar a pasta.
Salvando uma pasta de trabalhoPara salvar uma pasta pela primeira vez usamos o comando Salvar
como... Faça assim:
1. Escolha o menu Arquivo e a opção Salvar como... Surgirá a caixa de diálogo Salvar como
2. No campo Salvar em selecione a pasta em que você quer arquivar seu documento. Geralmente o Excel está configurado para usar a pasta Meus Documentos como padrão. Abaixo do campo Salvar em você vê o conteúdo da pasta selecionada.
3. No campo Nome do arquivo digite o nome da sua pasta de trabalho. O Excel dá uma sugestão de nome.
4. No campo Salvar como tipo você deve escolher o formato em que será gravado o arquivo. A opção Pasta de trabalho do Excel é a escolha mais comum.
5. Por último, clique em Salvar.
![Page 12: Manual Excel Xp[1]](https://reader036.fdocumentos.com/reader036/viewer/2022081508/5571f3d449795947648ea407/html5/thumbnails/12.jpg)
Figura 5 Caixa de diálogo Salvar como
Salvando alterações: Se você modificar uma pasta de trabalho depois de tê-la salvo pela primeira vez fica bem simples gravar as alterações. Basta clicar no comando Salvar do menu Arquivo. Lembre-se que a versão modificada substitui a versão anterior.
Abrindo uma pasta de trabalhoPara abrir pastas de trabalho gravadas faça assim:
1. No menu Arquivo escolha Abrir... Surgirá a caixa Abrir.
2. No campo Examinar selecione a pasta que contém o documento desejado. Abaixo deste campo é exibido o conteúdo da pasta selecionada.
3. No campo Nome do arquivo digite o nome da pasta de trabalho ou clique no nome exibido na lista.
4. No campo Arquivos do tipo você pode escolher que tipo de arquivos aparecerão na caixa de arquivos disponíveis.
5. Finalize clicando em Abrir.
Use também o botão Salvar da barra
padrão
![Page 13: Manual Excel Xp[1]](https://reader036.fdocumentos.com/reader036/viewer/2022081508/5571f3d449795947648ea407/html5/thumbnails/13.jpg)
Figura 6 Caixa de diálogo Abrir
Nova pasta de trabalhoAo iniciar o Excel, uma nova pasta de trabalho em branco é criada automaticamente. Esta pasta segue o modelo padrão do Excel. A qualquer momento, porém, é possível criar
novas pastas de trabalho. Como o Excel é um aplicativo de janelas múltiplas você pode ter mais de uma pasta de trabalho aberta simultaneamente.
Para criar uma nova pasta de trabalho faça assim:
1. Clique em Arquivo e em Novo... Surgirá o painel de tarefas.
2. Clique no link modelos gerais. Se você não tem um modelo definido em mente escolha o modelo padrão chamado Pasta de trabalho
que aparece na guia Geral.
Use também o botão Abrir da barra padrão.
Use também o botão Novo da barra padrão.
![Page 14: Manual Excel Xp[1]](https://reader036.fdocumentos.com/reader036/viewer/2022081508/5571f3d449795947648ea407/html5/thumbnails/14.jpg)
3. Clique em OK.
Figura 7 Painel de tarefas
O Excel vai criar uma pasta de trabalho baseada no modelo que você escolheu. Modelos são pastas parcialmente montadas que servem de base para o Excel criar novas pastas. Falaremos sobre modelos mais adiante.
Modos de visualizaçãoO Excel tem vários modos de exibir os dados de uma planilha. Vejamos quais são e quando usá-los. Os modos de visualização são escolhidos no menu Exibir.
Normal
O modo normal é ideal para você trabalhar na sua planilha. Ele exibe a planilha como uma grande tabela
Zoom
O comando zoom controla o afastamento ou proximidade com que as células são exibidas na tela. O comando zoom imita as lentes fotográficas zoom que aproximam ou afastam os objetos dos nossos olhos. Use uma porcentagem de zoom confortável para você, mas lembre-se: o tamanho dos objetos na tela não é necessariamente o tamanho com o que o objeto será impresso.
Use também a cortina de Zoom da barra
padrão.
![Page 15: Manual Excel Xp[1]](https://reader036.fdocumentos.com/reader036/viewer/2022081508/5571f3d449795947648ea407/html5/thumbnails/15.jpg)
Pré-visualização das quebras de Página
Planilhas grandes ocupam várias páginas ao serem impressas. No modo Visualizar quebras de página você vê e controla como a planilha vai ser paginada para impressão.
Tela inteira
A opção Tela inteira oculta boa parte dos elementos da janela do Excel permitindo que a área de planilha fique o mais ampla possível.
Note que no modo Tela cheia inclusive a barra de tarefas do Windows fica escondida. Para acessá-la tecle CTRL + ESC.
Para sair do modo Tela inteira vá ao menu Exibir e desmarque o comando Tela inteira para desativá-lo.
Visualização de impressão
Este modo permite ver como ficará a planilha impressa. Para acessá-lo vá ao menu Arquivo e clique em Visualizar impressão.
Alternando entre planilhas
Uma pasta de trabalho tem três planilhas ao ser criada e você pode adicionar mais planilhas se quiser. Para alternar entre uma planilha e outra use a guia de planilhas localizada abaixo da área de planilha.
SeleçãoAntes de executar um comando no Excel precisamos definir quais células serão atingidas pelos efeitos do comando. Uma célula selecionada fica realçada para diferenciar-se das outras células. Há várias maneiras de selecionar no Excel. Para selecionar:
Uma célula: Clique na célula ou digite o nome da célula na barra de fórmulas.
Uma linha: Clique no número da linha localizado no lado esquerdo da área de trabalho do Excel.
Uma coluna: Clique na letra da coluna, localizada no lado superior da área de trabalho do Excel.
Um grupo contínuo de células: se as células estão lado a lado, clique na primeira da seqüência e depois segure apertada a tecla SHIFT enquanto clica na última célula do grupo.
Um grupo contínuo de linhas: Clique no número da primeira linha e depois segure apertada a tecla SHIFT enquanto clica no número da última linha do grupo. Os números das linhas ficam no lado esquerdo da área de trabalho do Excel.
Um grupo contínuo de colunas: Clique na letra da primeira coluna e depois segure apertada a tecla SHIFT enquanto clica na letra da última
![Page 16: Manual Excel Xp[1]](https://reader036.fdocumentos.com/reader036/viewer/2022081508/5571f3d449795947648ea407/html5/thumbnails/16.jpg)
coluna do grupo As letras das colunas ficam no lado superior da área de trabalho do Excel.
Um grupo qualquer de células, linhas ou colunas: Se as células não estão lado a lado clique na primeira célula e em seguida mantenha a tecla CTRL apertada enquanto clica nas outras células, linhas ou colunas do grupo.
Recorte, cópia e colagemVocê usa as operações de recorte, cópia e colagem no Excel de modo semelhante ao usado em outros aplicativos. Para mover o conteúdo de uma célula para outra posição use os comandos Recortar e Colar. Se você quer copiar um conteúdo para outra posição use Copiar e Colar.
Para mover dados faça assim:
1. Selecione as células que contém os dados.
2. No menu Editar escolha Recortar. As células selecionadas ficam realçadas com um efeito animado de formigas marchando.
3. Selecione as células que receberão os dados recortados.
4. No menu Editar escolha Colar.
Note: o Excel move também a formatação da célula.
Para copiar dados faça assim:
1. Selecione as células que contém os dados.
2. No menu Editar escolha Copiar. As células selecionadas ficam realçadas com um efeito animado de formigas marchando.
3. Selecione as células que receberão os dados copiados.
4. No menu Editar escolha Colar.
5. Se você quiser fazer mais cópias selecione outras células para receber os dados copiados e use o comando Colar.
6. Para encerrar o processo tecle ESC.
Movendo dados por arrasteOutra forma de mover dados de uma célula para outra é usar o arraste de mouse. Faça assim:
1. Selecione as células cujos dados serão movidos.
2. Aponte sobre as células selecionadas de modo que o ponteiro do mouse fique na forma de seta padrão.
3. Arraste o conteúdo das células até o local de destino e solte o botão do mouse.
Note que a formatação também é movida.
Use também os botões Recortar e Colar da
barra padrão.
Use também os botões Copiar e Colar da
barra padrão
.
![Page 17: Manual Excel Xp[1]](https://reader036.fdocumentos.com/reader036/viewer/2022081508/5571f3d449795947648ea407/html5/thumbnails/17.jpg)
Inserindo linhas e colunasImagine que você digitou um volume grande de dados e só então percebeu que esqueceu de digitar uma linha no meio da planilha. Não se preocupe. Você pode inserir uma linha nova na planilha a qualquer momento fazendo assim:
1. Selecione a linha localizada abaixo de onde você quer inserir uma linha nova.
2. No menu Inserir escolha Linhas.
Para inserir colunas adicionais o procedimento é semelhante. A coluna nova entra a direita da coluna selecionada.
Note que o Excel renomeia todas as linhas e colunas e faz as modificações necessárias nas fórmulas da planilha para não criar problemas para o usuário.
ImpressãoAntes de imprimir uma planilha é preciso definir alguns detalhes. Comece pela configuração de página. Em seguida visualize a impressão para ter uma prévia de como a planilha será impressa. Por último defina a impressão propriamente. Vejamos cada etapa:
Configurar página
No menu Arquivo clique em Configurar página... Surgirá a caixa de diálogo correspondente.
Figura 8 Caixa de diálogo Configurar página
Na configuração de página você define:
![Page 18: Manual Excel Xp[1]](https://reader036.fdocumentos.com/reader036/viewer/2022081508/5571f3d449795947648ea407/html5/thumbnails/18.jpg)
Tamanho do papel: escolha o formato de papel que está na sua impressora.
Orientação das páginas: retrato ou paisagem.
Margens: na guia margens você define a largura das margens.
Cabeçalho e rodapé: Você pode inserir dados no cabeçalho ou rodapé como: nome da planilha, numeração das páginas, data e hora.
Número de páginas: Defina em quantas folhas de papel a planilha será distribuída. Escolha corretamente para que os dados não saiam muito pequenos ou muito grandes.
Visualizar página
Depois de configurar a página use o comando Visualizar impressão do menu Arquivo para ter uma prévia da impressão. Se tudo estiver correto passe para a impressão propriamente.
Imprimir
Use o comando Imprimir... do menu Arquivo.
Figura 9 Caixa de diálogo Imprimir
Escolha uma das impressoras configuradas no seu micro, o que será impresso, quantas cópias e se as cópias serão agrupadas.
Use também o botão Visualizar impressão
da barra padrão.
Para uma impressão rápida clique no botão
Imprimir da barra padrão.
![Page 19: Manual Excel Xp[1]](https://reader036.fdocumentos.com/reader036/viewer/2022081508/5571f3d449795947648ea407/html5/thumbnails/19.jpg)
Formatando planilhas
Vejamos como melhorar a aparência de sua planilha. Para isso estudaremos as opções do menu Formatar
E X E M P L O : C O N T R O L E D E R E N D I M E N T O E S C O L A R
Vamos fazer uma planilha que controla o rendimento escolar de um aluno.
1. Inicie o Excel com uma pasta de trabalho nova.
2. Clique na guia Plan1 para deixá-la ativa.
3. Na célula A1 digite o título para a planilha: Notas bimestrais.
4. Na célula A3 digite o texto Disciplinas.
5. Na célula B3 digite 1º bimestre, na célula C3 digite 2º bimestre, na célula D3 digite 3º bimestre e na célula E3 digite 4º bimestre.
6. Na célula F3 digite Média anual.
7. Embaixo da célula A3 digite o nome das disciplinas. Por exemplo: Português, Matemática, História, etc...
8. Digite as notas que o aluno teve durante o ano em cada bimestre. Use valores de 0 a 10, com uma casa decimal. Por exemplo: 7,5.
9. Na coluna de Média anual utilizaremos fórmulas. A média anual é conseguida somando as notas dos quatro bimestres e dividindo por 4. Para que o Excel calcule a média anual do aluno em Português digite na célula F4 a fórmula: =(B4+C4+D4+E4)/4.
10.Nas demais disciplinas siga o mesmo raciocínio que foi usado para calcular a média de Português.
Pronto. Os textos, valores e fórmulas foram digitados. Agora vamos salvar a pasta de trabalho e mais tarde, faremos a formatação. Para salvar a pasta de trabalho faça assim:
1. Clique em Arquivo e no comando Salvar como...
2. Digite um nome para a planilha. Sugerimos Notas bimestrais.
3. Selecione uma pasta para armazenar o arquivo. Sugerimos a pasta Meus Documentos.
4. Clique em Salvar.
![Page 20: Manual Excel Xp[1]](https://reader036.fdocumentos.com/reader036/viewer/2022081508/5571f3d449795947648ea407/html5/thumbnails/20.jpg)
Figura 10 Planilha Notas bimestrais sem formatação
A pasta de trabalho está salva. Pode fechá-la clicando no botão Fechar. Mais tarde vamos formatar esta planilha.
O digitado e o exibidoTrabalhando no Excel você verá que muitas vezes digitamos um valor e o Excel o exibe de modo diferente do que foi digitado. Esta é uma das grandes vantagens do Excel. O usuário pode digitar valores de forma simplificada que o Excel se
encarrega de fazer a formatação. Veja um exemplo. Se você digitar números em células formatadas para moeda o resultado é o seguinte:
Você digita ... e o Excel exibe ...1 R$ 1,001000 R$ 1.000,001,1 R$ 1,102,1234 R$ 2,12
Acostume-se com a idéia que o Excel formata o que você digita antes de exibir na célula. Vamos ver em seguida como fazer a formatação de valores.
Formatação de valoresFormatar valores no Excel é definir como os números digitados serão exibidos na célula. Para formatar os valores de uma célula faça assim:
1. Selecione a célula ou as células.
2. Clique no menu Formatar e em Células... Surgirá a caixa de diálogo Formatar células.
3. Clique na guia Número.
4. Selecione uma categoria: Geral, número, moeda, data, hora, etc..
5. Defina os detalhes para aquela categoria.
6. Clique em OK.
Na barra de fórmulas o conteúdo da célula
aparece do jeito que foi digitado.
![Page 21: Manual Excel Xp[1]](https://reader036.fdocumentos.com/reader036/viewer/2022081508/5571f3d449795947648ea407/html5/thumbnails/21.jpg)
Esta é a explicação geral, mas você só vai começar a entender quando conhecer os detalhes de cada categoria. Por isso vamos falar das categorias principais separadamente.
Figura 11 Caixa de diálogo Formatar células guia Número
Categoria Geral
Esta é a formatação que apresenta menos diferenças entre o digitado e o exibido. Quando criamos uma planilha nova, geralmente todas as células estão formatadas na categoria geral. Veja alguns exemplos de valores formatados na categoria geral.
Você digita ... e o Excel exibe ...1 1 Não acrescenta casas decimais1000 1000 Não acrescenta separador de milhar1.000 1.000 Não altera o separador de milhar digitado1,0001 1,0001 Não faz arredondamento1,100 1,1 Elimina os zeros à direita00001 1 Elimina os zeros à esquerda10/01 10/jan Pode alterar a exibição de datas.
Categoria número
A categoria número é ideal para definir quantas casas decimais serão exibidas. Também podemos definir se o separador de milhar será exibido e de que forma serão exibidos os números negativos. Veja os exemplos. Definimos 4 casas decimais, com separador de milhar e números negativos identificados pelo sinal de menos.
Você digita ... e o Excel exibe ...1 1,00001000 1.000,0000-1,1 -1,1000-2,1234 -2,1234
![Page 22: Manual Excel Xp[1]](https://reader036.fdocumentos.com/reader036/viewer/2022081508/5571f3d449795947648ea407/html5/thumbnails/22.jpg)
Categoria Moeda
Esta categoria é indicada para trabalho com dinheiro. Todo valor digitado na célula será interpretado como moeda. Geralmente o número de casas decimais é 2. O símbolo da moeda é definido para cada país. Vamos aos exemplos:
Você digita ... e o Excel exibe ...1 R$ 1,001000 R$ 1.000,001,1 R$ 1,102,1234 R$ 2,12
Categoria Data
Quando uma célula está formatada para data, todos os valores digitados nela serão interpretados como data. Isso, às vezes, leva a resultados surpreendentes. Vamos escolher datas no formato: 10 março, 1998. Veja os exemplos:
Você digita ... e o Excel exibe ...1/03 01 março, 2000 Quando não especificamos o ano o Excel supõe
que é o ano corrente01/03/00 01 março, 2000 Quando escrevemos 00 no ano o Excel supõe que
seja 2000 e não 190001/13/00 01/13/00 Como não existe mês 13 o Excel não pode exibir a
data. O valor é tratado como se fosse texto.32 01 fevereiro, 1900 Quando escrevemos apenas um número numa
célula formatada para data o Excel conta os dias a partir de 01/jan/1900. Neste caso, 32 nos leva ao 32º dia contado a partir de 1900, ou seja 01/fev/1900.
TextoO Excel detecta automaticamente quando digitamos texto numa célula. O que precisamos prestar atenção é em alguns casos particulares. Vamos fazer um resumo:
Você digita ... e o Excel trata como ... porque ...1 Valor Sem comentárioUm Texto Sem comentárioBrasil 500 Texto Quando valores e texto se misturam, o Excel
trata tudo como texto.01/mar/00 Valor Datas são valores que podem ser expressos
como combinação de números e palavras.‘123 texto Quando começamos uma digitação com o
apóstrofo (‘) o Excel trata a informação como texto, mesmo que digitemos números.
10/13/00 Texto Datas impossíveis são tratadas como texto.R$1,0000.0 Texto Valores inseridos com erro são tratados como
texto
É importante saber que texto não pode ser usado em fórmulas ou funções. Por isso, quando uma fórmula não está dando certo confira se o valor inserido não tem algum erro de apresentação. O Excel pode estar tratando-o como texto.
![Page 23: Manual Excel Xp[1]](https://reader036.fdocumentos.com/reader036/viewer/2022081508/5571f3d449795947648ea407/html5/thumbnails/23.jpg)
AlinhamentoO Excel tem várias opções de alinhamento de textos e valores da célula. Você pode optar por alinhamento esquerdo, centralizado ou direito. Se quiser pode girar o texto para que ele seja exibido na vertical ou inclinado. Para definir o alinhamento do texto da célula faça assim:
1. Selecione as células que serão formatadas.
2. No menu Formatar, escolha Células...
3. Na caixa de diálogo Formatar células e escolha a guia Alinhamento.
4. Defina as opções de formatação e clique em OK.
Figura 12 Caixa de diálogo Formatar células guia Alinhamento
FonteVocê pode formatar a fonte da célula. Não importa que a célula esteja preenchida com valores ou com texto. Para formatar a fonte faça assim:
1. Selecione as células que serão formatadas.
2. No menu Formatar, escolha Células...
3. Na caixa de diálogo Formatar células escolha a guia Fonte.
4. Defina as opções de formatação e clique em OK.
![Page 24: Manual Excel Xp[1]](https://reader036.fdocumentos.com/reader036/viewer/2022081508/5571f3d449795947648ea407/html5/thumbnails/24.jpg)
Figura 13 Caixa de diálogo Formatar células guia fonte
BordasQuando trabalhamos no modo normal do Excel vemos as linhas horizontais e verticais que separam as células. Estas linhas não são impressas. Clique em Arquivo e em Visualizar impressão para ver como ficará o aspecto da planilha impressa.
Geralmente criamos linhas horizontais e verticais para melhorar a apresentação dos dados impressos. Fazemos isso definindo bordas para as células.
1. Selecione as células que serão formatadas.
2. No menu Formatar, escolha Células...
3. Na caixa de diálogo Formatar células escolha a guia Bordas.
4. Defina as opções de formatação e clique em OK.
![Page 25: Manual Excel Xp[1]](https://reader036.fdocumentos.com/reader036/viewer/2022081508/5571f3d449795947648ea407/html5/thumbnails/25.jpg)
Figura 14 Caixa de diálogo Formatar células guia Bordas
Padrão de preenchimentoÉ possível preencher uma célula com cores sólidas ou com padrões de preenchimento. Faça isso na guia Padrões da caixa de diálogo Formatar células. O procedimento é semelhante ao dos outros itens de formatação. Não esqueça de selecionar as células primeiro.
Figura 15 Caixa de diálogo Formatar células guia Padrões
![Page 26: Manual Excel Xp[1]](https://reader036.fdocumentos.com/reader036/viewer/2022081508/5571f3d449795947648ea407/html5/thumbnails/26.jpg)
Formatação de colunasA formatação de coluna basicamente trabalha com a largura da coluna. Para formatar uma coluna selecione a coluna ou clique numa célula da coluna.
No menu Formatar, comando Colunas temos as seguintes
opções:
Largura: permite digitar uma largura para as colunas selecionadas.
AutoAjuste da seleção: o Excel ajusta a largura da seleção para o encaixar o texto mais longo da coluna.
Ocultar: clicando neste comando as colunas selecionadas não são mais vistas, nem impressas, embora continuem ativas na planilha. Este comando tem várias utilidades como: ocultar colunas com informações auxiliares que não precisam ser impressas ou, então, reduzir a quantidade de informação visível na tela para deixar a área de trabalho mais limpa.
Reexibir: Desfaz a ação do comando ocultar. Primeiro selecione as duas colunas vizinhas da coluna oculta. Por exemplo: se a coluna B está oculta, selecione A e C. Em seguida clique no comando Reexibir.
Largura padrão: digitando uma nova largura padrão todas as colunas da planilha serão alteradas.
Formatação de planilhasUma pasta de trabalho tem várias planilhas. O
padrão é iniciar uma pasta nova com três planilhas nomeadas Plan1, Plan2 e Plan3. Outras planilhas podem ser criadas, se necessário. O comando Planilhas do menu Formatar permite os seguintes ajustes:
Renomear: permite mudar o nome da planilha selecionada.
Ocultar: a planilha selecionada deixa de ser vista na área de trabalho, embora permaneça ativa. Geralmente ocultamos planilhas com informações auxiliares, de menor importância ou sigilosas.
O que falamos sobre largura de colunas é válido também para
largura de linhas.
![Page 27: Manual Excel Xp[1]](https://reader036.fdocumentos.com/reader036/viewer/2022081508/5571f3d449795947648ea407/html5/thumbnails/27.jpg)
Reexibir...: torna visível novamente uma planilha oculta. Clique no comando para escolher a planilha na lista de planilhas ocultas.
Plano de fundo...: permite escolher uma imagem decorativa para servir de fundo da planilha. A imagem será repetida para encher a tela, formando um ladrilho.
EstilosUm estilo é um conjunto completo de definições de formatação. Aplicando um etilo, num só clique você define a fonte, o alinhamento, as bordas, etc.. Os estilos economizam tempo na hora de formatar células. O Excel traz alguns estilos prontos. Para aplicar um estilo selecione as células, clique em Estilo no menu Formatar. Então use a caixa de diálogo Estilo para definir um estilo.
Figura 16 Caixa de diálogo Estilo
AutoFormataçãoA auto formatação simplifica bastante o trabalho de formatar planilhas. Você seleciona um conjunto de células e escolhe uma opção de auto formatação. O Excel faz todos os ajustes de fonte, bordas, padrões, alinhamento, etc. por você.
Para usar a auto formatação faça o seguinte:
1. Selecione um conjunto de células. A auto formatação não se aplica a uma única célula.
2. No menu Formatar clique em AutoFormatação.
3. Na caixa de diálogo AutoFormatação selecione um modelo de formatação.
4. Clique em OK.
![Page 28: Manual Excel Xp[1]](https://reader036.fdocumentos.com/reader036/viewer/2022081508/5571f3d449795947648ea407/html5/thumbnails/28.jpg)
Figura 17 Caixa de diálogo AutoFormatação
A auto formatação é muito prática, mas não se aplica a todos os casos. Às vezes, a única solução é a formatação passo a passo.
DesenhosA barra de desenhos do Excel permite colocar linhas, setas, quadrados, círculos, caixas de texto, wordart e clipart na planilha. Com isso você pode melhorar a aparência do seu trabalho.
Um objeto de desenho entra na planilha numa camada acima das células. Os desenhos e imagens não ficam ligados a uma célula em particular. Se o desenho cobrir uma célula preenchida ela continua funcionando normalmente.
E X E M P L O : F O R M A T A N D O U M A P L A N I L H A
Vamos abrir a planilha Notas bimestrais para formatá-la. Faça assim:
1. No menu Formatar, clique em Abrir.
2. No campo Examinar selecione a pasta Meus Documentos.
3. Selecione o arquivo Notas bimestrais na lista.
4. Clique em OK.
Vamos agora formatar a planilha em etapas.
Formatação das fontes
1. Selecione a célula A1.
2. No menu Arquivo, selecione Fonte. Aumente a fonte do título para Arial Negrito 12 pontos para obter um destaque maior.
![Page 29: Manual Excel Xp[1]](https://reader036.fdocumentos.com/reader036/viewer/2022081508/5571f3d449795947648ea407/html5/thumbnails/29.jpg)
3. Selecione a linha 3.
4. Na caixa de diálogo Fonte mude a fonte para Arial negrito.
5. Selecione as células com os nomes das disciplinas.
6. Na caixa de diálogo Fonte mude a fonte para Times New Roman Negrito Itálico 12 pontos.
Formatação das colunas
1. Selecione as colunas A,B,C,D,E e F. Faça isso clicando com o mouse na letra A e arrastando o mouse até a letra F.
2. No menu Formatar, clique em Colunas. Então escolha a opção AutoAjuste da seleção.
Note que durante a seleção as células ficam com uma cor destacada. Pronto. As colunas foram ajustadas na largura para exibir todos os textos e valores digitados.
Formatação de números
1. Selecione todas as células que contém notas, inclusive as médias.
2. No menu Formatar, clique em Células e em seguida na guia Número.
3. Defina que os números serão formatados na categoria geral com uma casa decimal apenas.
4. Clique em OK.
Observe que as médias são arredondadas para a primeira casa decimal.
![Page 30: Manual Excel Xp[1]](https://reader036.fdocumentos.com/reader036/viewer/2022081508/5571f3d449795947648ea407/html5/thumbnails/30.jpg)
Formatação de bordas
1. Selecione as células de A3 até F10
2. No menu Formatar clique em Células e em seguida na guia Bordas.
3. Defina que as células terão borda superior e inferior fina, inclusive internamente.
4. Clique em OK.
Formatação de padrões
1. Selecione as células A3 até F3 (Títulos das colunas)
2. No menu Formatar clique em Células e em seguida na guia Padrões.
3. Defina uma cor clara para as células e clique em OK.
4. Selecione as células A4 até A10 (nomes das disciplinas)
5. Volte à caixa de diálogo de Padrões e defina outra cor clara para as células.
Pronto. A planilha está formatada e com boa aparência. Se quiser clique no menu Arquivo e em Visualizar impressão para ver como a planilha será impressa.
Por último clique em Arquivo/Salvar para gravar as modificações feitas na planilha. Em seguida pode fechá-la.
![Page 31: Manual Excel Xp[1]](https://reader036.fdocumentos.com/reader036/viewer/2022081508/5571f3d449795947648ea407/html5/thumbnails/31.jpg)
Fórmulas e Funções
Neste capítulo veremos como se trabalha com fórmulas e funções que são as ferramentas que mais nos ajudam nos cálculos repetitivos.
Operadores matemáticosO Excel usa algumas convenções da Informática e da Matemática para escrever fórmulas. Os símbolos usados nas operações básicas são:
Aritméticos
São usados para as operações aritméticas básicas
Operador Nome Operação Digite na célula E o Excel exibe+ Sinal de mais Adição =2+2 4- Sinal de menos Subtração =3-2 1* Asterisco Multiplicação =2*3 6/ Barra normal Divisão =4/2 2^ Acento Circunflexo Potenciação =2^3 8
De comparação
São utilizados para fazer comparação de valores.
Operador Nome Operação Exemplo= Sinal de igual Igualdade A1=A2> Sinal de maior que Maior que A1>A2< Sinal de menor que Menor que A1<A2
>= Sinal de maior ou igual que Maior ou igual que A1>=A2<= Sinal de menor ou igual que Menor ou igual que A1<=A2<> Sinal de diferente Diferença A1<>A2
Escrita correta de fórmulasDevemos seguir algumas regras para inserir fórmulas numa célula:
Toda fórmula no Excel começa com o sinal de igual (=)
Ordem das operações
O Excel executa operações na mesma ordem usada pela Matemática, ou seja:
Primeiro potenciação e radiciação, depois multiplicação e divisão e por último adição e subtração. Esta ordem pode ser alterada pelo uso de parênteses. O que está dentro de parênteses é executado primeiro, como na Matemática.
![Page 32: Manual Excel Xp[1]](https://reader036.fdocumentos.com/reader036/viewer/2022081508/5571f3d449795947648ea407/html5/thumbnails/32.jpg)
Uso de parênteses
Na Matemática as fórmulas podem ser representadas em duas dimensões. No Excel escrevemos as fórmulas colocando os caracteres em linha, usando parênteses sempre que for necessário para definir a ordem em que as operações serão executadas. Veja os exemplos:
Para calcular a fórmula ... Digite no Excel ...=A1/A2+(A3-A4)/A5
=(B2-B3)*B4/(B5-B6)
=1-C1/C2
Inserindo funções numa fórmulaFunções são comandos do Excel que executam operações repetitivas ou complexas. Vamos exemplificar. Na planilha Notas bimestrais fizemos alguns cálculos de média. A média anual de cada disciplina foi calculada somando as quatro notas bimestrais e dividindo o resultado por quatro. Na célula da média de Português digitamos:
=(B4+C4+D4+E4)/4
Não deu muito trabalho porque havia poucos números envolvidos. Mas imagine usar este método para tirar a média de uma lista com centenas de valores. Neste caso devemos apelar para a função média. Vamos obter o mesmo resultado para a média de Português se digitarmos:
=MÉDIA(B4:E4)
A fórmula acima pode ser lida assim: Média dos valores contidos no intervalo de células que vai de B4 até E4.
Bem, agora que sabemos que existem funções no Excel para facilitar nossa vida. Resta saber quais são estas funções e como escrevê-las corretamente numa fórmula. O Excel tem muitas funções, cada uma com suas particularidades. É melhor começar pelas mais usadas para depois, aos poucos, ir conhecendo as demais funções.
Cada função tem um modo correto para ser escrita. É o que chamamos em Informática de sintaxe do comando. Só os comandos escritos na sintaxe correta serão executados. Vamos agora passar ao estudo das funções mais usadas: SOMA, MÉDIA e SE.
SomaA função SOMA é ótima para fazer a soma do conteúdo de várias células. Veja no exemplo seguinte a sintaxe da função:
=SOMA(A3:A10)
Podemos ler a fórmula assim: Soma dos valores do intervalo que vai da célula A3 até a célula A10.
![Page 33: Manual Excel Xp[1]](https://reader036.fdocumentos.com/reader036/viewer/2022081508/5571f3d449795947648ea407/html5/thumbnails/33.jpg)
Você também pode inserir a função SOMA numa célula
usando apenas cliques de mouse. Faça assim:
1. Selecione a célula onde será inserida a função.
2. Clique no botão AutoSoma da barra padrão.
3. O Excel seleciona automaticamente um intervalo de células próximo. Se você aceitar a sugestão conclua pressionando ENTER.
4. Para escolher um intervalo diferente clique na primeira célula e arraste o ponteiro até a última célula do intervalo desejado. As células selecionadas ficarão realçadas com uma moldura animada do tipo formigas marchando.
5. Pressione ENTER.
O Excel escreve a fórmula na célula selecionada baseado nas informações dadas com os cliques de mouse.
Média aritméticaO cálculo de média aritmética é feito pela função MËDIA. Esta função soma todos os valores de um intervalo e divide o resultado pelo número de células do intervalo.
Vamos exemplificar a sintaxe da função média. Para calcular a média dos valores do intervalo entre a célula A3 até a célula A10 escreva.
=MÉDIA(A3:A10)
Uma forma prática de inserir funções é usar o comando Função do menu Inserir. Com ele não precisamos conhecer detalhes da sintaxe da função. Vamos exemplificar.
1. Selecione a célula onde será inserida a função.
2. Clique no menu Inserir e no comando Função... Surgirá a caixa de diálogo Inserir função.
3. Escolha a função desejada e clique em OK. Por exemplo: a função estatística MÉDIA. Surgirá a caixa de diálogo da função.
4. Digite as informações necessárias para definir a função. Por exemplo: a função MÉDIA pede o intervalo de células. Digite o intervalo no campo Núm1. Será algo como A3:A10.
5. Conclua com OK.
![Page 34: Manual Excel Xp[1]](https://reader036.fdocumentos.com/reader036/viewer/2022081508/5571f3d449795947648ea407/html5/thumbnails/34.jpg)
Figura 18 Caixa de diálogo Inserir função
Figura 19 Assistente de função
Função SEA função SE é do tipo lógica. Vamos estudá-la através de um exemplo.
E X E M P L O : U S A N D O A F U N Ç Ã O S E
Abra a planilha Notas Bimestrais e crie mais uma coluna na tabela, ao lado da média anual, com o título Resultado.
Digamos que a média para aprovação seja 7,0. O Excel escreverá a palavra APROVADO na coluna Resultado se média for maior ou igual a 7,0 e a palavra EXAME se a nota for inferior a 7,0. Faremos isso com a função SE.
![Page 35: Manual Excel Xp[1]](https://reader036.fdocumentos.com/reader036/viewer/2022081508/5571f3d449795947648ea407/html5/thumbnails/35.jpg)
A função SE envolve três informações, também chamadas argumentos. Vejamos quais são:
Teste lógico Verificar se a média anual é igual ou superior a 7,0
Valor se verdadeiro Escrever a palavra APROVADO.
Valor se falso Escrever a palavra EXAME.
Para inserir a função SE faça assim:
1. Selecione a célula ao lado da média anual de Português.
2. Clique no menu Inserir e no comando Função...
3. Na caixa de diálogo Colar função escolha a função lógica SE e clique em OK.
4. Na caixa de diálogo da função SE digite os valores dos três argumentos que são teste lógico, valor se verdadeiro e valor se falso. Veja na figura como foram digitados.
5. Clique em OK.
Figura 20 Caixa de diálogo da função SE
Figura 21 Planilha Notas bimestrais
Note: Texto deve ser digitado entre aspas.
![Page 36: Manual Excel Xp[1]](https://reader036.fdocumentos.com/reader036/viewer/2022081508/5571f3d449795947648ea407/html5/thumbnails/36.jpg)
Repita a operação para as outras células. Se você não quiser ter muito trabalho dê uma olhada no assunto que vem a seguir: cópia de fórmulas. Não esqueça de formatar as células novas e de salvar as alterações na planilha.
Uso de dois pontos e de ponto e vírgula
Dois pontos (:)
O dois pontos é usado nas fórmulas para definir um intervalo de células. Nós já o usamos na função SOMA e na função MÉDIA. Veja os exemplos:
=SOMA(A3:A10) =MÉDIA(A3:A10)
A3:A10 pode ser lido como intervalo de células entre A3 e A10, ou seja, estão incluídas no intervalo as células A3, A4, A5, A6, A7, A8, A9 e A10.
Ponto e vírgula (;)
O ponto é vírgula é usado nas fórmulas para separar dados e intervalos. Vamos exemplificar:
=SOMA(A3:A6;A8:A10)
Lemos a fórmula assim: Soma dos valores dos intervalos de A3 até A6 e de A8 até A10. Ou seja, será feita a soma dos valores de A3, A4, A5, A6 e também de A8, A9 e A10.
Copiando fórmulasVamos partir de um exemplo: o da planilha Notas bimestrais. Nós digitamos a fórmula para o cálculo da média de Português: =MÉDIA(B4:E4). Temos que digitar as fórmulas das médias de Matemática, História, Geografia, etc. As fórmulas são quase iguais. Neste caso podemos usar a cópia de fórmulas.
Para copiar uma fórmula faça assim:
1. Selecione a célula que será copiada.
2. Clique no menu Editar e em Copiar.
3. Selecione a célula para onde a fórmula será copiada.
4. Clique no menu Editar e em Colar.
5. Repita a operação 4 para colar a fórmula em outras células.
6. Pressione ENTER para encerrar.
Note: as cópias de fórmulas geralmente não são idênticas à original. O Excel adapta a fórmula mudando o endereço das células. Veja o exemplo:
Na célula F4 temos a fórmula =MÉDIA(B4:E4)
Use também os botões Copiar e Colar da
barra padrão
.
![Page 37: Manual Excel Xp[1]](https://reader036.fdocumentos.com/reader036/viewer/2022081508/5571f3d449795947648ea407/html5/thumbnails/37.jpg)
Se copiarmos a fórmula em F4 para outras células o resultado será o seguinte:
Cópia em F5: =MÉDIA(B5:E5)
Cópia em F6: =MÉDIA(B6:E6)
Cópia em F7: =MÉDIA(B7:E7)
Cópia por arraste
Outra forma de copiar fórmulas e valores para células próximas e por arraste. Faça assim:
1. Selecione a célula que será copiada.
2. Aponte na alça que existe no canto inferior direito da célula. Repare que o ponteiro muda de forma quando apontamos para a alça da célula.
3. Arraste a alça para as células vizinhas, selecionando em quais você quer colar o conteúdo.
4. Solte o botão do mouse. Pronto o conteúdo da célula foi copiado nas células vizinhas.
Referência absoluta e relativaNós vimos que o Excel adapta as fórmulas quando nós as copiamos para outras células. Por exemplo:
Na célula C2 escrevemos a fórmula =B2*B8
Se copiarmos esta fórmula para a célula C3 o resultado será: =B3*B9.
Esta adaptação das fórmulas copiadas nem sempre é interessante. Vamos dar um exemplo onde ocorrem problemas.
Figura 22 Planilha de preços
Para calcular o preço em reais poderíamos digitar na célula C2 a fórmula =B2*B8. O problema acontece se tentarmos copiar esta fórmula para as outras células. Copiando para a célula C3 o resultado será =B3*B9. Como não há cotação de dólar em B9 a tabela sairá com erro.
![Page 38: Manual Excel Xp[1]](https://reader036.fdocumentos.com/reader036/viewer/2022081508/5571f3d449795947648ea407/html5/thumbnails/38.jpg)
Num caso desses é melhor escrever $B$8 em vez de B8. O símbolo cifrão faz com que a identificação da célula não se altere se movermos ou copiarmos a fórmula.
B8 é uma referência relativa. $B$8 é uma referência absoluta.
Gráficos
Com os dados do Excel podemos criar gráficos para apresentar melhor a informação. Neste capítulo veremos como criar, formatar e editar gráficos.
Com o Excel criamos gráficos dos mais variados tipos. Os gráficos melhoram a visualização dos dados. Muitas vezes, passando os olhos num gráfico o leitor consegue tirar uma conclusão instantaneamente.
Etapas de criação de um gráficoEstudaremos as etapas através de um exemplo.
E X E M P L O : G R Á F I C O D E E V O L U Ç Ã O D A P O P U L A Ç Ã O
Para criar gráficos no Excel o primeiro passo é digitar numa planilha os dados que servirão de base para a montagem do gráfico.
Figura 23 Planilha Evolução da população brasileira
Depois de digitar os dados podemos iniciar a criação do gráfico que é orientada pelo Assistente de gráfico.
Etapa 1 Tipo do gráfico
1. Clique em Inserir e no comando Gráfico... Surgirá o Assistente de gráfico.
2. Selecione o tipo de gráfico desejado. Escolheremos o tipo Colunas 3D.
![Page 39: Manual Excel Xp[1]](https://reader036.fdocumentos.com/reader036/viewer/2022081508/5571f3d449795947648ea407/html5/thumbnails/39.jpg)
3. Clique em Avançar.
Figura 24 Assistente de gráfico Etapa 1
Etapa 2 Intervalo e seqüência
1. Na guia Intervalo, em intervalo de dados, digite A5:B10. O intervalo também pode ser selecionado com o mouse. Clique em A5 e arraste até B10.
2. Na guia Seqüência exclua a primeira seqüência de dados, pois, ela se refere aos anos e não queremos que eles apareçam como barras.
3. No campo nome da seqüência digite População.
4. No campo valores digite B5:B10, que é o intervalo de valores de população.
5. No campo Rótulos do eixo digite A5:B5, que é o intervalo de valores de anos.
6. Clique em Avançar.
Use também o botão Assistente de gráfico da
barra padrão.
![Page 40: Manual Excel Xp[1]](https://reader036.fdocumentos.com/reader036/viewer/2022081508/5571f3d449795947648ea407/html5/thumbnails/40.jpg)
Figura 25 Assistente de gráfico Etapa 2
Etapa 3 Opções de gráfico
1. Digite um título para o gráfico. Em nosso caso: Evolução da população brasileira.
2. Digite um título para o eixo horizontal. Em nosso exemplo: Anos.
3. Digite um título para o eixo vertical: Em nosso caso: População em milhões.
4. Na guia Legenda desmarque a opção Mostrar legenda, pois no nosso caso é desnecessária.
5. Clique em Avançar.
![Page 41: Manual Excel Xp[1]](https://reader036.fdocumentos.com/reader036/viewer/2022081508/5571f3d449795947648ea407/html5/thumbnails/41.jpg)
Figura 26 Assistente de gráfico Etapa 3
Etapa 4 Local do gráfico
Esta última etapa é apenas para decidir se o gráfico vai ser um objeto dentro da planilha que contém os dados ou se vai ficar numa planilha em separado.
Escolha a opção como objeto em Plan1 e clique em Concluir.
Pronto. Finalmente o gráfico aparece.
Figura 27 Assistente de gráfico Etapa 4
![Page 42: Manual Excel Xp[1]](https://reader036.fdocumentos.com/reader036/viewer/2022081508/5571f3d449795947648ea407/html5/thumbnails/42.jpg)
Figura 28 Gráfico Evolução da população brasileira
Formatando o gráficoDepois de criar o gráfico sempre aparecem detalhes para ajustar. É hora de formatar o gráfico. O gráfico é composto por vários elementos. Os principais são:
Área do gráfico É o quadro que contém todos os elementos do gráficoÁrea de plotagem É um quadro menor que contém todos os elementos
menos o títuloParedes São planos que ficam atrás das barras Eixos Nos eixos aparecem os valores do gráficoLinhas de grade São linhas auxiliares que formam uma grade nas
paredes e facilitam a leitura dos dadosSeqüências de dados São as barras no gráfico de barrasLegenda A legenda identifica as seqüências de dados
Note: Cada tipo de gráfico tem suas particularidades de formatação. O gráfico de barras é formatado diferente do gráfico tipo pizzas ou do tipo linhas.
Área do gráfico
A área do gráfico pode ser movida e redimensionada. Para mover a área, clique nela e arraste-a para uma nova posição. Para redimensionar selecione-a com o mouse e arraste uma das alças que aparecem em volta do quadro.
Para formatar a área do gráfico, clique nela e depois, no menu Formatar
escolha Área do gráfico selecionada... Será possível definir a fonte, cor e padrão de fundo.
![Page 43: Manual Excel Xp[1]](https://reader036.fdocumentos.com/reader036/viewer/2022081508/5571f3d449795947648ea407/html5/thumbnails/43.jpg)
Figura 29 Caixa de diálogo Formatar área do gráfico
Área de plotagem
A área de plotagem é um quadro menor que contém todos os elementos do gráfico menos o título. Podemos movê-la e redimensioná-la. Basicamente o que podemos formatar nela é o padrão de cores. Para fazer isso a selecione e no menu Formatar
escolha Área de plotagem selecionada...
Figura 30 Caixa de diálogo Formatar área de plotagem
![Page 44: Manual Excel Xp[1]](https://reader036.fdocumentos.com/reader036/viewer/2022081508/5571f3d449795947648ea407/html5/thumbnails/44.jpg)
Paredes do gráfico
As paredes ficam atrás das barras e o que podemos formatar nelas é o padrão de cores. Clique na parede e depois, no menu Formatar
escolha Paredes selecionadas...
Eixos
Clique num dos eixos, horizontal ou vertical, e no menu Formatar
escolha Eixo selecionado...
Será possível formatar a fonte, o alinhamento do texto, a escala do eixo, etc.
Figura 31 Caixa de diálogo formatar eixo
Seqüência de dados
Clique numa das barras do gráfico para formatar a seqüência de dados. No menu Formatar escolha Seqüências de dados... Será possível alterar a forma das barras, o padrão de cores, profundidade, etc.
![Page 45: Manual Excel Xp[1]](https://reader036.fdocumentos.com/reader036/viewer/2022081508/5571f3d449795947648ea407/html5/thumbnails/45.jpg)
Figura 32 Caixa de diálogo Formatar seqüências de dados
Linhas de grade
As linhas de grade dividem a parede do gráfico em faixas. Servem para auxiliar a leitura do gráfico. Para formatá-las clique numa linha de grade e no menu Formatar escolha Linhas de grade...
Observe a figura seguinte e compare com o gráfico antes da formatação. Veja como a formatação pode melhorar a aparência de um gráfico.
![Page 46: Manual Excel Xp[1]](https://reader036.fdocumentos.com/reader036/viewer/2022081508/5571f3d449795947648ea407/html5/thumbnails/46.jpg)
Figura 33 Gráfico Evolução da população brasileira formatado
Editando o gráficoAs vezes criamos e formatamos um gráfico e só mais tarde notamos que alguma informação precisa ser mudada. Com o Excel, a qualquer momento, podemos alterar valores, acrescentar dados, mudar o tipo do gráfico, trocar os títulos, etc.
Se um valor do gráfico precisa ser mudado, basta digitar o novo valor na planilha base do gráfico. Alterações feitas nos valores da planilha alteram imediatamente o gráfico.
Para modificar um gráfico, selecione a área do gráfico. Note que surge na barra de menus do Excel o item Gráfico. Neste menu ficam os comandos de edição. Vejamos os comandos do menu Gráfico:
Tipo do gráfico Com um clique de mouse alteramos o tipo do gráfico selecionado.
Dados de origem Com este comando podemos mudar os intervalos da planilha base que alimentam o gráfico com informações
Opções de gráfico Com este comando alteramos os títulos, legenda, rótulos, etc.
Local Para alterar o local onde o gráfico é inseridoEfeito 3D Altera a aparência de gráficos tridimensionais.
![Page 47: Manual Excel Xp[1]](https://reader036.fdocumentos.com/reader036/viewer/2022081508/5571f3d449795947648ea407/html5/thumbnails/47.jpg)
Figura 34 Caixa de diálogo Exibição 3D
Escolha do tipo do gráficoUm gráfico pode facilitar a interpretação de dados, mas é preciso escolher o tipo correto de gráfico para cada tipo de informação. Veja algumas dicas sobre escolha de gráficos:
Para mostrar a evolução de valores ao longo do tempo prefira gráficos de barras ou de linhas. Por exemplo: o crescimento do número de usuários de computador ao longo dos anos.
Para gráficos matemáticos contínuos prefira o tipo linhas suavizadas. Por exemplo: gráficos de equações.
Para mostrar a participação das partes num conjunto use gráfico tipo pizza. Por exemplo: gráficos com a porcentagem de cada grupo racial no total da população brasileira.
Gerenciando dados
Neste capítulo veremos como gerenciar volumes grandes de informação classificando, filtrando, resumindo e analisando dados.
Vamos exemplificar o gerenciamento de dados com os dados da planilha seguinte:
![Page 48: Manual Excel Xp[1]](https://reader036.fdocumentos.com/reader036/viewer/2022081508/5571f3d449795947648ea407/html5/thumbnails/48.jpg)
Figura 35 Planilha Preços de automóveis
ClassificaçãoNo Excel não é preciso se preocupar com a ordem que digitamos listas de dados. O Excel tem a ferramenta de classificação para nos ajudar.
Vamos classificar a planilha Preços de automóveis da seguinte maneira: vamos organizar os carros por marca e por preço, começando pelo carro mais caro de cada marca. Faça assim:
1. Selecione o intervalo de dados dos preços (A3:D20).
2. No menu Dados clique em Classificar... Surgirá a caixa de diálogo Classificar.
3. No campo Classificar por selecione a coluna Marca e ordem crescente. Deste modo o Excel vai reorganizar as linhas para que os carros da mesma marca fiquem juntos.
4. No campo Em seguida por selecione a coluna Preço e ordem decrescente. Deste modo, depois de organizar por marca o Excel vai organizar pelo preço, começando pelo maior.
5. Clique em OK.
![Page 49: Manual Excel Xp[1]](https://reader036.fdocumentos.com/reader036/viewer/2022081508/5571f3d449795947648ea407/html5/thumbnails/49.jpg)
Figura 36 Caixa de diálogo Classificar
Figura 37 Planilha Preços de automóveis classificada
FiltragemA ferramenta de filtragem é boa para selecionar dados numa lista grande. Filtrar é exibir dados que atendem uma certa condição e ocultar os demais.
Vamos filtrar a planilha Preços de automóveis da seguinte maneira: Vamos exibir apenas as linhas dos carros da categoria Sedan. Faça assim:
1. Selecione o intervalo de dados (A3:D20)
2. No menu Dados clique em Filtrar e em AutoFiltro. Surgirão botões ao lado de cada título de coluna.
![Page 50: Manual Excel Xp[1]](https://reader036.fdocumentos.com/reader036/viewer/2022081508/5571f3d449795947648ea407/html5/thumbnails/50.jpg)
3. Clique no botão do título Categoria e selecione a opção Sedan.
Pronto o Excel exibirá apenas as linhas dos carros Sedan.
Figura 38 Planilha Preços de automóveis filtrada
Para exibir as linhas ocultas pela filtragem clique no menu Dados, em Filtrar e na opção Mostrar tudo.
Vamos fazer mais uma filtragem de modo diferente. Vamos exibir apenas os carros que custam menos de R$ 20.000,00. Faça assim:
1. Clique no botão da coluna Preço.
2. Escolha a opção Personalizar... Surgirá a caixa de diálogo Personalizar
AutoFiltro.
3. No primeiro campo selecione é menor do que e no segundo campo digite 20.000,00
4. Clique em OK.
Figura 39 Caixa de diálogo Personalizar AutoFiltro
![Page 51: Manual Excel Xp[1]](https://reader036.fdocumentos.com/reader036/viewer/2022081508/5571f3d449795947648ea407/html5/thumbnails/51.jpg)
Figura 40 Planilha Preços de automóveis filtrada por preço
Para remover um filtro clique em Dados, em Filtrar... e desmarque a opção AutoFiltro.
FormuláriosQuando temos dados para digitar em listas grandes, podemos recorrer à ajuda dos formulários do Excel. Digitar dados num
formulário muitas vezes é mais prático que digitá-los diretamente na lista.
Antes de trabalhar com formulários vamos entender os termos usados. Um formulário é uma caixa de diálogo com vários campos. Cada campo representa uma coluna da lista. O conjunto de todos os dados de uma linha da tabela compõe um registro. Agora vamos exemplificar.
1. Clique em alguma célula da lista de preços da planilha Preços de automóveis.
2. No menu Dados clique em Formulário. Surgirá um formulário na tela.
3. Para incluir um registro no formulário clique em Novo.
4. Digite os dados nos campos do formulário. Para passar de um campo a outro use a tecla TAB. No final da digitação tecle ENTER. Os registros novos serão incluídos no final da lista.
5. Depois de digitar os novos registros clique em Fechar.
Os textos da primeira linha da tabela são
usados como rótulo dos campos do
formulário.
![Page 52: Manual Excel Xp[1]](https://reader036.fdocumentos.com/reader036/viewer/2022081508/5571f3d449795947648ea407/html5/thumbnails/52.jpg)
Figura 41 Formulário
SubtotaisO comando subtotais permite obter várias informações de uma lista de dados. Vamos partir da planilha Preços de automóveis. Com o comando subtotais podemos obter informações como as seguintes:
Saber quantos carros de cada marca estão na tabela.
Saber o preço médio dos carros de cada categoria.
Saber o preço máximo dos carros de cada marca.
Saber o preço mínimo dos carros em cada categoria.
Vamos usar os subtotais para saber qual é o preço médio dos carros em cada categoria. Faça assim:
1. Selecione os dados da tabela e classifique-a primeiro por categoria e depois por preço decrescente. Caso não se lembre como fazer isso volte atrás no item Classificação desta apostila.
2. No menu Dados escolha Subtotais... Surgirá a caixa de diálogo Subtotais
3. No campo A cada alteração em escolha Categoria.
4. No campo Usar função escolha média.
5. Clique em OK.
Pronto. O Excel cria os subtotais para nós.
![Page 53: Manual Excel Xp[1]](https://reader036.fdocumentos.com/reader036/viewer/2022081508/5571f3d449795947648ea407/html5/thumbnails/53.jpg)
Figura 42 Planilha Preços de automóveis com subtotais
Para cancelar a exibição de subtotais clique no menu Dados e no comando Subtotais. Na caixa de diálogo, clique no botão Remover todos.
Validação de dadosA validação é um mecanismo que permite controlar a digitação de dados. Podemos definir que alguns valores não serão aceitos numa célula. Vamos a um exemplo:
Uma empresa atacadista de equipamentos de Informática tira seus pedidos de compra no Excel. No pedido de compra há uma tabela com as seguintes colunas: Quantidade, produto, preço unitário e preço total. Vamos criar uma validação de dados nas células da quantidade. Queremos que sejam aceitos apenas números inteiros maiores que 3. Isso porque 3 é o pedido mínimo aceito pela empresa e inteiros porque não dá para cortar os equipamentos e vender em pedacinhos.
![Page 54: Manual Excel Xp[1]](https://reader036.fdocumentos.com/reader036/viewer/2022081508/5571f3d449795947648ea407/html5/thumbnails/54.jpg)
Figura 43 Planilha Pedido de compra
Para criar uma validação de dados faça assim:
1. Selecione as células do item quantidade (A4:A7).
2. No menu Dados escolha Validação... Surgirá a caixa de diálogo Validação de dados.
3. No campo Permitir escolha Número inteiro.
4. No campo Dados escolha maior do que.
5. No campo mínimo digite 3.
6. Na guia Mensagem de entrada digite o título Quantidade e a mensagem
Mínimo 3.
7. Na guia Alerta de erro digite o título Quantidade e a mensagem A quantidade mínima é 03.
8. Clique em OK.
Figura 44 Caixa de diálogo validação de dados
Pronto. O Excel não aceitará qualquer valor na coluna das quantidades. Quando o usuário selecionar uma célula receberá uma mensagem de entrada. Se o usuário tentar digitar um valor inválido será avisado por uma caixa de alerta.
![Page 55: Manual Excel Xp[1]](https://reader036.fdocumentos.com/reader036/viewer/2022081508/5571f3d449795947648ea407/html5/thumbnails/55.jpg)
Figura 45 Mensagem de entrada
Figura 46 Alerta de validação
Para remover uma validação, primeiro selecione as células. Em seguida clique no menu Dados e escolha Validação... Na caixa de diálogo clique no botão Limpar tudo.
Estrutura de tópicosA estrutura de tópicos organiza os dados em níveis. Deste modo, podemos exibir todos os detalhes de uma planilha ou selecionar apenas os dados mais gerais. Vamos exemplificar através da planilha Relatório de vendas.
![Page 56: Manual Excel Xp[1]](https://reader036.fdocumentos.com/reader036/viewer/2022081508/5571f3d449795947648ea407/html5/thumbnails/56.jpg)
Figura 47 Planilha Relatório de vendas estruturada em tópicos
Nesta planilha temos três opções de exibição: Podemos mostrar todos os dados, ou apenas os resultados por região, ou só o resultado geral do país.
Figura 48 Planilha Relatório de vendas com tópicos recolhidos parcialmente
Figura 49 Planilha Relatório de vendas com tópicos totalmente recolhidos
Fazemos as mudanças no modo de exibição clicando nos botões + e – do lado esquerdo da planilha. São os botões da estrutura de tópicos. O botão + expande a exibição. O botão – recolhe a exibição.
![Page 57: Manual Excel Xp[1]](https://reader036.fdocumentos.com/reader036/viewer/2022081508/5571f3d449795947648ea407/html5/thumbnails/57.jpg)
Para criar uma estrutura de tópicos na planilha faça o seguinte.
1. Selecione os dados da planilha que serão estruturados.
2. No menu Dados clique em Organizar estrutura de tópicos. Em seguida clique em AutoTópicos.
Pronto. O Excel criará a estrutura de tópicos. Este método simples só funciona para algumas planilhas como a que usamos no exemplo. A criação automática só dá certo quando o Excel encontra a planilha preparada. A inclusão de células com a função SOMA ajuda a estruturação em tópicos.
Se o comando AutoTópicos não funcionar você pode criar a estrutura manualmente. É simples. Você só tem que agrupar as linhas para criar as chaves da estrutura de tópicos.
Para agrupar as linhas da região Centro Oeste, por exemplo, faça assim:
1. Selecione as linhas 5,6 e 7.
2. No menu Dados, clique em Organizar estrutura de tópicos e no comando Agrupar.
Repita a mesma operação para agrupar as demais regiões. Para criar a chave geral selecione as linhas de 4 a 20 e aplique o comando Agrupar.
Figura 50 Menu Tópicos
Tabelas dinâmicasAs tabelas dinâmicas são ótimas para analisar dados de grandes listas. Vamos exemplificar. Veja a planilha Controle diário de vendas.
![Page 58: Manual Excel Xp[1]](https://reader036.fdocumentos.com/reader036/viewer/2022081508/5571f3d449795947648ea407/html5/thumbnails/58.jpg)
Figura 51 Planilha Controle diário de vendas
O gerente da empresa quer saber informações como: qual é a região que está comprando mais? Qual é o tipo de produto que está vendendo mais? Quem é o melhor vendedor? As tabelas dinâmicas tornam estas análises muito fáceis. Elas resumem os dados. Vamos criar uma tabela dinâmica para a planilha Controle diário de vendas. Faça assim:
1. No menu Dados escolha Relatório de tabela e gráficos dinâmicos... Surgirá o Assistente de tabela dinâmica e gráfico dinâmico.
2. Na etapa 1 indique que a tabela dinâmica usará dados de uma lista do Excel e que quer uma tabela dinâmica.
3. Na etapa 2 indique o local onde a tabela dinâmica vai colher os dados. É só selecionar com o mouse as células da lista de dados.
4. Na etapa 3 indique o local onde a tabela dinâmica vai ficar. Escolha na planilha atual. Digite apenas o endereço da célula onde ficará o canto superior esquerdo da tabela. Por exemplo: H3.
5. Clique em Concluir.
![Page 59: Manual Excel Xp[1]](https://reader036.fdocumentos.com/reader036/viewer/2022081508/5571f3d449795947648ea407/html5/thumbnails/59.jpg)
Figura 52 Assistente de tabela dinâmica e gráfico dinâmico
Pronto. A estrutura da tabela dinâmica está montada.
Figura 53 Estrutura de tabela dinâmica
O próximo passo é definir as posições dos campos na tabela. Isso é simples. Basta arrastar o nome do campo que está na barra Tabela dinâmica para uma das áreas da tabela. Faça o seguinte:
Arraste o campo Região para a área campos de coluna.
Arraste os campos Vendedor e Tipo para a área campos de linha.
Arraste o campo Valor para a área itens de dados.
Figura 54 Barra Tabela dinâmica
Pronto. Uma tabela dinâmica está montada.
![Page 60: Manual Excel Xp[1]](https://reader036.fdocumentos.com/reader036/viewer/2022081508/5571f3d449795947648ea407/html5/thumbnails/60.jpg)
Figura 55 Tabela dinâmica
O nome do recurso é tabela dinâmica porque os campos podem ser arrastados para posições novas. Com isso produzimos novas combinações de dados que permitem análises diferentes.
Importação de dadosMuitas vezes os dados que você precisaria digitar para criar uma planilha estão prontos em outro arquivo. O Excel pode importar informações da Internet, de bancos de dados e de arquivos de texto.
Figura 56 Menu Obter dados externos
Da Internet
Para importar dados de uma página de Internet você deve informar o endereço da página e quais dados da página serão importados. Faça assim:
No menu Dados clique em Obter dados externos e em Criar consulta à Web. Surgirá a caixa de diálogo Nova consulta à Web.
![Page 61: Manual Excel Xp[1]](https://reader036.fdocumentos.com/reader036/viewer/2022081508/5571f3d449795947648ea407/html5/thumbnails/61.jpg)
Figura 57 Caixa de diálogo Nova consulta à Web
De bancos de dados
O Excel pode importar dados de vários tipos de bancos de dados. Para isso ele conta com o auxílio do programa Microsoft Query que faz a tarefa de se conectar a um banco de dados. Para importar dados de um banco de dados faça assim:
Figura 58 Caixa de diálogo do Microsoft Query
Escolha o tipo de banco de dados desejado e siga as instruções do Microsoft Query. Para cada banco de dados a seqüência a seguir é diferente.
![Page 62: Manual Excel Xp[1]](https://reader036.fdocumentos.com/reader036/viewer/2022081508/5571f3d449795947648ea407/html5/thumbnails/62.jpg)
Ferramentas
Neste capítulo veremos várias ferramentas que nos ajudam a melhorar a qualidade das planilhas, como verificação ortográfica, proteção de dados, atingimento de metas e macros.
Desfazer e repetirQuando cometemos algum engano, ou queremos voltar atrás no que fizemos usamos o comando Desfazer. Para repetir nossa última ação usamos o comando Repetir. A maioria das ações do usuário pode ser desfeita ou repetida.
Para desfazer a sua última ação clique no menu Editar e no comando Desfazer.
Para repetir a sua última ação clique no menu Editar e no comando Repetir.
O Excel memoriza as 100 últimas ações do usuário.
Localizar e substituirCom os comandos Localizar e Substituir podemos substituir palavras e vários outros itens da planilha. São comandos muito úteis em planilhas grandes.
Substituir
Digamos que o usuário digitou uma planilha com preços de software. No final do trabalho o autor conclui que é melhor usar Microsoft Office, em vez de Office. A substituição manual é muito trabalhosa, pois a planilha é longa. Para automatizar a substituição fazemos o seguinte:
1. No menu Editar clique em Substituir... Surgirá a caixa de diálogo Localizar
e substituir.
2. No campo Localizar digite a palavra que será buscada.
3. No campo Substituir por digite a palavra que entrará no lugar da anterior.
4. Para substituir apenas a primeira palavra encontrada clique em Substituir.
Use também os botões Desfazer e repetir da
barra padrão
![Page 63: Manual Excel Xp[1]](https://reader036.fdocumentos.com/reader036/viewer/2022081508/5571f3d449795947648ea407/html5/thumbnails/63.jpg)
5. Para substituir todas as ocorrências da palavra na planilha clique em Substituir tudo.
6. Para voltar à planilha, clique em Fechar.
Figura 59 Caixa de diálogo Substituir
Proteção de dadosMuitas vezes criamos planilhas para outras pessoas usarem. A proteção de dados evita que outros usuários alterem o nosso trabalho. Às vezes protegemos dados para que nós mesmos não os alteremos por engano. A proteção pode bloquear alterações na pasta de trabalho inteira, numa planilha específica ou apenas em algumas células.
O padrão do Excel é iniciar uma pasta nova com a proteção desativada. Para ativar a proteção. Faça assim:
Figura 60 Menu Proteger
1. No menu Ferramentas clique em Proteger.
2. Escolha a opção de proteção. Por exemplo: Proteger planilha....
3. Escolha o tipo de informação que será protegida.
4. Digite, se quiser, uma senha. Ela é pedida quando alguém quiser desativar a proteção.
5. Clique em OK.
![Page 64: Manual Excel Xp[1]](https://reader036.fdocumentos.com/reader036/viewer/2022081508/5571f3d449795947648ea407/html5/thumbnails/64.jpg)
Figura 61 Caixa de diálogo Proteger planilha
Pronto. A proteção está ativa. Se alguém tentar alterar dos dados receberá a mensagem que os dados estão protegidos. Algumas células, porém, podem ter ficado de fora do bloqueio. Isso é interessante quando queremos deixar algumas células liberadas para digitação.
Para definir que uma ou mais células não fiquem travadas quando a planilha for protegida faça assim:
1. Antes de ativar a proteção selecione as células.
2. No menu Formatar escolha Células... Surgirá a caixa de diálogo Formatar
Células.
3. Na guia Proteção desmarque a opção Travar. Deste modo, quando a planilha for protegida, estas células não ficarão travadas.
4. Clique em OK.
![Page 65: Manual Excel Xp[1]](https://reader036.fdocumentos.com/reader036/viewer/2022081508/5571f3d449795947648ea407/html5/thumbnails/65.jpg)
Figura 62 Caixa de diálogo Formatar células guia Proteção
Atingir metasO comando Atingir meta permite encontrar o valor de uma célula para que determinado valor de outra célula dependente seja atingido. Vamos exemplificar como o auxílio da planilha Notas bimestrais.
Figura 63 Planilha Notas bimestrais
O aluno ficou para prova final em Matemática. Ele quer saber que nota vai precisar para conseguir aprovação. Podemos fazer assim:
1. No menu Ferramentas escolha Atingir Meta. Surgirá a caixa de diálogo Atingir meta.
2. No campo Definir célula digite o endereço da média de Matemática (I5).
![Page 66: Manual Excel Xp[1]](https://reader036.fdocumentos.com/reader036/viewer/2022081508/5571f3d449795947648ea407/html5/thumbnails/66.jpg)
3. No campo Para valor digite 7,0, que é a média final exigida para aprovação.
4. No campo Variando célula digite o endereço da nota da prova final (H5).
5. Clique em OK
O Excel vai apresentar a nota 7,5, necessária na prova final para atingir uma média final 7,0.
Figura 64 Caixa de diálogo Atingir meta
Figura 65 Caixa de diálogo Status do comando Inserir meta
CenáriosCom a ferramenta Cenários modificamos rapidamente alguns dados da planilha e observarmos o que acontece com os demais.
Por exemplo: queremos observar o crescimento de um capital investido ao longo dos anos em três possíveis cenários: um cenário de rendimento baixo, um de rendimento médio e um de rendimento alto. O primeiro passo é criar uma planilha como esta:
Figura 66 Planilha de capitalização
![Page 67: Manual Excel Xp[1]](https://reader036.fdocumentos.com/reader036/viewer/2022081508/5571f3d449795947648ea407/html5/thumbnails/67.jpg)
Para esta planilha podemos criar três cenários diferentes. Para criar o primeiro cenário faça o seguinte:
1. No menu Ferramentas, clique em Cenários... Surgirá a caixa de diálogo Gerenciador de cenários.
2. Clique em Adicionar para criar o primeiro cenário. Surgirá a caixa Adicionar cenário.
3. Digite um nome para o cenário. No nosso exemplo digitamos Rendimento baixo.
4. No campo células variáveis digite o endereço das células que variam no cenário. No nosso exemplo é a célula B4 que armazena a taxa de juros anual.
5. Digite os valores para as células variáveis naquele cenário. No nosso exemplo digitamos 6%.
6. Clique em OK.
Pronto. O primeiro cenário está criado.
Repita a operação para os outros dois cenários, usando os nomes Rendimento médio com taxa de 15% e Rendimento alto com taxa de 25%.
Figura 67 Caixa de diálogo Gerenciador de cenários
![Page 68: Manual Excel Xp[1]](https://reader036.fdocumentos.com/reader036/viewer/2022081508/5571f3d449795947648ea407/html5/thumbnails/68.jpg)
Figura 68 Caixa de diálogo Adicionar cenário
Figura 69 Caixa de diálogo Valores de cenário
Com os três cenários criados podemos mudar rapidamente de um para outro e ver as diferenças de rendimento ano a ano em cada caso.
Para exibir um cenário basta selecioná-lo na lista e clicar em Mostrar.
AuditoriaA ferramenta auditoria é usada para saber se um valor depende do valor de outras células ou se ele afeta o valor de outras células. Vamos exemplificar fazendo uma auditoria na planilha Pedido de compra.
![Page 69: Manual Excel Xp[1]](https://reader036.fdocumentos.com/reader036/viewer/2022081508/5571f3d449795947648ea407/html5/thumbnails/69.jpg)
Figura 70 Menu Auditoria
1. Clique na célula que exibe o Total Geral. (D8).
2. Clique no menu Ferramentas e em Auditoria. Escolha Rastrear precedentes.
3. O Excel cria setas azuis mostrando quais células influem no valor do Total Geral.
Figura 71 Planilha Pedido de compra auditada
Qualquer alteração nos valores de células precedentes altera o resultado da célula auditada. Para remover as setas de auditoria basta clicar em Remover todas as setas do menu Auditoria.
MacrosMacros são conjuntos de instruções para execução em lote. Se você executa freqüentemente uma mesma seqüência de comandos, talvez seja melhor criar uma macro para esta seqüência. Deste modo, sempre que precisar dela basta executar a macro.
Vejamos através de um exemplo simples, como se cria uma macro. Digamos que você queira uma macro que desenhe a bandeira do Brasil no slide com um simples clique de mouse.
1. No menu Ferramentas, clique em Macro e em Gravar nova macro...
2. Surgirá a caixa de diálogo Gravar macro. Digite um nome para a macro. Por exemplo: Bandeira.
3. Clique em OK.
4. A partir de agora todo evento que ocorrer na área de trabalho será gravado na macro. Desenhe sua bandeira. Coloque no slide um retângulo azul, um losango amarelo, um círculo azul, etc..
![Page 70: Manual Excel Xp[1]](https://reader036.fdocumentos.com/reader036/viewer/2022081508/5571f3d449795947648ea407/html5/thumbnails/70.jpg)
5. Quando terminar o desenho, clique no botão Parar que fica flutuando na tela. Sua macro está gravada.
6. Para executar a macro clique em Ferramentas/Macro/Macros...
7. Surgirá a caixa de diálogo Macro. Procure o nome de sua macro, selecione-o e clique em Executar.
Figura 72 . Caixa de dialogo Gravar Macro
Figura 73 . Caixa de dialogo Macro
O conjunto de instruções que compõe uma macro é gravado na linguagem Visual Basic. O exemplo acima é apenas uma amostra de como trabalhar com macros. Como as macros são criadas através de uma linguagem de programação bastante poderosa, as possibilidades de criação são enormes e não cabem no objetivo desta apostila.
![Page 71: Manual Excel Xp[1]](https://reader036.fdocumentos.com/reader036/viewer/2022081508/5571f3d449795947648ea407/html5/thumbnails/71.jpg)
Complementos
Neste capítulo veremos alguns recursos complementares para aumentar a produtividade do trabalho no Excel, como modelos, técnicas de formatação, e de exibição.
ModelosModelos são documentos parcialmente definidos e formatados, que servem de base para criar documentos novos. Os modelos simplificam nosso trabalho, pois, muitas definições que precisariam ser criadas num documento em branco já estão prontas no modelo.
Para criar uma pasta baseada num modelo do Excel faça o seguinte:
1. No menu Arquivo escolha Novo... Surgirá o painel de tarefas.
2. Clique no link Modelos gerais. Surgirá a caixa de diálogo Novo.
3. Selecione um modelo nas guias disponíveis.
4. Clique em OK.
Figura 74 Caixa de diálogo Novo
Ao criar um documento baseado
num modelo não alteramos o modelo. O
modelo, poderá ser reutilizado em outras
ocasiões. O documento criado é uma cópia.
![Page 72: Manual Excel Xp[1]](https://reader036.fdocumentos.com/reader036/viewer/2022081508/5571f3d449795947648ea407/html5/thumbnails/72.jpg)
Se você quiser, pode criar seus próprios modelos. O caminho é o seguinte:
1. Crie uma pasta e prepare-a do modo que você deseja.
2. No menu Arquivo escolha Salvar como... Surgirá a caixa de diálogo Salvar
como.
3. Digite um nome para o modelo.
4. No campo Arquivo do tipo selecione a opção Modelo. O Excel seleciona automaticamente a pasta Templates como destino do arquivo.
5. Clique em Salvar.
Salvando para a InternetUma planilha do Excel pode ser convertida num arquivo HTML que pode ser exibido na Internet. Para salvar uma planilha como página de Internet faça assim:
1. No menu Arquivo clique no comando Salvar como página da Web....
2. Digite um nome para a página e selecione uma pasta para armazená-la.
3. Clique em OK.
Se a planilha contiver imagens elas serão gravadas em arquivos separados, como é o padrão da Internet e ficarão armazenadas numa pasta própria junto com o arquivo HTML criado.
Note: você está salvando a planilha num formato de arquivo que é lido pelos navegadores de Internet. Para que a página fique realmente disponível na grande rede é preciso armazená-la num servidor de Internet.
Mesclagem de célulasObserve o aspecto da planilha abaixo. Essa apresentação só é possível com a mesclagem de células.
Figura 75 Células mescladas
Mesclar células é reunir duas ou mais células para que o Excel as trate como se fossem uma só. No exemplo a célula com o texto População Brasileira é a mesclagem de 10 células. A célula onde está escrito Centro Oeste é a mesclagem de duas células. Para mesclar células faça assim:
1. Selecione as células para mesclar.
2. No menu Formatar escolha Células...
3. Na guia Alinhamento marque a opção Mesclar células.
A página HTML criada só pode ser lida.
Não é possível usar nela recursos do
Excel.
Use também o botão Mesclar e centralizar
da barra de formatação que mescla as células e centraliza o
texto
![Page 73: Manual Excel Xp[1]](https://reader036.fdocumentos.com/reader036/viewer/2022081508/5571f3d449795947648ea407/html5/thumbnails/73.jpg)
4. Clique em OK.
Nomes para célulasPara facilitar a criação de fórmulas podemos dar nomes às células. Geralmente é mais prático trabalhar com nomes do que com endereços de células. Observe o exemplo seguinte:
Figura 76 Planilha com nomes de células
Na planilha do exemplo a cotação do dólar está na célula C3, mas nas fórmulas da planilha foi usada a palavra dólar em vez de C3. Isso porque a célula C3 foi nomeada como dólar.
Para nomear uma célula, selecione-a e use o comando Inserir/Nome/Definir.... Ele abre a caixa de diálogo Definir nome.
Figura 77 Caixa de diálogo Definir nome
ComentáriosComentários são etiquetas amarelas de texto que fixamos numa célula. Uma célula com comentário fica marcada com um sinal vermelho no canto superior direito. Ao apontarmos a célula com o mouse, o comentário é exibido ao lado.
Se preferir, digite o nome para a célula na
caixa de nome da barra de fórmulas.
![Page 74: Manual Excel Xp[1]](https://reader036.fdocumentos.com/reader036/viewer/2022081508/5571f3d449795947648ea407/html5/thumbnails/74.jpg)
Os comentários são usados para dar informações ao usuário sobre o conteúdo da célula, ou para que outras pessoas façam comentários de revisão.
Para inserir um comentário numa célula, selecione-a. Em seguida, clique em Inserir/Comentário. Digite o comentário e depois clique em outra parte da planilha para continuar o trabalho.
Para editar um comentário, selecione a célula e clique em Inserir/Editar
comentário.
Para editar vários comentários, clique em Exibir/Comentários. Surgirá a barra de revisão.
Figura 78 Barra de revisão
Formatação com pincelPara simplificar as formatações repetidas existe a ferramenta pincel. O pincel é um comando de cópia que só copia as instruções de formatação. Para deixar uma célula com a mesma formatação de outra já formatada faça assim:
1. Selecione a célula que está formatada.
2. Clique no botão pincel da barra de ferramentas.
3. Clique na célula que receberá a formatação.
Pronto. A formatação da primeira célula será copiada na segunda. Os valores de cada célula não sofrem alteração.
Formatação condicionalO Excel pode mudar a formatação de uma célula dependendo do valor que ela apresenta. É o que se chama de formatação condicional. Vamos exemplificar voltando ao exemplo da planilha Notas bimestrais. Quando a nota igual ou superior a sete deve ser escrita em azul se estiver abaixo de sete deve ser escrita em vermelho.
Vamos formatar uma célula para exibir texto em cores diferentes dependendo do valor da célula. Faça assim:
1. Selecione as células que serão formatadas condicionalmente.
2. No menu Formatar clique em Formatação condicional. Surgirá a caixa correspondente.
3. Selecione os valores para formar a frase o valor da célula é maior ou igual a 7,0.
4. Clique no botão formatar e escolha cor vermelha para a fonte.
5. Clique em OK
Pronto. Se o valor da célula for menor que 7,0 será exibido em vermelho.
![Page 75: Manual Excel Xp[1]](https://reader036.fdocumentos.com/reader036/viewer/2022081508/5571f3d449795947648ea407/html5/thumbnails/75.jpg)
Se quiser, o usuário pode clicar no botão Adicionar e incluir uma segunda condição para formatação condicional.
Figura 79 Caixa de diálogo Formatação condicional
Seqüências e listasO Excel nos livra do serviço chato que é digitar seqüências. Imagine criar uma planilha com centenas de linhas e ter que digitar o número de cada linha. Para criar seqüências automaticamente faça o seguinte:
1. Digite os dois primeiros números da seqüência. Por exemplo: 1 e 2. Use duas células seguidas.
2. Selecione as duas células iniciais da seqüência.
3. Aponte na alça da seleção e arraste-a com o mouse até onde quiser. A seqüência vai sendo criada automaticamente. A alça fica no canto inferior direito da seleção.
4. Solte o mouse e a seqüência está pronta.
Veja como o Excel cria outras seqüências a partir de dois valores:
Valores iniciais Continuação da seqüência1, 2 3, 4, 5, 6, 7, 8, 9, 10....1, 3 5, 7, 9, 11, 13, 15...3, 1 -1, -3, -5, -7, -9, -11...10, 20 30, 40, 50, 60, 70, 80...
Listas
As listas do Excel são seqüências de textos armazenadas na memória do programa. Por exemplo: SEG, TER, QUA, QUI, SEX, SAB e DOM. Com elas o Excel nos auxilia a criar listas longas e repetitivas.
Se você digitar em duas células seguidas SEG e TER, pode deixar que a continuação é por conta do Excel. Apenas arraste a seleção das duas células com o mouse para continuar a seqüência. Após DOM o Excel volta para SEG.
Para conhecer as listas memorizadas pelo Excel clique no comando Opções... do menu Ferramentas. Escolha a guia Listas. Você pode adicionar mais listas ao conjunto.
![Page 76: Manual Excel Xp[1]](https://reader036.fdocumentos.com/reader036/viewer/2022081508/5571f3d449795947648ea407/html5/thumbnails/76.jpg)
Operações com datas e horasO Excel pode fazer operações como somar datas ou subtrair horas. Vejamos exemplos em que estas operações são úteis.
Cálculo de idades
Temos uma lista onde registramos dados de pessoas, inclusive a data de nascimento. Queremos acrescentar uma coluna na lista com a idade das pessoas. Para fazer o cálculo da idade automaticamente, tendo a data de nascimento, fazemos assim:
A data de nascimento está na célula B3.
Na célula da idade inclua a fórmula: =(HOJE() – B3)/365.
Formate a célula da idade para exibir números inteiros.
Agora vamos entender: A função HOJE() fornece data de hoje, ou seja a data registrada no relógio do computador.
Digamos que a data de nascimento seja 30/01/1961 e a data de hoje seja 29/12/2001.
Quando o Excel faz a operação 29/12/2001 - 30/01/61 o resultado é 14943 dias. Ou seja, quando opera com datas o Excel devolve resultados em dias. Dividindo 14.295 por 365 teremos 40 anos.
Figura 80 Operação com datas
Cálculo de horas trabalhadas
Você está fazendo um trabalho cobrado por hora e quer controlar suas horas trabalhadas. Para calcular automaticamente as horas trabalhadas no dia faça assim:
Digite os horários de início e fim de atividades em cada período do dia. Digamos que a distribuição por células é a seguinte:
B5: horário de entrada da manhã, C5: horário de saída da manhã.
D5: horário de início da tarde, E5: horário de saída da tarde.
F5: horário de início da noite, G5: horário de saída da noite.
Na célula das horas trabalhadas digite a fórmula: = (C5-B5) + (E5-D5) + (G5-F5)
Pronto. O Excel faz as operações com horas e nos dá o total de horas trabalhadas.
![Page 77: Manual Excel Xp[1]](https://reader036.fdocumentos.com/reader036/viewer/2022081508/5571f3d449795947648ea407/html5/thumbnails/77.jpg)
Figura 81 Operações com datas
Digitação de datas
Com a chegada do ano 2000 é bom saber alguns detalhes sobre como escrever datas.
Datas digitadas com dois dígitos serão interpretadas como pertencentes ao intervalo que vai de 1930 a 2029. Assim:
20/02/00 é interpretado como 20/02/2000
20/02/28 é interpretado como 20/02/2028
20/02/30 é interpretado como 20/02/1930
Para escrever 20/02/1910 não é correto usar 20/02/10
Para escrever 20/02/2040 não é correto usar 20/02/40
Congelamento de painéisQuando trabalhamos com planilhas grandes temos que usar as barras de rolagem. Só que ao rolar uma planilha para cima os títulos das colunas somem da nossa vista. Do mesmo modo ao rolar uma planilha para a esquerda perdemos de vista os títulos de linhas. É descômodo trabalhar sem ver os títulos das colunas. Para resolver este problema existe o congelamento de painéis.
Congelar painéis é deixar algumas linhas ou colunas da planilha fixas na tela. Mesmo se rolarmos a planilha as células congeladas continuam visíveis. Vejamos um exemplo:
Figura 82 Planilha com painéis congelados
![Page 78: Manual Excel Xp[1]](https://reader036.fdocumentos.com/reader036/viewer/2022081508/5571f3d449795947648ea407/html5/thumbnails/78.jpg)
Figura 83 Planilha com painéis congelados e página rolada para cima
As linhas 1, 2 e 3 da planilha estão congeladas. Na segunda imagem da planilha as linhas 4 até 17 estão ocultas por causa da rolagem da página para cima, mas as linhas 1, 2 e 3 continuam fixas na tela.
Para congelar painéis faça o seguinte:
1. Clique na célula que delimitará os painéis congelados. No exemplo é a célula A4.
2. Clique no menu Janela e em Congelar painéis.
Pronto. As linhas acima e as colunas à esquerda da célula selecionada ficam congeladas.
Para desfazer o congelamento de painéis clique no menu Janela e no comando Descongelar painéis.
Divisão de janelaÀs vezes quando trabalhamos numa planilha grande queremos enxergar algo no início da planilha e algo que está no fim. Para trabalhar em duas partes diferentes da planilha ao mesmo tempo existe a divisão de janela.
Para dividir a janela em duas partes faça assim:
1. Clique numa linha para definir que a divisão será acima desta linha.
2. No menu Janela escolha Dividir.
Pronto. A área de trabalho está dividida em duas partes, com barras de rolagem independentes.
Figura 84 Janela dividida
![Page 79: Manual Excel Xp[1]](https://reader036.fdocumentos.com/reader036/viewer/2022081508/5571f3d449795947648ea407/html5/thumbnails/79.jpg)
Para desfazer a divisão de janelas clique no menu Janela e em Remover
divisão.
Personalização do ambiente
Neste capítulo veremos como personalizar o ambiente de trabalho do Excel, alterando barras, menus e opções de usuário.
Barras de ferramentasO Excel tem várias barras de ferramentas. A área de trabalho ficaria congestionada se todas fossem exibidas ao mesmo tempo. Exiba somente as barras que você precisa para as tarefas que está realizando.
Para exibir ou ocultar uma barra de ferramentas clique no menu Exibir, em Barras de ferramentas e marque o nome da barra na lista.
Há dois modos de exibição das barras: flutuante ou então, aderida a uma das laterais da área de trabalho do Excel.
Uma barra pode aderir a qualquer um dos quatro lados da área de trabalho. Para desprender uma barra da lateral, arraste-a com o mouse pelo puxador que fica no canto da barra.
Se arrastarmos o puxador da barra para dentro da área de trabalho a barra torna-se flutuante.
Veja em seguida como personalizar as barras ou criar barras novas.
Personalização de barras e menusNo menu Ferramentas clique no comando Personalizar... Surgirá a caixa de diálogo para personalizar barras e menus.
Para adicionar um botão novo em uma barra basta arrastar o nome do comando da caixa Personalizar para a barra na área de trabalho.
Para remover um botão de uma barra basta arrastá-lo da barra para dentro da caixa de diálogo Personalizar.
Para mudar a posição de um botão numa barra basta arrastá-lo para nova posição enquanto a caixa Personalizar estiver aberta.
Para criar uma barra nova, clique no botão Nova... da caixa Personalizar. Dê um nome para a barra e em seguida arraste o nome dos comandos que desejar para dentro da barra nova.
Para adicionar um comando num dos menus do Excel arraste o nome do comando da caixa Personalizar para o menu desejado.
![Page 80: Manual Excel Xp[1]](https://reader036.fdocumentos.com/reader036/viewer/2022081508/5571f3d449795947648ea407/html5/thumbnails/80.jpg)
Figura 85 Caixa de diálogo Personalizar
OpçõesNo menu Ferramentas temos o comando Opções.. Ele abre a caixa de diálogo Opções do Excel. Nesta caixa de diálogo definimos muitas configurações do programa. Vamos apenas comentar algumas:
Auto recuperação: Periodicamente o Excel salva uma cópia temporária da pasta ativa por segurança no caso de travamento ou queda de energia. Esta cópia temporária será restaurada quando reiniciarmos o programa depois de algum problema. Regule o tempo de auto recuperação para um valor cômodo. Valores muito curtos podem atrapalham o usuário, pois durante a auto recuperação o computador fica muito lento.
Arquivos de trabalho: O usuário pode definir que pastas o Excel usa como padrão para gravar arquivos ou pesquisar cliparts.
![Page 81: Manual Excel Xp[1]](https://reader036.fdocumentos.com/reader036/viewer/2022081508/5571f3d449795947648ea407/html5/thumbnails/81.jpg)
Figura 86 Caixa de diálogo Opções
Instalação do OfficePara instalar o Excel num computador pela primeira vez use o programa de instalação fornecido pela Microsoft. O Excel é comercializado como parte do pacote Office. Faça assim:
1. Insira o CD-ROM no drive. Opcionalmente você pode acessar os arquivos de instalação, de alguma outra fonte, como um disco rígido ou pela rede.
2. Execute o programa de instalação chamado Instalar.exe.
3. Siga as instruções do programa de instalação.
Para reparar uma instalação danificada, para remover ou acrescentar componentes ou para desinstalar o Excel num computador faça o seguinte:
1. Acesse o Painel de controle do seu computador.
2. Dê um duplo clique no ícone Adicionar ou remover programas.
3. Selecione o Office, na lista de programas instalados.
4. Clique em Adicionar/remover... e siga as instruções do programa de instalação.
Instalação no primeiro uso
Por medida de economia de espaço em disco, alguns componentes do Office são instalados apenas quando forem usados pela primeira vez.
Pode acontecer de você clicar num comando e receber uma mensagem avisando que o recurso não foi instalado ainda. Nesse caso, coloque o CD-ROM do Office no drive e clique em Sim para fazer a instalação.
Use também a opção Acidionar ou remover programas do Painel
de Controle do computador.
![Page 82: Manual Excel Xp[1]](https://reader036.fdocumentos.com/reader036/viewer/2022081508/5571f3d449795947648ea407/html5/thumbnails/82.jpg)
Instalação danificada
O Office 2000 detecta automaticamente quando a instalação está com problemas. Nesse caso, ele solicita a colocação do CD-ROM de instalação no drive para que possa reinstalar os arquivos danificados.


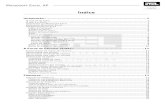


![Manual excel 2007[1]](https://static.fdocumentos.com/doc/165x107/55727baad8b42a661e8b45d7/manual-excel-20071.jpg)