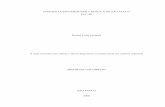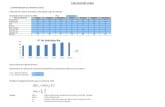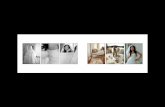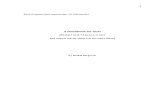Powerpoint 2000 Autora original: Rachel C. de Oliveira Pinto Adaptado para a aula de IMD –...
-
Upload
evelyn-bernardo -
Category
Documents
-
view
214 -
download
0
Transcript of Powerpoint 2000 Autora original: Rachel C. de Oliveira Pinto Adaptado para a aula de IMD –...

Powerpoint2000
Autora original: Rachel C. de Oliveira PintoAdaptado para a aula de IMD – Jornalismo – 1a. Fase por Katilene Nunes

CAPÍTULO 1Conhecendo o PowerPoint
Introdução
O PowerPoint é utilizado para criar apresentações.
Estas nada mais são do que exibições de imagens na tela do micro, ou em forma de slides e transparências, que têm o objetivo de apresentar uma idéia, divulgar um evento ou servir como material didático para um treinamento.

CAPÍTULO 1Conhecendo o PowerPoint
As apresentações poderão conter textos, gráficos, imagens, sons e animações, combinadas com efeitos especiais de exibição.
Formas de criar ApresentaçõesHá três formas de criar uma apresentação :
Assistente de AutoConteúdo
Modelo de Estrutura
Apresentação em branco
Criando rapidamente uma apresentaçãoCarregue o PowerPoint e selecione a opção ASSISTENTE DE
AUTOCONTEÚDO na janela PowerPoint e, em seguida pressione OK.

CAPÍTULO 1Conhecendo o PowerPoint
Assistente de AutoConteúdo
Pressione o botão avançar, para que o Assistente passe para a próxima etapa.

CAPÍTULO 1Conhecendo o PowerPoint
Nesta próxima etapa você deve especificar o tipo de apresentação que será criada. Este tipo deve ser selecionado em relação ao assunto que a apresentação tratará.
Em nosso caso, selecionaremos na categoria Todos, a opção “Vendendo suas idéias”.

CAPÍTULO 1Conhecendo o PowerPoint
Neste passo, você definirá a forma de apresentação.

Agora deve ser informado qual o título e os dados básicos da apresentação (como rodapé).
CAPÍTULO 1Conhecendo o PowerPoint

CAPÍTULO 1Conhecendo o PowerPoint
Clique em concluir.
Assim, sua primeira apresentação estará semi-pronta, restando reparar e completar apenas alguns detalhes para que fique concluída.

Modo de VisualizaçãoSão chamados MODOS, as formas de visualização oferecidas pelo PowerPoint
durante a criação de uma apresentação.
Há cinco modos disponíveis:
Modo normal
Modo de estrutura de tópicos
Modo de slides
Modo de classificação de slides.
Modo de apresentação de slides.
CAPÍTULO 1Conhecendo o PowerPoint

CAPÍTULO 1Conhecendo o PowerPoint
Modo normal
Apresenta slides por slide em tela, juntamente com seu conteúdo exibidotextualmente (à esquerda).
Modo de estrutura de tópicos
Apresenta somente os textos contidos nos slides, dispostos em forma de tópicos e subtópicos. Este modo é útil quando se deseja ter uma visão geral de todo o conteúdo escrito dos slides. Permite também o preenchimento das anotações, que não aparecerão na apresentação concluída.
Modo de slides
Apenas exibe slide por slide na tela.

Modo de classificação de slides
Permite visualizar todos os slides em uma única tela. É muito utilizado para aplicar os efeitos da apresentação, pois lhe permite uma visualização geral.
CAPÍTULO 1Conhecendo o PowerPoint
Modo de apresentação de slides
Exibe a apresentação final, em tela cheia.

Alterando os modos de visualizaçãoAgora que você já viu quais são os modos de visualização de slides existentes,
veja como intercalar entre eles.
A intercalação pode ser feita de duas formas:
Através dos botões localizados no canto inferior esquerdo da tela.
Modo normal
Apresentação de Slides
Modo de classificação de slidesModo de slidesModo de estrutura de tópicos
CAPÍTULO 1Conhecendo o PowerPoint

CAPÍTULO 1Conhecendo o PowerPoint
Alterando o Zoom
O tamanho da visualização dos slides pode ser alterado em qualquer um dos modos de visualização, exceto no modo Apresentação de Slides. Este recurso busca proporcionar um “conforto” visual durante a criação dos slides. Há duas formas de alteração do tamanho da visualização dos slides.
Através da ferramenta Zoom da barra de ferramentas.
Através do menu Exibi – Zoom.

CAPÍTULO 1Conhecendo o PowerPoint
Entrada de dados no Slide
Utilizando nossa apresentação preparada pelo assistente, estudaremos, como alterar, acrescentar e excluir textos nos slides. Para isso usaremos o modo de slides.
Alterando textos
Os textos são colocados no slide em forma de caixas de textos, e ao clicar sobre uma delas, em seguida sobre sua frase, surge o cursor, possibilitando que o texto atualmente contido, possa ser alterado, como mostra a ilustração seguinte:
Cursor de textoCaixa de texto destacada.

CAPÍTULO 1Conhecendo o PowerPoint
Excluindo caixas de textos
Para excluir definitivamente uma caixa de texto, basta selecionar a caixa de texto que será excluída. Para isso clique na caixa, e quando aparecer o cursor, clique sobre a linha ao redor da caixa de texto, em seguida, pressione a tecla DELETE.
Excluindo texto
Também é possível remover parte de um texto contido em uma caixa. Para isso, clique na caixa onde está o texto que deseja excluir, selecione o texto que deseja excluir, e em seguida, pressione a tecla DELETE.
Adicionando caixas de textos
Para adicionar uma nova caixa de texto a um slide, basta clicar no botão caixa texto ( ) localizado na barra de ferramentas DESENHO, no rodapé da tela. Em seguida, no modo slides, clique e arraste na área que deseja incluir o texto. A seguir, basta digitar o texto desejado.

CAPÍTULO 1Conhecendo o PowerPoint
Criando uma lista de marcadores
Para criar uma lista de marcadores, primeiro crie uma caixa de textos contendo os itens da lista. Como exemplo abaixo:
Em seguida, selecione o texto que receberá os marcadores. Logo adiante, clique no botão marcadores ( ). Você também pode utilizar o menu Formatar – Marcadores e Numeração.
Caso você queira retirar os marcadores de uma lista, basta selecioná-la e clicar novamente no botão marcadores.

CAPÍTULO 1Conhecendo o PowerPoint
Alterando a Estrutura da Apresentação
Há um recurso que permite alterar o padrão de estilo de cores nos slides pré-definidos pelo PowerPoint. Para isto, selecione o menu Formatar e escolha a opção Aplicar Modelo de Estrutura.
Além disso, ao iniciar o Power Point, você já pode escolher um modelo.

Salvando uma Apresentação
Para salvar uma apresentação, clique no botão SALVAR da barra de ferramentas padrão, ou selecione menu ARQUIVO opção SALVAR. Logo em seguida surgirá a caixa de diálogo Salvar Como. No campo NOME DO ARQUIVO coloque o nome do arquivo que será salvo.
CAPÍTULO 1Conhecendo o PowerPoint

CAPÍTULO 2Formatação de Textos dos Slides
Formatação de Textos dos Slides
Quando você utiliza o Assistente de AutoConteúdo, o PowerPoint aplica automaticamente uma formatação aos textos dos slides.
Você pode modificar as formatações dos textos contidos nos slides utilizando os recursos de FORMATAÇÃO do PowerPoint.
Há duas maneiras de formatar os textos dos slides:
Utilizando a barra de ferramentas formatação :
fonte
Tamanho da
fonte
negrito itálico
Sublinhar
Sombra
Alinhamentos
Marcador
Espaçamentoentre
Parágrafo
AumentarDiminuir
fonte
RebaixarElevar
Tópicos
Efeito de animação
Utilizando as opções do menu Formatar – Fonte ou;

CAPÍTULO 2Formatação de Textos dos Slides
Alterando os Marcadores
O PowerPoint, tem marcadores padronizados.Você poderá modificá-lo de acordo com a sua necessidade.Veremos a seguir o procedimento para alterá-los.Primeiramente você deve selecionar a lista que contém os tópicos a serem
modificados. Em seguida, clique no menu Formatar – Marcadores e Numeração
Selecionar o marcador desejado

Alterando o Alinhamento de texto
O PowerPoint cria uma apresentação com título centralizado, e os demais títulos e itens com marcadores geralmente alinhados à esquerda. Você poderá alterar o alinhamento de texto em relação à caixa de texto.
Você poderá alinhar o texto do slide de título para a esquerda, centralizado ou para direita, clicando sobre o texto e utilizando os botões da barra de ferramentas :
CAPÍTULO 2Formatação de Textos dos Slides
Alinhamento àesquerda
Centralizado
Alinhamento àdireita

CAPÍTULO 3 Utilizando os Autolayouts
Utilizando os AutoLayouts
Neste capítulo você aprenderá a criar uma apresentação do zero, inserindo slide por slide em sua apresentação.
O PowerPoint vem acompanhado por vários formatos de slides para você utilizar, que são os AutoLayouts.
Para iniciar a nossa apresentação em branco, selecione no menu Arquivo – Novo – Apresentação em branco.

Na caixa diálogo NOVA APRESENTAÇÃO, você selecionará na opção APRESENTAÇÃO EM BRANCO, e clicará no botão OK.
Surge então a caixa de diálogo NOVO SLIDE onde será apresentada a lista de AUTOLAYOUT disponíveis.
CAPÍTULO 3 Utilizando os Autolayouts
Slide de Título
Slide de gráfico
Slide de lista
Slide de tabela
Slide de título Slide em brancoSlide de texto e Clip-Art
Slide de organograma

CAPÍTULO 3 Utilizando os Autolayouts
Esta escolha, funciona apenas para o primeiro slide da apresentação. Para outros, é necessário adicionar novos slides, à medida em que exista
necessidade. Para inserir um NOVO SLIDE, clique no menu Inserir – Slide ou pressione
CTRL M.Surgirá a caixa de diálogo NOVO SLIDE novamente. Ele surgirá toda vez
que você inserir um NOVO SLIDE à sua apresentação.Utilizaremos alguns dos principais para que você tenha uma idéia de como
funcionam.Para iniciar a criação de alguns slides de um duplo clique sobre os slides,
tabela/organograma/gráfico para editar. Trabalhando com o slide gráfico o PowerPoint inicia o Microsoft Graph.
Este programa permite criar um gráfico a partir de uma planilha, semelhante ao Excel, exibida em uma caixa de diálogo. Quando o Microsoft Graph está carregado, o PowerPoint troca suas barras de ferramentas e opções do menu pelas do Microsoft Graph, permitindo que você trabalhe com seus recursos. Depois de editado, clique em qualquer área do slide para fechar o Microsoft Graph.

CAPÍTULO 3 Utilizando os Autolayouts
No caso, do slide de tabela, surgirá uma caixa de texto e uma de desenho de uma tabela. Na caixa onde há uma tabela, dê um duplo clique sobre ela. Surge então uma caixa pedindo para que você informe quantas linhas e colunas que serão utilizadas para criar a tabela :
OBS: Para desativar a tabela, basta clicar em qualquer área do slide.

Já nos slides organograma o PowerPoint inicia o Organograma Microsoft, como é visto a seguir:
CAPÍTULO 3 Utilizando os Autolayouts

CAPÍTULO 3 Utilizando os Autolayouts
O Organograma Microsoft exibe espaços dentro de cada retângulo onde você tem que digitar texto.
No primeiro retângulo (o do topo), colocamos o item mais importante do organograma que são chamamos de Gerente. Os outros retângulos abaixo são informações derivadas do gerente. Por isso, eles são chamados de Subordinados.
No lugar onde aparece a mensagem “Título do Organograma” será digitado o assunto do organograma.
Você pode alterar o formato do organograma, selecione todo o organograma com o mouse ou pressione CTRL T e escolha, no menu ESTILO, o grupo que deseja utilizar.

CAPÍTULO 3 Utilizando os Autolayouts
Caso queira ampliar o número de itens do seu organograma, poderá clicar sobre um dos retângulos da barra de ferramentas organograma e, em seguida, clique sobre o retângulo de onde partirá a ramificação.
Veja , a seguir, a barra de ferramentas organograma:
selecionar
Inserir texto
zoomsubordinad
o
Colaborador à Esquerda
Colaborador à Direita assistente
gerente

CAPÍTULO 3 Utilizando os Autolayouts
Também podemos atribuir formatações de cores, alinhamentos e fontes, através do menu TEXTO; cores, sombras, estilos e bordas através do menu CAIXA ; espessura, cores e estilos das linhas, através do menu LINHAS; a cor do segundo plano através do menu ORGANOGRAMA.
Após criar o organograma, clique no MENU ARQUIVO opção SAIR, para retomar ao slide. Surgirá então, uma caixa de diálogo perguntando se você deseja atualizar as alterações feitas dentro do organograma. Pressione o botão SIM. O organograma Microsoft se fechará retornando ao PowerPoint. Você poderá redimensionar o organograma para que ele fique visível. Para alterar o organograma, basta dar um duplo clique sobre sua estrutura.
O PowerPoint oferece dois modelos de Autolayouts onde poderá ser inserido Clip-Art: Clip-Art e Texto / Texto e Clip-Art .
Para criar o slide, pressione CTRL M e, quando surgir a caixa de diálogo NOVO SLIDE, selecione o Autolayouts Clip-Art e Texto ou Texto e Clip-Art. Pressione OK.
Surgirá na tela do PowerPoint uma caixa de texto para o título, lista com marcadores e um espaço reservado para adicionar o Clip-Art.

CAPÍTULO 3 Utilizando os Autolayouts
Na caixa texto o procedimento é o mesmo já visto anteriormente.Para inserir uma figura, clique duas vezes sobre o desenho do Clip-Art.
Logo em seguida será aberto o Microsoft Clip-Art Gallery. Para selecionar uma figura da lista, clique duas vezes sobre a figura escolhida.

CAPÍTULO 4Formas e Efeitos
Formas e Efeitos
Neste capítulo você aprenderá a trabalhar com formas, figuras e segundo plano nos slides. Pois quanto harmônica forem as apresentações mais atraente elas serão .Quando iniciamos PowerPoint normalmente a barra de ferramentas DESENHO já estará ativa. Esta barra nos oferece uma série de recursos, que possibilitam a criação de apresentações mais sofisticadas..
Desenhar Linha
AutoFormas
Girar Livremente
Selecionarobjetos seta
Retângulo Caixa de Texto
WordArt
Cor do Preenchimento
ElipseCor da Linha
Cor daFonte
Estilos : Linha
TracejadoSeta
Sombra 3D

CAPÍTULO 4Formas e Efeitos
Inserindo AutoFormas
Utilizando o botão AUTOFORMAS da barra de ferramentas DESENHO, podemos inserir AUTOFORMAS nos slides. A variedade de AUTOFORMAS é grande, as quais encontramos divididas em categorias. Cada uma destas categorias contém uma série de formas. Para criar e utilizar uma delas, basta posicionar o mouse sobre uma das categorias, selecionar a forma e, em seguida, clicar e arrastar no slide até que a forma fique da maneira desejada.
Redimensionando e Movendo AutoFormas
Após a criação de AUTOFORMAS, você pode alterar seu tamanho, ou seja, redimensioná-la e também movê-la.
Para alterar o tamanho de uma AUTOFORMA, faça o seguinte:Clique sobre o contorno da AUTOFORMA que deseja alterar o tamanho. Isso
fará aparecer as caixas de redimensionamento ao seu redor. Clique em qualquer uma delas e arraste no sentido que deseja redimensionar a AUTOFORMA.

CAPÍTULO 4Formas e Efeitos
Para mover uma AUTOFORMA faça o seguinte:Clique sobre qualquer parte da linha de contorno da AUTOFORMA,
mantenha o mouse pressionado e arraste até o ponto que desejar. Pronto!
Girando as AutoFormas
O PowerPoint permite girar as AUTOFORMAS. Para isso, selecione a AUTOFORMA que deseja girar, clique no botão (girar livremente). Isso fará surgir alças verdes ao redor da AUTOFORMA. Clique em qualquer uma delas, e mantendo o botão pressionado gire no sentido que desejar.

Criando Linhas, Setas, Retângulos e Elipses
Além das AUTOFORMAS, podemos criar Linhas, Setas, Retângulos e Elipses. Para esses objetos, também podem ser utilizados os mesmos recursos de redimensionamento, movimentação e rotação utilizados nas AUTOFORMAS.
O processo para inserir um desses objetos em um slide é simples. Basta utilizar os botões demonstrados :
CAPÍTULO 4Formas e Efeitos
Linha
Seta
Retângulo
Elipse

Alterando os Estilos das Formas e Autoformas
O PowerPoint possui também botões específicos que permitem alterar o estilo das linhas e setas, das formas e autoformas, quanto à espessura e tracejados.
Para alterar o estilo de um dos objetos, basta selecioná-lo, e, em seguida, utilizar os botões:
CAPÍTULO 4Formas e Efeitos
Estilo da Linha
Estilo do tracejado
Estilo da seta

CAPÍTULO 4Formas e Efeitos
Com esse recurso você poderá alterar o fundo dos objetos.
Surgirá a seguinte caixa de diálogo:
Clicando aqui você seleciona a cor:
Segundo Plano
Selecione o Menu Formatar – Segundo Plano.

CAPÍTULO 4Formas e Efeitos
Selecionando a opção Efeitos de Preenchimentos (ao tentar alterar a cor, como dito anteriormente), esta apresenta uma caixa de diálogo com quatro guias.

CAPÍTULO 4Formas e Efeitos
Preenchimento Gradiente
Na guia Gradiente você pode definir um efeito de sombreamento ao segundo plano de seus objetos.
Preenchimento Textura
A guia Textura pode ser utilizada quando você desejar utilizar um Efeito Texturizado como segundo plano de seus objetos. Para isso, basta selecionar a textura desejada. Se você quiser, também é possível utilizar uma textura contida em um disquete ou CD utilizando o botão Outra Textura.
Preenchimento Padrão
Nesta guia você pode selecionar duas cores de sua preferência, primeiro plano e segundo plano, e selecionar um padrão com base nessas cores.

Preenchimento Figura
Esta guia pode ser utilizada para colocar uma imagem. Para isso clique no botão Selecionar Figura...e, então, selecione a pasta e o arquivo que contém a imagem.
CAPÍTULO 4Formas e Efeitos

CAPÍTULO 5Finalizando Sua Apresentação
Finalizando sua Apresentação
Neste capítulo, você aprenderá a aplicar Efeitos de animação, composição, transição, entre outras coisas.
Atribuindo Efeitos de Animação
Os efeitos de animação determinam como o texto e demais elementos da apresentação surgirão na tela.
Para incluir Efeitos de animação, a maneira mais simples e prática é, inicialmente, alterar para o Modo de Classificação de Slides. Neste caso, você verá a barra de ferramentas seguinte:

CAPÍTULO 5Finalizando Sua Apresentação
12
3 45
1 – Transição de Slides: Ao clicar nesta opção, você poderá alterar, basicamente, a transição do slide (efeito como aparecerá na apresentação) e tempo de apresentação para cada slide);
2 – Efeitos de Transição de Slides: Exibe todos os modelos de transição de slides disponíveis. Você pode alterar a transição de todos (selecionando todos) ou de alguns.
3 – Predefinir Animação: Utilize esta opção para alterar a maneira como os textos (e não os slides) são apresentados em tela.
4 – Ocultar Slide: Ao clicar em um slide e clicar neste botão, o mesmo não será exibido na apresentação.
5 – Testar Intervalos: Ao clicar no botão de “Testar Intervalos”, a apresentação será exibida na tela. No canto superior do slide surgirá uma caixa chamada Ensaio. Essa caixa de diálogo possui controles que o auxiliará nos testes de intervalos.