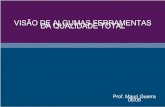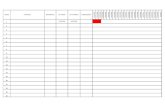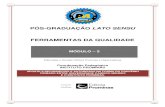Serie ferramentas da qualidade
-
Upload
ronielber-damasio -
Category
Engineering
-
view
126 -
download
2
Transcript of Serie ferramentas da qualidade

Serie Ferramentas da Qualidade
Desenvolvimento do Diagrama de Pareto.

Apresentação
Vou mostrar neste slide como fazer um Diagrama de Pareto utilizando o Excel da Windows como ferramenta. Vou indicar passo a passo com ilustrações para facilitar o entendimento de como compilar os dados e ajustar o gráfico.

Sumário.• Conhecimento necessário para realização do
trabalho.• Dados• Montagem e formatação da tabela e Compilação
dos dados. • Criação do gráfico.• Formatação do gráfico• Considerações finais

Conhecimento necessário para realização do
• Para realizar o gráfico de Pareto é necessário ter no mínimo um nível de Excel básico;
• Ter um conhecimento mínimo em estatística e coleta e compilação de dados em tabelas;
• E obviamente compreender a função do Diagrama na tomada de decisões.

Dados/Informação e Decisão/Ação• Coletar dados simplesmente não nos leva a
lugar nenhum, o importante e saber fazer a leitura destes dados e transforma-los em informação, pois decisões são tomadas com base em informação. O mesmo pode se dizer da decisão que somente tem valor se efetivamente se transformar em ação.
AÇÃODADOS DECISÃOINFORMAÇÃO
FIGURA 01

FIGURA 02
Os dados no nosso caso, foram compilados em um formulário ilustrado na Figura 02, que é resultado de um acompanhamento do retrabalho referente a um lote de um dado produto.

Montagem da tabela
• Ao abrir o Excel, esta e a janela que encontraremos ilustrado na figura 03.
FIGURA 03

• Vamos preparar a área de trabalho da planilha para facilitar o trabalho deixando-a toda branca. Siga os passos indicados na figura 04.
FIGURA 04
1º - Clique aqui para marcar a planilha.
2º - Clique para abrir o preenchimento.
3º - Marque a opção de cor branca.

Na figura 05 faremos as bordas da nossa tabela siga os passos acima.
FIGURA 05
2º - abra o ícone bordas.
3º - Inserir bordas
1º - Marque as coordenadas de “2 A” a “2E” e de “2” a “16” conforme indicado.

• Na figura 06 indico o ajuste da coluna “A1” a “A16” para inserir os “defeitos”
FIGURA 06
Neste passo único você tem a opção de ajustar a tabela antes ou após inserir os “defeitos”

Na figura 07 indico a inserção dos “defeito” que deve ser feito na ordem decrescente em relação a quantidade encontrada, indicada na figura 02 coluna “total”.
FIGURA 07
Insira na ordem decrescente, ou seja, do maior valor ao menor, faça a partir da célula “A4”
Pode ser feito o preenchimento
linha a linha

• Aqui na figura 08 está à fórmula utilizada para os valores acumulados. Simples não é mesmo?
FIGURA 08
Após inserir os “Defeitos” e os valos que representam cada um, vamos fazer a coluna dos valores acumulados
=B4
=B5+C4
1º
2º Nestes dois passos faça a primeira formula em “C4” e a segunda em “C5” depois e só clicar e arrastar a partir de “C5” conforme ilustrado.

• Na figura 09 em um passo faremos a coluna de porcentagem referente a cada item não serão usadas no gráfico, mas para caráter informativo e de decisão ficará disponível.
=B4/B$111º
Neste passo faça a seguinte formula em “D4” clique e arraste para baixo conforme ilustrado.
FIGURA 09

• Na figura 10 simplificamos a fórmula ao invés de multiplicarmos os valores por cem, célula por célula utilizaremos o ícone “%”.
Após feito o processo do slide anterior, marque toda a coluna e vá a aba (Página Inicial) no ícone porcentagem e clique.
FIGURA 10

• Na figura 11 configure conforme a figura 10 para transforma-la em porcentagem.
=C4/B$111º
Neste passo faça a seguinte formula em “E4” clique e arraste para baixo conforme ilustrado.
FIGURA 11

Introdução
• Na figura 12 vamos inserir os nomes de cada coluna: 1ª “Defeitos”, 2ª Numero de defeitos, 3ª Defeitos acumulados, 4ª Porcentagem, 5ª Porcentagem acumulada. Após marque a linha e clique com o botão direito do mouse, “formatar célula”, “Alinhamento” e marque “Quebrar texto automaticamente” e OK.
FIGURA 12

• Na figura 13 você deve centralizar os textos marcando e clicando nos ícones indicados.
FIGURA 13

• Na figura 14, Insira o logotipo, copie e cole ou vá na aba “Inserir” “imagem” e selecione na pasta onde o logo está. Coloque o título da tabela em “B2”, marque as Células de “B2” a “E2” e clique no ícone “Mesclar”.
FIGURA 14

Criação do gráfico
• Nesta próxima etapa vamos cria o gráfico e formata-lo para que tome as características que nos interessa.

• O primeiro passo é marcar na ordem as três colunas: “Defeitos”, “Numero de defeitos” e “Porcentagem acumulada” conforme a figura 15.
Marque as três colunas indicadas na ordem indicada abaixo
FIGURA 15

• Selecione na aba “inserir” seção de gráficos em 2D colunas “agrupadas” conforme figura 16.
FIGURA 16
Selecione na aba “inserir” o gráfico indicado abaixo.

Formatação do gráfico
• A partir daqui vamos configurar o gráfico criado para que se torne um Diagrama de Pareto.

• Vamos na figura 17 trocar as barras por linhas. Clique na barras de porcentagem com o botão direito do mouse e em “Alterar tipo de gráfico de série”, escolha o gráfico indicado na figura 18.
FIGURA 17

Introdução
• Seleciona na categoria “linha” “linhas” conforme figura 18.
FIGURA 18

• Na figura 19, vamos adicionar o eixo secundário, clique com botão direito do mouse na linha da porcentagem acumulada e em “Formatar Série de Dados” . Siga o passo da figura 20.
FIGURA 19

• Na figura 20 de continuidade marcando a opção “Eixo Secundário.
FIGURA 20

• Na figura 21, dê dois Cliques no eixo das porcentagens acumuladas e mude na caixa “Formatar Eixo” a “Opção de Eixo” Mínimo, Máximo, Unidade Principal e Unidade Segundaria de “Automático para “Fixo” e os valores conforme tabela acima.
0,0
0,1
1,0
0,02
Eixo das porcentagens Acumuladas
FIGURA 21

• Na figura 22 vamos ajustar o eixo do Numero de defeitos
0,0
20,0
200,0
10,00
Eixo do numero de defeitos
FIGURA 22

• Na figura 23 vamos adicionar o rotulo dos dados e só clicar sobre a barra e linha das tendências com o botão direito do mouse e em “Adicionar Rótulo de Dados”
FIGURA 23

• Vamos adicionar o titulo do gráfico na figura 24
FIGURA 24
Clique sobre a área do gráfico, entre na aba layout no ícone “Titulo do gráfico” opção “acima do gráfico”.

• Na figura 25 temos a visão do gráfico e a tabela finalizada.
FIGURA 25

Considerações finais.
• Espero com este passo a passo ajuda-lo na construção desta ferramenta poderosa na tomada de decisão. Este trabalho passará por modificações de melhoria continua quando for escrito o artigo ciclo PDCA os passos indicados serão aplicados neste slide. Um grande abraço a todos.
Ronielber Damá[email protected]