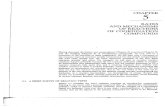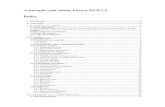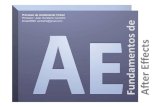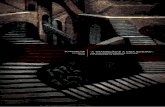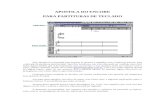Transicao Menu Animado DVD Encore e After Effects
-
Upload
cesargarcia9758 -
Category
Documents
-
view
393 -
download
9
Transcript of Transicao Menu Animado DVD Encore e After Effects

Criar uma transição menu animado
DVD com Encore e After Effects
Este tutorial irá mostrar-lhe como é fácil criar um animado transições de menu de DVD
usando o Adobe ® Encore ® CS3 e Adobe After Effects ® CS3. Uma das coisas que
faz Encore único é a sua integração com o After Effects, então o processo é bastante
simples.
Requisitos
Para concluir este tutorial você vai precisar instalar o software a seguir:
Adobe After Effects CS3
Adobe Encore CS3
Conhecimento pré-requisito:
Conhecimento básico e experiência usando After Effects.
Criar uma transição menu animado DVD
Para criar uma transição de menus animados, siga estes passos:
1. Clique no botão mais à esquerda (chamado Alterna exibição de menus) sobre a
fileira de botões no centro do painel para exibir os modelos de menu.
Por padrão, o Encore exibe os menus na categoria Geral (ver Figura 1), mas
você pode pesquisar em qualquer uma das categorias usando o Conjunto de
menu pop-up no topo do painel Biblioteca.
Nota: A biblioteca tem muitos gratuito conteúdo (tais como menus, botões e
elementos de design), que podem ser facilmente modificados. Você pode fazer
algo rápido como o que você fez na etapa 1, ou usar os elementos na Biblioteca
para poupar tempo ao fazer o projeto do menu personalizado.

Figura 1: O painel Biblioteca no encore.
2. Com a categoria Geral selecionada no menu Set (ver Figura 2), role a página e
localizar o menu de entretenimento (ver Figura 3). Clique duas vezes no menu
de entretenimento para abri-lo no painel Project. Em seguida, dê um duplo
clique no menu no painel Project para abri-lo no visualizador de menu.
Figura 2: Escolha Geral no menu Definir para exibir os itens do menu Gerais.

Figura 3: Escolha a opção de menu de entretenimento.
3. (Opcional) Personalizar o menu mudando o texto usando a ferramenta Texto e
Caráter e painéis parágrafo no encore, ou abrindo o menu em Adobe Photoshop
® (no visualizador menu, right-click/Command-click> Menu Editar no
Photoshop) .
4. Escolha Menu> Criar composição do After Effects (ver Figura 4). Quando
solicitado, salve o menu como um arquivo PSD na mesma pasta do seu projeto
Encore.Encore salva automaticamente um arquivo PSD e AEP novo.
Figura 4: Criar uma composição After Effects.
After Effects abre e cria um novo projeto para você, com uma única composição
que contém todas as camadas do seu menu.
Clique duas vezes na amostra em After Effects para abri-la no Visualizador de
Composição (ver Figura 5).

Figura 5: Abra a amostra no Visualizador de Composição (observe como o
After Effects e interfaces Encore são quase idênticas).
Você tem ilimitadas opções criativas para a transição no After Effects, mas
vamos fazer uma transição simples de preto usando o efeito de filme Burn, que
simula o que acontece quando o filme filme fica preso no portão e queima. A
fim de aplicar o efeito para os de todas as camadas em nosso menu, vamos pré-
compor-los.
5. Selecione todas as camadas na linha do tempo e escolha Camada> Pré-compor
(ver Figura 6).
Figura 6: Pré-compor todas as camadas, selecionando-os e escolhendo
Camada> Pré-compor.
6. Na caixa de diálogo Pré-compor, certifique-se mover todos os atributos para a
nova composição está marcada e clique em OK.
7. Aplique o CC Queime efeito Film escolhendo Effect> Stylize> CC Filme Burn.
8. O parâmetro principal neste efeito é Burn. Clique e arraste sobre o valor de Burn
no painel Effect Controls para ver como alterar o valor afeta o menu (ver Figura
7).

Figura 7: Clique e arraste o valor Burn para mudar o CC Queime efeito de
Cinema.
9. Crie uma nova camada sólida, escolhendo Layer> New> Solid.
Quando este efeito "queima" a imagem, ela revela o que está por baixo, o que
não é nada neste exemplo. A fim de tornar este olhar como um quadro real do
filme queimando, queremos branco para ser revelado.
10. Na caixa de diálogo Solid Settings, clique no botão Make Comp Size, escolha a
cor branca e clique em OK. Em seguida, na linha do tempo, arraste o novo
branco 1 camada sólida abaixo da pré-amostra uma camada (ver Figura 8).
Figura 8: Arraste a camada sólida Branco 1 abaixo do pré-amostra uma camada
na linha do tempo.

Agora para o acabamento - vamos ter início imagem para gravar afastados da
área do botão de reprodução, movendo o centro do efeito.
11. Selecione o Pré-amostra uma camada, e depois voltar para o painel Effect
Controls. Clique sobre o efeito de Cinema CC Burn, e um axadrezado aparece
no centro do seu comp. Arraste-a para o meio do botão Play (ver Figura 9).
Figura 9: CC Arraste Queime axadrezado Efeito para o meio do botão Play.
12. Agora é hora de animar a transição. Três segundos deve ser sobre a direita, para
escolher Composição> Configurações de composição e digite 300 na caixa de
texto Duração (ver Figura 10), e clique em OK.
Figura 10: Defina a duração da transição para a 3 segundos.
13. Definir um quadro-chave inicial para o parâmetro de gravação clicando em seu
cronômetro no painel Effect Controls, em seguida, defina seu valor de volta para
0,0 (ver Figura 11).
Figura 11: Definir o quadro-chave inicial para o parâmetro Burn para 0,0.

14. Mova o indicador de tempo atual (CTI) na linha do tempo para 2 segundos (0,
00, 02, 00) e alterar a configuração Gravar no painel Effect Controls para 100.
15. Escolha Composition> Preview> Preview RAM e ver o que você tem.
16. Para fazer o fade transição para preto no final, verifique se o CTI está de volta
em 2 segundos e selecione o branco 1 camada sólida. Pressione a tecla T no
teclado para revelar as definições da camada de opacidade, e em seguida, clique
sobre o cronómetro para opacidade para definir um quadro-chave (ver Figura
12).
Figura 12: Definir um quadro-chave para a opacidade.
17. Mova o CTI para o final da linha do tempo e alterar a configuração de opacidade
a 0. Fazer outra RAM visualização e aqui está o que você deve ter (clique no
vídeo abaixo para reproduzir):
18. Agora, vamos começar a parte de trás de transição em encore. Clique e arraste a
amostra do painel After Effects projeto no painel Projeto Encore. Você pode
organizar os programas de lado-a-lado (ver Figura 13), ou usar o comando + tab
ou Alt + atalhos de teclado TAB para alternar entre eles. (Alternativamente,
você pode escolher o Adobe Dynamic Link> Import After Effects Composição
em Encore.)

Figura 13: Organizar Encore e After Effects lado-a-lado na área de trabalho e
clique-e-arraste o comp do After Effects em encore.
19. Finalmente, vamos tecer a transição para a navegação DVD. Para esta etapa
seguinte, importar um pedaço de vídeo que você deseja usar como o principal do
filme e colocá-lo na linha do tempo (selecione o vídeo e escolha Timeline>
Nova Linha de tempo).
20. No painel de Fluxograma, clique-e-arraste o botão Play no menu para a linha do
tempo do filme principal (ver Figura 14).
Figura 14: No painel de Fluxograma, clique-e-arraste o botão Play no Menu
para a linha do tempo principal do filme.
21. Definir a transição para o botão Play, clicando na guia Transição no painel
Propriedades. Clique no pickwhip (o redemoinho pouco) e arraste-o para o After
Effects amostra em seu painel Projeto Encore (veja a Figura 15).

Figura 15: Arraste a transição do painel de Transição para o After Effects
amostra no painel Projeto no encore.
Você vai ver um ícone de transição aparece no fluxograma, no link do botão
Play para a linha do tempo principal do filme. Para visualizar a navegação,
clique com o botão de menu no Fluxograma e escolha Visualização de aqui a
partir do menu pop-up Clique no botão Play e ver a mágica acontecer.