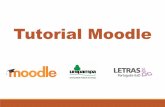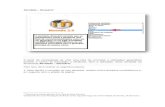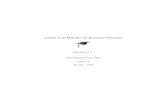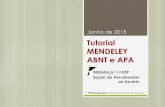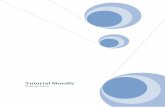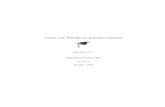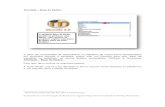TUTORIAL PARA A UTILIZAO DE NOTAS NA PLATAFORMA MOODLE › site_antigo › arquivos ›...
Transcript of TUTORIAL PARA A UTILIZAO DE NOTAS NA PLATAFORMA MOODLE › site_antigo › arquivos ›...

TUTORIAL PARA PROFESSORES
MONTAGEM DE DISCIPLINA NA
PLATAFORMA MOODLE
ALEXANDRE PEREIRA DE VASCONCELLOS
MATEUS GERWING KOCHEM

ÍNDICE: 1 CONFIGURAÇÕES BÁSICAS DA DISCIPLINA............................................. 02 2 INSERINDO RÓTULOS.................................................................................. 07 3 LINK A UM ARQUIVO .................................................................................... 11 4 LINK A UM SITE............................................................................................. 16 5 FÓRUM........................................................................................................... 20 6 ENVIO DE ARQUIVO ÚNICO......................................................................... 22 7 WIKI ................................................................................................................ 25 8 CHAT.............................................................................................................. 27 9 RECURSOS BÁSICOS DE EDIÇÃO DAS ATIVIDADES E RECURSOS....... 29
1

TUTORIAL PARA PROFESSORES MONTAGEM DE DISCIPLINA NA PLATAFORMA
MOODLE 1. Configurações Básicas da Disciplina
Ao iniciar um Curso, o professor precisará configurar a disciplina quanto ao formato de apresentação da mesma.
Para isso, o primeiro passo é ativar a edição da disciplina clicando no ícone “Ativar edição” (figura 1) que se encontra no menu superior direito:
Ativando a edição
Figura 1
Obs: Todas as vezes que o professor for alterar qualquer configuração da disciplina, primeiro ele deverá ativar a edição da mesma. O segundo passo é escolher as configurações iniciais. Para isto, basta clicar no ícone “configurações” (figura 2), que fica no painel de administração.
2

Clique em Configurações
Figura 2
Figura 3
3

Na página de modificar configurações do curso (Figura 3) existem várias opções das quais destacamos as seguintes:
1. Escolha do formato de desenvolvimento da disciplina, dentre os quais os mais usuais são:
• Formato em tópicos (Figura 4): O conteúdo da disciplina fica dividido pelo número de tópicos que o professor escolher, independentemente do número de semanas e da data de início e término da disciplina, embora o professor possa escolher um número de tópicos que corresponda ao número de semanas durante as quais a disciplina será desenvolvida.
• Formato semanal (Figura 5): O conteúdo da disciplina fica distribuído em semanas com data de início e término do curso.
2. Escolha do número de semanas ou tópicos (Figura 6) 3. Escolha da data de início e término da disciplina (Figura 7)
Clique em Formato Tópicos
Figura 4
4

Clique em Formato Semanal
Figura 5
Clique em número de semanas ou tópicos e
escolha o número
Figura 6
5

Dia de início do curso
Mês de início do curso
Figura 7
Clique aqui para salvar as
configurações
Figura 8
6

Após escolhidas as configurações da disciplina deve-se ir ao final da página e salvar as alterações da configuração (Figura 8).
2. Inserindo Rótulos na Disciplina
Rótulo é um recurso da plataforma correspondente a caixas de texto que serve para se inserir textos, figuras, animações, etc.
Para se inserir um rótulo o Professor deve clicar em acrescentar recurso, na semana correspondente, e escolher a opção inserir rótulo (figura 9).
Será aberta uma nova janela (Figura 10) onde o professor poderá inserir a informação desejada, seja por digitação ou por recorte de um outro arquivo.
No caso da inserção de uma figura, como exemplo o rótulo da disciplina, para inseri-la pode-se seguir os passos apontados nas figuras 10 a 15.
Após a edição do rótulo deve-se clicar no ícone “salvar e retornar para o curso” (figura 16).
Para cada novo rótulo (comentário, observação, figura, etc) que o professor for inserir nas semanas/tópicos de desenvolvimento da disciplina, ele deve repetir estes passos.
Clique aqui para inserir um rótulo
Figura 9
7

Clique neste quadrinho para inserir uma figura
Figura 10
Clique aqui para buscar a figura no
computador.
Figura 11
8

Assim que selecionada a pasta que contém o arquivo da figura a ser inserira, clique no arquivo
e em seguida em abrir.
Figura 12
Clique aqui para inserir a figura.
Figura 13
9

Aparecerá aqui o arquivo, basta clicar para inserir a figura.
Figura 14
Para finalizar a inserção da figura
clique em OK.
Digite aqui um texto que identifique a
figura a ser inserida.
Aqui aparece uma imagem da figura a ser
inserida.
Figura 15
10

Digitação de um texto abaixo da figura inserida.
Clique aqui para salvar o rótulo e retornar ao curso
Figura 16
3. Inserindo Link a um Arquivo na Disciplina
Para que o professor possa disponibilizar o acesso dos alunos a algum arquivo se faz necessário a inclusão do recurso link a um arquivo.
Para a inserção do recurso link a um arquivo deve-se clicar em “acrescentar recurso” e escolher a opção “link a um arquivo ou site” (figura 17). Será aberta uma nova janela (figura 18) na qual o professor deverá postar a informação que os alunos visualizarão de forma a identificarem a utilidade do link em questão. Após inserir esta informação deve-se clicar no ícone “escolher ou enviar arquivo” para inserir o arquivo desejado (figura 18). Será aberta uma janela (figura 19) onde deve-se escolher o arquivo dentre os disponíveis ou inserir um novo arquivo clicando em “enviar um arquivo”. Em seguida clique em procurar e depois em abrir a partir da pasta do seu computador na qual o arquivo está salvo conforme figuras 20 a 22.
Por fim deve-se escolher o arquivo desejado (figura 23) e depois salvar a inserção do link a um arquivo no final da página (figura 24).
11

Clique em acrescentar recurso e escolha a opção link a um arquivo
ou site
Figura 17
Digite aqui a informação necessária aos alunos
Clique aqui para inserir o arquivo
Figura 18
12

Clique aqui para inserir o arquivo a partir de uma
pasta do seu computador
Figura 19
Clique aqui para procurar o arquivo nas
pastas do seu computador
Figura 20
13

Clique no arquivo desejado.
Clique aqui para inserir o arquivo.
Figura 21
Clique aqui para enviar o arquivo.
Figura 22
14

Clique aqui para escolher o arquivo.
Figura 23
Clique aqui para confirmar a inserção do
link ao arquivo e retornar a Plataforma do
Curso.
Figura 24
15

Este é o Link ao arquivo que foi inserido.
Figura 25
4. Inserindo Link a um Site
Para que o professor possa disponibilizar o acesso dos alunos a algum site se faz necessário a inclusão do recurso link a um site.
Para a inserção do recurso link a um site deve-se clicar em “acrescentar recurso” e escolher a opção “link a um arquivo ou site” (figura 26). Será aberta uma nova janela (figura 27) na qual o professor deverá postar a informação que os alunos visualizarão de modo a identificarem a utilidade do link em questão. Após inserir esta informação deve-se inserir o endereço eletrônico do site, o que pode ser feito por digitação ou copiando o endereço da página a ser inserida, já aberta anteriormente, (figura 28) e colando no local indicado (figura 29).
Para finalizar a inserção do link basta descer ao final da página e clicar em salvar e retornar para o curso (figura 30).
16

Clique aqui para escolher o recurso
link a um site
Figura 26
Digite aqui a informação necessária aos alunos
Local para inserção do endereço eletrônico do site
Figura 27
17

Marque o endereço eletrônico da página e copie com “Ctrl C”
Figura 28
Cole com “Ctrl V” ou digite o endereço eletrônico do site.
Figura 29
18

Clique aqui para confirmar a inserção do link ao site e retornar a Plataforma do Curso.
Figura 30
Visualização para os alunos do link ao site.
Figura 31
19

5. Inserindo a Atividade Fórum
O fórum serve para avaliar os alunos através da participação na discussão sobre um ou mais assuntos, inserção de textos ou arquivos.
Para a inserção da atividade fórum deve-se clicar em “acrescentar atividade” e escolher a opção “fórum” (figura 32). Será aberta uma nova janela (figura 33) na qual o professor deverá postar a informação que os alunos visualizarão de modo a identificarem o fórum em questão e o período em que estará disponível. Em seguida postará as informações sobre o fórum que serão visualizadas pelos alunos quando eles entrarem no mesmo ao clicar no link do fórum.
Para finalizar a inserção do link basta descer ao final da página e clicar em salvar e retornar para o curso (figura 34).
Clique aqui para inserir o fórum.
Figura 32
20

Digite aqui as informações que
os alunos visualizarão no link do fórum disponível na
disciplina.
Digite aqui as informações que
os alunos visualizarão ao
entrarem no fórum.
Figura 33
Clique aqui para confirmar a inserção do
fórum e retornar a Plataforma do Curso.
Figura 34
21

Visualização para os alunos do link ao fórum.
Figura 35
6. Inserindo a Atividade Envio de Arquivo Único
O envio de arquivo único serve para avaliar os alunos através da solicitação do envio de arquivos produzidos ou pesquisados por eles.
Para a inserção desta atividade deve-se clicar em “acrescentar atividade” e escolher a opção “Envio de Arquivo Único” (figura 36). Será aberta uma nova janela (figura 37) na qual o professor deverá postar a informação que os alunos visualizarão de modo a identificarem o tipo de arquivo a ser enviado e o período em que estará disponível. Em seguida escolherá o período em que a atividade estará disponível aos alunos e se permitirá ou não o envio atrasado da atividade (figura 38).
Para finalizar a inserção da atividade basta descer ao final da página e clicar em salvar e retornar para o curso.
22

Figura 36
Clique aqui para inserir a
atividade Envio de arquivo.
Digite aqui as informações que os alunos visualizarão
ao clicarem (entrarem) na
atividade.
Digite aqui as informações que
os alunos visualizarão no
link da atividade que ficará
disponível na disciplina.
Figura 37
23

Escolha a data a partir da qual a atividade estará disponível aos
alunos. Escolha a data a partir da qual a
atividade se encerrará.
Escolha a permissão ou não do envio atrasado da
atividade.
Figura 38
Visualização para os alunos do link da atividade de
envio de arquivo.
Figura 39
24

7. Inserindo a Atividade WIKI
A atividade WIKI é parecida com o fórum, no entanto a contribuição postada por cada participante fica exposta em um único texto, ou seja, serve para construir um texto em conjunto.
Para a inserção desta atividade deve-se clicar em “acrescentar atividade” e escolher a opção “Wiki” (figura 40). Será aberta uma nova janela (figura 41) na qual o professor deverá postar a informação que os alunos visualizarão para identificarem a atividade e o período em que estará disponível. Em seguida postará alguma informação sobre a atividade.
Para finalizar a inserção da atividade basta descer ao final da página e clicar em salvar e retornar para o curso.
Clique aqui para inserir a atividade
Wiki.
Figura 40
25

Digite aqui as informações que
os alunos visualizarão no
link da atividade que ficará
disponível na disciplina.
Digite aqui as informações que os alunos visualizarão
ao clicarem (entrarem) na
atividade.
Escolha a opção do tipo de Wiki:
Para todos os estudantes, por
grupos ou para os tutores.
Figura 41
Visualização aos alunos do link da atividade Wiki.
Figura 42
26

8. Inserindo um Chat
A atividade Chat serve para promover um “bate-papo” entre os participantes da disciplina, também pode ser utilizada para se verificar a participação dos alunos.
Para a inserção desta atividade deve-se clicar em “acrescentar atividade” e escolher a opção “Chat” (figura 43). Será aberta uma nova janela (figura 44) na qual o professor deverá postar a informação que os alunos visualizarão para identificarem a atividade e informações sobre a finalidade da atividade.
O chat pode ser configurado de formas diferentes quanto a sua freqüência na disciplina: 1) Não publicar os horários – o chat fica sempre disponível a partir da data escolhida de início; 2) Não repetir – o chat fica disponível apenas uma vez na hora e dia escolhidos; 3) Na mesma hora todos os dias e 4) No mesmo horário a cada semana. Esta escolha dependerá da finalidade do chat e da disponibilidade do professor/tutores em acompanhar o acesso dos participantes.
Por fim escolhe-se a possibilidade ou não de os participantes verificarem o que foi postado nas sessões encerradas (figura 45) e se o chat será dividido e visualizado por todos ou por grupos. Para finalizar a inserção da atividade basta descer ao final da página e clicar em salvar e retornar para o curso.
Clique aqui para inserir o chat.
Figura 43
27

Digite aqui as informações que
os alunos visualizarão ao
entrarem no chat.
Digite aqui as informações que
os alunos visualizarão no
link do chat disponível na
disciplina.
Escolha uma das opções de
freqüência do chat.
Figura 44
Escolha a possibilidade ou não
dos participantes visualizarem o que foi
postado nas sessões encerradas do chat.
Escolha se será dividido por
grupos ou não e se os grupos
visualizarão a postagens uns
dos outros.
Figura 45
28

9. Recursos Básicos de Edição das Atividades e Recursos
A plataforma disponibiliza recursos (figura 46) que permitem ao professor controlar o acesso dos alunos as atividades e visualização dos recursos, bem como a edição e realocação dos recursos e atividades inseridas na disciplina:
1. Edição: Para editar qualquer recurso ou atividade basta clicar na “mãozinha” e será aberta em nova janela para edição. Após se efetuar as alterações deve-se clicar em salvar ou cancelar para se retornar a disciplina.
2. Mover: Para se alterar a posição de qualquer recurso ou atividade inseridos dentro das semanas/tópicos ou entre as semanas/tópicos deve-se clicar em e escolher a nova posição do recurso ou atividade clicando em .
3. Visualização: Para disponibilizar aos alunos ou não a visualização dos recursos e atividades basta clicar no “olhinho” . O olho fechado indica que os alunos não poderão visualizar aquele link ou recurso.
4. Exclusão: Para excluir qualquer recurso ou atividade da disciplina basta clicar no X que fica ao lado ou abaixo dos links/caixas de textos dos recursos e atividades.
Clique na “mãozinha” para editar o recurso
Clique no “X” para excluir esta
atividade
Clique aqui para mover este link a
outra posição dentro da disciplina
Clique no “olhinho” para fechar a
visualização deste link aos alunos
Figura 46
29
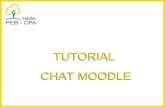
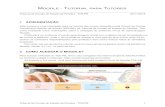
![Tutorial Moodle[1]](https://static.fdocumentos.com/doc/165x107/5571fca2497959916997a40f/tutorial-moodle1.jpg)