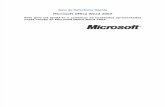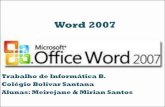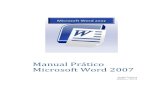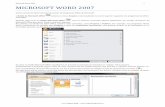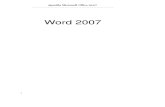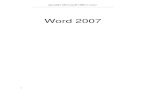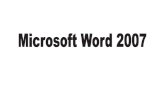Tutorial Word 2007 - Educacional...Centralizar Centraliza o texto. Alinhar Texto à Direita ... O...
Transcript of Tutorial Word 2007 - Educacional...Centralizar Centraliza o texto. Alinhar Texto à Direita ... O...

FONTE: UNICAMP
Tutorial Word 2007

2
Índice:
Apresentação_ _ _ _ _ _ _ _ _ _ _ _ _ _ _ _ _ _ _ _ _ _ _ _ _ _ _ _ _ _ _ _ _ _ _ 3
O que é o Word _ _ _ _ _ _ _ _ _ _ _ _ _ _ _ _ _ _ _ _ _ _ _ _ _ _ _ _ _ _ _ _ _ _3
Iniciando o Word_ _ _ _ _ _ _ _ _ _ _ _ _ _ _ _ _ _ _ _ _ _ _ _ _ _ _ _ _ _ _ _ _ 3
Representação Gráfica de Interface do Word _ _ _ _ _ _ _ _ _ _ _ _ _ _ _ _ _ 4
Abrindo um documento _ _ _ _ _ _ _ _ _ _ _ _ _ _ _ _ _ _ _ _ _ _ _ _ _ _ _ _ _ 5
Formatação de Texto_ _ _ _ _ _ _ _ _ _ _ _ _ _ _ _ _ _ _ _ _ _ _ _ _ _ _ _ _ _ _6
Inserindo Imagens _ _ _ _ _ _ _ _ _ _ _ _ _ _ _ _ _ _ _ _ _ _ _ _ _ _ _ _ _ _ _ _ 7
Inserindo Tabelas _ _ _ _ _ _ _ _ _ _ _ _ _ _ _ _ _ _ _ _ _ _ _ _ _ _ _ _ _ _ _ _ 7
Salvando um Documento_ _ _ _ _ _ _ _ _ _ _ _ _ _ _ _ _ _ _ _ _ _ _ _ _ _ _ _ 8
Convertendo para PDF_ _ _ _ _ _ _ _ _ _ _ _ _ _ _ _ _ _ _ _ _ _ _ _ _ _ _ _ _ 9
Enviando para Impressão_ _ _ _ _ _ _ _ _ _ _ _ _ _ _ _ _ _ _ _ _ _ _ _ _ _ _ _ 9
Concluindo_ _ _ _ _ _ _ _ _ _ _ _ _ _ _ _ _ _ _ _ _ _ _ _ _ _ _ _ _ _ _ _ _ _ _ _ _ _ 10

Apresentação:
A pedido da direção da FEC, será instalado o
Office2007 em todos os computadores de
departamento pessoal da Faculdade. O
Office2007 possui uma interface muito
diferente comparada com suas versões
antigas, por isso criamos este tutorial com
funcionalidades simples, como: Abrir um
arquivo, salvar um arquivo, enviar para
impressão, etc. Inicialmente começaremos
com o Word2007.
O que é o Word?
O Word é um software que possibilita a
criação de documentos em um computador.
Você pode usá-lo para criar textos usando
ilustrações ou fotografias coloridas como
imagens ou plano de fundo, além de
adicionar figuras como mapas e tabelas. Além
disso, o Word oferece vários recursos
auxiliares para a criação de texto, para que
você possa concluir documentos de negócios,
como artigos ou relatórios, facilmente.
Também é possível imprimir endereços em
cartões postais ou envelopes.
Iniciando o Word:
Para usar o Word, procure o ícone do
programa no menu Iniciar e clique nele.
Inicie o Word usando as seguintes etapas.
1. Exiba o menu Iniciar.
2. Aponte para Todos os
Programas. Em seguida, aponte para
Microsoft Office e clique em
Microsoft Office Word 2007.
3. A tela de inicialização é exibida e o
Word é iniciado.

4
Representação Gráfica da Interface do Word:
1. Barra de título: exibe o nome de arquivo do documento que está sendo editado e o nome
do software que você está usando.
2. Botão Office: clique nesse botão quando estiver usando comandos básicos, como Novo,
Abrir, Salvar como, Imprimir e Fechar.
3. Barra de Ferramentas de Acesso Rápido: os comandos usados com freqüência, como Salvar
e Desfazer, estão localizados aqui. Você também pode adicionar os seus comandos
favoritos.
4. Faixa de Opções: os comandos necessários para o seu trabalho estão localizados aqui. A
Faixa de Opções corresponde a "Menus" ou "barras de ferramentas" em outros softwares.
5. Janela de Edição: mostra o documento que você está editando.
6. Botões de Exibição: permitem alterar o modo de exibição do documento que você está
editando, para atender às suas necessidades.
7. Barra de Rolagem: permite alterar a posição de exibição do documento que você está
editando.
8. Controle Deslizante de Zoom: permite alterar as configurações de zoom do documento que
você está editando.
9. Barra de Status: exibe informações sobre o documento que você.

5
Abrindo um documento:
Quando você clica no (Botão Office) do
Word, o comando Abrir está no menu
exibido. Use essa função para abrir um
documento.
Clique em (Botão Office) e em
Abrir.
Escolha o arquivo a ser aberto.
Dica: também é possível usar o comando
"Histórico" para abrir documentos que foram
salvos recentemente
Quando você clica no (Botão Office) do
Word, uma lista de arquivos recentemente
salvos com o uso do Word aparece na parte
inferior do menu exibido como "Histórico". É
possível selecionar um arquivo dessa lista
"Histórico" e abri-lo.
Clique em (Botão Office) e selecione o
arquivo de documento que você deseja abrir
na lista "Histórico".

6
Formatação de Texto:
A formatação de texto está disponível principalmente em Fonte, na guia Início da Faixa de Opções.
Consulte a tabela a seguir para conhecer os nomes e as principais funções dos botões exibidos na
Faixa de Opções.
Botão Nome Função
Fonte Altera a fonte.
Tamanho da Fonte Altera o tamanho do texto.
Aumentar Fonte Aumenta o tamanho do texto.
Reduzir Fonte Diminui o tamanho do texto.
Limpar Formatação Limpa toda a formatação do texto selecionado, deixando apenas o
texto sem formatação.
Borda do Caractere Aplica uma borda ao redor de um conjunto de caracteres ou de
uma frase.
Negrito Aplica negrito ao texto selecionado.
Itálico Formata o texto selecionado em itálico.
Sublinhado Desenha uma linha sob o texto selecionado.
Tachado Desenha uma linha pelo meio do texto selecionado.
Subscrito Cria pequenas letras abaixo da linha de base do texto.
Sobrescrito Cria pequenas letras acima da linha do texto.
Maiúsculas e Minúsculas
Altera todo o texto selecionado para MAIÚSCULAS, minúsculas ou outras formatações comuns de maiúsculas e minúsculas.
Cor de Realce do
Texto
Faz o texto parecer como se tivesse sido marcado com um marca-
texto.
Cor da Fonte Altera a cor do texto.
Sombreamento do
Caractere
Sombreia o plano de fundo de uma linha inteira. Isso se chama de
sombreamento de caractere.
Alinhar Texto à Esquerda
Alinha o texto à esquerda.
Centralizar Centraliza o texto.
Alinhar Texto à
Direita
Alinha o texto à direita.
Justificar Alinha o texto às margens esquerda e direita, adicionando espaço
extra entre as palavras, se necessário.

7
Inserindo Imagens:
Para inserir imagens no seu texto, clique na
guia Inserir e escolha o tipo de imagem a ser
utilizada ( Imagem, Clip-art, Formas, SmartArt
ou Gráfico).
Escolha a Imagem a ser utilizada e clique em
Inserir.
Inserindo Tabelas:
Para inserir uma tabela, selecione o ícone
Tabela na guia Inserir. É possível inserir
rapidamente uma tabela até 10x8 passando o
cursor do mouse sobre os quadrados da janela
e clicando nesses quando a tabela estiver no
tamanho pretendido. Pode-se, também, usar a
opção Inserir tabela.
Em Inserir Tabela, escolha o número de linhas
e colunas a serem criadas, o comportamento
do ajuste automático e clique em Ok.
Com a tabela já criada, temos duas novas guias
(Design e Layout).
Na guia Design é possível escolher o Estilo da
tabela, sombreamentos, bordas e as cores
desses. Clicando na seta ao lado da janela de
opções , mais opções serão mostradas.

8
Na opção Sombreamento, pode-se colorir o
fundo da tabela (área selecionada).
Na opção Bordas, pode-se personalizar as
bordas do texto ou células selecionadas.
Na guia Layout estão as opções de formatação
da tabela, como tamanho das células,
inserir/excluir linhas e colunas, dividir/mesclar
células. Para utilizar tais opções, basta
selecionar a área da tabela que deseja alterar e
escolher a opção desejada.
No caso Dividir Células, escolha em quantas
linhas e colunas deseja dividir as células
selecionadas e clique em OK.
Salvando um documento:
Agora, salvaremos um documento que nós
criamos e editamos no Word. No Word, quando
você interrompe ou encerra o seu trabalho,
para evitar a perda dos dados, é necessário
"Salvar". Isso faz com que o seu documento
seja salvo como um "arquivo" no computador.
Mais tarde, você pode abrir esse arquivo,
modificá-lo e imprimi-lo.
Vamos salvar um documento usando as etapas
a seguir.
Clique em (botão Salvar) ou, no ícone
, clique em Salvar/Salvar como.
1. Especifique o local para salvar o
documento.
Na caixa Salvar em, especifique o local em que
você deseja salvar o documento. A pasta Meus
Documentos anteriormente selecionada é
exibida aqui.
2. A primeira linha de texto do documento é
previamente preenchida com o nome do
arquivo na caixa Nome do arquivo.
Para alterar o nome do arquivo, digite um
novo nome de arquivo.
3. IMPORTANTE: O Word possui como
padrão uma extensão de arquivo não
compatível com versões anteriores do Office
(*.docx). Para evitar problemas de
compatibilidade, em “Salvar como tipo”,
escolha a opção “Documento do Word 97-
2003 (*.doc)”. Por padrão ela virá habilitada,
porém é importante conferir se o arquivo a ser
salvo está com a extensão compatível com as
demais versões do pacote Office.

9
Clique em Salvar.
O documento é salvo como um "arquivo".
Convertendo para .PDF:
O Word 2007 permite a instalação de um
suplemento para conversão de documentos
“.doc” para “.pdf “ ou “.xps” (Publish), que já se
encontra instalado eu seu PC.
Em “Salvar como” selecione a opção “PDF ou
XPS”:
1. Selecione o local a ser criado o arquivo;
2. Digite o nome do arquivo;
3. Escolha o formato (PFD ou XLS);
4. Clique em “Publicar” e o arquivo será criado
no local especificado.
Enviando para Impressão:
Clique em (Botão Office) e em
Imprimir.
Selecione a impressora e clique em OK.

10
Concluindo:
Como já dito, o Word 2007 possui uma interface diferente em relação as suas versões anteriores,
principalmente a alteração do antigo “Arquivo” pelo ícone .
Para uma melhor adaptação, foi instalado um programa que cria uma nova guia (Menu) no
Office2007. Tal guia possui uma interface parecida (não idêntica) com a de outras versões:
Para maiores informações acesse:
http://office.microsoft.com/pt-br/default.aspx
ou procure a Profa Ellen Cristina