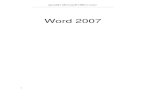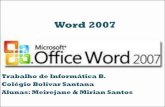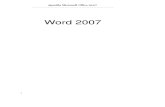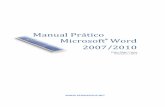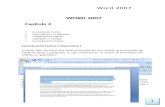Manual de Word 2007 Soprofor
-
Upload
joao-sousa -
Category
Documents
-
view
660 -
download
1
Transcript of Manual de Word 2007 Soprofor

serviços centrais: rua francisco franco n.º 2 A, 2500-205 caldas da rainha tel. 262841303 – fax 262844 555 – E-mail:
Microsoft Word 2007
MANUAL DE FORMAÇÃO

Manual de Microsoft Word 2007
Governo da República
Portuguesa
Página | 2
Este produto pertence à SOPROFOR-Sociedade Promotora de Formação, Lda. É protegido pelas leis em
vigor e copyright, estando reservados todos os seus direitos. Não pode ser reproduzido nem transcrito por
qualquer processo seja ele qual for sem autorização dos titulares do direito. Os infractores são passíveis
de procedimento judicial.
Ficha Técnica
Código Documento Atribuído pelo Departamento de Concepção da
SOPROFOR, Lda
Versão N.º 1
N.º Versões Obsoletas 0
Data da última revisão 2010-09-08
Elaborado
Este Manual é da exclusiva responsabilidade do(a)
autor(a).
Aprovado Coordenador(a) do Projecto
Nº de Páginas 235

Manual de Microsoft Word 2007
Governo da República
Portuguesa
Página | 3
Enquadramento ……….
Informação da Acção de Formação
Formador(a): João Marciano Inácio de Sousa
Público-alvo: Destinam-se a activos qualificados e/ou empregados que careçam de reciclagem e que possuam poucos conhecimentos informáticos ao nível do processamento de texto, numa perspectiva de inovação organizacional ou adaptação a novos equipamentos, métodos ou contextos de trabalho inerentes ao desenvolvimento empresarial.
Carga Horária: 50 h
Data: 2010-09-15
Local de Realização: Loulé
Área Temática de Formação
Objectivos Gerais
Objectivos Específicos Operar com ficheiros; Aplicar operações de edição; Abrir e editar múltiplos documentos em simultâneo Inserir e Seleccionar textos de uma forma contínua e descontínua Movimentar, procurar, verificar e substituir texto Atribuir configurações de página; Definir margens, orientação da página, e tipo do papel; Aplicar paginação automática; Inserir textos em cabeçalhos e rodapés; Definir margens de cabeçalhos e rodapés; Formatar parágrafos Inserir, aplicar e remover tabulações; Formatar caracteres; Imprimir documentos; Aplicar marcas e inserir caracteres especiais; Formatar maiúsculas e minúsculas; Operar com tabelas; Operar com cabeçalhos e rodapés; Formatar imagens; Imprimir documentos Elaborar modelos de documentos com variáveis; Formatar documentos de forma a contemplar enquadramentos de texto e
imagem devidamente estruturados; Elaborar documentos com colunas com definição de diferentes secções; Elaborar relatórios personalizados com diferentes cabeçalhos/rodapés e
configurações de página específicas (orientações diversas e margens específicas) consoante os itens integrantes do relatório;
Elaborar folhetos publicitários; Construir índices automáticos em conjugação com a formatação de estilos,
aplicados a diversos tipos de documentos.
Aplicar secções contínuas e na página seguinte; Operar com a barra de ferramentas do cabeçalho e rodapé do separador
«Estrutura»

Manual de Microsoft Word 2007
Governo da República
Portuguesa
Página | 4
Formatar textos em colunas Aplicar quebras de página e coluna
Saber efectuar operações elementares e personalizadas com tabelas
Saber aplicar diversos estilos de moldagem em objectos de desenho e/ou
imagem;
Inserir e formatar objectos, som e vídeo.
Inserir objectos externos de aplicação gráfica Criar gráficos com o Microsoft Graph 3 Aplicar marcas de água, inserir e formatar texto artístico; Pré-visualizar a impressão do documento; Formatar e definir tamanhos de páginas; Definir opções de impressão; Definir o tipo de documento a utilizar. Criar um documento gerador de impressão em série: Intercalar variáveis no documento; Definir o tipo de documento de impressão em série a aplicar; Proceder à ligação do documento base (modelo) à base de dados; Aplicar filtros e ordenações à lista de registos Editar ou Imprimir cartas individuais. Inserir e formatar objectos; Agrupar e desagrupar objectos; Atribuir planos de prioridade entre objectos Associar objectos de desenho a parágrafos;
Definir e atribuir estilos de formatação; Definir e aplicar de diferentes níveis de índice personalizados; Gravar e executar macros.
Conteúdos Programáticos Processador de texto – conceitos gerais 3.5 4 Criação de um documento • Abertura de documentos • Gravação de documentos Edição e correcção de textos Abertura e edição de vários documentos • Inserção e correcção de texto • Selecção de texto • Movimentação e cópia rápida de texto • Procura e substituição de texto • Verificação e correcção da ortografia Formatação de textos Formatação de parágrafos • Aplicação, inserção e remoção de tabulações • Formatação de caracteres • Impressão de documentos • Texto negrito, sublinhado e itálico • Alinhamento e justificação de textos • Marcas (bullets) • Maiúsculas e minúsculas • Inserção de caracteres especiais Configuração de páginas Margens • Paginação automática • Cabeçalhos e rodapés • Notas de rodapé e de fim de documento

Manual de Microsoft Word 2007
Governo da República
Portuguesa
Página | 5
• Documento e secção • Formatação de colunas e texto • Quebras de página e coluna Criação de uma tabela Alteração da largura de coluna • Inserção de linhas e colunas • Juntar e dividir células • Formatação automática de tabelas • Inserção de borders em tabelas • Conversão de uma tabela em texto e de texto em tabelas • Ordenação de dados de tabelas
Recursos Físicos e Pedagógicos envolvidos
Físicos: Sala de Formação com mesas e cadeiras.
Pedagógicos: Videoprojector; Quadro de Cerâmica/Flip-Chart;
Computador Portátil.
Metodologias Pedagógicas Favorecer o processo de aprendizagem devendo, sempre que possível:
Considerar os conhecimentos, capacidades e atitudes já adquiridas, por cada participante, com vista ao desenvolvimento de novas ideias, conceitos, relações, processos e realizações;
Diversificar os estímulos propostos aos participantes; Implicar os participantes, desenvolvendo actividades de
forma sistemática, actividades individuais e em grupo; Comunicar de forma clara, simples, concisa e atractiva,
aliando o significado do que é dito com a representação mais usual;
Realçar os processos e as conexões do que é dito, mostrando, experimentando ou vivenciando.

Manual de Microsoft Word 2007
Governo da República
Portuguesa
Índice
Novidades no Microsoft Office Word 2007........................................................... 16
Criar documentos com um aspecto profissional ...................................................................... 16 Ocupar mais tempo na escrita e menos tempo na formatação ........................................................ 16
Adicionar elementos pré-formatados com apenas alguns cliques ................................................... 17
Partilhar documentos com segurança ...................................................................................... 19 Comparação rápida de duas versões de um documento.................................................................. 19
Encontrar e remover metadados e informações pessoais ocultos nos documentos ...................... 20
Adicionar uma assinatura digital ou uma linha de assinatura aos documentos .............................. 20
Converter documentos do Word em PDF ou XPS ............................................................................ 21
Detectar instantaneamente documentos que contêm macros incorporadas ................................... 21
Impedir alterações à versão final de um documento ......................................................................... 22
Ir para além dos documentos.................................................................................................... 22 Reduzir os tamanhos dos ficheiros e melhorar a recuperação de danos ........................................ 22
Ligar os documentos às informações de negócio ............................................................................. 22
Gerir propriedades do documento no Painel de Informações do Documento ................................. 23
Recuperar de problemas do computador ................................................................................. 23
Diagnósticos do Office ........................................................................................... 23
Recuperação do programa .................................................................................................................. 23
Referência: Localizações de comandos do Word 2003 no Word 2007 ................................................................................................................. 24
Introdução à nova interface ....................................................................................................... 24 Interface de utilizador do Office Fluent ............................................................................................... 24
Separadores que são apresentados quando são necessários ......................................................... 25
Ferramentas contextuais ..................................................................................................................... 25
Separadores de programas ................................................................................................................. 26
Menus, barras de ferramentas e outros elementos comuns ............................................................. 27
Botão do Microsoft Office .................................................................................................................... 27
Barra de Ferramentas de Acesso Rápido .......................................................................................... 27
Iniciadores de Caixas de Diálogo ....................................................................................................... 28
Adicionar comandos à Barra de Ferramentas de Acesso Rápido .......................................... 28 Novas localizações de comandos familiares............................................................................ 29

Manual de Microsoft Word 2007
Governo da República
Portuguesa
Configurar página e margens ................................................................................ 30
Alterar ou definir margens da página ........................................................................................... 30 Opções de margens da página ..................................................................................................................... 30
Adicionar margens para a encadernação. ......................................................................................... 30
Definir margens para páginas opostas ............................................................................................... 30
Adicionar um livro dobrado .................................................................................................................. 31
Alterar ou definir margens da página............................................................................................................. 32 Ver margens da página ................................................................................................................................ 33 Definir margens para páginas opostas .......................................................................................................... 33 Definir margens de medianiz para documentos ligados ................................................................................. 33
Seleccionar a orientação da página ............................................................................................. 34 Alterar a orientação do documento completo ................................................................................................. 34 Utilizar a orientação vertical ou horizontal no mesmo documento ................................................................... 34
A margem superior está em falta ................................................................................................. 35 Sintomas ...................................................................................................................................................... 35 Causa .......................................................................................................................................................... 35 Resolução .................................................................................................................................................... 35
Mostrar ou ocultar as réguas ........................................................................................................ 37 Mostrar ou ocultar as réguas horizontal e vertical .......................................................................................... 37
Escrever .................................................................................................................... 38
Seleccionar texto utilizando o rato ................................................................................................ 38 Seleccionar texto no corpo de um documento ............................................................................................... 38 Seleccionar itens numa tabela ...................................................................................................................... 39
Seleccionar texto utilizando o teclado .......................................................................................... 39 Seleccionar texto no corpo de um documento ............................................................................................... 39 Seleccionar itens numa tabela ...................................................................................................................... 41
Seleccionar texto em locais diferentes ......................................................................................... 41
Seleccionar texto na Vista de destaques ..................................................................................... 41
Seleccionar um documento inteiro ............................................................................................... 42 Seleccionar um documento inteiro utilizando o teclado .................................................................................. 42 Seleccionar um documento inteiro utilizando o rato ....................................................................................... 42
Ajustar os espaços entre linhas ou parágrafos ............................................................................ 43 Alterar o espaçamento entre linhas ............................................................................................................... 43 Alterar o espaçamento antes ou depois de parágrafos .................................................................................. 44
Localizar e substituir texto ou outros itens ................................................................................... 45 Localizar texto .............................................................................................................................................. 45 Localizar e substituir texto ............................................................................................................................ 45 Localizar e realçar texto no ecrã ................................................................................................................... 46 Localizar e substituir formatação específica .................................................................................................. 46 Localizar e substituir marcas de parágrafo, quebras de página e outros itens................................................. 47 Procurar utilizando caracteres universais para localizar letras específicas...................................................... 48 Utilizar códigos para localizar letras, formatação, campos ou caracteres especiais ...................................................................................................................................................... 50
Inserir um símbolo ou carácter especial ...................................................................................... 52

Manual de Microsoft Word 2007
Governo da República
Portuguesa
Inserir um símbolo ........................................................................................................................................ 52 Inserir um carácter especial .......................................................................................................................... 53 Inserir um carácter Unicode .......................................................................................................................... 53
Formatar ................................................................................................................... 55
Clicar para seguir hiperligações ................................................................................................... 55
Definir tabulações .......................................................................................................................... 55 Definir as tabulações .................................................................................................................................... 55
Acerca da utilização da régua horizontal para definir tabulações .................................................... 56
Alterar o espaçamento entre tabulações predefinidas .................................................................................... 57
Criar uma hiperligação .................................................................................................................. 58 Criar uma hiperligação personalizada a um documento, ficheiro ou página Web ............................................ 58 Criar uma hiperligação a uma mensagem de correio electrónico em branco .................................................. 58 Criar uma hiperligação a uma localização no documento ou página Web actual............................................. 59
Inserir um marcador ............................................................................................................................. 59
Aplicar um estilo de título .................................................................................................................... 60
Adicionar a ligação............................................................................................................................... 60
Criar uma hiperligação a uma localização específica noutro documento ou página Web .................................................................................................................................................. 60
Adicionar a ligação............................................................................................................................... 61
Criar rapidamente uma hiperligação a outro ficheiro ...................................................................................... 62 Criar uma hiperligação arrastando a partir de uma página Web ...................................................... 62
Criar uma hiperligação copiado e colando a partir de uma folha de cálculo do Excel .................... 63
Activar as hiperligações automáticas ............................................................................................................ 63 Desactivar as hiperligações automáticas ....................................................................................................... 63
Desactivar a funcionalidade de reconhecimento automático de hiperligações ............................... 63
Eliminar uma hiperligação individual .................................................................................................. 64
Formatar o documento utilizando a Mini Barra de Ferramentas ................................................. 64 Desactivar a minibarra de ferramentas .......................................................................................................... 65
Aplicar ou personalizar um tema de documento ......................................................................... 65 Aplicar um tema de documento..................................................................................................................... 65 Personalizar um tema de documento ............................................................................................................ 66
Personalizar a cor do tema ................................................................................................................. 66
Personalizar os tipos de letra do tema ............................................................................................... 67
Seleccionar um conjunto de efeitos do tema ..................................................................................... 68
Guardar um tema de documento .................................................................................................................. 69
Alterar o tema predefinido ............................................................................................................. 70 Word ............................................................................................................................................................ 70
Cabeçalhos e rodapés ............................................................................................ 72
Inserir cabeçalhos e rodapés ........................................................................................................ 72 Não vejo nenhuma estrutura de cabeçalho ou rodapé na galeria ................................................................... 72 Trabalhar com cabeçalhos e rodapés num documento sem secções ............................................................. 73

Manual de Microsoft Word 2007
Governo da República
Portuguesa
Inserir ou alterar os cabeçalhos ou rodapés .................................................................................................. 73 Inserir o mesmo cabeçalho e rodapé por todo um documento ......................................................... 73
Inserir texto ou gráficos num cabeçalho ou rodapé e guardá-lo na galeria ..................................... 73
Alterar cabeçalhos ou rodapés ........................................................................................................... 74
Remover o cabeçalho ou rodapé da primeira página ..................................................................................... 74 Criar cabeçalhos ou rodapés diferentes para páginas pares e ímpares .......................................................... 74 Alterar os conteúdos de um cabeçalho ou rodapé ......................................................................................... 75 Remover os cabeçalhos ou rodapés ............................................................................................................. 75 Trabalhar com cabeçalhos e rodapés num documento com múltiplas secções ............................................... 76 Criar um cabeçalho ou rodapé diferente para uma parte de um documento ................................................... 76 Utilizar os mesmos cabeçalhos e rodapés em cada secção do documento .................................................... 76 Criar cabeçalhos ou rodapés diferentes para páginas pares e ímpares .......................................................... 77
Números de página ................................................................................................. 77
Inserir números de página ............................................................................................................ 77 Não vejo nenhuma estrutura de número de página na galeria........................................................................ 78 Inserir números de página ............................................................................................................................ 78 Formatar números de página ........................................................................................................................ 79 Iniciar ou reiniciar a numeração de páginas................................................................................................... 79
Iniciar a numeração de página com um número diferente ................................................................ 79
Reiniciar a numeração de páginas em 1 em cada capítulo ou secção ............................................ 80
Remover números de página ........................................................................................................................ 81
Listas ......................................................................................................................... 81
Criar uma lista com marcas de lista ou numerada ...................................................................... 81 Listas: Um nível ou vários níveis ................................................................................................................... 81
Utilizar as bibliotecas adequadas de Marcas de Lista e Numeração ............................................... 82
Formatar marcas de lista ou números ................................................................................................ 82
Utilizar imagens ou símbolos .............................................................................................................. 82
Criar uma lista com marcas de lista ou numerada de um nível ....................................................................... 83 Escrever uma lista com marcas de lista ou numerada ...................................................................... 83
Se as marcas de lista e numeração não forem iniciadas automaticamente .................................... 83
Expandir os itens numa lista ............................................................................................................... 84
Transformar uma lista de um nível numa lista com múltiplos níveis ................................................................ 84 Escolher um estilo de lista com vários níveis a partir da galeria ..................................................................... 85
Criar uma lista com vários níveis .................................................................................................. 85 Escolher um estilo de lista com vários níveis a partir da galeria ..................................................................... 85 Criar um novo estilo de lista com vários níveis para adicionar à galeria .......................................................... 86 Avançar a numeração manualmente numa lista ............................................................................................ 86
Activar ou desactivar marcas automáticas ou numeração .......................................................... 87
Alterar a formatação de marcas de lista ou números .................................................................. 87 Escolher um novo formato de marcas de lista ou numeração......................................................................... 88 Alterar o tipo de letra das marcas de lista ou numeração numa lista .............................................................. 88 As marcas de lista ou números na minha lista não permanecem no local ....................................................... 89

Manual de Microsoft Word 2007
Governo da República
Portuguesa
Adicionar marcas de imagens ou símbolos a uma lista .............................................................. 89 Adicionar marcas de imagens ou símbolos a uma lista .................................................................................. 89 Adicionar uma marca de imagem ou símbolo à Biblioteca de Marcas de Lista ................................................ 90 Remover estilos de marcas de lista da Biblioteca de Marcas de Lista ............................................................ 90
Converter marcas de lista para números e vice-versa ................................................................ 91 Converter marcas de lista para números ou vice-versa num lista ................................................................... 91 Converter marcas de lista para números ou vice-versa num lista com vários níveis ........................................................................................................................................................... 91
Alfabetizar uma lista ...................................................................................................................... 92
Tabelas ...................................................................................................................... 93
Inserir uma tabela com a opção Tabelas Rápidas ...................................................................... 93 Inserir uma tabela com a opção Tabelas Rápidas ......................................................................................... 93 Adicionar uma tabela à Galeria de Estilos Rápidos ........................................................................................ 93 Não vejo tabelas na galeria de Tabelas Rápidas ........................................................................................... 94
Inserir ou criar uma tabela ............................................................................................................ 94 Inserir uma tabela......................................................................................................................................... 94
Utilizar modelos de tabela ................................................................................................................... 95
Utilizar o menu Tabela ......................................................................................................................... 95
Utilizar o comando Inserir Tabela ....................................................................................................... 95
Criar uma tabela........................................................................................................................................... 96 Desenhar uma tabela .......................................................................................................................... 96
Converter texto numa tabela ............................................................................................................... 97
Colocar uma tabela dentro de outra .............................................................................................................. 97
Adicionar células, linhas ou colunas a uma tabela ...................................................................... 98 Adicionar uma célula .................................................................................................................................... 98 Adicionar uma linha acima ou abaixo ............................................................................................................ 98 Adicionar uma coluna à esquerda ou à direita ............................................................................................... 99
Eliminar uma célula, linha ou coluna de uma tabela ................................................................... 99 Eliminar uma célula ...................................................................................................................................... 99 Eliminar uma linha ...................................................................................................................................... 100 Eliminar uma coluna ................................................................................................................................... 100
Unir ou dividir células numa tabela............................................................................................. 100 Unir células ................................................................................................................................................ 100 Dividir células ............................................................................................................................................. 100
Mover ou copiar uma tabela ....................................................................................................... 101 Arrastar uma tabela para uma nova localização .......................................................................................... 101 Copiar uma tabela e colá-la numa nova localização .................................................................................... 101
Mover ou copiar itens numa tabela ............................................................................................ 101
Converter texto numa tabela ou vice-versa ............................................................................... 102 Converter texto numa tabela ....................................................................................................................... 102 Converter uma tabela em texto ................................................................................................................... 103
Formatar tabelas .................................................................................................... 103

Manual de Microsoft Word 2007
Governo da República
Portuguesa
Formatar uma tabela ................................................................................................................... 103 Utilizar Estilos de Tabela para formatar uma tabela completa ...................................................................... 103 Adicionar ou remover limites ....................................................................................................................... 104 Apresentar ou ocultar linhas de grelha ........................................................................................................ 105
Mostrar ou ocultar linhas de grelha de uma tabela num documento .............................................. 106
Adicionar uma célula, linha ou coluna ......................................................................................................... 106 Adicionar uma célula ......................................................................................................................... 106
Adicionar uma linha ........................................................................................................................... 106
Adicionar uma coluna ........................................................................................................................ 107
Eliminar uma célula, linha ou coluna ........................................................................................................... 107 Unir ou dividir células ................................................................................................................................. 108
Unir células ......................................................................................................................................... 108
Dividir células ..................................................................................................................................... 108
Repetir um título de tabela em páginas subsequentes ................................................................................. 108 Controlar a divisão de uma tabela ............................................................................................................... 109
Evitar a quebra de uma linha de tabela entre páginas .................................................................... 109
Inserir uma quebra de página entre páginas numa determinada linha da tabela.......................... 109
Ordenar o conteúdo de uma tabela ............................................................................................ 109 Ordenar o conteúdo de uma tabela ............................................................................................................. 109 Ordenar uma única coluna numa tabela ...................................................................................................... 110 Ordenar por mais de uma palavra ou campo dentro de uma coluna de tabela .............................................. 110
Numerar as células de uma tabela ............................................................................................. 111
Repetir um título de tabela em páginas subsequentes ............................................................. 111
Trabalhar com gráficos ......................................................................................... 112
Marcar um documento com uma marca d'água ou fundo ......................................................... 112 Mais informações sobre marcas d'água e fundos ........................................................................................ 112 Adicionar uma marca d'água e fundo .......................................................................................................... 112
Adicionar uma marca d'água de texto ao documento ..................................................................... 112
Adicionar uma cor ou textura de fundo a uma página Web ou a um documento online ............... 113
Tornar uma imagem numa marca d'água ou fundo ...................................................................................... 114 Adicionar uma marca d'água apenas a páginas seleccionadas .................................................................... 114 Alterar uma marca d'água ou um fundo ....................................................................................................... 116
Alterar o fundo de um documento..................................................................................................... 116
Remover uma marca d'água e fundo........................................................................................................... 117 Remover uma marca de água ........................................................................................................... 117
Remover um fundo ............................................................................................................................ 117
Decorar documentos ou imagens com limites ........................................................................... 118 Acerca de limites no Office Word 2007........................................................................................................ 118 Adicionar um limite ..................................................................................................................................... 118
Adicionar um limite a uma imagem, uma tabela ou texto ................................................................ 118
Adicionar um limite a uma página ..................................................................................................... 119
Adicionar um limite a um objecto de desenho ................................................................................. 120

Manual de Microsoft Word 2007
Governo da República
Portuguesa
Alterar um limite ......................................................................................................................................... 121 Alterar o limite de uma imagem, tabela ou texto.............................................................................. 121
Alterar um limite de página ................................................................................................................ 121
Remover um limite ..................................................................................................................................... 122 Remover um limite de uma imagem, tabela ou texto ...................................................................... 122
Remover um limite de uma página ................................................................................................... 122
Criar um organograma ................................................................................................................ 123 Descrição geral sobre como criar um organograma ..................................................................................... 123 Criar um organograma ............................................................................................................................... 124 Adicionar uma forma ao organograma ........................................................................................................ 125 Alterar o esquema de pendente do organograma ........................................................................................ 126 Alterar as cores do organograma ................................................................................................................ 128 Aplicar um Estilo SmartArt ao organograma ................................................................................................ 128
Adicionar texto alternativo a uma forma, imagem, gráfico, gráfico SmartArt ou outro objecto ........................................................................................................... 129
Formatar gráficos .................................................................................................. 130
Seleccionar elementos de gráfico .............................................................................................. 130 Seleccionar um elemento de gráfico utilizando o rato .................................................................................. 130 Seleccionar um elemento de gráfico numa lista de elementos do mesmo gráfico ......................................... 130 Seleccionar um elemento de gráfico utilizando o teclado ............................................................................. 131
Adicionar ou remover rótulos de dados num gráfico ................................................................. 132 Adicionar rótulos de dados a um gráfico ...................................................................................................... 132 Alterar as entradas de rótulos de dados apresentadas ................................................................................ 133 Alterar a posição dos rótulos de dados........................................................................................................ 134 Remover rótulos de dados de um gráfico .................................................................................................... 134
Adicionar ou remover um eixo secundário num gráfico ............................................................ 135 Adicionar um eixo vertical secundário ......................................................................................................... 136 Adicionar um eixo horizontal secundário ..................................................................................................... 136 Alterar o tipo de gráfico de uma série de dados ........................................................................................... 137 Remover um eixo secundário ..................................................................................................................... 138
Alterar a estrutura ou estilo de um gráfico ................................................................................. 138 Seleccionar um esquema de gráfico predefinido ......................................................................................... 139 Seleccionar um estilo de gráfico predefinido................................................................................................ 139 Alterar o esquema dos elementos de gráfico manualmente ......................................................................... 140 Alterar o estilo dos elementos de gráfico manualmente ............................................................................... 140 Guardar um gráfico como um modelo ......................................................................................................... 141
Formatar elementos do gráfico ................................................................................................... 142
Alterar a escala do eixo de profundidade (de séries) num gráfico ........................................... 143
Alterar a escala do eixo horizontal (de categorias) num gráfico ............................................... 144
Alterar a escala do eixo vertical (de valores) de um gráfico ..................................................... 146
Alterar o tipo de gráfico num gráfico existente........................................................................... 149
Editar títulos ou rótulos de dados num gráfico........................................................................... 150 Editar o conteúdo de um título ou rótulo de dados do gráfico ....................................................................... 150

Manual de Microsoft Word 2007
Governo da República
Portuguesa
Editar o conteúdo de um título ou rótulo de dados ligado a dados na folha de cálculo ....................................................................................................................................................... 151 Restabelecer a ligação entre um título ou rótulo de dados e uma célula da folha de cálculo .................................................................................................................................................. 151
Restabelecer a ligação de um rótulo de dados ................................................................................ 152
Redefinir texto do rótulo .................................................................................................................... 152
Restabelecer uma ligação a dados na folha de cálculo .................................................................. 152
Mostrar ou ocultar linhas de grelha de um gráfico..................................................................... 153
Variar as cores na mesma série de dados................................................................................. 154
Adicionar imagens, formas, WordArt ou ClipArt............................................... 156
Adicionar um clip ao documento................................................................................................. 156 Adicionar um único clip ........................................................................................................................ 156 Adicionar vários clips ........................................................................................................................... 156
Adicionar ou eliminar WordArt .................................................................................................... 156 Adicionar WordArt ...................................................................................................................................... 156 Converter texto existente em WordArt no Office PowerPoint 2007 ............................................................... 157 Remover o estilo de WordArt para o Excel 2007 ou para o PowerPoint 2007 ............................................... 158 Eliminar WordArt ........................................................................................................................................ 158
Adicionar ou eliminar um preenchimento, contorno ou efeito para texto ou WordArt.......................................................................................................................... 158
Descrição Geral de preenchimentos, contornos e efeitos............................................................................. 158 Adicionar ou alterar um preenchimento para texto ou WordArt ..................................................................... 159 Adicionar ou alterar um contorno para texto ou WordArt .............................................................................. 161 Adicionar ou alterar um efeito para texto ou WordArt ................................................................................... 163 Eliminar um preenchimento do texto ou WordArt ......................................................................................... 165 Eliminar um contorno do texto ou WordArt .................................................................................................. 166 Eliminar um efeito do texto ou WordArt ....................................................................................................... 167
Impressão em Série............................................................................................... 168
Utilizar a impressão em série para criar e imprimir cartas e outros documentos ................................................................................................................................. 168
Configurar o documento principal................................................................................................................ 169 Retomar uma impressão em série .................................................................................................... 170
Ligar o documento a uma origem de dados ................................................................................................. 171 Escolher um ficheiro de dados .......................................................................................................... 171
Limitar a lista de destinatários ou itens ........................................................................................................ 175 Adicionar marcadores de posição, os denominados campos de impressão em série, ao documento ................................................................................................................................... 177 Pré-visualizar e concluir a intercalação ....................................................................................................... 185
Pré-visualizar a impressão em série ................................................................................................. 185
Imprimir os documentos intercalados ............................................................................................... 186
Alterar cópias individuais do documento .......................................................................................... 187
Guardar o documento principal ......................................................................................................... 187

Manual de Microsoft Word 2007
Governo da República
Portuguesa
Utilizar a impressão em série para enviar mensagens de correio electrónico personalizadas para a lista de endereços de correio electrónico.................................................................................................................................... 187
Configurar o documento principal da mensagem de correio electrónico ....................................................... 189 Retomar uma impressão em série .................................................................................................... 189
Ligar o documento da mensagem de correio electrónico à lista de endereços .............................................. 190 Escolher um ficheiro de dados .......................................................................................................... 190
Não consigo localizar a minha pasta de Contactos do Outlook...................................................... 191
Alterar o perfil de utilizador do Outlook ............................................................................................ 192
Recebo mensagens de erro sobre tabelas e clientes de correio .................................................... 192
Não consigo liga a uma pasta de Contactos do Outlook nas Pastas Públicas.............................. 193
Pretendo utilizar o livro de endereços do Outlook Express como a pasta de Contactos .............. 193
Para exportar o livro de endereços do Outlook Express: ................................................................ 193
Limitar a lista de destinatários ou itens ........................................................................................................ 197 Adicionar marcadores de posição, denominados campos de impressão em série, ao documento da mensagem de correio electrónico ........................................................................... 199
O que acontece ao intercalar ............................................................................................................ 200
Trabalhar com campos: Exemplos ................................................................................................... 201
Atribuir campos de impressão em série ao ficheiro de dados ........................................................ 202
Escrever conteúdo e adicionar campos ........................................................................................... 203
Formatar dados intercalados............................................................................................................. 208
Pré-visualizar e concluir a intercalação ....................................................................................................... 208 Pré-visualizar a impressão em série ................................................................................................. 208
Guardar o documento principal da mensagem de correio electrónico ........................................... 209
Enviar as mensagens de correio electrónico ................................................................................... 209
Quebras de página e quebras de secção ........................................................... 210
Inserir uma quebra de página ..................................................................................................... 210 Inserir uma quebra de página manual ......................................................................................................... 210 Impedir quebras de página a meio de um parágrafo .................................................................................... 211 Impedir quebras de página entre parágrafos ............................................................................................... 211 Especificar uma quebra de página antes de um parágrafo. .......................................................................... 211 Colocar pelo menos duas linhas de um parágrafo na parte superior ou inferior de uma página ........................................................................................................................................... 211 Impedir quebras de página numa linha de tabela......................................................................................... 212
Inserir uma quebra de secção .................................................................................................... 212 Tipos de quebras de secção que pode inserir ............................................................................................. 213 Alterar a formatação ou esquema do documento......................................................................................... 215 Remover alterações do esquema do documento ......................................................................................... 215
Adicionar ou eliminar uma página .............................................................................................. 216 Adicionar uma página ................................................................................................................................. 216 Adicionar uma folha de rosto ...................................................................................................................... 216 Eliminar uma página ................................................................................................................................... 217

Manual de Microsoft Word 2007
Governo da República
Portuguesa
Eliminar uma página em branco ....................................................................................................... 217
Eliminar uma única página de conteúdo .......................................................................................... 217
Alterar o esquema ou formatação numa secção do documento .............................................. 218 Tipos de quebras de secção que pode inserir ............................................................................................. 219 Alterar o esquema ou a formatação de um documento ................................................................................ 221 Remover alterações do esquema do documento ......................................................................................... 221
Índices e outras referências ................................................................................. 222
Criar um índice ............................................................................................................................ 222 Marcar entradas para um índice ................................................................................................................. 222
Marcar entradas de texto individuais ................................................................................................ 223
Criar um índice......................................................................................................................... 223 Criar um índice a partir de estilos de título incorporados ................................................................ 223
Criar um índice a partir de estilos personalizados que aplicou ....................................................... 224
Actualizar o índice .............................................................................................................................. 224
Eliminar um índice ...................................................................................................................................... 225
Inserir ou eliminar uma nota de rodapé ou uma nota de fim ..................................................... 225 Acerca de notas de rodapé e notas de fim .................................................................................................. 225 Inserir uma nota de rodapé ou uma nota de fim ........................................................................................... 226 Alterar o formato de números de notas de rodapé ou notas de fim ............................................................... 227 Criar um aviso de continuação para notas de rodapé ou notas de fim .......................................................... 228 Eliminar uma nota de rodapé ou uma nota de fim ........................................................................................ 229
Eliminar uma nota .............................................................................................................................. 229
Formulários ............................................................................................................ 229
Criar formulários para os utilizadores completarem no Word ................................................... 229 Criar um formulário ..................................................................................................................................... 230 Adicionar protecção ao formulário ............................................................................................................... 232
Proteger partes de um formulário ..................................................................................................... 232
Proteger todos os conteúdos num formulário .................................................................................. 233
Adicionar texto informativo a um formulário ............................................................................... 234

Manual de Microsoft Word 2007
Página | 16
Governo da República
Portuguesa
Novidades no Microsoft Office Word 2007
Microsoft Office Word 2007 ajuda-o a criar documentos com um aspecto profissional, fornecendo um
conjunto de ferramentas abrangente para criar e formatar os documentos numa nova Interface de
utilizador do Microsoft Office Fluent. Capacidades avançadas de revisão, comentário e comparação
ajudam-no a recolher e gerir rapidamente os comentários dos seus colegas. A integração de dados
avançada assegura que os documentos permanecem ligados a origens de informações de negócio
importantes.
Criar documentos com um aspecto profissional
O Office Word 2007 fornece ferramentas de edição e de revisão para criar documentos aperfeiçoados
mais facilmente que nunca.
Ocupar mais tempo na escrita e menos tempo na formatação
O novo Friso, um componente do Interface de utilizador do Office Fluent, agrupa as ferramentas por
tarefa e os comandos que utiliza mais frequentemente estão logo à mão.
Os separadores foram concebidos em função das tarefas.

Manual de Microsoft Word 2007
Página | 17
Governo da República
Portuguesa
Os grupos em cada separador dividem uma tarefa em subtarefas.
Os botões de comando em cada grupo executam um comando ou apresentam um menu de
comandos.
A nova Interface de utilizador do Office Fluent direccionada para os resultados, apresenta-lhe as
ferramentas, de uma forma simples e organizada, quando precisa delas:
Poupe tempo e tire maior partido das capacidades do Word, seleccionando a partir de colecções de
estilos predefinidos, formatos de tabelas, formatos de listas, efeitos gráficos, etc.
Com a Interface de utilizador do Fluent deixa de ser necessário aplicar formatação ao documento. As
galerias de opções de formatação proporcionam-lhe uma pré-visualização em tempo real da
formatação do documento antes de decidir efectuar uma alteração.
Adicionar elementos pré-formatados com apenas alguns cliques
O Office Word 2007 apresenta módulos para adicionar conteúdo pré-formatado aos seus documentos:

Manual de Microsoft Word 2007
Página | 18
Governo da República
Portuguesa
Quando está a trabalhar num documento a partir de um determinado tipo de modelo, por exemplo,
um relatório, pode seleccionar a partir de uma galeria de folhas de rosto pré-formatadas, excertos,
cabeçalhos e rodapés para aperfeiçoar os seus documentos.
Se pretender personalizar o conteúdo pré-formatado ou se a sua organização utilizar frequentemente
os mesmos conteúdos, como, por exemplo, texto de exclusão de responsabilidade legal ou
informações de contacto com clientes, pode criar os seus próprios módulos seleccionados a partir da
galeria com um simples clique.
Comunicar mais eficazmente com gráficos de impacto elevado
As novas funcionalidades de criação de gráficos e diagramas incluem formas a três dimensões,
transparência, sombras e outros efeitos.
Aplicar instantaneamente um novo aspecto e funcionamento aos documentos
Quando a empresa actualiza a sua imagem, pode aplicá-la instantaneamente aos seus documentos.
Utilizando os Estilos Rápidos e os Temas de Documentos, pode alterar rapidamente o aspecto do texto,
tabelas e gráficos do documento, de acordo com o estilo ou esquema de cores preferidos.
Evitar facilmente erros ortográficos
Quando está a escrever um documento para que outros o vejam, certamente não quer que tenha erros
ortográficos que desvalorizem a sua mensagem ou deteriore o seu profissionalismo. As novas
funcionalidades do verificador ortográfico permitem-lhe criar um trabalho para distribuir com confiança:
A verificação ortográfica é agora mais consistente nos vários programas do Microsoft Office system
de 2007. Exemplos desta alteração incluem:
Várias opções do verificador ortográfico são agora globais. Se alterar uma destas opções num
programa do Office, essa opção também será alterada em todos os outros programas do Office.

Manual de Microsoft Word 2007
Página | 19
Governo da República
Portuguesa
Para mais informações, consulte Escolher o modo de funcionamento da verificação ortográfica e
gramatical.
Para além de partilharem os mesmos dicionários personalizados, todos os programas podem geri-
los utilizando a mesma caixa de diálogo. Para mais informações, consulte Utilizar dicionários
personalizados para adicionar palavras ao verificador ortográfico.
O verificador ortográfico do Microsoft Office system de 2007 inclui o dicionário francês pós reforma.
No Microsoft Office 2003, tratava-se de um suplemento que tinha de ser instalado em separado. Para
mais informações, consulte Alterar o funcionamento da verificação ortográfica e gramatical.
É criado automaticamente um dicionário de exclusões para um idioma aquando da primeira utilização
desse idioma. Os dicionários de exclusão permitem-lhe que o verificador ortográfico sinalize as
palavras que não quer utilizar. São práticos para evitar palavras obscenas ou que não correspondam
ao guia de estilo do utilizador. Para mais informações, consulte Utilizar dicionários de exclusões para
especificar uma ortografia preferencial para uma palavra.
O verificador ortográfico pode localizar e sinalizar alguns erros de ortografia contextuais. Já alguma
vez escreveu um erro semelhante a este? Fica tudo para noz? No Office Word 2007, pode activar a
opção Utilizar ortografia contextual para obter ajuda para encontrar e corrigir este tipo de erro. Esta
opção está disponível quando verifica a ortografia de documentos em Inglês, Alemão ou Espanhol.
Para mais informações, consulte Escolher o modo de funcionamento da verificação ortográfica e
gramatical.
É possível desactivar a verificação ortográfica e gramatical de um documento ou de todos os
documentos que crie.
Partilhar documentos com segurança
Quando envia um rascunho de um documento para análise dos seus colegas, o Office Word 2007 ajuda-o
a recolher e gerir eficazmente as suas revisões e comentários. Quando está pronto para publicar o
documento, o Office Word 2007 ajuda-o a certificar-se de que todas as revisões e comentários por
resolver já não fazem parte do documento publicado.
Comparação rápida de duas versões de um documento

Manual de Microsoft Word 2007
Página | 20
Governo da República
Portuguesa
O Office Word 2007 facilita a localização das alterações que foram efectuadas num documento. Quando
compara e combina documentos, é possível ver ambas as versões do documento — com o texto
eliminado, inserido e movido numa terceira versão do documento.
Encontrar e remover metadados e informações pessoais ocultos nos documentos
Antes de partilhar o documento com outros utilizadores, pode utilizar o Inspector de Documentos para
verificar a existência de metadados, informações pessoais ou conteúdos ocultos no documento que
possam aí estar armazenados. O Inspector de Documentos pode localizar e remover informações, como,
por exemplo, comentários, versões, alterações registadas, anotações a tinta digital, propriedades do
documento, informações do servidor de gestão de documentos, texto oculto, dados XML personalizados e
informações em cabeçalhos e rodapés. O Inspector de Documentos pode ajudá-lo a garantir que os
documentos que partilha com outros utilizadores não contêm quaisquer informações pessoais ou
conteúdo oculto que a empresa não pretende divulgar. Além disso, a empresa pode personalizar o
Inspector de Documentos para adicionar marcas de verificação para tipos de conteúdo oculto adicionais.
Adicionar uma assinatura digital ou uma linha de assinatura aos documentos

Manual de Microsoft Word 2007
Página | 21
Governo da República
Portuguesa
Pode ajudar a fornecer garantia de autenticidade, integridade e origem do documento adicionando uma
assinatura digital ao documento. No Office Word 2007 pode adicionar uma assinatura digital invisível a
um documento ou inserir uma Linha de Assinatura do Microsoft Office para capturar uma representação
visível de uma assinatura em conjunto com uma assinatura digital.
A capacidade de capturar assinaturas digitais utilizando as linhas de assinatura em documentos do Office
possibilita às empresas a utilização de processos de assinatura de documentos sem papéis, como, por
exemplo, contratos ou outros acordos. Ao contrário das assinaturas em papel, as assinaturas digitais
fornecem um registo exacto do que foi assinado e permitem que a assinatura seja verificada no futuro.
Converter documentos do Word em PDF ou XPS
O Office Word 2007 suporta a exportação dos ficheiros nos seguintes formatos:
PDF (Portable Document Format) O formato PDF é um formato de ficheiro electrónico com
esquema fixo que preserva a formatação do documento e permite a partilha de ficheiros. O formato
PDF garante, quando o ficheiro é visualizado online ou impresso, a manutenção exacta do formato
pretendido, garantindo também que os dados no ficheiro não podem ser facilmente alterados. O
formato PDF é igualmente útil para documentos que venham a ser reproduzidos utilizando métodos
de impressão comercial.
XPS (XML Paper Specification) O XPS é um formato de ficheiro electrónico que preserva a
formatação do documento e permite a partilha de ficheiros. O formato XPS assegura que quando o
ficheiro é visualizado online ou impresso, retém exactamente o formato pretendido e que os dados no
ficheiro não podem ser facilmente alterados.
Detectar instantaneamente documentos que contêm macros incorporadas

Manual de Microsoft Word 2007
Página | 22
Governo da República
Portuguesa
O Office Word 2007 utiliza um formato de ficheiro (.docm) individual para documentos com macros
activadas, para que possa detectar instantaneamente se é um ficheiro capaz de executar quaisquer
macros incorporadas.
Impedir alterações à versão final de um documento
Antes de partilhar uma versão final de um documento com outros utilizadores, pode utilizar o comando
Marcar Como Final para tornar o documento só de leitura e comunicar com outras pessoas com quem
está a partilhar uma versão final do documento. Quando um documento é marcado como final, os
comandos de escrita e de edição, bem como as marcas de verificação, são desactivados e os utilizadores
que vêem o documento não o podem alterar inadvertidamente. o comando Marcar Como Final não é
uma funcionalidade de segurança. Qualquer utilizador pode editar um documento marcado como final
desactivando a opção Marcar Como Final.
Ir para além dos documentos
Hoje, mais do que nunca, quando computadores e ficheiros estão interligados, é necessário armazenar
documentos em ficheiros pequenos, robustos e que suportem uma vasta gama de plataformas. Para
satisfazer esta necessidade, o Office de 2007 alcançou uma nova etapa na evolução de suporte de XML.
O novo formato de ficheiro baseado em XML permite obter ficheiros do Office Word 2007 mais pequenos,
mais robustos e com uma maior integração com sistemas de informação e origens de dados externas.
Reduzir os tamanhos dos ficheiros e melhorar a recuperação de danos
O novo formato Word XML é um formato de ficheiro comprimido e segmentado, que proporciona uma
redução significativa no tamanho dos ficheiros e ajuda a garantir que os ficheiros danificados podem ser
facilmente recuperados.
Ligar os documentos às informações de negócio
Na sua empresa, cria documentos para comunicar dados importantes do negócio. Pode poupar tempo e
reduzir o risco de erros automatizando o processo desta comunicação. Crie documentos dinâmicos
inteligentes que se actualizam automaticamente utilizando novos controlos de documentos e dados para
estabelecer ligação aos sistemas back-end.

Manual de Microsoft Word 2007
Página | 23
Governo da República
Portuguesa
Gerir propriedades do documento no Painel de Informações do Documento
O Painel de Informações do Documento facilita a visualização e edição das propriedades do documento
enquanto trabalha no documento do Word. O Painel de Informações do Documento é apresentado na
parte superior do documento no Word. Pode utilizar o Painel de Informações do Documento para
visualizar e editar as propriedades de documentos padrão do Microsoft Office e as propriedades de
ficheiros guardados num servidor de gestão de documentos. Se utilizar o Painel de Informações do
Documento para editar as propriedades do documento num servidor, as propriedades actualizadas são
guardadas directamente no servidor.
Por exemplo, poderá ter um servidor que mantém um registo do estado editorial de um documento.
Quando dá os últimos retoques num documento, pode abrir o Painel de Informações do Documento para
alterar o respectivo estado editorial de Rascunho para Final. Quando guarda o documento novamente no
servidor, a alteração do estado editorial é actualizada no servidor.
Se armazena modelos de documento numa biblioteca num servidor Microsoft Windows SharePoint
Services 3.0, a biblioteca poderá incluir propriedades personalizadas que armazenam informações sobre
os modelos. Por exemplo, a sua organização poderá solicitar-lhe a categorização dos documentos na
biblioteca, preenchendo uma propriedade Categoria. Ao utilizar o Painel de Informações do Documento,
pode editar este tipo de propriedades directamente no ambiente do Word.
Recuperar de problemas do computador
O Microsoft Office system de 2007 fornece ferramentas melhoradas para recuperação do trabalho em
caso de ocorrência de problemas no Office Word 2007.
Diagnósticos do Office
O utilitário Diagnósticos do Microsoft Office consiste numa série de testes de diagnóstico que podem
ajudar a descobrir o motivo pelo qual ocorrem falhas de sistema no computador. Os testes de diagnóstico
podem solucionar directamente alguns problemas e identificar formas de solucionar outros problemas. O
utilitário Diagnósticos do Microsoft Office substitui as seguintes funcionalidades do Microsoft Office 2003:
Detectar e Reparar e Recuperação de Aplicações do Microsoft Office.
Para mais informações, consulte Diagnosticar e reparar falhas de sistema em programas do Office
utilizando Diagnósticos do Office.
Recuperação do programa

Manual de Microsoft Word 2007
Página | 24
Governo da República
Portuguesa
O Office Word 2007 melhorou as suas capacidades para ajudar a evitar a perda de trabalho quando o
programa fecha de forma anormal. Sempre que possível, o Word tenta recuperar alguns aspectos do
estado do programa depois de o Word reiniciar.
Por exemplo, se estiver a trabalhar em vários ficheiros ao mesmo tempo. Cada ficheiro é aberto numa
janela diferente a com os dados específicos visíveis em cada janela. O Word fecha. Quando reinicia o
Word, este abre os ficheiros e restaura as janelas conforme estavam quando o Word fechou.
Para mais informações, consulte Evitar a perda de trabalho quando um programa do Office fecha
incorrectamente.
Referência: Localizações de comandos do Word 2003 no Word 2007
Este artigo introduz os elementos básicos da nova Interface de utilizador do Microsoft Office Fluent do
Microsoft Office Word 2007. Este artigo também fornece listas de comandos com os quais já deve estar
familiarizado no Microsoft Office Word 2003, mostrando-lhe como pode conseguir obter os mesmos
resultados no Office Word 2007.
IMPORTANTE Este artigo foi concebido apenas como uma ferramenta de referência rápida e não tem
finalidade de formação e aprendizagem.
Introdução à nova interface
O Office Word 2007 tem um novo aspecto, a nova Interface de utilizador do Office Fluent que substitui
menus, barras de ferramentas e a maioria dos painéis de tarefas de versões anteriores do Word por um
único mecanismo simples e identificável. A nova Interface de utilizador do Fluent foi concebida para o
ajudar a ser mais produtivo no Word, a localizar mais facilmente as funcionalidades correctas para várias
tarefas, a descobrir novas funcionalidades e a ser mais eficiente.
Este artigo foi concebido para utilizadores experientes do Word 2003 (pessoal de suporte técnico,
profissionais de TI e outros utilizadores que já estejam familiarizados com a interface do Word 2003) que
pretendam localizar rapidamente comandos familiares no Office Word 2007.
Interface de utilizador do Office Fluent

Manual de Microsoft Word 2007
Página | 25
Governo da República
Portuguesa
O substituto principal dos menus e barras de ferramentas no Office Word 2007 é o Friso, um componente
da Interface de utilizador do Office Fluent. Concebido para uma fácil navegação, o Friso é constituído por
separadores organizados à volta de cenários ou objectos específicos. Os controlos em cada um dos
separadores estão adicionalmente organizados em diversos grupos. O Friso do Office Fluent pode conter
conteúdos mais avançados do que os menus e as barras de ferramentas, incluindo botões, galerias e
conteúdos de caixas de diálogo.
Os Separadores foram concebidos para simplificar a realização de tarefas.
Os Grupos em cada separador dividem uma tarefa em subtarefas.
Os Botões de comando de cada grupo executam um comando ou apresentam um menu de
comandos.
Separadores que são apresentados quando são necessários
Além do conjunto padrão de separadores apresentado no Friso sempre que inicia o Office Word 2007,
existem outros dois tipos de separador, que são apresentados na interface apenas quando são úteis para
o tipo de tarefa que está a efectuar.
Ferramentas contextuais
As ferramentas contextuais permitem-lhe trabalhar com um objecto que selecciona na página, tal como
uma tabela, imagem ou desenho. Ao clicar no objecto, será apresentado o conjunto de separadores de
contexto relevante numa cor de destaque junto dos separadores padrão.

Manual de Microsoft Word 2007
Página | 26
Governo da República
Portuguesa
Seleccione um item no documento.
O nome das ferramentas contextuais é apresentado numa cor de destaque e os separadores de
contexto são apresentados junto do conjunto padrão de separadores.
Os separadores de contexto fornecem controlos para trabalhar com o item seleccionado.
Separadores de programas
Os separadores de programas substituem o conjunto padrão de separadores quando muda para
determinados modos de criação ou vistas, incluindo a vista Pré-visualizar.

Manual de Microsoft Word 2007
Página | 27
Governo da República
Portuguesa
Menus, barras de ferramentas e outros elementos comuns
Além dos separadores, grupos e comandos, o Office Word 2007 utiliza outros elementos que também
fornecem mais caminhos para a realização das tarefas. Os elementos seguintes são semelhantes aos
menus e barras de ferramentas com que está familiarizado em versões anteriores do Word.
Botão do Microsoft Office
Este botão está localizado no canto superior esquerdo da janela do Word e abre o menu
mostrado aqui.
Barra de Ferramentas de Acesso Rápido
Por predefinição, a Barra de Ferramentas de Acesso Rápido está localizada na parte superior da janela
do Word e fornece acesso rápido a ferramentas que não utiliza frequentemente. Pode personalizá-la
adicionando-lhe comandos.

Manual de Microsoft Word 2007
Página | 28
Governo da República
Portuguesa
Iniciadores de Caixas de Diálogo
Os Iniciadores de Caixas de Diálogo são pequenos ícones que são apresentados em alguns grupos. Ao
clicar num Iniciador de Caixa de Diálogo abre uma caixa de diálogo ou painel de tarefas associado,
fornecendo mais opções relacionadas com esse grupo.
Adicionar comandos à Barra de Ferramentas de Acesso Rápido
Alguns comandos do Word 2003 só estão disponíveis no Office Word 2007 a partir da lista de todos os
comandos na caixa de diálogo Opções do Word. Para utilizar estes comandos no Office Word 2007,
primeiro deve adicioná-los à Barra de Ferramentas de Acesso Rápido da seguinte forma:

Manual de Microsoft Word 2007
Página | 29
Governo da República
Portuguesa
1. Clique no Botão do Microsoft Office e, em seguida, clique em Opções do Word.
2. Na lista à esquerda, clique em Personalizar.
3. Na caixa de lista pendente Escolher comandos de, clique em Todos os comandos.
4. Na caixa Personalizar Barra de Ferramentas de Acesso Rápido, seleccione Para todos os
documentos (predefinição) ou um documento específico.
5. Clique no comando que pretende adicionar e, em seguida, clique em Adicionar.
Repita para cada comando pretendido.
6. Clique nas teclas de seta Mover para Cima e Mover para Baixo para dispor os comandos pela
sequência em que pretende que sejam apresentados na Barra de Ferramentas de Acesso Rápido.
7. Clique em OK.
Novas localizações de comandos familiares
Para localizar os comandos de menu e de barra de ferramentas no Office Word 2007, abra o Livro de
correspondências do Friso do Word. As instruções apresentadas no primeiro separador do livro fornecem
sugestões para personalizar, localizar e imprimir dados.

Manual de Microsoft Word 2007
Página | 30
Governo da República
Portuguesa
Configurar página e margens
Alterar ou definir margens da página
As margens da página consistem no espaço em branco à volta dos limites da página. Geralmente, insere-
se texto e gráficos na área que pode ser impressa dentro das margens. No entanto, podem posicionar
alguns itens nas margens - por exemplo, cabeçalhos, rodapés e números de página.
Opções de margens da página
O Microsoft Word tem várias opções para as margens de página. É possível utilizar as margens da página
predefinidas ou especificar umas margens próprias.
Adicionar margens para a encadernação.
Utilize uma margem de medianiz para adicionar espaço ao lado ou na margem superior de um
documento que planeia encadernar. Uma margem de medianiz assegura que o texto não fica
ocultado pela encadernação.
Margens de medianiz para encadernação
Margens simétricas para páginas opostas
Definir margens para páginas opostas

Manual de Microsoft Word 2007
Página | 31
Governo da República
Portuguesa
Utilize as margens simétricas para configurar páginas opostas em documentos com frente e verso,
tais como, livros ou revistas. Neste caso, as margens da página esquerda são uma imagem simétrica
das margens da página direita (isto é, as margens interiores e as margens exteriores têm a mesma
largura).
NOTA É possível definir margens de medianiz para um documento que tenha margens simétricas
se o documento precisar de mais espaço para a encadernação.
Adicionar um livro dobrado
Ao utilizar a opção Livro dobrado na caixa de diálogo Configurar página, pode criar um m folheto.
É possível utilizar essa mesma opção para criar um menu, convite, programa de eventos ou qualquer
outro tipo de documento que utilize uma única dobra centrada.
O Word insere uma dobra centrada de livro dobrado
Depois de ter configurado um documento como um folheto, trabalhe com ele como com qualquer outro
documento inserindo texto, gráficos e outros elementos visuais.
NOTAS
A maior parte das impressoras requer uma largura mínima de definições de margens, dado que não
podem imprimir totalmente até ao limite da página. Se tentar definir margens demasiado estreitas, o
Microsoft Word mostra a mensagem Uma ou mais margens foram definidas fora da área de
impressão da página.
Para evitar que texto seja cortado, clique em Corrigir para aumentar automaticamente a largura da
margem. Se ignorar a mensagem e tentar imprimir o documento assim mesmo, o Word mostra outra
mensagem perguntando se pretende continuar.

Manual de Microsoft Word 2007
Página | 32
Governo da República
Portuguesa
As definições de largura mínima das margens da página dependem da impressora, do controlador de
impressora e do tamanho do papel. Para obter informações acerca das definições de largura mínima
das margens, consulte o manual da impressora.
Alterar ou definir margens da página
1. No separador Esquema de Página, no grupo Configurar Página, clique em Margens.
2. Clique no tipo de margem pretendido. Para uma margem com a largura mais comum, clique em
Normal.
Ao clicar no tipo de margem pretendido, o documento altera-se totalmente e de modo automático
para o tipo de margem seleccionado.
3. É igualmente possível especificar definições de margens próprias. Clique em Margens, clique em
Personalizar Margens e, em seguida, nas caixas Superior, Inferior, Esquerda e Direita, introduza
os novos valores para as margens.
NOTAS
Para alterar as margens predefinidas, clique em Margens após ter seleccionado uma nova margem
e, em seguida, clique em Personalizar Margens. Na caixa de diálogo Configurar Página, clique no
botãoPredefinição e, em seguida, clique em Sim. As novas predefinições são guardadas no modelo
em que o documento se baseia. Cada documento novo baseado nesse modelo utilizará
automaticamente as novas definições de margens.
Para alterar as margens de parte de um documento, seleccione o texto e, em seguida, defina as
margens pretendidas, inserindo as novas margens na caixa de diálogo Configurar Página. Na caixa
Aplicar a, clique em Texto seleccionado. O Microsoft Word insere automaticamente quebras de
secção antes e depois do texto com as novas definições de margens. Se o documento já estiver
dividido em secções, pode clicar numa secção ou seleccionar múltiplas secções e, em seguida,
alterar as margens.

Manual de Microsoft Word 2007
Página | 33
Governo da República
Portuguesa
Ver margens da página
1. Clique no Botão do Microsoft Office e, em seguida, clique em Opções do Word.
2. Clique em Avançadas e, em seguida, clique na caixa de verificação Mostrar limites do texto em
Mostrar conteúdo do documento.
As margens da página aparecem no documento como linhas pontilhadas.
NOTA É possível visualizar as margens da página tanto na vista Esquema de Impressão como
Esquema Web e os limites do texto não aparecem na página impressa.
Definir margens para páginas opostas
Ao seleccionar margens simétricas, as margens da página esquerda são uma imagem simétrica das
margens da página direita. Isto é, as margens interiores e as margens exteriores têm a mesma largura.
1. No separador Esquema de Página, no grupo Configurar Página, clique em Margens.
2. Clique em Espelhada.
3. Para alterar as larguras das margens, clique em Margens, clique em Personalizar Margens e, em
seguida, nas caixas Interior e Exterior, introduza as larguras pretendidas.
Definir margens de medianiz para documentos ligados
A definição de margens de medianiz adiciona espaço à margem lateral ou superior de um documento que
tenciona encadernar. Uma margem de medianiz ajuda a assegurar que o texto não fica ocultado pela
encadernação.
1. No separador Esquema de Página, no grupo Configurar Página, clique em Margens.

Manual de Microsoft Word 2007
Página | 34
Governo da República
Portuguesa
2. Clique em Personalizar Margens.
3. Na lista Múltiplas páginas, clique em Normal.
4. Na caixa Medianiz, introduza uma largura para a margem de medianiz.
5. Na caixa Posição da medianiz, clique em Esquerda ou Superior.
NOTA A caixa Posição da medianiz fica indisponível se utilizar a opção Margens simétricas, 2
páginas por folha ou Livro dobrado. No caso destas opções, a posição da medianiz é
automaticamente determinada.
Seleccionar a orientação da página
É possível escolher entre a orientação vertical ou horizontal para todo o documento ou parte dele. Ao
alterar a orientação, as galerias de opções já criadas para páginas de título e folhas de rosto também se
alteram de modo a oferecer páginas com a orientação escolhida.
Alterar a orientação do documento completo
1. No separador Esquema de Página, no grupo Configurar Página, clique em Orientação.
2. Clique em Vertical ou Horizontal.
Utilizar a orientação vertical ou horizontal no mesmo documento
1. Seleccione as páginas ou parágrafos que pretende alterar para a orientação horizontal ou vertical.
NOTA Se seleccionar parte mas não todo o texto numa página a alterar para a orientação
horizontal ou vertical, o Word coloca o texto seleccionado numa página própria e o texto envolvente
em páginas separadas.

Manual de Microsoft Word 2007
Página | 35
Governo da República
Portuguesa
2. No separador Esquema de Página, no grupo Configurar Página, clique em Margens.
3. Clique em Personalizar Margens.
4. No separador Margens, clique em Vertical ou Horizontal.
5. Na lista Aplicar a, clique em Texto seleccionado.
NOTA O Microsoft Word insere automaticamente quebras de secção antes e depois do texto com a
nova orientação de página. Se o documento já estiver dividido em secções, pode clicar numa secção (ou
seleccionar várias secções) e, em seguida, alterar a orientação apenas para as secções seleccionadas.
A margem superior está em falta
Sintomas
Quando abre um documento, o ponto de inserção está no canto superior esquerdo da página, como se
não existisse uma margem superior?
Causa
Se estiver a ler o documento na Vista de Esquema de Impressão e todas as páginas parecerem ter sido
cortadas, sem margem superior ou inferior, a opção para ocultar espaço em branco entre páginas foi
activada.
Resolução
Se as margens superior e inferior não forem apresentadas, pode restaurá-las apontando e clicando no
documento ou utilizando o separador Ver.

Manual de Microsoft Word 2007
Página | 36
Governo da República
Portuguesa
Quando as margens superior e inferior não forem apresentadas, aponte para a parte superior ou
inferior de uma página até o ponteiro se tornar numa seta com duas pontas e, em seguida, fala duplo
clique.
Quando o espaço em branco entre as páginas for apresentado, as margens superiores e inferiores
completas ficam visíveis.
Para utilizar o separador Ver para mostrar o espaço em branco entre as páginas, efectue os seguintes
procedimentos:
1. No separador Ver, no grupo Vistas do Documento, clique em Esquema de Impressão.
2. Clique no Botão do Microsoft Office e, em seguida, clique em Opções do Word.
3. Clique em Mostrar.
4. Em Opções de apresentação de páginas, seleccione a caixa de verificação Mostrar um espaço
em branco entre as páginas na vista Esquema de Impressão.

Manual de Microsoft Word 2007
Página | 37
Governo da República
Portuguesa
Mostrar ou ocultar as réguas
As réguas horizontal e vertical no Word são frequentemente utilizadas para alinhar texto, gráficos, tabelas
e outros elementos num documento.
Para ver a régua horizontal na parte superior do documento do Word e a régua vertical juntamente com a
extremidade esquerda do documento, tem de estar na vista Esquema de Impressão (vista do esquema de
impressão: vista de um documento ou de outro objecto que mostra qual será o aspecto do mesmo
quando for impresso. Por exemplo, os itens como cabeçalhos, notas de rodapé, colunas e caixas de texto
aparecem nas respectivas posições reais.).
Mostrar ou ocultar as réguas horizontal e vertical
Para mostrar ou ocultar as réguas horizontal e vertical, clique em Ver Régua na parte superior da
barra de deslocamento vertical.
NOTA A régua vertical não será apresentada se estiver desactivada. Para activar a régua vertical,
efectue o seguinte procedimento:
1. Clique no Botão do Microsoft Office e, em seguida, clique em Opções do Word.
2. Clique em Avançadas.
3. Em Mostrar, seleccione a caixa de verificação Mostrar régua vertical na vista Esquema de
Impressão.

Manual de Microsoft Word 2007
Página | 38
Governo da República
Portuguesa
Escrever
No Microsoft Office Word 2007, pode seleccionar texto ou itens numa tabela utilizando o rato ou o
teclado. Pode também seleccionar texto ou itens que estão em locais diferentes. Por exemplo, pode
seleccionar um parágrafo numa página e uma frase numa página diferente.
Seleccionar texto utilizando o rato
Seleccionar texto no corpo de um documento
Para seleccionar Executar este procedimento
Qualquer quantidade de texto
Clique onde pretende iniciar a selecção, mantenha premido o botão esquerdo do rato e, em seguida, arraste o ponteiro sobre o texto que pretende seleccionar.
Uma palavra Faça duplo clique em qualquer parte da palavra.
Uma linha de texto
Mova o ponteiro para a esquerda da linha até se alterar para uma seta para a direita e, em seguida, clique.
Uma frase Mantenha premida a tecla CTRL e, em seguida, clique em qualquer parte da frase.
Um parágrafo Faça triplo clique em qualquer parte do parágrafo.
Vários parágrafos
Mova o ponteiro para a esquerda do primeiro parágrafo até se alterar para uma seta para a direita e, em seguida, prima e mantenha premido o botão esquerdo do rato enquanto arrasta o ponteiro para cima ou para baixo.
Um grande bloco de texto
Clique no início da selecção, desloque-se para o final da selecção e, em seguida, mantenha premida a tecla SHIFT enquanto clica no local onde pretende terminar a selecção.
Um documento inteiro
Mova o ponteiro para a esquerda de qualquer texto até se alterar para uma seta para a direita e, em seguida, faça triplo clique.
Cabeçalhos e rodapés
Em Vista de Esquema de Impressão (vista do esquema de impressão: vista de um documento ou de outro objecto que mostra qual será o aspecto do mesmo quando for impresso. Por exemplo, os itens como cabeçalhos, notas de rodapé, colunas e caixas de texto aparecem nas respectivas posições reais.), faça duplo clique no texto do rodapé ou cabeçalho desactivado. Mova o ponteiro para a esquerda do cabeçalho ou rodapé até se alterar para uma seta para a direita e, em seguida, clique.

Manual de Microsoft Word 2007
Página | 39
Governo da República
Portuguesa
Notas de rodapé e notas de fim
Clique no texto da nota de rodapé ou nota de fim, mova o ponteiro para a esquerda do texto até se alterar para uma seta para a direita e, em seguida, clique.
Um bloco de texto vertical
Mantenha premida a tecla ALT enquanto arrasta o ponteiro sobre o texto.
Uma caixa de texto ou moldura
Mova o ponteiro sobre o limite da moldura ou caixa de texto até se tornar numa seta de quatro pontas e, em seguida, clique.
Seleccionar itens numa tabela
Para seleccionar Executar este procedimento
O conteúdo de uma célula
Clique na célula. Em Ferramentas de Tabela, clique no separador Esquema. No grupo Tabela, clique em Seleccionar e, em seguida, clique em Seleccionar Célula.
O conteúdo de uma linha
Clique na linha. Em Ferramentas de Tabela, clique no separador Esquema. No grupo Tabela, clique em Seleccionar e, em seguida, clique em Seleccionar Linha.
O conteúdo de uma coluna
Clique na coluna. Em Ferramentas de Tabela, clique no separador Esquema. No grupo Tabela, clique em Seleccionar e, em seguida, clique em Seleccionar Coluna.
O conteúdo de várias células, linhas ou colunas
Clique numa célula, linha ou coluna e, em seguida, mantenha premido o botão esquerdo do rato enquanto arrasta o ponteiro do rato sobre todas as células, linhas ou colunas que contêm o conteúdo que pretende seleccionar. Para seleccionar o conteúdo das células, linhas ou colunas que não estão juntas, clique na primeira célula, linha ou coluna, prima CTRL e, em seguida, clique nas células, linhas ou colunas adicionais que contêm o conteúdo que pretende seleccionar.
O conteúdo de uma tabela inteira
Clique na tabela. Em Ferramentas de Tabela, clique no separador Esquema. No grupo Tabela, clique em Seleccionar e, em seguida, clique em Seleccionar Tabela.
Seleccionar texto utilizando o teclado
Seleccionar texto no corpo de um documento
Para seleccionar Executar este procedimento
Um carácter para a direita
Prima SHIFT+SETA PARA DIREITA.

Manual de Microsoft Word 2007
Página | 40
Governo da República
Portuguesa
Um carácter para a esquerda
Prima SHIFT+SETA PARA ESQUERDA.
Uma palavra do início ao fim
Coloque o ponto de inserção no início da palavra e, em seguida, prima CTRL+SHIFT+SETA PARA DIREITA.
Uma palavra do fim ao início
Mova o ponteiro para o fim da palavra e, em seguida, prima CTRL+SHIFT+SETA PARA ESQUERDA.
Uma linha do início ao fim
Prima HOME e, em seguida, prima SHIFT+END.
Uma linha do fim ao início
Prima END e, em seguida, prima SHIFT+HOME.
Uma linha para baixo Prima END e, em seguida, prima SHIFT+SETA PARA BAIXO.
Uma linha para cima Prima HOME e, em seguida, prima SHIFT+SETA PARA CIMA.
Um parágrafo do início ao fim
Mova o ponteiro para o início do parágrafo e, em seguida, prima CTRL+SHIFT+SETA PARA BAIXO.
Um parágrafo do fim ao início
Mova o ponteiro para o fim do parágrafo e, em seguida, prima CTRL+SHIFT+SETA PARA CIMA.
Um documento do fim ao início
Mova o ponteiro para o fim do documento e, em seguida, prima CTRL+SHIFT+HOME.
Um documento do início ao fim
Mova o ponteiro para o início do documento e, em seguida, prima CTRL+SHIFT+END.
Uma janela do início ao fim
Mova o ponteiro para o início da janela e, em seguida, prima ALT+CTRL+SHIFT+PAGE DOWN.
O documento inteiro Prima CTRL+T.
Um bloco de texto vertical
Prima CTRL+SHIFT+F8 e, em seguida, utilize as teclas de setas. Prima ESC para desactivar o modo de selecção.
O carácter mais próximo
Prima F8 para activar o modo de selecção e, em seguida, prima SETA PARA ESQUERDA ou SETA PARA DIREITA; prima ESC para desactivar o modo de selecção.
Uma palavra, uma frase, um parágrafo ou um documento
Prima F8 para activar o modo de selecção e, em seguida, prima F8 uma vez para seleccionar uma palavra, duas vezes para seleccionar uma frase, três vezes para seleccionar um parágrafo ou quatro vezes para seleccionar o documento. Prima ESC para desactivar o modo de selecção.

Manual de Microsoft Word 2007
Página | 41
Governo da República
Portuguesa
Seleccionar itens numa tabela
Para seleccionar Executar este procedimento
O conteúdo da célula à direita
Prima TAB.
O conteúdo da célula à esquerda
Prima SHIFT+TAB.
O conteúdo das células adjacentes
Mantenha premida tecla SHIFT enquanto prime a tecla de seta apropriada repetidamente até seleccionar o conteúdo de todas as células pretendidas.
O conteúdo de uma coluna
Clique na parte superior da coluna ou na parte inferior da célula. Mantenha premida a tecla SHIFT enquanto prime a tecla SETA PARA CIMA ou SETA PARA BAIXO repetidamente até seleccionar o conteúdo da coluna.
O conteúdo de uma tabela inteira
Clique na tabela e, em seguida, prima ALT+5 no teclado numérico (com NUM LOCK desactivado).
Seleccionar texto em locais diferentes
Pode seleccionar texto ou itens numa tabela que não estejam próximos. Por exemplo, pode seleccionar
um parágrafo numa página e uma frase numa página diferente.
1. Seleccione uma parte do texto ou um item numa tabela.
2. Mantenha premida a tecla CTRL enquanto selecciona qualquer texto ou item adicional numa tabela
pretendida.
Seleccionar texto na Vista de destaques
Para visualizar o documento na Vista de destaques, clique no separador Ver e, em seguida, clique em
Destaque no grupo Vistas de Documento.
Para seleccionar Mover o ponteiro para
Um título A esquerda do título até se alterar para uma seta para a direita e, em seguida, clique.
Um título, os respectivos A esquerda do título até se alterar para uma seta para a direita e,

Manual de Microsoft Word 2007
Página | 42
Governo da República
Portuguesa
subtítulos e o corpo de texto em seguida, faça duplo clique.
Um parágrafo de corpo de texto A esquerda do parágrafo até se alterar para uma seta para a direita e, em seguida, clique.
Vários títulos ou parágrafos de corpo de texto
A esquerda do texto até se alterar para uma seta para a direita e, em seguida, arraste o ponteiro para cima ou para baixo.
NOTAS
Na Vista de destaques, se clicar uma vez à esquerda de um parágrafo, selecciona o parágrafo inteiro
em vez de uma única linha.
Se seleccionar um título que inclua texto subordinado fechado, o texto fechado também é
seleccionado (mesmo que não esteja visível). Todas as alterações efectuadas no título — tais como
movê-lo, copiá-lo ou eliminá-lo — também afectam o texto fechado.
Seleccionar um documento inteiro
Seleccionar um documento inteiro utilizando o teclado
Para seleccionar todo o documento, prima CTRL+T.
Seleccionar um documento inteiro utilizando o rato
Para seleccionar um documento inteiro, efectue um dos seguintes procedimentos:
No separador Base, no grupo Edição, clique em Seleccionar e, em seguida, clique em Seleccionar
Tudo.

Manual de Microsoft Word 2007
Página | 43
Governo da República
Portuguesa
Ajustar os espaços entre linhas ou parágrafos
O espaçamento entre linhas determina a quantidade de espaço vertical existente entre as linhas de texto
num parágrafo.
O espaçamento entre parágrafos determina a quantidade de espaço acima ou abaixo de um parágrafo.
Por predefinição, as linhas têm um espaçamento simples, com algum espaço a mais após cada
parágrafo.
Se pretender reutilizar o espaçamento entre parágrafos ou linhas que configurou, pode criar um estilo.
Para mais informações acerca da criação de estilos que reutilizam a formatação, consulte Criar um novo
Estilo Rápido.
Alterar o espaçamento entre linhas
Se uma linha contiver um carácter de texto, um gráfico ou uma fórmula de grandes dimensões, o
Microsoft Office Word aumenta o espaçamento dessa linha.
Para espaçar todas as linhas uniformemente num parágrafo, utilize um espaçamento exacto e especifique
uma quantidade de espaço que seja suficiente para acomodar o carácter ou gráfico de maiores
dimensões na linha. Se os itens aparecerem cortados, aumente o espaçamento.
1. Seleccione o parágrafo nos quais pretende alterar o espaçamento entre linhas.
2. No separador Base, no grupo Parágrafo, clique em Espaçamento Entre Linhas.
3. Execute um dos seguintes procedimentos:
Para aplicar uma nova definição, clique no número de espaçamento de linhas que pretende.
Por exemplo, se clicar em 2,0, o texto seleccionado terá um espaçamento duplo.
Para definir medidas de espaçamento mais precisas, clique em Opções de Espaçamento entre
Linhas e, em seguida, seleccione as opções pretendidas em Espaçamento.

Manual de Microsoft Word 2007
Página | 44
Governo da República
Portuguesa
Opções de espaçamento entre linhas
Simples Esta opção acomoda o tipo de letra (tipo de letra: estrutura gráfica aplicada a
todos os números, símbolos e caracteres alfabéticos. Também designado por tipo de
caracteres. Arial e Courier New são exemplos de tipos de letra. Os tipos de letra têm,
normalmente, tamanhos diferentes (por exemplo, 10 pontos) e vários estilos (por
exemplo, negrito).) maior existente nessa linha, com um pequeno espaço adicional. O
espaço adicional varia de acordo com o tipo de letra utilizado.
1,5 linhas Esta opção corresponde a uma vez e meia o espaçamento entre linhas
simples.
Duplo Esta opção corresponde a duas vezes o espaçamento entre linhas simples.
Pelo menos Esta opção define o espaçamento entre linhas mínimo que é necessário
para acomodar o tipo de letra ou gráfico maior na linha.
Exactamente Esta opção define um espaçamento entre linhas fixo, que o Microsoft
Office Word não ajusta.
Múltiplo Esta opção define um espaçamento entre linhas que é aumentado ou
diminuído a partir do espaçamento simples, numa percentagem especificada. Por
exemplo, a definição do espaçamento entre linhas para 1,2 aumentará o espaçamento
em 20 por cento.
Alterar o espaçamento antes ou depois de parágrafos
Por predefinição, o espaçamento é aumentado ligeiramente depois de parágrafos.
1. Seleccione os parágrafos anteriores ou seguintes em que pretende alterar o espaçamento.
2. No separador Esquema de Página, no grupo Parágrafo, clique numa seta junto a
Espaçamento Antes ou Espaçamento Depois e introduza a quantidade de espaço que
pretende.

Manual de Microsoft Word 2007
Página | 45
Governo da República
Portuguesa
Localizar e substituir texto ou outros itens
Utilize o Microsoft Office Word 2007 para localizar e substituir texto, formatação, marcas de parágrafo,
quebras de página e outros itens. Também é possível localizar e substituir substantivos e adjectivos, bem
como tempos verbais.
Pode alargar a procura utilizando caracteres universais e códigos para localizar palavras ou expressões
que contenham letras específicas ou combinações de letras.
Localizar texto
Pode procurar rapidamente qualquer ocorrência de uma determinada palavra ou expressão.
1. No separador Base, no grupo Editar, clique em Localizar.
2. Na caixa Localizar, escreva o texto que pretende procurar.
3. Execute um dos seguintes procedimentos:
Para localizar todas as instâncias de uma palavra ou expressão, clique em Localizar Seguinte.
Para localizar todas as instâncias de uma determinada palavra ou expressão de uma só vez,
clique em Localizar Tudo e, em seguida, clique em Documento Principal.
NOTA Para cancelar uma procura em curso, prima ESC.
Localizar e substituir texto
É possível substituir automaticamente uma palavra ou expressão por outra — por exemplo, pode
substituir Acme por Apex.
NOTA O texto de substituição utilizará a mesma aplicação de maiúsculas que o texto substituído. Por
exemplo, se procurar SFF e substituir por Se faz favor, o resultado será SE FAZ FAVOR.
1. No separador Base, no grupo Editar, clique em Substituir.

Manual de Microsoft Word 2007
Página | 46
Governo da República
Portuguesa
2. Clique no separador Substituir.
3. Na caixa Localizar, escreva o texto que pretende procurar.
4. Na caixa Substituir por, escreva o texto de substituição.
5. Execute um dos seguintes procedimentos:
Para localizar a ocorrência seguinte do texto, clique em Localizar Seguinte.
Para substituir uma ocorrência do texto, clique em Substituir. Depois de clicar em Substituir, o
Office Word 2007 vai para a ocorrência seguinte do texto.
Para substituir todas as ocorrências do texto, clique em Substituir Tudo.
NOTA Para cancelar uma substituição em curso, prima ESC.
Localizar e realçar texto no ecrã
Para ajudá-lo a analisar visualmente todas as ocorrências de uma palavra ou expressão num documento,
pode procurar todas as ocorrências e realçá-las no ecrã. Apesar do texto ser realçado no ecrã, não é
realçado quando o documento é impresso.
1. No separador Base, no grupo Editar, clique em Localizar.
2. Na caixa Localizar, escreva o texto que pretende procurar.
3. Clique em Realce de Leitura e, em seguida, clique em Realçar Tudo.
NOTA Para desactivar o realce no ecrã, clique em Realce de Leitura e, em seguida, clique em
Desmarcar Realce.
Localizar e substituir formatação específica
Pode procurar e substituir ou remover a formatação de caracteres. Por exemplo, pode procurar uma
palavra ou expressão específicas e alterar a cor do tipo de letra ou pode procurar formatação específica,
como por exemplo, negrito e alterá-la.
1. No separador Base, no grupo Editar, clique em Substituir.

Manual de Microsoft Word 2007
Página | 47
Governo da República
Portuguesa
2. Se não aparecer o botão Formato, clique em Mais.
3. Para procurar texto com formatação específica, escreva o texto na caixa Localizar. Para localizar
apenas a formatação, deixe a caixa em branco.
4. Clique em Formato e, em seguida, seleccione as formatações que pretende localizar e substituir.
5. Clique na caixa Substituir por, clique em Formato e, em seguida, seleccione as formatos de
substituição.
NOTA Se também pretender substituir o texto, escreva o texto de substituição na caixa Substituir
por.
6. Para localizar e substituir cada instância da formatação especificada, clique em Localizar Seguinte
e, em seguida, clique em Substituir. Para substituir todas as instâncias da formatação especificada,
clique em Substituir Tudo.
Localizar e substituir marcas de parágrafo, quebras de página e outros itens
Pode procurar e substituir caracteres especiais e elementos do documento como, por exemplo,
tabulações e quebras de página manuais. Por exemplo, pode localizar todas as marcas de parágrafo
duplo e substitui-las por marcas de parágrafo simples.
1. No separador Base, no grupo Editar, clique em Localizar.
2. Se não aparecer o botão Especial, clique em Mais.
3. Clique em Especial e, em seguida, clique no item pretendido.
4. Se pretender substituir o item, clique no separador Substituir e, em seguida, escreva o que pretende
utilizar como substituição na caixa Substituir por.
5. Clique em Localizar Seguinte, Localizar Tudo, Substituir ou Substituir Tudo.

Manual de Microsoft Word 2007
Página | 48
Governo da República
Portuguesa
Para cancelar uma procura em curso, prima ESC.
SUGESTÃO Para localizar itens rapidamente, como gráficos ou comentários , clique em
Seleccionar Objecto a Procurar na barra de deslocamento vertical e, em seguida, clique no
item que pretende. Pode clicar em Seguinte ou em Anterior para localizar o item anterior ou
seguinte do mesmo tipo.
Procurar utilizando caracteres universais para localizar letras específicas
Pode utilizar caracteres universais para procurar texto. Por exemplo, utilize o carácter universal asterisco
(*) para procurar uma cadeia de caracteres (por exemplo, "s*l" localiza "sal" e "sol").
Utilizar caracteres universais para localizar e substituir texto
1. No separador Base, no grupo Editar, clique em Localizar ou Substituir.
2. Seleccione a caixa de verificação Utilizar caracteres universais.
Se não vir a caixa de verificação Utilizar caracteres universais, clique em Mais.
3. Execute um dos seguintes procedimentos:
Para escolher um carácter universal de uma lista, clique em Especial, clique num carácter
universal e, em seguida, escreva qualquer texto adicional na caixa Localizar. Para mais
informações, consulte a tabela Caracteres universais para os itens que pretende localizar e
substituir.
Escreva um carácter universal directamente na caixa Localizar. Para mais informações, consulte
a tabela Caracteres universais para os itens que pretende localizar e substituir.
4. Se pretender substituir o item, clique no separador Substituir e, em seguida, escreva o que pretende
utilizar como substituição na caixa Substituir por.
5. Clique em Localizar Seguinte, Localizar Tudo, Substituir ou Substituir Tudo.
Para cancelar uma procura em curso, prima ESC.
Caracteres universais para os itens que pretende localizar e substituir

Manual de Microsoft Word 2007
Página | 49
Governo da República
Portuguesa
NOTAS
Quando a caixa de verificação Utilizar caracteres universais está seleccionada, o Word localiza
apenas o texto exacto que especificar. (Note que as caixas de verificação Maiúsculas/minúsculas e
Apenas palavras inteiras não estão disponíveis (esbatidas) para indicar que estas opções estão
activadas automaticamente. Não é possível desactivar estas opções.)
Para procurar um carácter definido como carácter universal, escreva uma barra invertida (\) antes do
carácter. Por exemplo, escreva \? para localizar um ponto de interrogação.
Pode utilizar parênteses para agrupar os caracteres universais e o texto e para indicar a ordem de
avaliação. Por exemplo, escreva <(se)*(mente)> para localizar "separadamente" e
"sequencialmente".
Pode utilizar o carácter universal \n para procurar uma expressão e, em seguida, substitui-la pela
expressão alterada. Por exemplo, escreva (Lacerda) (Carlos) na caixa Localizar e \2 \1 na caixa
Substituir por. O Word localizará Lacerda Carlos e substitui por Carlos Lacerda.
Para localizar Escreva Exemplo
Qualquer carácter individual ? s?l localiza sal e sol.
Qualquer cadeia de caracteres * s*a localiza sua e sacola.
O começo de uma palavra < <(pos) localiza positivo e posição, mas não dispositivo.
O fim de uma palavra > (im)> localiza pudim e fim, mas não imagem.
Um dos caracteres especificados [ ] s[ao]l localiza sal e sol.
Qualquer carácter individual neste intervalo [-] [r-t]aça localiza raça e taça. Os intervalos têm de estar por ordem ascendente.
Qualquer carácter individual excepto os caracteres no intervalo entre parênteses
[!x-z] c[!a-m]ma localiza coma, mas não cama nem cima.
Exactamente n ocorrências do carácter ou expressão anterior
{n} cande{2}iro localiza candeeiro, mas não candeiro.
Pelo menos n ocorrências do carácter ou expressão anterior
{n,} cande{1,}iro localiza candeiro e não candeeiro.
De n a m ocorrências do carácter ou expressão anterior
{n,m} 10{1,3} localiza 10, 100 e 1000.

Manual de Microsoft Word 2007
Página | 50
Governo da República
Portuguesa
Para localizar Escreva Exemplo
Uma ou mais ocorrências do carácter ou expressão anterior
@ cande@iro localiza candeiro e candeeiro.
Utilizar códigos para localizar letras, formatação, campos ou caracteres especiais
Utilize os códigos seguintes para localizar letras, formatação, campos ou caracteres especiais. Note que
alguns códigos só funcionam se a opção Utilizar caracteres universais estiver activada ou desactivada.
Códigos que funcionam nas caixas Localizar ou Substituir por
Para localizar Escreva
Marca de parágrafo ( )
^p (não funciona na caixa Localizar quando a opção Utilizar caracteres universais está activada) ou ^13
Carácter de tabulação ( )
^t ou ^9
Carácter ASCII ^nnn, onde nnn é o código do carácter.
Carácter ANSI ^0nnn, onde 0 é zero e nnn é o código do carácter
Travessão ( — ) ^+
Traço ( – ) ^=
Circunflexo ^^
Quebra de linha manual ( )
^l ou ^11
Quebra de coluna ^n ou ^14
Quebra de página ou de secção
Escreva ^12 (ao substituir, insere uma quebra de página)
Quebra de página manual
^m (também localiza ou substitui quebras de secção quando a opção Utilizar caracteres universais está activada)
Espaço não separável ( )
^s
Hífen não separável ( )
^~
Hífen opcional ( ) ^-

Manual de Microsoft Word 2007
Página | 51
Governo da República
Portuguesa
Código que funciona apenas na caixa Localizar (quando a opção Utilizar caracteres universais está activada)
Para localizar Escreva
Imagem ou gráfico (apenas inline) ^g
Códigos que funcionam apenas na caixa Localizar (quando a opção Utilizar caracteres universais está desactivada)
Para localizar Escreva
Qualquer carácter ^?
Qualquer dígito ^#
Qualquer letra ^$
Carácter Unicode ^Unnnn em que nnnn é o código do carácter
Imagem ou gráfico (apenas inline) ^1
Marca de nota de rodapé ^f ou ^2
Marca de nota de fim ^e
Campo ^d
Chaveta de abertura de campo (quando os códigos de campo estão visíveis)
^19
Chaveta de fecho de campo (quando os códigos de campo estão visíveis)
^21
Comentário ^a ou ^5
Quebra de secção ^b
Espaço duplo (Unicode) ^u8195
Espaço simples (Unicode) ^u8194
Espaço em branco ^w (qualquer combinação de espaços normais e não separáveis e caracteres de tabulação)
Códigos que funcionam apenas na caixa Substituir por
Para localizar Escreva
Conteúdo da Área de Transferência do Microsoft Windows ^c

Manual de Microsoft Word 2007
Página | 52
Governo da República
Portuguesa
Para localizar Escreva
Conteúdo da caixa Localizar ^&
Inserir um símbolo ou carácter especial
Pode utilizar a caixa de diálogo Símbolo para inserir símbolos, como, por exemplo, ¼ e © ou caracteres
especiais, como, por exemplo, um travessão (—) ou reticências (…) que não existem no teclado, bem
como caracteres Unicode (Unicode: norma de codificação de caracteres desenvolvida pela Unicode
Consortium. Ao utilizar mais do que um byte para representar cada carácter, o Unicode permite que
quase todos os idiomas escritos do mundo sejam representados através da utilização de um único
conjunto de caracteres.).
Os tipos de símbolos e caracteres que pode inserir dependem do tipo de letra que escolher. Por exemplo,
alguns tipos de letra podem incluir fracções (¼), caracteres internacionais (Ç, ë) e símbolos monetários
internacionais (£, ¥). O tipo de letra Symbol incorporado inclui setas, marcas e símbolos científicos. Pode
também ter tipos de letra de símbolos adicionais como, por exemplo, Wingdings, que incluem símbolos
decorativos.
NOTA Pode aumentar ou diminuir o tamanho da caixa de diálogo Símbolo. Mova o ponteiro para o
canto inferior direito da caixa de diálogo até se alterar para uma seta de duplo sentido e, em seguida,
arraste para o tamanho que pretende.
Inserir um símbolo
1. Clique no local em que pretende inserir o símbolo.
2. No separador Inserir, no grupo Símbolos, clique em Símbolo.
3. Execute um dos seguintes procedimentos:
Clique no símbolo pretendido na lista pendente.
Se o símbolo que pretende inserir não se encontrar na lista, clique em Mais Símbolos. Na caixa
Tipo de Letra, clique no tipo de letra pretendido, clique no símbolo que pretende inserir e, em
seguida, clique em Inserir.

Manual de Microsoft Word 2007
Página | 53
Governo da República
Portuguesa
NOTA Se estiver a utilizar um tipo de letra expandido como, por exemplo, Arial ou Times New
Roman, é apresentada a lista Subconjunto. Utilize esta lista para escolher de uma lista alargada
de caracteres de idioma, incluindo o Grego e Russo (Cirílico), se disponíveis.
4. Clique em Fechar.
Inserir um carácter especial
1. Clique no local em que pretende inserir o carácter especial.
2. No separador Inserir, no grupo Símbolos, clique em Símbolo e, em seguida, clique em Mais
Símbolos.
3. Clique no separador Caracteres Especiais.
4. Clique no carácter que pretende inserir e, em seguida, clique em Inserir.
5. Clique em Fechar.
Inserir um carácter Unicode
Pode inserir um carácter Unicode num documento seleccionado um carácter a partir da caixa de diálogo
Símbolo ou escrevendo o código do carácter directamente num documento.
Seleccionar um carácter Unicode a partir da caixa de diálogo Símbolo
Quando selecciona um carácter Unicode na caixa de diálogo Símbolo, o respectivo código do carácter
aparece na caixa Código do carácter.
1. Clique no local em que pretende inserir o carácter Unicode.
2. No separador Inserir, no grupo Símbolos, clique em Símbolo e, em seguida, clique em Mais
Símbolos.
3. No separador Símbolos, na caixa Tipo de Letra, clique no tipo de letra que pretende.
4. Na caixa de, clique em Unicode (hex).
5. Se a caixa Subconjunto estiver disponível, clique num subconjunto de caracteres.
6. Clique no símbolo que pretende inserir e, em seguida, clique em Inserir.
7. Clique em Fechar.
Utilizar o teclado para inserir um código do carácter Unicode num documento

Manual de Microsoft Word 2007
Página | 54
Governo da República
Portuguesa
Caso saiba o código do carácter, pode introduzi-lo no documento e, em seguida, premir ALT+X para
convertê-lo num carácter. Por exemplo, escreva 002A e, em seguida, prima ALT+X para apresentar *.
Também funciona ao contrário. Para apresentar o código do carácter Unicode de um carácter que já se
encontra no documento, coloque o ponto de inserção imediatamente a seguir ao carácter e prima ALT+X.
Localizar um carácter Unicode
Quando selecciona um carácter Unicode na caixa de diálogo Símbolo, o respectivo código do carácter
aparece na caixa Código do carácter.
1. No separador Inserir, no grupo Símbolos, clique em Símbolo e, em seguida, clique em Mais
Símbolos.
2. No separador Símbolos, na caixa Tipo de Letra, clique no tipo de letra que pretende.
3. Na caixa de, clique em Unicode (hex).
4. O código do carácter Unicode é apresentado na caixa Código do carácter.

Manual de Microsoft Word 2007
Página | 55
Governo da República
Portuguesa
Formatar
Clicar para seguir hiperligações
Por predefinição, segue — ou abre — hiperligações (hiperligação: texto colorido e sublinhado ou gráfico
em que ao clicar permite aceder a um ficheiro, a uma localização num ficheiro, a uma página Web da
World Wide Web ou uma página Web de uma intranet. As hiperligações também podem ligar a
newsgroups e sites Gopher, Telnet e locais de FTP.) premindo CTRL enquanto clica na hiperligação. Se
preferir, pode definir hiperligações de modo a segui-las simplesmente clicando nelas.
1. Clique no Botão do Microsoft Office e, em seguida, clique em Opções do Word.
2. Clique em Avançadas.
3. Em Opções de edição, desmarque a caixa de verificação Utilizar CTRL + Clique para seguir a
hiperligação.
Definir tabulações
As tabulações são frequentemente utilizadas para criar documentos de formatação fácil — mas as opções
do esquema do documento do Microsoft Office Word 2007 poderão fazer o trabalho por si.
Por exemplo, pode facilmente criar uma tabela de conteúdos ou um índice sem definir uma única
tabulação. Também pode utilizar a tabela predefinida e as opções de cabeçalho e rodapé no Office Word
2007.
Para além disso, o Office Word 2007 fornece páginas já criadas, tais como folhas de rosto e várias
opções de esquemas de página, que tornam as tabulações desnecessárias.
Definir as tabulações
É possível utilizar a régua para definir tabulações manuais no lado esquerdo, ao centro e no lado direito
do documento.
NOTA Se não visualizar a régua horizontal apresentada ao longo da parte superior do documento,
clique no botão Ver Régua na parte superior da barra de deslocamento vertical.

Manual de Microsoft Word 2007
Página | 56
Governo da República
Portuguesa
Pode rapidamente definir tabulações, clicando no selector de tabulações na extremidade esquerda da
régua até apresentar o tipo de tabulação pretendido e, em seguida, clicando na régua no local pretendido.
Mas que tipo de tabulação se deve utilizar?
Uma Tabulação à Esquerda determina a posição inicial do texto que irá correr para a direita à medida que escreve.
Uma Tabulação ao Centro determina a posição do centro do texto. O texto centra-se nesta posição à medida que escreve.
Uma Tabulação à Direita determina a extremidade direita do texto. À medida que escreve, o texto move-se para a esquerda.
Uma Tabulação Decimal alinha os números em torno de um ponto decimal. Independentemente do número de dígitos, o ponto decimal estará na mesma posição. (É possível alinhar números apenas em torno de um carácter decimal; não é possível utilizar a tabulação decimal para alinhar números em torno de um carácter diferente, como um hífen ou o símbolo E comercial.)
Uma Tabulação de Barra não posiciona texto, mas insere uma barra vertical na posição de tabulação.
Se pretender a tabulação em determinadas posições que não consegue clicando na régua ou se
pretender inserir um carácter específico (carácter de preenchimento) antes da tabulação, pode utilizar a
caixa de diálogo Tabulações. Para apresentar esta caixa de diálogo, faça duplo clique em qualquer
tabulação na régua.
Acerca da utilização da régua horizontal para definir tabulações
Por predefinição, não existem tabulações na régua ao abrir um novo documento em branco.
As duas opções finais do selector de tabulações destinam-se, na verdade, a avanços. Pode clicar
nelas e, em seguida, clicar na régua para posicionar os avanços em vez de deslizar os marcadores
de avanço pela régua. Clique em Avanço da Primeira Linha e, em seguida, clique na metade
superior da régua horizontal onde pretende que se inicie a primeira linha de um parágrafo. Clique em
Avanço Pendente e, em seguida, clique na metade inferior da régua onde pretende que se inicie
a segunda linha de um parágrafo e todas as linhas seguintes.
Ao definir uma tabulação de barra é apresentada uma linha de barra vertical no local onde definir a
tabulação (não é necessário premir a tecla TAB). Uma tabulação de barra é idêntica à formatação de

Manual de Microsoft Word 2007
Página | 57
Governo da República
Portuguesa
rasurado, mas surge na vertical ao longo do parágrafo no sítio da tabulação de barra. Tal como os
outros tipos de tabulação, pode definir uma tabulação de barra antes ou depois de escrever o texto
do parágrafo.
Pode remover uma tabulação, arrastando-a para fora da régua (para cima ou para baixo). Quando
soltar o botão do rato, a tabulação desaparece.
Também pode arrastar tabulações existentes para a esquerda ou para a direita na régua para uma
posição diferente.
Se estiverem seleccionados vários parágrafos, apenas aparecem na régua as tabulações do primeiro
parágrafo.
Alterar o espaçamento entre tabulações predefinidas
Se definir manualmente as tabulações, as tabulações predefinidas são interrompidas pelas tabulações
manuais definidas. As tabulações manuais definidas na régua sobrepõem-se às definições de tabulação
predefinidas.
1. No separador Esquema de Página, clique em Parágrafo na Iniciação de Caixa de Diálogo.
2. Na caixa de diálogo Parágrafo, clique em Tabulações.
3. Na caixa Tabulação predefinida, introduza o espaçamento que pretende entre as tabulações
predefinidas.
Ao premir a tecla TAB, a tabulação ficará marcada em toda a página à distância especificada.

Manual de Microsoft Word 2007
Página | 58
Governo da República
Portuguesa
Criar uma hiperligação
O Microsoft Office Word cria uma hiperligação quando prime ENTER ou a BARRA DE ESPAÇOS depois
de escrever o endereço de uma página Web existente, como, por exemplo, www.contoso.com.
Criar uma hiperligação personalizada a um documento, ficheiro ou página Web
1. Seleccione o texto ou a imagem que pretende apresentar como a hiperligação.
2. No separador Inserir, no grupo Ligações, clique em Hiperligação .
Também pode clicar com o botão direito do rato no texto ou na imagem e, em seguida, clicar em
Hiperligação no menu de atalho.
3. Efectue um dos seguintes procedimentos:
Para ligar a um ficheiro ou página Web existente, clique em Ficheiro ou Página Web Existente
em Ligar a e, em seguida, escreva o endereço a que pretende ligar na caixa Endereço. Se não
souber o endereço a um ficheiro, clique na seta na lista Procurar em e, em seguida, navegue para
o ficheiro que pretende.
Para ligar a um ficheiro que ainda não criou, clique em Criar Novo Documento em Ligar a,
escreva o nome do novo ficheiro na caixa Nome do novo documento e, em seguida, em Quando
editar, clique em Editar o novo documento mais tarde ou em Editar o novo documento agora.
NOTA Para personalizar a Descrição que aparece quando coloca o ponteiro sobre a hiperligação,
clique em Descrição e, em seguida, escreva o texto pretendido. Se não especificar uma descrição, o
Word utiliza o caminho ou endereço do ficheiro como descrição.
Criar uma hiperligação a uma mensagem de correio electrónico em branco
1. Seleccione o texto ou a imagem que pretende apresentar como a hiperligação.
2. No separador Inserir, no grupo Ligações, clique em Hiperligação .
Também pode clicar com o botão direito do rato no texto ou na imagem e, em seguida, clicar em
Hiperligação no menu de atalho.
3. Em Ligar a, clique em Endereço de Correio Electrónico.

Manual de Microsoft Word 2007
Página | 59
Governo da República
Portuguesa
4. Escreva o endereço de correio electrónico que pretende na caixa Endereço de correio electrónico
ou seleccione um endereço de correio electrónico na lista Endereços de correio electrónico
utilizados recentemente.
5. Na caixa Assunto, escreva o assunto da mensagem de correio electrónico.
NOTAS
Alguns Browsers e programas de correio electrónico podem não reconhecer a linha de assunto.
Para personalizar a Descrição que aparece quando coloca o ponteiro sobre a hiperligação, clique em
Descrição e, em seguida, escreva o texto pretendido. Se não especificar uma descrição, o Word
utiliza "mailto" seguido do endereço de correio electrónico e a linha do assunto como a sugestão.
SUGESTÃO Também pode criar uma hiperligação a uma mensagem de correio electrónico em branco,
escrevendo o endereço no documento. Por exemplo, escreva [email protected] e o Word cria a
hiperligação, a menos que tenha desactivado a formatação automática de hiperligações.
Criar uma hiperligação a uma localização no documento ou página Web actual
Para ligar a uma localização num documento ou página Web que criou no Word, deve marcar a
localização ou o destino da hiperligação e, em seguida, adicionar-lhes a ligação.
Marcar a localização da hiperligação
Pode marcar a localização da hiperligação utilizando um marcador ou um estilo de título no Word.
Inserir um marcador
No documento actual, execute o seguinte procedimento:
1. Seleccione o texto ou o item a que pretende atribuir um marcador ou clique no local em que pretende
inserir um marcador.
2. No separador Inserir, no grupo Ligações, clique em Marcador.
3. Em Nome do marcador, escreva um nome.

Manual de Microsoft Word 2007
Página | 60
Governo da República
Portuguesa
Os nomes dos marcadores devem começar por uma letra e podem conter números. Não pode incluir
espaços num nome de marcador.No entanto, pode utilizar o carácter de sublinhado para separar
palavras — por exemplo, Primeiro_título.
4. Clique em Adicionar.
Aplicar um estilo de título
Pode aplicar um dos estilos de título incorporados no Word ao texto na localização para a qual pretende
ir. No documento actual, execute o seguinte procedimento:
1. Seleccione o texto ao qual pretende aplicar um estilo de título.
2. No separador Base, no grupo Estilos, clique no estilo que pretende.
Por exemplo, se tiver seleccionado texto ao qual pretende aplicar um estilo de título principal, clique
no estilo com o nome Título 1 na galeria de Estilos Rápidos.
Adicionar a ligação
1. Seleccione o texto ou o objecto que pretende apresentar como a hiperligação.
2. Clique com o botão direito do rato e, em seguida, clique em Hiperligação no menu de atalho.
3. Em Ligar a, clique em Colocar Neste Documento.
4. Na lista, seleccione o título ou o marcador a que pretende ligar.
NOTA Para personalizar a Descrição que aparece quando coloca o ponteiro sobre a hiperligação,
clique em Descrição e, em seguida, escreva o texto pretendido. Se não especificar uma descrição, o
Word utiliza "Documento actual" como a descrição para ligações a títulos. Para ligações a
marcadores, o Word utiliza o nome do marcador.
Criar uma hiperligação a uma localização específica noutro documento ou página Web
Para ligar a uma localização num documento ou página Web que criou no Word, deve marcar a
localização ou o destino da hiperligação e, em seguida, adicionar-lhes a ligação.
Marcar a localização da hiperligação
1. Insira um marcador no ficheiro ou na página Web de destino.

Manual de Microsoft Word 2007
Página | 61
Governo da República
Portuguesa
2. Abra o ficheiro a partir do qual deseja ligar e seleccione o texto ou objecto que pretende mostrar
como a hiperligação.
3. Clique com o botão direito do rato e, em seguida, clique em Hiperligação no menu de atalho.
4. Em Ligar a, clique em Ficheiro ou Página Web Existente.
5. Na caixa Procurar em, clique na seta para baixo e navegue para e seleccione o ficheiro com a que
pretende ligar.
6. Clique em Marcador, seleccione o marcador que pretende e, em seguida, clique em OK.
NOTA Para personalizar a Descrição que aparece quando coloca o ponteiro sobre a hiperligação,
clique em Descrição e, em seguida, escreva o texto pretendido. Se não especificar uma descrição, o
Word utiliza o caminho para o ficheiro, incluindo o nome do marcador, como descrição.
Adicionar a ligação
1. Seleccione o texto ou o objecto que pretende apresentar como a hiperligação.
2. Clique com o botão direito do rato e, em seguida, clique em Hiperligação no menu de atalho.
3. Em Ligar a, clique em Colocar Neste Documento.
4. Na lista, seleccione o título ou o marcador a que pretende ligar.
NOTA Para personalizar a Descrição que aparece quando coloca o ponteiro sobre a hiperligação,
clique em Descrição e, em seguida, escreva o texto pretendido. Se não especificar uma descrição, o
Word utiliza "Documento actual" como a descrição para ligações a títulos. Para ligações a
marcadores, o Word utiliza o nome do marcador.
SUGESTÃO A partir de documentos do Word, pode criar ligações a localizações específicas em ficheiros
que estão guardados no formato de ficheiro do Microsoft Office Excel (.xls) ou no formato de ficheiro do
Microsoft Office PowerPoint (.ppt). Para ligar a uma localização específica num livro do Excel, crie um
nome definido no livro e, em seguida, no fim do nome do ficheiro da hiperligação escreva # (cardinal)
seguido do nome definido. Para ligar a um diapositivo específico numa apresentação do PowerPoint,
escreva # seguido do número do diapositivo após o nome do ficheiro.

Manual de Microsoft Word 2007
Página | 62
Governo da República
Portuguesa
Criar rapidamente uma hiperligação a outro ficheiro
Pode criar rapidamente uma hiperligação sem utilizar a caixa de diálogo Inserir Hiperligação, arrastando
o texto ou imagens seleccionadas a partir de um documento do Word ou arrastando um endereço Web ou
uma hiperligação a partir de Browsers. Também pode copiar uma célula ou um intervalo de células
seleccionado no Microsoft Office Excel.
Por exemplo, pode pretende criar uma hiperligação a uma explicação mais extensa noutro documento ou
a uma notícia numa página Web.
IMPORTANTE O texto copiado deve provir de um ficheiro que já foi guardado.
NOTA Não é possível arrastar objectos, como, por exemplo, Formas, para criar hiperligações. Para
criar uma hiperligação para um objecto de desenho, seleccione o objecto, clique com o botão direito do
rato e, em seguida, clique em Hiperligação no menu de atalho.
Criar uma hiperligação arrastando conteúdo de outro documento do Word
1. Guarde o ficheiro a que pretende ligar. Este é o documento de destino.
2. Abra o documento em que pretende adicionar uma hiperligação.
3. Abra o documento de destino e seleccione o texto, o gráfico ou outro item para o qual pretende ir.
Por exemplo, poderá pretender seleccionar as primeiras palavras de uma secção de um documento a
que pretende ligar.
4. Clique com o botão direito do rato no item seleccionado, arraste-o para a barra de tarefas e coloque o
ponteiro sobre o ícone do documento em que pretende adicionar uma hiperligação.
5. Liberte o botão direito do rato no local em que pretende que a hiperligação apareça na página e, em
seguida, clique em Criar Hiperligação Aqui .
NOTA O texto, o gráfico ou o item que seleccionou é a ligação ao documento de destino.
Criar uma hiperligação arrastando a partir de uma página Web
1. Abra o documento em que pretende adicionar uma hiperligação.
2. Abra uma página Web e clique com o botão direito do rato no item a que pretende ligar na página
Web.
3. Arraste o item para a barra de tarefas e coloque o ponteiro do rato sobre o ícone do documento em
que pretende adicionar uma hiperligação.

Manual de Microsoft Word 2007
Página | 63
Governo da República
Portuguesa
4. Liberte o botão direito do rato no local em que pretende que a hiperligação apareça na página e, em
seguida, clique em Criar Hiperligação Aqui .
Criar uma hiperligação copiado e colando a partir de uma folha de cálculo do Excel
1. Abra a folha de cálculo do Excel a que pretende ligar e seleccione uma célula ou um intervalo de
células para ligar.
2. Clique com o botão direito do rato e, em seguida, clique em Copiar no menu de atalho.
3. Abra o documento do Word em que pretende adicionar uma hiperligação.
4. No separador Base, no grupo Área de Transferência, clique na seta Colar e, em seguida, clique em
Colar como Hiperligação.
Activar as hiperligações automáticas
Para activar as hiperligações automáticas depois de desactivá-las, efectue o seguinte procedimento:
1. Clique no Botão do Microsoft Office e, em seguida, clique em Opções do Word.
2. Clique em Verificação.
3. Clique em Opções da Correcção Automática e, em seguida, clique no separador Formatar ao
Escrever.
4. Seleccione a caixa de verificação Caminhos da Internet e de rede por hiperligações.
Desactivar as hiperligações automáticas
Para desactivar as hiperligações automáticas, efectue o seguinte procedimento.
Desactivar a funcionalidade de reconhecimento automático de hiperligações
1. Clique no Botão do Microsoft Office e, em seguida, clique em Opções do Word.
2. Clique em Verificação.

Manual de Microsoft Word 2007
Página | 64
Governo da República
Portuguesa
3. Clique em Opções da Correcção Automática e, em seguida, clique no separador Formatar ao
Escrever.
4. Desmarque a caixa de verificação Caminhos da Internet e de rede por hiperligações.
Eliminar uma hiperligação individual
Prima CTRL+Z. Deve premir CTRL+Z logo após escrever o endereço ou o URL para eliminar uma
hiperligação de um URL escrito.
NOTA Se premir novamente CTRL+Z, o URL escrito é eliminado.
Formatar o documento utilizando a Mini Barra de Ferramentas
Quando selecciona o texto, mostrar ou ocultar uma barra de ferramentas em miniatura e
semitransparente, chamada a Mini Barra de Ferramentas. A Mini Barra de Ferramentas ajuda-o a
trabalhar com tipos de letra, estilos de tipo de letra, tamanhos de tipo de letra, alinhamento, cor do texto,
avanços de nível e funcionalidades de marcas.
NOTA Não é possível personalizar a Mini Barra de Ferramentas.
Em seguida, mostramos qual é o aspecto da barra de ferramentas semitransparente quando selecciona
texto num diapositivo ou numa forma do Microsoft Office PowerPoint 2007.
Em seguida, mostramos a Mini Barra de Ferramentas quando coloca o ponteiro sobre ela. Para utilizar a
barra de ferramentas, clique em qualquer um dos comandos disponíveis.

Manual de Microsoft Word 2007
Página | 65
Governo da República
Portuguesa
Desactivar a minibarra de ferramentas
1. Clique no Botão do Microsoft Office e clique em Opções do Word.
2. Clique em Povoar e, em seguida, abaixo de Opções principais para trabalhar com o Word,
desmarque a caixa de verificação Mostrar Minibarra de Ferramentas ao seleccionar.
Aplicar ou personalizar um tema de documento
Mostrar tudo
Pode formatar rápida e facilmente todo um documento com um aspecto moderno e profissional,
aplicando-lhe um tema de documento. Um tema de documento é um conjunto de opções de formatação
que inclui um conjunto de cores do tema, um conjunto de tipos de letra do tema (incluindo tipos de letra
de cabeçalhos e de corpo) e um conjunto de efeitos do tema (incluindo linhas e efeitos de
preenchimento).
Programas como o Microsoft Office Word, o Excel e o PowerPoint, disponibilizam uma série de temas de
documento predefinidos, mas pode criar os seus próprios temas, personalizando temas predefinidos e
guardando-os como temas de documento personalizados. Os temas de documento são partilhados pelos
programas do Office, para que os seus documentos do Office possam ter um aspecto uniforme e
coerente.
Aplicar um tema de documento
Pode alterar o tema aplicado por predefinição nos programas do Office, como, por exemplo, o Word, o
Excel e o PowerPoint, seleccionando outro tema de documento predefinido ou personalizado. Os temas
de documento que aplicar irão afectar imediatamente os estilos que poderá utilizar no documento.
1. Efectue um dos seguintes procedimentos:
No Word ou no Excel: no separador Esquema da Página, no grupo Temas, clique em Temas.
ou

Manual de Microsoft Word 2007
Página | 66
Governo da República
Portuguesa
No PowerPoint: No separador Estrutura, no grupo Temas, clique no tema de documento
pretendido ou clique em Mais para ver todos os temas de documento disponíveis.
2. Execute um dos seguintes passos:
Para aplicar um tema de documento predefinido, em Incorporados, clique no tema que deseja
aplicar.
Para aplicar um tema de documento personalizado, em Personalizados, clique no tema que
deseja aplicar.
NOTA A lista Personalizados só estará disponível se já tiver criado um ou mais temas de
documento personalizados. Para informações sobre como criar temas de documento
personalizados, consulte Personalizar um tema de documento.
3. Se um tema de documento que desejar utilizar não aparecer listado, clique em Procurar Temas para
procurar no seu computador ou na rede.
4. Para procurar outros temas de documento no Office Online, clique em Procurar no Office Online.
SUGESTÃO No PowerPoint, pode aplicar um tema de documento a todos os diapositivos, apenas a
diapositivos seleccionados ou ao diapositivo do modelo global. Clique com o botão direito do rato no tema
de documento e, em seguida, clique na opção que desejar.
Personalizar um tema de documento
Para personalizar um tema de documento, começa por alterar as cores, os tipos de letra ou a linha, e os
efeitos de preenchimento utilizados. As alterações que efectuar em um ou mais destes componentes,
afectarão imediatamente os estilos aplicados no documento activo. Para aplicar essas alterações a novos
documentos, pode guardá-los como tema de documento personalizado.
Personalizar a cor do tema
As cores do tema incluem quatro cores de texto e de fundo, seis cores de destaque e duas cores de
hiperligação. As cores no botão Cores do Tema representam as cores de texto e fundo actuais. O
conjunto de cores apresentado junto ao nome Cores do Tema depois de clicar no botão Cores do Tema
representa as cores de destaque e de hiperligação relativas a esse tema. Quando alterar uma destas

Manual de Microsoft Word 2007
Página | 67
Governo da República
Portuguesa
cores para criar o seu próprio conjunto de cores do tema, as cores apresentadas no botão Cores do
Tema e junto ao nome Cores do Tema serão igualmente alteradas.
1. Execute um dos seguintes passos:
No Word ou no Excel: no separador Esquema da Página, no grupo Temas, clique em Cores
do Tema.
ou
No PowerPoint: no separador Estrutura do grupo Temas, clique em Cores do Tema.
2. Clique em Criar Novas Cores do Tema.
3. Em Cores do Tema, clique no botão de cor do tema que pretende alterar.
4. Em Cores do tema, seleccione as cores que deseja usar.
SUGESTÃO Em Exemplo, pode ver o resultado das alterações efectuadas. Para de que forma as
cores seleccionadas afectam os estilos aplicados no documento, clique em Pré-visualizar.
5. Repita o passo 3 e 4 para todas as cores do tema que pretende alterar.
6. Na caixa Nome, escreva um nome para as novas cores do tema.
7. Clique em Guardar.
SUGESTÃO Para repor todas as cores originais do tema, pode clicar em Repor antes de clicar em
Guardar.
Personalizar os tipos de letra do tema
Os tipos de letra do tema contêm um tipo de letra de cabeçalho e de corpo. Quando clicar no botão Tipos
de Letra do Tema , poderá ver o nome do tipo de letra de cabeçalhos e de corpo utilizado para cada
tipo de letra do tema abaixo do nome Tipos de Letra do Tema. Pode alterar cada um destes tipos de
letra para criar o seu próprio conjunto de tipos de letra do tema.

Manual de Microsoft Word 2007
Página | 68
Governo da República
Portuguesa
1. Execute um dos seguintes passos:
No Word ou no Excel: no separador Esquema da Página, no grupo Temas, clique em Tipos
de Letra do Tema.
ou
No PowerPoint: no separador Estrutura do grupo Temas, clique em Tipos de Letra do Tema.
2. Clique em Criar Novos Tipos de Letra do Tema.
3. Nas caixas Tipo de letra de cabeçalho e Tipo de letra de corpo, seleccione os tipos de letra que
pretende utilizar.
SUGESTÃO O exemplo será actualizado com os tipos de letra que seleccionar.
4. Na caixa Nome, escreva um nome para os novos tipos de letra do tema.
5. Clique em Guardar.
Seleccionar um conjunto de efeitos do tema
Efeitos do tema são conjuntos de linhas e de efeitos de preenchimento. Quando clicar no botão Efeitos
do Tema , poderá ver as linhas e efeitos de preenchimento utilizados para cada conjunto de efeitos
do tema no gráfico apresentado com o nome Efeitos do Tema. Embora não seja possível criar o seu
próprio conjunto de efeitos do tema, pode escolher o que pretende utilizar no seu tema de documento.
1. Execute um dos seguintes passos:
No Word ou no Excel: no separador Esquema da Página, no grupo Temas , clique em Efeitos
do Tema.
ou

Manual de Microsoft Word 2007
Página | 69
Governo da República
Portuguesa
No PowerPoint: no separador Estrutura do grupo Temas, clique em Efeitos do Tema.
Seleccione o efeito que deseja utilizar.
Guardar um tema de documento
Todas as alterações que efectuar em cores, tipos de letra, linhas e efeitos de preenchimento de um tema
de documento podem ser guardados como um novo tema de documento que poderá utilizar em outros
documentos.
1. Execute um dos seguintes passos:
No Word ou no Excel: no separador Esquema da Página, no grupo Temas, clique em Temas.
ou
No PowerPoint: no separador Estrutura no grupo Temas, clique em Mais. .
2. Clique em Guardar Tema Actual.
3. Na caixa Nome de Ficheiro, escreva um nome para o tema.
NOTA Os temas de documento personalizados são guardados na pasta Temas de Documento e
adicionados automaticamente à lista de temas personalizados.

Manual de Microsoft Word 2007
Página | 70
Governo da República
Portuguesa
Alterar o tema predefinido
Um tema é um modo rápido e fácil de dar um aspecto profissional e moderno a todo um documento do
Microsoft Office system de 2007. Um tema de documento é um conjunto de opções de formatação que
incluem um conjunto de cores do tema, um conjunto de tipos de letra do tema (incluindo tipos de letra do
cabeçalho e do corpo do texto) e um conjunto de efeitos de tema (incluindo linhas e efeitos de
preenchimento).
Todos os documentos criados com o Microsoft Office PowerPoint 2007, o Microsoft Office Word 2007 ou
o Microsoft Office Excel 2007 têm um tema incluído , mesmo os documentos novos, em branco. O tema
predefinido é o Tema do Office, com um fundo branco e cores escuras e subtis. Quando aplica um novo
tema, o Tema do Office é substituído por um novo aspecto, como, por exemplo, o fundo escuro e as
cores claras do tema Metro. Se pretender um tema predefinido diferente do Tema do Office, pode poupar
tempo configurando previamente o documento com um tema predefinido diferente. Todo o conteúdo
(como o texto, as tabelas e os gráficos SmartArt) está ligado dinamicamente a um tema, pelo que a
alteração do tema modifica automaticamente o aspecto do conteúdo, a menos que o personalize.
Word
Para alterar o aspecto geral do documento do Office Word 2007, altere o tema e o conjunto de estilos. Em
seguida, poderá definir a alteração como a predefinição para todos os novos documentos. No Word 2007,
o aspecto do conjunto de estilos está tão estreitamente ligado às cores e aos tipos de letra utilizados no
tema que os tipos de letra do tema e as cores do tema podem ser alterados tanto no separador Base em
Alterar Estilos (grupo Estilos), como no separador Esquema de Página no grupo Temas, onde também
poderá alterar todo o tema.
1. Clique no Botão do Microsoft Office e, em seguida, clique em Novo.
2. Em Modelos, clique em Em branco e recentes e, em seguida, em Em branco e recentes, faça
duplo clique em Documento em branco.
Atalho do teclado Para abrir um documento em branco, prima Ctrl+O
3. No separador Base, no grupo Estilos, clique em Alterar Estilos, aponte para Conjunto de Estilos
e, em seguida, clique no conjunto de Estilos Rápidos que pretende utilizar.

Manual de Microsoft Word 2007
Página | 71
Governo da República
Portuguesa
A galeria de Estilos Rápidos altera-se de modo a reflectir o novo conjunto de Estilos Rápidos.
4. Clique de novo em Alterar Estilos, aponte para Cores e, em seguida, escolha as cores que pretende
utilizar.
5. Clique de novo em Alterar Estilos, aponte para Tipos de letra e, em seguida, escolha os tipos de
letra que pretende utilizar.
6. Para ajustar o espaçamento entre parágrafos e linhas antes de definir o tema predefinido, consulte
Ajustar os espaços entre linhas ou parágrafos.
7. Clique de novo em Alterar Estilos e, em seguida, clique em Predefinir.
No separador Esquema de Página, os botões no grupo Temas são actualizados para reflectir as
alterações.
NOTA Os temas personalizados só estão disponíveis se criar um ou mais temas de documento
personalizados. Para mais informações sobre como criar temas de documento personalizados, consulte
Aplicar ou personalizar um tema do documento.

Manual de Microsoft Word 2007
Página | 72
Governo da República
Portuguesa
Cabeçalhos e rodapés
Inserir cabeçalhos e rodapés
Os cabeçalhos e os rodapés são áreas das margens (margem: espaço em branco fora da área de
impressão numa página.) superiores, inferiores e laterais de cada página de um documento.
Pode inserir ou alterar texto ou gráficos em cabeçalhos e rodapés. Por exemplo, pode adicionar números
de página, a hora e a data, um logótipo de empresa, o título do documento ou o nome do ficheiro ou o
nome do autor.
Se pretender alterar um cabeçalho ou rodapé inserido, o separador Cabeçalhos e Rodapés em
Ferramentas de Cabeçalho e Rodapé dá-lhe mais opções de cabeçalho e rodapé.
Não vejo nenhuma estrutura de cabeçalho ou rodapé na galeria
Se não vir nenhuma estrutura de cabeçalho ou rodapé incorporada na galeria, os suplementos de blocos
modulares poderão não estar disponíveis. Para se certificar de que as estruturas incorporadas aparecem
em todas as galerias de blocos modulares do Microsoft Office Word 2007, execute o seguinte
procedimento:
1. Clique no Botão do Microsoft Office e, em seguida, clique em Opções do Word.
2. Clique em Suplementos.
3. Na lista Gerir, seleccione Itens Desactivados e, em seguida, clique em Ir.
4. Clique em Blocos Modulares.dotx e clique em Activar.

Manual de Microsoft Word 2007
Página | 73
Governo da República
Portuguesa
5. Reinicie o Word.
Trabalhar com cabeçalhos e rodapés num documento sem secções
Num documento simples sem secções, é possível inserir, alterar e remover cabeçalhos e rodapés. Se não
tiver a certeza se o documento tem secções, clique em Rascunho na barra de estado. No separador
Base, no grupo Localizar, clique em Ir Para. Clique em Secção e, em seguida, clique em Seguinte para
localizar eventuais quebras de secção no documento.
Inserir ou alterar os cabeçalhos ou rodapés
Pode inserir cabeçalhos ou rodapés já criados no documento e alterar facilmente os modelos de
cabeçalho e rodapé. Ou pode criar cabeçalhos e rodapés próprios com um logótipo da empresa e um
aspecto personalizado e guardar o novo cabeçalho ou rodapé na galeria.
Inserir o mesmo cabeçalho e rodapé por todo um documento
1. No separador Inserir, no grupo Cabeçalho e Rodapé, clique em Cabeçalho ou Rodapé.
2. Clique no modelo de cabeçalho ou rodapé pretendido.
O cabeçalho ou rodapé é inserido em cada página do documento.
NOTA Se necessário, pode formatar texto no cabeçalho ou rodapé, seleccionando o texto e
utilizando as opções de formatação na Mini barra de ferramentas.
Inserir texto ou gráficos num cabeçalho ou rodapé e guardá-lo na galeria
1. No separador Inserir, no grupo Cabeçalho e Rodapé, clique em Cabeçalho ou Rodapé.

Manual de Microsoft Word 2007
Página | 74
Governo da República
Portuguesa
2. Clique em Editar Cabeçalho ou Editar Rodapé.
3. Inserir texto ou gráficos.
4. Para guardar o cabeçalho ou rodapé criado na galeria de opções de cabeçalho ou rodapé, seleccione
o texto ou os gráficos no cabeçalho ou rodapé e, em seguida, clique em Guardar Selecção como
Novo Cabeçalho ou Guardar Selecção como Novo Rodapé.
Alterar cabeçalhos ou rodapés
1. No separador Inserir, no grupo Cabeçalho e Rodapé, clique em Cabeçalho ou Rodapé.
2. Clique num modelo de cabeçalho ou rodapé da galeria.
O modelo de cabeçalho ou rodapé altera-se para todo o documento.
Remover o cabeçalho ou rodapé da primeira página
1. No separador Esquema de Página, clique em Configurar Página na Iniciação de Caixa de Diálogo
e, em seguida, clique no separador Esquema.
2. Seleccione a caixa de verificação Diferente na 1ª página em Cabeçalhos e Rodapés.
Os cabeçalhos e os rodapés são removidos da primeira página do documento.
Criar cabeçalhos ou rodapés diferentes para páginas pares e ímpares
Por exemplo, poderá optar por utilizar o título do documento em páginas ímpares e o título do capítulo em
páginas pares.
1. No separador Esquema de Página, clique em Configurar Página na Iniciação de Caixa de Diálogo
e, em seguida, clique no separador Esquema.

Manual de Microsoft Word 2007
Página | 75
Governo da República
Portuguesa
2. Seleccione a caixa de verificação Págs. pares e ímpares diferentes.
Agora pode inserir o cabeçalho ou rodapé para páginas pares numa página par e o cabeçalho ou
rodapé para páginas ímpares numa página ímpar.
Alterar os conteúdos de um cabeçalho ou rodapé
1. No separador Inserir, no grupo Cabeçalho e Rodapé, clique em Cabeçalho ou Rodapé.
2. Efectuar as alterações ao cabeçalho ou rodapé, seleccionando o texto e revendo-o ou utilizando as
opções na Mini barra de ferramentas para formatar o texto. Por exemplo, pode alterar o tipo de letra,
aplicar o formato negrito ou aplicar uma cor do tipo de letra diferente.
SUGESTÃO Na vista de Esquema de Impressão (vista do esquema de impressão: vista de um
documento ou de outro objecto que mostra qual será o aspecto do mesmo quando for impresso. Por
exemplo, os itens como cabeçalhos, notas de rodapé, colunas e caixas de texto aparecem nas
respectivas posições reais.), pode alternar rapidamente entre o cabeçalho ou rodapé e o texto do
documento. Basta fazer duplo clique no texto esbatido do cabeçalho ou rodapé ou no texto esbatido
do documento.
Remover os cabeçalhos ou rodapés
1. Clique em qualquer parte do documento.
2. No separador Inserir, no grupo Cabeçalho e Rodapé, clique em Cabeçalho ou Rodapé.
3. Clique em Remover Cabeçalho ou Remover Rodapé.
Os cabeçalhos ou rodapés são removidos de todo o documento.

Manual de Microsoft Word 2007
Página | 76
Governo da República
Portuguesa
Trabalhar com cabeçalhos e rodapés num documento com múltiplas secções
Num documento com secções (secção: parte de um documento na qual são definidas determinadas
opções de formatação de página. É possível criar uma nova secção quando pretender alterar
propriedades, tais como a numeração de linhas, o número de colunas ou cabeçalhos e rodapés.), pode
inserir, alterar e remover diferentes cabeçalhos e rodapés para cada secção. Ou pode utilizar o mesmo
cabeçalho ou rodapé para todas as secções. Se não tiver a certeza se o documento tem secções, clique
em Rascunho na barra de estado. No separador Base, no grupo Localizar, clique em Ir Para. Clique em
Secção e, em seguida, clique em Seguinte para localizar eventuais quebras de secção no documento.
Para criar quebras de secção, clique no local onde pretende colocar uma secção no documento. No
separador Esquema de Página, no grupo Configurar Página, clique em Quebras.
Criar um cabeçalho ou rodapé diferente para uma parte de um documento
1. Clique na secção para a qual pretende criar um cabeçalho ou rodapé diferente.
2. No separador Inserir, no grupo Cabeçalho e Rodapé, clique em Cabeçalho ou Rodapé.
3. Clique em Editar Cabeçalho ou Editar Rodapé.
4. No separador Cabeçalhos e Rodapés, no grupo Navegação, clique em Ligar à Anterior para
quebrar a ligação entre o cabeçalho e o rodapé na nova secção e a secção anterior.
O Microsoft Office Word 2007 não mostra Igual ao da Secção Anterior no canto superior direito do
cabeçalho e rodapé.
5. Altere o cabeçalho ou rodapé existente ou crie um novo cabeçalho ou rodapé para esta secção.
Utilizar os mesmos cabeçalhos e rodapés em cada secção do documento
1. Faça duplo clique no cabeçalho ou rodapé que pretende tornar igual ao cabeçalho ou rodapé da
secção anterior.

Manual de Microsoft Word 2007
Página | 77
Governo da República
Portuguesa
2. No separador Cabeçalhos e Rodapés, no grupo Navegação, clique em Anterior ou Seguinte
para passar para o cabeçalho ou rodapé que pretende alterar.
3. Clique em Ligar à Anterior para voltar a ligar o cabeçalho e rodapé da secção actual aos da
secção anterior.
4. O Office Word 2007 pergunta se deseja eliminar o cabeçalho e o rodapé e ligar o cabeçalho e rodapé
da secção anterior. Clique em Sim.
Criar cabeçalhos ou rodapés diferentes para páginas pares e ímpares
Por exemplo, poderá optar por utilizar o título do documento em páginas ímpares e o título do capítulo em
páginas pares.
1. No separador Inserir, no grupo Cabeçalho e Rodapé, clique em Cabeçalho ou Rodapé.
2. Clique em Editar Cabeçalho ou Editar Rodapé.
3. No separador Cabeçalhos e Rodapés, no grupo Opções, seleccione a caixa de verificação Págs.
pares e ímpares diferentes.
4. Se necessário, no grupo Navegação, clique em Anterior ou Seguinte para passar para as
áreas de cabeçalho ou rodapé das páginas pares ou ímpares.
5. Crie o cabeçalho ou rodapé para páginas ímpares numeradas nas áreas de Cabeçalho das páginas
ímpares ou Rodapé das páginas ímpares. Crie o cabeçalho ou rodapé para páginas numeradas
pares nas áreas de Cabeçalho das páginas pares ou Rodapé das páginas pares.
Números de página
Inserir números de página
É possível adicionar números de página associados a cabeçalhos e a rodapés, ao início da página, ao fim
da página ou às margens. As informações contidas em cabeçalhos e rodapés ou nas margens surgem a

Manual de Microsoft Word 2007
Página | 78
Governo da República
Portuguesa
cinzento esbatido e não poderão ser alteradas em simultâneo com as informações do corpo do
documento.
Para alterar o cabeçalho, o rodapé ou as informações nas margens, efectue o seguinte procedimento:
Faça duplo clique no cabeçalho ou rodapé e, em seguida, clique no separador Cabeçalhos e Rodapés
em Ferramentas de Cabeçalho e Rodapé.
Para mais informações acerca de cabeçalhos e rodapés, consulte Inserir cabeçalhos e rodapés.
Não vejo nenhuma estrutura de número de página na galeria
Se não vir nenhuma estrutura de cabeçalho ou rodapé incorporada na galeria, os suplementos de blocos
modulares poderão não estar disponíveis. Para se certificar de que as estruturas incorporadas aparecem
em todas as galerias de blocos modulares do Microsoft Office Word 2007, execute o seguinte
procedimento:
1. Clique no Botão do Microsoft Office e, em seguida, clique em Opções do Word.
2. Clique em Suplementos.
3. Na lista Gerir, seleccione Itens Desactivados e, em seguida, clique em Ir.
4. Clique em Blocos Modulares.dotx e clique em Activar.
5. Reinicie o Word.
Inserir números de página
É possível escolher de entre vários modelos de numeração de páginas disponíveis na galeria.
Inserir números de página ou Página X ou Y
1. No separador Inserir, no grupo Cabeçalho e Rodapé, clique em Número de Página.
2. Clique em Início da Página, Fim da Página ou Margens da Página, dependendo de onde pretender
que os números de página apareçam no documento.

Manual de Microsoft Word 2007
Página | 79
Governo da República
Portuguesa
3. Escolha um modelo de numeração de páginas da galeria de modelos. A galeria inclui as opções
Página X ou Y.
Formatar números de página
Depois de adicionar números de página, pode alterá-los da mesma forma que alteraria texto num
cabeçalho ou rodapé. Alterar o formato do número de página, o tipo de letra ou o tamanho.
Alterar o formato do número de página, tal como 1, i ou a
1. Faça duplo clique no cabeçalho ou rodapé de uma das páginas do documento.
2. Em Ferramentas de Cabeçalho e Rodapé, no separador Estrutura, no grupo Cabeçalho e
Rodapé, clique em Número de Página e, em seguida, clique em Formatar Números de Página.
3. Na caixa Formato dos números, clique num estilo de numeração e, em seguida, clique em OK.
Alterar o tipo de letra e o tamanho dos números de página
1. Faça duplo clique no cabeçalho, rodapé ou margem de uma das páginas do documento.
2. Seleccione o número de página.
3. Na Mini barra de ferramentas que surge acima do número de página seleccionado, efectue um dos
seguintes procedimentos:
Para alterar o tipo de letra, clique num nome de tipo de letra na caixa .
Para aumentar ou diminuir o tamanho do tipo de letra, efectue um dos seguintes procedimentos:
Para tornar o texto maior, clique em Aumentar Tipo de Letra. Ou prima CTRL+SHIFT+>.
Para tornar o texto mais pequeno, clique em Diminuir Tipo de Letra. Ou prima
CTRL+SHIFT+<.
NOTA Também pode especificar um tamanho de tipo de letra no separador Base, no grupo
Tipo de Letra.
Iniciar ou reiniciar a numeração de páginas
Execute um dos seguintes procedimentos:
Iniciar a numeração de página com um número diferente

Manual de Microsoft Word 2007
Página | 80
Governo da República
Portuguesa
Por exemplo, se adicionar uma folha de rosto a um documento com números de página, a segunda
página é automaticamente numerada como página 2. Poderá querer que o documento se inicie com a
página 1.
1. Clique em qualquer parte do documento.
2. No separador Inserir, no grupo Cabeçalho e Rodapé, clique em Número de Página.
3. Clique em Formatar Números de Página.
4. Na caixa Iniciar em, introduza um número.
NOTA Se tiver uma folha de rosto e pretender que a primeira página do documento se inicie como
1, escreva 0 na caixa Iniciar em.
Reiniciar a numeração de páginas em 1 em cada capítulo ou secção
Por exemplo, pode numerar o índice de i a iv e o resto do documento de 1 a 25. Se o documento contiver
vários capítulos, poderá pretender reiniciar a numeração de páginas em cada capítulo.
1. Clique na secção onde pretende reiniciar a numeração de páginas.
2. No separador Inserir, no grupo Cabeçalho e Rodapé, clique em Número de Página.
3. Clique em Formatar Números de Página.
4. Na caixa Iniciar em, introduza 1.

Manual de Microsoft Word 2007
Página | 81
Governo da República
Portuguesa
Remover números de página
O Microsoft Office Word 2007 remove ou elimina automaticamente os números de página ao clicar em
Remover Números de Página ou ao remover manualmente um único número de página do documento.
1. No separador Inserir, no grupo Cabeçalho e Rodapé, clique em Número de Página.
2. Clique em Remover Números de Página.
NOTA Se criou cabeçalhos ou rodapés diferentes para a primeira página ou para as páginas pares e
ímpares, ou se tiver secções não ligadas, certifique-se de que removeu os números de página de cada
cabeçalho ou rodapé diferente.
Listas
Criar uma lista com marcas de lista ou numerada
Pode adicionar rapidamente marcas de lista ou números a linhas de texto existentes ou o Word pode criar
automaticamente listas à medida que escreve.
Por predefinição, se iniciar um parágrafo com um asterisco ou um número 1., o Word reconhece que está
tentar iniciar uma lista com marcas de lista ou numerada. Se não pretender converter o texto numa lista,
pode clicar no botão Opções da Correcção Automática que aparece.
Listas: Um nível ou vários níveis
Crie uma lista com apenas um nível ou crie uma lista com múltiplos níveis para mostrar listas dentro de
uma lista.
Quando criar uma lista com marcas de lista ou numerada, pode efectuar um dos seguintes
procedimentos:

Manual de Microsoft Word 2007
Página | 82
Governo da República
Portuguesa
Utilizar as bibliotecas adequadas de Marcas de Lista e Numeração
Utilize os formatos predefinidos de marcas de lista e numeração nas listas, personalize as listas ou
seleccione outros formatos nas bibliotecas de Marcas e Numeração.
Formatar marcas de lista ou números
Formate marcas de lista ou números de forma diferente do texto numa lista. Por exemplo, clique num
número e altere a respectiva cor em toda a lista, sem efectuar alterações ao texto na lista.
Utilizar imagens ou símbolos
Crie uma lista com marcas de lista de imagem para realçar visualmente um documento ou página
Web.

Manual de Microsoft Word 2007
Página | 83
Governo da República
Portuguesa
Criar uma lista com marcas de lista ou numerada de um nível
O Word consegue criar automaticamente listas numeradas e com marcas de lista à medida que escreve
ou pode adicionar rapidamente marcas de lista ou números a linhas existentes de texto.
Escrever uma lista com marcas de lista ou numerada
1. Escreva * (asterisco) para iniciar uma lista com marcas de lista ou 1. para iniciar uma lista numerada
e, em seguida, prima a BARRA DE ESPAÇOS ou a tecla TAB.
2. Escreva o texto pretendido.
3. Prima ENTER para adicionar o item de lista seguinte.
O Word insere automaticamente a marca de lista ou número seguinte.
4. Para concluir a lista, prima ENTER duas vezes ou prima a tecla RETROCESSO para eliminar a
última marca de lista ou número da lista.
Se as marcas de lista e numeração não forem iniciadas automaticamente
1. Clique no Botão do Microsoft Office e, em seguida, clique em Opções do Word.
2. Clique em Verificação.
3. Clique em Opções da Correcção Automática e, em seguida, clique no separador Formatar ao
Escrever.
4. Em Ao escrever, aplicar, seleccione a caixa de verificação Listas com marcas automáticas e a
caixa de verificação Listas numeradas automaticamente.
Adicionar marcas de lista ou numeração a uma lista
1. Seleccione os itens a que pretende adicionar marcas de lista ou numeração.
2. No separador Base, no grupo Parágrafo, clique em Marcas ou Numeração.
NOTAS

Manual de Microsoft Word 2007
Página | 84
Governo da República
Portuguesa
Poderá encontrar diferentes estilos de marcas de lista e formatos de numeração clicando na seta
junto a Marcas de Lista ou Numeração no separador Base, no grupo Parágrafo.
Pode mover uma lista inteira para a esquerda ou para a direita. Clique numa marca de lista ou
número da lista e arraste-o para uma nova localização. Toda a lista é movida à medida que a arrasta.
Os níveis de numeração não são alterados.
Expandir os itens numa lista
Pode aumentar o espaço entre as linhas em todas as listas desmarcando uma caixa de verificação.
1. No separador Base, no grupo Estilos, clique na seta junto a Estilos e, em seguida, clique com o
botão direito do rato no estilo Parágrafo da Lista.
2. Clique em Modificar.
3. Na caixa de diálogo Modificar Estilo, clique em Formatar e, em seguida, clique em Parágrafo.
4. Desmarque a caixa de verificação Não adicionar espaço entre parágrafos com o mesmo estilo.
Transformar uma lista de um nível numa lista com múltiplos níveis
Pode transformar uma lista existente numa lista com múltiplos níveis alterando o nível hierárquico dos
itens na lista.
1. Clique num item que pretenda mover para um nível diferente.
2. No separador Base, no grupo Parágrafo, clique na seta junto a Marcas ou Numeração, clique em
Alterar Nível da Lista e, em seguida, clique no nível que pretende.

Manual de Microsoft Word 2007
Página | 85
Governo da República
Portuguesa
Escolher um estilo de lista com vários níveis a partir da galeria
Pode aplicar um estilo da galeria a qualquer lista com múltiplos níveis.
1. Clique num item na lista.
2. No separador Base, no grupo Parágrafo, clique na seta junto a Lista de Múltiplos Níveis.
3. Clique no estilo de lista com múltiplos níveis que pretende.
Criar uma lista com vários níveis
Uma lista com vários níveis mostra os itens da lista em diversos níveis, em vez de mostrar num único
nível.
Pode escolher um estilo de lista com vários níveis a partir da galeria ou pode criar um novo estilo de lista
com vários níveis.
Escolher um estilo de lista com vários níveis a partir da galeria
1. Clique no local em que pretende iniciar a lista.
2. No separador Base, no grupo Parágrafo, clique na seta junto a Lista de Múltiplos Níveis.
3. Clique num estilo de lista com vários níveis na galeria de estilos.
4. Escreva a lista. Prima a tecla TAB ou SHIFT+TAB para alterar os níveis.

Manual de Microsoft Word 2007
Página | 86
Governo da República
Portuguesa
Criar um novo estilo de lista com vários níveis para adicionar à galeria
Se os estilos de lista com vários níveis na galeria não forem o que está à procura. Pode utilizar o seu
novo estilo de lista sempre que iniciar uma nova lista com vários níveis num documento. O novo estilo de
lista é adicionado automaticamente à galeria de estilos de lista.
1. No separador Base, no grupo Parágrafo, clique na seta junto a Lista de Múltiplos Níveis.
2. Clique em Definir Nova Lista com Múltiplos Níveis.
Começando pelo nível 1, introduza as opções de formato do número, tipo de letra e posição.
Continue a definir todos os níveis que pretende utilizar na lista.
NOTA Ao definir um estilo de lista com vários níveis, é possível combinar números e marcas de
lista na mesma lista. Por exemplo, na caixa Estilo de número para este nível, pode deslocar o ecrã
para baixo e clicar num estilo de marca de lista para um determinado nível.
3. Clique em OK.
O estilo de lista com vários níveis que definiu é definido automaticamente como o estilo de lista com
vários níveis actual.
NOTA Para mover um item de vários níveis para um nível de numeração diferente, seleccione o item,
clique na seta junto a Marcas de Lista ou Numeração no grupo Parágrafo, no separador Base, aponte
para Alterar Nível da Lista e, em seguida, clique no nível da lista para o qual pretende mover o item da
lista.
Avançar a numeração manualmente numa lista
Algumas listas numeradas, por exemplo, listas legais, requerem a capacidade para alterar um número
manualmente para que o Word altere correctamente os números que se seguem. Pode utilizar a opção
Definir Valor da Numeração para alterar um número manualmente, enquanto o Word renumera a lista
seguinte.

Manual de Microsoft Word 2007
Página | 87
Governo da República
Portuguesa
1. Clique com o botão direito do rato no número na lista que pretende alterar.
2. Clique em Definir Valor de Numeração e, em seguida, execute um dos seguintes procedimentos:
Clique em Iniciar nova lista e altere o valor do número seleccionado na caixa Definir valor
como.
Clique em Continuar a partir da lista anterior, seleccione a caixa de verificação Valor de
avanço (ignorar números) e, em seguida, altere o valor do número seleccionado na caixa Definir
valor como, que corresponde ao nível do número que seleccionou.
Activar ou desactivar marcas automáticas ou numeração
Por predefinição, se escrever um asterisco ou um número 1., o Word reconhece que está tentar iniciar
uma lista com marcas ou numerada. É possível desactivar a funcionalidade de reconhecimento de lista
automática.
NOTA Se desactivar a funcionalidade e criar a lista manualmente, não poderá seleccionar nem alterar
a lista ao mesmo tempo. Por exemplo, não poderá seleccionar a lista e alterar a cor de todos os números
simultaneamente.
1. Clique no Botão do Microsoft Office e, em seguida, clique em Opções do Word.
2. Clique em Verificação.
3. Clique em Opções da Correcção Automática e, em seguida, clique no separador Formatar ao
Escrever.
4. Em Ao escrever, aplicar, seleccione ou desmarque a caixa de verificação Listas com marcas
automáticas ou a caixa de verificação Listas numeradas automaticamente.
Alterar a formatação de marcas de lista ou números
Para alterar a formatação de marcas de lista ou números numa lista, clique em qualquer marca de lista ou
número para seleccionar todas as marcas de lista ou números na lista. Se seleccionar o texto, é alterada
a formatação do texto e das marcas de lista ou numeração.

Manual de Microsoft Word 2007
Página | 88
Governo da República
Portuguesa
Escolher um novo formato de marcas de lista ou numeração
1. Clique numa marca de lista ou número na lista que pretende alterar.
Numa lista com vários níveis, pode alterar a formatação de um nível de cada vez clicando numa
marca de lista ou número no nível da lista.
2. No separador Base, em Parágrafo, clique na seta junto a Marcas ou Numeração.
3. Clique no formato da lista de marcas de lista ou numeração que pretende na Biblioteca de Marcas
de Lista ou na Biblioteca de Numerações.
Alterar o tipo de letra das marcas de lista ou numeração numa lista
Pode alterar a formatação do texto das marcas de lista ou números numa lista sem fazer alterações ao
texto na lista. Por exemplo, pode formatar os números ou marcas de lista com uma cor do tipo de letra
diferente da do texto na lista.
1. Clique numa marca de lista ou número numa lista.
Todas as marcas de lista ou números da lista são seleccionados.
2. No separador Base, no grupo Tipo de Letra, efectue as alterações pretendidas.
Por exemplo, clique na seta junto a Cor do Tipo de Letra e, em seguida, clique na cor que pretende.

Manual de Microsoft Word 2007
Página | 89
Governo da República
Portuguesa
As marcas de lista ou números na minha lista não permanecem no local
No Microsoft Office Word 2007, pode alterar facilmente o nível de um item da lista.
1. Clique na marca de lista ou número que foi deslocado para fora da posição.
2. No separador Base, em Parágrafo, clique na seta junto a Marcas ou Numeração.
3. Aponte para Alterar Nível da Lista e, em seguida, clique no nível pretendido.
Adicionar marcas de imagens ou símbolos a uma lista
As marcas de imagens ou símbolos podem realçar visualmente uma lista. No Microsoft Office Word 2007,
se alguém lhe enviar um documento com um estilo de marca de lista que lhe agrade, pode adicionar o
estilo à Biblioteca de Marcas de Lista para utilizar repetidamente.
Adicionar marcas de imagens ou símbolos a uma lista
A Biblioteca de Marcas de Lista inclui símbolos e estilos de marcas de imagens. Se não encontrar o estilo
pretendido na biblioteca, poderá definir um novo estilo de marca de lista.
1. Seleccione os itens a que pretende adicionar marcas de imagens ou símbolos.
Para alterar um nível de lista completo numa lista com múltiplos níveis, clique numa marca de lista ou
número no nível da lista.
2. No separador Base, no grupo Parágrafo, clique na seta junto a Marcas.
3. Clique em Definir Nova Marca de Lista e, em seguida, clique em Símbolo ou Imagem.
4. Clique num símbolo ou imagem que pretenda utilizar e, em seguida, clique em OK duas vezes.

Manual de Microsoft Word 2007
Página | 90
Governo da República
Portuguesa
Depois de criar um item com marcas, sempre que premir ENTER, é adicionado automaticamente outro
item com marcas até premir ENTER duas vezes.
Adicionar uma marca de imagem ou símbolo à Biblioteca de Marcas de Lista
Se um amigo ou colega lhe enviar um documento com um estilo de marca de lista que lhe agrade, poderá
adicioná-lo à sua própria Biblioteca de Marcas de Lista, onde ficará sempre disponível para utilizar num
documento.
1. Abra o documento que contém a marca de lista que pretende adicionar à Biblioteca de Marcas de
Lista.
2. No separador Base, no grupo Parágrafo, clique na seta junto a Marcas.
3. Em Marcas de Lista de Documento, clique com o botão direito do rato no estilo de marca de lista
que pretende adicionar à Biblioteca de Marcas de Lista e, em seguida, clique em Adicionar à
Biblioteca.
Remover estilos de marcas de lista da Biblioteca de Marcas de Lista
1. No separador Base, no grupo Parágrafo, clique na seta junto a Marcas.
2. Em Biblioteca de Marcas de Lista, clique com o botão direito do rato no estilo de marca de lista que
pretende remover da Biblioteca de Marcas de Lista e, em seguida, clique em Remover.
NOTAS
As marcas de lista num documento estão sempre disponíveis para adicionar à Biblioteca de Marcas
de Lista.

Manual de Microsoft Word 2007
Página | 91
Governo da República
Portuguesa
Se remover uma marca de lista da Biblioteca de Marcas de Lista e esta ficar disponível na área
Marcas de Lista de Documento, poderá facilmente adicioná-la de novo à Biblioteca de Marcas de
Lista.
Converter marcas de lista para números e vice-versa
Converter uma lista com marcas de lista para números ou vise-versa é tão simples como clicar num
botão. A chave é clicar num número ou marca de lista no nível da lista que pretende alterar.
Converter marcas de lista para números ou vice-versa num lista
1. Clique numa marca de lista ou número na lista que pretende alterar.
Ao clicar numa marca de lista ou número numa lista com marcas de lista ou numeração reconhecida
automaticamente, selecciona a lista completa.
2. No separador Base, no grupo Parágrafo, clique em Marcas ou Numeração.
Para reverter a alteração da lista, clique em Marcas de Lista ou em Numeração .
Converter marcas de lista para números ou vice-versa num lista com vários níveis
Uma lista com vários níveis mostra os itens da lista em vários níveis, em vez de mostrar num único nível.
1. Clique numa marca de lista ou número na lista no nível que pretende alterar.
Ao clicar numa marca de lista ou número numa lista com marcas de lista ou numeração reconhecida
automaticamente, selecciona todos os itens da lista que se encontram nesse nível específico.
Para converter a lista com vários níveis completa para marcas de lista ou números, seleccione a lista
completa.

Manual de Microsoft Word 2007
Página | 92
Governo da República
Portuguesa
2. No separador Base, no grupo Parágrafo, clique em Marcas ou Numeração.
Para reverter a alteração da lista, clique em Marcas de Lista ou em Numeração .
Alfabetizar uma lista
É possível alfabetizar rápida e facilmente o texto de uma lista de um nível com marcas e numeração.
1. Seleccione o texto numa lista com marcas ou numerada.
2. No separador Base, no grupo Parágrafo, clique em Ordenar.
3. Na caixa de diálogo Ordenar Texto, em Ordenar por, clique em Parágrafos e em Texto e, em
seguida, clique em Ascendente ou Descendente.

Manual de Microsoft Word 2007
Página | 93
Governo da República
Portuguesa
Tabelas
Inserir uma tabela com a opção Tabelas Rápidas
As Tabelas Rápidas são tabelas que são armazenadas nas galerias como blocos modulares. Em
qualquer altura, pode aceder e reutilizar as Tabelas Rápidas. Se utiliza frequentemente uma tabela com
formatação específica, pode guardar uma cópia da tabela na galeria de Tabelas Rápidas para que não
precise de voltar a criar a tabela cada vez que a pretende utilizar.
Inserir uma tabela com a opção Tabelas Rápidas
1. Clique no local onde pretende inserir uma tabela.
2. No separador Inserir, no grupo Tabelas, clique em Tabela.
3. Aponte para Tabelas Rápidas e, em seguida, clique na tabela que pretende.
4. Se for necessário, substitua os dados do marcador de posição na tabela pelos dados pretendidos.
Adicionar uma tabela à Galeria de Estilos Rápidos
1. Clique na tabela que pretende adicionar.
2. Em Ferramentas de Tabela, clique no separador Esquema.
3. No grupo Tabela, clique em Seleccionar e, em seguida, clique em Seleccionar Tabela.
4. No separador Inserir, no grupo Tabelas, clique em Tabela.
5. Aponte para Tabelas Rápidas e clique em Guardar Selecção na Galeria de Tabelas Rápidas.
6. Preencha as informações na caixa de diálogo Criar Novo Bloco Modular:
Nome Escreva um nome exclusivo para o bloco modular.
Galeria Seleccione Tabelas da lista.
Categoria Seleccione uma categoria, por exemplo, Geral ou Incorporado ou crie uma nova
categoria.
Descrição Introduza uma descrição de um bloco modular.
Guardar em Clique em Blocos Modulares na lista.

Manual de Microsoft Word 2007
Página | 94
Governo da República
Portuguesa
Pode seleccionar um modelo diferente na lista Guardar em se pretende que a tabela esteja
disponível nesse modelo. Um modelo tem de ser aberto para ser apresentado na lista de nomes
de modelos.
Opções Escolha uma das seguintes opções:
Seleccione Inserir conteúdo num parágrafo próprio para tornar o conteúdo num parágrafo,
mesmo que o cursor esteja a meio de um parágrafo.
Seleccione Inserir conteúdo numa página própria para colocar o bloco modular numa página
separada com quebras de página antes de depois do bloco modular.
Não vejo tabelas na galeria de Tabelas Rápidas
Se não vir quaisquer estruturas de tabela incorporadas na galeria ou não consegue aceder à galeria, os
suplementos de blocos modulares podem não estar disponíveis. Para se certificar de que as estruturas
incorporadas aparecem em todas as galerias de blocos modulares do Microsoft Office Word 2007,
proceda da seguinte forma:
1. Clique no Botão do Microsoft Office e, em seguida, clique em Opções do Word.
2. Clique em Suplementos.
3. Na lista Gerir, seleccione Itens Desactivados e, em seguida, clique em Ir.
4. Clique em Blocos Modulares.dotx e, em seguida, clique em Activar.
5. Reinicie o Word.
Inserir ou criar uma tabela
Inserir uma tabela
No Microsoft Office Word 2007, é possível inserir uma tabela escolhendo a partir de uma selecção de
tabelas pré-formatadas — juntamente com dados de exemplo — ou seleccionando o número de linhas e
colunas que pretende. Pode inserir uma tabela num documento ou inseri-la noutra para criar uma tabela
mais complexa.

Manual de Microsoft Word 2007
Página | 95
Governo da República
Portuguesa
Utilizar modelos de tabela
Pode utilizar modelos de tabela para inserir uma tabela com base numa colecção de tabelas pré-
formatadas. Os modelos de tabela contêm dados de exemplo para ajudá-lo a visualizar o aspecto que a
tabela terá depois de adicionar os dados.
1. Clique no local em que pretende inserir uma tabela.
2. No separador Inserir, no grupo Tabelas, clique em Tabela, aponte para Tabelas Rápidas e, em
seguida, clique no modelo que pretende.
3. Substitua os dados do modelo pelos dados que pretende.
Utilizar o menu Tabela
1. Clique no local em que pretende inserir uma tabela.
2. No separador Inserir, no grupo Tabelas, clique em Tabela e, em seguida, em Inserir Tabela, arraste
para seleccionar o número de linhas e colunas pretendidas.
Utilizar o comando Inserir Tabela
O comando Inserir Tabela permite-lhe especificar as dimensões e o formato da tabela antes de inseri-la
num documento.
1. Clique no local em que pretende inserir uma tabela.
2. No separador Inserir, no grupo Tabelas, clique em Tabela e, em seguida, clique em Inserir Tabela.

Manual de Microsoft Word 2007
Página | 96
Governo da República
Portuguesa
3. Em Tamanho da tabela, introduza o número de colunas e linhas.
4. Em Comportamento do ajuste automático, escolha as opções para ajustar o tamanho da tabela.
Criar uma tabela
É possível criar uma tabela desenhando as linhas e colunas pretendidas ou convertendo texto numa
tabela.
Desenhar uma tabela
Pode desenhar uma tabela complexa — por exemplo, com células de diferentes alturas ou com um
número variável de colunas por linha.
1. Clique no local em que pretende criar a tabela.
2. No separador Inserir, no grupo Tabelas, clique em Tabela e, em seguida, clique em Desenhar
Tabela.
O ponteiro transforma-se num lápis.
3. Para definir os limites externos da tabela, desenhe um rectângulo. Em seguida, desenhe as linhas
das colunas e das linhas dentro do rectângulo.

Manual de Microsoft Word 2007
Página | 97
Governo da República
Portuguesa
4. Para apagar uma linha ou um bloco de linhas, em Ferramentas de Tabela, no separador Estrutura,
no grupo Desenhar Limites, clique em Borracha.
5. Clique na linha que pretende apagar. Para apagar a tabela completa, consulte Eliminar uma tabela ou
o respectivo conteúdo.
6. Quando concluir o desenho da tabela, clique numa célula e comece a escrever ou insira um gráfico.
Converter texto numa tabela
1. Insira caracteres separadores — por exemplo, vírgulas ou tabulações — para indicar onde pretende
dividir o texto nas colunas. Utilize marcas de parágrafo para indicar onde pretende iniciar uma nova
linha.
Por exemplo, numa lista com duas palavras numa linha, insira uma vírgula ou uma tabulação a seguir
à primeira palavra para criar uma tabela de duas colunas.
2. Seleccione o texto que pretende converter.
3. No separador Inserir, no grupo Tabelas, clique em Tabela e, em seguida, clique em Converter
Texto em Tabela.
4. Na caixa de diálogo Converter Texto em Tabela, em Separar texto por, clique na opção do carácter
separador que utilizou no texto.
Seleccione as opções que pretender.
Colocar uma tabela dentro de outra
As tabelas dentro de outras tabelas são designadas por tabelas aninhadas e são utilizadas
frequentemente para conceber páginas Web. Se pensar numa página Web como uma grande tabela que
contém outras tabelas — com texto e gráficos dentro de diferentes células de tabela — é possível
esquematizar as várias partes da página.

Manual de Microsoft Word 2007
Página | 98
Governo da República
Portuguesa
Pode inserir uma tabela aninhada clicando numa célula e, em seguida, utilizar qualquer dos métodos para
inserir uma tabela ou pode desenhar uma tabela no local em que pretende colocar a tabela aninhada.
NOTA Também é possível copiar e colar uma tabela existente noutra tabela.
Adicionar células, linhas ou colunas a uma tabela
Adicionar uma célula
1. Clique numa célula à direita ou acima do local em que pretende inserir uma célula.
2. Em Ferramentas de Tabela, no separador Esquema, clique em Linhas e Colunas na Iniciação de
Caixa de Diálogo.
3. Clique numa das seguintes opções.
Clicar Para
Mover células para a direita
Inserir uma célula e mover todas as outras células dessa linha para a direita.
NOTA O Word não insere uma nova coluna. Isto poderá resultar numa
linha com mais células do que as outras linhas.
Mover células para baixo
Inserir uma célula e mover as células existentes uma linha para baixo. É adicionada uma linha na parte inferior da tabela.
Inserir linha completa
Inserir uma linha acima da célula em que clicou.
Inserir coluna completa
Inserir uma coluna à esquerda da célula em que clicou.
Adicionar uma linha acima ou abaixo
1. Clique numa célula acima ou abaixo do local em que pretende adicionar uma linha.
2. Em Ferramentas de Tabela, no separador Esquema, efectue um dos seguintes procedimentos:
Para adicionar uma linha acima da célula, clique em Inserir Acima no grupo Linhas e Colunas.
Para adicionar uma linha abaixo da célula, clique em Inserir Abaixo no grupo Linhas e Colunas.

Manual de Microsoft Word 2007
Página | 99
Governo da República
Portuguesa
Adicionar uma coluna à esquerda ou à direita
1. Clique numa célula à esquerda ou à direita do local em que pretende adicionar uma coluna.
2. Em Ferramentas de Tabela, no separador Esquema, efectue um dos seguintes procedimentos:
Para adicionar uma coluna à esquerda da célula, clique em Inserir à Esquerda no grupo Linhas e
Colunas.
Para adicionar uma coluna à direita da célula, clique em Inserir à Direita no grupo Linhas e
Colunas.
Eliminar uma célula, linha ou coluna de uma tabela
Eliminar uma célula
1. Seleccione a célula que pretende eliminar clicando na respectiva margem esquerda.
2. Em Ferramentas de Tabela, clique no separador Esquema.
3. No grupo Linhas e Colunas, clique em Eliminar e, em seguida, clique em Eliminar Células.
4. Clique numa das seguintes opções:
Clicar Para efectuar este procedimento
Mover células para a esquerda
Eliminar uma célula e mover todas as outras células dessa linha para a esquerda.
NOTA O Word não insere uma nova coluna. Esta opção poderá resultar
numa linha com menos células do que as outras linhas.
Mover células para cima
Eliminar uma célula e mover cada uma das restantes células existentes nessa coluna uma linha para cima. É adicionada uma nova célula em branco na parte inferior da coluna.
Eliminar linha completa
Eliminar a linha completa que contém a célula em que clicou.
Eliminar coluna completa
Eliminar a coluna completa que contém a célula em que clicou.

Manual de Microsoft Word 2007
Página | 100
Governo da República
Portuguesa
Eliminar uma linha
1. Seleccione a linha que pretende eliminar clicando na respectiva margem esquerda.
2. Em Ferramentas de Tabela, clique no separador Esquema.
3. No grupo Linhas e Colunas, clique em Eliminar e, em seguida, clique em Eliminar Linhas.
Eliminar uma coluna
1. Seleccione a coluna que pretende eliminar clicando na respectiva linha de grelha ou limite superiores.
2. Em Ferramentas de Tabela, clique no separador Esquema.
3. No grupo Linhas e Colunas, clique em Eliminar e, em seguida, clique em Eliminar Colunas.
Unir ou dividir células numa tabela
Unir células
É possível combinar numa única célula duas ou mais células de tabela localizadas na mesma linha ou
coluna. Por exemplo, pode unir várias células horizontalmente para criar um título de tabela que abranja
várias colunas.
1. Seleccione as células que pretende unir clicando na margem esquerda de uma célula e, em seguida,
arrastando o ponteiro do rato sobre as outras células que pretende.
2. Em Ferramentas de Tabela, no separador Esquema, no grupo Unir, clique em Unir Células.
Dividir células
1. Clique numa célula ou seleccione as várias células que pretende dividir.
2. Em Ferramentas de Tabela, no separador Esquema, no grupo Unir, clique em Dividir Células..
3. Introduza o número de colunas ou linhas em que pretende dividir as células seleccionadas.

Manual de Microsoft Word 2007
Página | 101
Governo da República
Portuguesa
Mover ou copiar uma tabela
Arrastar uma tabela para uma nova localização
1. Na Vista de Esquema de Impressão, coloque o ponteiro sobre a tabela até aparecer a alça de
deslocamento da tabela.
2. Coloque o ponteiro sobre a alça de deslocamento da tabela até este se tornar numa seta de quatro
pontas e, em seguida, clique na alça de deslocamento da tabela.
3. Arraste a tabela para uma nova localização.
Copiar uma tabela e colá-la numa nova localização
Quando cola uma tabela numa nova localização, é possível copiar ou cortá-la. Quando copia uma tabela,
a tabela original permanece no local. Quando corta uma tabela, a tabela original é eliminada.
1. Na Vista de Esquema de Impressão, coloque o ponteiro sobre a tabela até aparecer a alça de
deslocamento da tabela.
2. Clique na alça de deslocamento da tabela para seleccionar a tabela.
3. Execute um dos seguintes procedimentos:
Para copiar a tabela, prima CTRL+C.
Para cortar a tabela, prima CTRL+X.
4. Coloque o ponto de inserção no local em que pretende colocar a nova tabela.
5. Prima CTRL+V para colar a tabela na nova localização.
Mover ou copiar itens numa tabela
1. No separador Base, no grupo Parágrafo, clique em Mostrar/Ocultar.

Manual de Microsoft Word 2007
Página | 102
Governo da República
Portuguesa
2. Seleccione o item que pretende mover ou copiar.
Para seleccionar Executar este procedimento
Uma célula Clique na margem esquerda da célula.
Uma linha Clique à esquerda da linha.
Uma coluna
Clique na linha de grelha ou no limite superiores da coluna.
3. Execute um dos seguintes procedimentos:
Para mover o item seleccionado, arraste-o para a nova localização.
Para copiar o item seleccionado, mantenha premida a tecla CTRL enquanto o arrasta para a nova
localização.
Converter texto numa tabela ou vice-versa
Converter texto numa tabela
1. Insira caracteres separadores — por exemplo, vírgulas ou tabulações — para indicar onde pretende
dividir o texto nas colunas. Utilize marcas de parágrafo para indicar onde pretende iniciar uma nova
linha.
Por exemplo, numa lista com duas palavras numa linha, insira uma vírgula ou uma tabulação a seguir
à primeira palavra para criar uma tabela de duas colunas.
2. Seleccione o texto que pretende converter.
3. No separador Inserir, no grupo Tabelas, clique em Tabela e, em seguida, clique em Converter
Texto em Tabela.

Manual de Microsoft Word 2007
Página | 103
Governo da República
Portuguesa
4. Na caixa de diálogo Converter Texto em Tabela, em Separar texto por, clique na opção do carácter
separador que se encontra no texto.
5. Na caixa Número de colunas, verifique o número de colunas.
Se não for apresentado o número de colunas esperado, poderá estar em falta um carácter separador
numa ou mais linhas de texto.
6. Seleccione as opções que pretender.
Converter uma tabela em texto
1. Seleccione as linhas ou tabela que pretende converter em parágrafos.
2. Em Ferramentas de Tabela, no separador Esquema, no grupo Dados, clique em Converter em
Texto.
3. Em Separar texto por, clique na opção do carácter separador que pretende utilizar no lugar dos
limites das colunas.
As linhas são separadas por marcas de parágrafo.
Formatar tabelas
Formatar uma tabela
Depois de criar uma tabela, o Microsoft Office Word 2007 fornece-lhe várias opções para formatá-la. Se
optar por utilizar Estilos de Tabela, pode formatar a tabela de uma vez só e pré-visualizar o respectivo
aspecto segundo um determinado estilo antes de o aplicar.
Pode criar um aspecto personalizado das tabelas dividindo ou unindo células, adicionando ou eliminando
colunas e linhas ou adicionando limites. Se estiver a trabalhar com uma tabela extensa, pode repetir os
títulos da tabela em todas as páginas em que esta aparece. Para evitar quebras de página
inconvenientes que danificam o fluxo da tabela, pode especificar também como e onde esta deve ser
quebrada nas páginas.
Utilizar Estilos de Tabela para formatar uma tabela completa

Manual de Microsoft Word 2007
Página | 104
Governo da República
Portuguesa
Depois de criar uma tabela, pode formatar a tabela completa utilizando Estilos de Tabela. Ao colocar o
ponteiro sobre cada um dos estilos de tabela pré-formatados, é possível pré-visualizar qual o aspecto que
a tabela terá.
1. Clique na tabela que pretende formatar.
2. Em Ferramentas de Tabela, clique no separador Estrutura.
3. No grupo Estilos de Tabela, coloque o ponteiro sobre cada estilo de tabela até encontrar um estilo
que pretende utilizar.
NOTA Para ver mais estilos, clique na seta Mais .
4. Clique no estilo para aplicá-lo à tabela.
5. No grupo Opções de Estilo da Tabela, seleccione ou desmarque a caixa de verificação junto do
elemento da tabela para aplicar ou remover o estilo seleccionado.
Adicionar ou remover limites
Pode adicionar ou remover limites para formatar uma tabela da forma que pretender.
Adicionar limites de tabela
1. Em Ferramentas de Tabela, clique no separador Esquema.
2. No grupo Tabela, clique em Seleccionar e, em seguida, clique em Seleccionar Tabela.
3. Em Ferramentas de Tabela, clique no separador Estrutura.
4. No grupo Estilos de Tabela, clique em Limites e, em seguida, efectue um dos seguintes
procedimentos:
Clique num dos conjuntos de limites predefinidos.
Clique em Limites e Sombreado, clique no separador Limites e, em seguida, escolha as opções
que pretende.
Remover limites de tabela de toda a tabela
1. Em Ferramentas de Tabela, clique no separador Esquema.
2. No grupo Tabela, clique em Seleccionar e, em seguida, clique em Seleccionar Tabela.
3. Em Ferramentas de Tabela, clique no separador Estrutura.
4. No grupo Estilos de Tabela, clique em Limites e, em seguida, clique em Sem Limites.

Manual de Microsoft Word 2007
Página | 105
Governo da República
Portuguesa
Adicionar limites de tabela apenas a células especificadas
1. No separador Base, no grupo Parágrafo, clique em Mostrar/Ocultar.
2. Seleccione a células pretendidas, incluindo os respectivos marcadores de fim de célula.
3. Em Ferramentas de Tabela, clique no separador Estrutura.
4. No grupo Estilos de Tabela, clique em Limites e, em seguida, clique no limite que pretende
adicionar.
Remover limites de tabela apenas de células especificadas
1. No separador Base, no grupo Parágrafo, clique em Mostrar/Ocultar.
2. Seleccione a células pretendidas, incluindo os respectivos marcadores de fim de célula.
3. Em Ferramentas de Tabela, clique no separador Estrutura.
4. No grupo Estilos de Tabela, clique em Limites e, em seguida, clique em Sem Limites.
Apresentar ou ocultar linhas de grelha
As linhas de grelha mostram os limites das células de uma tabela no ecrã quando a tabela não tem limites
aplicados. Se ocultar as linhas de grelha numa tabela que tem limites, não verá a alteração porque as
linhas de grelha se encontram atrás dos limites. Para ver as linhas de grelha, remova os limites.
Ao contrários dos limites, as linhas de grelha só aparecem no ecrã; nunca são impressas. Se desactivar
as linhas de grelha, a tabela é apresentada tal como será impressa.

Manual de Microsoft Word 2007
Página | 106
Governo da República
Portuguesa
NOTA As linhas de grelha não são visíveis quando vê um documento num Browser ou no modo de
Pré-visualização.
Mostrar ou ocultar linhas de grelha de uma tabela num documento
Em Ferramentas de Tabela, no separador Esquema, no grupo Tabela, clique em Ver Linhas de
Grelha.
Adicionar uma célula, linha ou coluna
Adicionar uma célula
1. Clique numa célula localizada à direita ou acima do local em que pretende inserir uma célula.
2. Em Ferramentas de Tabela, no separador Esquema, clique em Linhas e Colunas na Iniciação de
Caixa de Diálogo.
3. Clique numa das seguintes opções:
Clicar Para efectuar este procedimento
Mover células para a direita
Inserir uma célula e mover todas as outras células dessa linha para a direita.
NOTA Esta opção poderá resultar numa linha com mais células do que as
outras linhas.
Mover células para baixo
Inserir uma célula e mover cada uma das restantes células existentes nessa coluna uma linha para baixo. Será adicionada uma nova linha na parte inferior da tabela para incluir a última célula existente.
Inserir linha completa
Inserir uma linha acima da célula em que clicou.
Inserir coluna completa
Inserir uma coluna à direita da célula em que clicou.
Adicionar uma linha
1. Clique numa célula localizada abaixo ou acima do local em que pretende adicionar uma linha.
2. Em Ferramentas de Tabela, clique no separador Esquema.
3. Execute um dos seguintes procedimentos:
Para adicionar uma linha acima da célula em que clicou, no grupo Linhas e Colunas, clique em
Inserir Acima.

Manual de Microsoft Word 2007
Página | 107
Governo da República
Portuguesa
Para adicionar uma linha abaixo da célula em que clicou, no grupo Linhas e Colunas, clique em
Inserir Abaixo.
Adicionar uma coluna
1. Clique numa célula localizada à direita ou à esquerda do local em que pretende adicionar uma
coluna.
2. Em Ferramentas de Tabela, clique no separador Esquema.
3. Execute um dos seguintes procedimentos:
Para adicionar uma coluna à esquerda da célula em que clicou, no grupo Linhas e Colunas,
clique em Inserir à Esquerda.
Para adicionar uma coluna à direita da célula em que clicou, no grupo Linhas e Colunas, clique
em Inserir à Direita.
Eliminar uma célula, linha ou coluna
1. Execute um dos seguintes procedimentos:
Para seleccionar Executar este procedimento
Uma célula Clique na margem esquerda da célula.
Uma linha Clique à esquerda da linha.
Uma coluna
Clique na linha de grelha ou no limite superiores da coluna.
2. Em Ferramentas de Tabela, clique no separador Esquema.
3. No grupo Linhas e Colunas, clique em Eliminar e, em seguida, clique em Eliminar Células,
Eliminar Linhas ou em Eliminar Colunas, de acordo com o apropriado.

Manual de Microsoft Word 2007
Página | 108
Governo da República
Portuguesa
Unir ou dividir células
Unir células
É possível combinar numa única célula duas ou mais células na mesma linha ou coluna. Por exemplo,
pode unir várias células horizontalmente para criar um título de tabela que abranja várias colunas.
1. Seleccione as células que pretende unir clicando na margem esquerda de uma célula e, em seguida,
arrastando o ponteiro do rato sobre as outras células que pretende.
2. Em Ferramentas de Tabela, no separador Esquema, no grupo Unir, clique em Unir Células.
Dividir células
1. Clique numa célula ou seleccione as várias células que pretende dividir.
2. Em Ferramentas de Tabela, no separador Esquema, no grupo Unir, clique em Dividir Células.
3. Introduza o número de colunas ou linhas em que pretende dividir as células seleccionadas.
Repetir um título de tabela em páginas subsequentes
Quando trabalha com uma tabela extensa, esta é dividida sempre que ocorre uma quebra de página. É
possível efectuar ajustes à tabela, de forma a que os títulos da tabela se repitam em todas as páginas.
Os títulos de tabela repetidos só são visíveis na Vista de Esquema de Impressão e quando imprime o
documento.
1. Seleccione a linha ou linhas do título. A selecção tem de incluir a primeira linha da tabela.
2. Em Ferramentas de Tabela, no separador Esquema, no grupo Dados, clique em Repetir
Cabeçalho.
NOTA O Word repete automaticamente os títulos de tabela em todas as páginas novas resultantes de
uma quebra de página automática. O Word não repete um título se inserir uma quebra de página manual
numa tabela.

Manual de Microsoft Word 2007
Página | 109
Governo da República
Portuguesa
Controlar a divisão de uma tabela
Quando trabalha com uma tabela extensa, esta tem de ser dividida sempre que ocorre uma quebra de
página. Por predefinição, se uma quebra de página ocorrer numa linha extensa, o Microsoft Word permite
uma quebra de página para dividir a linha entre as duas páginas.
Pode efectuar ajustes à tabela para se certificar de que as informações aparecem da forma pretendida
quando a tabela inclui várias páginas.
Evitar a quebra de uma linha de tabela entre páginas
1. Clique na tabela.
2. Em Ferramentas de Tabela, clique no separador Esquema.
3. No grupo Tabela, clique em Propriedades e, em seguida, clique no separador Linha.
4. Desmarque a caixa de verificação Permitir quebra de linha entre páginas.
Inserir uma quebra de página entre páginas numa determinada linha da tabela
1. Clique na linha que pretende que apareça na página seguinte.
2. Prima CTRL+ENTER.
Ordenar o conteúdo de uma tabela
Ordenar o conteúdo de uma tabela
1. Na Vista de Esquema de Impressão, mova o ponteiro sobre a tabela até aparecer a alça de
deslocamento da tabela .
2. Clique na alça de deslocamento da tabela para seleccionar a tabela que pretende ordenar.
3. Em Ferramentas de Tabela, no separador Esquema, no grupo Dados, clique em Ordenar.
4. Na caixa de diálogo Ordenar, seleccione as opções que pretende.

Manual de Microsoft Word 2007
Página | 110
Governo da República
Portuguesa
Ordenar uma única coluna numa tabela
1. Seleccione a coluna que pretende ordenar.
2. Em Ferramentas de Tabela, no separador Esquema, no grupo Dados, clique em Ordenar.
3. Em A lista, clique em Com linha de cabeçalho ou em Sem linha de cabeçalho.
4. Clique em Opções.
5. Em Opções de ordenação, seleccione a caixa de verificação Ordenar só coluna.
6. Clique em OK.
Ordenar por mais de uma palavra ou campo dentro de uma coluna de tabela
Para ordenar os dados num tabela que é baseada no conteúdo de uma coluna que contém mais de uma
palavra, em primeiro lugar, tem de utilizar caracteres para separar os dados — incluindo dados na linha
de cabeçalho. Por exemplo, se as células de uma coluna incluírem nome próprio e apelido, pode utilizar
vírgulas para separar os nomes.
1. Seleccione a coluna que pretende ordenar.
2. Em Ferramentas de Tabela, no separador Esquema, no grupo Dados, clique em Ordenar.
3. Em A lista, clique em Com linha de cabeçalho ou em Sem linha de cabeçalho.
4. Clique em Opções.
5. Em Separar campos por, clique no tipo de carácter que separa as palavras ou campos pelos quais
pretende ordenar e, em seguida, clique em OK.
6. Em Ordenar por, na lista Utilizando, seleccione a palavra ou campo pelos quais pretende ordenar.
7. Na primeira lista Depois por, introduza a coluna que contém os dados pelos quais pretende ordenar
e, em seguida, na caixa Utilizando, seleccione as palavras ou campo pelos quais pretende ordenar.
Se pretender ordenar por uma coluna adicional, repita este passo na segunda lista Depois por.
8. Clique em OK.

Manual de Microsoft Word 2007
Página | 111
Governo da República
Portuguesa
Numerar as células de uma tabela
1. Seleccione as células da tabela que pretende numerar.
Para numerar o início de cada linha, seleccione apenas a primeira coluna da tabela clicando no limite
ou nas linhas de grelha superiores da coluna.
2. No separador Base, no grupo Parágrafo, clique em Numeração.
NOTAS
Para seleccionar um formato do número diferente, clique com o botão direito do rato na lista, aponte
para Numeração, clique em Definir Novo Formato de Número e, em seguida, seleccione as opções
pretendidas.
Se a célula de uma tabela incluir várias linhas de texto, o Microsoft Office Word 2007 numera cada
linha na célula.
Repetir um título de tabela em páginas subsequentes
Quando trabalha com uma tabela extensa, esta é dividida sempre em várias páginas. É possível efectuar
ajustes à tabela, de forma a que os títulos da tabela apareçam em todas as páginas.
Os títulos de tabela repetidos só são visíveis na Vista de Esquema de Impressão ou quando imprime o
documento.
1. Seleccione a linha ou linhas do título. A selecção tem de incluir a primeira linha da tabela.
2. Em Ferramentas de Tabela, no separador Esquema, no grupo Dados, clique em Repetir
Cabeçalho.
NOTA O Microsoft Office Word repete automaticamente títulos de tabela em páginas novas resultantes
de quebras de página automáticas. O Word não repete um título se inserir uma quebra de página manual
numa tabela.

Manual de Microsoft Word 2007
Página | 112
Governo da República
Portuguesa
Trabalhar com gráficos
Marcar um documento com uma marca d'água ou fundo
Mais informações sobre marcas d'água e fundos
As marcas d'água são texto ou imagens que aparecem por trás do texto do documento. A maior parte das
vezes as marcas d'água realçam ou identificam o estado do documento, tal como marcar o documento
como um Rascunho. Pode ver marcas d'água na vista Esquema de Impressão ou Leitura em Ecrã Inteiro
ou num documento impresso.
Se utilizar uma imagem pode aclará-la ou torná-la semitransparente, para que não interfira com o texto do
documento. Se utilizar texto, pode seleccionar expressões incorporadas ou escrever o seu próprio texto.
Uma fundo ou uma cor de página é utilizado principalmente num browser para criar um fundo mais
interessante para visualização online. Também pode apresentar fundos no Esquema Web e a maior parte
das outras vistas, excepto na vista Rascunho ou Destaques.
Pode utilizar gradientes, padrões, imagens, cores sólidas ou texturas para os fundos. Os gradientes,
padrões, imagens e texturas são colocados lado a lado ou repetidos para preencher a página. Quando
grava um documento como uma página Web, as texturas e os gradientes são guardados como ficheiros
JPEG e os padrões são guardados como ficheiros GIF.
Adicionar uma marca d'água e fundo
Efectue um dos seguintes procedimentos:
Adicionar uma marca d'água de texto ao documento
As marcas d'água só podem ser visualizadas na vista Esquema de Impressão ou Leitura em Ecrã Inteiro
e na página impressa.

Manual de Microsoft Word 2007
Página | 113
Governo da República
Portuguesa
Pode inserir uma marca d'água pré-estruturada de uma galeria de texto de marca d'água ou pode inserir
uma marca d'água com texto personalizado.
1. No separador Esquema de Página, no grupo Fundo da Página, clique em Marca d'água.
2. Efectue um dos seguintes procedimentos:
Clique numa marca d'água pré-estruturada, tal como Confidencial ou Urgente, na galeria de
marcas d'água.
Clique em Personalizar Marca D'Água, clique em Marca de água de texto e, em seguida,
seleccione ou escreva o texto pretendido. Também pode formatar o texto.
3. Para ver como será apresentada uma marca d'água na página impressa, utilize a vista Esquema de
Impressão.
Adicionar uma cor ou textura de fundo a uma página Web ou a um documento online
1. No separador Esquema de Página, no grupo Fundo da Página, clique em Cor da Página.
2. Efectue um dos seguintes procedimentos:
Clique na cor pretendida em Cores do Tema ou Cores Padrão.
Clique em Efeitos de Preenchimento para alterar ou adicionar efeitos especiais, tais como,
gradientes, texturas ou padrões.
NOTA Seleccione a cor pretendida antes de aplicar um gradiente ou padrão.

Manual de Microsoft Word 2007
Página | 114
Governo da República
Portuguesa
Tornar uma imagem numa marca d'água ou fundo
Pode tornar uma imagem, ClipArt ou uma fotografia numa marca d'água que pode utilizar para marcar ou
decorar um documento.
1. No separador Esquema de Página, no grupo Fundo da Página, clique em Marca d'água.
2. Clique em Marca d'água Impressa.
3. Clique em Marca d'água de Imagem e, em seguida, clique em Seleccionar Imagem.
4. Seleccione a imagem pretendida e, em seguida, clique em Inserir.
5. Seleccione uma percentagem em Escala para inserir uma imagem com um tamanho específico.
6. Seleccione a caixa de verificação Semitransparente para aclarar a imagem, para que não interfira
com o texto.
A imagem que seleccionou é aplicada como uma marca d'água em todo o documento.
SUGESTÃO Se pretender utilizar um objecto como uma marca de água, tal como uma forma, pode colá-
lo ou inseri-lo manualmente no documento. Não pode utilizar a caixa de diálogo Marca d'água Impressa
para controlar as definições para estes objectos.
Adicionar uma marca d'água apenas a páginas seleccionadas
Para adicionar uma marca d'água apenas a páginas seleccionadas, tem de separar o documento em
secções. Por exemplo, se pretender aplicar uma marca d'água apenas ao índice num documento, tem de
recriar três secções: uma secção de folha de rosto, a secção de índice e o resto do texto do documento
na respectiva secção.
1. Na vista Rascunho, substitua as quebras de página às quais pretende adicionar marcas d'água com
quebras de secção.
No separador Esquema de Página, no grupo Configurar Página, clique em Quebras e, em seguida,
clique em Página Seguinte em Quebras de Secção.

Manual de Microsoft Word 2007
Página | 115
Governo da República
Portuguesa
NOTA Quando insere uma folha de rosto num documento, tem um cabeçalho separado para que
não necessite de criar uma secção separada para a mesma, se estiver a criar secções para adicionar
marcas d'água a apenas páginas seleccionadas.
2. Mudar para a vista Esquema de Impressão.
3. Faça duplo clique na área de cabeçalho do documento na página onde pretende que a marca d'água
seja apresentada. Deste modo, abre o cabeçalho.
O Microsoft Office Word coloca marcas d'água no cabeçalho independentemente de não aparecerem
no cabeçalho.
4. Em Ferramentas de Cabeçalho e Rodapé, no separador Estruturar, no grupo Navegação, clique
em Ligar ao anterior de modo a que os cabeçalhos já não estejam ligados.
5. Faça duplo clique na área do cabeçalho do documento, na primeira página em que não pretende ver
a marca d'água — por exemplo, a primeira página de texto documento — e, em seguida, repita o
passo 4.
6. Clique na página onde pretende que a marca d'água seja apresentada.
7. No separador Esquema de Página no grupo Fundo da Página, clique em Marca d'água e
seleccione a marca d'água pretendida.

Manual de Microsoft Word 2007
Página | 116
Governo da República
Portuguesa
Alterar uma marca d'água ou um fundo
Efectue um dos seguintes procedimentos:
Alterar uma marca de água
1. No separador Esquema de Página, no grupo Fundo da Página, clique em Marca d'água.
2. Efectue um dos seguintes procedimentos:
Escolha uma marca d'água pré-estruturada diferente, tal como Confidencial ou Urgente, na
galeria de marcas d'água.
Para alterar as imagens, Marca d'água Impressa e, em seguida, clique em Seleccionar Imagem.
Para alterar as definições de imagem, clique em Marca d'água Impressa e, em seguida,
seleccione ou desmarque as opções Marca d'água de imagem.
Para alterar o texto, clique em Marca D'água Impressa e, em seguida, seleccione uma expressão
incorporada diferente ou escreva a sua própria expressão.
Para alterar as definições de texto, clique em Marca D'água Impressa e, em seguida, seleccione
ou desmarque as opções pretendidas em Marca d'água de imagem.
Alterar o fundo de um documento
Pode aplicar uma cor diferente, aplicar uma textura ou imagem em vez de cor, ou alterar as definições
para padrões e gradações.
1. No separador Esquema de Página, no grupo Fundo da Página, clique em Cor da Página.
2. Efectue um dos seguintes procedimentos:

Manual de Microsoft Word 2007
Página | 117
Governo da República
Portuguesa
Clique na nova cor pretendida em Cores do Tema ou Cores Padrão.
Clique em Efeitos de Preenchimento para alterar ou adicionar efeitos especiais, tais como,
gradientes, texturas ou padrões.
NOTA Seleccione a cor pretendida antes de aplicar um gradiente ou padrão.
Remover uma marca d'água e fundo
Efectue um dos seguintes procedimentos:
Remover uma marca de água
1. No separador Esquema de Página, no grupo Fundo da Página, clique em Marca d'água.
2. Clique em Remover Marca D'água.
Remover um fundo
1. No separador Esquema de Página, no grupo Fundo da Página, clique em Cor da Página.
2. Clique em Sem Cor.
NOTA Quando não é especificado um fundo para uma página Web, a página é apresentada na cor de
fundo predefinida no browser da pessoa que está a visualizar a página.

Manual de Microsoft Word 2007
Página | 118
Governo da República
Portuguesa
Decorar documentos ou imagens com limites
Acerca de limites no Office Word 2007
No Microsoft Office Word 2007, os limites realçam e enfatizam as diversas partes do documento. Pode
adicionar limites às páginas, texto, tabelas e células de tabela, objectos de gráfico e imagens.
Pode adicionar um limite a um ou a todos os lados de cada página num documento, a páginas numa
secção, apenas à primeira página ou a todas as páginas excepto à primeira. Pode adicionar limites de
página em vários estilos de linha e cores, bem como, uma variedade de limites gráficos.
Pode separar texto do resto de um documento adicionando limites.
Pode adicionar limites a uma tabela ou célula de tabela individual.
Pode adicionar limites a objectos de desenho e imagens. Pode alterar ou formatar um limite de um
objecto da mesma forma que altera ou formata uma linha.
Adicionar um limite
Efectue um dos seguintes procedimentos:
Adicionar um limite a uma imagem, uma tabela ou texto
1. Seleccione a imagem, tabela ou texto ao qual pretende aplicar um limite.

Manual de Microsoft Word 2007
Página | 119
Governo da República
Portuguesa
Para aplicar um limite a células de tabela específicas, seleccione as células, incluindo as marcas de
fim de célula.
NOTA Prima CTRL+* para activar as marcas de parágrafo Mostrar/Ocultar e ver as marcas de
fim de célula.
2. No separador Esquema de Página, no grupo Fundo da Página, clique em Limites da Página.
3. Na caixa de diálogo Limites e Sombreado, clique no separador Limites e, em seguida, clique numa
das opções de limite em Definições.
4. Seleccione o estilo, cor e largura do limite.
5. Efectue um dos seguintes procedimentos:
Para colocar limites apenas em determinados lados da área seleccionada, clique em Personalizar
em Definição. Em Pré-visualizar, clique nos lados do diagrama ou clique nos botões para aplicar
e remover limites.
Para especificar a posição exacta de um limite de parágrafo em relação ao texto, clique em
Parágrafo em Aplicar a, clique em Opções e, em seguida, seleccione as opções pretendidas.
Para especificar uma célula ou tabela à qual pretende aplicar o limite, clique na opção pretendida
em Aplicar a.
Adicionar um limite a uma página
1. No separador Esquema de Página, no grupo Fundo da Página, clique em Limites da Página.
Certifique-se de que está no separador Limites da Página na caixa de diálogo Limites e
Sombreado.

Manual de Microsoft Word 2007
Página | 120
Governo da República
Portuguesa
2. Clique numa das opções de limite em Definições.
Para especificar que o limite seja apresentado num determinado lado da página como, por exemplo,
na parte superior, clique em Personalizar em Definição. Em Pré-visualizar, clique no local onde
pretende que seja apresentado o limite.
3. Seleccione o estilo, cor e largura do limite.
Para especificar um limite artístico como, por exemplo, árvores, seleccione uma opção na caixa
Figuras.
4. Efectue um dos seguintes procedimentos:
Para especificar que um limite seja apresentado numa página ou secção específica, clique na
opção pretendida em Aplicar a.
Para especificar a posição exacta do limite na página, clique em Opções e, em seguida,
seleccione as opções pretendidas.
NOTA Pode ver os limites da página no ecrã visualizando o documento na vista Esquema de
Impressão.
Adicionar um limite a um objecto de desenho
NOTA Para adicionar um limite a um objecto de desenho, tem de colocar o objecto de desenho numa
tela de desenho.
1. No separador Inserir, no grupo Ilustrações, clique em Formas e, em seguida, clique em Nova Tela
de Desenho.
O Office Word 2007 adiciona uma tela de desenho.
2. Clique com o botão do rato na tela de desenho e, em seguida, clique em Formatar a Tela de
Desenho no menu de atalho.
3. No separador Cores e Linhas, em Linha, escolha uma cor, estilo de linha e espessura de linha.

Manual de Microsoft Word 2007
Página | 121
Governo da República
Portuguesa
4. Adicione quaisquer objectos de desenho pretendidos à tela de desenho.
Alterar um limite
Efectue um dos seguintes procedimentos:
Alterar o limite de uma imagem, tabela ou texto
1. Seleccione o texto, imagem ou tabela cujo limite pretende alterar.
Se pretender alterar um limite a células de tabela específicas, seleccione as células, incluindo as
marcas de fim de célula.
NOTA Prima CTRL+* para activar as marcas de parágrafo Mostrar/Ocultar e ver as marcas de
fim de célula.
2. No separador Esquema de Página, no grupo Fundo da Página, clique em Limites da Página.
3. Clique no separador Limites e altere as opções pretendidas.
Alterar um limite de página
1. No separador Esquema de Página, no grupo Fundo da Página, clique em Limites da Página.
Certifique-se de que está no separador Limites da Página na caixa de diálogo Limites e
Sombreado.
2. Altere as opções pretendidas.

Manual de Microsoft Word 2007
Página | 122
Governo da República
Portuguesa
NOTA Pode ver os limites da página no ecrã visualizando o documento na vista Esquema de
Impressão.
Alterar um limite para um objecto de desenho
1. Clique com o botão do rato na tela de desenho com o limite que pretende alterar e, em seguida,
clique em Formatar a Tela de Desenho no menu de atalho.
2. No separador Cores e Linhas, em Linha, altere a cor, estilo de linha e espessura de linha.
Remover um limite
Efectue um dos seguintes procedimentos:
Remover um limite de uma imagem, tabela ou texto
1. Seleccione o texto, imagem ou tabela cujo limite pretende remover.
Se pretender remover um limite de células de tabela específicas, seleccione as células, incluindo as
marcas de fim de célula.
NOTA Prima CTRL+* para activar as marcas de parágrafo Mostrar/Ocultar e ver as marcas de
fim de célula.
2. No separador Esquema de Página, no grupo Fundo da Página, clique em Limites da Página.
3. Clique no separador Limites.
4. Em Definição, clique em Nenhuma.
Remover um limite de uma página
1. No separador Esquema de Página, no grupo Fundo da Página, clique em Limites da Página.

Manual de Microsoft Word 2007
Página | 123
Governo da República
Portuguesa
Certifique-se de que está no separador Limites da Página na caixa de diálogo Limites e
Sombreado.
2. Em Definição, clique em Nenhuma.
NOTA Para remover o limite de apenas uma das extremidades do documento — por exemplo, para
remover todos os limites excepto o superior — clique nos limites que pretende remover no diagrama em
Pré-visualizar.
Remover um limite de um objecto de desenho
1. Seleccione a tela de desenho que rodeia o objecto de desenho cujo limite pretende remover.
2. Clique com o botão do rato na tela de desenho e, em seguida, clique em Formatar a Tela de
Desenho no menu de atalho.
3. No separador Cores e Linhas, em Linha, clique em Sem Cor.
Criar um organograma
Se pretender ilustrar as relações hierárquicas na sua empresa ou organização, é possível criar um gráfico
SmartArt que utilize um esquema de organograma, como Organograma, ou utilizar o Microsoft Office
Visio 2007 para criar um organograma. Se tiver o Office Visio 2007, pode ler mais acerca de quando o
Visio é a melhor forma de criar um organograma.
Descrição geral sobre como criar um organograma
Um organograma representa graficamente a estrutura de gestão de uma organização, como directores de
departamento ou funcionários que não ligados à direcção dentro de uma empresa. Ao utilizar um gráfico
SmartArt no Microsoft Office Excel 2007, Microsoft Office Outlook 2007, Microsoft Office PowerPoint 2007
ou Microsoft Office Word 2007, pode criar um organograma e incluí-lo na sua folha de cálculo,
apresentação ou documento. Para criar um organograma rápida e facilmente, é possível escrever ou
copiar texto no seu organograma e fazer com o texto seja automaticamente posicionado e disposto.

Manual de Microsoft Word 2007
Página | 124
Governo da República
Portuguesa
Quando adicionar uma forma de assistente a um esquema de organograma, como a um Organograma,
uma marca com uma linha anexada indica uma forma de assistente no Painel de texto.
Apesar de poder utilizar outros esquemas hierárquicos para criar um organograma, a forma de assistente
e os esquemas pendentes estão disponíveis apenas com esquemas de organogramas.
Para adicionar rapidamente um aspecto com qualidade de designer e aperfeiçoar um gráfico SmartArt, é
possível alterar as cores ou aplicar um Estilo SmartArt ao organograma. É igualmente possível adicionar
efeitos, tais como brilhos, contornos suaves ou efeitos 3D. Em apresentações do Office PowerPoint 2007,
é possível animar o organograma.
Criar um organograma
1. No separador Inserir, no grupo de Ilustrações, clique em SmartArt.
2. Na galeria Escolher um Gráfico SmartArt, clique em Hierarquia, clique num esquema de
organograma (tal como Organograma) e, em seguida, clique em OK.
3. Para introduzir o texto, efectue um dos seguintes procedimentos:
Clique numa forma no gráfico SmartArt e, em seguida, escreva o texto.
NOTA Para melhores resultados, utilize esta opção depois de adicionar todas as formas
pretendidas.
Clique em [Texto] no Painel de texto e escreva o texto.

Manual de Microsoft Word 2007
Página | 125
Governo da República
Portuguesa
Copie texto de outra localização ou programa, clique em [Texto] no Painel de texto e cole o texto.
Se o Painel de texto não estiver visível
1. Clique no gráfico SmartArt.
2. Em Ferramentas de SmartArt, no separador Estrutura, no grupo Criar Gráfico, clique em
Painel de Texto.
Adicionar uma forma ao organograma
1. Clique no gráfico SmartArt a que pretende adicionar uma forma.
2. Clique na forma que se encontra mais próxima do local onde pretende adicionar a nova forma.
3. Em Ferramentas de SmartArt, no separador Estrutura, no grupo Criar Gráfico, clique na seta sob
Adicionar Forma e, em seguida, efectue um dos seguintes procedimentos:
Para inserir uma forma ao mesmo nível da forma seleccionada mas depois desta, clique em
Adicionar Forma Após.
Para inserir uma forma ao mesmo nível da forma seleccionada mas antes desta, clique em
Adicionar Forma Antes.
Para inserir uma forma um nível acima da forma seleccionada, clique em Adicionar Forma
Acima.
A nova forma assume a posição da forma seleccionada e a forma seleccionada e cada uma das
formas directamente abaixo são despromovidas um nível.
Para inserir uma forma um nível abaixo da forma seleccionada, clique em Adicionar Forma
Abaixo.
A nova forma é adicionada a seguir às restantes formas no mesmo nível.
Para adicionar uma forma de assistente, clique em Adicionar Assistente.

Manual de Microsoft Word 2007
Página | 126
Governo da República
Portuguesa
A forma de assistente é adicionada acima das restantes formas ao mesmo nível no gráfico
SmartArt mas é visualizada no Painel de texto depois das restantes formas ao mesmo nível.
Adicionar Assistente está disponível apenas para esquemas de organogramas. Não está
disponível para esquemas de hierarquias, tais como Hierarquia.
NOTAS
Apesar de não ser possível ligar automaticamente duas formas de nível superior através de uma linha
em esquemas de organogramas, tais como Organograma, é possível imitar este aspecto
adicionando uma forma ao gráfico SmartArt e, em seguida, desenhando uma linha de modo a ligar as
formas.
Para apresentar uma relação de hierarquia com uma linha ponteada entre duas formas, clique com o
botão do lado direito na linha e, em seguida, clique em Formatar Forma no menu de atalho. Clique
em Estilo de Linha, e, em seguida, clique no Tipo de traço pretendido.
Para adicionar uma forma a partir do Painel de texto, coloque o cursor no início do texto ao qual
pretende adicionar uma forma. Escreva o texto pretendido na forma nova, prima ENTER e, em
seguida, para avançar a nova forma, prima TAB ou, para recuar, prima SHIFT+TAB.
Para adicionar uma forma de assistente, prima ENTER enquanto uma forma de assistente é
seleccionada no Painel de texto.
Alterar o esquema de pendente do organograma
Um esquema de pendente afecta o esquema de todas as formas abaixo da forma seleccionada.
1. Clique na forma do organograma a que pretende aplicar um esquema de pendente.
2. Em Ferramentas de SmartArt, no separador Estrutura, no grupo Criar Gráfico, clique em
Esquema e, em seguida, efectue um dos seguintes procedimentos:
Para centrar todas as formas abaixo da forma seleccionada, clique em Padrão.

Manual de Microsoft Word 2007
Página | 127
Governo da República
Portuguesa
Clique em Ambos para centrar a forma seleccionada acima das formas abaixo da mesma e dispor
as formas abaixo horizontalmente com duas formas em cada fila.
Clique em Pendente à esquerda para dispor a forma seleccionada à direita das formas abaixo da
mesma e alinhar as formas abaixo à esquerda e verticalmente.
Clique em Pendente à direita para dispor a forma seleccionada à esquerda das formas abaixo da
mesma e alinhar as formas abaixo à direita e verticalmente.

Manual de Microsoft Word 2007
Página | 128
Governo da República
Portuguesa
Alterar as cores do organograma
É possível aplicar combinações de cores que derivem das cores do tema (cores do tema: conjunto de
cores utilizado num ficheiro. As cores do tema, os tipos de letra do tema e os efeitos do tema compõem
um tema.) às formas do gráfico SmartArt.
1. Clique no gráfico SmartArt cuja cor pretende alterar.
2. Em Ferramentas de SmartArt, no separador Estrutura, no grupo Estilos SmartArt, clique em
Alterar Cores.
3. Clique na combinação de cores pretendida.
SUGESTÃO Ao colocar o cursor sobre uma miniatura, é possível ver em que medida as cores afectam o
gráfico SmartArt.
Aplicar um Estilo SmartArt ao organograma
Um Estilo SmartArt é uma combinação de vários efeitos, tais como estilo de linha, bisel ou 3D, que é
possível aplicar às formas no gráfico SmartArt de modo a criar um aspecto único e com estrutura
profissional.
1. Clique no gráfico SmartArt cujo Estilo SmartArt pretende alterar.
2. Em Ferramentas de SmartArt, no separador Estrutura, no grupo Estilos SmartArt, clique no Estilo
SmartArt pretendido.
Para ver mais Estilos SmartArt, clique no botão Mais .
NOTAS
Ao colocar o cursor sobre uma miniatura, é possível ver a forma como o Estilo SmartArt afecta o
gráfico SmartArt.
É também possível personalizar o gráfico SmartArt movendo formas, redimensionando formas e
adicionando um preenchimento ou efeito.

Manual de Microsoft Word 2007
Página | 129
Governo da República
Portuguesa
Adicionar texto alternativo a uma forma, imagem, gráfico, gráfico SmartArt ou outro objecto
Pode especificar texto alternativo para formas, imagens, gráficos, gráficos SmartArt ou outros objectos
existentes num documento do Microsoft Office system de 2007. Se guardar o documento do Microsoft
Office system de 2007 num formato de ficheiro HTML, tal como .htm ou .html, ou se utilizar um leitor de
ecrã, é apresentado texto alternativo quando mover o ponteiro sobre uma imagem. O texto alternativo
ajuda as pessoas com leitores de ecrã a compreenderem o conteúdo das imagens.
1. Clique com o botão direito do rato na forma, imagem, gráfico, limite do gráfico SmartArt ou outro
objecto e, em seguida, efectue uma das seguintes acções:
No Microsoft Office Excel 2007, clique em Tamanho e Propriedades.
No Microsoft Office Outlook 2007 e Microsoft Office Word 2007, clique em Tamanho.
No Microsoft Office PowerPoint 2007, clique em Tamanho e Posição.
2. Clique no separador Texto Alternativo e, em seguida, na caixa Texto alternativo, introduza o texto
pretendido.
SUGESTÃO Se adicionar frequentemente texto alternativo a uma forma, imagem, gráfico, gráfico
SmartArt ou outro objecto, poderá adicionar o comando Texto alternativo à Barra de Ferramentas de
Acesso Rápido para criar um atalho para este. Poderá encontrar o comando Texto alternativo na
categoria Comandos Fora do Friso quando adicionar o comando à Barra de Ferramentas de Acesso
Rápido. Se aceder ao comando Texto Alternativo a partir da Barra de Ferramentas de Acesso Rápido,
terá de clicar no separador Texto Alternativo para adicionar o texto alternativo, conforme explicado no
passo 2 acima.
NOTA O Friso faz parte da Interface de utilizador do Microsoft Office Fluent.

Manual de Microsoft Word 2007
Página | 130
Governo da República
Portuguesa
Formatar gráficos
Seleccionar elementos de gráfico
A maneira mais rápida de seleccionar elementos num gráfico é utilizando o rato. No entanto, se não tiver
a certeza de onde um determinado elemento se encontra nesse gráfico, pode seleccioná-lo numa lista
com todos os elementos existentes no gráfico. Pode também utilizar o teclado, para seleccionar
elementos num gráfico.
Seleccionar um elemento de gráfico utilizando o rato
Num gráfico, clique no elemento que deseja seleccionar.
O elemento que seleccionar será então inconfundivelmente delimitado por alças de selecção.
SUGESTÃO Para o ajudar a localizar o elemento de gráfico que pretenda seleccionar, o Microsoft
Office Excel mostra um nome do elemento quando posiciona o cursor sobre um elemento de gráfico.
NOTA Elementos agrupados, como, por exemplo, séries de dados e rótulos de dados, contêm
elementos que podem ser seleccionados depois de seleccionar o respectivo grupo. Por exemplo, para
seleccionar um único marcador de dados numa série de dados, clique nessa série de dados e, em
seguida, clique no elemento.
Seleccionar um elemento de gráfico numa lista de elementos do mesmo gráfico
1. Clique num gráfico.
SUGESTÃO São apresentadas as Ferramentas de Gráficos, adicionando os separadores
Estrutura, Esquema e Formatar.
2. No separador Formatar do grupo Selecção Actual, clique na seta junto à caixa Elementos de
Gráfico e, em seguida, clique no elemento de gráfico que pretende seleccionar.

Manual de Microsoft Word 2007
Página | 131
Governo da República
Portuguesa
Seleccionar um elemento de gráfico utilizando o teclado
Pode seleccionar um elemento com o teclado da seguinte forma:
Prima Para
CTRL+PAGE DOWN ou CTRL+PAGE UP
Seleccionar a folha seguinte ou anterior, repetindo a operação até ter seleccionado a folha pretendida.
Uma vez seleccionado o gráfico, pode utilizar o teclado para seleccionar individualmente cada elemento,
da seguinte forma:
Prima Para
SETA PARA BAIXO
Seleccionar o grupo de elementos anterior.
SETA PARA CIMA
Seleccionar o grupo de elementos seguinte.
SETA PARA A DIREITA
Seleccionar, no grupo, o elemento seguinte. Se o elemento actual for o último elemento no grupo, será seleccionado o grupo seguinte quando premir a SETA PARA A DIREITA. Prima a SETA PARA A DIREITA novamente para seleccionar o primeiro elemento no grupo seguinte.
SETA PARA A ESQUERDA
Seleccionar, no grupo, o elemento anterior. Se o elemento actual for o primeiro elemento no grupo, será seleccionado o grupo anterior quando premir a SETA PARA A ESQUERDA. Prima a SETA PARA A ESQUERDA novamente para seleccionar o último elemento no grupo anterior.
ESC Cancelar uma selecção.
TAB Navegue entre o gráfico e quaisquer objectos ou formas fora do gráfico seleccionando o objecto ou a forma seguinte.
SHIFT+TAB Navegue entre o gráfico e quaisquer objectos ou formas fora do gráfico seleccionando o objecto ou a forma anterior.

Manual de Microsoft Word 2007
Página | 132
Governo da República
Portuguesa
Adicionar ou remover rótulos de dados num gráfico
Para identificar rapidamente uma série de dados num gráfico, é possível adicionar rótulos de dados aos
pontos de dados do gráfico. Por predefinição, os rótulos de dados estão ligados a valores na folha de
cálculo, sendo automaticamente actualizados quando são efectuadas alterações a estes valores.
É igualmente possível apresentar nomes de séries, nomes de categorias e percentagens nos rótulos de
dados. No caso de gráficos de bolhas, é até possível apresentar o tamanho das bolhas. Para obter o
máximo detalhe, é possível apresentar mais de uma entrada de rótulo de dados em cada um dos rótulos
de dados, separadas por uma vírgula ou por outro separador especificado pelo utilizador.
De modo a impedir a sobreposição de rótulos de dados e de modo a facilitar a leitura dos referidos rótulos
de dados, é possível ajustar as respectivas posições no gráfico. E, se deixar de ser necessário apresentar
rótulos de dados, é possível removê-los.
Adicionar rótulos de dados a um gráfico
1. Num gráfico, efectue um dos seguintes procedimentos:
Para adicionar um rótulo de dados a todos os pontos de dados de todas as séries de dados, clique
na área do gráfico.
Para adicionar um rótulo de dados a todos os pontos de dados de uma série de dados, clique uma
vez para seleccionar a série de dados que pretende rotular.
Para adicionar um rótulo de dados a um único ponto de dados numa série de dados, clique na
série de dados que contém o ponto de dados que pretende rotular e, em seguida, clique
novamente no ponto de dados.
Isto apresentará as Ferramentas de Gráficos, adicionando os separadores Estrutura, Esquema e
Formatar.
2. No separador Esquema, no grupo Rótulos, clique em Rótulos de Dados e, em seguida, clique na
opção de visualização pretendida.

Manual de Microsoft Word 2007
Página | 133
Governo da República
Portuguesa
NOTA Dependendo do tipo de gráfico utilizado, estarão disponíveis diferentes opções de rótulos
de dados.
Alterar as entradas de rótulos de dados apresentadas
1. Num gráfico, efectue um dos seguintes procedimentos:
Para apresentar entradas de rótulos adicionais para todos os pontos de dados de uma série,
clique, uma vez, num rótulo de dados para seleccionar todos os rótulos de dados da série de
dados.
Para apresentar entradas de rótulos adicionais para um único ponto de dados, clique no rótulo de
dados do ponto de dados que pretende alterar e, em seguida, clique novamente no rótulo de
dados.
Isto apresentará as Ferramentas de Gráficos, adicionando os separadores Estrutura, Esquema e
Formatar.
2. No separador Formatar, no grupo Selecção Actual, clique em Formatar Selecção.
SUGESTÃO É igualmente possível clicar com o botão direito do rato no rótulo ou rótulos
seleccionados no gráfico e, em seguida, clicar em Formatar Rótulo de Dados ou Formatar Rótulos
de Dados no menu de atalho.
3. Clique em Opções de Rótulo se não estiver seleccionado e, em seguida, em Conteúdo do Rótulo,
seleccione a caixa de verificação das entradas de rótulos que pretende adicionar.
4. Para alterar o separador entre as entradas de rótulos de dados, seleccione o separador que pretende
utilizar ou escreva um separador personalizado na caixa Separador.
5. Para ajustar a posição do rótulo de modo a melhor apresentar o texto adicional, seleccione a opção
pretendida em Posição do Rótulo.
SUGESTÃO Se tiver sido introduzido texto de rótulo personalizado mas pretender apresentar novamente
as entradas de rótulos de dados ligadas a valores da folha de cálculo, é possível clicar em Repor Texto
do Rótulo.

Manual de Microsoft Word 2007
Página | 134
Governo da República
Portuguesa
Alterar a posição dos rótulos de dados
É possível alterar a posição de um único rótulo de dados arrastando-o. É igualmente possível colocar
rótulos de dados numa posição padrão relativamente aos respectivos marcadores de dados. Dependendo
do tipo de gráfico, é possível escolher entre várias opções de posicionamento.
1. Num gráfico, efectue um dos seguintes procedimentos:
Para reposicionar todos os rótulos de dados para a totalidade de uma série de dados, clique num
rótulo de dados uma vez para seleccionar a série de dados.
Para reposicionar um rótulo de dados específico, clique nesse rótulo de dados duas vezes para o
seleccionar.
Isto apresentará as Ferramentas de Gráficos, adicionando os separadores Estrutura, Esquema e
Formatar.
2. No separador Esquema, no grupo Rótulos, clique em Rótulos de Dados e, em seguida, clique na
opção pretendida.
SUGESTÃO Para obter opções de rótulos de dados adicionais, clique em Mais Opções de Rótulos
de Dados, clique em Opções de Rótulo se tal não estiver seleccionado e, em seguida, seleccione
as opções pretendidas.
Remover rótulos de dados de um gráfico
1. Clique no gráfico do qual pretende remover os rótulos de dados.
Isto apresentará as Ferramentas de Gráficos, adicionando os separadores Estrutura, Esquema e
Formatar.
2. Efectue um dos seguintes procedimentos:
No separador Esquema, no grupo Rótulos, clique em Rótulos de Dados e, em seguida, clique
em Nenhum.

Manual de Microsoft Word 2007
Página | 135
Governo da República
Portuguesa
Clique, uma vez, num rótulo de dados para seleccionar todos os rótulos de dados da série de
dados; ou, duas vezes, para seleccionar apenas o rótulo de dados que pretende eliminar e, em
seguida, prima a tecla DELETE.
Clique com o botão direito do rato num rótulo de dados e, em seguida, clique em Eliminar no
menu de atalho.
NOTA Irá remover todos os rótulos de dados de uma série de dados.
3. SUGESTÃO É igualmente possível remover rótulos de dados imediatamente após terem sido
adicionados clicando em Anular na Barra de Ferramentas de Acesso Rápido ou premindo
CTRL+Z.
Adicionar ou remover um eixo secundário num gráfico
Quando os valores num gráfico variam grandemente de série de dados para série de dados ou quando se
encontram misturados tipos de dados (por exemplo, preço e volume), é possível desenhar uma ou mais
séries de dados num eixo vertical (de valores) secundário. A escala do eixo vertical secundário reflecte os
valores da série de dados associada.
Após ser adicionado um eixo vertical secundário a um gráfico, é igualmente possível adicionar um eixo
horizontal (de categorias) secundário, o que poderá ser útil num gráfico xy (de dispersão) ou num gráfico
de bolhas.
Para ajudar a distinguir os dados desenhados ao longo do eixo secundário, é possível alterar o tipo de
gráfico para apenas uma série de dados. Por exemplo, é possível alterar uma série de dados para um
gráfico de linhas.

Manual de Microsoft Word 2007
Página | 136
Governo da República
Portuguesa
Adicionar um eixo vertical secundário
1. Num gráfico, clique na série de dados que pretende desenhar ao longo de um eixo vertical
secundário ou efectue o seguinte procedimento para seleccionar a série de dados de uma lista de
elementos de gráfico:
1. Clique no gráfico.
Isto apresentará as Ferramentas de Gráficos, adicionando os separadores Estrutura, Esquema
e Formatar.
2. No separador Formatar, no grupo Selecção Actual, clique na seta junto à caixa Elementos de
Gráfico e, em seguida, clique na série de dados que pretende desenhar ao longo de um eixo
vertical secundário.
2. No separador Formatar, no grupo Selecção Actual, clique em Formatar Selecção.
3. Clique em Opções de Série se tal não estiver seleccionado e, em seguida, em Desenhar Série no,
clique em Eixo Secundário e, em seguida, clique em Fechar.
4. No separador Esquema, no grupo Eixos, clique em Eixos.
5. Clique em Eixo Vertical Secundário e, em seguida, clique na opção de visualização pretendida.
SUGESTÃO Para ajudar a distinguir o eixo secundário, é possível alterar o tipo de gráfico para apenas
uma série de dados. Por exemplo, é possível alterar uma série de dados para um gráfico de linhas.
Adicionar um eixo horizontal secundário
1. Clique num gráfico que apresente um eixo vertical secundário.
Isto apresentará as Ferramentas de Gráficos, adicionando os separadores Estrutura, Esquema e
Formatar.
SUGESTÃO Se for necessário adicionar um eixo vertical secundário, consulte Adicionar um eixo
vertical secundário.

Manual de Microsoft Word 2007
Página | 137
Governo da República
Portuguesa
2. No separador Esquema, no grupo Eixos, clique em Eixos.
3. Clique em Eixo Horizontal Secundário e, em seguida, clique na opção de visualização pretendida.
Alterar o tipo de gráfico de uma série de dados
1. Num gráfico, clique na série de dados que pretende alterar ou efectue o seguinte procedimento para
seleccionar a série de dados numa lista de elementos de gráfico:
1. Clique no gráfico.
Isto apresentará as Ferramentas de Gráficos, adicionando os separadores Estrutura, Esquema
e Formatar.
2. No separador Formatar, no grupo Selecção Actual, clique na seta junto à caixa Elementos de
Gráfico e, em seguida, clique na série de dados que pretende alterar.
2. No separador Estrutura, no grupo Tipo, clique em Alterar Tipo de Gráfico.
3. Clique num tipo de gráfico na primeira caixa e, em seguida, clique no subtipo de gráfico que pretende
utilizar na segunda caixa.

Manual de Microsoft Word 2007
Página | 138
Governo da República
Portuguesa
Remover um eixo secundário
1. Clique no gráfico que apresenta o eixo secundário que pretende remover.
Isto apresentará as Ferramentas de Gráficos, adicionando os separadores Estrutura, Esquema e
Formatar.
2. Efectue um dos seguintes procedimentos:
No separador Esquema, no grupo Eixos, clique em Eixos, clique em Eixo Vertical Secundário
ou em Eixo Horizontal Secundário e, em seguida, clique em Nenhum.
Clique no eixo secundário que pretende eliminar e, em seguida, prima a tecla DELETE.
Clique com o botão direito do rato no eixo secundário e, em seguida, clique em Eliminar no menu
de atalho.
SUGESTÃO É igualmente possível remover eixos secundários imediatamente após terem sido
adicionados clicando em Anular na Barra de Ferramentas de Acesso Rápido ou premindo
CTRL+Z.
Alterar a estrutura ou estilo de um gráfico
Depois de criar um gráfico, pode alterar instantaneamente o respectivo aspecto. Em vez de adicionar ou
alterar manualmente elementos do gráfico formatar o gráfico, poderá aplicar rapidamente um esquema e
um estilo predefinidos ao gráfico. O Microsoft Office Excel fornece uma vasta gama de esquemas e
estilos predefinidos (ou esquemas rápidos e estilos rápidos) que poderá seleccionar, mas poderá
personalizar ainda mais um esquema ou estilo, se necessário, alterando manualmente o esquema e o
estilo dos elementos individuais do gráfico.
Não é possível guardar ou esquema ou formato personalizado mas, se pretender utilizar novamente o
mesmo esquema ou formato, poderá guardar o gráfico como um modelo.

Manual de Microsoft Word 2007
Página | 139
Governo da República
Portuguesa
Seleccionar um esquema de gráfico predefinido
1. Clique no gráfico que pretende formatar.
SUGESTÃO São apresentadas as Ferramentas de Gráficos, adicionando os separadores
Estrutura, Esquema e Formatar.
2. No separador Estrutura, no grupo Esquemas de Gráficos, clique no esquema de gráfico que
pretende utilizar.
NOTA Quando o tamanho da janela do Excel for reduzido, os esquemas de gráfico estarão
disponíveis na galeria Esquema Rápido do grupo Esquemas de Gráfico.
SUGESTÃO Para ver todos os esquemas disponíveis, clique em Mais .
Seleccionar um estilo de gráfico predefinido
1. Clique no gráfico que pretende formatar.
SUGESTÃO São apresentadas as Ferramentas de Gráficos, adicionando os separadores
Estrutura, Esquema e Formatar.
2. No separador Estrutura, no grupo Estilos de Gráficos, clique no estilo de gráfico que pretende
utilizar.
NOTA Quando o tamanho da janela do Excel for reduzido, os estilos de gráfico estarão disponíveis
na galeria Estilos Rápidos de Gráfico do grupo Estilos de Gráfico.
SUGESTÃO Para ver todos os estilos de gráfico predefinidos, clique em Mais .

Manual de Microsoft Word 2007
Página | 140
Governo da República
Portuguesa
Alterar o esquema dos elementos de gráfico manualmente
1. Clique no gráfico ou seleccione o elemento de gráfico cujo esquema pretende alterar.
Como seleccionar um elemento de gráfico a partir de uma lista de elementos de gráfico
1. Clique num gráfico para apresentar as Ferramentas de Gráficos.
2. No separador Formatar, no grupo Selecção Actual, clique na seta junto da caixa Elementos de
Gráfico e, em seguida, clique no elemento de gráfico que pretende utilizar.
SUGESTÃO São apresentadas as Ferramentas de Gráficos, adicionando os separadores
Estrutura, Esquema e Formatar.
2. No separador Esquema, efectue um ou mais dos seguintes procedimentos:
No grupo Rótulos, clique na opção de esquema de rótulo pretendida.
No grupo Eixos, clique na opção de eixo ou linha de grelha pretendida.
No grupo Segundo Plano, clique na opção de esquema pretendida.
NOTA As opções de esquema que seleccionar são aplicadas ao elemento que tiver seleccionado.
Por exemplo se tiver seleccionado o gráfico completo, os rótulos de dados serão aplicados a todas as
séries de dados. Se só tiver um ponto de dados seleccionado, os rótulos de dados só serão aplicados
à serie ou ponto de dados seleccionado.
Alterar o estilo dos elementos de gráfico manualmente
1. Clique no gráfico.
SUGESTÃO São apresentadas as Ferramentas de Gráficos, adicionando os separadores
Estrutura, Esquema e Formatar.
2. No separador Formatar, no grupo Selecção Actual, clique na seta na caixa Elementos de Gráfico
e, em seguida, seleccione o elemento de gráfico que pretende formatar.

Manual de Microsoft Word 2007
Página | 141
Governo da República
Portuguesa
3. No grupo Selecção Actual, clique em Formatar Selecção e, em seguida, seleccione as opções de
formatação pretendidas.
SUGESTÃO Também pode aplicar um estilo rápido a elementos individuais ou clicar em
Preenchimento da Forma, Contorno da Forma e Efeitos de Forma, no grupo Estilos Rápidos de
Formas do separador Formatar e, em seguida, seleccionar as opções de formatação pretendidas.
Guardar um gráfico como um modelo
1. Clique no gráfico que pretende guardar como um modelo.
SUGESTÃO São apresentadas as Ferramentas de Gráficos, adicionando os separadores
Estrutura, Esquema e Formatar.
2. No separador Estrutura, no grupo Tipo, clique em Guardar Como Modelo.
3. Na caixa Guardar em, certifique-se de que a pasta Gráficos está seleccionada.
4. Na caixa Nome de ficheiro, escreva um nome apropriado para o modelo de gráfico.
SUGESTÃO Quando criar um novo gráfico ou pretender alterar o tipo de um gráfico existente, poderá
aplicar o novo modelo de gráfico.
Como aplicar um modelo de gráfico
1. Efectue um dos seguintes procedimentos:
Para criar um novo gráfico baseado no modelo, no separador Inserir, no grupo Gráficos, clique
em qualquer tipo de gráfico e, em seguida, clique em Todos os Tipos de Gráfico.
SUGESTÃO Também pode clicar no Iniciador de Caixa de Diálogo junto a Gráficos no
grupo Gráficos do separador Inserir.

Manual de Microsoft Word 2007
Página | 142
Governo da República
Portuguesa
Para basear o tipo de um gráfico seleccionado no modelo, no separador Estrutura, no grupo Tipo,
clique em Alterar Tipo de Gráfico.
2. Clique em Modelos na primeira caixa e, em seguida, clique no modelo que pretende utilizar na
segunda caixa.
NOTA Se tiver guardado um modelo de gráfico numa pasta diferente de Gráficos, clique em Gerir
Modelos, localize o modelo de gráfico e, em seguida, copie-o ou mova-o para a pasta Gráficos em
Modelos.
Formatar elementos do gráfico
É possível formatar cada um dos elementos do gráfico, tais como a área do gráfico, área de desenho,
séries de dados, eixos, títulos, rótulos de dados ou legendas.
1. Num gráfico, clique no elemento do gráfico que pretende formatar ou efectuar o seguinte
procedimento para seleccionar o elemento do gráfico a partir de uma lista de elementos de gráfico:
1. Clique no gráfico.
Este apresenta as Ferramentas de Gráficos, adicionando os separadores Estrutura, Esquema e
Formatar.
2. No separador Formatar, no grupo Selecção Actual, clique na seta ao lado da caixa Elementos
de Gráfico e, em seguida, seleccione o elemento de gráfico que pretende formatar.
2. No separador Formatar, efectue qualquer um dos seguintes procedimentos:
Para formatar qualquer elemento de gráfico seleccionado, no grupo Selecção Actual, clique em
Formatar Selecção e, em seguida, seleccione as opções de formatação pretendidas.

Manual de Microsoft Word 2007
Página | 143
Governo da República
Portuguesa
Para formatar a forma de um elemento de gráfico seleccionado, no grupo Estilos de Formas,
clique no estilo pretendido ou clique em Preenchimento de Formas, Contorno de Formas ou
Efeitos de Forma e seleccione as opções de formatação pretendidas.
Para formatar o texto num elemento de gráfico seleccionado utilizando o WordArt, no grupo
Estilos do WordArt, clique no estilo pretendido ou clique em Preenchimento do Texto,
Destaque do Texto ou Efeitos de Texto e seleccione as opções de formatação pretendidas.
SUGESTÃO Para utilizar formatação de texto normal para formatar o texto em elementos de
gráfico, pode clicar com o botão direito do rato ou seleccionar o texto e, em seguida, clicar nas
opções de formatação pretendidas na Minibarra de Ferramentas. É igualmente possível utilizar
os botões de formatação do Friso (separador Base, grupo Tipo de Letra), um componente da
Interface de utilizador do Microsoft Office Fluent.
Alterar a escala do eixo de profundidade (de séries) num gráfico
Um gráfico 3D, como, por exemplo, um gráfico de colunas 3D, possui um eixo de profundidade (de séries)
que é possível alterar. É possível especificar o intervalo entre as marcas de escala e os rótulos de eixo,
alterar a respectiva colocação ao longo do eixo e inverter a ordem pela qual as séries são apresentadas.
1. Num gráfico 3D, clique no eixo de profundidade (de séries) que pretende alterar ou efectue o
seguinte procedimento para seleccionar o eixo numa lista de elementos de gráfico:
1. Clique no gráfico.
Isto apresentará as Ferramentas de Gráficos, adicionando os separadores Estrutura, Esquema
e Formatar.
2. No separador Formatar, no grupo Selecção Actual, clique na seta junto à caixa Elementos de
Gráfico e, em seguida, clique em Eixo (Série) de Profundidade.
2. No separador Formatar, no grupo Selecção Actual, clique em Formatar Selecção.

Manual de Microsoft Word 2007
Página | 144
Governo da República
Portuguesa
3. Clique em Opções de Eixo se não estiver seleccionado e, em seguida, efectue um dos seguintes
procedimentos:
IMPORTANTE As opções de escala que se seguem apenas se encontram disponíveis quando um
eixo de profundidade (de séries) é seleccionado. As Opções de Eixo fornecem diferentes opções
para um eixo vertical (de valores) ou para um eixo horizontal (de categorias).
Para alterar o intervalo entre as marcas de escala, na caixa Intervalo entre as marcas de escala,
escreva o número pretendido.
NOTA O número que escrever determinará quantas séries de dados são apresentadas entre as
marcas de escala.
Para alterar o intervalo entre os rótulos do eixo, em Intervalo entre rótulos, clique em
Especificar unidade de intervalo e, em seguida, na caixa de texto, escreva o número pretendido.
SUGESTÃO Escreva 1 para mostrar um rótulo para todas as séries de dados, 2 para mostrar um
rótulo a cada duas séries de dados, 3 para mostrar um rótulo a cada três séries de dados e assim
sucessivamente.
Para inverter a ordem das séries, seleccione a caixa de verificação Séries em ordem inversa.
NOTA Este procedimento inverterá a ordem das séries de dados apresentadas ao longo do
eixo de profundidade.
Para alterar o posicionamento das marcas de escala e dos rótulos do eixo, seleccione a opção
pretendida nas caixas Tipo de marca de escala principal, Tipo de marca de escala secundária
e Rótulos do eixo.
Alterar a escala do eixo horizontal (de categorias) num gráfico
Uma vez que um eixo horizontal (de categorias) apresenta rótulos de texto em vez de intervalos
numéricos, existem menos opções de escala passíveis de serem alteradas do que no caso de um eixo
vertical (de valores). Contudo, é possível alterar o número de categorias que pretende apresentar entre
marcas de escala, a ordem pela qual pretende apresentar as categorias e o local onde os dois eixos se
cruzam.

Manual de Microsoft Word 2007
Página | 145
Governo da República
Portuguesa
1. Num gráfico, clique no eixo horizontal (de categorias) que pretende alterar ou efectue o seguinte
procedimento para seleccionar o eixo numa lista de elementos de gráfico:
1. Clique no gráfico.
Isto apresentará as Ferramentas de Gráficos, adicionando os separadores Estrutura, Esquema
e Formatar.
2. No separador Formatar, no grupo Selecção Actual, clique na seta junto à caixa Elementos de
Gráfico e, em seguida, clique em Eixo Horizontal (de Categorias).
2. No separador Formatar, no grupo Selecção Actual, clique em Formatar Selecção.
3. Clique em Opções do Eixo se não estiver seleccionado e, em seguida, efectue um dos seguintes
procedimentos:
IMPORTANTE As opções de escala que se seguem apenas se encontram disponíveis quando um
eixo horizontal (de categorias) é seleccionado. As Opções do Eixo fornecem diferentes opções para
um eixo vertical (de valores).
Para alterar o intervalo entre as marcas de escala, na caixa Intervalo entre marcas de escala,
escreva o número pretendido.
NOTA O número que escrever determinará quantas categorias são apresentadas entre as
marcas de escala.
Para alterar o intervalo entre os rótulos do eixo, em Intervalo entre rótulos, clique em
Especificar unidade do intervalo e, em seguida, na caixa de texto, escreva o número pretendido.
SUGESTÃO Escreva 1 para mostrar um rótulo para todas as categorias, 2 para mostrar um rótulo
a cada duas categorias, 3 para mostrar um rótulo a cada três categorias e assim sucessivamente.
Para alterar o posicionamento dos rótulos do eixo, na caixa Distância do rótulo do eixo, escreva
o número pretendido.

Manual de Microsoft Word 2007
Página | 146
Governo da República
Portuguesa
SUGESTÃO Escreva um número inferior para colocar os rótulos mais próximos do eixo. Escreva
um número superior se pretender uma distância maior entre o rótulo e o eixo.
Para inverter a ordem das categorias, seleccione a caixa de verificação Categorias em ordem
inversa.
Para alterar o tipo de eixo para um eixo de texto ou de datas, em Tipo de Eixo, clique em Eixo do
texto ou Eixo da data e, em seguida, seleccione as opções adequadas. O texto e os pontos de
dados contêm um espaçamento uniforme num eixo de texto. Um eixo de data apresenta datas por
ordem cronolágica em intervalos específicos ou unidades de base, como, por exemplo, o número
de dias, meses ou anos, mesmo que as datas na folha de cálculo não se encontrem ordenadas ou
nas mesmas unidades de base.
NOTA Seleccionada por predefinição, a opção Seleccionar automaticamente com base nos
dados determina o tipo de eixo que faz mais sentido para o tipo de dados em questão.
Para alterar o posicionamento das marcas de escala e dos rótulos do eixo, seleccione a opção
pretendida nas caixas Tipo de marca de escala principal, Tipo de marca de escala secundária
e Rótulos do eixo.
Para alterar o local onde pretende que o eixo vertical (de valores) se cruze com o eixo horizontal
(de categorias), em Cruzamento do eixo vertical, clique em Na categoria número e, em
seguida, escreva o número pretendido na caixa de texto ou clique em Na categoria máxima para
especificar o eixo vertical (de valores) para se cruzar com o eixo horizontal (de categorias) após a
última categoria no eixo x.
Alterar a escala do eixo vertical (de valores) de um gráfico
Por predefinição, o Microsoft Office Excel determina os valores mínimos e máximos da escala do eixo
vertical (de valores) de um gráfico. Contudo, é possível personalizar a escala de modo a melhor satisfazer
necessidades específicas. Quando os valores desenhados no gráfico abrangem um intervalo muito
grande, é igualmente possível alterar o eixo vertical (de valores) para uma escala logarítmica.
1. Num gráfico, clique no eixo vertical (de valores) que pretende alterar ou efectue o seguinte
procedimento para seleccionar o eixo numa lista de elementos de gráfico:
1. Clique no gráfico.

Manual de Microsoft Word 2007
Página | 147
Governo da República
Portuguesa
Isto apresentará as Ferramentas de Gráficos, adicionando os separadores Estrutura, Esquema
e Formatar.
2. No separador Formatar, no grupo Selecção Actual, clique na seta junto à caixa Elementos de
Gráfico e, em seguida, clique em Eixo Vertical (de Valores).
2. No separador Formatar, no grupo Selecção Actual, clique em Formatar Selecção.
3. Clique em Opções de Eixo se não estiver seleccionado e, em seguida, efectue um dos seguintes
procedimentos:
IMPORTANTE As opções de escala que se seguem apenas se encontram disponíveis quando um
eixo vertical (de valores) é seleccionado. As Opções de Eixo fornecem diferentes opções para um
eixo horizontal (de categorias).
Para alterar o número no qual o eixo vertical (de valores) começa ou termina, para a opção
Mínimo ou Máximo, clique em Fixo e, em seguida, escreva um número diferente na caixa
Mínimo ou na caixa Máximo.
Para alterar o intervalo das marcas de escala e das linhas de grelha em gráfico, para a opção
Unidade Principal ou Unidade Secundária, clique em Fixo e, em seguida, escreva um número
diferente na caixa Unidade principal ou na caixa Unidade secundária.
Para inverter a ordem dos valores, seleccione a caixa de verificação Valores em ordem inversa.
NOTA Quando a ordem dos valores for alterada no eixo vertical (de valores) da parte inferior
para a parte superior, os rótulos de categorias no eixo horizontal (de categorias) serão invertidos
da parte inferior para a parte superior do gráfico. De igual modo, quando a ordem das categorias
for alterada da esquerda para a direita, os rótulos de valores serão invertidos do lado esquerdo
para o lado direito do gráfico.
Para alterar o eixo de valores para uma escala logarítmica, seleccione a caixa de verificação
Escala logarítmica.
NOTA Não é possível utilizar uma escala logarítmica para valores negativos ou zero.

Manual de Microsoft Word 2007
Página | 148
Governo da República
Portuguesa
Para alterar as unidades de visualização no eixo de valores, na lista Mostrar unidades,
seleccione as unidades pretendidas.
Para mostrar um rótulo que descreva as unidades, seleccione a caixa de verificação Mostrar
rótulo das unidades no gráfico.
SUGESTÃO A alteração da unidade de visualização é útil quando os valores do gráfico são
números grandes que pretende tornar mais curtos e mais facilmente legíveis no eixo. Por exemplo,
é possível apresentar valores de gráfico de 1.000.000 a 50.000.000 como 1 a 50 no eixo e
apresentar um rótulo que indique que as unidades estão expressas em milhões.
Para alterar o posicionamento das marcas de escala e dos rótulos do eixo, seleccione a opção
pretendida nas caixas Tipo de marca de escala principal, Tipo de marca de escala secundária
e Rótulos do eixo.
Para alterar o local onde pretende que o eixo horizontal (de categorias) se cruze com o eixo
vertical (de valores), em O eixo horizontal cruza em, clique em Valor do eixo e, em seguida,
escreva o número pretendido na caixa de texto ou clique em Valor máximo do eixo para
especificar o eixo horizontal (de categorias) para se cruzar com o eixo vertical (de valores) no valor
mais elevado no eixo.
NOTA Ao clicar no valor Eixo máximo, os rótulos de categorias são movidos para o lado
oposto do gráfico.
SUGESTÃO Os gráficos XY (de dispersão) e os gráficos de bolhas apresentam valores no eixo
horizontal (de categorias) e no eixo vertical (de valores), enquanto os gráficos de linhas apenas
apresentam valores no eixo vertical (de valores). Esta diferença é um factor importante para decidir
qual o tipo de gráfico que pretende utilizar. Uma vez que não é possível alterar a escala do eixo
horizontal (de categorias) do gráfico de linhas tanto quanto a escala do eixo vertical (de valores)
utilizada no gráfico xy (de dispersão), poderá ser útil utilizar um gráfico xy (de dispersão) em vez de
um gráfico de linhas se for necessário alterar a escala desse eixo ou apresentá-lo como uma escala
logarítmica.

Manual de Microsoft Word 2007
Página | 149
Governo da República
Portuguesa
Alterar o tipo de gráfico num gráfico existente
Na maioria dos gráficos 2D é possível alterar o tipo de gráfico, conferindo-lhe um aspecto totalmente
diferente; ou então, seleccionar um diferente tipo de gráfico apenas para uma determinada série de
dados, transformando o gráfico num gráfico combinado. Nos gráficos de bolha e na maioria dos gráficos
3D, só é possível alterar o tipo de gráfico para todo o gráfico. Para mais informações acerca dos tipos de
gráfico que pode utilizar, consulte Tipos de gráfico disponíveis.
1. Execute um dos seguintes passos:
Para alterar o tipo de gráfico para todo o gráfico, clique na área de gráfico ou na área de desenho
do gráfico para tornar visíveis as ferramentas de gráfico.
Para alterar o tipo de gráfico num gráfico com uma única série de dados, clique nessa série de
dados.
SUGESTÃO São apresentadas as ferramentas de gráficos, com os separadores Estrutura ,
Esquema e Formatar.
2. No separador Estrutura, no grupo Tipo, clique em Alterar Tipo de Gráfico.
3. Na caixa de diálogo Alterar Tipo de Gráfico, execute um dos seguintes passos:
Clique num tipo de gráfico na primeira caixa e, em seguida, clique no subtipo de gráfico que
pretende utilizar na segunda caixa.
Se tiver guardado um tipo de gráfico como modelo, clique em Modelos e clique no modelo de
gráfico na segunda caixa.
NOTA Só pode mudar o tipo de gráfico a uma série de dados de cada vez. Para alterar o tipo de
gráfico a mais do que uma série de dados num gráfico, tem de repetir todos os passos deste processo
para cada série de dados.
SUGESTÃO Se utilizar com muita frequência o mesmo tipo de gráfico, poderá predefini-lo. Depois de
seleccionar o tipo e o subtipo de gráfico na caixa de diálogo Alterar Tipo de Gráfico, clique em Definir
como Gráfico Predefinido.

Manual de Microsoft Word 2007
Página | 150
Governo da República
Portuguesa
Editar títulos ou rótulos de dados num gráfico
Para alterar títulos de gráfico, títulos de eixo e rótulos de dados adicionados a pontos de dados num
gráfico, é possível editar os respectivos conteúdos. Se os títulos e rótulos de dados não estiverem ligados
a dados da folha de cálculo, é possível editá-los directamente no gráfico e utilizar texto formatado para
optimizar o respectivo aspecto.
Se estiverem ligados títulos e rótulos de dados a dados da folha de cálculo, é possível editar os dados
nas correspondentes células da folha de cálculo. As alterações que forem efectuadas serão
automaticamente apresentadas nos títulos e rótulos de dados do gráfico, mas não será possível utilizar
texto formatado.
Se um título ou rótulo de dados ligado do gráfico for editado, esse título ou rótulo de dados deixará de
estar ligado à correspondente célula da folha de cálculo e as alterações que forem efectuadas não serão
apresentadas na folha de cálculo. Se necessário, é possível restabelecer ligações entre títulos ou rótulos
de dados e células da folha de cálculo.
Editar o conteúdo de um título ou rótulo de dados do gráfico
1. Num gráfico, efectue um dos seguintes procedimentos:
Para editar o conteúdo de um título, clique no título de gráfico ou de eixo que pretende alterar.
Para editar o conteúdo de um rótulo de dados, clique duas vezes no rótulo de dados que pretende
alterar.
NOTA O primeiro clique selecciona os rótulos de dados de toda a série de dados e o segundo
clique selecciona o rótulo de dados individual.
2. Clique novamente para colocar o título ou rótulo de dados no modo de edição, arraste para
seleccionar o texto que pretende alterar, escreva o novo texto ou valor e, em seguida, prima a tecla
ENTER.
Sugestões
Para inserir uma quebra de linha, clique para colocar o cursor no local onde pretende quebrar a linha
e, em seguida, prima a tecla ENTER.

Manual de Microsoft Word 2007
Página | 151
Governo da República
Portuguesa
Para formatar o texto, seleccione-o e, em seguida, clique nas opções de formatação pretendidas na
Barra de ferramentas em miniatura. É igualmente possível utilizar os botões de formatação no Friso
(separador Base, grupo Tipo de Letra), um componente da Interface de utilizador do Microsoft Office
Fluent. Para formatar a totalidade do título ou do rótulo de dados, é possível clicar com o botão direito
do rato sobre esse mesmo título ou rótulo de dados, clicar em Formatar Título do Gráfico, Formatar
Título do Eixo ou Formatar Rótulos de Dados no menu de atalho e, em seguida, seleccionar as
opções de formatação pretendidas.
Editar o conteúdo de um título ou rótulo de dados ligado a dados na folha de cálculo
1. Na folha de cálculo, clique na célula que contém o texto do título ou do rótulo de dados que pretende
alterar.
2. Edite o conteúdo existente ou escreva o novo texto ou valor e, em seguida, prima a tecla ENTER.
NOTA As alterações efectuadas surgirão automaticamente no gráfico.
Restabelecer a ligação entre um título ou rótulo de dados e uma célula da folha de cálculo
As ligações entre títulos ou rótulos de dados e as correspondentes células da folha de cálculo são
quebradas quando os respectivos conteúdos são editados no gráfico. Para actualizar automaticamente
títulos ou rótulos de dados com alterações efectuadas na folha de cálculo, é necessário restabelecer a
ligação entre os títulos ou rótulos de dados e as correspondentes células da folha de cálculo. No caso dos
rótulos de dados, é possível restabelecer uma ligação para uma série de dados de cada vez ou para
todas as séries de dados de forma simultânea.
NOTA Em Relatórios de gráfico dinâmico, os procedimentos que se seguem restabelecem ligações
entre rótulos de dados e dados de origem (não células da folha de cálculo).

Manual de Microsoft Word 2007
Página | 152
Governo da República
Portuguesa
Restabelecer a ligação de um título de gráfico ou de eixo
1. Num gráfico, clique no título de gráfico ou de eixo que pretende ligar a uma célula correspondente da
folha de cálculo.
2. Na folha de cálculo, clique na barra de fórmulas e, em seguida, escreva um sinal de igual (=).
3. Seleccione a célula da folha de cálculo que contém os dados ou o texto que pretende apresentar no
gráfico.
SUGESTÃO É igualmente possível escrever a referência à folha de cálculo na barra de fórmulas.
Inclua um sinal de igual, o nome da folha, seguido por um ponto de exclamação; por exemplo,
=Folha1!F2
4. Prima a tecla ENTER.
Restabelecer a ligação de um rótulo de dados
Quando os conteúdos de um rótulo de dados do gráfico são personalizados, deixam de estar ligados a
dados na folha de cálculo. É possível restabelecer a ligação redefinindo o texto do rótulo de dados para
todos os rótulos numa série de dados ou, em alternativa, é possível escrever uma referência à célula que
contém os dados a que pretende ligar para cada ponto de dados de uma só vez.
Redefinir texto do rótulo
1. Num gráfico, clique uma ou duas vezes no rótulo de dados que pretende ligar a uma célula
correspondente da folha de cálculo.
NOTA O primeiro clique selecciona os rótulos de dados de toda a série de dados e o segundo
clique selecciona o rótulo de dados individual.
2. Clique com o botão direito do rato no rótulo de dados e, em seguida, clique em Formatar Rótulo de
Dados ou Formatar Rótulos de Dados.
3. Clique em Opções de Rótulo se não estiver seleccionado e, em seguida, seleccione a caixa de
verificação Repor Texto do Rótulo.
Restabelecer uma ligação a dados na folha de cálculo
1. Num gráfico, clique no rótulo que pretende ligar a uma célula correspondente da folha de cálculo.
2. Na folha de cálculo, clique na barra de fórmulas e, em seguida, escreva um sinal de igual (=).

Manual de Microsoft Word 2007
Página | 153
Governo da República
Portuguesa
3. Seleccione a célula da folha de cálculo que contém os dados ou o texto que pretende apresentar no
gráfico.
SUGESTÃO É igualmente possível escrever a referência à folha de cálculo na barra de fórmulas.
Inclua um sinal de igual, o nome da folha, seguido por um ponto de exclamação; por exemplo,
=Folha1!F2
4. Prima a tecla ENTER.
Mostrar ou ocultar linhas de grelha de um gráfico
Para facilitar a leitura de dados num gráfico, é possível apresentar linhas de grelha de gráfico horizontais
e verticais que se estendem a partir de quaisquer eixos horizontais e verticais ao longo da área de
desenho do gráfico. É igualmente possível apresentar linhas de grelha de profundidade em gráficos 3D.
As linhas de grelha podem ser apresentadas para unidades principais e secundárias, sendo estas
alinhadas com marcas de escala principais e secundárias nos eixos quando as referidas marcas são
apresentadas.
1. Clique no gráfico ao qual pretende adicionar as linhas de grelha do gráfico.
Isto apresentará as Ferramentas de Gráficos, adicionando os separadores Estrutura, Esquema e
Formatar.
2. No separador Esquema, no grupo Eixos, clique em Linhas de Grelha.
3. Efectue o seguinte procedimento:
Para adicionar linhas de grelha horizontais ao gráfico, aponte para Linhas de Grelha Horizontais
Principais e, em seguida, clique na opção pretendida. Se o gráfico possuir um eixo horizontal
secundário, é igualmente possível clicar em Linhas de Grelha Horizontais Secundárias.
Para adicionar linhas de grelha verticais ao gráfico, aponte para Linhas de Grelha Verticais
Principais e, em seguida, clique na opção pretendida. Se o gráfico possuir um eixo vertical
secundário, é igualmente possível clicar em Linhas de Grelha Verticais Secundárias.

Manual de Microsoft Word 2007
Página | 154
Governo da República
Portuguesa
Para adicionar linhas de grelha de profundidade a um gráfico 3D, aponte para Linhas de Grelha
de Profundidade, e, em seguida, clique na opção pretendida. Esta opção apenas se encontrará
disponível se o gráfico seleccionado for um verdadeiro gráfico 3D, como, por exemplo, um gráfico
de colunas 3D.
Para ocultar as linhas de grelha do gráfico, aponte para Linhas de Grelha Horizontais
Principais, Linhas de Grelha Verticais Principais ou Linhas de Grelha de Profundidade (num
gráfico 3D) e, em seguida, clique em Nenhuma. Se o gráfico possuir um eixo secundário, é
igualmente possível clicar em Linhas de Grelha Horizontais Secundárias ou em Linhas de
Grelha Verticais Secundárias e, em seguida, clicar em Nenhuma.
Para remover rapidamente linhas de grelha do gráfico, seleccione-as e, em seguida, prima a tecla
DELETE.
SUGESTÃO É igualmente possível clicar com o botão direito do rato nas linhas de grelha e, em
seguida, clicar em Eliminar no menu de atalho.
Variar as cores na mesma série de dados
Quando cria um gráfico de série única, todos os marcadores de dados que representam os pontos de
dados nessa série de dados são apresentados na mesma cor. Para utilizar cores diferentes para cada
marcador de dados, pode variar as cores.
Por predefinição, as cores dos sectores dos gráficos circulares e gráficos em anel variam, mas pode
desactivar esta opção conforme necessário. Por exemplo, poderá pretender apresentar cada anel de um
gráfico em anel numa só cor em vez de várias cores.

Manual de Microsoft Word 2007
Página | 155
Governo da República
Portuguesa
1. Num gráfico, clique na série de dados cujas cores pretende alterar ou efectue o seguinte
procedimento para seleccionar a série de dados numa lista de elementos de gráfico.
1. Clique num gráfico.
Este procedimento apresenta as Ferramentas de Gráficos, adicionando os separadores
Estrutura, Esquema e Formatar.
2. No separador Formatar, no grupo Selecção Actual, clique na seta junto da caixa Elementos de
Gráfico e, em seguida, clique no elemento de gráfico que pretende utilizar.
2. No separador Formatar, no grupo Selecção Actual, clique em Formatar Selecção.
3. Na caixa de diálogo Formatar Série de Dados, clique na categoria Preenchimento e, em seguida,
efectue os seguintes procedimentos:
Para variar as cores dos marcadores de dados num gráfico de série única, seleccione a caixa de
verificação Variação de cores por ponto.
Para apresentar todos os pontos de dados de uma série de dados na mesma cor num gráfico
circular ou gráfico em anel, desmarque a caixa de verificação Variação de cores por sector.

Manual de Microsoft Word 2007
Página | 156
Governo da República
Portuguesa
Adicionar imagens, formas, WordArt ou ClipArt
Adicionar um clip ao documento
Adicionar um único clip
1. No Clip Organizer da Microsoft, seleccione o clip (clip: ficheiro de multimédia único que inclui
elementos gráficos, som, animação ou filmes.) que deseja adicionar ao documento aberto.
2. Arraste o clip para o documento aberto.
Adicionar vários clips
O procedimento seguinte apenas funciona quando os clips (clip: ficheiro de multimédia único que inclui
elementos gráficos, som, animação ou filmes.) que deseja adicionar estão na mesma categoria.
1. No Clip Organizer da Microsoft, seleccione os clips que deseja adicionar ao documento clicando num
único clip e premindo a tecla CTRL enquanto clica nos restantes.
2. Arraste os clips para o documento aberto.
NOTA Alguns programas adicionam apenas um clip de cada vez. Se tentar inserir vários clips numa
dessas aplicações, ela apenas insere o último clip seleccionado.
Adicionar ou eliminar WordArt
O WordArt é uma galeria de estilos de texto que pode adicionar ao documento do Microsoft Office system
de 2007 para criar efeitos decorativos, tais como texto sombreado ou espelhado (reflectido). No Microsoft
Office PowerPoint 2007 também pode converter texto já existente em WordArt.
Pode alterar textos do WordArt tal como qualquer outro texto numa forma.
Adicionar WordArt
Para os programas do Office de 2007: Excel e PowerPoint
1. No separador Inserir, no grupo Texto, clique em WordArt e, em seguida, clique no estilo de WordArt
pretendido.

Manual de Microsoft Word 2007
Página | 157
Governo da República
Portuguesa
2. Introduza o texto.
NOTAS
Pode personalizar a forma à volta do WordArt tal como o texto do WordArt.
Se o documento do Office de 2007 contém um gráfico, pode substituir o título do gráfico com
WordArt para atribuir uma enfâse adicional ao título.
Para os programas do Office de 2007: Outlook e Word
1. No separador Inserir, no grupo Texto, clique em WordArt e, em seguida, clique no estilo de WordArt
pretendido.
2. Introduza o texto na caixa Texto.
SUGESTÃO Pode personalizar a forma à volta do WordArt tal como o texto do WordArt.
Para o Office Publisher 2007
1. Na barra de ferramentas Objectos, clique em Inserir WordArt .
2. Na Galeria de WordArt, clique no WordArt que pretende e, em seguida, clique em OK.
3. Introduza o texto na caixa Texto.
SUGESTÃO Se pretende alterar o texto no WordArt, faça duplo clique no WordArt que pretende
alterar e, em seguida, introduza o novo texto na caixa de Texto.
Converter texto existente em WordArt no Office PowerPoint 2007
1. Seleccione o texto que pretende converter em WordArt.
2. No separador Inserir, no grupo Texto, clique em WordArt e, em seguida, clique no WordArt
pretendido.
NOTA Pode personalizar a forma à volta do WordArt tal como o texto de WordArt.

Manual de Microsoft Word 2007
Página | 158
Governo da República
Portuguesa
Remover o estilo de WordArt para o Excel 2007 ou para o PowerPoint 2007
Quando remove o estilo de WordArt do texto, este permanece e muda para texto simples.
1. Seleccione o texto do WordArt do qual pretende remover o estilo de WordArt.
2. Em Ferramentas de Desenho, no separador Formatar, no grupo Estilos do WordArt, clique no
botão Mais e, em seguida, clique em Limpar WordArt.
SUGESTÃO Para remover o estilo de WordArt de uma parte do texto, seleccione o texto do qual
pretende remover o estilo de WordArt e, em seguida, siga os passos acima descritos.
Eliminar WordArt
Seleccione o WordArt que pretende remover e, em seguida, prima a tecla DELETE.
Adicionar ou eliminar um preenchimento, contorno ou efeito para texto ou WordArt
Pode alterar o aspecto do texto ou WordArt, alterando o preenchimento ou os contornos, ou adicionando
efeitos, tais como sombras, reflexos, brilhos ou rotações tridimensionais (3D) ou bisels. No Microsoft
Office PowerPoint 2007 também pode efectuar estas alterações num diapositivo.
Descrição Geral de preenchimentos, contornos e efeitos
Um preenchimento é o interior das letras num texto de WordArt ou num texto de um diapositivo do Office
PowerPoint 2007. Quando altera a cor de preenchimento de um texto, também pode adicionar uma
textura, uma imagem ou uma gradação ao preenchimento. Uma gradação é uma progressão gradual de
cores e tons, normalmente de uma cor para outra ou de um tom para outro tom da mesma cor.
Um contorno é o limite exterior à volta de cada carácter do texto ou WordArt. Quando altera o contorno de
texto, pode ajustar também a cor, a espessura e o estilo da linha.
Um efeito adiciona profundidade ou ênfase ao texto de WordArt ou ao texto de um diapositivo. Pode
adicionar combinações de efeitos individuais ao texto nos programas seguintes do Microsoft Office
system de 2007: Excel, Outlook, Word, e PowerPoint.

Manual de Microsoft Word 2007
Página | 159
Governo da República
Portuguesa
Também pode formatar texto no WordArt ou no diapositivo utilizando as opções no grupo Tipo de Letra
no separador Base ou para o Office Outlook 2007, as opções no grupo Texto Básico no separador
Mensagem.
Adicionar ou alterar um preenchimento para texto ou WordArt
Para estes programas Office de 2007: Excel e PowerPoint
1. Seleccione o texto do WordArt ou do diapositivo do PowerPoint ao qual pretende adicionar um
preenchimento.
Para adicionar o mesmo preenchimento a texto em múltiplos locais, seleccione a primeira parte de
texto e, em seguida, prima continuamente a tecla CTRL enquanto selecciona as restantes partes do
texto.
2. Em Ferramentas de Desenho, no separador Formatar, no grupo Estilos do WordArt, clique na
seta ao lado de Preenchimento do Texto e, em seguida, efectue um dos seguintes procedimentos:
Para adicionar ou alterar uma cor de preenchimento, clique na cor pretendida. Para optar por
nenhuma cor, clique em Sem Preenchimento.
Se clica em Sem preenchimento, o texto não será visível, a não ser que tenha adicionado
previamente um contorno ao texto.
Para mudar para uma cor que não faz parte das cores do tema (cores do tema: conjunto de cores
utilizado num ficheiro. As cores do tema, os tipos de letra do tema e os efeitos do tema compõem
um tema.), clique em Mais Cores de Preenchimento e, em seguida, clique na cor que pretende
que conste do separador Padrão, ou misture a sua própria cor no separador Personalizar. As
cores personalizadas e as cores no separador Padrão não são actualizadas, caso altere o
tema (tema: combinação de cores do tema, tipos de letra do tema e efeitos do tema. Um tema
pode ser aplicado a um ficheiro como uma única selecção.) do documento posteriormente.

Manual de Microsoft Word 2007
Página | 160
Governo da República
Portuguesa
Para adicionar ou alterar uma imagem de preenchimento, clique em Imagem, localize a pasta que
contém a imagem que pretende utilizar, clique no ficheiro da imagem e, em seguida, clique em
Inserir.
Se seleccionar partes de texto não contínuos e aplica um preenchimento de imagem, cada
selecção individual é preenchida com a imagem completa. A imagem não abrange as selecções
de texto.
Para adicionar ou alterar uma gradação de preenchimento, aponte para Gradação e, em seguida,
clique na variação de gradação pretendida.
Para personalizar a gradação, clique em Mais Gradações e, em seguida, escolha as opções
pretendidas.
Para adicionar ou alterar uma textura de preenchimento, aponte para Textura e, em seguida,
clique na textura pretendida.
Para personalizar a textura, clique em Mais Texturas e, em seguida, escolha as opções
pretendidas.
Para estes programas Office de 2007: Word e Outlook
1. Clique no WordArt ao qual pretende adicionar um preenchimento.
2. Em Ferramentas do WordArt, no separador Formatar, no grupo Estilos do WordArt, clique em
Preenchimento da Forma e, em seguida, efectue um dos seguintes procedimentos:
Para adicionar ou alterar uma cor de preenchimento, clique na cor pretendida. Para optar por
nenhuma cor, clique em Sem Preenchimento.
Se clica em Sem preenchimento, o texto não será visível, a não ser que tenha adicionado
previamente um contorno ao texto.
Para mudar para uma cor que não faz parte das cores do tema (cores do tema: conjunto de cores
utilizado num ficheiro. As cores do tema, os tipos de letra do tema e os efeitos do tema compõem
um tema.), clique em Mais Cores de Preenchimento e, em seguida, clique na cor que pretende
que conste do separador Padrão, ou misture a sua própria cor no separador Personalizar. As

Manual de Microsoft Word 2007
Página | 161
Governo da República
Portuguesa
cores personalizadas e as cores no separador Padrão não são actualizadas, caso altere o
tema (tema: combinação de cores do tema, tipos de letra do tema e efeitos do tema. Um tema
pode ser aplicado a um ficheiro como uma única selecção.) do documento posteriormente.
Para adicionar ou alterar uma imagem de preenchimento, clique em Imagem, localize a pasta que
contém a imagem que pretende utilizar, clique no ficheiro da imagem e, em seguida, clique em
Inserir.
Se seleccionar partes de texto não contínuos e aplica um preenchimento de imagem, cada
selecção individual é preenchida com a imagem completa. A imagem não expande/não abrange
as selecções de texto.
Para adicionar ou alterar uma gradação de preenchimento, aponte para Gradação e, em seguida,
clique na variação de gradação pretendida.
Para personalizar a gradação, clique em Mais Gradações e, em seguida, escolha as opções
pretendidas.
Para adicionar ou alterar uma textura de preenchimento, aponte para Textura e, em seguida,
clique na textura pretendida.
Para personalizar a textura, clique em Mais Texturas e, em seguida, escolha as opções
pretendidas.
Para adicionar ou alterar um padrão, clique em Padrão e, em seguida, clique nas opções
pretendidas.
Adicionar ou alterar um contorno para texto ou WordArt
Para estes programas Office de 2007: Excel e PowerPoint
1. Seleccione o texto do WordArt ou do diapositivo do PowerPoint ao qual pretende adicionar um
contorno.
Para adicionar o mesmo contorno a texto em múltiplos locais, seleccione a primeira parte de texto e,
em seguida, prima continuamente a tecla CTRL enquanto selecciona as restantes partes do texto.

Manual de Microsoft Word 2007
Página | 162
Governo da República
Portuguesa
2. Em Ferramentas de Desenho, no separador Formatar, no grupo Estilos do WordArt, clique na
seta ao lado de Contorno de Texto e, em seguida, efectue um dos seguintes procedimentos:
Para adicionar ou alterar uma cor de contorno, clique na cor pretendida. Para optar por nenhuma
cor, clique em Sem Contorno.
Para mudar para uma cor que não faz parte das cores do tema (cores do tema: conjunto de cores
utilizado num ficheiro. As cores do tema, os tipos de letra do tema e os efeitos do tema compõem
um tema.), clique em Mais Cores de Contorno e, em seguida, clique na cor que pretende que
conste do separador Padrão, ou misture a sua própria cor no separador Personalizar. As cores
personalizadas e as cores no separador Padrão não são actualizadas, caso altere o tema (tema:
combinação de cores do tema, tipos de letra do tema e efeitos do tema. Um tema pode ser
aplicado a um ficheiro como uma única selecção.) do documento posteriormente.
Para adicionar ou alterar a espessura do contorno, aponte para Espessura e, em seguida, clique
na espessura pretendida.
Para personalizar a espessura, clique em Mais Linhas e, em seguida, escolha as opções
pretendidas.
Para adicionar ou alterar o contorno para pontos ou traços, aponte para Traços e, em seguida,
clique no estilo pretendida.
Para personalizar o estilo, clique em Mais Linhas e, em seguida, escolha as opções pretendidas.
Para estes programas Office de 2007: Word e Outlook
1. Clique no WordArt ao qual pretende adicionar um contorno.
2. Em Ferramentas do WordArt, no separador Formatar, no grupo Estilos do WordArt, clique em
Contorno da Forma e, em seguida, efectue um dos seguintes procedimentos:

Manual de Microsoft Word 2007
Página | 163
Governo da República
Portuguesa
Para adicionar ou alterar uma cor de contorno, clique na cor pretendida. Para optar por nenhuma
cor, clique em Sem Contorno.
Para mudar para uma cor que não faz parte das cores do tema (cores do tema: conjunto de cores
utilizado num ficheiro. As cores do tema, os tipos de letra do tema e os efeitos do tema compõem
um tema.), clique em Mais Cores de Contorno e, em seguida, clique na cor que pretende que
conste do separador Padrão, ou misture a sua própria cor no separador Personalizar. As cores
personalizadas e as cores no separador Padrão não são actualizadas, caso altere o tema (tema:
combinação de cores do tema, tipos de letra do tema e efeitos do tema. Um tema pode ser
aplicado a um ficheiro como uma única selecção.) do documento posteriormente.
Para adicionar ou alterar a espessura do contorno, aponte para Espessura e, em seguida, clique
na espessura pretendida.
Para personalizar a espessura, clique em Mais Linhas e, em seguida, escolha as opções
pretendidas.
Para adicionar ou alterar o contorno para pontos ou traços, aponte para Traços e, em seguida,
clique no estilo pretendida.
Para personalizar o estilo, clique em Mais Linhas e, em seguida, escolha as opções pretendidas.
Para adicionar ou alterar o padrão, clique em Padrão e, em seguida, clique nas opções
pretendidas.
Adicionar ou alterar um efeito para texto ou WordArt
Para estes programas Office de 2007: Excel e PowerPoint
1. Seleccione o texto do WordArt ou do diapositivo do PowerPoint ao qual pretende adicionar um efeito.
Para adicionar o mesmo efeito a texto em múltiplos locais, seleccione a primeira parte de texto e, em
seguida, prima continuamente a tecla CTRL enquanto selecciona as restantes partes do texto.
2. Em Ferramentas de Desenho, no separador Formatar, no grupo Estilos do WordArt, clique em
Efeitos de Texto e, em seguida, efectue um dos seguintes procedimentos:

Manual de Microsoft Word 2007
Página | 164
Governo da República
Portuguesa
Para adicionar ou alterar uma sombra, aponte para Sombra e, em seguida, clique na sombra
pretendida.
Para personalizar a sombra, clique em Opções de Sombra e, em seguida, escolha as opções
pretendidas.
Para adicionar ou alterar um reflexo, aponte para Reflexo e, em seguida, clique na variação de
reflexos pretendida.
Para adicionar ou alterar um brilho, aponte para Brilho e, em seguida, clique na variação de
brilhos pretendida.
Para personalizar as cores brilhantes, clique em Mais Cores Brilhantes e, em seguida, clique na
cor pretendida. Para mudar para uma cor que não faz parte das cores do tema (cores do tema:
conjunto de cores utilizado num ficheiro. As cores do tema, os tipos de letra do tema e os efeitos
do tema compõem um tema.), clique em Mais Cores e, em seguida, clique na cor que pretende
que conste do separador Padrão, ou misture a sua própria cor no separador Personalizar. As
cores personalizadas e as cores no separador Padrão não são actualizadas, caso altere o
tema (tema: combinação de cores do tema, tipos de letra do tema e efeitos do tema. Um tema
pode ser aplicado a um ficheiro como uma única selecção.) do documento posteriormente.
Para dar ao texto o aspecto de profundidade, adicionando ou alterando um contorno, aponte para
Bisel e, em seguida, clique no bisel pretendido.
Para personalizar o bisel, clique em Opções 3D e, em seguida, escolha as opções pretendidas.
Para adicionar ou alterar uma rotação 3D, aponte para Rotação 3D e, em seguida, clique na
rotação 3D pretendida.
Para personalizar a rotação 3D, clique em Opções de Rotação 3D e, em seguida, escolha as
opções pretendidas.
Para adicionar ou alterar o WARP ou caminho do texto, aponte para Transformação e, em
seguida, clique no WARP ou caminho pretendido.
NOTA Para criar um efeito personalizado, adicionando vários efeitos individuais, repita o passo 2.
Para os programas do Office de 2007: Word e Outlook
1. Clique no WordArt ao qual pretende adicionar um efeito.

Manual de Microsoft Word 2007
Página | 165
Governo da República
Portuguesa
2. Em Ferramentas do WordArt, no separador Formatar, efectue um dos seguintes procedimentos:
Para adicionar ou alterar uma sombra, no grupo Efeitos de Sombra, clique em Efeitos de
Sombra e, em seguida, clique na sombra pretendida.
Para personalizar a cor da sombra, aponte para Cor da Sombra e, em seguida, clique na cor
pretendida.
Para mudar para uma cor que não faz parte das cores do tema (cores do tema: conjunto de cores
utilizado num ficheiro. As cores do tema, os tipos de letra do tema e os efeitos do tema compõem
um tema.), clique em Mais Cores de Sombra e, em seguida, clique na cor que pretende que
conste do separador Padrão, ou misture a sua própria cor no separador Personalizar. As cores
personalizadas e as cores no separador Padrão não são actualizadas, caso altere o tema (tema:
combinação de cores do tema, tipos de letra do tema e efeitos do tema. Um tema pode ser
aplicado a um ficheiro como uma única selecção.) do documento posteriormente.
Para adicionar um efeito 3D, clique em Efeitos 3D, clique no segundo Efeitos 3D e, em seguida,
escolha as opções pretendidas.
Eliminar um preenchimento do texto ou WordArt
Para os programas do Office de 2007: Excel e PowerPoint
1. Seleccione o texto do WordArt ou do diapositivo do PowerPoint do qual pretende eliminar um
preenchimento.
Para eliminar o mesmo preenchimento de múltiplas partes de texto, clique na primeira parte de texto
e, em seguida, prima continuamente a tecla CTRL enquanto clica nas restantes partes de texto.
2. Em Ferramentas de Desenho, no separador Formatar, no grupo Estilos do WordArt, clique na
seta ao lado de Preenchimento do Texto e, em seguida, efectue um dos seguintes procedimentos:

Manual de Microsoft Word 2007
Página | 166
Governo da República
Portuguesa
Para eliminar uma cor de preenchimento, uma imagem ou uma textura, seleccione outro tipo de
preenchimento.
Se clica em Sem preenchimento, o texto não será visível, a não ser que tenha adicionado
previamente um contorno ao texto.
Para eliminar uma gradação de preenchimento, aponte para Gradação e, em seguida, clique em
Sem gradação.
Para os programas do Office de 2007: Word e Outlook
1. Clique no WordArt do qual pretende eliminar um preenchimento.
2. Em Ferramentas do WordArt, no separador Formatar, no grupo Estilos do WordArt, clique em
Preenchimento da Forma e, em seguida, clique em Sem Preenchimento.
Eliminar um contorno do texto ou WordArt
Para os programas do Office de 2007: Excel e PowerPoint
1. Seleccione o texto do WordArt ou do diapositivo do PowerPoint do qual pretende eliminar um
contorno.
Para eliminar o mesmo contorno de múltiplas partes de texto, clique na primeira parte de texto e, em
seguida, prima continuamente a tecla CTRL enquanto clica nas restantes partes de texto.
2. Em Ferramentas de Desenho, no separador Formatar, no grupo Estilos do WordArt, clique na
seta ao lado de Contorno de Texto e, em seguida, clique em Sem Contorno.

Manual de Microsoft Word 2007
Página | 167
Governo da República
Portuguesa
Para estes programas Office de 2007: Word e Outlook
1. Clique no WordArt do qual pretende eliminar um contorno.
2. Em Ferramentas do WordArt, no separador Formatar, no grupo Estilos do WordArt, clique em
Contorno da Forma e, em seguida, clique em Sem Contorno.
Eliminar um efeito do texto ou WordArt
Para os programas do Office de 2007: Excel e PowerPoint
1. Seleccione o texto do WordArt ou do diapositivo do PowerPoint do qual pretende eliminar um efeito.
Para eliminar o mesmo efeito de múltiplas partes de texto, clique na primeira parte de texto e, em
seguida, prima continuamente a tecla CTRL enquanto clica nas restantes partes de texto.
2. Em Ferramentas de Desenho, no separador Formatar, no grupo Estilos do WordArt, clique na
seta ao lado de Efeitos de Texto e, em seguida, efectue um dos seguintes procedimentos:
Para eliminar uma sombra do texto, aponte para Sombra e, em seguida, clique em Sem Sombra.
Para eliminar um reflexo do texto, aponte para Reflexo e, em seguida, clique em Sem Reflexo.
Para eliminar um brilho do texto, aponte para Brilho e, em seguida, clique em Sem Brilho.
Para eliminar um contorno do texto aponte para Bisel e, em seguida, clique em Sem Bisel.
Para eliminar uma rotação 3D do texto, aponte para Rotação 3D e, em seguida, clique em Sem
Rotação.
Para eliminar um caminho ou WARP do texto, aponte para Transformação e, em seguida, clique
em Sem Transformação.
NOTA Se aplicou vários efeitos individuais, repita o passo 2 para eliminar todos os efeitos.
Para os programas do Office de 2007: Word e Outlook

Manual de Microsoft Word 2007
Página | 168
Governo da República
Portuguesa
1. Clique no WordArt do qual pretende eliminar um efeito.
2. Em Ferramentas do WordArt, no separador Formatar, efectue um dos seguintes procedimentos:
Para eliminar uma sombra, no grupo Efeitos de Sombra, clique em Efeitos de Sombra e, em
seguida, clique em Sem Efeito de Sombra.
Para eliminar um efeito 3D, clique em Efeitos 3D, clique no segundo Efeitos 3D e, em seguida,
clique em Sem Efeito 3D.
Impressão em Série
Utilizar a impressão em série para criar e imprimir cartas e outros documentos
Utilize a impressão em série quando pretende criar um conjunto de documentos, tal como uma carta de
formulário que é enviada a muitos clientes ou uma folha de etiquetas de endereço. Cada carta ou etiqueta
tem o mesmo tipo de informação, no entanto, o conteúdo é exclusivo. Por exemplo, em cartas para
clientes, cada carta pode ser personalizada para se dirigir a cada cliente pelo nome. As informações
exclusivas de cada carta ou etiqueta provêm de entradas numa origem de dados.
O processo de impressão em série pressupõe os seguintes passos globais:
1. Configurar o documento principal. O documento principal contém o texto e gráficos que são iguais
para cada versão do documento intercalado. Por exemplo, a saudação ou o endereço do remetente
numa carta de formulário.
2. Ligar o documento a uma origem de dados. Uma origem de dados é um ficheiro que contém as
informações a serem intercaladas num documento. Por exemplo, os nomes e os endereços dos
destinatários de uma carta.

Manual de Microsoft Word 2007
Página | 169
Governo da República
Portuguesa
3. Limitar a lista de destinatários ou itens. O Microsoft Office Word gera uma cópia do documento
principal para cada item ou registo, no ficheiro de dados. Se o ficheiro de dados estiver numa lista de
correio, estes itens são provavelmente destinatários do correio. Se pretender gerar cópias para
apenas determinados itens no ficheiro de dados, pode escolher os itens (registos) a incluir.
4. Adicionar marcadores de posição, os denominados campos de impressão em série, ao documento.
Ao efectuar a impressão em série, os campos de impressão em série são preenchidos com
informações do ficheiro de dados.
5. Pré-visualizar e concluir a intercalação. Pode pré-visualizar cada cópia do documento antes de
imprimir todo o conjunto.
Para executar uma impressão em série, são utilizados os comandos no separador Mailings.
SUGESTÃO Também pode efectuar uma impressão em série utilizando o painel de tarefas Impressão
em Série, que o orienta passo a passo através do processo. Para utilizar o painel de tarefas, no grupo
Iniciar a Impressão em Série do separador Mailings, clique em Iniciar a Impressão em Série e, em
seguida, clique em Assistente de Impressão em Série Passo a Passo.
Configurar o documento principal
1. Inicie o Word.
Abre, por predefinição, um documento em branco. Deixe-o aberto. Se o fechar, os comandos do
passo seguinte não estarão disponíveis.
2. No separador Endereçamento, no grupo Iniciar Impressão em Série, clique em Iniciar Impressão
em Série.

Manual de Microsoft Word 2007
Página | 170
Governo da República
Portuguesa
3. Clique no tipo de documento que pretende criar.
Por exemplo, pode criar:
Um conjunto de envelopes O endereço do remetente é igual em todos os envelopes, mas o
endereço de destino é exclusivo em cada um deles. Clique em Envelopes e, em seguida, especifique
as preferências para o tamanho do envelope e a formatação do texto no separador Opções de
Envelope da caixa de diálogo Opções de Envelope.
Um conjunto de etiquetas de endereço Cada etiqueta mostra o nome e o endereço de uma
pessoa, mas o nome e endereço de cada etiqueta é exclusivo. Clique em Etiquetas e, em seguida,
especifique as preferências para o tipo de etiqueta na caixa de diálogo Opções de Etiqueta.
Um conjunto de cartas de formulário ou mensagens de correio electrónico O conteúdo básico
é o mesmo em todas em cartas ou mensagens, mas cada uma contém informações que são
específicas do destinatário individual, como, por exemplo, o nome, o endereço ou outro elemento
informativo. Clique em Cartas ou Mensagens de correio electrónico para criar estes tipos de
documento.
Um catálogo ou directório O mesmo género de informações, tais como nome e descrição, é
mostrado para cada item, mas o nome e a descrição de cada item são exclusivos. Clique em
Directório para criar este tipo de documento.
Retomar uma impressão em série
Se necessitar de parar de trabalhar numa impressão em série, pode guardar o documento principal e
retomar a impressão em série mais tarde. O Microsoft Office Word retém as informações de origem de
dados e de campo. Se estiver a utilizar o painel de tarefas Impressão em Série, quando retomar a
impressão em série o Word regressa ao local em que tinha ficado no painel de tarefas.
1. Quando estiver pronto para continuar a impressão em série, abra o documento.
O Word apresenta uma mensagem que pede a confirmação caso pretenda abrir o documento, o que
irá executar um comando SQL.

Manual de Microsoft Word 2007
Página | 171
Governo da República
Portuguesa
2. Como este documento está ligado a uma origem de dados e pretende obter os dados, clique em Sim.
Se estiver a abrir um documento que não se tenha apercebido que estava ligado a uma origem de
dados, pode clicar em Não para impedir o acesso potencialmente malicioso a dados.
É apresentado o texto do documento, juntamente com todos os campos inseridos.
3. Clique no separador Mailings e retome o trabalho.
Ligar o documento a uma origem de dados
Para intercalar informações no documento principal, tem de ligar o documento a uma origem ou ficheiro
de dados. Se ainda não tiver um ficheiro de dados, pode criá-lo durante o processo de impressão em
série.
Escolher um ficheiro de dados
1. No separador Endereçamento, no grupo Iniciar Impressão em Série, clique em Seleccionar
Destinatários.
2. Efectue um dos seguintes procedimentos:
Se pretender utilizar a lista Contactos no Outlook, clique em Seleccionar Contactos do Outlook.
Sugestões para trabalhar com a lista Contactos do Microsoft Outlook
Não consigo localizar a minha pasta Contactos do Outlook para ligar-me à mesma.
Recebo mensagens de erro sobre tabelas e clientes de correio.
Não consigo ligar-me a uma pasta Contactos do Outlook em Pastas Públicas.
Pretendo utilizar o livro de endereços do Outlook Express como a pasta Contactos, mas não
consigo ligar-me à mesma.
5. No Microsoft Office Outlook, no menu Ir Para, clique em Contactos.

Manual de Microsoft Word 2007
Página | 172
Governo da República
Portuguesa
6. Clique o botão direito do rato na pasta Contactos que contém as informações que pretende
utilizar para uma impressão em série e, em seguida, clique em Propriedades.
7. No separador Livro de Endereços do Outlook, certifique-se de que a caixa de verificação
Mostrar esta pasta como um Livro de Endereços de correio electrónico está seleccionada
e, em seguida, clique em OK.
8. Feche o Outlook.
9. No Painel de Controlo, mude para a Vista Clássica e, em seguida, clique em Correio.
10. Clique em Mostrar Perfis.
11. Para lhe ser pedido que seleccione um perfil sempre que inicia o Outlook, clique em Escolher
perfil a utilizar e, em seguida, clique em OK.
12. Saia do Word.
13. No menu Ferramentas do Internet Explorer, clique em Opções da Internet e, em seguida, no
separador Programas.
14. Em Correio Electrónico, seleccione Microsoft Office Outlook e, em seguida, clique em OK.
15. Inicie o Microsoft Outlook Express.
16. No menu Ficheiro, aponte para Exportar e, em seguida, clique em Livro de Endereços.
17. Na caixa de diálogo Ferramenta de Exportação do Livro de Endereços, clique em Ficheiro
de Texto (CSV) e, em seguida, clique em Exportar.

Manual de Microsoft Word 2007
Página | 173
Governo da República
Portuguesa
18. Na caixa Guardar o ficheiro exportado como, escreva um nome de ficheiro para o ficheiro
exportado e, em seguida, clique em Procurar.
19. Na caixa de diálogo Guardar Como, na lista Guardar, escolha onde pretende guardar o
ficheiro e, em seguida, clique em Guardar. É conveniente guardar os ficheiros de dados na
pasta As Minhas Origens de Dados, na pasta Os Meus Documentos. Esse é o primeiro local
onde o Word tenta localizar os ficheiros de dados ao procurá-los durante uma impressão em
série.
20. Clique em Seguinte. Seleccione as caixas de verificação junto aos campos que pretende
exportar e, em seguida, clique em Concluir.
NOTA Ao decidir que campos pretende exportar, pense nas cartas de formulário, nas
mensagens de correio electrónico ou etiquetas que pretende criar com a impressão em série.
Por exemplo, se nunca incluir alcunhas ou Web sites pessoais nos documentos intercalados,
não exporte estes campos.
21. Quando receber a mensagem que o informa da conclusão do processo de exportação, clique
em OK.
22. Para fechar a caixa de diálogo Ferramenta de Exportação do Livro de Endereços, clique em
Fechar e, em seguida, saia do Outlook Express.
Se tiver uma folha de cálculo do Microsoft Office Excel, uma base de dados do Microsoft Office
Access ou outro tipo de ficheiro de dados, clique em Utilizar a Lista Existente e, em seguida,
localize o ficheiro na caixa de diálogo Seleccionar Origem de Dados.
Para o Excel, pode seleccionar dados a partir de qualquer folha de cálculo ou intervalo com nome
dentro de um livro. Para o Access, pode seleccionar dados de qualquer tabela ou consulta que
esteja definida na base de dados. Para outro tipo de ficheiro de dados, seleccione o ficheiro na
caixa de diálogo Seleccionar Origem de Dados. Se o ficheiro não estiver listado, seleccione o
tipo de ficheiro apropriado ou seleccione Todos os Ficheiros na caixa Ficheiros do tipo. Numa
impressão em série, pode utilizar os seguintes tipos de ficheiros de dados:
Ficheiros de programas de base de dados baseados em ficheiros, de camada única, para os
quais foi instalado um fornecedor OLE DB ou um controlador ODBC (alguns destes
controladores estão incluídos no Microsoft Office).
Um ficheiro HTML com uma única tabela. A primeira linha da tabela deve conter os nomes das
colunas e as restantes linhas devem incluir os dados.

Manual de Microsoft Word 2007
Página | 174
Governo da República
Portuguesa
Livros de endereços electrónicos:
Livro de Endereços do Microsoft Outlook
Lista de Contactos do Microsoft Schedule+ 7.0
Quaisquer listas de endereços semelhantes criadas com um sistema de mensagens
compatível com a MAPI, tal como o Microsoft Outlook.
Um documento do Microsoft Word. O documento deve conter uma única tabela. A primeira
linha da tabela tem de conter os cabeçalhos e as outras linhas têm de conter os registos que
pretende intercalar. Também pode utilizar uma origem de cabeçalhos como uma origem de
dados.
Qualquer ficheiro de texto que tenha campos de dados separados (ou delimitados) por
caracteres de tabulação ou vírgulas e registos de dados separados por marcas de parágrafo.
Sugestões para formatação de dados em Excel
5. Clique no Botão do Microsoft Office e, em seguida, clique em Opções do Word.
6. Clique em Avançadas.
7. Desloque-se até à secção Geral e seleccione a caixa de verificação Confirmar a conversão
do formato de ficheiro ao abrir.
8. Clique em OK.
9. Com o principal documento da impressão em série aberto, no grupo Iniciar a Impressão em
Série do separador Mailings, clique em Seleccionar Destinatários e, em seguida, clique em
Utilizar Lista Existente.
10. Localize a folha de cálculo do Excel em Seleccionar Origem de Dados e, em seguida, faça
duplo clique na mesma.
11. Na caixa de diálogo Confirmar Origem de Dados, clique em Folhas de Cálculo do MS Excel
via DDE (*.xls) e, em seguida, clique em OK.
NOTA Se não vir a opção Folhas de Cálculo do MS Excel via DDE (*.xls), seleccione a
caixa de verificação Mostrar tudo.
12. Na caixa de diálogo Microsoft Office Excel, para o Nome ou intervalo de células, seleccione
o intervalo de células ou a folha de cálculo que contém as informações que pretende intercalar
e, em seguida, clique em OK.

Manual de Microsoft Word 2007
Página | 175
Governo da República
Portuguesa
NOTA Para impedir a apresentação do pedido de confirmação sempre que abrir um ficheiro
de dados, pode desactivar a opção Confirmar conversão ao abrir depois de se ter ligado à
folha de cálculo.
Se ainda não tiver um ficheiro de dados, clique em Escrever uma nova lista e, em seguida, pode
utilizar o formulário que se abre para criar a lista. A lista é guardada como um ficheiro de base de
dados (.mdb) que pode reutilizar.
NOTA Se tiver instalado o Microsoft Office system de 2007 (em vez de instalar o Microsoft Word
isoladamente), também pode utilizar o Microsoft Query para construir uma consulta e obter os dados
pretendidos a partir de uma origem de dados externa.
Limitar a lista de destinatários ou itens
Quando se liga a um determinado ficheiro de dados, pode pretender não intercalar informações de todos
os registos desse ficheiro de dados no documento principal.
Para diminuir a lista de destinatários ou utilizar um subconjunto dos itens incluídos no ficheiro de dados,
efectue o seguinte procedimento:
1. No separador Endereçamento, no grupo Iniciar Impressão em Série, clique em Editar Lista de
Destinatários.
2. Na caixa de diálogo Destinatários da Impressão em Série, efectue um dos seguintes
procedimentos:
Seleccionar registos individuais Este método é bastante útil se a lista for curta. Seleccione as
caixas de verificação junto aos destinatários que pretende incluir e desmarque as caixas de
verificação junto aos destinatários que pretende excluir.
Se souber que pretende incluir apenas alguns registos na impressão em série, pode desmarcar a
caixa de verificação na linha de cabeçalho e, em seguida, seleccionar os registos pretendidos. De

Manual de Microsoft Word 2007
Página | 176
Governo da República
Portuguesa
forma análoga, se pretender incluir a maioria da lista, seleccione a caixa de verificação na linha de
cabeçalho e, em seguida, desmarque as caixas de verificação que não pretende incluir.
Ordenar registos Clique no cabeçalho da coluna do item pelo qual pretende ordenar. A lista é
ordenada por ordem alfabética ascendente (de A a Z). Clique novamente no cabeçalho da coluna
para ordenar a lista por ordem alfabética descendente (Z a A).
Se pretender uma ordenação mais complexa, clique em Ordenar em Limitar lista de
destinatários e escolha as preferências de ordenação no separador Ordenar Registos da caixa
de diálogo Filtrar e Ordenar. Por exemplo, pode utilizar este tipo de ordenação se pretender que
os endereços dos destinatários sejam ordenados alfabeticamente pelo último nome em cada
código postal e os códigos postais listados por ordem numérica.
Filtrar registos Este método é útil se a lista contiver registos que não pretende ver ou incluir na
impressão em série. Depois de filtrar a lista, pode utilizar as caixas de verificação para incluir e
excluir registos.
Para filtrar os registos, efectue o seguinte procedimento:
1. Em Limitar lista de destinatários, clique em Filtrar.
2. No separador Filtrar Registos da caixa de diálogo Filtrar e Ordenar, escolha os critérios que
pretende utilizar para o filtro.
Por exemplo, para gerar cópias do documento principal apenas para os endereços que listam a
Austrália como o país/região, pode clicar em País na lista Campo, Igual a na lista
Comparação e Austrália na lista Comparar.
3. Para limitar o filtro ainda mais, clique em E ou Ou e, em seguida, especifique mais critérios.
Por exemplo, para gerar cópias do documento principal para empresas em Munique, deve filtrar
os registos cujo campo Localidade contém Munique e cujo campo Nome da Empresa não
esteja em branco. Se utilizar um filtro Ou em vez de um filtro E, a impressão em série inclui
todos os endereços de Munique, bem como todos os endereços que incluem um nome de
empresa, independentemente da localidade.
NOTA Se tiver instalado um programa de validação de endereços, pode clicar em Validar endereços
na caixa de diálogo Destinatários da Impressão em Série para validar os endereços dos destinatários.

Manual de Microsoft Word 2007
Página | 177
Governo da República
Portuguesa
Adicionar marcadores de posição, os denominados campos de impressão em série, ao documento
Depois de ligar o documento principal a um ficheiro de dados, está pronto para escrever o texto do
documento e adicionar os marcadores de posição que indicam o local onde serão apresentadas as
informações exclusivas em cada cópia do documento.
Os marcadores de posição, tais como o endereço e a saudação, são denominados campos de impressão
em série. No Word, os campos correspondem aos cabeçalhos de coluna no ficheiro de dados
seleccionado.
As colunas de um ficheiro de dados representam categorias de informações. Os campos que adicionar
ao documento principal serão os marcadores de posição para estas categorias.
As linhas de um ficheiro de dados representam registos de informações. O Word gera uma cópia do
documento principal para cada registo quando efectua uma impressão em série.
Ao colocar um campo no documento principal, indica que pretende que seja apresentada nessa
localização uma determinada categoria de informações, tal como o nome ou endereço.

Manual de Microsoft Word 2007
Página | 178
Governo da República
Portuguesa
NOTA Quando insere um campo de impressão em série no documento principal, o nome do
documento é sempre incluído entre divisas (« »). As divisas não são mostradas nos documentos
intercalados. Apenas o ajudam a distinguir os campos no documento principal do texto normal.
O que acontece ao intercalar
Ao intercalar, as informações da primeira linha do ficheiro de dados substituem os campos no documento
principal para criar o primeiro documento intercalado. As informações da segunda linha substituem os
campos para criar o segundo documento intercalado e assim sucessivamente.
Trabalhar com campos: Exemplos

Manual de Microsoft Word 2007
Página | 179
Governo da República
Portuguesa
Pode adicionar qualquer cabeçalho de coluna do ficheiro de dados ao documento principal como um
campo. Esta funcionalidade proporciona-lhe flexibilidade na estruturação de cartas de formulário,
etiquetas, mensagens de correio electrónico e outros documentos intercalados. Por exemplo:
Suponha que está a criar uma carta para notificar empresas locais de que foram seleccionadas para
serem incluídas no guia anual da cidade. Se o ficheiro de dados contiver uma coluna Empresa com o
nome de cada empresa que pretende contactar, pode inserir o campo «Empresa» em vez de
escrever o nome de cada empresa individual.
Imagine que envia trimestralmente mensagens electrónicas aos clientes alertando-os para novos
produtos e negócios especiais. Para personalizar essas mensagens para os melhores clientes, pode
adicionar uma coluna Nota Pessoal, onde pode escrever notas, tal como "Dona Manuela, este novo
instrumento é exactamente o que anda à procura". Ao colocar um campo «Nota Pessoal» no campo
principal, pode incluir estas notas na parte inferior de determinadas mensagens.
Suponha que a lista de correio se destina a subscritores do boletim electrónico e o ficheiro de dados
inclui uma coluna, denominada DataExpiração, para armazenar a data de expiração de cada
subscrição. Se colocar um campo «DataExpiração» no documento principal de etiquetas antes de
executar a impressão em série, os subscritores verão a data de expiração na respectiva etiqueta de
endereço.
Pode combinar os campos e separá-los com marcas de pontuação. Por exemplo, para criar um endereço,
pode configurar campos no documento principal como estes:
«Nome Próprio» «Apelido»
«Rua do Endereço»
«Localidade», «Distrito» «Código Postal»
Para elementos utilizados com frequência, tais como blocos de endereços e linhas de saudação, o Word
fornece campos compostos que agrupam um número de campos. Por exemplo:
O campo Bloco de Endereços é uma combinação de vários campos, incluindo o nome próprio, o
apelido, a rua do endereço e o código postal.

Manual de Microsoft Word 2007
Página | 180
Governo da República
Portuguesa
O campo Linha de Saudação pode incluir um ou mais campos de nome, consoante a saudação
escolhida.
Pode personalizar o conteúdo em cada um desses campos compostos. Por exemplo, pode seleccionar no
endereço um formato de nome formal (Sr. Justino Ribeiro); na saudação, pode pretender utilizar "Para"
em vez de "Caro".
Mapear campos de impressão em série para o ficheiro de dados
Para se certificar de que o Word pode localizar a coluna no ficheiro de dados que corresponde a cada
elemento de endereço ou saudação, pode mapear os ficheiros de impressão em série no Word para as
colunas no ficheiro de dados.
Para mapear os campos, clique em Atribuir Campos no grupo Escrever e Inserir Campos do separador
Mailings.
Abre-se a caixa de diálogo Atribuir Campos.

Manual de Microsoft Word 2007
Página | 181
Governo da República
Portuguesa
Os elementos de um endereço e saudação são listados à esquerda. Os cabeçalhos de coluna do ficheiro
de dados são listados à direita.
O Word procura a coluna que corresponde a cada elemento. Na ilustração, o Word faz corresponder a
coluna Apelido à coluna Último Nome. Mas não conseguiu a correspondência com outros elementos.
Por exemplo, neste ficheiro de dados, o Word não conseguiu correspondência para Nome Próprio.
Na lista à direita, pode seleccionar a coluna do ficheiro de dados que corresponde ao elemento à
esquerda. Na ilustração, a coluna Nome corresponde agora à coluna Nome Próprio. O facto de Título,
Identificador Exclusivo e Outros Nomes/Apelidos não apresentarem correspondências é normal. O
documento da impressão em série não necessita de utilizar todos os campos. Se adicionar um campo
que não contém dados ao ficheiro de dados, será apresentado no documento intercalado como um
marcador de posição vazio — normalmente uma linha em branco ou um campo oculto.
Escrever conteúdo e adicionar campos
1. No documento principal, clique no local em que pretende inserir o campo.
2. Utilize o grupo Escrever e Inserir Campos no separador Mailings.

Manual de Microsoft Word 2007
Página | 182
Governo da República
Portuguesa
3. Adicione uma das seguintes opções:
Bloco de endereços com nome, endereço e outras informações
1. Clique em Bloco de endereços.
2. Na caixa de diálogo Inserir Bloco de Endereços, seleccione os elementos do endereço que
pretende incluir e os formatos que pretender e, em seguida, clique em OK.
3. Se for apresentada a caixa de diálogo Atribuir Campos, o Word poderá não ter conseguido
localizar algumas das informações necessárias para o bloco de endereços. Clique na seta junto a
(sem correspondente) e, em seguida, seleccione o campo a partir da origem de dados que
corresponde ao campo necessário para a impressão em série.
Linha de saudação
4. Clique em Linha de saudação.
5. Seleccione o formato da linha de saudação, que inclui a saudação, o formato do nome e a
pontuação seguinte.
6. Seleccione o texto que deverá ser apresentado nos casos em que o Microsoft Word não conseguir
interpretar o nome do destinatário, por exemplo, quando a origem de dados não contiver o nome
próprio nem o apelido de um destinatário, mas apenas o nome de uma empresa.
7. Clique em OK.
8. Se for apresentada a caixa de diálogo Atribuir Campos, o Word poderá não ter conseguido
localizar algumas das informações necessárias para a linha de saudação. Clique na seta junto a
(sem correspondente) e, em seguida, seleccione o campo a partir da origem de dados que
corresponde ao campo necessário para a impressão em série.
Campos individuais
9. No separador Endereçamento, no grupo Escrever e Inserir Campos, clique em Inserir Campo
de Impressão em Série.

Manual de Microsoft Word 2007
Página | 183
Governo da República
Portuguesa
10. Na caixa de diálogo Inserir Campo de Impressão em Série, efectue um dos seguintes
procedimentos:
Para seleccionar os campos de endereço que corresponderão automaticamente a campos na
origem de dados, mesmo que os campos da origem de dados não tenham o mesmo nome que
os campos do utilizador, clique em Campos de Endereço.
Para seleccionar os campos que obtêm sempre os dados directamente de uma coluna do
ficheiro de dados, clique em Campos da Base de Dados.
11. Na caixa Campos, clique no campo que pretende.
12. Clique em Inserir e, em seguida, em Fechar.
13. Se for apresentada a caixa de diálogo Atribuir Campos, o Microsoft Word pode não ter
conseguido localizar algumas das informações necessárias para inserir o campo. Clique na seta
junto a (não correspondente) e, em seguida, seleccione o campo da origem de dados que
corresponde ao campo necessário para a impressão em série.
Campos personalizados de contactos do Outlook
14. Em Contactos do Outlook, no menu Ver, aponte para Vista Actual e, em seguida, clique em
Lista Telefónica.
15. Clique com o botão direito do rato no cabeçalho de coluna e, em seguida, clique em Selector de
Campos.
16. Na lista pendente na parte superior da caixa de diálogo Selector de Campos, seleccione Campos
definidos pelo utilizador na pasta.
17. Arraste o campo que pretende adicionar da caixa de diálogo aos cabeçalhos de coluna. Uma
pequena seta vermelha ajuda-o a colocar o campo na localização pretendida.
NOTA Pode adicionar um novo campo na caixa de diálogo Selector de Campos, clicando em
Novo na parte inferior.

Manual de Microsoft Word 2007
Página | 184
Governo da República
Portuguesa
18. Depois de ter adicionado todos os campos personalizados à vista, feche a caixa de diálogo
Selector de Campos.
19. Para remover um campo que não pretende incluir na impressão em série, clique no nome do
mesmo na vista Lista Telefónica e arraste-o do cabeçalho de coluna.
20. Em Contactos do Outlook, seleccione contactos individuais premindo SHIFT e clicando para
seleccionar um intervalo ou premindo CTRL e clicando para seleccionar indivíduos. Se pretender
incluir todos os contactos actualmente visíveis na vista, não clique em quaisquer contactos.
21. No menu Ferramentas, clique em Impressão em Série.
22. Se tiver seleccionado contactos individuais a incluir na impressão em série, clique em Apenas os
contactos seleccionados. Se pretender incluir todos os contactos actualmente visíveis na vista,
clique em Todos os contactos na vista actual.
23. Se tiver configurado a vista Lista Telefónica de modo a que apresente exactamente os campos
que pretende utilizar na impressão em série, clique em Campos de contactos na vista actual.
De outro modo, clique em Todos os campos de contacto para tornar os campos de contacto
disponíveis na impressão em série.
24. Se pretender gerar um novo documento principal para a impressão em série, clique em Novo
documento. De outro modo, clique em Documento existente e clique em Procurar para localizar
o documento a utilizar como o documento principal.
25. Se pretender guardar os contactos e os campos seleccionados, de modo a serem reutilizados,
seleccione a caixa de verificação Ficheiro permanente e, em seguida, clique em Procurar para
guardar o ficheiro. Os dados são guardados num documento do Word como dados separados por
vírgulas.
26. Seleccione as opções de impressão em série pretendidas:
Cartas de Formulário Preparar um lote de cartas para correio em massa.
Etiquetas de Correio Configurar etiquetas de endereço para correio em massa.
Envelopes Configurar envelopes para correio em massa.
Catálogo Criar um único documento que contém um catálogo ou lista de endereços.
Novo Documento Gerar documentos intercalados, que possa editar individualmente no Word.
Impressora Enviar documentos intercalados directamente para a impressora predefinida.
Correio Electrónico Gerar documentos intercalados concebidos para serem mensagens de
correio electrónico. Quando estiver pronto para concluir a intercalação no Word, no separador

Manual de Microsoft Word 2007
Página | 185
Governo da República
Portuguesa
Mailings do grupo Concluir, clique em Concluir e Intercalar e, em seguida, clique em Enviar
Mensagens de Correio Electrónico. A linha Assunto é preenchida com o texto escrito na
caixa de diálogo Contactos para a Impressão em Série no Outlook.
27. Clique em OK. Quando o documento se abre no Word, no separador Mailings, no grupo Escrever
e Inserir Campos, clique na seta junto de Inserir Campo de Impressão em Série e, em seguida,
clique nos campos que pretende adicionar ao documento.
NOTAS
Não pode escrever caracteres de campo de impressão em série («« »») manualmente ou utilizar o
comando Símbolo no menu Inserir. Tem de utilizar a impressão em série.
Se os campos de impressão em série aparecerem entre chavetas, como, por exemplo, {
MERGEFIELD Localidade}, significa que o Microsoft Word está a apresentar códigos de campo em
vez de resultados do campo. Este facto não afecta a impressão em série, mas, se pretender
apresentar os resultados, clique com o botão direito do rato no código de campo e, em seguida,
clique em Alternar Códigos de Campo no menu de atalho.
Formatar dados intercalados
Os programas de bases de dados e folha de cálculo, tais como o Microsoft Office Access e o Microsoft
Office Excel, armazenam as informações escritas nas células como dados não processados. A
formatação que aplicar no Access ou Excel, tal como tipos de letra e cores, não é armazenada com os
dados não processados. Quando intercala informações de um ficheiro de dados num documento do
Word, está a intercalar dados não processados sem a formatação aplicada.
Para formatar os dados no documento, seleccione o campo de impressão em série e formate-o, tal como
formataria qualquer texto. Certifique-se de que a selecção inclui as divisas (« ») que circundam o campo.
Pré-visualizar e concluir a intercalação
Depois de adicionar campos ao documento principal, está pronto a pré-visualizar os resultados da
impressão em série. Quando estiver satisfeito com a pré-visualização, pode concluir a intercalação.
Pré-visualizar a impressão em série
Pode pré-visualizar os documentos intercalados e efectuar alterações antes de concluir a intercalação.

Manual de Microsoft Word 2007
Página | 186
Governo da República
Portuguesa
Para pré-visualizar, execute uma das seguintes opções no grupo Pré-visualizar Resultados do
separador Mailings:
Clique em Pré-visualizar Resultados.
Percorra cada documento intercalado utilizando os botões Registo Seguinte e Registo Anterior no
grupo Pré-visualizar Resultados.
Pré-visualize um documento específico clicando em Localizar Destinatário.
NOTA Clique em Editar a Lista de Destinatários no grupo Iniciar a Impressão em Série no
separador Mailings para abrir a caixa de diálogo Destinatários da Impressão em Série, onde pode
filtrar a lista ou limpar os destinatários se vir registos que não pretenda incluir.
Concluir a intercalação
Pode imprimir os documentos intercalados ou modificá-los individualmente. Pode imprimir ou alterar tudo
ou apenas um subconjunto dos documentos.
Imprimir os documentos intercalados
1. No separador Endereçamento, no grupo Concluir, clique em Concluir e Intercalar e, em seguida,
clique em Imprimir Documentos.
2. Escolha se pretende imprimir o conjunto inteiro de documentos, apenas a cópia que está actualmente
visível ou um subconjunto do conjunto, que pode especificar pelo número do registo.

Manual de Microsoft Word 2007
Página | 187
Governo da República
Portuguesa
Alterar cópias individuais do documento
1. No separador Endereçamento, no grupo Concluir, clique em Concluir e Intercalar e, em seguida,
clique em Editar Documentos Individuais.
2. Escolha se pretenda editar o conjunto inteiro de documentos, apenas a cópia actualmente visível ou
um subconjunto do conjunto, que pode especificar pelo número de registo. O Word guarda as cópias
que pretende editar num único ficheiro, com uma quebra de página entre cada cópia do documento.
Guardar o documento principal
Não se esqueça de que os documentos intercalados que guarda são autónomos em relação ao
documento principal. É uma boa ideia guardar o documento principal se planear utilizá-lo noutra
impressão em série.
Quando guarda o documento principal, também guarda a respectiva ligação ao ficheiro de dados. A
próxima vez que abrir o documento principal, é-lhe pedido que escolha se pretende que as informações
do ficheiro de dados sejam novamente intercaladas no documento principal.
Se clicar em Sim, o documento abre-se com as informações do primeiro registo intercaladas.
Se clicar em Não, a ligação entre o documento principal e o ficheiro de dados é interrompida. O
documento principal torna-se num documento padrão do Word. Os campos são substituídos pelas
informações exclusivas do primeiro registo.
Utilizar a impressão em série para enviar mensagens de correio electrónico personalizadas para a lista de endereços de correio electrónico
Quando pretende enviar mensagens de correio electrónico personalizadas para destinatários da lista de
endereços, pode utilizar a impressão em série para criar as mensagens de correio electrónico. Todas as
mensagens têm o mesmo tipo de informações, embora o conteúdo seja exclusivo. Por exemplo, em
mensagens de correio electrónico para clientes, cada mensagem pode ser personalizada para se dirigir a

Manual de Microsoft Word 2007
Página | 188
Governo da República
Portuguesa
cada cliente pelo nome. As informações exclusivas de cada mensagem provêm de entradas num ficheiro
de dados.
Além disso, com a impressão em série, cada mensagem de correio electrónico é individual e é enviada
para um único destinatário. É diferente de enviar uma mensagem de correio electrónico para um grupo de
destinatários ou destinatários ocultos na linha bcc (com cópia oculta) da mensagem.
NOTAS
É necessário ter instalado um programa de correio electrónico compatível com MAPI. As capacidades
de MAPI (Messaging Application Program Interface) para Outlook permitem ao Microsoft Office Word
e ao Microsoft Office Outlook partilharem informações quando as mensagens de correio electrónico
de impressão em série são enviadas.
Tem de utilizar as mesmas versões do Outlook e do Word. Se estiver a utilizar o Microsoft Office
Word 2007, tem de utilizar também o Microsoft Office Outlook 2007.
Não é possível adicionar destinatários à linha Cc (Com cópia). A impressão em série não permite
designar destinatários adicionais. Cada destinatário recebe uma cópia da mensagem sendo indicado
na linha Para da mensagem.
O processo de impressão em série pressupõe os seguintes passos globais:
1. Configurar a mensagem de correio electrónico . O documento principal contém o texto e os gráficos
comuns a todas as mensagem de correio electrónico. Por exemplo, o logótipo da empresa ou o corpo
da mensagem.
2. Ligar o documento da mensagem de correio electrónico à lista de endereços. A lista de endereços é
a origem de dados que o Word utiliza na impressão em série. É um ficheiro que contém os endereços
de correio electrónico para os quais as mensagens serão enviadas.
3. Limitar a lista de destinatários ou itens . O Word gera uma mensagem para cada endereço de correio
electrónico da lista de endereços. Se pretender gerar mensagens para apenas determinados
endereços de correio electrónico na lista de endereços, pode escolher os endereços ou registos a
incluir.
4. Adicionar marcadores de posição, denominados campos de impressão em série, ao documento da
mensagem de correio electrónico . Ao efectuar a impressão em série, os campos de impressão em
série são preenchidos com informações da lista de endereços.

Manual de Microsoft Word 2007
Página | 189
Governo da República
Portuguesa
5. Pré-visualizar e concluir a impressão em série. Pode pré-visualizar cada mensagem antes de enviar
todo o conjunto.
Para executar uma impressão em série, são utilizados os comandos no separador Mailings.
SUGESTÃO Também pode efectuar uma impressão em série utilizando o painel de tarefas Impressão
em Série, que o orienta passo a passo através do processo. Para utilizar o painel de tarefas, no grupo
Iniciar a Impressão em Série, no separador Mailings, clique em Iniciar a Impressão em Série e, em
seguida, clique em Assistente de Impressão em Série Passo a Passo. No Passo 1 do processo, em
Seleccione o tipo de documento, clique em Mensagens de correio electrónico.
Configurar o documento principal da mensagem de correio electrónico
1. Inicie o Word.
Por predefinição, é aberto um documento em branco. Mantenha-o aberto. Se o fechar, os comandos
do passo seguinte não estarão disponíveis.
2. No separador Endereçamento, no grupo Iniciar Impressão em Série, clique em Iniciar Impressão
em Série.
3. Clique em Mensagens de Correio Electrónico.
Retomar uma impressão em série
Se necessitar de parar de trabalhar numa impressão em série, pode guardar o documento principal da
mensagem de correio electrónico e retomar a impressão em série mais tarde. O Word retém as
informações da origem de dados e do campo. Se estiver a utilizar o painel de tarefas Impressão em
Série, quando retomar a impressão em série o Word regressa ao local no painel de tarefas em que ficou.

Manual de Microsoft Word 2007
Página | 190
Governo da República
Portuguesa
1. Quando estiver pronto para continuar a impressão em série, abra o documento.
O Word apresenta uma mensagem que pede para confirmar se pretende abrir o documento, o que
executará um comando SQL.
2. Como este documento está ligado a uma origem de dados e pretende obter os dados, clique em Sim.
Se estiver a abrir um documento que não se apercebeu que estava ligado a uma origem de dados,
pode clicar em Não para impedir o acesso potencialmente malicioso aos dados.
É apresentado o texto do documento, juntamente com todos os campos que inseriu.
3. Clique no separador Mailings e retome o trabalho.
Ligar o documento da mensagem de correio electrónico à lista de endereços
Para intercalar informações no documento principal da mensagem de correio electrónico, tem de ligar o
documento à lista de endereços, também conhecida por uma origem ou ficheiro de dados. Se ainda não
tiver um ficheiro de dados, pode criá-lo durante o processo de impressão em série.
NOTA Certifique-se de que o ficheiro de dados contém uma coluna para o endereço de correio
electrónico. Irá necessitar dessa coluna mais tarde no processo.
Escolher um ficheiro de dados
1. No separador Endereçamento, no grupo Iniciar Impressão em Série, clique em Seleccionar
Destinatários.
2. Efectue um dos seguintes procedimentos:
Se pretender utilizar a lista Contactos no Outlook, clique em Seleccionar Contactos do Outlook.
Sugestões para trabalhar com a lista Contactos do Microsoft Outlook
Normalmente, a ligação à pasta Contactos do Outlook é um processo simples, mas por vezes
pode encontrar problemas. Seguem-se soluções para problemas comuns que poderá encontrar:

Manual de Microsoft Word 2007
Página | 191
Governo da República
Portuguesa
Não consigo localizar a minha pasta de Contactos do Outlook para ligar à mesma.
Recebo mensagens de erro sobre tabelas e clientes de correio.
Não consigo ligar a uma pasta de Contactos do Outlook nas Pastas Públicas.
Pretendo utilizar o livro de endereços do Outlook Express como a pasta de Contactos, mas não
consigo ligar à mesma.
Não consigo localizar a minha pasta de Contactos do Outlook
Pode ser necessário activar a propriedade Mostrar esta pasta como um Livro de Endereços de
correio electrónico no Outlook ou alterar o perfil de utilizador do Outlook.
Activar a propriedade Mostrar esta pasta como um Livro de Endereços de correio
electrónico
5. No Outlook, no menu Ir Para, clique em Contactos.
6. Clique o botão direito do rato na pasta Contactos que contém as informações que pretende
utilizar para uma impressão em série e, em seguida, clique em Propriedades.
7. No separador Livro de Endereços do Outlook, certifique-se de que a caixa de verificação
Mostrar esta pasta como um Livro de Endereços de correio electrónico está seleccionada
e, em seguida, clique em OK.

Manual de Microsoft Word 2007
Página | 192
Governo da República
Portuguesa
Alterar o perfil de utilizador do Outlook
Um perfil de utilizador do Outlook é um grupo de contas e livros de endereços de correio
electrónico. Normalmente, só necessita de um perfil, mas, se partilhar o computador com outras
pessoas ou utilizar livros de endereços diferentes para fins diferentes, pode configurar mais do que
um perfil. Se, ao iniciar a impressão em série, estiver a utilizar um perfil que não inclui a pasta de
Contactos que pretende utilizar, essa pasta não estará disponível.
Para mudar para um perfil de utilizador diferente, reinicie o Outlook. Quando lhe for pedido um
perfil, escolha um perfil que inclui a pasta de Contactos que pretende utilizar na impressão em
série.
Se não lhe for pedido um perfil e souber que tem mais do que um, pode configurar o Outlook para
pedi-lo. Segue-se o procedimento:
8. Feche o Outlook.
9. No Painel de Controlo, mude para a Vista Clássica e, em seguida, clique em Correio.
10. Clique em Mostrar Perfis.
11. Para que lhe seja pedido que seleccione um perfil sempre que inicia o Outlook, clique em
Escolher perfil a utilizar e, em seguida, clique em OK.
Recebo mensagens de erro sobre tabelas e clientes de correio
Se tentar ligar à pasta Contactos durante uma impressão em série no Word e o Outlook não
estiver configurado como o programa de correio electrónico predefinido no Windows Internet
Explorer, receberá uma mensagem de erro que diz:
"Não existe nenhum cliente de correio predefinido ou o cliente de correio actual não consegue
processar o pedido de mensagem. Execute o Microsoft Office Outlook e defina-o como cliente de
correio predefinido."
Para evitar receber esta mensagem durante uma impressão em série, efectue o seguinte
procedimento:
12. Saia do Word.

Manual de Microsoft Word 2007
Página | 193
Governo da República
Portuguesa
13. No menu Ferramentas do Internet Explorer, clique em Opções da Internet e, em seguida,
clique no separador Programas.
14. Em Correio Electrónico, seleccione Microsoft Office Outlook e, em seguida, clique em OK.
Inicie o Word de novo, abra o documento de impressão em série e ligue-se à pasta Contactos do
Outlook.
Não consigo liga a uma pasta de Contactos do Outlook nas Pastas Públicas
Se iniciar uma impressão em série no Word e tentar ligar à pasta Contactos do Outlook nas Pastas
Públicas, obtém uma mensagem de erro que diz:
"Não é possível concluir a operação devido a falhas de caixa de diálogo ou de motor de base de
dados. Tente de novo mais tarde."
Se tentar de novo mais tarde, obtém a mesma mensagem de erro.
Para utilizar uma pasta de Contactos de Pastas Públicas como o ficheiro de dados para a
impressão em série, tem de iniciar a impressão em série a partir do Outlook.
Pretendo utilizar o livro de endereços do Outlook Express como a pasta de Contactos
Não é possível ligar directamente a este tipo de livro de endereços durante uma impressão em
série. Em vez disso, exporte o livro de endereços do Outlook Express como um ficheiro de texto
.csv e, em seguida, ligue-se a ele nesse formato.
Para exportar o livro de endereços do Outlook Express:
15. Inicie o Outlook Express.
16. No menu Ficheiro, aponte para Exportar e, em seguida, clique em Livro de Endereços.
17. Na caixa de diálogo Ferramenta de Exportação do Livro de Endereços, clique em Ficheiro
de Texto (CSV) e, em seguida, clique em Exportar.
18. Na caixa Guardar o ficheiro exportado como, escreva um nome de ficheiro para o ficheiro
exportado e, em seguida, clique em Procurar.

Manual de Microsoft Word 2007
Página | 194
Governo da República
Portuguesa
19. Na caixa de diálogo Guardar Como, na lista Guardar, escolha o local onde pretende guardar o
ficheiro e, em seguida, clique em Guardar. É conveniente guardar os ficheiros de dados na
pasta As Minhas Origens de Dados, na pasta Os Meus Documentos. Esse é o primeiro local
onde o Word tenta localizar os ficheiros de dados ao procurá-los durante uma impressão em
série.
20. Clique em Seguinte, seleccione as caixas de verificação junto aos campos que pretende
exportar e, em seguida, clique em Concluir.
NOTA Ao decidir que campos pretende exportar, pense nas cartas de formulário,
mensagens de correio electrónico ou etiquetas que pretende criar com a impressão em série.
Por exemplo, se nunca incluir alcunhas ou Web sites pessoais nos documentos intercalados,
não exporte esses campos.
21. Quando receber a mensagem que o informa da conclusão do processo de exportação, clique
em OK.
22. Para fechar a caixa de diálogo Ferramenta de Exportação do Livro de Endereços, clique em
Fechar e, em seguida, saia do Outlook Express.
Quando regressar ao Word para efectuar a impressão em série e chegar ao passo em que se liga
a um ficheiro de dados, clique na opção Utilizar uma lista existente e procure o ficheiro .csv que
acabou de exportar. Antes de o ficheiro abrir, pode ser-lhe pedido que seleccione o carácter de
separação utilizado para separar uma coluna de outra na lista de endereços. Clique em Vírgula e,
em seguida, clique em OK.
Se tiver uma folha de cálculo do Microsoft Office Excel, uma base de dados do Microsoft Office
Access ou outro tipo de ficheiro de dados, clique em Utilizar uma Lista Existente e, em seguida,
localize o ficheiro na caixa de diálogo Seleccionar Origem de Dados.
Para o Excel, pode seleccionar dados a partir de qualquer folha de cálculo ou intervalo dentro de
um livro. Para o Access, pode seleccionar dados de qualquer tabela ou consulta (consulta: meio
de localizar todos os registos armazenados numa origem de dados que cumpram um conjunto de
critérios designados. As consultas podem conter operadores, aspas, caracteres universais e
parênteses para ajudar a definir a procura.) que esteja definida na base de dados. Para outro tipo
de ficheiro de dados, seleccione o ficheiro na caixa de diálogo Seleccionar Origem de Dados. Se

Manual de Microsoft Word 2007
Página | 195
Governo da República
Portuguesa
o ficheiro não estiver listado, seleccione o tipo de ficheiro apropriado ou seleccione Todos os
Ficheiros na lista Ficheiros do tipo. Numa impressão em série, pode utilizar os seguintes tipos
de ficheiro de dados:
Ficheiros de programas de base de dados baseados em ficheiros, de camada única, para os
quais foi instalado um fornecedor OLE DB (OLE DB: arquitectura de base de dados de
componentes que implementa um acesso eficaz à rede e à Internet para vários tipos de origem
de dados, incluindo dados relacionais, ficheiros de correio, ficheiros simples e folhas de
cálculo.) ou um controlador ODBC (Interligação de bases de dados abertas (ODBC): método
padrão de partilhar dados entre bases de dados e programas. Os controladores ODBC utilizam
a linguagem SQL (Structured Query Language) padrão para obter acesso a dados externos.)
(alguns destes controladores estão incluídos no Microsoft Office).
Um ficheiro HTML com uma única tabela. A primeira linha da tabela deve conter os nomes das
colunas e as restantes linhas devem incluir os dados.
Livros de endereços electrónicos:
Livro de Endereços do Microsoft Outlook
Lista de Contactos do Microsoft Schedule+ 7.0
Quaisquer listas de endereços semelhantes criadas com um sistema de mensagens
compatível com MAPI (MAPI: especificação da interface da Microsoft que permite que
diferentes aplicações de mensagens e grupos de trabalho (incluindo correio electrónico,
voice mail e fax) funcionem através de um único cliente.), como, por exemplo, o Outlook.
Um documento. O documento deve conter uma única tabela. A primeira linha da tabela tem de
conter os cabeçalhos e as outras linhas têm de conter os registos que pretende intercalar.
Também pode utilizar uma origem de cabeçalhos (origem de cabeçalhos: documento que
contém a linha de cabeçalho (ou registo de cabeçalho) a ser utilizada com a origem de dados
especificada num documento principal de uma impressão em série.) como uma origem de
dados.
Qualquer ficheiro de texto que tenha campos de dados (campo de dados: categoria de
informações que corresponde a uma coluna de informações numa origem de dados. O nome
de cada campo de dados é listado na primeira linha (linha de cabeçalho) da origem de dados.
"Código postal" e "Apelido" são exemplos de nomes de campos de dados.) separados (ou
delimitados) por caracteres de tabulação ou vírgulas e registos de dados (registo de dados:
conjunto completo de informações relacionadas que corresponde a uma linha de informações

Manual de Microsoft Word 2007
Página | 196
Governo da República
Portuguesa
na origem de dados. Todas as informações sobre um cliente de uma lista de correio de clientes
são exemplo de um registo de dados.) separados por marcas de parágrafo.
Sugestões para formatação de dados no Excel
Se o ficheiro de dados for uma folha de cálculo do Excel que inclui percentagens, valores de
moedas ou códigos postais, pode manter a formatação numérica dos dados utilizando o
Intercâmbio Dinâmico de Dados para ligar à folha de dados do Excel a partir do Word. Por
exemplo, pode certificar-se de que um código postal de cinco dígitos, como 07865, do ficheiro de
dados não é apresentado como o número 7865 (sem o zero à esquerda).
Antes de ligar à folha de cálculo, efectue o seguinte procedimento no Word:
5. Clique no Botão do Microsoft Office e, em seguida, clique em Opções do Word.
6. Clique em Avançadas.
7. Desloque-se para a secção Geral e seleccione a caixa de verificação Confirmar a conversão
do formato de ficheiro ao abrir.
8. Clique em OK.
9. Com o documento principal da impressão em série aberto, no grupo Iniciar a Impressão em
Série do separador Mailings, clique em Seleccionar Destinatários e, em seguida, clique em
Utilizar Lista Existente.
10. Localize a folha de cálculo do Excel em Seleccionar Origem de Dados e, em seguida, faça
duplo clique na mesma.
11. Na caixa de diálogo Confirmar Origem de Dados, clique em Folhas de Cálculo do MS Excel
via DDE (*.xls) e, em seguida, clique em OK.
NOTA Se não vir a opção Folhas de Cálculo do MS Excel via DDE (*.xls), seleccione
caixa de verificação Mostrar tudo.
12. Na caixa de diálogo Microsoft Office Excel, para o Nome ou intervalo de células, seleccione
o intervalo de células ou a folha de cálculo que contém as informações que pretende intercalar
e, em seguida, clique em OK.

Manual de Microsoft Word 2007
Página | 197
Governo da República
Portuguesa
NOTA Para impedir a apresentação do pedido de confirmação sempre que abrir um ficheiro
de dados, pode desactivar a opção Confirmar conversão ao abrir depois de ligar à folha de
cálculo.
Se ainda não tiver um ficheiro de dados, clique em Escrever uma nova lista e, em seguida, utilize
o formulário que é aberto para criar a lista. A lista é guardada como um ficheiro de base de dados
(.mdb) que pode reutilizar.
NOTA Se tiver instalado o Microsoft Office system de 2007 (em vez de instalar o Word isoladamente),
também pode utilizar o Microsoft Query para construir uma consulta (consulta: meio de localizar todos os
registos armazenados numa origem de dados que cumpram um conjunto de critérios designados. As
consultas podem conter operadores, aspas, caracteres universais e parênteses para ajudar a definir a
procura.) e obter os dados pretendidos a partir de uma origem de dados externa (origem de dados
externa: origem de dados que contém os dados aos quais um utilizador pretende obter acesso (por
exemplo, uma lista do Microsoft Excel ou uma base de dados do Microsoft Access).).
Limitar a lista de destinatários ou itens
Quando liga a um determinado ficheiro de dados, pode não pretender intercalar as informações de todos
os registos nesse ficheiro de dados no documento principal da mensagem de correio electrónico. Se o
ficheiro de dados incluir registos sem endereços de correio electrónico, omita-os na impressão do correio
electrónico. Caso contrário, o Word não conseguirá concluir o processo de impressão em série.
Para restringir a lista de destinatários ou utilizar um subconjunto dos itens incluídos no ficheiro de dados,
efectue o seguinte procedimento:
1. No separador Endereçamento, no grupo Iniciar Impressão em Série, clique em Editar Lista de
Destinatários.
2. Na caixa de diálogo Destinatários da Impressão em Série, efectue um dos seguintes
procedimentos:

Manual de Microsoft Word 2007
Página | 198
Governo da República
Portuguesa
Seleccionar registos individuais Este método é bastante útil se a lista for pequena. Seleccione
as caixas de verificação junto aos destinatários que pretende incluir e desmarque as caixas de
verificação junto aos destinatários que pretende excluir.
Se souber que pretende incluir apenas alguns registos na impressão em série, pode desmarcar a
caixa de verificação na linha de cabeçalho e, em seguida, seleccionar apenas os registos
pretendidos. Da mesma forma, se pretender incluir a maior parte lista, seleccione a caixa de
verificação na linha de cabeçalho e, em seguida, desmarque as caixas de verificação que não
pretende incluir.
Ordenar registos Clique no cabeçalho da coluna do item pelo qual pretende ordenar. A lista é
ordenada por ordem alfabética ascendente (de A a Z). Clique novamente no cabeçalho da coluna
para ordenar a lista por ordem alfabética descendente (Z a A).
Se pretender uma ordenação mais complexa, clique em Ordenar em Limitar lista de
destinatários e escolha as preferências de ordenação no separador Ordenar Registos da caixa
de diálogo Filtrar e Ordenar.
Filtrar registos Este método é útil se a lista incluir registos que não pretende ver nem incluir na
impressão em série. Depois de filtrar a lista, pode utilizar as caixas de verificação para incluir e
excluir registos.
Para filtrar os registos, efectue o seguinte procedimento:
1. Em Limitar lista de destinatários, clique em Filtrar.
2. No separador Filtrar Registos da caixa de diálogo Filtrar e Ordenar, escolha os critérios que
pretende utilizar para o filtro.
Por exemplo, para gerar envelopes mensagens de correio electrónico para os endereços que
listam a Austrália como o país/região, pode clicar em País na lista Campo, Igual a na lista
Comparação e Austrália na lista Comparar.
3. Para limitar ainda mais, clique em E ou Ou e, em seguida, escolha mais critérios.
Por exemplo, para gerar mensagens de correio electrónico apenas para empresas em
Munique, deve filtrar os registos cujo campo Localidade contém Munique e cujo campo Nome
da Empresa não esteja em branco. Se utilizar um filtro Ou em vez de E, a impressão em série

Manual de Microsoft Word 2007
Página | 199
Governo da República
Portuguesa
inclui todos os endereços de Munique, bem como todos os endereços que incluem um nome de
empresa, independentemente da localidade.
NOTA Se tiver instalado um programa de validação de endereços, pode clicar em Validar endereços
na caixa de diálogo Destinatários da Impressão em Série para validar os endereços dos destinatários.
Adicionar marcadores de posição, denominados campos de impressão em série, ao documento da mensagem de correio electrónico
Depois de ligar o documento principal da mensagem de correio electrónico à lista de endereços, está
pronto para escrever o texto da mensagem e adicionar marcadores de posição que indicam se as
informações exclusivas aparecem em todas as mensagens.
Os marcadores de posição, tais como o endereço e a saudação, são denominados campos de
"impressão em série". No Word, os campos correspondem aos cabeçalhos de coluna no ficheiro de dados
que seleccionou.
As colunas num ficheiro de dados representam categorias de informações. Os campos que adicionar
ao documento principal da mensagem de correio electrónico serão os marcadores de posição para estas
categorias.
As linhas num ficheiro de dados representam registos de informações. O Word gera uma mensagem
de correio electrónico para cada registo quando efectua uma impressão em série.

Manual de Microsoft Word 2007
Página | 200
Governo da República
Portuguesa
Ao colocar um campo no documento principal da mensagem de correio electrónico, indica que pretende
que seja apresentada nessa localização uma determinada categoria de informações, como o nome ou
endereço.
NOTA Quando insere um campo de impressão em série no documento principal da mensagem de
correio electrónico, o nome do documento é sempre colocado entre divisas (« »). As divisas não são
mostradas nas mensagem de correio electrónico finais. Apenas o ajudam a distinguir os campos do
documento principal da mensagem de correio electrónico do texto normal.
O que acontece ao intercalar
Ao intercalar, as informações da primeira linha do ficheiro de dados substituem os campos no documento
principal da mensagem de correio electrónico para criar a primeira mensagem de correio electrónico. As
informações da segunda linha substituem os campos para criar a segunda mensagem de correio
electrónico e assim sucessivamente.

Manual de Microsoft Word 2007
Página | 201
Governo da República
Portuguesa
Trabalhar com campos: Exemplos
Pode adicionar qualquer cabeçalho de coluna do ficheiro de dados ao documento principal da mensagem
de correio electrónico como um campo. Desta forma, terá a flexibilidade necessária para criar mensagens
de correio electrónico. Por exemplo:
Suponha que está a enviar correio electrónico para notificar empresas locais de que foram
seleccionadas para serem incluídas no guia anual da cidade. Se o ficheiro de dados contiver uma
coluna Empresa com o nome de cada empresa que pretende contactar, pode inserir o campo
Empresa em vez de escrever o nome de cada empresa individual.
Imagine que envia trimestralmente mensagens electrónicas aos clientes alertando-os para novos
produtos e negócios especiais. Para personalizar essas mensagens para os melhores clientes, pode
adicionar uma coluna Nota Pessoal ao ficheiro de dados, onde pode escrever notas, como, por
exemplo, "Sra. D. Manuela, este novo instrumento é exactamente o que anda à procura". Ao colocar
um campo Nota Pessoal no documento principal, pode incluir essas notas no fim de determinadas
mensagens.
Pode combinar os campos e separá-los com marcas de pontuação. Por exemplo, para criar um endereço,
pode configurar os campos no documento principal da mensagem de correio electrónico da seguinte
forma:
«Nome Próprio» «Apelido»
Para elementos utilizados com frequência, tais como blocos de endereços e linhas de saudação, o Word
fornece campos compostos que agrupam um número de campos. Por exemplo:

Manual de Microsoft Word 2007
Página | 202
Governo da República
Portuguesa
O campo Bloco de Endereços é uma combinação de vários campos, incluindo o nome próprio, o
apelido, a rua, a localidade e o código postal.
O campo Linha de Saudação pode incluir um ou mais campos de nome, consoante a saudação
escolhida.
Pode personalizar o conteúdo de cada um desses campos compostos. Por exemplo, pode seleccionar no
endereço um formato de nome formal (Sr. Justino Ribeiro). Na saudação, pode pretender utilizar "Para"
em vez de "Exm.º Sr.".
Atribuir campos de impressão em série ao ficheiro de dados
Para se certificar de que o Word consegue localizar a coluna no ficheiro de dados que corresponde a
cada elemento de endereço ou saudação, poderá ser necessário atribuir os ficheiros de impressão em
série no Word às colunas no ficheiro de dados.
Para atribuir os campos, clique em Atribuir Campos no grupo Escrever e Inserir Campos do separador
Mailings.
Abre-se a caixa de diálogo Atribuir Campos.

Manual de Microsoft Word 2007
Página | 203
Governo da República
Portuguesa
Os elementos de um endereço e saudação são listados à esquerda. Os cabeçalhos de coluna do ficheiro
de dados são listados à direita.
O Word procura a coluna que corresponde a cada elemento. Na ilustração, o Word faz corresponder a
coluna Apelido à coluna Último Nome. Mas não conseguiu a correspondência com outros elementos.
Por exemplo, neste ficheiro de dados, o Word não conseguiu correspondência para Nome Próprio.
Na lista à direita, pode seleccionar a coluna do ficheiro de dados que corresponde ao elemento à
esquerda. Na ilustração, a coluna Nome corresponde agora à coluna Nome Próprio. Os campos Título,
Identificador Exclusivo e Outros Nomes/Apelidos não têm correspondência. A mensagem de correio
electrónico de impressão em série não necessita de utilizar todos os campos. Se adicionar um campo que
não contém dados do ficheiro de dados, será apresentado no documento intercalado como um marcador
de posição vazio — normalmente uma linha em branco ou um campo oculto.
Escrever conteúdo e adicionar campos
1. No documento principal da mensagem de correio electrónico, clique no local em que pretende inserir
o campo.

Manual de Microsoft Word 2007
Página | 204
Governo da República
Portuguesa
2. Utilize o grupo Escrever e Inserir Campos no separador Mailings.
3. Adicione uma das seguintes opções:
Linha de saudação
1. Clique em Linha de saudação.
2. Seleccione o formato da linha de saudação, que inclui a saudação, o formato do nome e a
pontuação seguinte.
3. Seleccione o texto que pretende que seja apresentado nos casos em que o Word não consegue
interpretar o nome do destinatário, por exemplo, quando a origem de dados não incluir o nome
próprio nem o apelido de um destinatário, mas apenas o nome de uma empresa.
4. Clique em OK.
5. Se for apresentada a caixa de diálogo Atribuir Campos, o Word poderá não ter conseguido
localizar algumas das informações necessárias para a linha de saudação. Clique na seta junto a
(sem correspondente) e, em seguida, seleccione o campo a partir da origem de dados que
corresponde ao campo necessário para a impressão em série.
Campos individuais
Pode inserir informações de campos individuais, tais como o nome próprio, número de telefone ou o
montante da contribuição de uma lista de doadores. Para adicionar rapidamente um campo do
ficheiro de dados ao documento principal da mensagem de correio electrónico, clique na seta junto a
Inserir Campo de Impressão em Série e, em seguida, clique no nome do campo.
Para mais opções sobre a inserção de campos individuais no documento, efectue o seguinte
procedimento:
6. No separador Endereçamento, no grupo Escrever e Inserir Campos, clique em Inserir Campo
de Impressão em Série.

Manual de Microsoft Word 2007
Página | 205
Governo da República
Portuguesa
7. Na caixa de diálogo Inserir Campo de Impressão em Série, efectue um dos seguintes
procedimentos:
Para seleccionar os campos de endereço que corresponderão automaticamente a campos na
origem de dados, mesmo que os campos da origem de dados não tenham o mesmo nome que
os campos do utilizador, clique em Campos de Endereço.
Para seleccionar campos que obtêm sempre os dados directamente de uma coluna no ficheiro
de dados, clique em Campos da Base de Dados.
8. Na caixa Campos, clique no campo que pretende.
9. Clique em Inserir e, em seguida, em Fechar.
10. Se for apresentada a caixa de diálogo Atribuir Campos, o Word pode não ter conseguido
localizar algumas das informações necessárias para inserir o campo. Clique na seta junto a (não
correspondente) e, em seguida, seleccione o campo da origem de dados que corresponde ao
campo necessário para a impressão em série.
NOTA Se inserir um campo a partir da lista Campos da Base de Dados e, posteriormente, mudar
para uma origem de dados sem uma coluna com o mesmo nome, o Word não conseguirá inserir as
informações desse campo no documento intercalado.
Campos personalizados de contactos do Outlook
A única forma de incluir campos de contacto personalizados no documento principal é iniciar a
impressão em série a partir do Outlook. Primeiro, configure uma vista dos contactos com os campos
que pretende utilizar na impressão em série e, em seguida, inicie a impressão em série. Depois de
escolher as definições pretendidas, o Word abre automaticamente e pode concluir a impressão em
série.
Configurar uma vista dos contactos que inclui campos personalizados
11. Em Contactos do Outlook, no menu Ver, aponte para Vista Actual e, em seguida, clique em Lista
Telefónica.
12. Clique com o botão direito do rato no cabeçalho de coluna e, em seguida, clique em Selector de
Campos.
13. Na lista pendente na parte superior da caixa de diálogo Selector de Campos, seleccione Campos
definidos pelo utilizador na pasta.

Manual de Microsoft Word 2007
Página | 206
Governo da República
Portuguesa
14. Arraste o campo que pretende adicionar da caixa de diálogo aos cabeçalhos de coluna. Uma
pequena seta vermelha ajuda-o a colocar o campo na localização pretendida.
NOTA Pode adicionar um novo campo na caixa de diálogo Selector de Campos, clicando em
Novo na parte inferior.
15. Depois de ter adicionado todos os campos personalizados à vista, feche a caixa de diálogo
Selector de Campos.
16. Para remover um campo que não pretende incluir na impressão em série, clique no respectivo
nome no cabeçalho de coluna na vista de Lista Telefónica e arraste-o para fora do cabeçalho de
coluna.
Executar a impressão em série a partir do Outlook
17. Em Contactos do Outlook, seleccione contactos individuais premindo SHIFT e clicando para
seleccionar um intervalo ou premindo CTRL e clicando para seleccionar contactos individuais. Se
pretender incluir todos os contactos actualmente visíveis na vista, não clique em quaisquer
contactos.
18. No menu Ferramentas, clique em Impressão em Série.
19. Se tiver seleccionado contactos individuais para incluir na impressão em série, clique em Apenas
os contactos seleccionados. Se pretender incluir todos os contactos actualmente visíveis na
vista, clique em Todos os contactos na vista actual.
20. Se tiver configurado a vista de Lista Telefónica de modo a apresentar exactamente os campos que
pretende utilizar na impressão em série, clique em Campos de contactos na vista actual. Caso
contrário, clique em Todos os campos de contactos para tornar os campos de contactos
disponíveis na impressão em série.

Manual de Microsoft Word 2007
Página | 207
Governo da República
Portuguesa
21. Se pretender gerar um novo documento principal para a impressão em série, clique em Novo
documento. Caso contrário, clique em Documento existente e clique em Procurar para localizar
o documento a utilizar como o documento principal.
22. Se pretender guardar os contactos e os campos seleccionados de modo a serem reutilizados,
seleccione a caixa de verificação Ficheiro permanente e, em seguida, clique em Procurar para
guardar o ficheiro. Os dados são guardados num documento do Word como dados separados por
vírgulas.
23. Seleccione a Mensagem de Correio Electrónico.
24. Clique em OK. Quando o documento é aberto no Word, no separador Mailings, no grupo
Escrever e Inserir Campos, clique na seta junto de Inserir Campo de Impressão em Série e,
em seguida, clique nos campos que pretende adicionar ao documento principal da mensagem de
correio electrónico.
25. Quando estiver pronto para concluir a impressão em série, no separador Mailings no grupo
Concluir, clique em Concluir e Intercalar e, em seguida, clique em Enviar Mensagens de
Correio Electrónico. A linha Assunto é preenchida com o texto que escreveu na caixa de diálogo
Contactos Para a Impressão em Série no Outlook.
NOTAS
Não pode escrever caracteres de campo de impressão em série («« »») manualmente nem utilizar o
comando Símbolo no menu Inserir. Tem de executar a impressão em série.
Se os campos de impressão em série aparecerem entre chavetas, como, por exemplo, {
MERGEFIELD Localidade}, significa que o Word está a apresentar códigos de campo (código de
campo: texto do marcador de posição que mostra o local onde irão aparecer as informações
especificadas pela origem de dados, ou seja, os elementos de um campo que geram o resultado de
um campo. O código de campo inclui os caracteres de campo, o tipo de campo e as instruções.) em
vez de resultados de campo (resultados de campo: texto ou gráficos inseridos num documento
quando o Microsoft Word executa as instruções de um campo. Quando imprime o documento ou
oculta códigos de campo, os resultados do campo substituem os códigos do campo.). Este facto não
afecta a impressão em série, mas, se pretender apresentar os resultados, clique com o botão direito
do rato no código de campo e, em seguida, clique em Alternar Códigos de Campo no menu de
atalho.

Manual de Microsoft Word 2007
Página | 208
Governo da República
Portuguesa
Formatar dados intercalados
Os programas de bases de dados e folha de cálculo, tais como o Access e o Excel, armazenam as
informações escritas nas células como dados não processados. A formatação que aplicar no Access ou
Excel, como os tipos de letra e cores, não é armazenada com os dados não processados. Quando
intercala informações de um ficheiro de dados num documento do Word, está a intercalar dados não
processados sem a formatação aplicada.
Para formatar os dados no documento, seleccione o campo de impressão em série e, em seguida,
formate-o, tal como formataria qualquer texto. Certifique-se de que a selecção inclui as divisas (« ») que
envolvem o campo.
Pré-visualizar e concluir a intercalação
Depois de adicionar campos ao documento principal da mensagem de correio electrónico, está pronto
para pré-visualizar os resultados da impressão em série. Quando estiver satisfeito com a pré-
visualização, pode concluir a impressão em série.
Pré-visualizar a impressão em série
Pode pré-visualizar as mensagens de correio electrónico e efectuar alterações antes de concluir a
impressão em série.
Para pré-visualizar, execute uma das seguintes opções no grupo Pré-visualizar Resultados do
separador Mailings:
Clique em Pré-visualizar Resultados.
Percorra todas as mensagens de correio electrónico utilizando os botões Registo Seguinte e
Registo Anterior no grupo Pré-visualizar Resultados.
Pré-visualize um documento específico clicando em Localizar Destinatário.
NOTA Clique em Editar a Lista de Destinatários no grupo Iniciar a Impressão em Série no
separador Mailings para abrir a caixa de diálogo Destinatários da Impressão em Série, onde pode
filtrar a lista ou limpar os destinatários se vir registos que não pretenda incluir.

Manual de Microsoft Word 2007
Página | 209
Governo da República
Portuguesa
Concluir a impressão em série
Se pretender reutilizar o documento principal da mensagem de correio electrónico, pode guardá-lo antes
de enviar as mensagens de correio electrónico finais.
Guardar o documento principal da mensagem de correio electrónico
Não se esqueça de que as mensagem de correio electrónico que envia são independentes do documento
principal da mensagem de correio electrónico. É aconselhável guardar o documento principal da
mensagem de correio electrónico se pretender utilizá-lo noutra impressão em série.
Quando guarda o documento principal da mensagem de correio electrónico, também guarda a respectiva
ligação ao ficheiro de dados. A próxima vez que abrir o documento principal da mensagem de correio
electrónico, é-lhe pedido que escolha se pretende que as informações do ficheiro de dados sejam
novamente intercaladas no documento principal da mensagem de correio electrónico.
Se clicar em Sim, o documento é aberto com as informações do primeiro registo intercaladas.
Se clicar em Não, a ligação entre o documento principal da mensagem de correio electrónico e o
ficheiro de dados é interrompida. O documento principal da mensagem de correio electrónico torna-se
num documento padrão do Word. Os campos são substituídos pelas informações exclusivas do
primeiro registo.
Enviar as mensagens de correio electrónico
1. No separador Endereçamento, clique em Concluir e Intercalar e, em seguida, clique em Enviar
Mensagens de Correio Electrónico.
2. Na caixa Para, seleccione o nome do campo que armazena os endereços de correio electrónico dos
destinatários.

Manual de Microsoft Word 2007
Página | 210
Governo da República
Portuguesa
3. Na caixa Assunto, escreva um assunto para a mensagem.
4. Na caixa Formato de correio, clique em HTML ou Texto simples para enviar o documento como
corpo da mensagem de correio electrónico ou clique em Anexo para enviar o documento como um
anexo.
NOTA Se enviar o documento como uma mensagem de correio electrónico de texto simples, esta
não incluirá qualquer formatação de texto ou gráficos.
Quebras de página e quebras de secção
Inserir uma quebra de página
Pode inserir uma quebra de página em qualquer parte do documento, ou pode especificar onde é que o
Microsoft Word posiciona quebras automáticas de página.
Se inserir quebras de página manualmente em documentos que tenham várias páginas de extensão,
poderá ter se refazer as quebras de página várias vezes ao editar o documento. Para evitar a dificuldade
de ter de refazer várias vezes as quebras de página, poderá definir opções para controlar o local onde o
Word posiciona quebras automáticas de página.
Inserir uma quebra de página manual
1. Clique no local onde pretende iniciar uma nova página.
2. No separador Inserir, no grupo Páginas, clique em Quebra de Página.

Manual de Microsoft Word 2007
Página | 211
Governo da República
Portuguesa
Impedir quebras de página a meio de um parágrafo
1. Seleccione o parágrafo que pretende impedir que seja dividido por duas páginas.
2. No separador Esquema de Página, clique em Parágrafo na Iniciação de Caixa de Diálogo e, em
seguida, clique no separador Quebras de Linha e de Página.
3. Seleccione a caixa de verificação Manter linhas juntas.
Impedir quebras de página entre parágrafos
1. Seleccione os parágrafos que pretende manter juntos numa única página.
2. No separador Esquema de Página, clique em Parágrafo na Iniciação de Caixa de Diálogo e, em
seguida, clique no separador Quebras de Linha e de Página.
3. Seleccione a caixa de verificação Manter com o seguinte.
Especificar uma quebra de página antes de um parágrafo.
1. Clique no parágrafo que pretende que se siga à quebra de página.
2. No separador Esquema de Página, clique em Parágrafo na Iniciação de Caixa de Diálogo e, em
seguida, clique no separador Quebras de Linha e de Página.
3. Seleccione a caixa de verificação Quebrar página antes.
Colocar pelo menos duas linhas de um parágrafo na parte superior ou inferior de uma página
Um documento com um aspecto profissional nunca termina uma página apenas com uma linha de um
novo parágrafo nem começa uma página com apenas a última linha de um parágrafo da página anterior.
A última linha de um parágrafo sozinha no início de uma página é uma linha isolada. Também é uma linha
isolada a primeira linha de um parágrafo sozinha no final de uma página.
1. Seleccione os parágrafos nos quais pretende impedir as linhas isoladas.

Manual de Microsoft Word 2007
Página | 212
Governo da República
Portuguesa
2. No separador Esquema de Página, clique em Parágrafo na Iniciação de Caixa de Diálogo e, em
seguida, clique no separador Quebras de Linha e de Página.
3. Seleccione a caixa de verificação Controlo de linhas isoladas.
NOTA Esta opção está activada por predefinição.
Impedir quebras de página numa linha de tabela
1. Clique na linha da tabela onde não pretende a quebra. Seleccione toda a tabela se não pretender
que a tabela seja dividida por mais do que uma página.
NOTA Uma tabela maior do que uma página terá de conter quebras.
2. No separador Ferramentas de Tabela, clique em Esquema
.
3. No grupo Tabela, clique em Propriedades
.
4. Clique no separador Linha e desmarque a caixa de verificação Permitir quebra de linha entre
páginas.
Inserir uma quebra de secção
Pode utilizar quebras de secção para alterar o esquema ou formatação de uma página ou páginas do
documento. Por exemplo, pode formatar parte de uma página com uma coluna única como duas colunas.
Pode dividir os capítulos no documento para que a numeração das páginas de cada capítulo comece em
1. Também pode criar um cabeçalho ou rodapé diferente para uma secção do documento.

Manual de Microsoft Word 2007
Página | 213
Governo da República
Portuguesa
NOTA No Microsoft Office Word 2007, é possível escolher vários esquemas de página da galeria de
novos modelos de página. Por exemplo, é possível adicionar uma página de coluna única com numa
secção de duas colunas clicando nessa opção de esquema de página na galeria de modelos de Nova
Página.
Secção formatada como uma coluna única
Secção formatada como duas colunas
Tipos de quebras de secção que pode inserir
As quebras de secção são utilizadas para criar alterações de esquema ou formatação numa parte de um
documento. Pode alterar os seguintes formatos de secções individuais:
Margens
Tamanho ou orientação do papel
Origem do papel para uma impressora
Limites de página
Alinhamento vertical do texto numa página
Cabeçalhos e rodapés
Colunas
Numeração de páginas
Numeração de linhas
Notas de rodapé e notas de fim
NOTAS

Manual de Microsoft Word 2007
Página | 214
Governo da República
Portuguesa
Uma quebra de secção controla a formatação da secção do texto que a precede. Ao eliminar uma
quebra de secção, eliminará também a formatação da secção para o texto anterior à quebra. Esse
texto torna-se parte da secção seguinte e assume a formatação dessa secção. Por exemplo, se
dividir os capítulos de um documento utilizando quebras de secção e depois eliminar a quebra de
secção no início do Capítulo 2, o Capítulo 1 e o Capítulo 2 ficarão na mesma secção e assumirão a
formatação que anteriormente era apenas utilizada pelo Capítulo 2.
A quebra de secção que controla a formatação da última parte do documento não é mostrada como
parte do documento. Para alterar a formatação do documento, clique no último parágrafo do
documento.
Os exemplos seguintes mostram os tipos de quebras de secção que pode inserir. (Em cada ilustração, a
linha a pontilhado duplo representa uma quebra de secção).
O comando Página Seguinte insere uma quebra de secção e inicia uma nova secção na página
seguinte. Este tipo de quebra de secção é especialmente útil para iniciar novos capítulos num documento.
O comando Contínua insere uma quebra de secção e inicia a nova secção na mesma página. Uma
quebra de secção contínua é útil para criar uma alteração de formatação, como um número diferente de
colunas numa página.
O comando Páginas Pares ou Páginas Ímpares insere uma quebra de secção e inicia a nova secção na
página par ou na página ímpar seguinte. Se pretender que os capítulos do documento comecem sempre
numa página ímpar ou numa página par, utilize a opção de quebra de secção Páginas ímpares ou
Páginas pares.

Manual de Microsoft Word 2007
Página | 215
Governo da República
Portuguesa
Alterar a formatação ou esquema do documento
1. Clique no local onde pretende efectuar uma alteração de formatação.
Poderá querer seleccionar uma parte do documento onde pretende inserir algumas quebras de
secção.
2. No separador Esquema de Página, no grupo Configurar Página, clique em Quebras.
3. No grupo Quebras de Secção, clique no tipo de quebra de secção que se adequa ao tipo de
alteração de formatação que pretende efectuar.
Por exemplo, se estiver a dividir um documento em capítulos, poderá querer que cada capítulo se
inicie numa página ímpar. Clique em Páginas ímpares no grupo Quebras de Secção.
Remover alterações do esquema do documento
Uma quebra de secção define onde ocorre uma alteração de formatação no documento. Ao eliminar uma
quebra de secção, eliminará também a formatação da secção para o texto anterior à quebra. Esse texto
torna-se parte da secção seguinte e assume a formatação dessa secção.
Certifique-se de que está na Vista de rascunho para que possa ver a linha dupla ponteada da quebra de
secção.
1. Seleccione a quebra de secção que deseja eliminar.
2. Prima DELETE.

Manual de Microsoft Word 2007
Página | 216
Governo da República
Portuguesa
Adicionar ou eliminar uma página
Quando preenche uma página com texto ou gráficos, o Microsoft Word insere uma quebra de página
automática e inicia uma nova página. Todavia, é sempre possível adicionar uma nova página em branco
ou uma página com um esquema pré-desenhado ao documento, bastando clicar em Nova Página, no
grupo Páginas no separador Inserir. Também é possível eliminar páginas desnecessárias, eliminando
quebras de página no documento.
Adicionar uma página
1. Clique no local onde pretende inserir uma nova página em qualquer parte de um documento.
NOTA A página inserida aparecerá imediatamente antes da localização do cursor.
2. No separador Inserir, no grupo Páginas, clique em Página em Branco.
Adicionar uma folha de rosto
O Office Word 2007 proporciona uma galeria útil de folhas de rosto pré-concebidas. escolha uma folhas
de rosto e substitua o exemplo de texto pelo seu próprio texto.
As folhas de rosto são sempre inseridas no início de um documento, independentemente de onde surja o
cursor no documento.
1. No separador Inserir, no grupo Páginas, clique em Página de Rosto.

Manual de Microsoft Word 2007
Página | 217
Governo da República
Portuguesa
2. Clique num esquema de folha de rosto na galeria de opções.
Depois de inserir uma folha de rosto, é possível substituir o exemplo de texto pelo seu próprio texto.
NOTAS
Se inserir outra folha de rosto no documento, esta substituirá a primeira folha de rosto que inseriu.
Se tiver criado a folha de rosto numa versão anterior do Word, não é possível substitui-la por uma
estrutura da galeria do Office Word 2007.
Para eliminar uma folha de rosto, clique no separador Inserir, clique em Folhas de rosto no grupo
Páginas e, em seguida, clique em Remover Folha de Rosto Actual.
Eliminar uma página
É possível eliminar uma página em branco num documento do Word, incluindo uma página em branco
que surja no final do documento, eliminando quebras de página. Pode também combinar duas páginas,
eliminando a quebra de página entre elas.
Eliminar uma página em branco
Certifique-se de que está na Vista de rascunho (no menu Ver, clique em Rascunho). Se os caracteres
não imprimíveis, como os marcadores de parágrafo (¶), não estiverem visíveis, no separador Base, no
grupo Parágrafo, clique em Mostrar/Ocultar .
Para eliminar uma página em branco, seleccione a quebra de página no final da página e, em
seguida, prima DELETE.
Eliminar uma única página de conteúdo
É possível seleccionar e eliminar uma única página de conteúdo em qualquer parte do documento.
1. Coloque o cursor em qualquer parte do conteúdo que pretende eliminar.
2. No separador Base, no grupo Localizar, clique na seta junto a Localizar e, em seguida, clique em Ir
Para.

Manual de Microsoft Word 2007
Página | 218
Governo da República
Portuguesa
3. Escreva \página e, em seguida, clique em Ir Para.
O conteúdo da página é seleccionado.
4. Clique em Fechar e, em seguida, prima DELETE.
Eliminar uma página em branco no final de um documento
Certifique-se de que está na Vista de rascunho (no menu Ver na barra de estado, clique em Rascunho).
Se os caracteres não imprimíveis, como os marcadores de parágrafo (¶), não estiverem visíveis, no
separador Base, no grupo Parágrafo, clique em Mostrar/Ocultar .
Para eliminar uma página em branco no fim do documento, seleccione a quebra de página ou os
marcadores de parágrafo (¶) no fim do documento e, em seguida, prima DELETE.
Alterar o esquema ou formatação numa secção do documento
Ocultar tudo
É possível utilizar quebras de secção para alterar o esquema ou formatação de uma página ou páginas
no documento. Por exemplo, é possível formatar parte de uma página com uma coluna única como duas
colunas. É possível dividir os capítulos do documento para que a numeração de páginas de cada capítulo
comece no 1. Também é possível criar um cabeçalho ou rodapé diferente para uma secção do
documento.
NOTA No Microsoft Office Word 2007, é possível escolher vários esquemas de página da galeria de
novos modelos de página. Por exemplo, é possível adicionar uma página de coluna única com numa
secção de duas colunas clicando nessa opção de esquema de página na galeria de modelos de Nova
Página.

Manual de Microsoft Word 2007
Página | 219
Governo da República
Portuguesa
Secção formatada como coluna única
Secção formatada como duas colunas
Tipos de quebras de secção que pode inserir
As quebras de secção são utilizadas para criar alterações ao esquema ou à formatação numa parte de
um documento. Pode alterar os seguintes formatos de secções individuais:
Margens
Tamanho ou orientação do papel
Origem do papel para uma impressora
Limites da página
Alinhamento vertical do texto numa página
Cabeçalhos e rodapés (cabeçalho e rodapé: um cabeçalho, que pode ser composto por texto ou
imagens, aparece na parte superior de todas as páginas de uma secção. Um rodapé aparece na
parte inferior de todas as páginas. Os cabeçalhos e rodapés contêm frequentemente números de
página, títulos de capítulo, datas e nomes de autores.)
Colunas
Numeração de páginas
Numeração de linhas
Notas de rodapé e notas de fim
NOTAS
Uma quebra de secção controla a formatação da secção do texto que a precede. Ao eliminar uma
quebra de secção, eliminará também a formatação da secção do texto antes da quebra. Esse texto
torna-se parte da secção seguinte e assume a formatação dessa secção. Por exemplo, se dividir os
capítulos de um documento utilizando quebras de secção e, em seguida, eliminar a quebra de secção

Manual de Microsoft Word 2007
Página | 220
Governo da República
Portuguesa
no início do Capítulo 2, o Capítulo 1 e o Capítulo 2 estão na mesma secção e assumem a formatação
previamente utilizada apenas pelo Capítulo 2.
A quebra de secção que controla a formatação da última parte do documento não é mostrada como
parte do documento. Para alterar a formatação do documento, clique no último parágrafo do
documento.
Os exemplos seguintes mostram os tipos de quebras de secção que pode inserir. (Em cada ilustração, a
linha a pontilhado duplo representa uma quebra de secção).
O comando Página Seguinte insere uma quebra de secção e inicia uma nova secção na página
seguinte. Este tipo de quebra de secção é especialmente útil para começar novos capítulos num
documento.
O comando Contínua insere uma quebra de secção e inicia a nova secção na mesma página. Uma
quebra de secção contínua é útil para criar uma alteração na formatação, como um número diferente de
colunas, numa página.
O comando Página Ímpar ou Página Par insere uma quebra de secção e inicia a nova secção na página
ímpar ou par seguinte. Se pretender que os capítulos do documento comecem sempre numa página
ímpar ou par, utilize a opção de quebra de secção Página Ímpar ou Página Par.

Manual de Microsoft Word 2007
Página | 221
Governo da República
Portuguesa
Alterar o esquema ou a formatação de um documento
1. Clique no local onde pretende efectuar uma alteração à formatação.
Poderá pretender seleccionar uma parte do documento onde inserir algumas quebras de secção.
2. No separador Esquema de Página, no grupo Configurar Página, clique em Quebras.
3. No grupo Quebras de Secção, clique no tipo de quebra de secção que se adequa ao tipo de
alteração à formatação que pretende efectuar.
Por exemplo, se estiver a dividir um documento em capítulos, poderá querer que cada capítulo se
inicie numa página ímpar. Clique em Página Ímpar no grupo Quebras de Secção.
Remover alterações do esquema do documento
Uma quebra de secção define onde sucede uma alteração à formatação no documento. Ao eliminar uma
quebra de secção, elimina também a formatação da secção do texto antes da quebra. Esse texto torna-se
parte da secção seguinte e assume a formatação dessa secção.
Certifique-se de que está na Vista de rascunho (vista de rascunho: vista que mostra a formatação do
texto e um esquema de página simplificado. A vista de rascunho é apropriada para a maior parte das
tarefas de edição e de formatação.) para que possa ver a linha de quebra de secção a pontilhado duplo.
1. Seleccione a quebra de secção que deseja eliminar.
2. Prima DELETE.

Manual de Microsoft Word 2007
Página | 222
Governo da República
Portuguesa
Índices e outras referências
Criar um índice
Os índices são criados escolhendo os estilos dos títulos — por exemplo, Título 1, Título 2 e Título 3 —
que pretende incluir no índice. O Microsoft Office Word procura os títulos que correspondem ao estilo
escolhido, formata e avança a entrada de texto de acordo com o estilo de título e, em seguida, insere o
índice no documento.
O Microsoft Office Word 2007 fornece uma galeria com vários estilos de índice que pode seleccionar.
Marque as entradas de índice e, em seguida, clique no estilo de índice que pretende na galeria de
opções. O Office Word 2007 cria automaticamente o índice a partir dos títulos que marcou.
Marcar entradas para um índice
A forma mais fácil de criar um índice é utilizar os estilos de título (estilo de título: formatação aplicada a
um título. O Microsoft Word tem nove estilos diferentes incorporados: Título 1 a Título 9.) incorporados.
Também pode criar um índice com base nos estilos personalizados que aplicou. Em alternativa, pode
atribuir níveis de índice a entradas de texto individuais.
Marcar entradas utilizando estilos de título incorporados
1. Seleccione o título o que pretende aplicar um estilo de título.
2. No separador Base, no grupo Estilos, clique no estilo que pretende.
Por exemplo, se tiver seleccionado texto ao qual pretende aplicar um estilo de título principal, clique
no estilo com o nome Título 1 na galeria de Estilos Rápidos.
NOTAS
Se não for apresentado o estilo que pretende, clique na seta para expandir a galeria de Estilos
Rápidos.
Se o estilo que pretende não for apresentado na galeria de Estilos Rápidos, prima CTRL+SHIFT+S
para abrir o painel de tarefas Aplicar Estilos. Em Estilo, clique no estilo que pretende.

Manual de Microsoft Word 2007
Página | 223
Governo da República
Portuguesa
Marcar entradas de texto individuais
Se pretender que o índice inclua texto não formatado como um título, pode utilizar este procedimento
para marcar entradas de texto individuais.
1. Seleccione o texto que pretende incluir no índice.
2. No separador Referências, no grupo Índice, clique em Adicionar Texto.
3. Clique no nível com que pretende identificar a selecção, como, por exemplo, Nível 1 para uma
apresentação de nível principal no índice.
4. Repita os passos de 1 a 3 até ter identificado todo o texto que pretende apresentar no índice.
Criar um índice
Depois de marcar as entradas para o índice, está pronto a criá-lo.
Criar um índice a partir de estilos de título incorporados
Utilize este procedimento se tiver criado um documento utilizando estilos de título.
1. Clique no local em que pretende inserir o índice, normalmente no início de um documento.
2. No separador Referências, no grupo Índice, clique em Índice e, em seguida, clique no estilo de
índice pretendido.
NOTA Para mais opções, clique em Inserir Índice para abrir a caixa de diálogo Índice.

Manual de Microsoft Word 2007
Página | 224
Governo da República
Portuguesa
Criar um índice a partir de estilos personalizados que aplicou
Utilize este procedimento se já tiver aplicado estilos personalizados aos títulos. Pode escolher as
definições de estilo que pretende que o Word utilize quando cria o índice.
1. Clique no local em que pretende inserir o índice.
2. No separador Referências, no grupo Índice, clique em Índice e, em seguida, clique em Inserir
Índice.
3. Clique em Opções.
4. Em Estilos disponíveis, procure o estilo que aplicou aos títulos no documento.
5. Em Nível no índice, junto ao nome do estilo, escreva um número de 1 a 9 para indicar o nível que
pretende que o estilo de título represente.
NOTA Se pretender utilizar apenas estilos personalizados, elimine os números do nível no índice
para os estilos incorporados como, por exemplo, Título 1.
6. Repita os passos 4 e 5 para cada estilo de título que pretende incluir no índice.
7. Clique em OK.
8. Escolha um índice adequado ao tipo de documento:
Documento impresso Se estiver a criar um documento que se destina a ser lido numa página
impressa, crie um índice em que cada entrada liste o título e o número de página onde o título
aparece. Deste modo, os leitores podem ir para a página que pretendem.
Documento online Para um documento que se destina a ser lido online no Word, pode formatar
as entradas do índice como hiperligações, para que os leitores possam ir para um título clicando
na respectiva entrada do índice.
9. Para utilizar uma das estruturas disponíveis, clique numa estrutura na caixa Formatos.
10. Seleccione todas as opções de índice que pretender.
Actualizar o índice
Se tiver adicionado ou removido títulos ou outras entradas do índice no documento, pode actualizar
rapidamente o índice.
1. No separador Referências, no grupo Índice, clique em Actualizar Tabela.

Manual de Microsoft Word 2007
Página | 225
Governo da República
Portuguesa
2. Clique em Actualizar só os números de página ou em Actualizar todo o índice.
Eliminar um índice
1. No separador Referências, no grupo Índice, clique em Índice.
2. Clique em Remover Índice.
Inserir ou eliminar uma nota de rodapé ou uma nota de fim
As notas de rodapé e notas de fim são utilizadas nos documentos impressos para explicar, comentar ou
fazer referências ao texto de um documento. Pode utilizar notas de rodapé para comentários detalhados
e notas de fim para citação de fontes.
NOTA Se pretender criar uma bibliografia, poderá encontrar comandos para criar e gerir fontes e
citações no separador Referências no grupo Citações e Bibliografia.
Acerca de notas de rodapé e notas de fim
Uma nota de rodapé ou uma nota de fim é formada por duas partes ligadas — a marca de referência de
nota (marca de nota de referência: número, carácter ou combinação de caracteres que indica que existem
informações adicionais numa nota de rodapé ou nota de fim.) e o texto da nota correspondente.

Manual de Microsoft Word 2007
Página | 226
Governo da República
Portuguesa
Marcas de referência de notas de rodapé e de notas de fim
Linha do separador
Texto da nota de rodapé
Texto da nota de fim
Inserir uma nota de rodapé ou uma nota de fim
O Microsoft Office Word numera automaticamente notas de rodapé e notas de fim, depois de o utilizador
especificar um esquema de numeração. Pode utilizar um esquema de numeração único por todo um
documento ou pode utilizar diferentes esquemas de numeração em cada secção (secção: parte de um
documento na qual são definidas determinadas opções de formatação de página. É possível criar uma
nova secção quando pretender alterar propriedades, tais como a numeração de linhas, o número de
colunas ou cabeçalhos e rodapés.) num documento.
Quando adiciona, elimina ou move notas numeradas automaticamente, o Word volta a numerar as
marcas de referência de notas de rodapé e notas de fim.
NOTA Se as notas de rodapé do documento estiverem numeradas de forma incorrecta, o documento
poderá conter alterações registadas. Aceite as alterações registadas para que o Word numere
correctamente as notas de rodapé e as notas de fim.
1. Na vista de Esquema de Impressão (vista do esquema de impressão: vista de um documento ou de
outro objecto que mostra qual será o aspecto do mesmo quando for impresso. Por exemplo, os itens
como cabeçalhos, notas de rodapé, colunas e caixas de texto aparecem nas respectivas posições
reais.), clique no local onde deseja inserir a marca de referência de nota.

Manual de Microsoft Word 2007
Página | 227
Governo da República
Portuguesa
2. No separador Referências, no grupo Notas de Rodapé, clique em Inserir Nota de Rodapé ou
Inserir Nota de Fim.
Atalho do teclado Para inserir uma nota de rodapé subsequente, prima CTRL+ALT+F. Para inserir
uma nota de fim subsequente, prima CTRL+ALT+D.
Por predefinição, o Word coloca as notas de rodapé no final de cada página e as notas de fim no final
de cada documento.
3. Para efectuar alterações ao formato de notas de rodapé ou de notas de fim, clique no Iniciador da
Caixa de Diálogo Notas de Rodapé e efectue um dos seguintes procedimentos:
Na caixa Formato do número, clique no formato pretendido.
Para utilizar uma marca personalizada em vez de um formato de número tradicional, clique em
Símbolo ao lado de Marca personalizada e, em seguida, escolha uma marca de entre os
símbolos disponíveis.
4. Clique em Inserir.
NOTA Isto não irá alterar os símbolos existentes. Apenas adicionará novos.
O Word insere o número da nota e coloca o ponto de inserção ao lado do número da nota.
5. Escreva o texto da nota.
6. Faça duplo clique no número da nota de rodapé ou da nota de fim para voltar à marca de referência
no documento.
Alterar o formato de números de notas de rodapé ou notas de fim
1. Coloque o ponto de inserção na secção (secção: parte de um documento na qual são definidas
determinadas opções de formatação de página. É possível criar uma nova secção quando pretender
alterar propriedades, tais como a numeração de linhas, o número de colunas ou cabeçalhos e

Manual de Microsoft Word 2007
Página | 228
Governo da República
Portuguesa
rodapés.) onde pretende alterar o formato da nota de rodapé ou da nota de fim. Se o documento não
estiver dividido em secções, coloque o ponto de inserção em qualquer parte do documento.
2. No separador Referências, clique em Nota de Rodapé e Nota de Fim na Iniciação de Caixa de
Diálogo.
3. Clique em Notas de rodapé ou Notas de fim.
4. Na caixa Formato do número, clique na opção pretendida.
5. Clique em Aplicar.
Criar um aviso de continuação para notas de rodapé ou notas de fim
Se uma nota de rodapé ou nota de fim for demasiado longa para caber numa página, pode criar um aviso
de continuação de modo a permitir aos leitores saberem que uma nota de rodapé ou nota de fim continua
na página seguinte.
1. Certifique-se de que está na Vista de rascunho clicando em Rascunho ao lado de Vista na barra de
estado.
2. No separador Referências, no grupo Notas de Rodapé, clique em Mostrar Notas.
3. Se o documento contiver notas de rodapé e notas de fim, aparece uma mensagem. Clique em Ver
área de notas de rodapé ou Ver área de notas de fim e, em seguida, clique em OK.
4. Na lista do painel de notas, clique em Aviso de continuação de notas de rodapé ou Aviso de
continuação de notas de fim.
5. No painel de notas, escreva o texto que pretende utilizar para o aviso de continuação. Por exemplo,
escreva Notas de fim continuam na página seguinte.

Manual de Microsoft Word 2007
Página | 229
Governo da República
Portuguesa
Eliminar uma nota de rodapé ou uma nota de fim
Quando pretende eliminar uma nota, trabalha com a marca de referência de nota na janela de documento
e não com o texto na nota.
Marca de referência de nota
Se eliminar uma marca de referência de nota numerada automaticamente, o Word renumera as notas
pela nova ordem.
Eliminar uma nota
No documento, seleccione a marca de referência da nota de rodapé ou da nota de fim que pretende
eliminar e, em seguida, prima DELETE.
Formulários
Criar formulários para os utilizadores completarem no Word
Partindo de um modelo, é possível adicionar controlos de conteúdo e texto informativo no Microsoft Office
Word 2007 de modo a criar rápida e facilmente um formulário que possa ser enviado a outras pessoas
para ser preenchido utilizando o Office Word 2007 no seu computador. Num cenário mais avançado,
quaisquer controlos de conteúdo que adicione a um formulário podem ser ligados a dados.
É também possível criar um formulário partindo de um modelo de exemplo. Muitos estão disponíveis no
Web site do Microsoft Office Online.
NOTA É possível imprimir um formulário utilizando os controlos de conteúdo no Office Word 2007, mas
as caixas em torno dos conteúdos de controlo não serão impressas.

Manual de Microsoft Word 2007
Página | 230
Governo da República
Portuguesa
Criar um formulário
Passo 1: Configurar o Word para criar formulários
1. Clique no Botão do Microsoft Office e, em seguida, clique em Opções do Word.
2. Clique em Popular.
3. Seleccione a caixa de verificação Mostrar separador Programador no Friso e, em seguida, clique
em OK.
NOTA O Friso é um componente da Interface de utilizador do Microsoft Office Fluent.
Passo 2: Abrir um modelo ou um documento em que o formulário será baseado
1. Clique no Botão do Microsoft Office e, em seguida, clique em Novo.
2. Em Modelos, clique em Os Meus Modelos.
3. Faça duplo clique em Normal e, em seguida, clique em Modelo ou Documento em Criar Novo.
4. Clique no Botão do Microsoft Office e, em seguida, clique em Guardar Como.
5. Na caixa de diálogo Guardar Como, atribua um nome de ficheiro ao novo modelo ou documento e
clique Guardar.
Passo 3: Adicionar controlos de conteúdo ao formulário
Estruture o formulário esboçando primeiro um esquema ou utilize um formulário existente como guia. No
formulário, pode adicionar controlos de conteúdo, tabelas e outros elementos de gráficos.
No separador Programador, no grupo Controlos, clique em Modo de Estruturação e, em seguida,
clique onde pretende inserir um controlo.
Efectue um dos seguintes procedimentos:
Inserir um controlo de texto onde os utilizadores podem introduzir texto

Manual de Microsoft Word 2007
Página | 231
Governo da República
Portuguesa
1. No separador Programador, no grupo Controlos, clique no controlo Rich Text (RTF) ou no
controlo Texto .
Inserir uma lista pendente que limite as opções disponíveis às especificadas.
1. No separador Programador, no grupo Controlos, clique no controlo Lista Pendente.
2. Seleccione o controlo de conteúdo e, em seguida, no separador Programador, no grupo Controlos,
clique em Propriedades.
3. Para criar uma lista de escolhas, em Propriedades de Lista Pendente, clique em Adicionar.
4. Escreva uma escolha na caixa Nome a apresentar, como Sim, Não ou Talvez.
Repita este passo até que todas as escolhas estejam na lista pendente.
Passo 4: Definir ou alterar propriedades para controlos de conteúdo
Cada controlo de conteúdo possui propriedades que pode definir ou alterar. Por exemplo, o controlo
Seleccionador de Data oferece opções para o formato em que pretende apresentar a data.
1. Clique com o botão direito do rato no controlo de conteúdo que pretende alterar.
2. Clique em Propriedades e, em seguida, altere as propriedades pretendidas.
Passo 5: Adicionar texto informativo ao formulário
Texto informativo pode melhorar o uso do formulário que criar e distribuir. Pode alterar o texto informativo
predefinido nos controlos de conteúdo.
Para personalizar o texto informativo predefinido para os utilizadores do formulário, efectue o seguinte
procedimento:
1. No separador Programador, no grupo Controlos, clique em Modo de Estruturação.

Manual de Microsoft Word 2007
Página | 232
Governo da República
Portuguesa
2. Clique no controlo de conteúdo em que pretende rever o texto informativo do marcador de posição.
3. Edite o texto do marcador de posição e formate-o da maneira pretendida.
4. Se pretender que o controlo de conteúdo desapareça quando alguém escrever conteúdo próprio de
modo a substituir as instruções num controlo de Texto Formatado ou de Texto, clique em
Propriedades no grupo Controlos e, em seguida, seleccione a caixa de verificação Remover
controlos de conteúdo quando for editado conteúdo.
5. No separador Programador, no grupo Controlos, clique em Modo de Estruturação para desactivar
a funcionalidade de estruturação e guardar o texto informativo.
NOTA Não seleccione a caixa de verificação Não é possível editar conteúdos se pretender que os
utilizadores do formulário substituam o texto informativo pelo seu próprio texto.
Adicionar protecção ao formulário
É possível proteger controlos de conteúdo individualmente num modelo para ajudar a evitar que um
controlo de conteúdo ou um grupo de controlos em particular seja alterado ou editado ou é possível
ajudar a proteger todo os conteúdos do modelo com uma palavra-passe.
SUGESTÃO Se pretender, pode testar o formulário antes de o distribuir. Abra o formulário, preencha-o
como se fosse um utilizador e, em seguida, guarde uma cópia numa localização pretendida.
Proteger partes de um formulário
1. Abra o formulário que pretende proteger.
2. Seleccione o controlo de conteúdo ou o grupo de controlos a que pretende restringir as alterações.
Para agrupar vários controlos, seleccione os controlos premindo SHIFT e clicando em cada controlo
que pretende agrupar. No separador Programador, no grupo Controlos, clique em Agrupar e, em
seguida, clique em Agrupar.
3. No separador Programador, no grupo Controlos, clique em Propriedades.

Manual de Microsoft Word 2007
Página | 233
Governo da República
Portuguesa
4. Na caixa de diálogo Propriedades de Controlo de Conteúdo, em Bloqueio, efectue um dos
seguintes procedimentos:
Seleccione a caixa de verificação O controlo de conteúdo não pode ser eliminado, que permite
que o conteúdo do controlo seja editado mas não permite que o controlo em si seja eliminado do
modelo ou de um documento que se baseie no modelo.
Seleccione a caixa de verificação Não é possível editar conteúdos, que permite eliminar o
controlo mas não permite que o conteúdo no controlo seja editado.
NOTA Esta opção não está disponível para todos os controlos.
Proteger todos os conteúdos num formulário
1. Abra o formulário que pretende ajudar a proteger.
2. No separador Programador, no grupo Proteger, clique em Proteger Documento e, em seguida,
clique em Restringir Formação e Edição.
3. No painel de tarefas Proteger documento, em Restrições de edição, seleccione a caixa de
verificação Permitir apenas este tipo de edição no documento.
4. Na lista de restrições de edição, seleccione Preenchimento de formulários.
5. Em Iniciar imposição, clique Sim, impor protecção.
6. Para atribuir uma palavra-passe ao documento de modo a que apenas revisores que saibam a
palavra-passe possam remover a protecção, escreva uma palavra-passe na caixa Introduzir nova
palavra-passe (opcional) e, em seguida, confirme a palavra-passe.
IMPORTANTE Se optar por não utilizar uma palavra-passe, qualquer pessoa pode alterar as
restrições de edição.

Manual de Microsoft Word 2007
Página | 234
Governo da República
Portuguesa
Utilize palavras-passe seguras que combinem maiúsculas e minúsculas, números e símbolos. As
palavras-passe pouco seguras não combinam estes elementos. Palavra-passe segura: Y6dh!et5.
Palavra-passe pouco segura: Casa27. As palavras-passe devem ter 8 ou mais caracteres de
comprimento. Uma frase de acesso que utilize 14 ou mais caracteres é melhor. Para obter mais
informações, consulte Ajudar a proteger as suas informações pessoais com palavras-passe seguras.
É fundamental que memorize a palavra-passe. Se se esquecer da palavra-passe, a Microsoft não a
poderá recuperar. Guarde as palavras-passe que anotar num local seguro, longe das informações
que as palavras-passe ajudam a proteger.
Adicionar texto informativo a um formulário
Por vezes é útil incluir instruções sobre como preencher um controlo de conteúdo particular adicionado a
um formulário online. As instruções são substituídas por conteúdo quando alguém utiliza o formulário.
1. No separador Programador, no grupo Controlos, clique em Modo de Estrutura.
2. Se ainda não adicionou um controlo de conteúdo ao seu documento, clique onde pretende que o
controlo apareça e, em seguida, clique num controlo.
NOTA Se os controlos de conteúdo não estiverem disponíveis, é possível que tenha aberto um
documento criado numa versão anterior do Word. Para utilizar os controlos de conteúdo, é necessário
converter o documento em formato de ficheiro Word 2007 clicando no Botão do Microsoft Office
, clicando em Converter e, em seguida, clicando OK.
3. Clique no controlo de conteúdo em que pretende rever o texto do marcador de posição.
4. Edite o texto do marcador de posição e formate

Manual de Microsoft Word 2007
Página | 235
Governo da República
Portuguesa
Bibliografia Pinto P. M. (2008)- Microsoft Word 2007. Ed. Centro Atlântico Pires L. (2009) - WORD 2007 FUNDAMENTAL. Colecção Fundamental Ed. FCA Rigollet P. (2008) – Word 2007. Ed. ENI