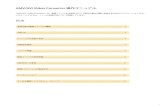Un it Design チュートリアル GF版・作成編】 - SUS...2 本書について...
Transcript of Un it Design チュートリアル GF版・作成編】 - SUS...2 本書について...

1
Unit Design チュートリアル【GF版・作成編】

2
本書について
このチュートリアルでは、Unit Designを利用して簡単な図面を作成する手順と操作を説明します。

3
本書は下記図を作成していきます。
GF
キャスター
作業ボード
マルチコネクタインナー型
ボードホルダ

4
Unit Design の起動
◆Unit Design アイコン をダブルクリックします。
◆Unit Design が起動します。
Unit Design 起動時の画面

5
ユニットライブラリの読み込み全体の骨格に近いものを探し、作成します。
1.ユニットライブラリ をクリックします。 ①シリーズでGFNを選択。 ②基本ユニットで12Frame Boxを選びます。 ③長さをX=972、Y=700、Z=500と入力。 ④キャップのチェックボックスありにチェックを入れ、内側を選びます。 ⑤コネクタの種類はマルチコネクタインナー型を選びます。
2.OKを押すと、右上図のような図が出てきます。
①②
⑤
④
③
ユニットライブラリにて長さ指定する場合、GFは芯寸なので500と入力すると、外寸は528となります。

6
UNDO・REDO、座標、完全固定部品これを覚えておくと便利-1
操作を間違えてしまったときは「Ctrl+Z」キーを押すと元に戻せます。戻したものをやり直したいときは「Ctrl+Y」を押します。または を押します。
座標軸の表示メニューバーの「表示」→「座標軸の表示」を押すと軸が表示されます。軸の有る箇所が基準となります。
完全固定部品画面上で緑色の部品が完全固定部品になります。この部品に対し、部品を追加していきます。 これ

7
スペースを押す
全体表示・マウス操作(回転・移動・拡大・縮小・順次選択)これを覚えておくと便利-2
右ドラッグで3Dビューを回転
Ctrl+左ドラッグでモデルの移動向きはそのまま、場所を移動できます。
マウスホイールで拡大・縮小ホイールを動かすことで画面の中央を基点に拡大縮小します。
スペースキーで付近部品選択変更部品を選択後、スペースキーを押すと付近の部品へ選択変更します。
ここをクリック
選択される部品が変わります。
全体表示全体表示 を押すとモデル全体を表示します。

8
クリック位置に関連する取付これを覚えておくと便利-3
クリックする位置により、部品が取り付く場所が決まります。
中央よりこちら側をクリック
クリックした側に近い方に取り付けられます。
クリックした位置より近い側から距離をとります。各コマンドの数値入力全て同じ取り付け方です。
中央よりこちら側をクリック
50

9
1.コネクタ をクリックします。
2.コネクタを取り付けたいフレームの 上方の面をクリックします。
3.Lに350と入力します。
4.インナー型にチェックを入れ、コネクタを マルチコネクタインナー型を選択しOK を押すと取り付けられます。
5.反対側にも同じように取り付けます。
コネクタの追加単品のコネクタを取り付けます。
フレームの上の方を選択
350

10
1.2コネクタ間にフレームを作成 を クリックします。
2.並行または垂直にあるコネクタを Ctrlを押しながら2つクリックします。(Ctrlを押すと一度に2つ以上選択できます。)
3.取り付け可能なフレームが表示されます。 グリーンフレームを選択します。
4.OKを押すと取り付けられます。
コネクタの追加・複数選択単品のコネクタを取り付けます。
クリック
クリック
クリック

11
削除・計算式ボタンこれを覚えておくと便利-4
計算式ボタン各コマンドの「L」の横にある▲ボタンを押すと計算式を入力することが出来ます。
削除部品単体を削除するときは、部品ピック を押し、削除したい部品を選択後、Deleteを押します。グループ化された部品(キャスターキット等)を削除するきは、グループピック を押し、部品を選択後、Deleteを押します。

12
ユニットライブラリからコネクタ付のフレームを取り出すことも出来ます。
コネクタとフレームのコピー設定を終えたフレームを使用し取り付けます。
1.部品ピック をクリックします。
2.コピーしたいフレームとコネクタを全て 選択します。
3.Ctrl+Cを押し、コピーします。
4.画面上の適当な箇所を一度クリックし、 Ctrl+Vを押します。 このとき、取り付けたい箇所の近くへ コピーすると取り付けが楽になります。
背面に取り付けたいのでこの辺りをクリック

13
1.GFフレーム・コネクタ接合 をクリックします。2.Lに350と入力します。
3.Ctrlを押しながら接合したいフレームの側面と フレーム側面と接するコネクタの面を選択します。 ※上から350の位置に取り付けたいのでクリック にの位置に注意。
4.OKを押すと取り付けられます。
5.奥行き方向へも同じ高さ位置に フレーム+コネクタを取り付けます。
コネクタ付フレームの取付コネクタ+フレームのデータを本体へ取り付けます。
フレームの側面
フレームの側面と接するコネクタの面
追加
追加

14
キャスターの取付ブラケットの付いたユニットと本体を接合します。
1.右ドラッグで底面を表示させます。
2. GF用アジャスタ・キャスタコマンド をクリックします。
3.キャスターを取り付けたいフレームの端面を選択します。
4.コネクタにチェックを入れ、「フットコネクタM8」を 選択します。
5.キャスターにチェックを入れ、「キャスターM8」を 選択します。
6.OKを押すとキャスターが取り付けられます。
7.残りの3箇所も同じように取り付けます。

15
1.GFパネル作成 をクリックします。
2.パネルのタイプ「ボードホルダで上面に固定」 材質「作業ボード」、カラー「グリーン」、 厚さ「16.5」を選択します。
3.パネルを貼る、フレームの4面を 反時計回りにクリックします。 ※最初に選択する辺が加工を入力する時 の底辺になります。
4.次へを押します。
パネルの取付-1フレームにボードホルダを取り付け、パネルを取り付けます。
12
34

16
パネルの取付-2フレームにボードホルダを取り付け、パネルを取り付けます。
1.パネル名の横の「自動」ボタンを押し、 次へを押します。
2.実行を押します。
3.パネルの加工図が画面に表示されます。4.メニューバーのウィンドウ→「3Dビュー」に戻ります。
穴位置は自動で設定されますが、手動で変更することも出来ます。
取付用の穴加工とは別に、自由に切欠や穴加工も出来ます。

17
1.パネル作成 をクリックします。
2.「既存のパネルの値をコピーして編集」 を選択し、既存のパネル名「Board A」を 選択します。
3.2段目のフレーム4面を反時計回りに 選択します。 ※2段目の辺を選択した時と同じ順序で 辺を選択する必要があります。
4.次へを2回押して、加工ダイアログへ進みます。
パネルの取付-3一度取り付けたパネルを編集して取り付けます。
12
34

18
パネルの取付-44つの角に切欠を追加します。
1.「切欠/切抜」タグで、「切欠」→「四角」を 選択します。2.各箇所の切欠数値を入力します。 ※基点は左下になります。
開始位置右下 W方向「0」、 H方向「0」 切抜く範囲 W方向「-29」、H方向「29」
開始位置右上 W方向「0」、 H方向「0」 切抜く範囲 W方向「-29」、H方向「-29」
開始位置左上 W方向「0」、 H方向「0」 切抜く範囲 W方向「29」、 H方向「‐29」
開始位置左下 W方向「0」、 H方向「0」 切抜く範囲 W方向「29」、H方向「29」
1箇所毎に登録を行い、実行を押します。 間違えたときは加工一覧の項目を選択し、 削除を押します。

19
パネルの取付-5同じパネルをコピーし、取り付けます。
1.パネル作成 をクリックします。
2.2段目と同じボードを取り付けたいので 「既存のパネルをそのまま適用」を選択し、 既存のパネル名「Board B」を選択。
4. 3段目のフレーム4面を反時計回りに 選択します。 ※2段目の辺を選択した時と同じ順序で 辺を選択する必要があります。
5.OKを押すと取り付けられます。
1 2
34

20
部品表の作成・レイアウト図面の作成
1.「3Dビュー」をアクティブにします。
2.部品表 をクリックすると 部品表が表示されます。
3.部品表内で右クリックし、「図面に反映」 を押します。これを行わないと レイアウト図が作成できません。
部品表
レイアウト図面
1.「3Dビュー」をアクティブにします。
2. レイアウト図面作成 をクリックます。
3.OKを押すと、レイアウト図が 作成されます。

21
図の配置・スケールレイアウト図内で図を整えます。
1.図選択 をクリックします。
2.動かしたい図をクリックします。 選択状態になると赤くなります。
3.ドラッグすると図を動かせます。
図の移動
スケールの変更
1.図選択 をクリックします。
2.スケールを変更したい図をクリックします。
3.図上で右クリックし、「倍率変更」を選びます。
4.尺度に適当な数値を入力し、適用を押すと 変更できます。
ドラッグ

22
寸法作成レイアウト図に寸法を追加します。
1.図選択 をクリックします。
2.寸法 をクリックします。
3.平行な2辺を選択します。4.寸法値を表示したい箇所をクリックします。
5.寸法を動かしたいときは 白い矢印 を選択し数値付近をクリックします。
6.数値の下に「□」が表示されるので、 □をドラッグして動かします。
※辺をうまく選択できない場合は、 スペースを押し、辺を変更します。
※隣り合った寸法を揃えたい場合は、 揃えたい寸法を全て選択し、右クリック を押して「寸法高さを揃える」を押します。
※GFは方向により寸法を取りづらい箇所が あるので、平面図を作成後、寸法作成を お勧めします。
選択
選択 クリック

23
バルーン作成レイアウト図にバルーンを追加します。
1.図選択 をクリックします。
2.風船 をクリックします。
3.風船を追加したい辺を選択します。
4.風船を表示したい箇所をクリックします。
5.風船を動かしたいときは白い矢印 を 選択し数値付近をクリックします。
6.風船の下に「□」が表示されるので、 □をドラッグして動かします。
7.削除したいときは、風船を選択し、 「Delete」を押します。
※辺をうまく選択できない場合は、 スペースを押し、辺を変更します。
選択
クリック

24
平面図の作成正面図・側面図・上面図等を追加します。
1. 「3Dビュー」をアクティブにします。
2.レイアウト図面作成 をクリックます。
3.全てのチェックを外し、OKを押します。 2枚目のシートが出来たら3Dビューに 戻ります。
4.図追加作成 をクリックします。
5.表示方向の「正面」をクリックします。
6.図名に「正面図」と入力しシートは2枚目 であることを確認し、スケール指定に 「10」と記入し、OKを押します。
7.メニューバーのウィンドウで 「Layout Drawing-2」を選び、正面図が 出来ていることを確認します。
8.同じ要領で右側面と上面図を作成します。
上面図
正面図
側面図

25
グループ化作成した平面図をグループ化し、縦横位置を揃えます。
1.図選択 をクリックします。
2.基準となる図「正面図」を選択します。
3.選択した図上で右クリックし、 「グループ化し展開」をクリックすると
3つの図の縦横が整列されます。
図の移動をする際も全ての図が関連して 動くようになります。
4.グループ化を解除したい時は図を選択し、 図上で右クリック、「グループ解除」を 押します。
クリック
クリック

26
パネル・トビラ名、注記の移動・削除自動で生成される、注記等の位置を変更します。
1.図選択 をクリックし、図を選択します。
2.白矢印 をクリックし、動かしたい注記を クリックします。
3.文字付近をドラッグすると位置を動かせます。
4.表示された「□」を動かすと引き出し線が 表示されます。
5.文字を選択し、右クリックすると 「パネル・トビラ名のスラントON/OFF」が 表示されます。 選択すると右図のように文字の方向が 変更されます。
注記をクリック

27
図面情報編集・部品表のサイズ変更
図面の情報編集
1.図面情報編集 をクリックします。
2.右図のように、名称や件名、製図者等を 入力することが出来ます。
部品表のサイズ変更
1.部品表 をクリックします。
2.スケール・最大行数を設定できます。
3.寸法B・加工番号・F-G-D・Cはその行を 使用していなければ非表示に出来ます。
部品表と図が重なる際、サイズを調節します。

28
ファイルの保存方法作成したデータを保存します。
1.保存 をクリックします。
2.図番(名前)を入力します。 ファイルの保存名になります。
3.保存先を指定します。
4.保存すると、ファイル内に Unit Designデータ本体 部品表エクセルデータ レイアウト図のDXFデータ パネル図のエクセルデータ が生成されます。
※フレームの加工図がある場合は 3Dビューで「加工指示図作成」を行って いれば、DXFが生成されます。
5.弊社へお見積もり依頼頂ける場合は、 Unit Design本体データのみ送付ください。 部品表・レイアウト図は本体があれば 展開できます。
部品表エクセル
レイアウト図DXF
パネル図DXF
Unit Designデータ

29
図面の印刷方法
1.印刷したい図面をアクティブにします。 ※3Dビューは直接印刷は出来ません。 印刷できるのは図面のみです。
2.メニューバーの「印刷」をクリックします。 用紙サイズのデフォルトはA3です。 変更する場合はプロパティより変更下さい。
3.全て一括で印刷したい場合は、 メニューバーの「図面一括印刷」をクリック して下さい。

30
作業終了
以上でこのチュートリアルは終了です。本書で説明していないコマンド等についてはマニュアルをご確認下さい。
モデルを作成後、再度編集する方法についてはチュートリアル(変更編)をご参照下さい。操作についてのご質問は、下記メールアドレスへお問い合わせ下さい。[email protected].jp