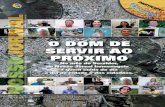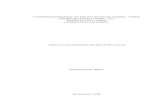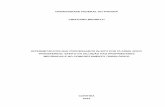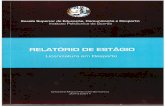INSTITUTO POLITÉCNICO DA GUARDA -...
Transcript of INSTITUTO POLITÉCNICO DA GUARDA -...

R E L A T Ó R I O D E E S T Á G I O
C U R R I C U L A R
CRISTIANO ANDRÉ CORDEIRO PAIS (N.º 1008945)
RELATÓRIO PARA A OBTENÇÃO DO DIPLOMA DE ESPECIALIZAÇÃO
TECNOLÓGICA EM INSTALAÇÃO E MANUTENÇÃO DE REDES E SISTEMAS
INFORMÁTICOS
Setembro/2010
INSTITUTO POLITÉCNICO DA GUARDA
ESCOLA SUPERIOR DE TECNOLOGIA E
GESTÃO

II
Ficha de Identificação:
Cristiano André Cordeiro Pais
Escola Superior de Tecnologia e Gestão do Instituto Politécnico da Guarda
Av. Dr. Francisco Sá Carneiro, 50
6300 – 559 Guarda
Telf.: 271220120/271220165
Fax: 271220150
Estágio Curricular realizado no período de 26 de Julho a 14 de Setembro sob a
orientação do Prof. Doutor Carlos Carreto da Unidade Técnico Científica de Engenharia
e Tecnologia da Escola Superior de Tecnologia e Gestão do Instituto Politécnico da
Guarda e da Dr.ª Ana Domingues da empresa SAS - Soluções e Análise de Sistemas,
Lda. (Guarda).

III
Resumo
A Formação em Contexto de Trabalho realizada no âmbito do Curso de Especialização
Tecnológica (CET) em Instalação e Manutenção de Redes e Sistemas Informáticos
pressupõe a aplicação dos conhecimentos e práticas adquiridas durante a frequência das
unidades curriculares que constituem o curso em questão. Para tal, realizei o Estágio
Curricular, orientado pelo Prof. Doutor Carlos Carreto, na empresa SAS - Soluções e
Análise de Sistemas, Lda. situada na cidade da Guarda, num total de 400 horas. O
mesmo permitiu consolidar e aplicar os conhecimentos teórico-práticos obtidos durante
o CET acima indicado e alcançar uma outra perspectiva da utilização dos mesmos em
contexto de trabalho. Das várias tarefas executadas, destaco a instalação, configuração e
manutenção de computadores, periféricos, redes, serviços (plataformas de correio
electrónico) e sistemas operativos (Windows/Linux) e o apoio aos clientes.

IV
Agradecimentos
Agradeço, antes de mais, ao Dr. Fernando Melo pela coordenação do Curso de
Especialização Tecnológica (CET) em Instalação e Manutenção de Redes e Sistemas
Informáticos.
Ao Eng. Salvador Lourenço por autorizar a realização do Estágio Curricular na empresa
SAS - Soluções e Análise de Sistemas, Lda.
Aos orientadores, Prof. Doutor Carlos Carreto e Dr.ª Ana Domingues, pelo
acompanhamento durante o Estágio.
Aos meus colegas estagiários, André Madeira e Patrick Saraiva, pelo companheirismo e
ajuda na realização das tarefas desenvolvidas.
Aos restantes funcionários da empresa SAS - Soluções e Análise de Sistemas, Lda. pela
partilha de conhecimentos e saberes.
Aos professores do CET pela transmissão dos conhecimentos necessários à resolução
dos trabalhos executados.
Finalmente, agradeço, a todos aqueles que me acompanharam não só durante o Estágio,
mas também ao longo de todo o Curso.

V
Índice
1 – Introdução ................................................................................................................... 8
2 – Caracterização da Instituição ...................................................................................... 8
3 – Objectivos do Trabalho ............................................................................................ 12
4 – Trabalho Desenvolvido............................................................................................. 12
4.1. Instalação, substituição, manutenção e reparação de hardware: ..................... 14
4.1.1. Trocar a fonte de alimentação .................................................................. 14
4.1.2. Limpeza do dissipador do processador ..................................................... 19
4.2. Instalação e configuração de software ............................................................. 24
4.2.1. Configurar plataformas de correio electrónico (Outlook) ........................ 24
4.2.2. Instalar software diverso ........................................................................... 31
4.2.2.1. Instalar o software de uma impressora numa rede sem fios.................. 31
4.3. Elaborar diagnósticos de problemas de rede .................................................... 32
4.3.1. Problemas de ligação de rede no Internet Explorer ................................. 32
4.3.2. Utilitário de diagnóstico de rede doméstica ............................................. 41
4.4. Apoio a clientes ............................................................................................... 44
5 – Conclusão ................................................................................................................. 45
Bibliografia ..................................................................................................................... 47
Anexo 1 – Fichas de uma Fonte de Alimentação ........................................................... 48

VI
Índice de Figuras
Figura 1 – Organograma da empresa SAS – Soluções e Análise de Sistemas, Lda. ....... 10
Figura 2 – Ficha ATX ..................................................................................................... 14
Figura 3 – Caixa de computador (torre) ......................................................................... 15
Figura 4 – Remoção dos parafusos ................................................................................. 16
Figura 5 – Colocação da fonte de alimentação ............................................................... 16
Figura 6 – Fichas ATX/EATX ....................................................................................... 17
Figura 7 – Ficha ATX ..................................................................................................... 17
Figura 8 – Ficha auxiliar de 4 pinos ............................................................................... 18
Figura 9 – Ficha MOLEX ............................................................................................... 18
Figura 10 – Ficha de alimentação SATA ....................................................................... 18
Figura 11 – Dissipador ................................................................................................... 19
Figura 12 – Colocar o dissipador .................................................................................... 20
Figura 13 – Retirar o dissipador (1)................................................................................ 21
Figura 14 – Retirar o dissipador (2)................................................................................ 21
Figura 15 – Montar o dissipador..................................................................................... 22
Figura 16 – Dissipador ................................................................................................... 22
Figura 17 – Dissipador fixo ............................................................................................ 22
Figura 18 – Desmontar o dissipador ............................................................................... 23
Figura 19 – Levantar o dissipador .................................................................................. 23
Figura 20 – Montar o dissipador..................................................................................... 23
Figura 21 – Socket A – a), b), c) e d) Visualização de diferentes entalhes/fechos
fixadores de Socket ......................................................................................................... 24
Figura 22 – Socket AM2 ................................................................................................ 24
Figura 23 – Arranque do Microsoft Outlook 2010 ......................................................... 25
Figura 24 – Configurar a conta de correio electrónico (1) ............................................. 26
Figura 25 – Configurar a conta de correio electrónico (2) ............................................. 26
Figura 26 – Configurar a conta de correio electrónico (3) ............................................. 27
Figura 27 – Arranque do Microsoft Outlook 2010 ......................................................... 27
Figura 28 – Configurar a conta de correio electrónico ................................................... 28
Figura 29 – Configurar a conta de correio electrónico (manualmente - 1) .................... 28
Figura 30 – Configurar a conta de correio electrónico (manualmente - 2) .................... 28

VII
Figura 31 – Configurar a conta de correio electrónico (manualmente - 3) .................... 29
Figura 32 – Configurar a conta de correio electrónico (manualmente - 4) .................... 29
Figura 33 – Adicionar uma conta de correio electrónico (1) .......................................... 30
Figura 34 – Adicionar uma conta de correio electrónico (2) .......................................... 30
Figura 35 – Adicionar uma conta de correio electrónico (3) .......................................... 30
Figura 36 – Rede sem fios que usa ponto de acesso ....................................................... 31
Figura 37 – Ferramenta Diagnóstico de Rede ................................................................ 33
Figura 38 – Gestor de Dispositivos ................................................................................ 38

8
1 – Introdução
O Curso de Especialização Tecnológica (CET) em Instalação e Manutenção de Redes e
Sistemas Informáticos inclui, além da formação geral/científica e tecnológica uma
formação em contexto de trabalho concretizada através da realização de um Estágio
Curricular. No meu caso concreto, foi realizado na empresa SAS – Soluções e Análise
de Sistemas, Lda., com sede na Guarda no período compreendido entre 26 de Julho e 14
de Setembro do corrente ano.
O presente Relatório é uma síntese e reflexão final do trabalho desenvolvido durante o
Estágio e está organizado em seis partes distintas. Na primeira parte é feita uma breve
introdução para contextualização do Relatório. Segue-se a caracterização sumária da
instituição onde o Estágio Curricular foi realizado e, na terceira parte, a apresentação
dos objectivos do trabalho. A quarta parte diz respeito ao trabalho desenvolvido durante
o Estágio Curricular. Por último, apresenta-se a conclusão com a minha auto-avaliação e
algumas sugestões para a realização de futuros estágios no âmbito deste CET. O
relatório é encerrado com a bibliografia e com alguma documentação em anexo.
2 – Caracterização da Instituição
A empresa SAS – Soluções e Análise de Sistemas, Lda. com sede na Guarda
(Departamento Comercial1, Departamento Técnico e Salas de Formação
2) foi criada em
1992. Tem ainda uma Delegação em Castelo Branco3 desde 2004 (Departamento
Comercial). Para além de ser uma empresa do ramo de informática, propõe também, ao
mercado local e nacional, uma parceria de negócios com garantia de um serviço de pós-
vendas de qualidade. Um dos objectivos estratégicos da empresa é a qualidade de
serviço suportada por um elevado nível de conhecimentos nas áreas em causa,
consequência de uma formação especializada dos seus funcionários. Para tal, a empresa
possui técnicos qualificados pelas seguintes marcas: 3Com, Cisco, Enterasys, Alcatel,
Hewlett Packard, Epson, Microsoft, Sage e Fujitsu Siemens.
1 Rua Duque de Bragança, 1ª, R/C Dtº, 6300 -703 Guarda
2 Rua Duque de Bragança, Nº 8 Cave, 6300 -703 Guarda
3 Zona Industrial, Rua A - Lote Q 4B, Apartado 1122, 6001-997 Castelo Branco

9
Considera-se, assim, que a empresa tem essencialmente como missão:
Compreender as necessidades de gestão dos clientes que utilizam os sistemas de
informação;
Desenvolver e implementar as melhores soluções para tratamento de
informação;
Essas soluções são próprias e usam os vectores relevância e importância dos
dados como atributo diferenciador;
Líder regional, tendo inerente a constante inovação dos serviços a propor,
sobretudo aos clientes com potencial para se interligarem e partilharem
informação.
A empresa SAS – Soluções e Análise de Sistemas, Lda. tem conseguido levar a bom
termo a missão a que se propôs, mediante a escolha de parceiros de negócios de
reconhecido prestígio nos meios informáticos, tais como a Microsoft, Intel, 3Com,
Epson, Hewlett Packard, Toshiba. Por outro lado, como Parceiro PT Prime para a
região da Guarda, fornece serviços na área de telecomunicações, de forma a poder
apresentar todas as soluções de conectividade fornecidas pela Telepac destinadas ao
mercado de particulares e empresarial.
Como resultado das parcerias criadas, dos conhecimentos e aptidões adquiridos pelos
seus técnicos e do grande leque de clientes ligados à empresa, a SAS pode apresentar ao
mercado as soluções/serviços mais vantajosos, tanto em preço como em qualidade:
Soluções Empresariais;
Formação (em parceria com a Microguarda);
Webdesign (em parceria com a Efeitodigital);
Serviço de Assistência 24 por dia (Suporte 24/7)
Computadores
Monitores;
Impressoras;
Periféricos;
Componentes;
Consumíveis;

10
Redes;
Imagem digital;
Projectores;
Relógios de ponto;
Equipamentos POS;
Software;
Consolas;
Quiosque Multimédia.
O organograma que se segue apresenta a organização da empresa, assim como os
funcionários existentes na mesma:
Figura 1 – Organograma da empresa SAS – Soluções e Análise de Sistemas, Lda.
Gerência
Salvador Lourenço
Comercial
Olga Dantas
Vicente Gonçalves
Vera Gil
Tatiana Matos
Técnica
Pedro Morais
José Alves
Sara Fernandes
Issam Bouakkaz
Mario Milheiro
Bruno Lindeza
Logística
Ana Domingues
Elisabete Morgado
Delegação Castelo Branco
Miguel Valerio
Nuno Lopes
Administrativa Financeira
Marco Pina

11
Especificam-se, de seguida, de uma forma mais detalhada, as funções de cada uma das
áreas apresentadas:
Administrativa e Financeira – Descrever as actividades da área administrativa
e financeira nomeadamente na facturação, cobranças, fornecedores, preparação
de documentos para contabilidade e tratamento da correspondência;
Comercial – Comercializar todo o tipo de hardware e software, consumíveis
informáticos e soluções de rede;
Logística – Descrever as actividades na área da logística nomeadamente na
interacção com a área comercial e técnica, tratamento de devoluções de clientes
a fornecedores e gestão de stocks;
Técnica – Descrever as actividades da área técnica da empresa nomeadamente,
instalação, formatação, reparação e manutenção de todo o tipo de software,
hardware e redes. Este processo inclui a gestão dos equipamentos e ferramentas;
Gerência – Definir as políticas da empresa, objectivos e acções para a gestão da
SAS. Gestão dos recursos humanos, edifício e serviços de apoio.
Das áreas acima indicadas, desempenhei funções como estagiário na área Técnica. Aí,
procedi à instalação, configuração e manutenção de computadores, periféricos, redes,
serviços (plataformas de correio electrónico) e sistemas operativos (Windows/Linux),
actividades que serão descritas na secção referente ao trabalho desenvolvido na
empresa.
Em relação à empresa em questão, considero que apresenta uma gestão eficiente de
todos os seus recursos humanos e materiais com vista à máxima rentabilização dos
mesmos, sem esquecer o espírito de entreajuda de todos os seus funcionários e
colaboradores, assim como as normas de higiene, saúde e segurança no trabalho e de
protecção ambiental.

12
3 – Objectivos do Trabalho
Os objectivos gerais do Estágio Curricular centram-se na aplicação, em contexto de
trabalho, dos conhecimentos teórico-práticos adquiridos durante o CET em Instalação e
Manutenção de Redes e Sistemas Informáticos.
De uma forma mais específica consideram-se os seguintes objectivos/competências:
Instalar, manter e gerir redes informáticas, nas suas diferentes vertentes (rede,
sistemas, servidores e serviços) e de acordo com as políticas informáticas em
vigor;
Analisar as anomalias dos equipamentos e assegurar a sua “manutenção” ao
nível do hardware e/ou do software;
Instalar, configurar e administrar plataformas de correio electrónico e de
serviços Web;
Fomentar o espírito de equipa;
Permitir uma maior experiência profissional através do contacto com a prática e
a cultura das organizações/empresas de forma a haver intercâmbio de práticas e
conhecimentos.
4 – Trabalho Desenvolvido
Durante o Estágio Curricular tentei aplicar os conhecimentos adquiridos através da parte
curricular (Geral/Científica e Tecnológica) que constitui o CET em Instalação e
Manutenção de Redes e Sistemas Informáticos. Das várias tarefas realizadas destaco as
seguintes:
A. Instalação, substituição, manutenção e reparação de hardware:
Instalar e configurar impressoras em rede;
Manutenção de impressoras/fotocopiadoras/multifunções:
Limpeza;

13
Substituição de peças/consumíveis.
Instalar/configurar routers wireless com ligação ADSL e ACCESS POINT’S em
pequenas redes de escritório;
Efectuar diagnósticos e testes de máquinas/aparelhos para posteriormente
proceder à sua reparação;
Substituir hardware em computadores:
Motherboards;
Memórias;
Disco;
Processadores;
Fonte de Alimentação;
Dissipadores;
Limpeza do dissipador.
Placas Gráficas;
Teclados;
Ratos;
Ecrãs.
B. Instalação e configuração de software:
Formatar e reinstalar computadores com cópias de segurança, se necessário;
Configurar plataformas de correio electrónico (E-mail/Outlook);
Instalar software diverso;
Instalar e configurar sistemas operativos (Windows/Linux).
C. Elaborar diagnósticos de problemas de rede:
Problemas de ligação de rede no Internet Explorer;
Utilitário de diagnóstico de rede doméstica.
D. Apoio a clientes:
Entregas ao domicílio;
Cargas e descargas;

14
Assistência Técnica (local/regional).
Específico, de seguida de uma forma mais detalhada, algumas das actividades/tarefas
que os clientes da empresa SAS – Soluções e Análise de Sistemas, Lda. solicitam mais
frequentemente e as respectivas soluções: trocar a fonte alimentação, limpar o
dissipador do processador, configurar plataformas de correio electrónico (Outlook),
instalar o software de uma impressora numa rede sem fios, resolver problemas de
ligação de rede no Internet Explorer e usar o utilitário de diagnóstico de rede doméstica.
4.1. Instalação, substituição, manutenção e reparação de hardware:
4.1.1. Trocar a fonte de alimentação
4.1.1.1. Sintomas de avarias na fonte de alimentação
Quando o computador não liga ou apresenta problemas de instabilidade pode indicar
que a fonte de alimentação está avariada ou não fornece potência suficiente para o bom
funcionamento do computador.
Quando o computador não liga, na maioria dos casos a fonte de alimentação está
queimada. Uma maneira fácil de testar isso é abrir a caixa do computador, desligar todas
as fichas de fonte da alimentação e com um fio condutor (clip), fazer uma ligação na
ficha ATX entre os pinos 13-14 (Fig. 2). Ao ligar o computador à corrente a fonte de
alimentação tem que arrancar. Caso contrário está queimada.
Figura 2 – Ficha ATX

15
Por outro lado, a instabilidade do computador pode ser traduzida em funcionamento
errado, reiniciação aleatória, ecrãs azuis e encravamentos. Pode haver problemas de
instabilidade no caso da fonte de alimentação não conseguir fornecer potência suficiente
para o computador.
O aquecimento excessivo da fonte de alimentação é um sinal que não aguenta o
consumo do computador e deve ser trocada.
Pode-se ver se a fonte de alimentação aquece colocando a mão na parte de trás, em cima
da caixa do computador (Fig. 3).
Figura 3 – Caixa de computador (torre)
4.1.1.2. Procedimento prático para substituição da fonte de
alimentação.
Tudo o que é preciso para trocar a fonte de alimentação é uma chave de fendas. No
início desligam-se todos os cabos ligados ao computador. Arranja-se um sítio com
suficiente espaço para colocar o computador e trabalhar à vontade. Com a parte traseira
do computador virada para mim, tiro os parafusos que estão a segurar a tampa de lado
direito.

16
Figura 4 – Remoção dos parafusos
Agora que se tem acesso ao interior da caixa, desligam-se todos os conectores que ligam
a fonte de alimentação a componentes do computador. Quando se tem a certeza que está
tudo desligado, pode-se remover a fonte de alimentação tirando os quatro parafusos que
estão a prendê-la à caixa (Fig. 4).
Ao tirar o último parafuso que prende a fonte é necessário segurá-la porque pode
cair e danificar os dispositivos do computador, especialmente a placa gráfica.
Está na altura de colocar a nova fonte de alimentação. Depois de encontrar a posição
certa, com os quatro buracos da caixa em cima dos buracos correspondentes da fonte de
alimentação, afixa-se, utilizando na mesma quatro os parafusos (Fig. 5).
Figura 5 – Colocação da fonte de alimentação
É necessário identificar o sítio adequado nas componentes do computador para cada
ficha de fonte de alimentação. As fichas têm elementos de segurança que permitem o
encaixe numa só posição. Na tabela em anexo (Anexo 1) são apresentados os tipos e a
utilização das fichas de uma fonte de alimentação.

17
As novas fontes de alimentação são adaptadas para os dois tipos de sistemas, ATX e
EATX, os quatro pinos a mais que a EATX tem, sendo destacáveis (Fig. 6).
Figura 6 – Fichas ATX/EATX
Ligação das fichas da fonte de alimentação
Ficha ATX (fonte de alimentação)
Esta ficha é ligada a uma ficha EATX (placa-mãe). Nesta situação o computador deve
funcionar na mesma, mas se a fonte de alimentação tiver os 24 pins, todos eles devem
ser ligados (Fig. 7).
Figura 7 – Ficha ATX
Ficha auxiliar de 4 pinos
Nem todas as placas-mãe têm esta ficha, mas quando a têm é muito importante ligá-la,
pois caso contrário o computador poderá não arrancar. Se depois de substituir a fonte de
alimentação o computador liga mas não arranca, a primeira coisa a fazer é verificar se a
ficha auxiliar está ligada (Fig. 8).

18
Figura 8 – Ficha auxiliar de 4 pinos
Ficha MOLEX grande
Esta ficha poderá ser ligada a uma unidade de DVD ou a um disco rígido. A ligação de
discos rígidos é feita da mesma maneira, sempre do lado direito do cabo de dados. (Fig.
9)
Figura 9 – Ficha MOLEX
Ficha de alimentação SATA
Esta ficha é ligada a um disco rígido SATA. Alguns discos rígidos SATA possuem
tanto a ligação clássica, como também a ligação SATA. Basta ligar uma delas, porque
as duas têm a mesma função. A ficha SATA liga-se do lado esquerdo do cabo de dados
(Fig. 10).
Figura 10 – Ficha de alimentação SATA

19
Quando todos os componentes estão ligados, é necessário arrumar os fios da fonte de
alimentação de maneira a que não toquem em nenhuma das ventoinhas do interior do
computador e está tudo pronto.
4.1.2. Limpeza do dissipador do processador
Depois de um ano de utilização, o dissipador que assegura o arrefecimento do
processador pode ter o aspecto da imagem que se segue:
Figura 11 – Dissipador
A camada de pó formada em cima do dissipador não deixa passar o ar e, como
consequência, o processador aquece e o computador fica instável, bloqueia e até pode
chegar ao ponto de desligar sozinho. Outros efeitos que o aquecimento de processador
pode gerar são vida reduzida do próprio processador e mesmo avaria, nomeadamente
avarias dos condensadores da motherboard e avarias da motherboard que pode deixar
de arrancar.
Para prevenir tudo isso deve ser feita periodicamente uma limpeza do dissipador.
Explico, passo a passo, o procedimento a seguir.
A única dificuldade que pode surgir é desmontar e voltar a montar o dissipador. Há
quatro tipos mais utilizados de dissipadores e vou exemplificar os procedimentos para
cada um deles.
SOCKET 775
SOCKET 478

20
SOCKET 370, SOCKET 462
SOCKET 754, SOCKET 939, SOCKET AM2
Depois de retirar o dissipador, a limpeza pode ser feita com ajuda de um pincel e um
aspirador.
Um factor muito importante na refrigeração do processador é a massa térmica que se
coloca entre o processador e o dissipador. A massa térmica facilita a condução térmica e
melhora a retirada de calor do processador para o dissipador.
Dissipador para socket 775.
Utilizado para processadores INTEL modelos Celeron, Pentium 4, Pentium D, Pentium
core 2 duo e Pentium core 2 quatro.
O sistema de fixação do dissipador 775 é baseado em quatro pontos de encaixe
dispostos de forma simétrica relativamente ao centro do dissipador. Cada um dos
encaixes tem uma parte móvel que roda à volta do próprio eixo. Por defeito a posição de
encaixe é a que se vê na imagem. Ao colocar o dissipador, as quatro pernas vão ficar na
mesma posição (Fig. 12).
Figura 12 – Colocar o dissipador
Para retirar o dissipador, o primeiro passo é girar os encaixes no sentido indicado da
seta até que a ponta da seta fique junto ao dissipador. Utiliza-se, para este efeito, uma
chave de fendas e repete-se a operação para os quatro encaixes (Fig. 13).

21
Figura 13 – Retirar o dissipador (1)
Levantam-se os encaixes na ordem indicada na imagem, primeiro os dois "A" e depois
os dois "B". Durante esta operação é recomendado empurrar o dissipador no meio em
sentido contrário das setas (Fig. 14).
Neste momento o dissipador está solto. Falta desligar o cabo que liga a ventoinha à
motherboard e levantar o dissipador.
Figura 14 – Retirar o dissipador (2)
Para montar o dissipador colocam-se os quatro encaixes na posição inicial (primeira
imagem) fixar as pontas dos encaixes nos buracos da placa-mãe e empurram-se pela
ordem A-A, B-B (Fig. 15).

22
Figura 15 – Montar o dissipador
Dissipador para socket 478
Utilizado para processadores Pentium 4 e Celeron.
Os elementos utilizados no mecanismo de encaixe de um dissipador 478, duas alavancas
e quatro ganchos. Na imagem que se segue apresenta-se o dissipador de lado, sendo o
outro lado simétrico relativamente ao centro (Fig. 16).
Figura 16 – Dissipador
O dissipador montado com as alavancas fechadas faz força no centro de cada lado.
Nesta posição o dissipador está fixo (Fig. 17).
Figura 17 – Dissipador fixo

23
Para desmontar o dissipador, primeiro levantam-se as pontas das duas alavancas
passando para a posição oposta da qual estavam. O dissipador fica solto, mas ainda não
dá para tirar porque está preso nos quatro ganchos (Fig. 18).
Figura 18 – Desmontar o dissipador
Com ajuda de uma chave de fendas é necessário libertar, um a um, os quatro ganchos
para se poder levantar por completo o dissipador e efectuar a limpeza (Fig. 19).
Figura 19 – Levantar o dissipador
Procede-se, de seguida, à montagem do dissipador (Fig. 20).
Figura 20 – Montar o dissipador
Dissipador para socket 370 e socket 462, também conhecido como socket A.
Além do facto de ter número de pinos diferentes, o socket 370 e socket 462 são
compatíveis com o mesmo tipo de dissipador. Socket 370 é utilizado para processadores

24
do Intel os Pentium 3 e Celeron, o socket 462 para processadores do AMD e os Athlon,
Duron e Sempron (Fig. 21).
a) b) c) d)
Figura 21 – Socket A – a), b), c) e d) Visualização de diferentes entalhes/fechos fixadores de Socket
Dissipador para socket 754, socket 939, socket AM2
Uma série de processadores do AMD utilizam socket diferentes com o mesmo tipo de
dissipadores. Estes processadores são Sempron, Athlon 64, Athlon 64 X2 (Fig. 25).
Figura 22 – Socket AM2
4.2. Instalação e configuração de software
4.2.1. Configurar plataformas de correio electrónico (Outlook)
Uma das tarefas solicitadas pelos cientes da empresa SAS - Soluções e Análise de
Sistemas, Lda. é a configuração de contas de correio electrónico. Em alguns casos, o
cliente já possui mais do que uma conta de correio electrónico (p. ex. sapo, hotmail,
gmail, entre outras) e pretendem agregá-las ao Outlook, o que lhes permite receber na
mesma conta as mensagens provenientes de outros servidores.

25
Descrevo, de seguida, a configuração de uma conta de correio electrónico.
Pode-se configurar uma conta de correio electrónico utilizando o assistente Arranque
do Microsoft Outlook 2010 quando se inicia o Outlook pela primeira vez ou através do
Outlook utilizando o menu Ferramentas.
Serão explicados os três métodos seguintes: configurar a conta automaticamente,
manualmente e a partir de informações sobre a conta.
4.2.1.1. Configurar a conta automaticamente no assistente Arranque
do Microsoft Outlook 2010
Pode-se configurar uma conta automaticamente no assistente Arranque do Microsoft
Outlook 2010.
1. Iniciar o programa de configuração:
Clicar no botão Seguinte (Fig. 26).
Figura 23 – Arranque do Microsoft Outlook 2010
2. Configurar a conta de correio electrónico:
Seleccionar Sim e clicar no botão Seguinte (Fig. 27).

26
Figura 24 – Configurar a conta de correio electrónico (1)
3. Configurar a conta de correio electrónico.
Introduzir a conta de correio electrónico e a palavra-chave fornecida pelo Fornecedor de
Serviços Internet. Quando todos os itens estiverem preenchidos, clicar no botão
Seguinte (Fig. 28).
Figura 25 – Configurar a conta de correio electrónico (2)
4. É iniciada automaticamente uma ligação à rede.
5. Concluir a configuração.
Clicar no botão Concluir para se poder utilizar o correio electrónico (Fig. 29).

27
Figura 26 – Configurar a conta de correio electrónico (3)
4.2.1.2. Configurar a conta manualmente no assistente Arranque do
Microsoft Outlook 2010
Quando a configuração automática não funciona pode-se configurar a conta
manualmente utilizando os passos seguintes.
1. Iniciar o programa de configuração.
Clicar no botão Seguinte (Fig. 30).
Figura 27 – Arranque do Microsoft Outlook 2010
2. Configurar a conta de correio electrónico.
Verificar se foi seleccionado Sim e clicar no botão Seguinte (Fig. 31).

28
Figura 28 – Configurar a conta de correio electrónico
3. Configurar manualmente a conta de correio electrónico.
Seleccionar configurar manualmente as definições do servidor ou tipos de servidor
adicionais. Clicar no botão Seguinte (Fig. 32).
Figura 29 – Configurar a conta de correio electrónico (manualmente - 1)
4. Seleccionar um serviço de correio electrónico.
Clicar em Correio Electrónico da Internet e, de seguida, clicar no botão Seguinte
(Fig. 33).
Figura 30 – Configurar a conta de correio electrónico (manualmente - 2)

29
5. Configurar a conta de correio electrónico.
Introduzir a conta de correio electrónico e a palavra-chave fornecida pelo Fornecedor de
Serviços Internet. Quando tiver preenchido todos os itens, clicar no botão Seguinte
(Fig. 34).
Figura 31 – Configurar a conta de correio electrónico (manualmente - 3)
6. Concluir a configuração.
Clicar no botão Concluir para se poder utilizar o correio electrónico (Fig. 35).
Figura 32 – Configurar a conta de correio electrónico (manualmente - 4)
4.2.1.3. Configurar a conta a partir de informações sobre a conta
Para configurar uma conta de correio electrónico depois de iniciar o Outlook, utilizar os
seguintes passos:
1. Clicar em Ficheiro (Fig. 36).

30
Figura 33 – Adicionar uma conta de correio electrónico (1)
2. Clicar em Informações. É apresentado o ecrã Informações Sobre a Conta (Fig.
37).
Figura 34 – Adicionar uma conta de correio electrónico (2)
3. Clicar em Adicionar Conta. É apresentada a caixa de diálogo Adicionar Nova
Conta (Fig. 38).
Figura 35 – Adicionar uma conta de correio electrónico (3)

31
4. Configurar a conta de correio electrónico como se referiu anteriormente.
4.2.2. Instalar software diverso
4.2.2.1. Instalar o software de uma impressora numa rede sem
fios
Passo a descrever os passos a seguir para instalar o software de uma impressora Hewlett
Packard (HP) numa rede sem fios para o sistema operativo Windows 7 (Fig. 39).
Figura 36 – Rede sem fios que usa ponto de acesso
Etapa 1: Reunir os itens requeridos para instalação em rede
Os itens abaixo são necessários para instalar o equipamento HP na rede sem fios:
Nome da rede: O nome da rede é o SSID (Service Set IDentifier);
Chave WEP (Wired Equivalent Privacy) ou senha WPA (Wi-Fi Protected
Access);
Um computador ligado à rede sem fios;
Acesso à Internet: A HP recomenda acesso à Internet de banda larga, como cabo
ou DSL;
O equipamento HP com recurso para rede sem fios: Deve estar próximo ao
computador durante o procedimento de instalação;
Um cabo USB (usado somente durante a instalação);
Privilégios ou senha de administrador.

32
Por vezes há dificuldades em reunir as informações sobre a rede, pelo que é necessário
usar uma aplicação de diagnóstico de rede HP disponível no site da marca
(http://h10025.www1.hp.com/ewfrf/wc/softwareDownloadIndex?cc=us&lc=en&lang=e
n&softwareitem=mp-88884-1) para obter o nome da rede.
Etapa 2: Preparar a instalação
1. Certificar se o equipamento HP, o ponto de acesso e o computador estão todos
ligados e se o computador está ligado à rede sem fios.
2. Fechar todos os aplicativos em execução no computador.
3. Desligar os cabos USB ou Ethernet ligados ao equipamento HP.
Etapa 3: Decidir entre instalar com o CD do equipamento ou baixar o software
Se não tiver o CD do equipamento é possível obter o software mais recente para o
equipamento disponível gratuitamente no site da HP.
Etapa 4: Instalar o software do equipamento
Para instalar o equipamento na rede sem fios seguem-se as instruções do método
escolhido (CD ou download). Repetir as instruções para instalar o software em cada
computador que usará o equipamento na mesma rede sem fios.
Se surgirem mensagens da firewall durante a instalação, clicar em desbloquear >
aceitar > continuar > desbloquear > sim > conceder ou em permitir caso contrário, a
instalação falhará.
4.3. Elaborar diagnósticos de problemas de rede
4.3.1. Problemas de ligação de rede no Internet Explorer
Por vezes, há dificuldades em estabelecer a ligação ao fornecedor de serviço de Internet.
Descrevo, de seguida, como solucionar problemas de ligação de rede no Internet
Explorer.

33
Etapa 1. Usar a ferramenta Diagnósticos de Rede
A ferramenta de Diagnósticos de Rede faz parte do Windows Vista e foi elaborada para
testar a ligação de rede em busca de erros. A ferramenta Diagnósticos de Rede também
pode ser usada para determinar se os programas relacionados com a rede estão a
funcionar correctamente.
Para solucionar problemas de ligação de rede com essa ferramenta, seguem-se as
seguintes etapas:
1. Abrir o Internet Explorer e tentar aceder à página da Web que causa os
problemas de ligação de rede.
2. Na página que exibe uma mensagem de erro no Internet Explorer, clicar no link
Diagnosticar Problemas de Ligação.
Figura 37 – Ferramenta Diagnóstico de Rede
A ferramenta Diagnóstico de Rede será executada. Quando a execução for concluída, a
ferramenta reportará um dos seguintes resultados:
Não foi possível encontrar um problema.
Um problema foi detectado. Além disso, a ferramenta fornecerá orientações
sobre as próximas etapas para solucionar o problema.
Se não for possível solucionar o problema usando a ferramenta Diagnósticos de Rede,
será necessário solucionar o problema manualmente. Para fazer isto, ir para a etapa
"Solucionar o problema manualmente".

34
Etapa 2. Solucionar o problema manualmente
Método 1: Testar outros sites conhecidos
Iniciar o Internet Explorer e inserir, por exemplo, um dos seguintes endereços na Barra
de endereços:
http://www.Microsoft.com/pt/br/default.aspx
http://www.sapo.pt
http://ipg.pt
Método 2: Verificar a ligação de rede
Verificar se os cabos que ligam o computador à Internet ou à rede doméstica estão bem
colocados. Além disso, verificar se os dispositivos de rede utilizados pelo computador
estão ligados e a funcionar correctamente. De seguida, seguir estas etapas para verificar
a ligação de rede de acordo com a situação específica.
Etapa 1: Verificar a ligação externa de modem DSL, de modem a cabo ou de
modem dial-up
Se usar um modem externo, verificar o seguinte:
1. Verificar se o cabo que liga o modem à parede está bem colocado. O cabo
provavelmente liga-se a uma tomada de telefone ou a uma tomada de cabo.
2. Verificar se o cabo que liga o computador ao modem está bem colocado nas duas
extremidades e se o conector em cada extremidade do cabo está encaixado na
posição se for um cabo de rede. Um cabo de rede é semelhante a um cabo de
telefone (apesar de ser mais grosso) e o conector em cada extremidade é maior.
3. Se o cabo que liga o modem externo ao computador for um cabo USB, será
preciso realizar algumas verificações adicionais. Um cabo USB possui
conectores diferentes em cada extremidade do cabo. Uma extremidade é plana e

35
rectangular, e a outra tem um conector quadrado com ângulos em duas das
bordas. Para verificar uma ligação USB, tentar o seguinte:
a) Se o modem estiver ligado ao computador por um hub USB, ignorar o hub
USB. Pode-se ignorar o hub USB ligando o cabo do dispositivo
directamente numa das portas USB no computador;
b) Se o modem estiver ligado numa das portas na parte frontal do
computador, tentar ligar o cabo USB numa das portas na parte traseira do
computador. Alguns computadores não fornecem energia suficiente para
as portas USB frontais. Isso pode criar problemas com a ligação ao
modem.
Etapa 2: Verificar as ligações do dispositivo de modem interno
Se o modem usado para ligar à Internet estiver dentro do computador, deve haver
apenas um cabo saindo do dispositivo de modem. Verificar se o cabo que liga o modem
à tomada da parede está bem ligado em cada extremidade. O cabo deve-se ligar a uma
tomada de telefone ou a uma tomada de cabo.
Etapa 3: Verificar a ligação da rede doméstica
Caso o computador se ligue à Internet por uma rede doméstica, é recomendável
verificar os itens da lista a seguir, de acordo com a sua situação.
Ligação sem fios
Se o computador usa uma ligação sem fios para a rede doméstica, ler os seguintes
artigos no site "Ajuda e como fazer do Windows Vista":
o Para solucionar problemas relacionados à detecção de redes sem fios,
visitar o seguinte site da Microsoft:

36
http://Windowshelp.Microsoft.com/Windows/pt-BR/Help/7805207d-b0b9-4159-b36f-
ab81a1f376c21033.mspx
o Para solucionar problemas relacionados à baixa qualidade de sinal de
redes sem fios, visitar o seguinte site da Microsoft:
http://Windowshelp.Microsoft.com/Windows/pt-BR/Help/fbb50492-3623-450d-8fd5-
92cc74fab0ae1033.mspx
Ligação com fios
Se o computador usa uma ligação com fios (também conhecida como ligação Ethernet),
ler a secção "Não consigo me ligar à minha rede doméstica" do seguinte artigo com o
título "Solucionar problemas de rede e de ligação com a Internet":
http://Windowshelp.Microsoft.com/Windows/pt-BR/Help/33307acf-0698-41ba-b014-
ea0a2eb8d0a81033.mspx
Método 3: Outros problemas de ligação ou relacionados à rede
Uma possível causa de problemas de ligação de rede é que a rede ou a ligação com a
Internet usada para ficar online está a passar por algum problema. Pode ser testada
através das seguintes etapas de solução de problemas:
Etapa 1: Reiniciar o modem ou o router
Às vezes, é possível que as configurações de IP ou a configuração de rede que recebidas
do fornecedor de serviços de Internet esteja incorrecta ou precise ser actualizada. Pode
ser que a ligação entre o modem e o ISP esteja com problemas. Para actualizar as
configurações no modem ou no router, reiniciar o dispositivo. Reiniciar o dispositivo
também criará uma ligação nova com o fornecedor de serviços de Internet. Dependendo
do tipo de modem, usar um dos métodos a seguir para reiniciá-lo.

37
Modem externo
Para reiniciar um modem externo, executar as seguintes etapas:
1. Desligar o cabo que liga o computador ou o router ao modem. Pode ser um cabo
USB ou um cabo de rede.
2. Desligar o modem. Se o modem não tiver um interruptor, desligar o cabo de
alimentação da parte traseira do modem ou desligá-lo da parede.
3. Após alguns minutos, ligar o modem, voltar a ligar o cabo do computador ou do
router ao modem e reiniciar o computador.
4. Testar a ligação novamente para verificar se é possível aceder a Internet.
Se ainda houver problemas de ligação de rede, ir para a etapa 2.
Modem interno
Para reiniciar um modem interno, reiniciar o computador. Se ainda houver problemas de
ligação de rede após reiniciar o computador, ir para a etapa 2.
Etapa 2. Verificar a Firewall ou as configurações do router
Caso a ligação à Internet seja feita através de um router, pode haver um problema com
as configurações, e talvez elas precisem ser actualizadas. Para determinar se um
problema de ligação de rede é provocado por uma configuração incorrecta ou por um
problema com o router, ignorar o router e ligar o computador directamente ao modem.
Após ligar o computador directamente ao modem, testar o Internet Explorer. Se mesmo
assim não conseguir aceder a nenhum site, ir para a etapa 3.
Etapa 3. Verificar a compatibilidade do dispositivo
O modem ou adaptador de rede deve ser compatível com o Windows Vista para
funcionar correctamente. Além disso, ele precisa ter drivers de dispositivo que possam
ser usados pelo Windows Vista para se comunicar com o dispositivo. Para saber se o
modem ou adaptador de rede usado é compatível com o Windows Vista, é preciso

38
determinar qual modelo de adaptador existente no computador. Para fazer isso, executar
as seguintes etapas:
1. Clicar em Iniciar, escrever gerenciador de dispositivos na caixa Iniciar
Pesquisa e pressione ENTER.
2. Clicar na entrada de Gerenciador de Dispositivos que aparecer nos resultados
da pesquisa.
3. Expandir a entrada do tipo de dispositivo. Por exemplo, expandir
Adaptadores de rede.
Atenção: O tipo específico de dispositivo a procurar será determinado pelo modo como
é feita a ligação do computador à Internet. Por exemplo, se a ligação for através de rede
sem fios, procurar informações sobre um adaptador de rede sem fios e expandir.
4. Observar as entradas que aparecerem abaixo de Adaptadores de rede.
5. Noutro computador, iniciar o Internet Explorer.
6. Escrever o seguinte endereço e pressione ENTER:
http://whql.Microsoft.com/hcl/
7. Procurar o adaptador de rede observado na etapa 4. As informações contidas
nesse site informarão se o adaptador de rede é compatível com o Windows
Vista.
Figura 38 – Gestor de Dispositivos

39
Se não se conseguir determinar o tipo de modem ou de adaptador de rede no
computador, entrar em contacto com o fornecedor do adaptador.
Se o dispositivo for um modem DSL interno ou um modem a cabo interno, entrar em
contacto com o fornecedor de serviços de Internet que forneceu o modem. Eis alguns
dos problemas que poderão surgir:
O modem ou adaptador de rede está ausente do Gerenciador de Dispositivos.
O modem ou adaptador de rede está listado como um Dispositivo Desconhecido
ou com um nome genérico como Adaptador Ethernet ou Controlador de
Comunicações Simples PCI.
O modem ou adaptador de rede está marcado com um X vermelho ou com um
ponto de exclamação amarelo.
Se ainda houver problemas de ligação de rede após verificar se o modem ou adaptador
de rede é compatível com o Windows Vista e se os drivers mais recentes do dispositivo
estão instalados, ir para a etapa 4.
Etapa 4. Criar um ponto de Restauração do Sistema antes de redefinir o protocolo
Winsock
Atenção: Antes de seguir as etapas descritas na secção "Redefinir o protocolo
Winsock", usar a ferramenta Restauração do Sistema do Windows Vista para criar um
ponto de restauração no computador. Isso permitirá reverter o computador para o ponto
no tempo antes de quaisquer alterações serem feitas, caso essas alterações criem novos
problemas.
Criar um ponto de Restauração do Sistema
Para criar um ponto de Restauração do Sistema usando a Restauração do Sistema,
executar estas etapas:
1. Clicar em Iniciar, clicar com o botão direito em Computador e clicar em
Propriedades.

40
2. No painel de tarefas, clicar no link Protecção do sistema. Caso seja solicitada
uma senha de administrador ou uma confirmação, escrever a senha ou clicar em
Continuar.
3. Clicar em Criar no canto inferior direito da caixa de diálogo Propriedades do
Sistema.
4. Na caixa de diálogo Protecção do Sistema, escrever um nome adequado na
caixa. Por exemplo, escrever Computador antes das alterações de rede e
clicar em Criar.
5. Assim que o ponto de restauração for criado com êxito, a seguinte notificação
será exibida:
O ponto de restauração foi criado com êxito.
6. Clicar duas vezes em OK.
Redefinir o protocolo Winsock
Outra possível causa dos problemas de ligação de rede é a configuração incorrecta ou a
corrupção do protocolo Winsock no computador. Esse protocolo é usado pelo Windows
para comunicar com outros computadores e para aceder a recursos na Internet, como e-
mail e sites. Se houver um problema com o Winsock, o Windows Vista não conseguirá
aceder mais à Internet.
Os programas que recorrem à Internet, como os programas antivírus, os programas de
Firewall e os clientes proxy, podem ser afectados negativamente quando se redefine a
configuração do protocolo Winsock. Se houver um programa que parou de funcionar
correctamente após seguir essas etapas, pode ser preciso desinstalar e reinstalar o
programa para restaurar a sua funcionalidade, ou pode ser preciso repará-lo através do
programa de Instalação da aplicação.
Após a criação com sucesso do ponto de restauro, redefinir a configuração do protocolo
Winsock para as configurações padrão.

41
4.3.2. Utilitário de diagnóstico de rede doméstica
No apoio técnico prestado aos clientes surgiam, por vezes, problemas relacionados com
os periféricos, nomeadamente com as impressoras.
Para a resolução destes problemas recorre-se à aplicação Utilitário de Diagnóstico de
Rede Doméstica HP. Esta ferramenta oferece informações de diagnóstico e suporte para
auxiliar na instalação e utilização de impressoras HP nas redes domésticas.
Instalar o utilitário
Para usar o Utilitário de Diagnóstico de Rede Doméstica HP, primeiro é necessário
fazer download do ficheiro (hphndu.exe) para a área de trabalho ou outra pasta no
sistema. O ficheiro irá ser extraído para uma pasta temporária e instalar-se, quando for
executado no computador do utilizador. Para instalar e começar a usar o utilitário, ir até
ao local onde se guardou o ficheiro e fazer duplo-clique no ficheiro.
Nota: É possível que uma mensagem de alerta do Windows seja exibida quando a
aplicação for executada. É necessário escolher a opção "desbloquear", ou o aplicativo
Network Diagnostic Utility não será executado.
Janela de Boas-vindas
A primeira janela que aparece ao se executar o Network Diagnostic Utility é a de boas-
vindas. Esta contém informações sobre o estado da rede do computador e da ligação à
Internet e, em alguns casos, instruções para soluções de problemas. Seguir as instruções
fornecidas.
Há três botões disponíveis na janela de Boas-vindas:
Iniciar – Clicar nesse botão abre a janela de Diagnóstico de Rede e inicia o
assistente para diagnóstico de rede.

42
Mostrar ferramentas avançadas – Clicar nesse botão abre uma janela separada
com informações detalhadas sobre o computador, a rede e os dispositivos
ligados a ela.
Fechar – Clicar neste botão para sair do utilitário de rede.
Janela de Diagnóstico de rede
Para aceder à janela de Diagnóstico de rede deve-se clicar no botão Iniciar, na janela de
Boas-vindas.
Quando se clica no botão Iniciar, o utilitário começa a verificar se há uma ligação de
Rede Privada Virtual (VPN). Se for encontrada uma ligação VPN, o utilizador receberá
informações sobre as limitações de conectividade de rede em uma VPN. Se não for
detectada uma ligação VPN, a janela de Diagnóstico de Rede mostra uma lista de
impressoras HP encontradas na sua rede. A rede pode ser reexaminada, clicando-se no
botão Actualizar lista, ou o exame de rede pode ser cancelado, usando-se o botão
Interromper.
A janela Diagnóstico de rede também oferece os seguintes botões:
Verificar conexão – Permite verificar a ligação de rede de qualquer impressora
exibida na lista de impressoras de rede, e se o software necessário para
comunicação com a impressora por meio da rede foi instalado no computador.
Não listada – Clicar neste botão se a impressora não aparecer na lista de
impressoras de rede. Serão oferecidas informações para auxiliar o utilizador a
ligar a impressora à rede. Em ligações sem fios, o diagnóstico de rede também
pode auxiliar a obter configurações sem fios, como o nome da rede (SSID) e a
chave de segurança (WEP/WPA).

43
Mostrar ferramentas avançadas – Clicar nesse botão abre uma janela separada
com informações extensas sobre o computador, a rede e os dispositivos ligados a
ela.
Fechar – Clique neste botão para sair do utilitário de rede.
A janela de Ferramentas Avançadas
A janela Ferramentas Avançadas exibe uma lista de impressoras de rede semelhante à
da janela de Diagnósticos de rede, com a possibilidade extra de acesso à página do
Servidor da Web Incorporado de uma impressora seleccionada.
Esta janela oferece os seguintes botões para acesso a outras informações e
funcionalidades úteis para solução avançada de problemas:
Testar URL (Uniform Resource Locator) – Permite verificar se o computador
se consegue ligar a um URL específico na Internet.
Renovar rede – Renova o endereço IP do computador a partir do servidor
DHCP (Dynamic Host Configuration Protocol) da rede.
Exibir redes sem fio detectadas – Exibe outras redes sem fios detectadas pelo
adaptador de rede sem fios do computador, e realça a rede à qual ele está ligado.
Exibir dispositivos de rede detectados – Exibe todos os dispositivos ligados à
rede.
Mostrar as firewalls detectadas – Mostra uma lista de firewalls detectadas no
computador e o estado actual de cada uma delas. Há botões para corrigir
automaticamente, habilitar ou desabilitar uma firewall seleccionada e um
botão de ajuda para oferecer informações adicionais para ajudar a configurar a
firewall, incluindo nomes de ficheiros de aplicativos e portas confiáveis usadas
na comunicação com a impressora.

44
Obter chave WPA/WEP – Clicar neste botão para exibir as informações de
segurança da rede.
Interromper serviços HP ou Iniciar serviços HP – Clicar neste botão permite
que o utilizador interrompa ou inicie os serviços de rede HP, o que pode corrigir
alguns problemas. O utilitário verifica se os serviços HP necessários para a
comunicação com a rede foram instalados e se estão a funcionar correctamente.
Se todos os serviços HP estiverem a ser executados correctamente, o botão
Interromper serviços HP será exibido; por outro lado, se qualquer um dos
serviços HP não estiver a ser executado correctamente, o botão Iniciar serviços
HP será exibido.
Salvar informações de diagnóstico – Clicar nesse botão mostra as informações
reunidas pelo utilitário e guarda-as num ficheiro de texto.
4.4. Apoio a clientes
Através do serviço “Suporte 24/7” prestei assistência técnica a clientes da empresa. Este
serviço, válido para todo o território nacional, está disponível 24 horas por dia, 7 dias
por semana. A assistência prestada foi, por vezes, remota (online) e outras com
deslocação às instalações/casa do cliente.
No caso das deslocações às instalações/casa do cliente, os serviços podiam englobar
desde a assistência solicitada pelas diversas razões (por exemplo, equipamentos
queimados por condições atmosféricas adversas) à entrega e manutenção ou reparação
de equipamento e/ou consumíveis.

45
5 – Conclusão
Como balanço final do Estágio Curricular considero que consegui aplicar os
conhecimentos teórico-práticos adquirido durante o CET em Instalação e Manutenção
de Redes e Sistemas Informáticos, cumpri na íntegra todas as tarefas propostas e
demonstrei espírito de iniciativa na resolução de problemas concretos que foram
surgindo.
Quanto aos objectivos/competências estabelecidos para o Estágio Curricular, os
mesmos foram concretizados:
Instalar, manter e gerir redes informáticas, nas suas diferentes vertentes (rede,
sistemas, servidores e serviços) e de acordo com as políticas informáticas em
vigor;
Analisar as anomalias dos equipamentos e assegurar a sua “manutenção” ao
nível do hardware e/ou do software;
Instalar, configurar e administrar plataformas de correio electrónico e de
serviços Web;
Fomentar o espírito de equipa;
Permitir uma maior experiência profissional através do contacto com a prática e
a cultura das organizações/empresas de forma a haver intercâmbio de práticas e
conhecimentos.
Das tarefas executadas destaquei a troca da fonte alimentação, a limpeza do dissipador
do processador, configuração de plataformas de correio electrónico (Outlook),
instalação do software de uma impressora numa rede sem fios, resolução de problemas
de ligação de rede no Internet Explorer e diagnóstico de problemas numa rede
doméstica. Apesar das mesmas parecerem meramente triviais são aquelas que os
clientes mais frequentemente apresentam.

46
Por último, considero que os Estágios Curriculares não deveriam ser apenas realizados
em pequenas e médias empresas da área dos serviços, mas antes alargados, por
exemplo, a operadores de telecomunicações e à administração pública. Além do mais,
os Estágios poderiam incluir um projecto de redes e a sua implementação, mesmo que
fosse em contexto de simulação.

47
Bibliografia
Computadores Portáteis. Trocar a Fonte de Alimentação. Consultado em 30 de
Novembro de 2010: http://www.computadores-portateis.com/limpeza-dissipador-
processador.html.
Computadores Portáteis. Limpeza do dissipador do processador. Consultado em 30 de
Novembro de 2010: http://www.computadores-portateis.com/limpeza-dissipador-
processador.html.
Decreto-Lei n.º 88/2006, de 23 de Maio.
Hewlett-Packard Development Company. Instalar o software de uma impressora numa
rede sem fios. Consultado em 30 de Novembro de 2010:
http://h10025.www1.hp.com/ewfrf/wc/document?docname=c02289596&tmp_task=setu
pCategory&lc=pt&dlc=pt&cc=pt&lang=pt&product=3794615#N2578.
Hewlett-Packard Development Company. Utilitário de Diagnóstico de Rede Doméstica
HP. Consultado em 30 de Novembro de 2010:
http://h10025.www1.hp.com/ewfrf/wc/softwareDownloadIndex?cc=pt&lc=pt&dlc=pt&
lang=en&softwareitem=mp-88884-1.
Instituto Politécnico da Guarda. Instalação e Manutenção de Redes e Sistemas
Informáticos. Consultado em 29 de Novembro de 2010:
http://www.ipg.pt/cet/curso.asp?id=5&titulo=True.
Suporte da Microsoft. Como solucionar os problemas de conectividade de rede no
Internet Explorer. Consultado em 29 de Novembro de 2010:
http://support.Microsoft.com/kb/936211/pt-br.

48
Anexo 1 – Fichas de uma Fonte de Alimentação

49
Fichas de uma Fonte de Alimentação
Ficha ATX ou EATX
ATX 20 pinos
EATX 24 pinos
Liga-se à placa-mãe (motherboard)
Voltagem: 3,3V, -5V, 5V, -12V, 12V
Ficha auxiliar ATX12V
ATX12V 4 pinos
Liga-se à placa-mãe
Voltagem: 12V
Ficha MOLEX grande
MOLEX 4 pinos
Liga-se a discos rígidos, leitores/gravadores CD/DVD
e, às vezes, é utilizada como alimentação suplementar
para a placa mãe e a placa gráfica
Voltagem: 5V, 12V
Ficha SATA
SATA 15 pinos
Liga-se a discos rígidos SATA, leitores/gravadores
CD/DVD
Voltagem: 5V, 12V
Ficha Molex pequena
MOLEX 4 pinos
Liga-se à driver de disquetes e, às vezes, é utilizada
como alimentação suplementar para placas de som e
placas gráficas
Voltagem: 5V, 12V