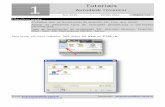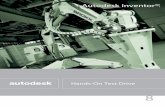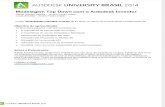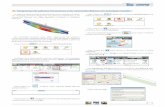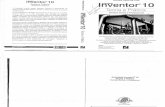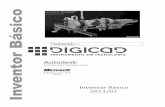Inventor Sim 2010 Getstart-comm
Transcript of Inventor Sim 2010 Getstart-comm
-
7/28/2019 Inventor Sim 2010 Getstart-comm
1/76
Autodesk Inventor Simulation 2010
Getting Started
January 2009Part No. 466B1-050000-PM01A
-
7/28/2019 Inventor Sim 2010 Getstart-comm
2/76
2009 Autodesk, Inc. All Rights Reserved. Except as otherwise permitted by Autodesk, Inc., this publication, or parts thereof, may not bereproduced in any form, by any method, for any purpose.Certain materials included in this publication are reprinted with the permission of the copyright holder.
TrademarksThe following are registered trademarks or trademarks of Autodesk, Inc., in the USA and other countries: 3DEC (design/logo), 3December,3December.com, 3ds Max, ADI, Alias, Alias (swirl design/logo), AliasStudio, Alias|Wavefront (design/logo), ATC, AUGI, AutoCAD, AutoCADLearning Assistance, AutoCAD LT, AutoCAD Simulator, AutoCAD SQL Extension, AutoCAD SQL Interface, Autodesk, Autodesk Envision, AutodeskInsight, Autodesk Intent, Autodesk Inventor, Autodesk Map, Autodesk MapGuide, Autodesk Streamline, AutoLISP, AutoSnap, AutoSketch,AutoTrack, Backdraft, Built with ObjectARX (logo), Burn, Buzzsaw, CAiCE, Can You Imagine, Character Studio, Cinestream, Civil 3D, Cleaner,Cleaner Central, ClearScale, Colour Warper, Combustion, Communication Specification, Constructware, Content Explorer, Create>what's>Next>(design/logo), Dancing Baby (image), DesignCenter, Design Doctor, Designer's Toolkit, DesignKids, DesignProf, DesignServer, DesignStudio,Design|Studio (design/logo), Design Web Format, Discreet, DWF, DWG, DWG (logo), DWG Extreme, DWG TrueConvert, DWG TrueView, DXF,Ecotect, Exposure, Extending the Design Team, Face Robot, FBX, Filmbox, Fire, Flame, Flint, FMDesktop, Freewheel, Frost, GDX Driver, Gmax,Green Building Studio, Heads-up Design, Heidi, HumanIK, IDEA Server, i-drop, ImageModeler, iMOUT, Incinerator, Inferno, Inventor, InventorLT, Kaydara, Kaydara (design/logo), Kynapse, Kynogon, LandXplorer, LocationLogic, Lustre, Matchmover, Maya, Mechanical Desktop, Moonbox,MotionBuilder, Movimento, Mudbox, NavisWorks, ObjectARX, ObjectDBX, Open Reality, Opticore, Opticore Opus, PolarSnap, PortfolioWall,Powered with Autodesk Technology, Productstream, ProjectPoint, ProMaterials, RasterDWG, Reactor, RealDWG, Real-time Roto, REALVIZ,Recognize, Render Queue, Retimer,Reveal, Revit, Showcase, ShowMotion, SketchBook, Smoke, Softimage, Softimage|XSI (design/logo),SteeringWheels, Stitcher, Stone, StudioTools, Topobase, Toxik, TrustedDWG, ViewCube, Visual, Visual Construction, Visual Drainage, VisualLandscape, Visual Survey, Visual Toolbox, Visual LISP, Voice Reality, Volo, Vtour, Wire, Wiretap, WiretapCentral, XSI, and XSI (design/logo).
The following are registered trademarks or trademarks of Autodesk Canada Co. in the USA and/or Canada and other countries:Backburner,Multi-Master Editing, River, and Sparks.The following are registered trademarks or trademarks of MoldflowCorp. in the USA and/or other countries: Moldflow, MPA, MPA(design/logo),Moldflow Plastics Advisers, MPI, MPI (design/logo), Moldflow Plastics Insight,MPX, MPX (design/logo), Moldflow Plastics Xpert.All other brand names, product names or trademarks belong to their respective holders.DisclaimerTHIS PUBLICATION AND THE INFORMATION CONTAINED HEREIN IS MADE AVAILABLE BY AUTODESK, INC. "AS IS." AUTODESK, INC. DISCLAIMSALL WARRANTIES, EITHER EXPRESS OR IMPLIED, INCLUDING BUT NOT LIMITED TO ANY IMPLIED WARRANTIES OF MERCHANTABILITY ORFITNESS FOR A PARTICULAR PURPOSE REGARDING THESE MATERIALS.Published by:Autodesk, Inc.111 Mclnnis ParkwaySan Rafael, CA 94903, USA
-
7/28/2019 Inventor Sim 2010 Getstart-comm
3/76
Contents
Stress Analysis . . . . . . . . . . . . . . . . . . . . . . . . . . . 1
Chapter 1 Get Started With Stress Analysis . . . . . . . . . . . . . . . . . . 3
About Autodesk Inventor Simulation . . . . . . . . . . . . . . . . . . . 3Learn Autodesk Inventor Simulation . . . . . . . . . . . . . . . . . . . . 4Use Help . . . . . . . . . . . . . . . . . . . . . . . . . . . . . . . . . . 4Use Stress Analysis Tools . . . . . . . . . . . . . . . . . . . . . . . . . . 5Understand the Value of Stress Analysis . . . . . . . . . . . . . . . . . . 6Understand How Stress Analysis Works . . . . . . . . . . . . . . . . . . 7
Analysis Assumptions . . . . . . . . . . . . . . . . . . . . . . . . 7Interpret Results of Stress Analysis . . . . . . . . . . . . . . . . . . . . . 9
Equivalent or Von Mises Stress . . . . . . . . . . . . . . . . . . . . 9Maximum and Minimum Principal Stresses . . . . . . . . . . . . 10Deformation . . . . . . . . . . . . . . . . . . . . . . . . . . . . . 10Safety Factor . . . . . . . . . . . . . . . . . . . . . . . . . . . . . 10Frequency Modes . . . . . . . . . . . . . . . . . . . . . . . . . . 11
Chapter 2 Analyze Models . . . . . . . . . . . . . . . . . . . . . . . . . . 13
Do a Static Stress Analysis . . . . . . . . . . . . . . . . . . . . . . . . . 13Enter Environment and Create a Simulation . . . . . . . . . . . . 14Exclude Components . . . . . . . . . . . . . . . . . . . . . . . . 15
Specify Material . . . . . . . . . . . . . . . . . . . . . . . . . . . 16Add Constraints . . . . . . . . . . . . . . . . . . . . . . . . . . . 16
iii
-
7/28/2019 Inventor Sim 2010 Getstart-comm
4/76
Add Loads . . . . . . . . . . . . . . . . . . . . . . . . . . . . . . 18Add Contact Conditions . . . . . . . . . . . . . . . . . . . . . . 19
Generate a Mesh . . . . . . . . . . . . . . . . . . . . . . . . . . 20Run the Simulation . . . . . . . . . . . . . . . . . . . . . . . . . 20
Run Modal Analysis . . . . . . . . . . . . . . . . . . . . . . . . . . . . 21
Chapter 3 View Results . . . . . . . . . . . . . . . . . . . . . . . . . . . . 23
Use Results Visualization . . . . . . . . . . . . . . . . . . . . . . . . . 23Edit the Color Bar . . . . . . . . . . . . . . . . . . . . . . . . . . . . . 25Read Stress Analysis Results . . . . . . . . . . . . . . . . . . . . . . . . 26
Interpret Results Contours . . . . . . . . . . . . . . . . . . . . . 26Animate Results . . . . . . . . . . . . . . . . . . . . . . . . . . . 27Set Results Display Options . . . . . . . . . . . . . . . . . . . . . 28
Chapter 4 Revise Models and Stress Analyses . . . . . . . . . . . . . . . . 31
Change Model Geometry . . . . . . . . . . . . . . . . . . . . . . . . . 31Change Solution Conditions . . . . . . . . . . . . . . . . . . . . . . . 32Update Results of Stress Analysis . . . . . . . . . . . . . . . . . . . . . 34
Chapter 5 Generate Reports . . . . . . . . . . . . . . . . . . . . . . . . . 35
Run Reports . . . . . . . . . . . . . . . . . . . . . . . . . . . . . . . . 35Interpret Reports . . . . . . . . . . . . . . . . . . . . . . . . . . . . . 36
Model Information . . . . . . . . . . . . . . . . . . . . . . . . . 36Project Info . . . . . . . . . . . . . . . . . . . . . . . . . . . . . 36Simulation . . . . . . . . . . . . . . . . . . . . . . . . . . . . . . 36
Save and Distribute Reports . . . . . . . . . . . . . . . . . . . . . . . . 38Saved Reports . . . . . . . . . . . . . . . . . . . . . . . . . . . . 38Print Reports . . . . . . . . . . . . . . . . . . . . . . . . . . . . . 38
Distribute Reports . . . . . . . . . . . . . . . . . . . . . . . . . . 38
Chapter 6 Manage Stress Analysis Files . . . . . . . . . . . . . . . . . . . 39
Create and Use Analysis Files . . . . . . . . . . . . . . . . . . . . . . . 39Understand File Relationships . . . . . . . . . . . . . . . . . . . 39
Resolve Missing Files . . . . . . . . . . . . . . . . . . . . . . . . . . . 40
Dynamic Simulation . . . . . . . . . . . . . . . . . . . . . . . . 41
Chapter 7 Get Started with Simulation . . . . . . . . . . . . . . . . . . . 43
About Autodesk Inventor Simulation . . . . . . . . . . . . . . . . . . . 43Learning Autodesk Inventor Simulation . . . . . . . . . . . . . . . . . 44Use Help . . . . . . . . . . . . . . . . . . . . . . . . . . . . . . . . . . 44Understand Simulation Tools . . . . . . . . . . . . . . . . . . . . . . . 45
iv | Contents
-
7/28/2019 Inventor Sim 2010 Getstart-comm
5/76
Simulation Assumptions . . . . . . . . . . . . . . . . . . . . . . . . . 45Interpret Simulation Results . . . . . . . . . . . . . . . . . . . . . . . 45
Relative Parameters . . . . . . . . . . . . . . . . . . . . . . . . . 45Coherent Masses and Inertia . . . . . . . . . . . . . . . . . . . . 46Continuity of Laws . . . . . . . . . . . . . . . . . . . . . . . . . 46
Chapter 8 Simulate Motion . . . . . . . . . . . . . . . . . . . . . . . . . . 47
Understand Degrees of Freedom . . . . . . . . . . . . . . . . . . . . . 47Understand Constraints . . . . . . . . . . . . . . . . . . . . . . . . . . 48Convert Assembly Constraints . . . . . . . . . . . . . . . . . . . . . . 49Run Simulations . . . . . . . . . . . . . . . . . . . . . . . . . . . . . . 52
Chapter 9 Construct Moving Assemblies . . . . . . . . . . . . . . . . . . 55
Retain Degrees of Freedom . . . . . . . . . . . . . . . . . . . . . . . . 55Add Joints . . . . . . . . . . . . . . . . . . . . . . . . . . . . . . . . . 57
Impose Motion on Joints . . . . . . . . . . . . . . . . . . . . . . . . . 58Run Simulations . . . . . . . . . . . . . . . . . . . . . . . . . . . . . . 59
Chapter 10 Construct Operating Conditions . . . . . . . . . . . . . . . . . 61
Complete the Assembly . . . . . . . . . . . . . . . . . . . . . . . . . . 61Add Friction . . . . . . . . . . . . . . . . . . . . . . . . . . . . . . . . 63Add a Sliding Joint . . . . . . . . . . . . . . . . . . . . . . . . . . . . 64
Index . . . . . . . . . . . . . . . . . . . . . . . . . . . . . . . . 67
Contents | v
-
7/28/2019 Inventor Sim 2010 Getstart-comm
6/76
vi
-
7/28/2019 Inventor Sim 2010 Getstart-comm
7/76
Stress Analysis
Part 1 of this manual presents the getting started information for Stress Analysis in the Autodesk
Inventor Simulation software. This add-on to the Autodesk Inventor assembly, part, andsheet metal environments provides the capability to analyze the static stress and naturalfrequency responses of mechanical designs.
1
-
7/28/2019 Inventor Sim 2010 Getstart-comm
8/76
2
-
7/28/2019 Inventor Sim 2010 Getstart-comm
9/76
Get Started With StressAnalysis
Autodesk Inventor Simulation software provides a combination of industry-specific tools
that extend the capabilities of Autodesk Inventor for completing complex machinery and
other product designs.
Stress Analysis in Autodesk Inventor Simulation is an add-on to the Autodesk Inventorassembly, part, and sheet metal environments.
Static Analysis provides the means to simulate stress, strain, and deformation.
Modal Analysis provides means to find natural frequencies of vibration and mode shapes ofmechanical designs.
You can visualize the affects in 3D volume plots, create reports for any results, and performparametric studies to refine your design.
This chapter provides basic information about the stress analysis environment and theworkflow processes necessary to analyze loads and constraints placed on a part or assembly.
About Autodesk Inventor Simulation
Built on the Autodesk Inventor application, Autodesk Inventor Simulation
includes several different modules. The first module included in this manual is
Stress Analysis. It provides functionality for Structural Static and Modal analysis
of mechanical product designs.
This manual provides basic conceptual information to help get you started and
specific examples that introduce you to the capabilities of Stress and Modal
Analysis in Autodesk Inventor Simulation.
1
3
-
7/28/2019 Inventor Sim 2010 Getstart-comm
10/76
Learn Autodesk Inventor Simulation
We assume that you have a working knowledge of the Autodesk Inventor
Simulation interface and tools. If you do not, use Help for access to online
documentation and tutorials, and complete the exercises in the Autodesk
Inventor Simulation Getting Started manual.
At a minimum, we recommend that you understand how to:
Use the assembly, part modeling, and sketch environments and browsers.
Edit a component in place.
Create, constrain, and manipulate work points and work features.
Set color styles.
Be more productive with Autodesk software. Get trained at an Autodesk
Authorized Training Center (ATC) with hands-on, instructor-led classes to
help you get the most from your Autodesk products. Enhance your productivity
with proven training from over 1,400 ATC sites in more than 75 countries.
For more information about training centers, contact [email protected]
or visit the online ATC locator at www.autodesk.com/atc.
We also recommend that you have a working knowledge of Microsoft
Windows XP or Windows Vista. It is desirable, but not required, to have a
working knowledge of concepts for stress analysis of mechanical assembly
designs.
Use HelpAs you work, you may need additional information about the task you are
performing. The Help system provides detailed concepts, procedures, and
reference information about every feature in the Autodesk Inventor Simulation
modules as well as the standard Autodesk Inventor Simulation features.
To access the Help system, use one of the following methods:
Click Help Help Topics, and then use the Table of Contents to navigateto Stress Analysis topics.
Press F1 for Help with the active operation.
In any dialog box, click .
4 | Chapter 1 Get Started With Stress Analysis
http://localhost/var/www/apps/conversion/tmp/scratch_8/[email protected]://www.autodesk.com/atc.http://www.autodesk.com/atc.http://localhost/var/www/apps/conversion/tmp/scratch_8/[email protected] -
7/28/2019 Inventor Sim 2010 Getstart-comm
11/76
In the graphics window, right-click, and then click How To. The How To
topic for the current tool is displayed.
Use Stress Analysis Tools
Autodesk Inventor Simulation Stress Analysis provides tools to determine
structural design performance directly on your Autodesk Inventor Simulation
model. Autodesk Inventor Simulation Stress Analysis includes tools to place
loads and constraints on a part or assembly and calculate the resulting stress,
deformation, safety factor, and resonant frequency modes.
Enter the stress analysis environment in Autodesk Inventor Simulation with
an active part or assembly.
Use Stress Analysis Tools | 5
-
7/28/2019 Inventor Sim 2010 Getstart-comm
12/76
With the stress analysis tools, you can:
Perform a structural static or modal analysis of a part or assembly.
Apply a force, pressure, bearing load, moment, or body load to vertices,
faces, or edges of the model, or import a motion load from dynamic
simulation.
Apply fixed or non-zero displacement constraints to the model.
Model various mechanical contact conditions between adjacent parts.
Evaluate the impact of multiple parametric design changes.
View the analysis results in terms of equivalent stress, minimum and
maximum principal stresses, deformation, safety factor, or modal frequency.
Add or suppress features such as gussets, fillets or ribs, re-evaluate the
design, and update the solution.
Animate the model through various stages of deformation, stress, safety
factor, and frequencies.
Generate a complete and automatic engineering design report in HTML
format.
Understand the Value of Stress Analysis
Performing an analysis of a mechanical part or assembly in the design phase
can help you bring a better product to market in less time. Autodesk Inventor
Simulation Stress Analysis helps you:
Determine if the part or assembly is strong enough to withstand expected
loads or vibrations without breaking or deforming inappropriately.
Gain valuable insight at an early stage when the cost of redesign is small.
Determine if the part can be redesigned in a more cost-effective manner
and still perform satisfactorily under expected use.
Stress analysis, for this discussion, is a tool to understand how a design
performs under certain conditions. It might take a highly trained specialist a
great deal of time performing what is often called a detailed analysis to obtain
an exact answer with regard to reality. What is often as useful to help predict
and improve a design is the trending and behavioral information obtained
6 | Chapter 1 Get Started With Stress Analysis
-
7/28/2019 Inventor Sim 2010 Getstart-comm
13/76
from a basic or fundamental analysis. Performing this basic analysis early in
the design phase can substantially improve the overall engineering process.
Here is an example of stress analysis use: When designing bracketry or single
piece weldments, the deformation of your part may greatly affect the alignment
of critical components causing forces that induce accelerated wear. When
evaluating vibration effects, geometry plays a critical role in the natural
frequency of a part or assembly. Avoiding, or in some cases targeting critical
frequencies, can be the difference between failure and expected performance.
For any analysis, detailed or fundamental, it is vital to keep in mind the nature
of approximations, study the results, and test the final design. Proper use of
stress analysis greatly reduces the number of physical tests required. You can
experiment on a wider variety of design options and improve the end product.
To learn more about the capabilities of Autodesk Inventor Simulation Stress
Analysis, view the online demonstrations and tutorials.
Understand How Stress Analysis Works
Stress analysis is done using a mathematical representation of a physical system
composed of:
A part or assembly (model).
Material properties.
Applicable boundary conditions (loads, supports), contact conditions, and
mesh, referred to as preprocessing.
The solution of that mathematical representation (solving).To find a result, the part is divided into smaller elements. The solver adds
up the individual behaviors of each element to predict the behavior of the
entire physical system by resolving a set of simultaneous algebraic
equations.
The study of the results of that solution is referred to as post-processing.
Analysis Assumptions
Extremely important to your simulation is the accuracy with which you model
and specify the actual physical conditions (constraints, loads, materials, contact
conditions). The accuracy of these conditions directly influences the quality
of your results.
Understand How Stress Analysis Works | 7
-
7/28/2019 Inventor Sim 2010 Getstart-comm
14/76
The stress analysis provided by Autodesk Inventor Simulation is appropriate
only for linear material properties where the stress is directly proportional to
the strain in the material (meaning no permanent yielding of the material).Linear behavior results when the slope of the material stress-strain curve in
the elastic region (measured as the Modulus of Elasticity) is constant.
The total deformation is assumed to be small in comparison to the part
thickness. For example, if studying the deflection of a beam, the calculated
displacement must be less than the minimum cross-section of the beam.
The results are temperature-independent. The temperature is assumed not to
affect the material properties.
The following is a block (model) with well-defined mechanical and modal
behaviors.
In this example of a simple part, the structural behavior would be difficult to
predict solving equations by hand.
Here, the same part is broken into small elements, each with well-defined
behaviors capable of being summed (solved) and easily interpreted
(post-processed).
8 | Chapter 1 Get Started With Stress Analysis
-
7/28/2019 Inventor Sim 2010 Getstart-comm
15/76
Interpret Results of Stress Analysis
The output of a mathematical solver is generally a substantial quantity of raw
data. This quantity of raw data would normally be difficult and tedious tointerpret without the data sorting and graphical representation traditionally
referred to as post-processing. Post-processing is used to create graphical
displays that show the distribution of stresses, deformations, and other aspects
of the model. Interpretation of these post-processed results is the key to
identifying:
Areas of potential concern as in weak areas in a model.
Areas of material waste as in areas of the model bearing little or no load.
Valuable information about other model performance characteristics, such
as vibration, that otherwise would not be known until a physical model
is built and tested (prototyped).
The results interpretation phase is where the most critical thinking must take
place. You compare the results (such as the numbers versus color contours,
movements) with what is expected. You determine if the results make sense,
and explain the results based on engineering principles. If the results are other
than expected, evaluate the analysis conditions and determine what is causing
the discrepancy.
Equivalent or Von Mises Stress
Three-dimensional stresses and strains build up in many directions. A common
way to express these multidirectional stresses is to summarize them into an
Equivalent stress, also known as the von-Mises stress. A three-dimensional
solid has six stress components. If material properties are found experimentally
Interpret Results of Stress Analysis | 9
-
7/28/2019 Inventor Sim 2010 Getstart-comm
16/76
by an uniaxial stress test, then the real stress system is related by combining
the six stress components to a single equivalent stress.
Maximum and Minimum Principal Stresses
According to elasticity theory, an infinitesimal volume of material at an
arbitrary point on or inside the solid body can be rotated such that only normal
stresses remain and all shear stresses are zero. When the normal vector of a
surface and the stress vector acting on that surface are collinear, the direction
of the normal vector is called principal stress direction. The magnitude of the
stress vector on the surface is called the principal stress value.
Deformation
Deformation is the amount of stretching that an object undergoes due to the
loading. Use the deformation results to determine where and how much a
part will bend, and how much force is required to make it bend a particular
distance.
Safety Factor
All objects have a stress limit depending on the material used, which are
presented as material yield or ultimate strengths. If steel has a yield limit of
40,000 psi, any stresses above this limit result in some form of permanent
deformation. If a design is not supposed to deform permanently by going
beyond yield (most cases), then the maximum allowable stress in this case is
40,000 psi.
A factor of safety can be calculated as the ratio of the maximum allowable
stress to the equivalent stress (von-Mises), when using Yield Strength, and
must be over 1 for the design to be acceptable. (Less than 1 means there is
some permanent deformation.) When using Ultimate Strength, Maximum
Principal stress is used to determine safety factor ratios.
Factor of safety results immediately points out areas of potential yield, where
equivalent stress results always show red in the highest area of stress, regardless
of how high or low the value. Since a factor of safety of 1 means the material
is essentially at yield, most designers strive for a safety factor of between 2 to
4 based on the highest expected load scenario. Unless the maximum expected
load is frequently repeated, the fact that some areas of the design go into yield
does not always mean the part will fail. Repeated high load may result in a
10 | Chapter 1 Get Started With Stress Analysis
-
7/28/2019 Inventor Sim 2010 Getstart-comm
17/76
fatigue failure, which is not simulated by Autodesk Inventor Simulation Stress
Analysis. Always, use engineering principles to evaluate the situation.
Frequency Modes
Use modal frequency analysis to test a model for its natural resonant
frequencies (for example, a rattling muffler during idle conditions, or other
failures).
Each of these incidences may act on the natural frequency of the model,
which, in turn, may cause resonance and subsequent failure. The mode shape
is the displacement shape that the model adopts when it is excited at a
resonant frequency. Autodesk Inventor Simulation calculates the natural
frequencies of vibration and the corresponding mode shapes. It presents the
mode shapes as results that you can view and animate. Dynamic response
analysis is not offered at this time.
Frequency Modes | 11
-
7/28/2019 Inventor Sim 2010 Getstart-comm
18/76
12
-
7/28/2019 Inventor Sim 2010 Getstart-comm
19/76
Analyze Models
After you define your model, you use the stress analysis environment to prepare the modelfor analysis. You define the materials, loads, and constraints for the condition you want totest, and establish contact conditions and mesh preferences. Then, you perform an analysis,also called simulation, of the model.
This chapter explains how to define materials, loads, constraints, contacts, and meshing, andthen run your analysis.
Do a Static Stress Analysis
Use the stress analysis environment to analyze your assembly or part design
and evaluate different options quickly. You can analyze a model under different
conditions using various materials, loads and constraints (also called boundary
conditions), and then view the results. You have a choice of performing a static
analysis or a frequency (also called modal) analysis with associated mode shapes.
After you view and evaluate the results, you can change your model and rerun
the analysis to see the effect your changes produce.
Typical Stress Analysis workflow
1 Create Simulations and specify their properties.
2 Exclude components not required for simulation.
3 Assign materials. If you define a modal simulation, you can run it now.
There is enough information to see the natural frequencies.
4 Add Constraints.
5 Add Loads.
6 Specify contact conditions, an optional step.
7 Specify and preview the mesh, an optional step.
2
13
-
7/28/2019 Inventor Sim 2010 Getstart-comm
20/76
8 Run the simulation.
9 View and Interpret the Results
When you make modifications to the model or various inputs for the
simulation, it can be necessary to update the mesh or other analysis parameters.
A red lightning bolt icon next to the browser node indicates areas that need
an update. Right-click the node and click Update to make them current with
respect to the modifications. For the Results node, you must run the Simulate
command to update results.
Enter Environment and Create a Simulation
You enter the Stress Analysis environment from the assembly, part, or sheet
metal environments.
To enter the environment and create a new simulation:
1 Open the model you want to analyze. By default you are in the modeling
environment.
2 On the ribbon, click Environments tab Begin panelStress Analysis.The Stress Analysis tab displays.
3 On the ribbon, in the Manage panel Create Simulation.You can create multiple simulations within the same document. Each
simulation can use different materials, constraints, and loads.
4 Specify the simulation properties. Specify a name, type of simulation,and on the Model State tab, the model representation to use for the
simulation.
14 | Chapter 2 Analyze Models
-
7/28/2019 Inventor Sim 2010 Getstart-comm
21/76
5 Click OK. The new simulation populates the browser with analysis nodes.
Exclude Components
In assemblies, some components have no
bearing on the simulation.
You can exclude the components. Right-click
the component node and click Exclude from
simulation.Exclusion in a simulation has no effect on the
assembly in the modeling environment.
In parts, you can exclude part features, such as
small fillets and cosmetic features that have no
bearing on the performance of the part.
Exclude Components | 15
-
7/28/2019 Inventor Sim 2010 Getstart-comm
22/76
Specify Material
The stress analysis environment provides the means to override materials for
any component. The default material provided in Inventor templates is not
completely defined for simulation purposes. When modeling your components,
use materials that are appropriate and completely defined, particularly if you
are going to use simulation.
1 Click Assign Materials. This step is optional based on the materials used
for the components. If all materials are completely defined materials, you
can forego material overrides.
2 In the dialog box, specify an override material for the components as
needed. The override material is listed in the third column. Use the
pulldown list to see what materials are available.
3 Make all necessary material overrides and failure criteria choices (Yieldor Ultimate Strength) used for Safety Factor calculations, then click OK.
Inventor materials are maintained through the Styles and Standards editor.
You can modify existing materials or define new ones according to your need.
You can access the editor from the Assign Materials dialog box or by clicking
Manage tab Styles and Standards panel Styles Editor.
Add Constraints
You add constraints to mimic environmental conditions. Constraint instances
are child nodes of the browser Constraints node. Double-click a constraint
node to edit the constraint.
NOTE Constraints are a crucial part of building a simulation model and can greatly
affect the end results of the simulation. Take time to consider them carefully and
accurately represent the physical conditions,
Constraint-Specific InformationConstraint
Apply a fixed constraint to a face, edge, or vertex in the part.
Apply a fixed constraint to establish zero or non-zero displace-
ment on a part.
Fixed Con-
straint
Apply a pin constraint on cylindrical faces. Apply pin con-
straints to prevent cylindrical faces from moving or deforming
in combinations of radial, axial, or tangential directions.
Pin Con-
straint
16 | Chapter 2 Analyze Models
-
7/28/2019 Inventor Sim 2010 Getstart-comm
23/76
Constraint-Specific InformationConstraint
Apply a frictionless constraint to a flat or cylindrical surface inthe part. Frictionless constraints prevent the surface from
FrictionlessConstraint
moving or deforming in the normal direction relative to the
surface.
To add a constraint:
1 Click the constraint command corresponding with the type of constraint
you want to assign.
2 The select command is active and you can begin selecting the geometry
related to the constraint type. You can expand the dialog box to access
advanced settings.
If you right-click a constraint in the browser, you can: :
Edit the constraint. The appropriate dialog box displays so that you can
make changes.
View reaction forces. Values are zero until a simulation is run.
Suppress the constraint.
Copy and Paste between simulations within the same document.
Delete the constraint.
To rename an item in the browser, click it, pause, click it a second time, enter
a new name, and then press ENTER.
NOTE For some types of simulations you define, constraints are not required.
Add Constraints | 17
-
7/28/2019 Inventor Sim 2010 Getstart-comm
24/76
Add Loads
To simulate conditions your design can encounter, you add force loads to
areas where such forces can be encountered. There are a variety of load types
to use. The following list explains the available load types.
Load-Specific InformationLoad
Apply a force to a set of faces, edges, or vertices. When the
force location is a face, the direction is automatically set to
Force
the normal of the face, with the force pointing to the inside
of the part. Define the direction planar faces, straight edges,
and axes.
Pressure is uniform and acts normal to the surface at all loca-
tions on the surface. Apply pressure only to faces.
Pressure
Apply a bearing load only to cylindrical faces. By default, the
applied load is along the axis of the cylinder and the direction
of the load is radial.
Bearing
Load
Apply a moment only to faces. Define direction using planar
faces, straight edges, two vertices, and axes.
Moment
Specifies the linear acceleration for the model using a face as
input. Cylindrical selections provide an axial direction. You
can only apply one body load per analysis.
Body Loads
18 | Chapter 2 Analyze Models
-
7/28/2019 Inventor Sim 2010 Getstart-comm
25/76
Load-Specific InformationLoad
Specifies the direction of gravitational load on the model. Se-lect a face to define the direction or use Vector Components
Gravity
to precisely control the direction. Cylindrical selections provide
an axial direction.
To add a load, you must:
1 Click the load command corresponding to the load type you want to
add.
2 The selection command is active so you can select the geometry
appropriate to the load you are defining.
3 Specify the load parameters. When needed, expand the dialog box to
access the advanced settings.
Double-click the load node in the browser to modify it. Alternatively, you can
right-click the load node and click Edit [type] constraint.
Add Contact Conditions
In assemblies, various contact conditions may exist. These are automatically
detected when using the Automatic Contacts command. The simulation
properties specify the tolerance and type of contact that will be automatically
assigned.
Review the contacts that are generated to ensure that these accurately represent
the physical interactions of your model. Only one contact type can serve asthe default for automatically inferred contacts, so some modification afterward
may be necessary.
Automatic Contacts
To automatically add contact conditions, click the Automatic Contacts
command. Alternatively, right-click the Contact node and click Automatic
Contacts.
Manual Contacts
At times it is necessary to manually add contacts. To manually add contact
conditions:
1 On the ribbon, click Stress Analysis tab Contacts panel Manual.
Add Contact Conditions | 19
-
7/28/2019 Inventor Sim 2010 Getstart-comm
26/76
2 Specify the contact type.
3 Select the appropriate entities for the contact type. If other componentsare obscuring the component you want to select use Part selection option
to select the part first, then refine your selection thereafter.
Generate a Mesh
You can accept the default mesh settings and proceed right to the simulation.
At times there will be areas where you would like a mesh with greater density.
To manage this you can adjust the mesh settings or use a local mesh control.
If you want to view the mesh settings, click the Mesh Settings command in
the Prepare panel. You can specify the mesh settings you want for the
simulation.
After you define the meshes, click Mesh View to produce the mesh. The mesh
is generated as an overlay atop the model geometry.
Local Mesh Control
To apply a local mesh control, click the Local Mesh Control command in the
Prepare panel. Then, select the face where the mesh will be applied and specify
the mesh settings for the local control.
Run the Simulation
After you define the parameters for the analysis, you can run the simulation.
On the ribbon, click Stress Analysis tab Solve panel Simulate.In the Simulate dialog box, you can expand the More section to see if thereare any process related notifications or warnings.
20 | Chapter 2 Analyze Models
-
7/28/2019 Inventor Sim 2010 Getstart-comm
27/76
When ready, click Run to start the simulation calculations.
Run Modal Analysis
In addition to the stress analysis, you can perform a modal frequency analysis
to find the natural frequencies at which your part vibrates, and the mode
shapes at those frequencies. Like stress analysis, modal analysis is available in
the stress analysis environment.
You can do a natural frequency analysis independent of a stress analysis. You
can do a frequency analysis on a prestressed structure, in which case you can
define loads on the part before the analysis. You can also find the natural
frequencies of an unconstrained model.
Workflow: Run a modal analysis
1 Enter the stress analysis environment.
2 Start a new simulation, specifying Modal Analysis as the simulation type.
3 Verify that the material used for the part is suitable, or override the
unsuitable with appropriate materials.
4 Apply the necessary constraints (optional).
5 Apply any loads (optional).
6 Make adjustments to the mesh settings and preview the mesh (optional).
7 Click Simulate and in the dialog box, click Run.
The results for the first eight frequency modes are inserted under the
Results folder in the browser. For an unconstrained part, the first six
frequencies are essentially zero.
8 To change the number of frequencies displayed right click the Simulation
node (near the top of the browser), and select Edit Simulation Properties.
In the dialog box specify the number of modes to find.
After you complete all the required steps, the Update notification is
displayed in the browser beside those sections that need updates.
Right-click the node and click Update. On the Results node, right-click
the node and click Simulate.
Run Modal Analysis | 21
-
7/28/2019 Inventor Sim 2010 Getstart-comm
28/76
22
-
7/28/2019 Inventor Sim 2010 Getstart-comm
29/76
View Results
After you analyze your model under the stress analysis conditions that you defined, you canvisually observe the results of the solution.
This chapter describes how to interpret the visual results of your stress analyses.
Use Results Visualization
When the simulation completes its computations, the graphics region updates
to show:
3D Volume plot and result type.
Smooth Shading showing the distribution of stresses.
Color bar indicating the stress range.
Mesh Information including the number of nodes and elements.
Unit information.
Result browser node is populated with child nodes for the various results
based on the analysis type.
For Static Analysis, the default result is Von Mises Stress and for Modal Analysis,
the default is Frequency 1. View the results through the use of the display
commands and the Results nodes in the browser. These tools help you visualize
the magnitude of the stresses that occur throughout the component, the
deformation of the component, and the stress safety factor. For modal analysis,
you visualize the natural frequency modes.
Display commands are enabled and located in the Display panel of the Stress
Analysis tab. The default display mode smooths contours.
3
23
-
7/28/2019 Inventor Sim 2010 Getstart-comm
30/76
The various results sets are seen by expanding the Result node to reveal the
child nodes. For example, when you run a static analysis, child result nodes
for Von Mises Stress, 1st principal stress, Displacement, Safety Factor, and soon populate the browser.
To view the different results sets, double-click the browser node. While viewing
the results, you can:
Change the color bar to emphasize the stress levels that are of concern.
Compare the results to the undeformed geometry.
View the mesh used for the solution.
Use Contour Shading.
Display the Maximum and Minimum Results locations.
Apply the same scale across results sets. This becomes relevant when hiding
various parts from from the result view or when dealing with multiple
configurations in parametric studies.
Display the boundary conditions.
Change the displacement scale to exaggerate the displacement.
Animate the displacement through a series of steps.
Create a video of the displacement animation.
View 2D Convergence Plots (result accuracy curve).
24 | Chapter 3 View Results
-
7/28/2019 Inventor Sim 2010 Getstart-comm
31/76
Probe for values at specific points.
Edit the Color Bar
The color bar shows you how the contour colors correspond to the stress
values or displacements calculated in the solution. You can edit the color bar
to set up the color contours so that the stress/displacement is displayed in a
way that is meaningful to you.
Edit the color bar
1 On the ribbon, click Stress Analysis tab Display panel Color Bar.By default, the maximum and minimum values shown on the color bar
are the maximum and minimum result values from the solution. You
can edit the maximum and minimum values to adjust the way the bandsappear.
2 To edit the maximum and minimum critical threshold values, clear the
check box next to the item you want to modify. Edit the values in the
text box. Click OK to complete the change.
To restore the default maximum and minimum critical threshold values,
check the corresponding box next to the item.
The levels are initially divided into seven equivalent sections, with default
colors assigned to each section. You can select the number of contour
colors in the range of 2 to 12.
When using smooth shading, only 5 colors are used and these controls
are disabled.
3 To increase or decrease the number of colors, click Increase Colors
and Decrease Colors. You can also enter the number of colors you want
in the text box.
4 You can view the result contours in different colors or in shades
of gray. To view result contours on the grayscale, click Grayscale under
Color Type.
NOTE It does not work for safety factor.
Edit the Color Bar | 25
-
7/28/2019 Inventor Sim 2010 Getstart-comm
32/76
5 By default, the color bar is positioned in the upper-left corner. Select an
appropriate option under Position to place the color bar at a different
location.
6 For Size, select an appropriate option to resize the color bar, and then
click OK.
The color bar settings are applied on a per result basis.
Read Stress Analysis Results
When the analysis is complete, you see the results of your solution. If you did
a stress analysis, the Von Mises Stress results set displays. If your initial analysis
is a natural frequency analysis, the results set for the first mode displays. To
view a different results set, double-click that results set in the browser pane.
The currently viewed results set has a check mark next to it in the browser.You always see the undeformed wireframe of the part when you are viewing
results.
Interpret Results Contours
The contour colors display in the results corresponds to the value ranges shown
in the legend. In most cases, results displayed in red are of most interest, either
because of their representation of high stress or high deformation, or a low
factor of safety. Each results set gives you different information about the
effect of the load on your part.
Von Mises Stress
Von Mises stress results use color contours to show you the stresses calculated
during the solution for your model. The deformed model is displayed. The
color contours correspond to the values defined by the color bar.
1st Principal Stress
The 1st principal stress gives you the value of stress that is normal to the plane
in which the shear stress is zero. The 1st principal stress helps you understand
the maximum tensile stress induced in the part due to the loading conditions.
26 | Chapter 3 View Results
-
7/28/2019 Inventor Sim 2010 Getstart-comm
33/76
3rd Principal Stress
The 3rd principal stress acts normal to the plane in which shear stress is zero.
It helps you understand the maximum compressive stress induced in the part
due to the loading conditions.
Displacement
The Displacement results show you the deformed shape of your model after
the solution. The color contours show you the magnitude of deformation
from the original shape. The color contours correspond to the values defined
by the color bar.
Safety FactorSafety factor shows you the areas of the model that are likely to fail under
load. The color contours correspond to the values defined by the color bar.
Frequency Modes
You can view the mode plots for the number of natural frequencies that you
specified in the solution. The modal results appear under the Results node in
the browser. When you double-click a frequency mode, the mode shape
displays. The color contours show you the magnitude of deformation from
the original shape. These are modal deformations and their magnitude is
relative and cannot be taken as the actual deformation. The frequency of themode shows in the legend. It is also available as a parameter.
Animate Results
Use Animate Displacement to visualize the part through various stages of
deformation. You can also animate stress, safety factor, and deformation under
frequencies.
Animate Results | 27
-
7/28/2019 Inventor Sim 2010 Getstart-comm
34/76
Set Results Display Options
While viewing your results, you can use the following commands located onthe Result and Display panels to modify the features of the results display for
your model.
Used toCommand
Maintains the same scale while viewing different
results.
Same Scale
Displays the Color Bar settings dialog box where you
adjust the color bar display parameters.
Color Bar
Displays color changes using a blended transition.Smooth Shading
Displays color changes using a strict banding
between colors.
Contour Shading
Turns off the Shaded Results display.No Shading
Turns on and off the display of the point of maxim-
um result in the mode.
Maximum
Turns on and off the display of the point of minimum
result in the model.
Minimum
Turns on and off the display of the load symbols on
the part.
Boundary Condi-
tion
28 | Chapter 3 View Results
-
7/28/2019 Inventor Sim 2010 Getstart-comm
35/76
Used toCommand
Activates the Probe command. You place probes asneeded in areas of interest to display the stress values
for that point.
Probe
Toggles the visibility of probe labels.Display Probe La-
bels
Displays a preset list of displacement exaggeration
scales. Choose a scale that suits your need.
Displacement Scale
Displays the element mesh used in the solution in
conjunction with the result contours. Also displays
the mesh over the undeformed model.
Mesh View
Animates the displacement for the current result
type, displacement scale, and the progressive results
of the stress.
Animate Displace-
ment
Use the Displacement Scale pull-down list to adjust the deformed shape
exaggeration. Select Actualto see the deformation to scale. Since the
deformations are often small, the various automatic options exaggerate the
scale so that the shape of the deformation is more pronounced.Use the Display commands to set the shaded style to contour, smooth, or no
shading. The legend shows while contours are off.
The values of all of the display options for each results set are saved for that
results set.
Set Results Display Options | 29
-
7/28/2019 Inventor Sim 2010 Getstart-comm
36/76
30
-
7/28/2019 Inventor Sim 2010 Getstart-comm
37/76
Revise Models and StressAnalyses
After you run a simulation for your model, you can evaluate how changes to the model oranalysis conditions affect the results of the simulation.
This chapter explains how to change simulation conditions for the model and rerun thesimulation.
Change Model Geometry
After you run an analysis on your model, you can change the design of your
model. Rerun the analysis to see the effects of the changes.
Edit a design and rerun analysis
1 In the browser, right-click the part or assembly you want to edit and click
Open.
This opens the component in another window where you can make
changes. At the bottom of the window near the status bar there is a tab for
each open document. For the purposes of this discussion, we talk about a
part edit.
2 In the browser, expand the feature node that you want to edit.
3 In the browser, right-click the sketch for the feature that you want to edit
and click Show Dimensions. The dimensions for that feature display over
the model.
4 Double-click the dimension that you want to change, enter the new value
in the text box, and then click the green check mark. The sketch updates.
5 In the Quick Access Toolbar (QAT) click the Update model command.
4
31
-
7/28/2019 Inventor Sim 2010 Getstart-comm
38/76
6 At the bottom of the window, click the assembly tab. Your component
is updated.
7 Some portions of the simulation may now be out of date with reference
to the change. You must update these in order to have current analysis
data. If an update is necessary, right-click the Contacts node, and click
Update.
8 Repeat step 7 for each area that requires it. Then click Simulate to update
the results.
After you update the simulation, the load glyphs relocate if the feature that
they were associated with moved as a result of the geometry change. The
direction of the load does not change, even if the feature associated with the
load changes orientation.
Change Solution Conditions
After you run an analysis on your model, you can change the conditions under
which the results were obtained. Rerun the analysis to see effects of the
changes. You can edit the loads and constraints you defined, add new loads
and constraints, or delete loads and constraints. To change your simulation
conditions, enter the stress analysis environment if you are not already in it.
Delete a load or constraint
In the browser, right-click a load or constraint, and then select Delete from
the menu.
Add a load or constraint
On the Stress Analysis tab, select the command and follow the same
procedure you used to create your initial loads and constraints.
Edit a load or constraint
1 In the browser, right-click a load or constraint, and then select Edit from
the menu.
The same dialog box you used to create the load or constraint displays.
The values on the dialog box are the current values for that load or
constraint.
32 | Chapter 4 Revise Models and Stress Analyses
-
7/28/2019 Inventor Sim 2010 Getstart-comm
39/76
2 Click the selection arrow on the left side of the dialog box to enable
feature picking.
You are initially limited to selecting the same type of feature (face, edge,
or vertex) that is currently used for the load or constraint.
To remove any of the current features, CTRL-click them. If you remove
all of the current features, your new selections can be of any type.
3 Click the Direction Selection arrow to specify the change of direction
using model geometry.
4 Click Flip Direction to reverse the direction, if needed.
5 Change any values associated with the load or constraint.
6 Click OK to apply the load or constraint changes.
Hide a load symbol
On the ribbon, click Stress Analysis tab Display panel Boundary Conditions.
The load symbols are hidden.
Redisplay a load symbol
On the Stress Analysis tab, click the Boundary Conditions display button
again.The load symbols redisplay.
Temporarily display load location
In the browser, pause the cursor over the Load or Constraint node. The
associated face where the load or constraint is applied highlights.
Change the analysis type
1 In the browser, right-click the simulation and click Edit Simulation
Properties.
2 On the Simulation Properties dialog box, Simulation Type tab, select the
new analysis type.
Change Solution Conditions | 33
-
7/28/2019 Inventor Sim 2010 Getstart-comm
40/76
Update Results of Stress Analysis
After you change any of the simulation conditions, or if you edit the part
geometry, the current results are invalid. A lightning bolt symbol next to the
results node indicates the invalid status. The Update command is located in
the node context menu and is enabled.
Update stress analysis results
Right-click the node that needs an update, and click Update.
New results generate based on your revised solution conditions.
34 | Chapter 4 Revise Models and Stress Analyses
-
7/28/2019 Inventor Sim 2010 Getstart-comm
41/76
Generate Reports
After you run an analysis on a part or assembly, you can generate a report that provides arecord of the analysis environment and results.
This chapter tells you how to generate and interpret a report for an analysis, and how to saveand distribute the report.
Run Reports
After you run a simulation on a part or assembly, you can save the details of
that analysis for future reference. Use the Report command to save all the
analysis conditions and results in HTML format for easy viewing and storage.
Generate a report
1 Set up and run an analysis for your part.
2 Orient the view in the graphics region the way you want to see it in the
report.
3 On the ribbon, click Stress Analysis tab Report panel Report to createa report for the current analysis.
4 Specify the report parameters in the dialog box. You control the report
name, filename, file location, image size, properties reported, and so on.
The report generates a variety of image orientations based on the view
orientation you established.
5 The report is then generated, presented in an internet browser, and saved
for your viewing and distribution.
5
35
-
7/28/2019 Inventor Sim 2010 Getstart-comm
42/76
Interpret Reports
The report contains model information, project information, and simulation
results.
Model Information
The Model information contains the model name, version of Inventor, and
the creation date.
Project Info
The Project Info includes the following:
Summary, which includes the Author property.
Project properties, which includes part number, designer, cost, and date
created.
Status property
Physical properties
Simulation
The simulation section gives details about the simulation conditions.
General objective and settings
This section contains:
The design objective
Simulation Type
Last Modification date
Setting for Detect and Eliminate Rigid body modes
36 | Chapter 5 Generate Reports
-
7/28/2019 Inventor Sim 2010 Getstart-comm
43/76
Advances settings
This section contains:
Average Element size
Minimum element size
Grading Factor
Maximum Turn Angle
Create Curved Mesh Elements setting value
Ignore Small Geometry value
Material(s)
Material name
General properties
Stress properties
Thermal properties
Part names, if an assembly report
Operating conditions
Each force by type and magnitude, with images
Each constraint by type with images.
Results
Reaction force and moment on constraints
Images for each result type as seen in the reports section of the browser
The document path is listed last of all.
Simulation | 37
-
7/28/2019 Inventor Sim 2010 Getstart-comm
44/76
Save and Distribute Reports
The report is generated as a set of files to view in a Web browser. It includes
the main HTML page, style sheets, generated figures, and other files listed at
the end of the report.
Saved Reports
By default reports are saved in the same location as the model being analyzed.
The report images are saved in a directory name Images in the same location
as the model being analyzed.
Be careful when you name a report. If the file name and location are the same
as the previous report, it is possible to overwrite the file without warning. To
avoid confusion, it is best to use a different name for each version of a report,or to delete the previous report.
Print Reports
Use your Web browser Print command to print the report as you would any
Web page.
Distribute Reports
To make the report available from a Web site, move all the files associated
with the report to your Web site. Distribute a URL that points to the report.
38 | Chapter 5 Generate Reports
-
7/28/2019 Inventor Sim 2010 Getstart-comm
45/76
Manage Stress AnalysisFiles
Running a stress analysis in Autodesk Inventor Simulation creates separate files that containthe stress analysis information. In addition, the model file is modified to indicate the presence
of the stress files and the name of the files.
This chapter explains how the files are interdependent, and what to do if the files becomeseparated.
Create and Use Analysis Files
After you set up any stress analysis information in Autodesk Inventor Simulation,
saving the part or assembly also saves the stress analysis information in the
model file. Stress Analysis input and results information, including loads,
constraints, and all results are also saved in separate files.
Simulation files are stored in a dedicated folder of the same name as the modelfile. By default, OLE links are created to each of these files. You can turn off the
links by changing the option.
Understand File Relationships
The simulation files are unique to a given model and simulation. Inventor
maintains file relationships as needed. There is no reason to work with or modify
the simulation files outside of Inventor.
The Save Copy As command copies all Simulation files with the exception of
the Mesh and Result data. These must be recomputed for the copied model.
6
39
-
7/28/2019 Inventor Sim 2010 Getstart-comm
46/76
Resolve Missing Files
Under certain circumstances, simulation files can be relocated or missing when
working with a model. When you first open a model file, the Resolve Link
dialog box displays. You can browse to the location of the simulation files, or
you can choose to skip them.
If you skip the files, the Simulation environment can re-compute the files if
necessary.
40 | Chapter 6 Manage Stress Analysis Files
-
7/28/2019 Inventor Sim 2010 Getstart-comm
47/76
Dynamic Simulation
Part 2 of this manual presents the getting started information for Dynamic Simulation in the
Autodesk Inventor Simulation software. This application environment provides tools topredict dynamic performance and peak stresses before building prototypes.
41
-
7/28/2019 Inventor Sim 2010 Getstart-comm
48/76
42
-
7/28/2019 Inventor Sim 2010 Getstart-comm
49/76
Get Started withSimulation
AutodeskInventor Simulation provides tools to simulate and analyze the dynamiccharacteristics of an assembly in motion under various load conditions. You can also export
load conditions at any motion state to Stress Analysis in Autodesk Inventor Simulation to seehow parts respond from a structural point of view to dynamic loads at any point in the rangeof motion of the assembly
About Autodesk Inventor Simulation
The dynamic simulation environment works only with Autodesk Inventor
assembly (.iam) files.
With the dynamic simulation, you can:
Have the software automatically convert all mate and insert constraints into
standard joints.
Access a large library of motion joints.
Define external forces and moments.
Create motion simulations based on position, velocity, acceleration, and
torque as functions of time in joints, in addition to external loads.
Visualize 3D motion using traces.
Export full output graphing and charts to Microsoft Excel.
Transfer dynamic and static joints and inertial forces to Autodesk Inventor
Simulation Stress Analysis or ANSYS Workbench.
7
43
-
7/28/2019 Inventor Sim 2010 Getstart-comm
50/76
Calculate the force required to keep a dynamic simulation in static
equilibrium.
Convert assembly constraints to motion joints.
Use friction, damping, stiffness, and elasticity as functions of time when
defining joints.
Use dynamic part motion interactively to apply dynamic force to the
jointed simulation.
Use Inventor Studio to output realistic or illustrative video of your
simulation.
Learning Autodesk Inventor Simulation
We assume that you have a working knowledge of the Autodesk Inventor
Simulation interface and tools. If you do not, use the integrated Help for access
to online documentation and tutorials, and complete the exercises in this
manual.
At a minimum, we recommend that you understand how to:
Use the assembly, part modeling, and sketch environments and browsers.
Edit a component in place.
We also recommend that you have a working knowledge of Microsoft
Windows XP or Windows Vista, and a working knowledge of concepts for
stressing and analyzing mechanical assembly designs.
Use Help
As you work, you may need additional information about the task you are
performing. The Help system provides detailed concepts, procedures, and
reference information about every feature in the Autodesk Inventor Simulation
Simulation modules as well as the standard Autodesk Inventor Simulation
features.
To access Help, use one of the following methods:
Click Help Help Topics. On the Contents tab, click Dynamic Simulation. In any dialog box, click the ? icon.
44 | Chapter 7 Get Started with Simulation
-
7/28/2019 Inventor Sim 2010 Getstart-comm
51/76
Understand Simulation Tools
Large and complex moving assemblies coupled with hundreds of articulated
moving parts can be simulated. Autodesk Inventor Simulation Simulation
provides:
Interactive, simultaneous, and associative visualization of 3D animations
with trajectories; velocity, acceleration, and force vectors; and deformable
springs.
Graphic generation tool for representing and post-processing the simulation
output data.
Simulation Assumptions
The dynamic simulation tools provided in Autodesk Inventor Simulation are
invaluable in the conception and development steps and in reducing the
number of prototypes. However, due to the hypothesis used in the simulation,
it provides only an approximation of the behavior seen in real-life mechanisms.
Interpret Simulation Results
Some computations can lead to a misinterpretation of the results or incomplete
models that cause unusual behavior. In some cases, a simulation can be
impossible to compute. To avoid these situations, be aware of the rules that
apply to:
Relative parameters
Continuity of laws
Coherent masses and inertia
Relative Parameters
Autodesk Inventor Simulation Simulation uses relative parameters. For example,
the position variables, velocity, and acceleration give a direct description of
the motion of a child part according to a parent part through the degree of
freedom (DOF) of the joint that links them. As a result, select the initial velocity
of a degree of freedom carefully.
Understand Simulation Tools | 45
-
7/28/2019 Inventor Sim 2010 Getstart-comm
52/76
Coherent Masses and Inertia
Ensure that the mechanism is well-conditioned. For example, the mass and
inertia of the mechanism should be in the same order of magnitude. The most
common error is a bad definition of density or volume of the CAD parts.
Continuity of Laws
Numerical computing is sensitive toward incontinuities in imposed laws. Thus,
while a velocity law defines a series of linear ramps, the acceleration is
necessarily discontinuous. Similarly, when using contact joints, it is better to
avoid profiles or outlines with straight edges.
NOTE Using little fillets eases the computation by breaking the edge.
46 | Chapter 7 Get Started with Simulation
-
7/28/2019 Inventor Sim 2010 Getstart-comm
53/76
Simulate Motion
With the dynamic simulation or the assembly environment, the intent is to build a functionalmechanism. Dynamic simulation adds to that functional mechanism the dynamic, real-worldinfluences of various kinds of loads to create a true kinematic chain.
Understand Degrees of Freedom
Though both have to do with creating mechanisms, there are some critical
differences between the dynamic simulation and the assembly environment.
The most basic and important difference has to do with degrees of freedom.
By default, components in Autodesk Inventor Simulation have zero degrees
of freedom. Unconstrained and ungrounded components in the assembly
environment have six degrees of freedom.
In the assembly environment, you add constraints to restrict degrees of freedom.
8
47
-
7/28/2019 Inventor Sim 2010 Getstart-comm
54/76
And, in the dynamic simulation environment, you build joints to create
degrees of freedom.
Understand Constraints
By default, certain constraints that exist in the assembly are automatically
converted to joints when dynamic simulation. This eliminates extensive work
on your part in creating joints.
NOTE Autodesk Inventor Simulation Simulation converts constraints that have to
do with degrees of freedom, such as Mate or Insert, but does not convert
constraints that have to do with position, such as Angle.
Open tutorial file
1 Set your active project to tutorial_files and then open Reciprocating
Saw.iam.
2 Use the Save As command and give the new file a name such as
RecipSaw-saved.iam.
3 To see how the assembly moves, drag the bevel gear at the end of the
motor. The gear revolves but not other components in the kinematic
chain.
48 | Chapter 8 Simulate Motion
-
7/28/2019 Inventor Sim 2010 Getstart-comm
55/76
As you work through the following exercises, save the assembly
periodically.
Convert Assembly Constraints
Notice that the assembly moves just as it did in the assembly environment.
It seems to contradict preceding explanations, however, the motion you see
is borrowed from the assembly environment. Even though you are in Autodesk
Inventor Simulation Simulation, you are not yet running a simulation. Since
a simulation is not active, the assembly is free to move.
Enter the dynamic simulation environment
1 On the ribbon, click Environments tab Begin panel DynamicSimulation.
The dynamic simulation environment is activated. If the tutorial dialog
box displays, click No.
2 In the Simulation Player, click Run .
The Dynamic Simulation browser turns gray and the status slider on the
Simulation Player moves, indicating that a simulation is running.
Since we have not created any joints linking the motor to the assembly
(and have not specified any driving forces) the assembly does not move.
3 If the status slider is still moving, click Stop .
Even though the simulation is not running, the simulation mode is still
active. The browser is still grayed.
4 Attempt to drag the Bevel Gear component. It does not move.
Convert Assembly Constraints | 49
-
7/28/2019 Inventor Sim 2010 Getstart-comm
56/76
5 On the Simulation Player, click Activate Construction Mode .
It exits the simulation mode and returns to the Dynamic Simulation
construction mode. In construction mode, you perform such tasks as
creating joints and applying loads.
Automatically convert assembly constraints
1 On the ribbon, click Dynamic Simulation tab Manage panel Simulation Settings.
This dialog box has the Automatically Convert Constraints to Standard
Joints option, which automatically translates certain assembly constraints
to standard joints.
When you open an assembly created in Autodesk Inventor Simulation
2010, constraints are automatically converted to joints by default.
NOTE In assemblies created prior to Autodesk Inventor Simulation 2008,
Automatically Convert Constraint to Standard Joints is turned off by default.
You must go into Dynamic Simulation settings and turn on the option.
2 On the Dynamic Simulation Settings dialog box, click Automatically
Convert Constraints to Standard Joints to clear the check box. Notice the
warning, alljoints will be deleted as a result of turning this option off.
3 Click OK and Apply. All joints are deleted.
4 Repeat the process, turning the Automatic Constraint Conversion option
back on. The joints are once again created.
5 In the Standard Joints folder, notice the standard joints that the software
automatically created for you.
There are two bevel gears in this assembly and they work together to transfer
motion from the motor to the mechanism that drives the saw blade. Add that
motion transfer by adding a rolling joint.
Add a rolling joint
1 In the browser, in the Mobile Groups folder, expand the Motor node to
expose the Bevel Gear component.
2 Right-click the Bevel Gear node and click Edit. You are placed in the Part
modeling mode.
50 | Chapter 8 Simulate Motion
-
7/28/2019 Inventor Sim 2010 Getstart-comm
57/76
3 Right-click the Srf1 node and click Visibility. The Bevel Gear construction
surface displays. We use this surface to help define the gear relationship.
4 At the right end of the ribbon panel, click Return. You are placed back
in the simulation environment.
5 On the ribbon, click Dynamic Simulation tab Joint panel Insert
Joint .
6 In the pull down list, select Rolling: Cone on Cone.
7 The Component selector command is active and waiting for input. Select
the Pitch Diameter circle at the base of the bevel gear conical surface (1).
8 Automatically, Component selector 2 is active and ready for input. Select
a conical face of a tooth on Bevel Gear 2. Do not select an involute face.
NOTE If necessary, expand the Mobile Groups and Cam crank browser nodes
to see the gear component.
The new joint is added to the browser below the Standard Joints node.
9 Click and drag Bevel Gear 1. You can see it move not only Bevel Gear 2,
but the entire Cam crank assembly.
Convert Assembly Constraints | 51
-
7/28/2019 Inventor Sim 2010 Getstart-comm
58/76
Run Simulations
The Simulation Player contains several fields including:
1 Final Time
2 Images
3 Filter
4 Simulation Time
5 Percent of Realized Simulation
6 Real Time of Computation
Simulation Panel
Controls the total time available for simulation.Final Time field
Controls the number of image frames available for a
simulation.
Images field
Controls the frame display step. If the value is set to
1, all frames play. If the value is set to 5, every fifth
Filter field
frame displays, and so on. This field is editable when
simulation mode is active, but a simulation is not
running.
Shows the duration of the motion of the mechanism
as would be witnessed with the physical model.
Simulation Time
Value
Shows the percentage complete of a simulation.Percent value
Shows the actual time it takes to run the simulation.
It is affected by the complexity of the model and the
resources of your computer.
Real Time of Compu-
tation value
52 | Chapter 8 Simulate Motion
-
7/28/2019 Inventor Sim 2010 Getstart-comm
59/76
TIP Click the Screen Refresh command to turn off screen refresh during the
simulation. The simulation runs, but there is no graphic representation.
Before you run the simulation, make the following adjustments.
Set up a simulation
1 On the Simulation Player, in the Final Time field, enter 0.5 s.
TIP Use the tooltips to see the names of the fields in the Simulation Player.
2 In the Images field, enter 200. Increasing the image count improves the
results when viewed using the Output Grapher.
3 On the Simulation Panel, click Run.
As the Motor component moves, the other components making up the
kinematic chain respond.
NOTE Because we did not yet specify any frictional or damping forces, the
mechanism is lossless. There is no friction automatically created between
components.
4 If the simulation is still running, on the simulation panel, click the Stop
button.
5 Click the Activate construction mode button.
As you can see, running the simulation did not result in motion. This is because
the kinematic chain is incomplete. In the following chapter you complete the
construction and enable motion.
Run Simulations | 53
-
7/28/2019 Inventor Sim 2010 Getstart-comm
60/76
54
-
7/28/2019 Inventor Sim 2010 Getstart-comm
61/76
Construct MovingAssemblies
To simulate the dynamic motion in an assembly, define mechanical joints between the parts.
This chapter provides basic workflows for constructing joints.
Retain Degrees of Freedom
In some cases, it may be appropriate that certain parts move as a rigid body and
a joint is not required. As far as the movement of these parts is concerned, the
welded body functions like a subassembly moving in a constraint chain within
a parent assembly. Similarly, at other times, components making up a welded
group will need degrees of freedom for movement within the simulation. Such
is the case with the welded group in the Saw model.
Create a 2D contact
1 In the browser, expand Mobile Groups.
2 Right-click the Follower Roller and click Retain DOF. This allows the roller
to retain its motion characteristics.
3 In the graphics region, click and drag the Follower away from the Cam
crank assembly.
4 On the ribbon, click Dynamic Simulation tab Joint panel InsertJoint and from the list, select 2D Contact.
5 Select the Cam profile edge (1).
9
55
-
7/28/2019 Inventor Sim 2010 Getstart-comm
62/76
6 Select circular sketch (2) on the roller component.
7 Click Apply. As you can see, sketch geometry can be used to help define
the simulation.
8 Drag the Follower until the roller contacts the cam. Notice it does not
penetrate. The 2D contact established a mechanical relationship between
the two components.
9 Set the properties for the 2D contact and display the force vector. In the
browser, right-click the 2D Contact joint and click Properties.
10 Set the Restitution values to 0.0.
11 Expand the dialog box to access the lower section. Check the Normal
box and set the Scale to 0.003.
56 | Chapter 9 Construct Moving Assemblies
-
7/28/2019 Inventor Sim 2010 Getstart-comm
63/76
Add Joints
The Follower is designed to slide through a portion of the Guide component.
However, to hold the Follower Roller against the Cam, specify a spring between
the Follower and Guide components. Dynamic Simulation has a joint for
doing that and more, the Spring/Damper/Jack joint.
1 On the ribbon, click Dynamic Simulation tab Joint panel InsertJoint and in the list, select Spring / Damper / Jack joint.
2 On the Guide component, select the hole profile where the follower
passes through the Guide (1).
3 Select the edge profile where the spring will contact the follower.
The result is a spring joint in the browser and a graphic representation
of a spring. The representation is deformable and has action-reaction
forces, but does not have mass.
4 In the browser, in the Force Joints folder, right-click the Spring joint and
click Properties.
5 In the main section of the dialog box, set:
Stiffness = 2.500 N/mm
Free Length = 42 mm
Add Joints | 57
-
7/28/2019 Inventor Sim 2010 Getstart-comm
64/76
Expand the dialog box and set:
Radius = 5.2 mm
Turns = 10
Wire Radius = .800 mm
6 Click OK. The spring properties and graphical display update.
Define gravity
7 In the browser, in the External Loads folder, right-click Gravity and click
Define Gravity. Alternatively, you can double-click the Gravity node. If
necessary, clear the Suppress check box.
8 Select the Case edge, as shown in the following image, to specify a vectorfor gravity.
Click OK
Impose Motion on Joints
To simulate a saw operation, it is necessary to impose motion. In this case,
we apply motion to the motor, just as in the real world case. To impose motion
you must edit the joint properties.
1 In the browser Standard Joints folder, right-click the Revolution:2 (Saw
layout:1. Motor:1) joint and click Properties.
2 Click the dof 1 (R) tab.
58 | Chapter 9 Construct Moving Assemblies
-
7/28/2019 Inventor Sim 2010 Getstart-comm
65/76
3 Click Edit Joint Motion , and check Enable imposed motion.
4 Verify that Velocity is the selected Driving option.
5 In the input field, click the arrow to expand the input choices and click
Constant Value. Specify 10,000 deg/s
6 Click OK.
Run Simulations
Because the simulation is of a high speed device, modify the simulation
properties.
TIP Use the tooltips to see the names of the fields on the Simulation Player
Setting simulation options
1 On the Simulation Player, Final Time field, enter .5 s, which is sufficient
to demonstrate the mechanism.
NOTE The software automatically increases the value in the Images field
proportionally to the change in the Final Time field. Press the Tab key to
move the cursor out of the Final Time field to update the Images field.
2 In the images field, enter 200. Increasing the image count improves the
results you view in the Output Grapher.
3 Click Run on the Simulation Player.
As the Motor component drives the bevel gear, the remaining parts in
the kinematic chain respond.
The direction of gravity has nothing to do with any external notion of
"up" or "down," but is set according to the vector you specified.
Also, because we have not yet specified any frictional or damping forces,
the mechanism is lossless. There is no friction between components,
regardless of how long the simulation runs.
4 If the simulation is still running, click the Stop button on the Simulation
Player.
Run Simulations | 59
-
7/28/2019 Inventor Sim 2010 Getstart-comm
66/76
60
-
7/28/2019 Inventor Sim 2010 Getstart-comm
67/76
Construct OperatingConditions
This chapter demonstrates how to complete the motion definitions so that the simulationreflects operating conditions.
Complete the Assembly
If the RecipSaw-saved.iam assembly is not open, you need to open the file to
continue. As you can see, though we have the saw body, we do not have the
blade components. To add the blade components it is not necessaryto leave the
simulation environment.:
1 Click the Assemble tab to display the assembly ribbon.
2 In the Component panel, click Place Component. Select Blade set.iam and
click Open.
3 Position the Blade set assembly near where it will be assembled.
10
61
-
7/28/2019 Inventor Sim 2010 Getstart-comm
68/76
4 In the browser, expand the Blade set assembly node to expose the
components.
5 Select the Scottish Yoke component. On the Quick Access Toolbar, change
the color to Chrome.
NOTE If you receive a Design View Representation message about color
associativity, select Remove associativity and click OK.
6 Add a mate constraint between the Scottish Yoke and Guide to position
the yoke on top of the guide.
62 | Chapter 10 Construct Operating Conditions
-
7/28/2019 Inventor Sim 2010 Getstart-comm
69/76
7 Add a second mate constraint between the two components to position
the yoke within the guide rails. In the browser under Standard Joints, a
prismatic joint was created based on adding those constraints.
Add Friction
Add friction and complete the yoke-guide relationship
1 In the browser, right-click Blade set.iam and click Flexible. By setting the
assembly to Flexible, the assembly is placed into the welded group folder.
Within that assembly the constraints are evaluated and the constraint
between the yoke and blade causes the addition of a Revolution joint.
2 As was mentioned earlier, the assembly has no friction so far. This step
imposes friction on the prismatic joint. Right-click the Prismatic joint
for the Guide and Scottish Yoke, and click Properties.
Add Friction | 63
-
7/28/2019 Inventor Sim 2010 Getstart-comm
70/76
3 Click the dof 1 tab. Click the joint forces command . Click Enable
joint force. Enter a Dry Friction coefficient of 0.1 and click OK.
4 We need to add a constraint to position the Scottish Yoke with respect
to the crank assembly. Set the browser view to Model and expand the
Blade set.iam node.
5 Expand the Scottish Yoke node and click the Constraint command.
6 In the browser, select Work Plane3 under the Scottish Yoke component.
7 In the graphics region, select a circular edge of the Roller component that
is part of the Crank cam assembly. A Point-Plane joint is added to reflect
the constraint.
The resulting Point-Plane joint has five degrees of freedom and one constraint.This is enough definition to transfer motion without over constraining the
model. Dynamic Simulation detects over-constrained conditions and helps
you to resolve them.
Add a Sliding Joint1 The next joint to add is the one between the blade set and the follower,
so that the follower travels in the blade clamp.
Before you create that joint, lock the Prismatic Joint between the Guide
and Follower components. This prevents the related components from
moving and lets the solver work more efficiently.
Right-click the Prismatic:3 (Guide:1, Follower:1) joint and click Lock dofs.
64 | Chapter 10 Construct Operating Conditions
-
7/28/2019 Inventor Sim 2010 Getstart-comm
71/76
2 In the ribbon bar, click the Dynamic Simulation tab to display the
simulation commands. Now well add the sliding joint.
3 In the Joint panel, click Insert Joint. In the pull down list, select Sliding:
Cylinder Curve. For input 1 select the blade clamp slot profile on which
the follower rides.
4 For input 2, select the Follower cylinder face that rides in the slot. Click
OK.
5 Unlock the prismatic joint.
That completes this chapter on adding components and joints to the assembly.
In this chapter you learned to:
Add assembly components while in the simulation environment.
Add assembly constraints and see them automatically create standard
joints.
Add joints to simulate mechanical conditions within the assembly.
Add a Sliding Joint | 65
-
7/28/2019 Inventor Sim 2010 Getstart-comm
72/76
66
-
7/28/2019 Inventor Sim 2010 Getstart-comm
73/76
Index
A
analysesmeshing 8modal 21post processing 9reports 35rerunning on edited designs 31results, reading 23, 26solving 7types, setting 33updating 34
vibration 11analysis (.ipa) files
repairing disassociated 40ANSYS WorkBench 43
B
Boundary Condition command 28browser, Stress Analysis 13
C
coherent masses and inertia 46
color bar 24constraints
assembly 49browser display 17converting assembly 50deleting, adding, and editing 32
continuity of laws 46contour colors 26
D
deformation results 10, 27displaying 29
degree of freedom 47
dialog boxesFrequency Options 21
Simulation Panel 52dynamic simulation 43
assumptions 45coherent masses and inertia 46continuity of laws 46relative parameters 45results 45
E
Element Visibility command 29
equivalent stresses 10, 26exercises, prerequisites 4
F
factor of safety results 10files, analysis
reassociating 40frequency modes 11Frequency Options dialog box 21frequency results options 21
G
geometry, editing 31
H
Help system 4, 44
J
joints 57
K
kinematic chains 47
Index | 67
-
7/28/2019 Inventor Sim 2010 Getstart-comm
74/76
L
load symbols 32displaying 28, 33
loadsbrowser display 17deleting, adding, and editing 32
M
meshescreating 8displaying 29
Minimum command 28modal anal