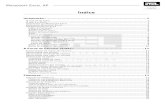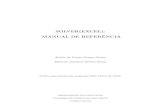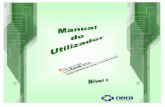Manual Excel
-
Upload
formador-nelson-sousa -
Category
Documents
-
view
213 -
download
0
description
Transcript of Manual Excel

Escola Secundária Públia Hortênsia de Castro
Excel 2007
• Introdução ao Microsoft Excel 2007
• O ambiente de trabalho
• O Friso e os Separadores do Excel
2007
• Introduzir dados
• Trabalhar com células, linhas e
colunas
• Inserir Funções
• Trabalhar com formas e Imagens
• Criar e Formatar Gráficos

Excel 2007
Página 2
1. Introdução
O Office 2007 está com um novo formato, uma nova interface que substitui os menus e a
maioria das barras de ferramentas das versões anteriores com um único mecanismo simples
e fácil de aprender em autonomia. Esta nova interface foi criada para aumentar a
produtividade, para facilitar a localização dos recursos certos para diversas tarefas, para
descobrir novas funcionalidades e ser mais eficiente.
A principal substituição de menus e barras de ferramentas no Office 2007 é o Friso. Criado
para uma fácil navegação, o Friso, localizado na parte superior das aplicações Office, consiste
em vários Tabuladores contendo agregações lógicas de funcionalidades.
O Microsoft Excel é uma aplicação destinada à criação e edição de folhas de cálculo, nas
quais pode utilizar fórmulas, funções, base de dados, gráficos, etc..
Pode comparar-se uma folha de cálculo com uma folha de papel quadriculada, onde se pode
executar um grande número de cálculos, os quais levariam muito tempo a ser feitos e os
resultados seriam pouco satisfatórios. Ao contrário, uma folha de cálculo trata os dados de
outra forma, possibilitando ao utilizador um sem número de hipóteses, uma maior rapidez e
uma margem de erro nula, para além de permitir uma grande variedade no tratamento dos
dados, como por exemplo: ilustrá-los graficamente.
Em termos de funcionalidades básicas, o Excel apresenta quatro características:
• Folha de Trabalho: Permite a introdução de dados ou de qualquer outra
informação, de forma a efectuar cálculos, tendo em vista um determinado
objectivo;
• Gráficos: Possibilita a apresentação gráfica dos dados introduzidos na folha de
trabalho, para uma melhor ilustração dos mesmos;
• Base de Dados: Possibilita a organização, pesquisa e extracção de informação
previamente introduzida na folha de trabalho;
• Macros: Possibilita a criação de pequenos programas, de modo a facilitar e
automatizar determinadas tarefas;
• Web: Possibilita a colocação e obtenção de dados através da Internet, bem como
criar hiperligações (associações a texto contido numa célula ou num gráfico), para
aceder a ficheiros específicos no seu sistema, na sua rede, ou na própria Internet.

Excel 2007
Página 3
2. O ambiente de trabalho Ao começar a utilizar folha de cálculo do Excel 2007 irá notar que existem várias
características comuns a outras versões do Excel mais antigas. Com certeza, que irá também
reparar em novas particularidades de que poderá tirar proveito. Destas, há 3 que se
destacam: o botão do Office, a barra de ferramentas de acesso rápido e o Friso. As funções
destes 3 itens irão ser explicados com algum pormenor mais abaixo.
Folha de cálculo
Uma folha de cálculo electrónica é um programa que proporciona uma área de trabalho ou
folha de trabalho, dividida em linhas e colunas, onde temos a possibilidade de realizar
operações e cálculos matemáticos de forma automática. É um documento electrónico que
armazena vários tipos de dados.
A intersecção de uma linha com uma coluna (Exemplo G5) é designada por célula. Cada
célula pode conter dados e pode ser usada para efectuar cálculos na própria folha de
cálculo.
Um ficheiro do Excel é designado por livro de trabalho e pode conter várias folhas de
trabalho. Botão do Office O botão do Office efectua muitas das funções que anteriormente
estavam localizadas no menu Ficheiro das versões mais antigas do Excel. Este botão permite
Caixa de Nome
Coluna
Linha
Folhas
Intervalo de
Células
Célula
Activa
Friso
Barra de Fórmulas

Excel 2007
Página 4
criar um novo documento, abrir um já existente, guardar, guardar como, imprimir, enviar ou
fechar um documento.
3. O Friso
O painel que se encontra no topo do documento é designado como friso. Tem 7 itens
(Tabuladores): Base, Inserir, Esquema de Página, Fórmulas, Dados, Rever e Ver. Cada item é
dividido em grupos. Estes grupos são agregações lógicas de funcionalidades desenhadas
para um melhor aproveitamento no desenvolvimento de trabalhos na folha de cálculo.
As funcionalidades mais usadas são apresentadas no friso. Para ver as restantes
funcionalidades de cada grupo, clique na seta do canto inferior direito de cada grupo.
Base: Área de transferência, Tipo de Letra, Alinhamento, Número, Estilos, Células,
Edição
Inserir: Tabelas, Ilustrações, Gráficos, Ligações, Texto
Esquema de Página: Temas, Configurar Página, Ajustar Tamanho, Opções de Folha,
Dispor
Fórmulas: Biblioteca de Funções, Nomes Definidos, Auditoria de Fórmulas, Cálculo
Dados: Obter Dados Externos, Ligações, Ordenar e Filtrar, Ferramentas de Dados,
Destaques
Rever: Verificação, Comentários, Alterações
Tabuladores / Separadores

Excel 2007
Página 5
Ver: Vistas de Livro, Mostrar/Ocultar, Zoom, Janela, Macros
A barra de ferramentas de acesso rápido
Esta barra, que pode ser personalizada, contém comandos que poderá vir a utilizar. Poderá
alterar a sua localização, colocando-a por baixo ou por cima do friso. Para efectuar este
procedimento, clique na seta no fim da barra de ferramentas e seleccione a opção Mostrar
Abaixo do Friso.
Também poderá adicionar itens à barra de ferramentas de acesso rápido.
Com o botão direito do rato, clique sobre qualquer item desejado e seleccione a opção
“Adicionar à Barra de Ferramentas de Acesso Rápido”. Mini barra de ferramentas Outra das
novas funcionalidades do Excel 2007 é a mini barra de ferramentas. É uma barra flutuante
que é apresentada aquando da selecção de texto numa célula ou quando clicamos com o
botão direito.
4. Os Tabuladores do Excel 2007
Usar o Excel, ou outro software qualquer, não é muito diferente. Para ter sucesso na sua
utilização, necessita de conhecer bem as suas ferramentas, atalhos, menus e outros
recursos. Seguidamente será apresentada uma descrição detalhada sobre cada tabulador,
para que possa ter uma “condução” agradável e com sucesso. Sem dúvida que, uma das
maiores diferenças que o Excel 2007 tem em relação às versões anteriores é a substituição
das Barras de Menus e Ferramentas pelo Friso que está organizado em Tabuladores: Base,
Inserir, Esquema de Página, Fórmulas, Dados, Rever e Ver. Há rumores de que a razão desta
substituição foi o facto de que muitas ferramentas, opções e atalhos presentes nas versões
mais antigas do Excel eram totalmente desconhecidos pelos utilizadores. Isso acontecia
porque, nessas versões, a Barra de Ferramentas era padronizada de acordo com a

Excel 2007
Página 6
frequência de uso destes recursos e o espaço disponível para visualização, deixando assim,
várias ferramentas, opções e atalhos ocultos aos utilizadores das versões 97, 2000, XP e
2003. Entretanto, com a utilização destes Tabuladores tanto a visualização como a utilização
dos recursos acima citados tornaram-se mais fáceis, práticos e intuitivos para os utilizadores
do Excel 2007.
O Separador Base
O Separador Inserir
O Separador Esquema de Página
O Separador Fórmulas
O Separador Dados
O Separador Rever

Excel 2007
Página 7
O Separador Ver

Excel 2007
Página 8
5. Introduzir dados
Uma célula é considerada activa quando se clica sobre ela ou quando é seleccionada de
alguma outra forma para inserção de novos dados.
Introduzir texto
Numa folha de cálculo Excel o texto é utilizado para identificar, explicar e enfatizar dados
numéricos. Inclui caracteres que não podem ser utilizados em cálculos e são introduzidos tal
como num processador de texto.
Alinhamento e posicionamento de texto nas
células de uma folha de cálculo.
Introduzir dados numéricos
Todos os números são dados numéricos, desde os mais
simples aos mais complexos. O Excel fornece diversas
funcionalidades para o ajudar a trabalhar mais facilmente com
os números que são utilizados para representar os valores em
várias categorias, tais como moeda, contabilidade e
matemática.
Introduzir datas
O Excel consegue reconhecer todas as formas de
introdução de uma data que conhece.
Utilizar horas
As convenções do Excel no que respeita a hora são as seguintes:
• São utilizados dois pontos (:) como separadores nas horas, nos minutos e nos
segundos;
• É assumido AM, a menos que se
especifique PM;
• AM e PM não aparecem nas células se não
forem introduzidos;
• Os segundos não aparecem nas células que não forem inseridos;

Excel 2007
Página 9
• AM, PM e os segundos aparecem na barra de fórmulas de uma célula que contém
uma hora;
Utilizar fórmulas e funções
O Excel permite efectuar com facilidade cálculos elaborados através de fórmulas e funções.
As fórmulas são instruções matemáticas e aritméticas e as funções são sintaxes predefinidas
que permitem automatizar tarefas.
Neste fascículo importa saber que para se inserir uma fórmula ou função numa célula de
uma folha de cálculo é necessário colocar no inicio da instrução o sinal de =.

Excel 2007
Página 10
6. Trabalhar com células, linhas e colunas
Conseguir criar uma folha de cálculo de acordo com aquilo que se pretende compreenderá
provavelmente adicionar e remover células, linhas e/ou colunas para separar
adequadamente os dados e remover os espaços indesejados.
Pode também querer ajustar o tamanho e o tipo de limites das células.
Ajustar a altura das linhas
É possível alterar a altura de uma linha manualmente ou alterando o conteúdo da célula.
Utilizando o rato com um clique sobre o limite da linha
arrastando até onde queremos.
Utilizando o botão direito do rato sobre a linha temos
acesso ao menu de acesso rápido e à opção “Altura da
linha…”
Ajustar a largura das colunas
Tal como acontece com a alteração da altura das linhas, pode-se alterar a largura das
colunas manualmente ou alterando o respectivo conteúdo.
Ocultar e mostrar linhas e colunas
As linhas e as colunas ocultas oferecem um meio de remover temporariamente linhas ou
colunas das vistas sem eliminar o seu conteúdo.
Alterar os
limites das células
Os limites representam
uma maneira rápida
e eficaz de enfatizar e
segregar os dados numa folha de cálculo. Podemos criar
limites escolhendo entre exemplos ou definindo-os numa caixa de diálogo. Vamos ver os
exemplos…
Além das opções disponíveis na imagem anterior, podes ainda abrir a caixa de diálogo
clicando na última opção da lista “Mais limites…”
De referir que temos a possibilidade de formatar o estilo dos limites, assim como a cor dos
mesmos.

Excel 2007
Página 11

Excel 2007
Página 12
Copiar e Colar dados
Os dados que já tenham sido introduzidos numa folha
de cálculo podem ser copiados para a mesma ou outras
folhas de cálculo, ou mesmo para outras aplicações
Windows, sendo para isso usados as conhecidas teclas
de atalho CTRL+C (copiar) e CTRL+V (colar)
Utilizar a opção de colar especial
A opção Colar Especial permite incluir ou omitir de forma selectiva fórmulas, valores,
formatação, comentários, operações aritméticas e outras propriedades das células antes de
copiar ou mover os dados.
Seleccionar células e intervalos
A chave de muitas acções no Excel é a capacidade
de seleccionar células de várias configurações e
utilizá-las para efectuar cálculos. Podemos
seleccionar uma única célula, células não
adjacentes e células adjacentes (ou intervalos).
Ao arrastar, combinando clicar com o rato e
premir a tecla CTRL ou SHIFT, podemos incluir
células únicas, linhas, colunas e intervalos de
células numa única selecção, como demonstra o
exemplo da figura anterior.

Excel 2007
Página 13
7. Dispor e organizar folhas de cálculo O Excel fornece várias funcionalidades para o ajudar a trabalhar e visualizar com as folhas de
cálculo.
Fixar linhas e colunas
Pode fixar (ou bloquear) linhas e colunas no respectivo local de forma a permanecerem
visíveis à medida que desloca a informação. Normalmente, os cabeçalhos das linhas e das
colunas são fixados nas folhas de cálculo de grandes dimensões, onde é necessário deslocar
grande número de linhas ou colunas.
Fixar linhas
No grupo Janela do separador Ver, clique em Fixar Painéis e clique em Fixar Linha de Cima.
A primeira linha da folha (normalmente, a linha de cabeçalho), permanece fixa enquanto o
ecrã é deslocado para baixo.
Fixar colunas
No grupo Janela do separador Ver, clique em Fixar Painéis e clique em Fixar Primeira
Coluna. A coluna mais à esquerda (normalmente, a coluna de cabeçalho) permanece no
lugar enquanto desloca o ecrã para a direita.
Bloquear linhas e colunas ao mesmo tempo
Seleccione a célula que está por baixo e à direita do intervalo que pretende fixar.
No grupo Janela do separador Ver, clique em Fixar Painéis e clique em Fixar Painéis.
Aparece um limite fino na parte inferior das linhas e à direita das colunas fixadas. O intervalo
ficará onde está, enquanto desloca o ecrã para baixo ou para a direita.
Desbloquear linhas e colunas
No grupo Janela do separador Ver, clique em Fixar Painéis e clique em Libertar Painéis.
Formatar células que correspondem a valores ou condições
O Excel oferece várias regras predefinidas que permitem formatar com facilidade células que
satisfazem critérios estabelecidos.

Excel 2007
Página 14
Seleccione as células que vão ser formatadas se satisfizerem as condições seleccionadas.
No grupo Estilos do separador Base, clique em Formatação Condicional e clique em Realçar
Regras de Células, para visualizar um submenu de regras que comparam valores a
condições.
Gerir regras de formatação condicional
Utilizando o Gestor de Regras de Formatação Condicional, pode visualizar todas as regras
de formatação condicional, assim como editar, eliminar, reordenar e criar novas regras.
No grupo Estilos do separador Base, clique em Formatação Condicional e clique em Gerir
Regras. Aparece o Gestor de Regras de Formatação Condicional.
Esquematizar folha de cálculo
Pode transformar uma folha de cálculo cheia de texto e números num relatório organizado e
fácil de interpretar adicionando ou modificando funcionalidades que ajudam nas tarefas de
visualização ou impressão.
Adicionar cabeçalhos e rodapés
Os cabeçalhos e rodapés que são impressos em todas as páginas podem melhorar bastante
o aspecto dos dados impressos.
Abra a folha de cálculo onde pretende adicionar um cabeçalho e/ou um rodapé.
No grupo Texto do separador Inserir, clique em Cabeçalho & Rodapé.
Para mudar para a vista Normal, clique em Normal na barra de estado.

Excel 2007
Página 15
Alterar margens
Pode alterar a distância existente entre as margens da página e onde o texto da folha de
cálculo e as imagens começam a ser impressas, assim como onde começa a impressão dos
cabeçalhos e dos rodapés.
No grupo Configurar Página do separador Esquema de Página, clique em Margens. Um
menu pendente lista as definições padrão para margens normais, largas e estreitas, assim
como a última definição de margens personalizadas utilizada.
Ajustar as margens da página
Ajuste os controlos giratórios de Superior, Inferior, Esquerda e/ou Direita para alterar a
distância a que começa a impressão do texto e das imagens das extremidades da página.
Enquanto clica num controlo giratório, a área de pré-visualização mostra a localização da
margem que está a alterar.

Excel 2007
Página 16
Centrar dados impressos entre margens
Em Centrar na página, seleccione uma, ou ambas, as caixas de verificação;
• Clique em Horizontalmente para alinhar os dados centrados nas margens, esquerda e
direita.
• Clique em Verticalmente para alinhar os dados centrados nas margens, superior e inferior.
8. Utilizar fórmulas
O Excel permite-lhe efectuar com facilidade cálculos elaborados através de fórmulas e
funções. As fórmulas são instruções matemáticas que seguem um conjunto de regras e
utilizam uma sintaxe específica.
Referenciar células
As fórmulas utilizam normalmente dados já introduzidos em folhas de cálculo e precisam de
um esquema para localizar, ou referenciar, esses dados. São utilizados atalhos para o ajudar
a recordar os endereços assim como a sintaxe, ou conjunto de regras, para comunicar ao
Excel como pretende utilizar as células.
Alterar as referências das células
Para alterar as referências das células, seleccione a célula que contém a referência de
fórmula que pretende alterar. Na Barra de Fórmulas, seleccione o endereço da célula e
prima F4 para mudar a referência da célula, começando por uma referência relativa
passando para a seguinte, pela seguinte ordem:
• Absoluta ($A$1)
• Mista (coluna relativa, linha absoluta) (A$1)
• Mista (coluna absoluta, linha relativa) ($A1)
• Relativa (A1)
Atribuir nomes a células
Pode atribuir um nome a uma célula (TotalMes, por exemplo) ou a um intervalo para fazer
referência a endereços físicos de células e, depois, utilizar os respectivos nomes para
referenciar as células nas fórmulas e nas funções. Os nomes são mais descritivos, mais fáceis
de recordar e muitas vezes mais rápidos de introduzir do que as referências de células do
estilo A1. Para tal, seleccione as células que pretende referenciar, clique na Caixa de nome
do lado esquerdo da Barra de fórmulas e altere o endereço para um nome.

Excel 2007
Página 17
Construir fórmulas
As fórmulas são equações matemáticas que combinam valores e referências de células com
operadores, para calcular um resultado.
Criar uma fórmula
Pode criar fórmulas introduzindo ou referenciando valores. O caracter que indica ao Excel
que deve efectuar um cálculo é o sinal de igual (=) e tem de preceder qualquer combinação
de valores, referências de células e operadores.
Introduzir uma fórmula simples
Seleccione uma célula em branco e escreva um sinal de igual (=). Este sinal aparece na célula
e na Barra de fórmulas. Seguidamente escreva uma soma, por exemplo, 4+6. Conclua a
entrada premindo ENTER. O resultado aparece na célula.
Utilizar referências de célula
Seleccione uma célula em branco e escreva um sinal de igual (=). O sinal de igual é mostrado
na célula e na Barra de fórmulas. Introduza uma referência de célula (Escreva uma referência
de célula (por exemplo, B4) que contém o valor pretendido). Introduza um operador.
Introduza outra referência de célula ou um valor.

Excel 2007
Página 18
Editar uma fórmula
Uma fórmula pode ser alterada com facilidade depois de ter sido introduzida.
Faça duas vezes clique na célula que contém a fórmula que pretende alterar. A fórmula é
apresentada na célula e na Barra de fórmulas. As referências de células para cada célula ou
intervalo são codificadas por cores.
Mover fórmulas
As fórmulas podem ser movidas através das acções de cortar e colar. Quando move
fórmulas, o Excel utiliza referências absolutas – a fórmula permanece exactamente igual ao
que era inicialmente com as mesmas referências de célula.
Copiar fórmulas
Quando copia fórmulas, são aplicáveis as referências relativas, ou seja, as referências a
células numa fórmula mudarão quando copiar a fórmula, a menos que tenha criado uma
referência absoluta. Se não obtiver os resultados esperados, clique em Anular na barra de
ferramentas Acesso Rápido e altere as referências a células antes de voltar a copiar.
Para copiar fórmulas para células adjacentes, basta arrastar a alça de preenchimento situada
no canto inferior direito da selecção a copiar, para cima das áreas a preencher.
Para copiar uma selecção para células não adjacentes, devem utilizar-se as acções de cortar
e colar.
Utilizar referências externas em fórmulas
Pode ligar os dados utilizando referências de células para outras folhas de cálculo e livros
diferentes daquele onde está a trabalhar presentemente.
Criar ligações de referências externas
Abra os dois livros, a de origem e o de destino, no computador. Disponha Os livros de forma
a poder visualizar os dois. Por exemplo, no grupo Janela do separador Ver. Clique em Dispor
Todas, clique em mosaico e clique em OK.
Na folha de cálculo de destino crie a fórmula ou abra uma fórmula existente.
Coloque o ponto de inserção na fórmula onde pretende colocar a referenda externa.
No livro de origem, clique na célula cuja referência pretende utilizar. A referência externa é
adicionada à fórmula, tal como é mostrado na Figura.

Excel 2007
Página 19

Excel 2007
Página 20
9. Utilizar Funções
As funções são fórmulas predefinidas que podem utilizar para efectuar tarefas específicas.
No Excel 2007, encontra no separador Fórmulas o grupo Biblioteca de Funções
Uma função é compreendida por três componentes:
• O identificador da fórmula, o sinal de igual (=), é obrigatório quando uma função
está no início da fórmula;
• O nome da função identifica a função;
• Os argumentos são valores (números, referências de células, constantes, lógicos)
sobre os quais as funções actuam para obter um resultado. Os argumentos são
separados por vírgulas e estão entre parêntesis.
Escrever uma Função
Para escrever uma função numa célula da folha de cálculo:
1. Seleccione uma célula em branco e escreva o sinal de igual (=). O sinal de igual
aparece na célula da barra de fórmulas;
2. Escreva o nome da função. À medida que começa a
escrever, são apresentadas as funções com
ortografias relacionadas;
3. Faça duas vezes clique sobre a função pretendida. O
nome da função e a abertura de parêntesis é
introduzido automaticamente o Excel apresenta uma
sugestão para os argumentos e a sintaxe adequada para
a função;
4. Consoante a função, para cada argumento não terá de fazer nada, terá de fazer um
dos seguintes procedimentos, ou ambos os procedimentos.
a. Escreva o argumento;
b. Seleccione uma referência de célula.
5. Escreva um ponto e vírgula para separar argumentos e repita os passos 4 e 5,
conforme o necessário;
6. Escreva um parêntesis de fecho e prima ENTER ou no visto da barra de fórmulas.

Excel 2007
Página 21
A estrutura de uma função é a seguinte:
Inserir uma Função
Pode localizar a função pretendida utilizando a ferramenta Inserir Função ou utilizando os
botões de categoria da função no friso
1. Seleccione uma célula em branco. Clique em inserir função no grupo Biblioteca de
Funções do separador Fórmulas, ou no respectivo botão na
barra de fórmulas, ou em alternativa prima SHIFT+F3.
2. Aparece a caixa inserir função tal como é ilustrado a seguir:
3. Escreva uma breve descrição do que pretende fazer na caixa de texto procurar uma
função, e clique em Ok. É apresentada uma lista de funções recomendadas na caixa
de listagem.

Excel 2007
Página 22
4. Clique na função que pretende seleccionar na caixa de listagem Seleccione uma
função.
5. Clique em Ok para abrir a caixa de diálogo Argumentos de função que é ilustrada a
seguir:
6. Introduza os valores dos argumentos escrevendo ou clicando em referências de
células. Clique no botão
7. Clique em Ok para concluir a entrada.

Excel 2007
Página 23
10. Adicionar formas e imagens
O Excel 2007 introduz as formas, tais como rectângulos e setas largas, que pode transformar
em gráficos de aspecto profissional aplicando uma quantidade impressionante de estilos, de
dimensionamento, de rotação e efeitos 3D para atingir os resultados desejados.
Adicionar formas
As formas são inicialmente adicionadas à folha de cálculo a
partir do separador INSERIR. Uma vez posicionada na folha de
cálculo, a forma pode ser facilmente alterada para qualquer
outra forma existente na galeria.

Excel 2007
Página 24
Mudar de uma forma para outra
Para trocar as formas com facilidade depois de ter
inserido a primeira numa folha de cálculo, não existe
a necessidade de eliminar a escolha inicial e
recomeçar.
Para tal seleccione a forma que pretende mudar e de
seguida no Tabulador Formatar das Ferramentas de
desenho clique na opção Editar Forma – Alterar
Forma e escolha a nova forma.
Inserir imagens
Pode procurar ficheiros de imagem no seu computador ou utilizar o painel de tarefas
ClipArt para inserir imagens.
Encontra no tabulador INSERIR as opções para inserção de imagens como apresentado nas
figuras que se seguem.
Adicionar texto
Pode adicionar texto a uma forma existente ou
dentro da própria forma (caixa de texto).
Pode utilizar ferramentas de edição e de
formatação padrão para modificar o texto
utilizado nas formas. Também pode utilizar
estilos de WordArt de forma a tornar o texto
mais apelativo.

Excel 2007
Página 25
Para adicionar texto a uma forma tem que seleccionar esse objecto, com um clique no botão
do lado direito do rato escolher a opção Editar texto e digitar o respectivo texto.
Uma caixa de texto é simplesmente uma forma que
contém texto. Pode mover dimensionar ou rodar a caixa
de texto tal como qualquer outra forma.
Para aplicar estilos de WordArt ao texto, basta clicar em Wordart que se encontra no
tabulador INSERIR no grupo Texto e clique num estilo inicial para aplicar ao texto como
demonstra na figura que se segue.
Utilizar SmartArt
O Excel fornece formas predefinidas para inserir
muitos diagramas flexíveis e de aspecto profissional,
divididos em diversas categorias.
Para escolher uma categoria, tem de ter a certeza do
que pretende apresentar, que estrutura melhor representa os dados e quantos dados
existem para mostrar

Excel 2007
Página 26
Depois de seleccionar o diagrama que pretende apresentar na sua folha de cálculo, tem que
adicionar os conteúdos a cada um dos seus nodos escrevendo na caixa de texto o respectivo
conteúdo.
Além disso pode adicionar/remover nodos ao diagrama inserido por defeito de forma a
completar a estrutura, para isso tem disponível no tabulador de Estrutura de Ferramentas
SmartArt a opção Adicionar Forma
A figura que se segue apresentar um exemplo de formatação e edição de um diagrama
SmartArt.

Excel 2007
Página 27
11. Trabalhar com formas e imagens
Pode efectuar várias acções com as formas, tais como dimensionar, mover, rodar e combinar
com outras formas, para conseguir tê-las exactamente na posição pretendida e ter a
configuração necessária para evidenciar os seus dados do Excel.
Seleccionar, visualizar e eliminar formas
A maneira de seleccionar uma forma depende se estar a trabalhar com uma única forma ou
com múltiplas formas numa folha de cálculo. Quando selecciona múltiplas formas, pode
efectuar acções que afectam todas as formas como um grupo.
Uma forma singular é seleccionada clicando sobre ela. As alças que aparecerem em redor da
forma permitem-lhe efectuar alterações interactivas (rodar, aumentar, etc.).
Para seleccionar múltiplas formas prima e mantenha premida a tecla CTRL e clique sobre
cada uma das formas.
Recortar imagens
As imagens podem ser recortadas (ou cortadas)
removendo área das partes laterais, quer por
arrastamento quer com precisão.
No grupo Tamanho do tabulador Formatar (Ferramentas de
Imagens), clique em Recortar. As marcas de recorte
substituem as alças padrão que rodeiam a imagem.

Excel 2007
Página 28
Para recortar com precisão clique no Iniciador de Caixa de Diálogo do grupo Tamanho do
separador Formatar (Ferramentas de Imagens.
Clique nos controlos giratórios em Recortar para
recortar o que quiser ou introduza um valor. Se for
necessário, arraste a caixa de diálogo Tamanho e
Propriedades para longe da área para poder ver a
imagem.
Posicionar formas
As formas podem ser posicionadas simplesmente por arrastamento, mas o Excel também
oferece uma série de outras técnicas que o ajudam a ajustar onde fica uma forma
relativamente a todas as outras formas e objectos da folha de cálculo.
Mover formas de forma incremental
Seleccione a forma, ou o grupo, e prima a tecla de seta (por exemplo, SETA PARA CIMA) na
direcção em que pretende movê-la.
Reposicionar a ordem de formas empilhadas
Pode empilhar as formas arrastando-as
simplesmente para cima umas das outras.
Clique com o botão direito do rato na forma que pretende alterar e aponte para Trazer Para
a Frente:
• Clique em Trazer Para a Frente para mover a
forma para o cimo da pilha.
• Clique em Trazer Para Diante para mover a
forma um nível para cima.
• Clique em Enviar Para Trás para mover a
forma para o fim da pilha.
• Clique em Enviar Para Segundo Plano para
mover a forma um nível para trás.

Excel 2007
Página 29
Alinhar as formas
Pode alinhar as formas pelas linhas de grelha da folha de cálculo e utilizar as linhas como
uma ferramenta de alinhamento, assim como alinhar as formas umas pelas outras:
Seleccione uma forma e, no grupo Dispor do tabulador Formatar, clique em Alinhar. Clique
em Ajustar à Grelha na parte inferior do menu para activar a funcionalidade. Quando mover
uma forma junto de uma grelha, ela ajustar-se-á à linha.
Utilizar estilos
O friso (pressupondo que a janela do Excel tem uma largura suficiente) apresenta amostras
de estilos de imagens, formas e WordArt. Com um clique ou dois, pode aplicar um desenho
de aspecto profissional.
Alterar a forma de uma imagem
Normalmente, as imagens têm uma forma rectangular, de
acordo com convenções de uniformização, equilíbrio e
funcionalidade.
Pode criar algumas variações mais interessantes e criativas
destas imagens alterando-lhe o contorno original para uma das
muitas formas criadas.
Clique na imagem para a seleccionar. No grupo Estilos de Imagem do tabulador Formatar
(Ferramentas de Imagens), clique em Forma da Imagem.
Uma galeria divide a biblioteca de formas disponíveis em sete categorias. Clique numa forma
que lhe interesse. A imagem seleccionada assume a nova forma.

Excel 2007
Página 30
Alterar o limite de uma imagem
Para alterar o limite de uma imagem, No grupo Estilos de
Imagem do tabulador Formatar (Ferramentas de Imagens),
clique em Limite da Imagem.
É aberta a galeria de cores padrão do Office, juntamente com
opções para alterar o contorno do limite.
Adicionar efeitos à imagem
Para tornar as suas imagens mais interessantes, pode aplicar efeitos especiais que oferecem
elementos tridimensionais e outros.
Clique na imagem para a seleccionar. No grupo
Estilos de Imagem do tabulador Formatar
(Ferramentas de Imagens), clique em Efeitos de
Imagem. Clique numa das categorias de efeitos e
aponte para as opções na galeria. A imagem mudará
de acordo com a posição do ponteiro do rato. Clique
no efeito que pretende aplicar (pode aplicar
múltiplos efeitos).
Aplicar preenchimentos
Por predefinição, as formas são preenchidas com uma cor ou
com uma combinação de cores, determinada pelo tema
do livro. Pode alterar a cor de preenchimento e fazer muito
mais com texturas, preenchimentos de gradação de cor, e
mesmo utilizando uma imagem.

Excel 2007
Página 31
Alterar cor de preenchimento
Clique na forma para a seleccionar. No grupo Estilos de Formas do tabulador Formatar
(Ferramentas de Desenho), clique em Preenchimento da Forma. É apresentada uma galeria
de opções de cores e outras opções de preenchimento. Aponte para uma cor na galeria de
cores e veja o efeito imediato no preenchimento.
Utilizar uma imagem
Clique na forma para a seleccionar. No grupo Estilos de Formas do tabulador Formatar
(Ferramentas de Desenho), clique em Preenchimento da Forma e clique em Imagem.
Aparece a caixa de diálogo Inserir imagem. Procure localizar a imagem que pretende utilizar,
seleccione-a e clique em Inserir. A imagem será inserida no fundo da forma.

Excel 2007
Página 32
12. Criar Gráficos
Neste capítulo vamos ficar a saber como apresentar os dados da folha de cálculo em
gráficos. Por permitirem uma representação visual mais clara dos dados do que uma grelha
de folha de cálculo. Os gráficos ajudam a mostrar tendências e comparações com um
simples olhar. A figura abaixo mostra um gráfico de colunas, normalmente utilizado para
comparar os valores de duas ou mais categorias e muitos elementos que podem ser
utilizados num gráfico.
Criar e estruturar um gráfico
Pode-se criar um gráfico e estabelece a estrutura básica ou “infra-estrutura” de um gráfico.
Os tópicos desta secção abrangem as ferramentas envolvidas nos dois primeiros passos
básicos da construção de um gráfico.
Escolher um tipo de gráfico

Excel 2007
Página 33
O Excel organiza os gráficos em 11 tipos, categorizados pela função que desempenham.
Dentro de cada tipo de gráfico existem desde 2 a 19 variações chamadas subtipos.
Seleccionar um tipo de gráfico numa galeria
1. Seleccione o intervalo de dados que pretende representar em gráfico.
2. No grupo Gráficos do separador Inserir, clique no
tipo de gráfico que pretende utilizar. Para visualizar
uma descrição dos tipos ou subtipos de gráficos,
aponte para o ícone de um gráfico e aparecerá uma
descrição
3. Clique no subtipo que pretende utilizar na galeria respectiva. É criado um gráfico com
estrutura profissional e é mostrado na folha de cálculo.
Criar um gráfico rapidamente
1. Seleccione o intervalo de dados com que
pretende criar o gráfico.
2. Prima ALT+F1 para criar um gráfico incorporado
(A figura anterior mostra um gráfico incorporado)
Alterar o gráfico predefinido
1. No grupo Gráficos do separador Inserir, clique no
Iniciador da Caixa de Diálogo
2. Na caixa de diálogo Inserir gráfico, clique no tipo
de gráfico que pretende que seja o novo tipo de gráfico predefinido.
3. Clique em Definir como Gráfico Predefinido e clique no OK.

Excel 2007
Página 34
Escolher uma localização para o gráfico
Para alterar a localização de um gráfico.
1. Abra a folha de cálculo que contém op gráfico incorporado ou a folha de gráfico
cuja posição pretende alterar.
2. No separador Estrutura
(Ferramentas de Gráficos,
clique em Mover Gráfico.
3. Na caixa de diálogo
Mover Gráfico, clique em
nova Folha para mover o
gráfico para uma folha de
gráfico. Pode alterar o nome da folha de gráfico que vai ser criada para um nome
diferente do predefinido.
Clique na seta para baixo de Objecto em para seleccionar a folha do livro onde
pretende que o gráfico seja adicionado como um gráfico incorporado.
4. Clique me ok.
Modificar o desenho dos gráficos
Sem afectar nenhum dos dados subjacentes, pode adicionar ou remover série de dados,
seleccionar as células que identificam o nome e o valor da série de dados e alterar quais as
células que são utilizadas para os rótulos do eixo de categoria (X).

Excel 2007
Página 35
1. Abra uma folha de cálculo com um gráfico incorporado ou abra uma folha de
gráfico que contenha um gráfico. Clique no gráfico para ver os separadores das
ferramentas de Gráficos.
2. No grupo Dados do separador Estrutura, clique em Seleccionar Dados. Aparece a
caixa de diálogo Seleccionar Origem de Dados. Pode efectuar várias acções nesta
caixa de diálogo: Para alterar o intervalo de dados utilizado no gráfico, clique no
botão Fechar Caixa de Diálogo do lado direito da caixa de texto Intervalo de
dados do gráfico. Seleccione o intervalo e clique no botão Expandir Caixa de
diálogo reduzida, para regressar ao tamanho integral da caixa de diálogo
Seleccionar Origem de Dados
Aplicar um esquema de gráfico
Um esquema de gráfico permite escolher rapidamente a forma como os elementos do
gráfico são dispostos dentro dos limites da janela do gráfico. Por exemplo, o esquema de
coluna predefinida coloca a legenda no lado direito da série de dados.
1. Clique no gráfico cujo o esquema pretende alterar.
2. No grupo esquema de gráficos do separador Estrutura, clique na seta para baixo
de Esquema Rápido para visualizar a galeria de ícones de esquemas disponível
para o tipo de gráfico actual, se a janela for suficientemente pequena. Se a sua
janela do Excel for suficientemente grande, clique nas setas para baixo e para
cima, à direita dos esquemas vísiveis para rodar pelos cones do esquema, linha a
linha; ou clique no botão Mais, para visualizar todos os esquemas ao mesmo
tempo.
3. Clique no esquema pretendido. O gráfico muda para mostrar a selecção feita.
Alterar o estilo de um gráfico
1. Clique no gráfico cujo estilo pretende alterar.
2. No grupo Estilos de Gráficos do separador Estrutura, clique na seta para baixo de
Estilos Rápidos para visualizar a galeria de ícones de estilos disponíveis para o actual
tipo de gráfico, se a sua janela for suficientemente pequena.
3. Clique no estilo pretendido. O gráfico muda para mostrar a selecção feita.

Excel 2007
Página 36
Modificar elementos do gráfico
Além de aplicar grandes alterações por meio de estilos, esquemas e temas o Excel permite
tratar cada um dos elementos de um gráfico de forma individual; ou seja, cada um tem o seu
próprio conjunto de formatação e outras características que poderá aplicar. Quando tiver
um gráfico básico apresentado, pode redesenhá-lo completamente seleccionando e
alterando cada um dos seus elementos componentes.
Adicionar títulos
Os títulos ajudam a interpretarem rapidamente os dados que estão a ser apresentados.
Existem títulos de gráficos e de eixos.
1. Clique no gráfico
2. No grupo Rótulos do Separador Esquema (Ferramentas de Gráficos), clique em Título
do Gráfico.
3. Clique numa das opções para colocar o título onde pretende ou clique em Nenhum
para o remover.
4. No grupo de Rótulos, junto a Título do Gráfico, clique em Títulos dos Eixos.
5. Aponte para o eixo horizontal ou para o eixo verticval e clique numa das opções para
colocar o título respectivo onde pretende ou clique em Nenhum para o remover.
6. Seleccionar o texto do título predefinido que aparece no gráfico (“Título do Gráfico”
ou “Título do Eixo”) e escreva o título pretendido.
Mostrar ou ocultar os eixos
Os eixos principais, horizontal (categoria) e vertical (valor) podem ser apresentados ou não,
consoante a informação fornecida acrescente ou não valor ao gráfico.
1. Clique no gráfico
2. No grupo Eixos do separador Esquema (Ferramentas de Gráficos), clique em Eixos.
Aponte para:
Eixo horizontal principal e clique numa das opções para colocar o eixo onde pretende, ou
clique em Nenhum para o remover.
Eixo Vertical principal e clique numa das opções para escolher uma escala; ou clique em
Nenhum para o remover.
3. Seleccione o eixo horizontal ou o eixo vertical e clique em Mais Opções de Eixo Horizontal
(ou Vertical) Principal na parte inferior da respectiva lista pendente de opções. Clique em
Opções de Eixo no painel do lado esquerdo da caixa de diálogo Formatar Eixo para visualizar
opções relacionadas com:

Excel 2007
Página 37
Valores iniciais e finais da escala;
Tipo de eixo
Texto ou data
Localizações de marcas de escala e onde os eixos se intersectam;
Distância do eixo do respectivo rótulo.
4. Faça os ajustes necessários e clique em Fechar.
Adicionar ou remover linhas de grelha
As linhas de grelha proporcionam uma referência de fundo para os intervalos dos eixos de
valores e de categorias. Pode optar por mostrar apenas algumas linhas de grelhas.
1. Clique no gráfico
2. No grupo Eixos do separador Esquema, clique em Linhas de Grelha.
3. Aponte para Linhas de Grelha horizontais (ou Verticais) Principais e clique numa das
opções para mostrar linhas de grelha principais ou secundárias, ou ambas; ou clique
em Nenhuma para as remover.
Adicionar rótulos de dados
O valor de uma série de dados pode ser interpretado utilizando o eixo vertical (valor) e as
linhas de grelha, mas se quiser que os valores apareçam directamente na área de desenho,
poderá adicioná-los.
1. Clique no gráfico
2. No grupo Rótulos do separador Esquema, clique em Rótulos de Dados.
3. Clique numa das opções de posicionamento para adicionar rótulos de dados ao
gráfico ou clique em Nenhuma para os remover
4. Clique em Mais Opções de Rótulo de Dados na parte interior da lista pendente
Rótulos de Dados. Clique em opções de Rótulo no painel do lado esquerdo da caixa
de diálogo Formatar Rótulos de Dados, para visualizar mais opções.
a. Em conteúdo do Rótulo, seleccione se quer mostrar um nome em vez de um
valor.
b. Seccione Incluir Marca de Legenda no rótulo para incluir um rectângulo com
código de cores junto a cada série de dados que corresponde ao rótulo da
legenda

Excel 2007
Página 38
c. Clique na seta para baixo de Separador e clique no caracter que pretende
utilizar para separar múltiplos rótulos.
5. Clique em Fechar
Mostrar a tabela de dados
Pode adicionar os dados da folha de cálculo subjacente, ou tabela de dados, à área do
gráfico.
1. Clique no gráfico
2. No grupo Rótulos do separador Esquema, clique em Tabela de Dados.
3. Clique numa das opções para posicionar a tabela de dados por baixo do gráfico, com
ou sem marcas de legendas, ou clique em Nenhuma apara a remover.
4. Clique em Mais opções de Tabela de Dados na parte inferior da lista pendente da
Tabela de Dados. Clique em opções de Tabelas de Dados no painel do lado esquerdo
da caixa de diálogo Formatar Tabela de Dados, parra determinar se que utilizar
limites horizontais, verticais ou contornos. Desmarque as caixas de verificação se não
quiser utilizar limites.
5. Clique em Fechar. A tabela de dados é adicionada à área do gráfico por baixo da área
de desenho
Formatar elementos do gráfico
Cada elemento do gráfico tem uma caixa de diálogo Formatar Associada, com uma ou mais
categorias que oferecem opções de formatação.
Para formatar o elemento de gráfico:
1. Clique no gráfico
2. No separador Esquema, clique no elemento cuja formatação pretende alterar nos
grupos Rótulos, Eixos ou fundo. Clique no comando Mais opções do elemento no
final da lista pendente de cada um dos elementos.
3. Seleccione e/ou ajuste as opções de formatação e clique em Fechar.
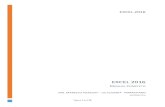
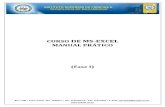
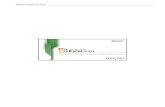
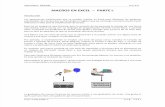
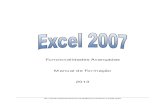
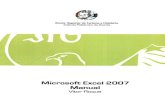
![Manual Excel Xp[1]](https://static.fdocumentos.com/doc/165x107/5571f3d449795947648ea407/manual-excel-xp1.jpg)
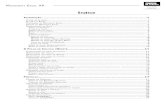
![Manual excel 2007[1]](https://static.fdocumentos.com/doc/165x107/55727baad8b42a661e8b45d7/manual-excel-20071.jpg)