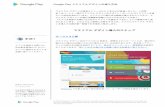Microsoft Outlook 2016(アプリ版)1.Outlook 2016(windows10搭載 アプリ版)...
Transcript of Microsoft Outlook 2016(アプリ版)1.Outlook 2016(windows10搭載 アプリ版)...

p. 1
更新日:2020 年 6 月 25 日
必要なもの
1.Outlook 2016(windows10 搭載 アプリ版)
2.メール利用サービス登録完了通知書
右上に大きく「重要」とかかれた書面です。設定前に、お手元にご準備ください。
設定手順
1:ソフト起動~設定画面へ
2:メールアドレス設定
3:メール受信
4:設定確認
5:アカウント削除
incl メール設定マニュアル
Microsoft Outlook 2016(アプリ版)

p. 2
1:ソフト起動~設定画面へ ↑
■[Microsoft Office Outlook 2016]を起動
ソフト起動直後【Outlook2016 へようこそ】と表示される場合
この画面が表示される場合は、表示画面が異なる為
本マニュアルの手順では、設定できません。
別途「Microsoft Outlook2016」用のマニュアルを
ご参照ください。
ソフト起動直後【Outlook】と表示される場合
■2:メールアドレス設定 へ進む

p. 3
【Outlook2016 へようこそ】または【Outlook】が表示されない場合
■[ファイル]をクリック
■[情報]→[アカウントの追加]をクリック

p. 4
2:メールアドレス設定 ↑
【Outlook】
■メールアドレス:メールアドレスを入力
■[詳細オプション]をクリック
【Outlook】
■[自分で自分のアカウントを手動で設定]に
チェック
■[接続]をクリック

p. 5
【詳細設定】
■[POP]をクリック
【POP アカウントの設定】
■以下のように設定
受信メール
・サーバー:メールアドレスの’@’より後の部分
・ポート:110
・このサーバーでは暗号化された接続(SSL/TLS)
が必要:チェック無
・セキュリティで保護されたパスワード認証
(SPA)でのログオンが必要:チェック無
送信メール
・サーバー:メールアドレスの’@’より後の部分
・ポート:587
・暗号化方法:なし
・セキュリティで保護されたパスワード認証
(SPA)でのログオンが必要:チェック無
■[次へ]をクリック

p. 6
【POP アカウントの設定】
■パスワード:メールパスワードを入力
※登録完了通知書に記載
■[接続]をクリック
【インターネット電子メール】
■以下のように設定
・ユーザー名:メールアカウント
※登録完了通知書に記載
・パスワード:メールパスワード
※登録完了通知書に記載
・パスワードをパスワード一覧に保存する:
チェック有
■[OK]をクリック
【アカウントが正常に追加されました】
■[Outlook Mobile をスマートフォンにも設定する]
にチェックがあれば外す
■[完了]をクリック

p. 7
■[ファイル]をクリック
■[情報]→[アカウント設定]→
[アカウント設定(A)]をクリック
■設定するメールアカウントを選択し、
[変更]をクリック
【POP アカウントの設定】
■以下のように設定
メールの設定
・サーバーにメッセージのコピーを残す:
推奨設定➡チェック無
別のソフト/アプリでも受信する➡チェック有
※この項目にチェックすると、複数の端末で
同じメールを受信できます(「サーバーから
削除する日数」を併せて設定してください)
■[次へ]をクリック

p. 8
【アカウントが正常に更新されました】
■[完了]をクリック
【電子メールアカウント】
■[閉じる]をクリック

p. 9
3:メール受信 ↑
■[送受信]タブをクリック
■[送受信]グループの
[すべてのフォルダーを送受信]をクリック

p. 10
4:設定確認 ↑
■[ファイル]をクリック
■[情報]をクリック
■設定確認を行う、メールアカウントを選択
■[アカウント設定]→[サーバーの設定(S)]を
クリック
【POP アカウントの設定】
■以下のように設定されているか確認
受信メール
・ユーザー名:メールアカウント
※登録完了通知書に記載
・パスワード:メールパスワード
※登録完了通知書に記載
・パスワードを保存する:チェック有
・サーバー:メールアドレスの’@’より後の部分
・ポート:110
・このサーバーでは暗号化された接続(SSL/TLS)
が必要:チェック無
・セキュリティで保護されたパスワード認証(SPA)での
ログオンが必要:チェック無
■[送信メール]をクリック

p. 11
【POP アカウントの設定】
■以下のように設定されているか確認
送信メール
・サーバー:メールアドレスの’@’より後の部分
・ポート:587
・暗号化方法:なし
・セキュリティで保護されたパスワード認証(SPA)でのログオンが必要:チェック無
・送信(SMTP)サーバーには認証が必要です:チェック有
・受信メールサーバーと同じ設定を使用する:チェック有
■[次へ]をクリック
【アカウントが正常に更新されました】
■[完了]をクリック

p. 12
■[アカウント設定]→[アカウント設定(A)]を
クリック
■設定確認を行う、メールアカウントを選択し、
[変更]をクリック
【POP アカウントの設定】
■以下のように設定されているか確認
全般設定
・自分の名前:受信者に表示される送信者名
・アカウント名:メールソフト内での表示名
例:メールアドレスそのまま、「仕事用」等
メールの設定
・サーバーにメッセージのコピーを残す:
推奨設定➡チェック無
別のソフト/アプリでも受信する➡チェック有
※この項目にチェックすると、複数の端末で
同じメールを受信できます(「サーバーから
削除する日数」を併せて設定してください)
■[次へ]をクリック

p. 13
【アカウントが正常に更新されました】
■[完了]をクリック
【電子メールアカウント】
■[閉じる]をクリック

Copyright (c) 2019 Ishikawa Computer Center Co.,Ltd. p. 14
5:アカウント削除 ↑
■[ファイル]をクリック
■[情報]→[アカウント設定]→
[アカウント設定(A)]をクリック
■削除するメールアカウントを選択
■[削除]をクリック
■表示された注意書きを必ず確認し、
[はい]をクリック