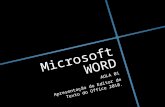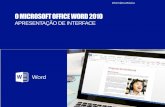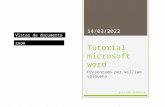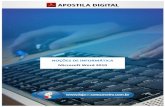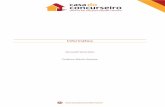Microsoft WORD AULA 01 Apresentação do Editor de Texto do Office 2010.
Microsoft Word 2010
description
Transcript of Microsoft Word 2010

Microsoft Word 2010
Dicas e Recursos

Introdução
• O Word faz parte da suíte de aplicativos Office, e é considerado um dos principais produtos da empresa Microsoft que domina o mercado de suítes de escritório, mesmo com o crescimento de ferramentas gratuitas como Google Docs e Open Office.

01 – Captura de Tela (botão instantâneo)
• O Word 2010 trouxe um botão junto a ABA inserir a opção de captura de tela.

01 – Captura de Tela (botão instantâneo)
Podemos também recortar apenas uma parte da imagem. Ao clicar sobre botão Instantâneo você pode clicar na opção recorte de tela. Ela vai permitir a você recortar apenas uma parte de qualquer tela e colar no Word.

01 – Captura de Tela (botão instantâneo)
Este recurso somente está disponível se seu documento estiver em formato docx, (extensão) se o mesmo estiver salvo em .doc ele não funcionará.

02 - Imagens• Em um novo arquivo do Word insira uma
imagem (ABA Inserir). Ao inserir a imagem e selecioná-la, será mostrada a ABA de manipulação de imagens.
Com este comando você pode ajustara nitidez, o brilho e o contraste da imagem. Ao passar o mouse você poderá verificar na tela como ficará a sua imagem.

02 - Imagens• Você também pode clicar no rodapé desta tela
onde diz opções de correção de imagem.

02 - Imagens
• Abaixo do botão correção, você tem o botão de cor. Ele funciona da mesma forma que o correção, ao passar o mouse sobre a imagem ele mostra em tela como ficará a sua imagem. Ao clicar em Mais Variações, você poderá escolher outras variações de cor para sua imagem.

02 - ImagensAinda neste grupo clique em Efeitos Artísticos.
Em algumas imagens, você pode precisar fazer um recorte o primeiro botão de sua ABA é o Remover Plano de Fundo, clique sobre ele com a imagem selecionada. Sua imagem ficará marcada

02 - Imagens• Será mostrada também as ferramentas de
manipulação desta remoção.
Para selecionar as áreas que deseja manter na figura, clique no botão Marcar Áreas para manter. Você pode selecionar a área a ser mantida.
Para aplicar clique em: Manter Alterações.

02 - Imagens
Estilos em sua imagem .
Bordas da Imagem.

02 - Imagens
Efeitos de Imagem.
Aplicar layout de composição em suas imagens.

02 - Imagens
É possível com o Word uma série de modificações em sua imagem. Basta apenas exercitar a sua criatividade.

03 – NOTAS DE RODAPÉ Como o nome indica, é uma anotação colocada ao pé de uma página de um livro, ou documento, adicionando comentário de referência ou fonte, ou ambos, para parte do texto da matéria na mesma página. (fonte: Wikipédia)1
clique na ABA Referências e depois no botão Inserir Nota de Rodapé.
Será adicionado o número de sua nota de rodapé. Digite então suas Informações. No documento ele acrescentará ainda o número indicando a Nota de Rodapé.
1 A versão em língua portuguesa da enciclopédia livre e gratuita.

04 – NUMERAÇÃO DE PÁGINASNa ABA Inserir existe o botão Números de página.
Ao clicar em Formatar número de página você pode definir o tipo de numeração a ser aplicada.

04 – NUMERAÇÃO DE PÁGINASExemplo: doc com quatro páginas. Na primeira página não quero numeração, na segunda e terceira página vou aplicar um numero romano e na quarta página um numero arábico que daria sequencia a numeração. Pela ABA Página Inicial ligue o botão Mostrar Tudo.
Para podermos trabalhar com numeração diferenciada de páginas no documento é preciso inserir quebras de seção no mesmo. Clique no final de sua página, ou onde quer quebrar a página. Depois pela ABA Layout da Página clique no botão Quebras e escolha quebra de Seção – próxima página.

04 – NUMERAÇÃO DE PÁGINAS
Seu texto será quebrado para a próxima página.

04 – NUMERAÇÃO DE PÁGINASInsira mais um quebra de seção na página 3. Clique na página 2 e insira uma numeração de página em seu documento. Pode ser no cabeçalho ou rodapé. Será mostrado a barra de ferramentas de cabeçalho e rodapé.
Para que possamos definir informações diferentes é necessário desmarcar o botão vincular ao Anterior que vem marcado por padrão. Basta apenas clicarsobre ele. Na página 1 deve ter colocado o número 1, apague-o. Vá agora até a página 2 e selecione o número 2.

04 – NUMERAÇÃO DE PÁGINASClique em Números de Página Formatar Números de página e mude da seguinte forma:
Desta forma ele mudará os números para algarimos romanos e iniciará em 1.

04 – NUMERAÇÃO DE PÁGINASDesça agora até a página 4. Estará com a numeração sequencia como 3, visto que mudamos o início da seção anterior. Vamos fazer com que inicie também esta seção com 1.
Ao finalizar clique no botão Fechar cabeçalho e rodapé.

05 – CONTAR PALAVRASSelecione a aba “Revisão” e clique na opção “Contar Palavras”. Em seguida surgirá uma janela com diversas estatísticas sobre o documento aberto. Nela você pode conferir o número de páginas, palavras, caracteres (com e sem espaços), parágrafos e linhas.

06 – LEGENDAS EM IMAGENS Insira a imagem, clique com o botão direito nela e escolha Inserir legenda.
O campo “Legenda” mostra como ficará o texto (ou rótulo) das legendas que você inserir. No campo “Rótulo”, você pode escolher qual texto virá antes do número. A princípio a lista tem poucos itens, mas você pode adicionar novosrótulos clicando no botão “Novo Rótulo”.
O campo “Posição” define qual será a posição da legenda em relação ao objeto. Se você marcar a opção “Excluir rótulo da legenda”, não será exibido o texto, mas somente o número da legenda.

06 – LEGENDAS EM IMAGENS O botão “Numeração”, você poderá escolher o formato do número em que as legendas serão inseridas.
O botão “AutoLegenda” automatiza o processo, pois faz com que o Word insira a legenda configurada toda vez que você inserir um dos objetos escolhidos na lista.

06 – LEGENDAS EM IMAGENS Adicionando legendas em figuras, permite que você possa criar um índice de figuras em seu documento. Pela ABA Referências clique no botão Inserir índice de Ilustrações.

07 – SISTEMA DE BUSCA – WORD 2010 O sistema de busca da nova versão do programa possibilita a pesquisa por diversas categorias, como: imagens, fórmulas, revisões, notas de rodapé, etc.. Na ABA Página Inicial clique em Localizar
Será aberta do lado esquerdo a janela de busca.

07 – SISTEMA DE BUSCA – WORD 2010Ao digitar a palavra buscada ele trás o resultado na caixa de navegação e destaca a palavra no texto. Você pode também refinar a
busca. Ao lado da caixa de busca clique na seta que aponta para baixo.
Selecione Elementos gráficos
Ele lista todas as páginas que contém imagens. É possível consultar: tabelas, notas de rodapé marcações, etc

08 – TABULAÇÃO É muito comum ao se montar um texto e precisar separa em blocos a utilização de tabelas. Mas em alguns casos o recurso de tabulação é mais rápido e pratico para se criar blocos de texto.No Word para se trabalhar com tabulações é preciso ter as réguas na tela. Nasversões até a 2003, caso não estejam na tela, você pode chama-las através do menu exibir. No 2007/2010 clique em seu botão no canto superior direito
Ao se chamar a réguas são mostrados também os elementos de recuo eesquerdo e direito. No lado esquerdo superior aparece também o botão de tabulação.
Conforme se clica no botão ele muda de forma.

08 – TABULAÇÃO
Exemplo de uso de tabulação :Você pode também trabalhar as tabulações de seu documento chamando a janela de formatação de Parágrafo e depois clicando no botão Tabulação.

08 – TABULAÇÃO Por esta janela você pode configurar o alinhamento e o preenchimento. Monte o seguinte texto.
Vamos preencher uma tabulação com separador de pontilhado. Na régua clique em 8.

08 – TABULAÇÃO Ao chamar a janela de tabulação será mostrada com a tabulação 8 e com preenchimento de linhas pontilhadas.
Basta posicionar o mouse antes do valor a ser tabulado e pressionar a tecla TAB.

9 – ASSINATURAS Um dos recursos do Word que deve ganhar mais utilização é a possibilidade de se adicionar a assinatura digital aos seus documentos. Crie um novo documento. Clique na ABA Inserir e depois em Linha de Assinatura
Na tela que aparece clique em OK.
Preencha os dados.

9 – ASSINATURAS
Em sua tela vai aparecer o campo para sua assinatura.
Duplo clique sobre a assinatura. E depois clique em OK.

9 – ASSINATURAS
Clique em Sim na mensagem.
Dê um nome e salve a assinatura.

9 – ASSINATURAS
Preencha os dados.
Escolha uma imagem para a sua assinatura.
Confirmação

9 – ASSINATURAS O documento está então assinado. Para verificarem os pormenores da assinatura, basta clicar no símbolo do certificado e depois no nome que aparece no lado direito. Ao clicar na assinatura será mostrada a seguinte tela.
Ao clicar em Exibir.

10 – MACROS Uma macro é uma sequência de comandos e instruções do Word que se agrupam como um único comando com o objetivo de executar uma tarefa automaticamente. As macros servem para otimizar tarefas repetitivas e rotineiras.
O Word grava uma macro como uma série de comandos do Word no Visual Basic para Aplicativos (VBA). É possível armazenar macros em modelos ou em documentos. Por padrão, o Word armazena as macros no modelo Normal, para que estejam disponíveis para uso em todos os documentos do Word.
Vamos criar uma macro para personalizar o cabeçalho.

10 – MACROS Clique na ABA Exibição e depois clique no botão Macros.
Clique no Botão Macros, Gravar Macro. Dê um nome para sua macro. O armazenamento poderá ser direcionado a somente este documento, ou a todos os documentos (padrão). E caso queira a descrição da Macro.
Ao clicar em OK, todos os passos feitos serão gravados.
Nossa Macro criará o preenchimento de dados no cabeçalho. Após clicar em Ok clique na ABA Inserir, Cabeçalho

10 – MACROS
Depois clique em Editar Cabeçalho.Escreva o seu texto:Xxxxx
E Clique no Botão vermelho: fechar Cabeçalho e Rodape (canto superior esquerdo).

10 - Macros
Clique novamente na Guia Exibição e depois clique em Parar gravação.
Para adicionar esta macro gravada em outro documento, basta estar com o documento aberto, clicar na Guia Exibição, Macros, Exibir Macros.
Clique em Executar para que a mesma se processe.

10 - Macros
O processo de gravação de Macros é semelhante em todas as versões do Word.

Vocês já tentaram copiar texto de outros documentos, apresentações PPT, Páginas Web e repararam que as formatações vêm também com o texto. Como solução para o problema, recorremos normalmente ao notepad para limpar a formatação e depois copiar para o nosso documento do word. Vamos considerar por exemplo que pretendem copiar o texto do PPT para o Word.
A formatação fica fora de lugar..
11 – Limpar Formatação

Para remover a formatação de todo o texto, usar o botão que se encontra ao lado do campo que permite definir o tamanho da letra. Como podem ver, selecionando o texto, toda a formatação associada ao mesmo é removida.
Outra maneira de fazer isto é usando o botão colar texto.
.
11 – Limpar Formatação

11 – Tabelas
• Use tabelas para organizar informações e criar formas de páginas interessantes e disponibilizar seus dados. Para inserir uma tabela, na ABA Inserir clique no botão Tabela.
Ao clicar no botão de Tabela do menu inserir, você pode definir a quantidade de linhas e colunas, pode clicar no item Inserir Tabela ou Desenhar a Tabela, Inserir uma planilha do Excel ou usar uma Tabela Rápida que nada mais são do que tabelas prontas onde será somente necessário alterar o conteúdo.

11 – Tabelas

11 – TabelasCentralizando os dados da tabela Posicione a seta do mouse no início da Coluna do Código até mudar seu formato para uma Seta Vertical Preta e de um clique para selecionar e arraste para a direita até a coluna Valor; Agora de um clique na opção Centralizar; Selecione todos os números digitados na coluna valor e clique na opção Alinhar à Direita. Classificando dados de uma tabela Selecione com o mouse as linhas da Tabela, com exceção da Primeira Linha, como mostra a figura a seguir:

11 – Tabelas
Vá até Ferramentas da Tabela, Layout, Dados e escolha a opção Classificar;
Dê um clique na opção Com linha de cabeçalho, como mostra à figura a cima; Dê um clique na opção Classificar Por, como mostra na figura a seguir:

11 – Tabelas
Clique na opção DESCRIÇÃO e em seguida OK;
Retire a seleção, e observe que a tabela ficou em ordem Alfabética.

Fim