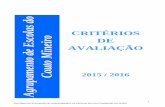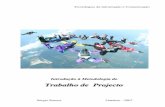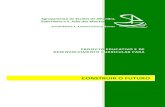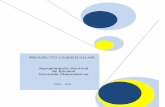página 1 - Agrupamento de Escolas de...
Transcript of página 1 - Agrupamento de Escolas de...
1página
IntroduçãoBem-vindo ao Hitachi Software StarBoard Software 8.0. O StarBoard é um monitor de grande ecrã para PCs e equipamento visual, que serve igualmente de quadro em que se pode escrever directamente ou controlar através de um PC.
Acerca deste ManualO Manual de Utilizador StarBoard Software 8.0 é uma iniciação para o StarBoard Software 8.0, que é um programa utilitário do StarBoard. Este Manual descreve os procedimentos gerais de utilização. Para mais informações sobre a instalação, consulte o Manual de Instalação do StarBoard Software. Para obter mais informações sobre as funções do StarBoard Software, consulte a Ajuda On-line do StarBoard Software 8.0.Para obter mais informações sobre como funcionar com o StarBoard, consulte o Manual de Utilizador fornecido.
Requisitos de SistemaOs requisitos mínimos de sistema para utilizar o StarBoard Software são:•CPU: Pentium II a 300 MHz ou superior (Pentium III a 800 MHz recomendado)•Espaço livre em disco rígido: 300 MB ou mais•RAM: 128 MB ou mais (256 MB recomendado)•Cores do ecrã: High Color (16 bit) ou mais•Sistema operativo (OS): Windows 2000/XP/Vista•Software necessário: Internet Explorer 6.0/7.0, PowerPoint 2000/2002/2003/2007,
DirectX 9.0c• Unidade de CD-ROM ou DVD•Outros: Placa gráfica que inclua overlay por hardware (quando utilizar a função de vídeo)Pentium 4 a 1.8 GHz ou superior e 512 MB de RAM ou mais são necessários para a funcionalidade de rede ou vídeo.
As funções e procedimentos do StarBoard Software são descritos neste Manual com referência a um computador a utilizar o Windows XP (Service Pack 2).
Exclusão de responsabilidadeA Hitachi Software Engineering Co., Ltd. não assume qualquer responsabilidade nem faz quaisquer garantias, seja explícitas ou implícitas, no que diz respeito às informações presentes neste Manual de Utilizador.Além disso, a Hitachi Software Engineering não faz quaisquer garantias no que toca aos objectivos de utilização específicos, e não faz quaisquer garantias no que diz respeito ao valor e conformidade do produto.Todos os produtos da Hitachi Software Engineering presentes neste Manual de Utilizador devem ser vendidos e licenciados de acordo com os procedimentos em vigor.Os utilizadores que tenham adquirido os produtos acima mencionados devem custear todos os serviços, reparações e danos necessários resultantes de defeitos nestes produtos, bem como quaisquer perdas directas ou indirectas (incluindo perdas de lucros ou informações) resultantes dos defeitos dos produtos.A reprodução ou transferência não autorizada dos conteúdos deste documento, em parte ou no seu total, é proibida.Os conteúdos deste documento estão sujeitos a futuras alterações sem aviso prévio.Foram feitas todas as diligências para que os conteúdos deste documento sejam correctos. No entanto, se descobrir quaisquer erros ou algo que pareça estranho, notifique o revendedor onde adquiriu o produto.Independentemente dos termos acima mencionados, a Hitachi Software Engineering não assume qualquer responsabilidade por quaisquer perdas de dados ou outros, resultantes da utilização deste produto.
Estipulações da Garantia do ProdutoA garantia deste produto está limitada à utilização no seu estado.
Marcas comerciaisWindows, Windows Vista, Internet Explorer, PowerPoint, DirectX e Windows Media são marcas comerciais registadas da Microsoft Corporation nos Estados Unidos e/ou outros países. LEAD e LEADTOOLS são marcas comerciais registadas da LEAD Technologies, Inc.ritePen, riteForm e EverNote são marcas comerciais registadas da EverNote Corporation.Todas as outras marcas comerciais ou marcas comerciais registadas são propriedade dos respectivos proprietários. Além disso, todos os dados constantes no produto, nos ficheiros de amostra e outros, são fictícios e não possuem qualquer relação com quaisquer empresas ou pessoas existentes.
Todos os Direitos Reservados. Copyright 2004, 2007, Hitachi Software Engineering Co., Ltd.
1
StarBoard Software 8.0
2página
Índice
Capítulo 1
Ecrã de boas-vindas do StarBoard Software......................................3Barra de ferramentas do StarBoard Software....................................4Escrever Texto no StarBoard..............................................................5
Capítulo 2 APRESENTAÇÃO AVANÇADA 7
Capítulo 3 QUADRO INTERACTIVO DINÂMICO 10
Capítulo 4 FILME — ACÇÃO E REACÇÃO 14
Capítulo 5 Funções úteis no StarBoard Software ...............................................16Document Packager ................................................................................... 16Perfil de utilizador...................................................................................... 18
Capítulo 6 Índice...............................................................................................20
2
3página
Capítulo 1Ecrã de boas-vindas do StarBoard Software
Capítulo 1
Se pretender mostrar uma apresentação de diapositivos, utilizar o quadro interactivo, ver um filme ou fazer uma Teleconferência, terá de utilizar o ecrã de boas-vindas do StarBoard.
Menus de Quatro Tarefas
Seleccionar FicheiroPara abrir ficheiros tais como os documentos do Microsoft Office (Word, Excel, PowerPoint) e ficheiros de imagem ou vídeo.
TeleconferênciaPara fazer uma
Teleconferência.(Não é descrito neste Manual.)
Dispositivo de Vídeo ExternoPara apresentar ficheiros de vídeo no StarBoard quando está ligado um DV ao computador.
Quadro InteractivoPara utilizar as funções do quadro.Pode escolher a partir de um vasto
conjunto de modelos na biblioteca evários tipos de cores de canetas.
Menu das Ferramentas
1 PrincipalRegressa ao menu principal (este ecrã) a partir de outros ecrãs, tais como os Dados Guardados.
2 ArquivoApresenta uma lista de dados (notas de reuniões ou congressos) criados com o StarBoard Software.
3 FavoritosApresenta uma lista de ficheiros arquivados previamente como documentos.
4 DefiniçõesApresenta o menu de definições do StarBoard Software.[Definições] contém os seguintes três submenus.•Definições da Caneta•Calibração (consulte a página 19)•Opções[Opções] permite configurar as preferências. Consulte a ajuda on-line para mais informações sobre como alterar as definições.
5 AjudaApresenta a Ajuda On-line. Consulte a ajuda on-line para obter informações sobre uma utilização mais avançada e funções úteis do StarBoard Software.
6 Operações do PCMuda para o ecrã da área de trabalho do computador. O computador pode ser directamente controlado a partir do StarBoard.
7 FundoMuda a imagem de fundo para o ecrã principal (este ecrã).
8 SairSair do StarBoard Software.
P.14 P.10
P.7
Capítulo 1 Ecrã de boas-vindas do StarBoard Software3
StarBoard
Cap
ítulo
1
4página
Capítulo 1Barra de ferramentas do StarBoard Software Pode efectuar todas as acções no StarBoard utilizando a barra de ferramentas.
Arrastar e Largar
Quando tocar no botão StarBoard, será apresentado o menu.
Quando tocar no menu, será apresentado um submenu
Modo Ferramentas Ver Editar Rede
DefiniçõesDocumentos
Para adicionar ícones utilizados frequentemente, arraste-os e largue-os na barra de ferramentas a partir do menu ou submenus.É útil colocar o [Item recentemente utilizado] na barra de ferramentas, quando a mesma função for utilizada repetidamente.
Para eliminar um ícone previamente adicionado, arraste-o e largue-o fora da barra de ferramentas.
Barra de ferramentas(Predefinição para o modo de quadro)
É possível adicionar itens utilizados frequentemente à barra de ferramentas.Uma abordagem útil é configurar as ferramentas necessárias (caneta vermelha, modelos, etc.) antes de fazer uma apresentação ou Teleconferência.
*A barra de ferramentas real poderá variar em algumas áreas.
Software 8.0 4
5página
Capítulo 1Escrever Texto no StarBoard O ponto de início para utilizar o StarBoard é gravar informações no quadro como dados digitais.
Capítulo 1
Três canetas StarBoardO StarBoard possui três canetas diferentes.
CanetaEste caneta pode ser utilizada como uma caneta normal. Pode escolher a cor pretendida e a largura da linha.
Caneta laserA Caneta laser funciona como um ponteiro laser durante as apresentações e filmes.pode desenhar linhas livres no ecrã, tal como a caneta. Uma linha desaparece quando for desenhada outra linha. Assim, a Caneta laser é adequada para escrever temporariamente e para colocar marcas onde pretende que os espectadores se concentrem.
Caneta inteligenteA Caneta inteligente pode igualmente ser utilizada para desenhar linhas livres. Além disso, as formas tais como círculos e quadrados são automaticamente ajustadas. A Intelli-pen inclui funções inteligentes, tais como a deslocação do ecrã e manusear objectos.Consulte a ajuda on-line para mais informações sobre como utilizar esta caneta.
Indicador de FerramentaOs três ícones no ecrã [Indicador de Ferramenta] apresentam a actual definição da ponta da caneta e dos dois botões da caneta electrónica.Pode alterá-los para outros itens no menu das ferramentas da barra de ferramentas do StarBoard, se necessário.(Quando utilizar um quadro do tipo F, a
ferramenta de Sobreposição pode ser definida para os botões laterais.)
1 Iniciar o StarBoard Software
Seleccione [Iniciar] > [Programas] > [StarBoard Software] e clique em [StarBoard Software].
2 Seleccione [Quadro Interactivo]
Toque em [Quadro Interactivo] no menu principal do StarBoard.
3 Abra o ecrã do quadro e seleccione a barra de ferramentas do StarBoard
TOQUE!
Clicar nesta secçãominimiza/maximiza
a barra deferramentas.
Clicar nesta secçãoapresenta o menudas ferramentas.
Consulte a página 4para mais
informações sobre omenu de
ferramentas.
Minimiza
Capítulo 1 Escrever Texto no StarBoard5
Capítulo 1Escrever Texto no StarBoard
Cap
ítulo
1
6página
4 Escrever texto com a caneta de escritaSeleccione [Caneta] para introduzir texto.
Seleccione a caneta de escrita e escreva no StarBoard.
Se fizer um erro, …
…seleccione a borracha e apague o erro.
Caneta
Borracha
Para apagar tudo o que escreveu, seleccione [Apagar].
DICA!Seleccione [Editar] > [Anular] para restabelecer o estado de trabalho anterior.
5 Mudar a cor da caneta e a largura da linhaEstas definições de cor da caneta e largura da linha serão igualmente aplicadas da próxima vez que o programa for iniciado.
6 Guardar Dados e Fechar o ficheiro
[Alterar a Largura]Pode ajustar a largura da linha com a barra de deslocação.Estão disponíveis três larguras diferentes (fina, média e grossa).
[Paleta de Cores]Pode ser seleccionada a cor da caneta pretendida.
DICA!Quando os dados forem gravados seleccionando [Guardar], pode abri-los a partir de [Arquivo] no menu principal.
Seleccione [Sair].Quando for apresentada caixa de diálogo [Confirmação de guardar], se tocar em [Abandonar], o quadro será fechado e o menu principal será novamente apresentado.
6StarBoard Software 8.0
7página
Capítulo 2APRESENTAÇÃO AVANÇADA
Capítulo 2
Thomas Hitachi, que trabalha numa filial da empresa, deve fazer uma apresentação numa conferência com um novo cliente, que terá lugar na sede da empresa.Thomas criou primeiro um ficheiro PowerPoint neste computador no escritório da filial e guardou o ficheiro num dispositivo de memória USB.Na apresentação no escritório principal, utilizará um computador que é utilizado exclusivamente com o StarBoard.
Filial
Sede
1 Guardar um ficheiro PowerPoint num dispositivo de memória USBGuardar um ficheiro PowerPoint com uma apresentação de dispositivos para um dispositivo de memória USB.
SUGESTÃO!Um dispositivo de memória USB é um dispositivo de gravação que é ligado à porta USB no computador. Quando o dispositivo for introduzido numa porta USB, é indicado como “Disco amovível” em “O Meu Computador”. Assim, os dados podem ser guardados da mesma forma que são guardados dados para uma disquete.
Agora, é a vez de Thomas fazer a sua apresentação.
2 Ligar um dispositivo de memória USB a um computador ligado em exclusivo ao StarBoard
Capítulo 2 APRESENTAÇÃO AVANÇADA7
Capítulo 2APRESENTAÇÃO AVANÇADA
Cap
ítulo
2
8página
3 Iniciar o StarBoard SoftwareSeleccione [Seleccionar Ficheiro] a partir do menu principal.É apresentada uma caixa de diálogo [Anotação em], que solicita que seleccione um tipo de ficheiro.
SUGESTÃO!Quando for ligado um dispositivo de memória USB ao computador, será apresentada uma caixa de diálogo com a seguinte mensagem: “Pretende abrir um ficheiro na memória USB?”. Seleccione [Sim], para apresentar uma lista de ficheiros e pastas guardados no dispositivo de memória USB no ecrã do Explorador do Windows.
4 Seleccione [Diapositivos PowerPoint]
5 Iniciar a apresentação de diapositivos
O título do diapositivo do ficheiro PowerPoint é apresentado no ecrã.Quando for aberto um ficheiro Power-Point, os ícones na barra de ferramentas mudam automaticamente para uma com-binação adequada a apresentações de dia-positivos PowerPoint.
TOQUE!
TOQUE!
6 Controlar os diapositivos através da barra de ferramentasToque em [Seguinte] para percorrer os diapositivos.
SUGESTÃO!A função [Foco] (consulte a página 19) pode ser utilizada para melhorar as suas apresentações.
Thomas regressou a um diapositivo anterior, de forma a mostrar novamente os artigos anteriores.
7 Abrir um diapositivo pretendido a partir da lista de páginasSeleccione ([Ver] >) [Lista] partir da barra de ferramentas do StarBoard para apresentar uma lista de diapositivos PowerPoint. Agora pode seleccionar o diapositivo pretendido e facilmente percorrer os diapositivos.
Thomas escreveu algum texto num diapositivo, de forma a suplementar a sua apresentação.
Faça duplo clique no
diapositivo
Abra [Disco amovível] a partir do ecrã de selecção de ficheiros e seleccione o ficheiro guardado no passo .1
8StarBoard Software 8.0
Capítulo 2
9página
8 Escrever texto num diapositivoPode escrever texto ou desenhar formas directamente num diapositivo, tal como se escrevesse num quadro.
SUGESTÃO!Para verificar as definições da caneta, toque em [Indicador de Ferramenta] na barra de ferramentas do StarBoard (consulte a página 5). Isto permite que verifique e altere a ponta da caneta e as definições dos botões.
Vamos agora tentar guardar uma apresentação de diapositivos com notas criadas durante a apresentação.
9 Terminar uma apresentaçãoGuardar as notas e os diapositivos, que foram escritos durante a apresentação, como um ficheiro html no disco amovível.
Toque em [Lista].Seleccione [Guardar] > [Exportar para ficheiro] a partir do ecrã [Lista].
É apresentado o ecrã [Guardar Como]. Certifique-se de que [Guardar em] está definido para o disco amovível e altere o [Guardar como o tipo] para html e toque em [Guardar].Seleccione [Sair] na barra de ferramentas do StarBoard.
Para criar mais tarde um relatório, lembre-se de guardar as notas ou outros dados na apresentação para o dispositivo de memória USB, e leve o dispositivo consigo.
9 Capítulo 2 APRESENTAÇÃO AVANÇADA
StarBoard
Cap
ítulo
3
10página
Capítulo 3QUADRO INTERACTIVO DINÂMICO
John Hitachi é o líder de projecto para um novo produto. Decidiu juntar os membros da equipa do projecto e ter uma reunião de estratégia de vendas sobre o novo produto. 1 Inicie o StarBoard Software
Seleccione [Quadro Interactivo] no menu principal.É apresentada no ecrã uma nova página em branco.
John escreveu a agenda da reunião no StarBoard.
2 Escreva o texto com a canetaConsulte a página 5 para mais informações sobre como utilizar a caneta.
TOQUE!
Software 8.0 10
Capítulo 3
11página
John moveu algum texto anteriormente escrito de forma a escrever as várias opiniões dos membros da equipa do projecto.De seguida, o John moveu os itens, começando pelo item 2, para uma zona em branco.
3 Mover textoSeleccione [Editar] > [Seleccionar] na barra de ferramentas do StarBoard. A caneta muda para uma seta. Quando tocar no texto que foi introduzido, o texto pode ser movido.
De seguida, a equipa do projecto discutiu a programação.Não existiam mais zonas em branco no ecrã, por isso John deslocou o ecrã.
4 Deslocação do ecrãSeleccione [Ferramentas] > [Caneta inteligente] na barra de ferramentas do StarBoard. Quando a Caneta inteligente não for utilizada durante um determinado período no StarBoard, a forma da caneta muda para uma mão. O quadro desloca-se à medida que o cursor se move.
SUGESTÃO!•O ecrã pode ser deslocado seleccionando [Ver] > [Deslocamento] na barra de ferramentas do
StarBoard.•O intervalo das páginas que se encontram actualmente a ser apresentadas
altera-se quando [Ver] > [Navegação] for seleccionado na barra de ferramentas StarBoard. Além disso, é possível mover-se para qualquer área, tocando-lhe.
•A Caneta inteligente possui várias funções úteis além da deslocação. Consulte a ajuda on-line do StarBoard Software para mais informações.
John abriu uma nova página em branco onde inseriu clipart.
11 Capítulo 3 QUADRO INTERACTIVO DINÂMICO
Capítulo 3QUADRO INTERACTIVO DINÂMICO
Cap
ítulo
3
12página
5 Adicionar uma página em brancoSeleccione [Documentos] > [Nova página em branco] na barra de ferramentas do StarBoard. Será adicionada uma nova página em branco.
6 Adicionar clipartSeleccione [Ferramentas] > [Clipart] na barra de ferramentas do StarBoard.É apresentado o ecrã [Clipart]. Quando tiver sido seleccionado o clipart, pode mover a caneta para colocar o clipart na página em branco.Seleccione [Seleccionar] e toque no clipart com a caneta electrónica. Após o ponteiro mudar para uma mão, pode mover o clipart. Quando tocar em apresentado ao lado do clipart, será apresentado um menu pendente. Pode seleccionar itens tais como “Eliminar” no menu.
Agora, a equipa discutirá a futura programação. John adicionou um modelo de papel linear, onde escreveu os planos para cada membro da equipa.
7 Adicionar um modeloSeleccione [Documentos] > [Modelos…] na barra de ferramentas do StarBoard. É apresentado o ecrã [Modelo]. Toque em [Papel normal] para apresentar os vários modelos de papel.
Após a reunião, John regressou à primeira página e reviu a discussão com os seus colegas.
12StarBoard Software 8.0
Capítulo 3
13página
8 Lista de PáginasSeleccione [Lista] na barra de ferramentas do StarBoard.
John imprimiu o que escreveu no StarBoard e distribuiu-o com um documento a todos os participantes da reunião.
9 Imprimir a partir do ecrãSeleccione [Lista] na barra de ferramentas do StarBoard. Toque em [Imprimir] no ecrã [Lista] e seleccione [Imprimir todas as páginas]. As páginas são impressas a partir da impressora ligada ao computador com o StarBoard Software instalado.
Além disso, John guardou as notas da reunião de hoje como um ficheiro para a próxima reunião.
10 Guardar dadosSeleccione [Sair] na barra de ferramentas do StarBoard. É apresentada uma caixa de diálogo de confirmação. Introduza o [Título] e [Proprietário] dos dados e toque em [Guardar]. Para abrir o ficheiro guardado, apresente a lista de dados no menu principal e seleccione o nome dos dados a partir da lista.
SUGESTÃO!Os dados guardados podem igualmente ser abertos a partir de [Arquivo] na barra de ferramentas.
13 Capítulo 3 QUADRO INTERACTIVO DINÂMICO
StarBoard
Cap
ítulo
4
14página
Capítulo 4FILME — ACÇÃO E REACÇÃO
Robert Hitachi acabou de regressar de uma viagem de observação no estrangeiro. Agora, irá apresentar o vídeo digital que filmou durante a viagem. É possível reproduzir filmes digitais no StarBoard.
Ponto de verificação•É necessário uma interface para introduzir um sinal externo de vídeo para o computador ligado ao
StarBoard (USB, IEEE1394, placa de captura de vídeo, etc.).•O overlay por hardware é activado combinando um dispositivo de entrada de vídeo externo com uma
placa de vídeo.
1 Ligue o vídeo digital ao computador.Consulte o manual fornecido juntamente com o dispositivo externo que está a ligar para obter mais informações sobre como ligar o dispositivo externo.
SUGESTÃO!Pode igualmente abrir o ficheiro de vídeo no computador. Seleccione [Seleccionar Ficheiro] > [Ficheiro de filme] e abra o ficheiro de vídeo pretendido.
2 Inicie o StarBoard SoftwareSeleccione [Dispositivo de Vídeo Externo] no menu principal. Se forem ligados vários dispositivos externos, será apresentado o ecrã [Seleccionar o dispositivo de vídeo].Seleccione o vídeo digital e toque em [Entrada de Vídeo].
Controlador de vídeo (nomes e funções)
TOQUE!
TOQUE!
Maximizar/minimizar
Capturar EcrãProcurar Diapositivo
Volume
ReproduzirPausa
Parar
Recuar
Recuar passo
Reproduzir passo
Câmara lenta
Avançar
Afastar
Aproximar
Software 8.0 14
Capítulo 4
15página
3 Reproduzir vídeoAlém da barra de ferramentas StarBoard, é apresentado um controlador de vídeo no ecrã. Toque no botão [Reproduzir] no controlador de vídeo. O vídeo é apresentado no StarBoard.
Um dos colegas de Robert pede-lhe que repita a cena actual.
4 Controlar o vídeoColoque o filme em pausa e toque em [Recuar]. Quando o vídeo recuar para a cena pretendida, toque em [Câmara lenta].
Robert coloca o filme em pausa e adiciona um texto de explicação.
Recuar Câmara lenta
5 Escrever texto e desenhar formas no vídeoSeleccione [Ferramentas] > [Caneta Laser] na barra de ferramentas do StarBoard.
Após algo ter sido desenhado ou escrito com a Caneta Laser, será automaticamente apagado da próxima vez que for utilizada para desenhar ou escrever. Esta função é bastante útil para indicar áreas que pre-tende salientar durante uma explicação.
Para mais tarde guardar o texto ou desen-hos escritos por cima de uma imagem de vídeo, toque em [Capturar ecrã].
O vídeo está concluído.
6 Concluir um vídeoSeleccione [Sair] na barra de ferramentas do StarBoard.É apresentada uma caixa de diálogo, a perguntar se pretende guardar os dados. Para os guardar, introduza um título e nome do proprietário e toque em [Guardar]. Os dados guardados podem ser abertos a partir de [Arquivo] (consulte a página 13).
É útil adicionar previamente a Caneta laser à barra de ferramentas.
15 Capítulo 4 FILME — ACÇÃO E REACÇÃO
StarBoard
16página
Cap
ítulo
5
Capítulo 5Funções úteis no StarBoard Software
É guardada uma lista dos ficheiros de pacote. É guardada uma lista dos ficheiros de pacote na
Iniciar o Document PackagerSeleccione [Iniciar] > [Programas] > [StarBoard Software] e clique em [Document Packager].É apresentado o ecrã do [Document Packager].
Guardar uma lista de pacotes
Toque em [Guardar lista] no ecrã do [Document Packager].
Document PackagerProvavelmente já passou pela experiência - pensar onde guardou um ficheiro, ou nãoconseguir encontrar um ficheiro que já preparou, pouco antes de uma apresentação oureunião importante. Com o Document Packager, pode arquivar vários ficheiros, locali-zados em diferentes locais do computador ou rede, como um ficheiro único. O Document Packager permite guardar, mover e abrir com segurança e rapidamente osficheiros de que necessita.
Document Packager Lista de pacotes
Software 8.0 16
lista de pacotes. A lista de pacotes pode ser actualizada para mudar os ficheiros que contém. Acções tais como adicionar e substituir ficheiros são igualmente fáceis de efectuar utilizando um rato.
Documentos de pacote
Selecção de ficheirosArraste e largue os ícones pretendidos no ecrã do Document Packager para os adicionar à lista.
Os ficheiros podem igualmente ser seleccionados a partir do ecrã do Explorador do Windows.Quando clica em [Adicionar], é apresentado o ecrã [Abrir ficheiro]. Seleccione os ficheiros a colocar em pacote e clique no botão [Abrir].
Empacotar ficheirosApós seleccionar todos os ficheiros a empacotar, clique em [Pacote].
Especifique a localização onde o pacote deve ser guardado e o respectivo nome de ficheiro.Quando clica em [Guardar], o processo de empacotamento do ficheiro é executado.
Quando o processo de empacotamento terminar, será apresentada a caixa de de diálogo [Sair].
Os ficheiros empacotados são guardados como ficheiros comprimidos no formato cab.
Capítulo 5
17página
Actualizar ficheiros empacotados.
Abra um ficheiro de lista de pacotes. Para remover ficheiros da lista, arraste e largue-os fora do ecrã do Document Packager.
Pode adicionar novos ficheiros arrastando e largando-os no ecrã do Document Packager.
Clique em [Guardar lista] para anular e guardar lista de pacotes a partir de [Editar ordem dos ficheiros]. De seguida, clique em [Pacote] para anular e guardar a versão mais recente do ficheiro de pacote.
Abrir um ficheiro de pacote
Guarde um ficheiro de pacote no computador StarBoard. (Ou ligue um dispositivo de memória USB com o ficheiro de pacote no computador.)No StarBoard Software, seleccione [Seleccionar Ficheiro] e toque em [Pacote de Documentos].
Toque no ficheiro pretendido.
17
Seleccione [Ver] > [Lista de Tópicos] na barra de ferramentas do StarBoard. Será apresentada uma lista dos ficheiros actualmente abertos.
Toque no nome de ficheiro pretendido na [Lista de Tópicos] para abrir em primeiro plano.
Instalar o Document Packager no computador.O programa Document Packager é licenciado para distribuição apenas para os utilizadores StarBoard. O ficheiro do programa Document Packager (DocumentPackager.exe) encontra-se na pasta onde o programa StarBoard Software está instalado. Para instalar o programa, basta copiar o DocumentPackager.exe e guardá-lo em qualquer local do computador. Faça duplo clique no ícone para o DocumentPackager.exe copiado para iniciar o programa Document Packager. Nunca utilize o programa Document Packager para qualquer outro fim. Tome em atenção que quaisquer problemas com a utilização do Document Packager não são cobertos pela garantia.
Capítulo 5 Funções úteis no StarBoard Software
18página Capítulo 5
Funções úteis no StarBoard Software
Cap
ítulo
5
Guardar um perfil de utilizador
Seleccione [Definições] > [Perfil de Utilizador] > [Guardar] na barra de ferramentas do StarBoard.
É apresentado o ecrã [Guardar perfil] Seleccione um destino para guardar o perfil e, de seguida, confirme o nome de perfil e seleccione [Guardar].
Recomendamos que especifique os nomes dos seus perfis numa forma que seja fácil distinguir o objectivo ou nome de utilizador.
Perfil de utilizadorOs perfis de utilizador podem ser utilizados para guardar definições específicas do uti-lizador, tais como as barras de ferramentas. Quando tiver guardado o perfil de utiliza-dor, por exemplo, para uma apresentação de diapositivos, pode rapidamente carregaras definições pretendidas da barra de ferramentas.
StarBoard Software 8.0 18
Carregar um perfil de utilizador
Seleccione [Definições] > [Perfil de Utilizador] > [Carregar] na barra de ferramentas do StarBoard. Seleccione a localização do perfil e especifique o perfil que pretende carregar.O perfil de utilizador será carregado.
Perfil de utilizador
SUGESTÃO!É muito útil para criar perfis que foram personalizados para determinadas aplicações, tais como a utilização do quadro e apresentações. Se guardar um perfil para um dispositivo de memória USB, pode carregar o perfil noutro computador. Isto possibilita utilizar o StarBoard com as mesmas definições de perfil, independentemente do local onde se encontra.
Capítulo 5
19página
Verifique a ligação com o StarBoard
Verificar Ligação Toque em [Verificar Ligação] no menu principal. Verifique o estado da ligação entre o StarBoard e o computador. O botão [Verificar Ligação] é apresentado a vermelho quando não estão correctamente ligados. Verifique as ligações do cabo e outras ligações.
O ecrã do StarBoard está posicionado incorrectamente?
Calibração Seleccione [Definições] > [Calibração] no menu principal.A caixa de diálogo [Calibração] é apresentada.
Quando tocar em [OK], será apresentado o ecrã de posicionamento da caneta.
Siga as mensagens no ecrã para tocar no ponto central standard (marca vermelha a piscar) com a caneta. Após concluir a Calibração, toque em [OK] para voltar ao menu principal.
Melhorar as suas apresentações?
Foco Durante uma apresentação PowerPoint, seleccione [Modo] > [Acessórios] > [Foco] na barra de ferramentas.É apresentado o foco.
Quando tocar neste botão, será apresentado o ecrã de definições de foco. As definições aplicam-se até à próxima vez que forem alteradas. Defina-as antes de iniciar uma apresentação. A posição do foco pode ser movida com a caneta. Toque em [Fechar] para fechar o foco.
Gravar o conteúdo das reuniões?
Gravação do Ecrã Para gravar o conteúdo de uma reunião, seleccione [Barra de Ferramentas] > [Modo] > [Acessórios] > [Gravação do Ecrã]. Pode usar a função Gravação do Ecrã para gravar o conteúdo de uma reunião realizada no StarBoard como um ficheiro de vídeo. Consulte a ajuda on-line para obter mais informações.
19 Capítulo 5 Funções úteis no StarBoard Software
StarBoard
20página
Cap
ítulo
6
Capítulo 6Índice
AAdicionar clipart 12Adicionar um modelo 12Adicionar uma página em branco 12Afastar 14Ajuda 3Ajuda On-line 3apresentação 7apresentação de diapositivos 8Aproximar 14Arquivo 3Avançar 14
BBarra de ferramentas 4
CCalibração 3, 19Caneta inteligente 5, 11Caneta laser 5, 15Clipart 12Controlador de vídeo 14cor da caneta e largura 6
DDefinições 3, 4Definições da Caneta 3Deslocação do ecrã 11Deslocamento 11Disco amovível 7Dispositivo de memória USB 7
Dispositivo de Vídeo Externo 3Document Packager 16Documentos 4
EEcrã de boas-vindas 3Editar 4Exportar para ficheiro 9
FFavoritos 3Ferramentas 4Ficheiro de filme 14Ficheiro PowerPoint 7Foco 19Fundo 3
GGravação do Ecrã 19Guardar 6, 9Guardar dados 13Guardar lista 16
Hhtml 9
IIEEE1394 14Imprimir 13Imprimir a partir do ecrã 13Indicador de Ferramenta 5
Software 8.0 20
Iniciar 5Item frequentemente utilizado 4
Llista de pacotes 16Lista de Páginas 8, 13Lista de Tópicos 17
MMaximizar/minimizar 14Menu das Ferramentas 3Menus de Quatro Tarefas 3minimiza/maximiza 5Modelos… 12Modo 4
NNavegação 11
OOpções 3Operações do PC 3
PPacote 16Parar 14Pausa 14Perfil de utilizador 18placa de captura de vídeo 14Principal 3Procurar Diapositivo 14
QQuadro Interactivo 3, 10
RReproduzir 14Reproduzir passo 14
SSair 3Seleccionar Ficheiro 3, 8Software necessário 1
TTeleconferência 3tipo de ficheiro 8
UUSB 7
VVer 4Verificar Ligação 19Volume 14