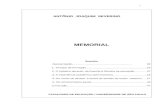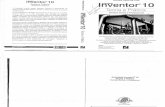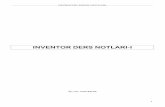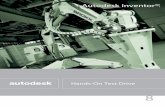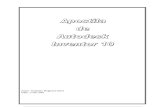Prof. daniel-severino---tutorial-inventor-comando-hole
-
Upload
josemario-marques-silva -
Category
Documents
-
view
267 -
download
3
Transcript of Prof. daniel-severino---tutorial-inventor-comando-hole

Tutorial
Autodesk Inventor 2012
Execução de furos com auxílio da ferramenta “Hole”

No Autodesk Inventor 2012 é possível realizar furos após a criação de um modelo
3D sem o auxilio da ferramenta “Sketch”?
Sim, com o auxilio do novo
modelo 3D com muita facilidade, assim
de execução do mesmo.
Para aprender a utilizar o comando siga os passos a seguir:
1° Com o modelo 3D criado
furos. Note que a mesma irá muda
2° Clique com o botão direito em cima da face de referência para ativar o
www.Autodesk.com.br/comunidade
No Autodesk Inventor 2012 é possível realizar furos após a criação de um modelo
3D sem o auxilio da ferramenta “Sketch”?
com o auxilio do novo “Marking Menu” é possível realizar furos após a criação do
facilidade, assim aumentando a agilidade do projetista
Para aprender a utilizar o comando siga os passos a seguir:
Com o modelo 3D criado passe o mouse em cima da face de referê
furos. Note que a mesma irá mudar de cor ficando em destaque com um tom avermelhado:
Clique com o botão direito em cima da face de referência para ativar o
2
No Autodesk Inventor 2012 é possível realizar furos após a criação de um modelo
é possível realizar furos após a criação do
e do projetista e diminuindo o tempo
ência que deseja criar os
um tom avermelhado:
Clique com o botão direito em cima da face de referência para ativar o “Marking Menu”:

OBS: Com o novo “Marking Menu” é possível ter acesso aos comandos mais adequa
contexto em que se esta trabalhando (Sketch, modelação de peças, edição de peças, entre outros) e
para escolher uma das opções mostradas passe o mouse em cima do balão com o nome do
comando desejado e clique com o
3° Clique no balão que apar
4° Automaticamente irá aparecer
parâmetros para a criação do furo. Nela poderemos escolher desde furos simples, furos roscados e
até mesmo furos com aresta escareada.
www.Autodesk.com.br/comunidade
“Marking Menu” é possível ter acesso aos comandos mais adequa
contexto em que se esta trabalhando (Sketch, modelação de peças, edição de peças, entre outros) e
para escolher uma das opções mostradas passe o mouse em cima do balão com o nome do
comando desejado e clique com o botão esquerdo mouse.
que aparece com o comando “Hole”:
Automaticamente irá aparecer a janela “Hole” onde será configurado todos os
parâmetros para a criação do furo. Nela poderemos escolher desde furos simples, furos roscados e
até mesmo furos com aresta escareada.
3
“Marking Menu” é possível ter acesso aos comandos mais adequados ao
contexto em que se esta trabalhando (Sketch, modelação de peças, edição de peças, entre outros) e
para escolher uma das opções mostradas passe o mouse em cima do balão com o nome do
“Hole” onde será configurado todos os
parâmetros para a criação do furo. Nela poderemos escolher desde furos simples, furos roscados e

5° Note que no parâmetro “Placemente” da janela “Hole” a opção “Linear”
a partir de dimensões com base nas arestas da peça)
6° No centro da janela do comando “Hole”, há quatro
furos que são possíveis executar, sendo eles “Drilled” para furos simples, “Counterbore” e
“Spotface” para furos com rebaixos e “Countersink” para furos escareados.
7° Ao lado do tipo de furo irá aparecer as dimensões que deseja realizar
assim para a opção “Drilled” irá aparecer somente o diâmetro do furo
Já nos casos do “Counterbore” e “Spotface” as dimensões de diâmetro maior, diâmetro
menor e altura do rebaixo serão apresentadas conforme a imagem a seguir:
www.Autodesk.com.br/comunidade
te que no parâmetro “Placemente” da janela “Hole” a opção “Linear”
a partir de dimensões com base nas arestas da peça) já esta ativada.
No centro da janela do comando “Hole”, há quatro símbolos representando o tipos de
ão possíveis executar, sendo eles “Drilled” para furos simples, “Counterbore” e
“Spotface” para furos com rebaixos e “Countersink” para furos escareados.
Ao lado do tipo de furo irá aparecer as dimensões que deseja realizar
assim para a opção “Drilled” irá aparecer somente o diâmetro do furo
Já nos casos do “Counterbore” e “Spotface” as dimensões de diâmetro maior, diâmetro
menor e altura do rebaixo serão apresentadas conforme a imagem a seguir:
� Drilled
� Counterbore
� Spotface
� Countersink
4
te que no parâmetro “Placemente” da janela “Hole” a opção “Linear” (criação de furos
símbolos representando o tipos de
ão possíveis executar, sendo eles “Drilled” para furos simples, “Counterbore” e
Ao lado do tipo de furo irá aparecer as dimensões que deseja realizar no mesmo, sendo
Já nos casos do “Counterbore” e “Spotface” as dimensões de diâmetro maior, diâmetro

8° Preencha as janelas com
escolhido. Clique em um ponto q
posição final desejada.
A projeção do furo será realizada no modelo 3D em tempo real, facili
da execução do comando, assim evitando possíveis erros.
OBS: Para desabilitar a visualização em tempo real do furo, clique na caixa de seleção ao
lado do óculos “Enable/Disable feature preview”
visualizar a projeção, clique novamente na caixa deixando marcada conforme imagem abaixo:
Note que no furo irá aparecer uma aresta em destaque na cor laranja e uma seta indicando a
direção e profundidade. Outra forma de alterar as dimensões é
e com o botão do mouse ainda pressionado arrastamos o mesmo, assim iremos aumentar ou
diminuir o furo.
www.Autodesk.com.br/comunidade
Preencha as janelas com as dimensões desejadas do projeto conforme o padrão de furo
escolhido. Clique em um ponto qualquer da superfície, sendo de preferência o mais próximo da
A projeção do furo será realizada no modelo 3D em tempo real, facili
da execução do comando, assim evitando possíveis erros.
Para desabilitar a visualização em tempo real do furo, clique na caixa de seleção ao
“Enable/Disable feature preview” que aparece próximo ao botão “OK”
visualizar a projeção, clique novamente na caixa deixando marcada conforme imagem abaixo:
Note que no furo irá aparecer uma aresta em destaque na cor laranja e uma seta indicando a
direção e profundidade. Outra forma de alterar as dimensões é clicando em cima dessas referencias
e com o botão do mouse ainda pressionado arrastamos o mesmo, assim iremos aumentar ou
5
o conforme o padrão de furo
ualquer da superfície, sendo de preferência o mais próximo da
A projeção do furo será realizada no modelo 3D em tempo real, facilitando o entendimento
Para desabilitar a visualização em tempo real do furo, clique na caixa de seleção ao
que aparece próximo ao botão “OK”. Para voltar a
visualizar a projeção, clique novamente na caixa deixando marcada conforme imagem abaixo:
Note que no furo irá aparecer uma aresta em destaque na cor laranja e uma seta indicando a
clicando em cima dessas referencias
e com o botão do mouse ainda pressionado arrastamos o mesmo, assim iremos aumentar ou

9° Para posicionar o furo com suas dimensões conforme o projeto, no campo de
“Placement” clique na seta vermelha q
10° Arraste o mouse até uma aresta de referencia da peça e clique na mesma. Note que uma
janela com uma dimensão irá aparecer próxima ao furo. Nela você poderá colocar a dimensão
desejada de posicionamento.
www.Autodesk.com.br/comunidade
Para posicionar o furo com suas dimensões conforme o projeto, no campo de
“Placement” clique na seta vermelha que esta ao lado da frase “Reference 1”
Arraste o mouse até uma aresta de referencia da peça e clique na mesma. Note que uma
janela com uma dimensão irá aparecer próxima ao furo. Nela você poderá colocar a dimensão
6
Para posicionar o furo com suas dimensões conforme o projeto, no campo de
ue esta ao lado da frase “Reference 1”
Arraste o mouse até uma aresta de referencia da peça e clique na mesma. Note que uma
janela com uma dimensão irá aparecer próxima ao furo. Nela você poderá colocar a dimensão

Ao digitar a dimensão uma cota será inserida na peça e caso seja necessário a alteração do
mesmo, basta clicar em cima desta cota que a janela para o preenchimento da dimensão irá
aparecer novamente.
11° Repita o processo para a “Reference 2”, po
perpendicular a primeira.
Após a seleção e preenchimento dos campos, seu desenho deverá ficar com as duas cotas de
posicionamento e as setas do campo “Placement” , “Reference 1” e “Reference 2” ficar
indicando que as mesmas já estão posicionadas.
www.Autodesk.com.br/comunidade
digitar a dimensão uma cota será inserida na peça e caso seja necessário a alteração do
mesmo, basta clicar em cima desta cota que a janela para o preenchimento da dimensão irá
Repita o processo para a “Reference 2”, porem desta vez selecionando a aresta
a seleção e preenchimento dos campos, seu desenho deverá ficar com as duas cotas de
posicionamento e as setas do campo “Placement” , “Reference 1” e “Reference 2” ficar
o que as mesmas já estão posicionadas.
7
digitar a dimensão uma cota será inserida na peça e caso seja necessário a alteração do
mesmo, basta clicar em cima desta cota que a janela para o preenchimento da dimensão irá
rem desta vez selecionando a aresta
a seleção e preenchimento dos campos, seu desenho deverá ficar com as duas cotas de
posicionamento e as setas do campo “Placement” , “Reference 1” e “Reference 2” ficarão brancas,

A profundidade do furo também poderá ser realizada com os parâmetros da opção
“Termination”, sendo eles:
Distance: Furo com a profundidade conforme dados inseridos ou na janela de dimensional
do comando “Hole” (Passo 8) ou com a utilização da seta laranja que esta na projeção em tempo
real do furo.
Through All: Furo passante
To: Furo com profundidade relacionada a uma face da peça 3D.
Para referenciar a profundidade do furo a uma face, sel
clique no botão com uma seta vermelha ao lado direito. Gire a peça até visualizar a face oposta e
clique na mesma. O furo estará vinculado a esta face, lembrando que qualquer alteração na mesma,
o furo também será ajustado.
Nos furos não passantes, é possível ajustar
broca. Nesta opção temos dois métodos a serem utilizados, sendo
e o “Angle” para furos com ângulos.
OBS: Normalmente nos processos de usinagem é utilizado o ângulo de 118°
comuns e em casos específicos este ângulo é alterado para facilitar a execução do mesmo.
utilização da opção “Flat” pode ser exemplificada com a utilização de furos realizados por fresas de
topo em projetos mecânicos.
www.Autodesk.com.br/comunidade
A profundidade do furo também poderá ser realizada com os parâmetros da opção
Furo com a profundidade conforme dados inseridos ou na janela de dimensional
do comando “Hole” (Passo 8) ou com a utilização da seta laranja que esta na projeção em tempo
Furo passante.
Furo com profundidade relacionada a uma face da peça 3D.
Para referenciar a profundidade do furo a uma face, selecione a opção “To” e em seguida
clique no botão com uma seta vermelha ao lado direito. Gire a peça até visualizar a face oposta e
clique na mesma. O furo estará vinculado a esta face, lembrando que qualquer alteração na mesma,
Nos furos não passantes, é possível ajustar o “Drill Point”, ou seja, o ângulo de corte da
broca. Nesta opção temos dois métodos a serem utilizados, sendo o “Flat” para furos sem o ângulo
e o “Angle” para furos com ângulos.
s processos de usinagem é utilizado o ângulo de 118°
e em casos específicos este ângulo é alterado para facilitar a execução do mesmo.
utilização da opção “Flat” pode ser exemplificada com a utilização de furos realizados por fresas de
8
A profundidade do furo também poderá ser realizada com os parâmetros da opção
Furo com a profundidade conforme dados inseridos ou na janela de dimensional
do comando “Hole” (Passo 8) ou com a utilização da seta laranja que esta na projeção em tempo
ecione a opção “To” e em seguida
clique no botão com uma seta vermelha ao lado direito. Gire a peça até visualizar a face oposta e
clique na mesma. O furo estará vinculado a esta face, lembrando que qualquer alteração na mesma,
nt”, ou seja, o ângulo de corte da
o “Flat” para furos sem o ângulo
s processos de usinagem é utilizado o ângulo de 118° nas brocas
e em casos específicos este ângulo é alterado para facilitar a execução do mesmo. A
utilização da opção “Flat” pode ser exemplificada com a utilização de furos realizados por fresas de

Você ainda poderá realizar furos com roscas conforme normas internacionais, para isso siga
os passos a seguir:
12° Na parte inferior da janela de “Hole” há quatro símbolos indicando os tipo
serem executados, entre eles “Simple Hole” para furos simples, “C
folga, “Tapped hole” para furos roscados e “Taper T
ângulo (muito utilizado no modelo de rosca gás).
13° Ao escolher um padrão entre de fur
janela do comando “Hole” irá aparecer alguns parâmetros a serem configurados.
No furo roscado os parâmetros serão a norma a ser utilizada, dimensão, classe e direção da
rosca, esta podendo ser direita ou
Escolhendo o padrão “ISO
diâmetro da rosca, sendo que no campo ao lado em “Designation”
passo entre os filetes da mesma.
www.Autodesk.com.br/comunidade
Você ainda poderá realizar furos com roscas conforme normas internacionais, para isso siga
Na parte inferior da janela de “Hole” há quatro símbolos indicando os tipo
eles “Simple Hole” para furos simples, “Clearance
” para furos roscados e “Taper Tapped hole” para furos roscados
ângulo (muito utilizado no modelo de rosca gás).
Ao escolher um padrão entre de furo diferente do “Simple Hole”, na parte inferior da
janela do comando “Hole” irá aparecer alguns parâmetros a serem configurados.
No furo roscado os parâmetros serão a norma a ser utilizada, dimensão, classe e direção da
rosca, esta podendo ser direita ou esquerda.
SO Metric Profile” você terá o campo de “Size” para escolher o
diâmetro da rosca, sendo que no campo ao lado em “Designation” terá a nomenclatura da rosca e o
passo entre os filetes da mesma.
9
Você ainda poderá realizar furos com roscas conforme normas internacionais, para isso siga
Na parte inferior da janela de “Hole” há quatro símbolos indicando os tipos de furos a
learance Hole” para furos com
” para furos roscados porem com
o diferente do “Simple Hole”, na parte inferior da
janela do comando “Hole” irá aparecer alguns parâmetros a serem configurados.
No furo roscado os parâmetros serão a norma a ser utilizada, dimensão, classe e direção da
Metric Profile” você terá o campo de “Size” para escolher o
terá a nomenclatura da rosca e o

14° Com todos os parâmetros ajustados basta clicar no botão “OK” e finalizar o processo de
criação de um furo, sendo este simples ou roscado.
Caso seja necessário executar alguma alteração no furo
basta passar o mouse em cima do mesmo e
clicando nele a janela de criação
conforme ajustado anteriormente.
Note que para furos roscados, uma representação do filete será apresentada afim de
facilitar o entendimento da peça gerada.
Pronto, o furo esta executado!!!!
Prof. Daniel M. Severino E-mail: prof.danielseverino@yaho
Twitter: @danielautocad
Antes de imprimir pense em sua responsabilidade e compro
www.Autodesk.com.br/comunidade
os parâmetros ajustados basta clicar no botão “OK” e finalizar o processo de
criação de um furo, sendo este simples ou roscado.
Caso seja necessário executar alguma alteração no furo conforme
basta passar o mouse em cima do mesmo e automaticamente irá aparecer
clicando nele a janela de criação do comando “Hole” irá aparecer com todos os parâmetros
conforme ajustado anteriormente. Execute todas as alterações necessárias e confirme com “OK”.
os roscados, uma representação do filete será apresentada afim de
facilitar o entendimento da peça gerada.
furo esta executado!!!!
oo.com.br
pense em sua responsabilidade e compromisso com o MEIO AMBIENTE
10
os parâmetros ajustados basta clicar no botão “OK” e finalizar o processo de
conforme o decorrer do projeto,
automaticamente irá aparecer o botão “Edit Hole”,
irá aparecer com todos os parâmetros
Execute todas as alterações necessárias e confirme com “OK”.
os roscados, uma representação do filete será apresentada afim de
MEIO AMBIENTE
![Curriculum Vitae Severino Manuel Oliveira Raposo · PDF file- Festival IN 2015 – 23 a 26 Abril 2015 (integrados no Fablab de Lisboa): ... Empresarial – Severino Raposo – Inventor].](https://static.fdocumentos.com/doc/165x107/5a8ea1967f8b9a78648d3901/curriculum-vitae-severino-manuel-oliveira-raposo-festival-in-2015-23-a-26-abril.jpg)