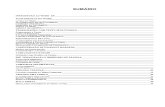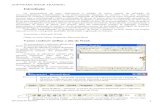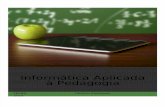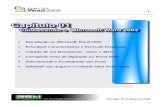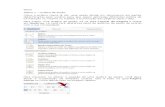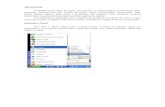Apostila-Word-2010.pdf
-
Upload
jaimevital -
Category
Documents
-
view
223 -
download
1
Transcript of Apostila-Word-2010.pdf

MICROSOFT WORD 2010

SERVIÇO NACIONAL DE APRENDIZAGEM COMERCIAL – SENAC LAJEADO
Sumário
1. Capitulo 1..................................................................................................................3
1.1. Iniciar o Word......................................................................................................3
1.2. A janela do Word.................................................................................................4
1.3. Criar um novo documento...................................................................................4
1.4. Salvar um documento.........................................................................................5
1.4.1. Auto Recuperação............................................................................................6
1.5. Imprimir um Documento.....................................................................................7
Imprimir um Documento
MICROSOFT WORD 2010 2

SERVIÇO NACIONAL DE APRENDIZAGEM COMERCIAL – SENAC LAJEADO
1. Capitulo 1
1.1.Iniciar o WordO Microsoft Word é um editor de texto utilizado para criar, formatar e imprimir textos. Devido a grande quantidade de recursos disponíveis nesse programa, ele é considerado o melhor software para edição de texto.
Para iniciar o Word, faça o seguinte.
Clique no botão Iniciar, Todos os Programas, Microsoft Office, Microsoft Word 2010.
Será exibida a janela do Microsoft Word.
MICROSOFT WORD 2010 3

SERVIÇO NACIONAL DE APRENDIZAGEM COMERCIAL – SENAC LAJEADO
1.2.A janela do WordA janela do Word é composta pelos seguintes componentes:
A faixa de opções é dividida em várias guias que armazenam os comandos necessários para trabalhar com texto.
1.3.Criar um novo documentoAo abrir o Word, um novo documento em branco é criado. É possível criar um novo documento manualmente e para isso temos duas opções: criar um novo documento em branco ou com base num modelo existente.
Para criar um novo documento clique no Menu Arquivo. Novo. Nessa janela é possível escolher entre um Novo Documento em Branco, Modelos de Exemplo ou usar os Modelos em Microsoft.com.
Os modelos de exemplo são modelos de documentos que estão salvos no computador e os modelos em Microsoft.com são modelos que estão salvos no Site da Microsoft e são baixados quando solicitados pelo usuário.
Para abrir qualquer arquivo novo, seja um Novo Documento em Branco, um Modelo de Exemplo ou um Modelo de Microsoft.com, basta clicas duas vezes sobre o modelo desejado.
MICROSOFT WORD 2010 4
Faixa de Opções
Barra de Status
GuiasAtalhos

SERVIÇO NACIONAL DE APRENDIZAGEM COMERCIAL – SENAC LAJEADO
1.4.Salvar um documentoSalvar o documento é gravar ele em um dispositivo de armazenamento como Disco Rígido, Pen Drive ou Unidade de Rede para que ele possa ser utilizado novamente.
Quando salvamos um arquivo pela primeira vez é exibida uma caixa de diálogo onde se digita um nome para o documento e se selecione o local desejado para salvar esse documento. Da segunda vez em diante, ao salvar um documento não é mais solicitado que se digite um nome e se escolha um local para o salvamento, pois o computador já sabe essas informações. Apenas se usarmos o botão SALVAR COMO é novamente solicitado um nome e local para salvar o arquivo.
Para salvar um documento de forma rápida basta clicar no botão SALVAR, conforme figura ao lado.
Será aberta uma janela solicitando que você escolha o local e digite um nome para o arquivo, conforme figura abaixo.
MICROSOFT WORD 2010 5

SERVIÇO NACIONAL DE APRENDIZAGEM COMERCIAL – SENAC LAJEADO
Outra opção interessante é o Tipo de Arquivo que desejamos salvar. Por padrão o Word 2010 escolhe como tipo a opção Documento do Word, mas os outros tipos tem sua função também. Um exemplo é a opção Documento do Word 97 – 2003. Essa opção é usada para salvar um documento num formato compatível com versões antigas do Word. Outro tipo interessante é Modelo do Word. Esse tipo transforma o documento em questão num modelo de Documento, que pode ser usado para futuros documentos.
1.4.1.Auto RecuperaçãoA Auto Recuperação permite configurar o documento para que o Word salve automaticamente o documento aberto, prevenindo a perda de dados caso ocorra algum problema, como falta de energia por exemplo.
Para configurar a Auto Recuperação, basta clicar no Menu Arquivo, Opções. Será aberta da janela abaixo e para visualizar a opção de Auto Correção, clique na opção Salvar, conforme figura abaixo.
MICROSOFT WORD 2010 6
Local
Local
Nome do Arquivo

SERVIÇO NACIONAL DE APRENDIZAGEM COMERCIAL – SENAC LAJEADO
Para determinar a frequência com que o arquivo seja salvo, basta configurar o número de minutos desejado e clicar no botão OK.
1.5.Imprimir um DocumentoPara imprimir um documento siga os seguintes passos: Clique no Menu Arquivo, Imprimir. Será aberta a janela abaixo.
MICROSOFT WORD 2010 7

SERVIÇO NACIONAL DE APRENDIZAGEM COMERCIAL – SENAC LAJEADO
Nessa janela é possível escolher o número de cópias, a impressora deseja caso seu computador tenha mais de uma impressora, entre outras configurações. Essa janela também apresenta uma visualização, ou seja, apresenta como o documento ficará depois de impresso.
Uma dica interessante é que podemos aumentar ou diminuir o Zoom de Visualização, ou seja, podemos exibir mais ou menos páginas na área de visualização. Para isso clique nos botões de – e +, que ficam no
canto direito, inferior dessa janela e observe o resultado na tela.
MICROSOFT WORD 2010 8