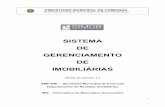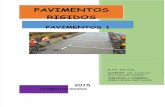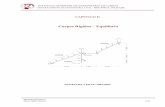INSTRUÇÕES SUPORTES RÍGIDOS > PLACAS PARA IMOBILIÁRIAS · 2018-02-09 · 1 INSTRUÇÕES...
Transcript of INSTRUÇÕES SUPORTES RÍGIDOS > PLACAS PARA IMOBILIÁRIAS · 2018-02-09 · 1 INSTRUÇÕES...
1
INSTRUÇÕES SUPORTES RÍGIDOS > PLACAS PARA IMOBILIÁRIAS
A seguinte informação tem o objetivo de auxiliar a criação dos ficheiros de impressão da forma correta. Se, uma vez lidas as instruções, continuar a ter dúvidas, pode consultar nosso FAQ em www.clickprinting.pt ou solicitar a Revisão do ficheiro na página de definições do pedido.
Para as seguintes instruções se toma como referência a medida 70x50cm. Os modelos com medidas 50x35, 50x50, 100x50 e 100x70 também podem seguir este fluxo de trabalho.
FORMATO DO FICHEIROPor motivos de produção, os arquivos de impressão das placas para imobiliárias devem ser enviados em PDF sem senha de proteção. Lembre-se de manter sempre separadas as camadas do documento através da opção Conservar capacidades de edição do Illustrator na caixa de diálogo Guardar Adobe PDF.
MODELOJunto às definições do orçamento do produto há um link com modelos que podem ser usados como base para a arte final. Neles há informações relativas ao tamanho do documento e referências gráficas que devem ser tidas em conta para uma correta realização do ficheiro. Transfira o ficheiro, selecione a medida desejada e insira a sua imagem na camada “Arte”. Em seguida, elimine as camadas “Referências gráficas” e “Informação prática”, mantenha a camada “Corte e ilhoses”, guarde o documento em PDF e mantenha separadas as camadas.
Transfira o modelo
Insira a sua imagem na
camada "Arte"
Elimine as camadas “Referências gráficas” e “Informação prática”
Guarde o ficheiro
Guardar PDF e manter a separação das camadas
2
O modelo inclui uma linha de corte (cor magenta) a escala 1:1 com 2mm de sangramento ao longo do perímetro da peça (cor vermelha). Além disso, também há uma área de segurança representada por uma linha verde. Todos os elementos gráficos relevantes (logotipos, tipografia) devem permanecer dentro desta região.
Junto a esta informação, se encontra uma marcação em cinza chamada “Perímetro recomendado”. As variações de temperatura – transporte do produto desde a fábrica, exposições contínuas das placas no ambiente externo, etc. -, podem fazer descascar a tinta em contato com as margens da peça e dar lugar a um envelhecimento precoce do produto. A solução ideal para este problema é respeitar uma margem de branco que mantenha uma distância mínima entre a arte do produto e as bordas da peça. Por isso, recomendamos encarecidamente que se respeite este perímetro, ainda que sempre a última decisão vá depender das necessidades impostas pela arte.
Ilhoses (referências)Indica o tamanho e localização dos ilhoses. No ficheiro final os círculos verde e cinza desaparecerão, o preto, no entanto, deverá estar presente.
Área de segurança Delimita a área a partir da qual
inserir elementos gráficos relevantes representa um risco
Perímetro recomendado Marca a área perimetral que se
recomenda deixar em branco (mais informação abaixo)
SangramentoExcesso de 2mm além da
linha de corte
CorteTrajeto que marca a forma final
da peça após o corte digital
As imagens rentes ao sangramento podem sofrer rachaduras na pintura das suas bordas.
Recomenda-se: Deixar uma margem branca ao redor da arte.
Resultadofinal:
Resultadofinal:
3
Por último, o modelo conta com uma referência gráfica de tamanho e localização das ilhoses, circulada por uma linha de segurança (em verde). É importante não exceder esta linha com elementos gráficos relevantes a fim de proteger sua integridade. Apesar disso, sempre se poderá avançar com cores de fundo, texturas, padrões, etc.
O ficheiro final deverá incluir as camadas “Arte” e “Corte e ilhoses”. Lembre-se de eliminar as camadas “Referências gráficas” e “Informação pratica”, guardar seu ficheiro em PDF e manter as camadas separadas.
OUTRAS DICAS ÚTEIS
RESOLUÇÃO E ESCALA DO DOCUMENTOPara a impressão de peças de até 3m de comprimento, a considerar a parte mais longa, a resolução ideal de um documento está entre 100-150ppp (pixels/polegadas) em uma escala 1:1 (tamanho real) da imagem final a ser impressa. Para desenhos superiores a 3m uma resolução de 100ppp é suficiente para se conseguir um bom resultado.
Ficheiro correto
Não foi eliminada a camada “Referências gráficas”
Os elementos gráficos da imagem invadem a localização das ilhoses
Faltam linhas de corte e ilhoses
4
COR E PERFIL ICCA arte final deve ser enviada no modelo de cor CMYK. Um erro comum é enviar os ficheiros em RGB, um modelo de cor que serve para ecrãs, mas não para impressão. O modelo de cor dos seus documentos pode ser modificado através dos seguintes caminhos, a depender do programa utilizado:
• Adobe Illustrator: : Ficheiro > Modo de cor do documento > Cores CMYK• Adobe Indesign: Editar > Espaço de fusão de transparência > CMYK de documento• Adobe Photoshop: Imagem > Modo > Cores CMYK
Para garantir a reprodução ideal das cores* da sua imagem, é necessário atribuir o perfil de cor adequado aos seus documentos. ClikPrinting utiliza o Perfil de cor Coated FOGRA39 (ISSO 12647-2:2004). Pode atribuir este perfil de cores aos seus documentos através do seguinte caminho:
• Adobe Illustrator / Indesign / Photshop: Editar > Atribuir perfil
Os ficheiros criados com o perfil RGB serão convertidos com este perfil de separação padrão.
*Devido aos processos físico-químicos que ocorrem nos processos de impressão, as tintas reagem de formas diferentes a depender do suporte utilizado para impressão. É preciso ter em consideração que, por exemplo, alguns materiais absorvem mais tinta que outros. Por este motivo, e apesar de contar com equipamentos de impressão de última tecnologia, infelizmente não podemos garantir a reprodução exata das cores mostradas no ecrã. Os desvios de cor gerados por esta razão não poderão ser motivos de reclamação.
REFERÊNCIAS PANTONESe o seu documento possui elementos gráficos com referencia PANTONE, recomendamos que aplique estas cores diretamente desde a biblioteca PANTONE + Solid Coated do programa utilizado. Apesar de não utilizar tintas planas reais, o resultado impresso será sensivelmente mais parecido à cor desejada se este faz referência a uma formula original e não à sua equivalência CMYK. Pode-se aplicar referências diretas às cores da escala PANTONE através dos seguintes caminhos dependendo do programa utilizado:
• e selecione Livros Adobe Illustrator: No painel de Amostras, clique no botão Menu Bibliotecas de amostrasde Cores > PANTONE + Solid Coated
• Adobe IndesignNo painel de Amostras, dê clique no menu destacável e selecione Nova amostra de cor >Tipo de cor: Tinta plana | Modelo de cor: PANTONE + Solid Coated
• Adobe Photoshop: No painel de Amostras, dê clique no menu destacável e selecione PANTONE + Solid Coated
Nota: Photoshop ireproduz tintas planas em placas CMYK (quatro cores), de modo que a cor resultante será a equivalência CMYK mais aproximada da referência PANTONE selecionada. Para conseguir uma referência direta, recomendamos que crie um documento PDF vetorial com o Illustrator e preencha os elementos gráficos desejados com as referências extraídas da biblioteca PANTONE + Solid Coated.
CRIAÇÃO CORRETA DO PRETOEm algumas ocasiões, a cor preta requer uma atenção especial. Para conseguir um preto enriquecido utilize osseguintes valores: C:65 M:35 Y:35 K:100. Esses valores são ideais para elementos gráficos. Para textos, no entanto,recomendamos que se utilize o preto 100K (CO MO YO K100).
• A aparência do preto pode ser definida no AdobeIlustrator & Adobe Indesign através do seguintecaminho: Editar > Preferências > Aparência do Preto
• No Photoshop, os valores de cor podem ser verificadosao colocar o ponteiro na janela de Informações(para visualiza-la: Janela > Informação)
Exemplo do preto 100K Exemplo do preto enriquecido
5
Por diferentes motivos, a opção de impressão sobreposta pode estar ativa sem estar conscientes disto, o que poder dar margem a resultados não desejados como o surgimento de cores não prevista, a aparição de elementos escondidos por trás de uma imagem e, inclusive, o sumiço de textos que deveriam estar visíveis (devemos ter uma atenção especial com os textos brancos).
Verifique a denifinição de Sobreposição dos seus documentos através dos seguintes caminhos, a depender do programa utilizado:
• Adobe Illustrator: Janela > Atributos• Adobe Indesign: Janela > Saída > Atributos
Sobreposição ativada
Sem sobreposição (reserva)
TIPOGRAFIAPara garantir a reprodução correta das famílias tipográficas utilizadas na sua imagem, recomendamos que converta todos os textos em vetores. Desta forma, os contornos dos textos convertidos passam a ser linhas compostas fixadas dentro do documento, assim se evita a possibilidade de que a fonte possa sofrer qualquer tipo de alteração.
Os textos podem ser convertidos em contornos através dos seguintes caminhos, a depender do programa utilizado:
• Adobe Illustrator & Adobe InDesign: Com o texto selecionado: Texto > Criar contornos• Adobe Photoshop: Selecione a parte onde esteja o texto, em seguida pressione o botão direito do rato e clique
na opção criar vetor de trabalho.
Lembre-se de realizar este passo somente quando tiver certeza de que seu texto não irá sofrer nenhuma alteração, já que, ao converter o texto em linhas, o mesmo deixará de ser editável.
IMPRESSÃO SOBREPOSTA / RESERVAA impressão sobreposta consiste na sobreposição de duas cores diferentes dentro de uma mesma zona, a dar como resultado a geração de uma terceira cor, resultado da mistura das duas cores anteriores. O fenómeno oposto se chama Reserva (não confundir com reserva de branco), e nele, a cor superior cria uma cobertura e por isso, sua impressão se realiza sobre uma superfície “limpa” (em branco) adaptada aos contornos da sua forma.
Recomendamos que desative as opções ImprSobre. preenchimento & ImprSobre. vetor com o intuito de evitar resultados inesperados.