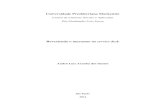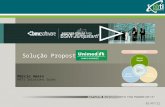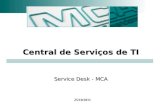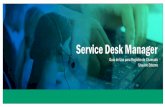85122675 Plano de Projeto Implantacao de Sistema de Service Desk
Manual Service Desk Web · Cliente Introdução Icon Este documento tem como objetivo apresentar as...
Transcript of Manual Service Desk Web · Cliente Introdução Icon Este documento tem como objetivo apresentar as...

Cliente
Introdução Icon
Este documento tem como objetivo apresentar as funcionalidades do módulo Automidia Service Management um aplicativo que permite a abertura e acompanhamento dos chamados abertos pelo cliente.
Os clientes são os solicitantes que podem abrir chamados através da web ou do telefone. Além disso, em alguns processos, os clientes podem também ser aprovadores dos chamados.
Um chamado pode ser facilmente localizado e editado através da especificação de qualquer um dos atributos do chamado, como, por exemplo, data de abertura e o analista responsável.
As ações tomadas pelos analistas (solucionadores) para atender um chamado, bem como as notificações para que o cliente possa interagir, são registradas criando um histórico detalhado para cada chamado aberto. Essas ações podem ser visualizadas pelo cliente, que também pode inserir comentários e interagir com o analista, assim como aprovar ou reprovar a solução apresentada pelo analista que o atendeu.
Efetuar Login no Sistema Icon
Chamamos este processo de Efetuar Login no Sistema, pois com usuário e senha cadastrados é possível acessar o Automidia Service Management.
Se você ainda não é um cliente cadastrado, entre em contato com o administrador do sistema em sua localidade. Você poderá acessá-la através do link http://suaempresa.servicedesk.net.br trocando "suaempresa" pelo nome da sua empresa, conforme exemplo abaixo:
Caso este seja o seu primeiro acesso ao sistema, aparecerá a tela que pede que a senha seja alterada. Digite a nova senha e depois confirme a mesma, conforme tela a seguir:
Icon
Para algumas empresas, se foi configurado a integração da sua rede com o Automidia Service Management, não será solicitado a tela de login e senha pois ocorrerá de forma automática.

Visão Geral da interface web do Automidia Service Management Ao iniciar o aplicativo, uma página é exibida mostrando as opções de acesso para as funcionalidades da aplicação, identificando o cliente solicitante que esta logado no momento. No exemplo abaixo, a aplicação foi logada com o cliente 'Marcos Arruda'.
Perfil Nessa tela são exibidos todos os dados do cliente logado naquele momento.

Alterar a pergunta secreta Serve para definir uma pergunta secreta para a senha, alterar ou limpar a já existente. Utilizado apenas para o módulo Desbloqueio de senha.
Ao entrar novamente nessa tela é possível alterar a pergunta secreta. Para limpar a pergunta secreta, marque a opção acima referente a essa funcionalidade.
Caixa de Entrada

Utilização
Abertura de Chamado A abertura de um novo chamado consiste em registrar problemas, dúvidas, solicitações de acordo com a sua necessidade. As empresas disponibilizam um cardápio de serviços atendidos pelas áreas onde o cliente pode escolher e abrir a solicitação que precisa.
Na página principal, clique sobre a opção Meus Chamados e posteriormente clique em Novo.
O primeiro passo consiste em “Selecionar a opção “Retail” ,
Posteriormente selecione a opção relativa ao problema apresentado.

Ao lado surgirá uma tela para ser preenchida com informações do problema:
Sempre que possível anexe um “print” do problema e informe o maior nível de detalhe do problema:

Depois basta clicar em Salvar que seu chamado foi enviado:
Visualização de um Chamado Você pode visualizar qualquer chamado que esteja na lista de chamados, basta um clique com botão direito em cima do chamados e as seguintes opções ficam disponíveis:
• Visualizar: através dessa opção, é possível visualizar os detalhes do chamado, os dados do formulários, as ações que foram tomadas e registradas pelos analistas na solicitação, desde que as mesmas sejam visíveis para o cliente.
• Imprimir : permite a impressão dos dados do chamado e pode ser enviado à impressora ou salvar em arquivo pdf. • Editar formulário: permite a atualização dos dados do formulário. • Inserir comentário: é permitido que o cliente interaja com o analista utilizando essa opção. Dependendo de
eventos existentes, é possível que ao cliente inserir um comentário, o chamado seja direcionado para uma determinada equipe ou analista, tenha status e prioridades alterados, entre outras coisas.
• Atualizar: atualiza os dados do chamado com as últimas mudanças que ocorreram no mesmo.

Detalhes do Chamado No cabeçalho são exibidos o número do chamado, categorização, status e prioridade.
Logo abaixo existe um conjunto de ícones que representam:
• Aprovador: mostra o aprovador naquele momento para o chamado. • Copiar para área de transferência: copia as informações do chamado para área de transferência para ser
copiado em outro aplicativo. • Copiar para mensagem eletrônica: copia as informações do chamado para o aplicativo de e-mail. • Imprimir: imprime o chamado que pode ser enviado à impressora ou gravado em arquivo. • Status: situação atual do chamado • Prioridade: qual o tipo de atendimento
• Cliente: traz os dados do solicitante do chamado como login, nome completo, ramal e departamento a que pertence.
• Analista: analista ou grupo que está atendendo o chamado ou que fechou o mesmo. • Associado a: se o chamado está associado a algum projeto ou outro chamado. • Datas e prazos: correspondem a data de abertura do chamado, data do fechamento, data de resposta, data de
resolução, prazos. • Data de abertura: a data e hora em que o chamado foi aberto. • Data de fechamento: se o campo 'Fechado' estiver com o conteúdo 'Sim' , aparece a data e hora em que o
chamado foi fechado. • Data de resposta: data prevista para a primeira ação de atendimento ou a primeira mudança de status para um
status que compute tempo, o que ocorrer primeiro. • Data de resolução: data prevista para a conclusão do chamado. • Tempo de resposta/resolução: informa o tempo em horas previsto para o chamado. • Prazo: informa se o chamado está dentro ou fora do prazo naquele momento. • Localização: localidade do cliente. • Analista: analista ou grupo que está atendendo o chamado ou que fechou o mesmo. • Original: analista que abriu o chamado. Se o chamado for aberto pela web na visão do analista (Minhas Tarefas) o
analista que abriu o chamado é o analista logado na ferramenta. Se o chamado for aberto pelo cliente (Meus Chamados), o analista que abriu o chamado é o especialista do mesmo. Se o especialista for um grupo, o analista que abriu o chamado é o chefe daquele grupo.
• Descrição: descrição da solicitação do chamado.

Consulta de Chamados Para consultar chamados, ou seja, realizar uma busca de chamados com base em alguns dados, basta clicar na opção Pesquisar.
A busca ocorrerá pelo número de chamado, resumo, formulário e questão/resposta, chamados abertos/fechados ou todos, data de abertura ou fechamento.
• Meus chamados: consultar somente os chamados que eu sou solicitante • Subordinados diretos: consultar os chamados dos clientes de quem você é o chefe • Todos os subordinados: consultar os chamados de quem você é chefe e dos subordinados dos mesmos • Que eu aprovei: chamados que foram aprovados por você • Que eu reprovei: chamados que foram reprovados por você • Meus Departamentos: opção diretamente relacionada à configuração do sistema em sua empresa: chamados de
clientes de departamentos de mesmo nível ou de níveis abaixo; chamados de clientes de departamentos de qualquer nível da empresa do qual ele faz parte; chamados de clientes de qualquer departamento de qualquer empresa. Se tiver dúvidas consulte o administrador do sistema em sua empresa.
A seguinte tela é exibida:
Meus Chamados Ao abrir a Caixa de Entrada , é exibida a opção “Meus Chamados” , onde é visualizada a lista com todos os chamados que o mesmo abriu.
• Meus chamados: são os chamados abertos pelo cliente que está logado no sistema.
• Novo: utilizado para abertura de novos chamados com base nos modelos disponíveis para abertura. • Exibir Preview: exibe os dados de abertura do chamado, sem que seja necessário visualizar o mesmo.

• Atualizar: faz a busca de novas alterações na lista de chamados, como chamados novos, alterações de status, analistas, etc
• Copiar para a área de transferência: copia as informações do chamado para área de transferência para ser copiado em outro aplicativo.
• Exportar: Extrai as informações para o Excel, gerando um arquivo .xls contendo a relação de todos os chamados e com os campos que estão disponíveis na caixa de entrada.
• Meus Chamados: Novo: utilizado para a abertura de um novo chamado.
• Meus Chamados: Pesquisar: utilizado para a consulta dos chamados de acordo com determinados filtros.

Minhas Aprovações Existem situações em que o chamado poderá depender de uma aprovação sua por você ser o solicitante do chamado, o chefe do solicitante, chefe de determinado departamento, etc. Este é o processo de aprovação. Acesse o menu “Minhas Aprovações ” e será exibida a lista de aprovações pendentes.
Com o botão direito do mouse sobre o número do chamado, as seguintes opções estão disponíveis.
Visualizar
Para verificar o conteúdo do chamado e fazer uma análise antes de aprovar o mesmo, clique em Visualizar .
Observe que talvez nem todas as ações do chamado estejam visíveis para o aprovador cliente do chamado. Isso ocorre pois na configuração do sistema é possível definir quais ações podem ser vistas ou não pelo cliente, seja ele solicitante ou aprovador do chamado.
Ao clicar no botão Visualizar , é possível definir se quer visualizar somente ações de sistema, somente ações de atendimento ou todas as ações desde que visíveis para o cliente.
Observe que a figura acima aparece no lado direito e acima na tela, possibilitando aprovar ou reprovar chamado, copiar para a área de transferência, copiar para a mensagem eletrônica ou imprimir o chamado.

Aprovar/Reprovar chamado
Ao clicar em uma das opções acima, é exibida a tela para que seja justificada a aprovação e inclusive inserir uma documentação ou arquivo em anexo.
Anexos
Após clicar em “Aprovar” OU “Reprovar”, o chamado sai do menu “Minhas Aprovações” e segue o fluxo definido dentro do processo.

Inclusão de Informações É possível interagir com o solucionador em um chamado inserindo informações (ação "Comentário do Cliente").
Para realizar essa operação clique no botão + para Inserir Comentário e em seguida será exibida a tela abaixo:
Ao clicar em OK, a ação é registrada no chamado. Se precisar também é possível inserir anexos nesse momento.
Visualizamos acima, que o comentário foi registrado com sucesso. Então, basta fechar a janela e aguardar o atendimento.
Verifique que na tela acima existe também a opção de visualizar os tipos de ação (tudo, somente ações de atendimento, ou somente as ações de sistema), desde que as ações sejam Visíveis para o cliente .

Pesquisa de Satisfação São questões enviadas para os clientes geralmente após a finalização do atendimento de uma solicitação, serve para avaliar o atendimento realizado pelo analista ou qualquer questão relacionada ao chamado solicitado pelo cliente. Este será notificado por e-mail ou pela web a respeito da pesquisa a ser respondida.
Para respondê-la o cliente deve ir em pesquisa de satisfação com situação “não respondida” e clicar sobre a pesquisa, assim, aparecerão questões para serem respondidas.
Notificações As notificações são mensagens informativas sobre o status do chamado. As mensagens recebidas podem ser visualizadas clicando sobre a mesma.
Com o botão direito do mouse clique sobre a notificação e o seguinte menu é exibido:
É possível receber informativos referentes de todo o andamento do chamado em Notificação – Caixa de Entrada, porém, depende das configurações feitas no sistema. A forma de recebimento das notificações pode variar, pois dependendo da configuração dos eventos podem ser recebidas por e-mail, pop-up, etc.
• Atualizar: atualiza as últimas notificações recebidas • Novo: você poderá enviar uma nova notificação para o analista • Excluir: exclui a notificação selecionada • Filtros : você poderá filtrar por categorias as notificações • Layout: modo de visualização das notificações • Preferências: configurar sua caixa de entrada das notificações

Gráficos Para clientes que também possuem o perfil de analista, ou seja, que atuam como solucionadores, é possível a geração de gráficos padronizados no software.
Visualização da árvore de gráficos, se o cliente tiver também perfil de analista.
Edição do Formulário É possível visualizar e alterar os dados dos formulários clicando em 'Editar formulário' .
Desta forma, a seguinte tela é exibida para que seja alterada:
Clicar em OK para salvar as informações ou Cancelar para não fazer alteração dos dados.

Configuração da Caixa de Entrada É possível visualizar, inserir colunas, agrupar e classificar os chamados na caixa de entrada. Para isso na caixa de entrada, clique com o botão direito do mouse e o seguinte menu será exibido:
• Classificação: escolha um dos campos que deseja que seja feita a classificação e clique sobre ele.
Vamos escolher como exemplo o analista atual do chamado. Para fazer a classificação clique uma vez sobre a seta ao lado da palavra Analista , OU com o botão direito do mouse, escolha Ordem Ascendente ou Ordem Descendente .
• Colunas: Permite definir quais campos dos definidos devem aparecer na caixa de entrada e a ordem dos mesmos.

• Agrupar por este campo: escolha um dos campos que deseja que seja feita a classificação e clique sobre ele. Vamos escolher como exemplo o analista atual do chamado. Para fazer o agrupamento, escolha Agrupar por este campo.
• Exibir em grupos: exibe um agrupamento pelo campo escolhido na opção anterior. Caso não queria a exibição dessa forma, basta desmarcar e a visualização fica da seguinte forma: