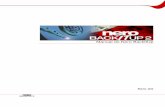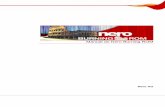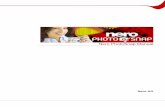Nero Videoftp6.nero.com/user_guides/nero2014/video/NeroVideo_pt-BR.pdf · 1.4 Requisitos do Sistema...
Transcript of Nero Videoftp6.nero.com/user_guides/nero2014/video/NeroVideo_pt-BR.pdf · 1.4 Requisitos do Sistema...

Nero Video

Nero Video 2
Informações sobre Direitos Autorais e Marcas Registradas
Este documento e todo o seu conteúdo está sujeito a e protegido por leis de direitos autorais internacionais e outras leis de proprie-dade intelecual, e é de propriedde da Nero AG e suas subsidiárias, afiliadas ou licenciadas. Todos os direitos reservados. Nenhuma parte deste documento pode ser reproduzida, transmitida ou transcrita sem a permissão expressa por escrito da Nero AG. Todos os nomes comerciais, marcas registradas e/ou marcas de serviço são de propriedade de seus respectivos proprietários. As marcas registradas mencionadas aqui são apenas para fins informativos. A Nero AG rejeita quaisquer alegações que excedam as cláusulas de garantia em toda a sua extensão. A Nero AG não assume qualquer responsabilidade pela correção ou pelo conteúdo deste documento. O conteúdo do software fornecido, bem como o deste documento, pode ser alterado sem aviso prévio. Alguns aplicati-vos do Nero Suite exigem a utilização de tecnologias desenvolvidas por terceiros. Algumas destas tecnologias podem estar incluí-das como versões de teste neste pacote. Estas tecnologias necessitarão de ativação online (gratuita) ou de ativação por fax para que você possa utilizá-las de forma ilimitada. A Nero irá, então, disponibilizar os dados necessários para ativar estas tecnologias licenciadas por terceiros para utilização sem restrições no Nero 2014 ou no Nero 2014 Platinum. Para tal, é necessário ter uma conexão com a internet ou um aparelho de fax. Exceto se você for o proprietário do copyright ou possuir permissão do proprietário do copyright, poderá estar violando as leis nacionais ou internacionais de copyright, sujeitando-se ao pagamento de danos e outras compensações na eventualidade de duplicar, reproduzir, modificar ou distribuir material sujeito a copyright. Se você não sabe quais são os seus direitos, entre em contato com seu advogado.
Copyright © 2013 Nero AG e seus licenciados. Todos os direitos reservados.
Nero, Nero BackItUp, Nero Burn, Nero Digital, Nero Express, Nero MediaStreaming, Nero Recode, Nero RescueAgent, Nero Smar-tDetect, Nero Simply Enjoy, Nero SmoothPlay, Nero StartSmart, Nero Surround, Burn-At-Once, LayerMagic, Liquid Media, Secur-Disc, the SecurDisc Logo, Superresolution, UltraBuffer, Nero Burning ROM, NeroKwik, Nero MediaHome Blu-ray, Nero MediaHome Media, Nero MediaHome Burn, Nero MediaHome Play, Nero MediaHome DVD, Nero MediaHome Photobook, Nero MediaHome Faces, Nero MediaHome Move it, Nero MediaHome Sync, Nero Disc to Device, Nero MediaBrowser, Nero MediaHome Themes, Nero Video, Nero Video Express, Nero SoundTrax, Nero WaveEditor e Nero CoverDesigner são marcas comerciais ou marcas registradas da Nero AG.
Partes do Software utilizam Tecnologias Multimídia Microsoft Windows. Copyright © 1999-2002. Microsoft Corporation. Todos os direitos reservados. Este produto contém partes do código de criação de imagem de propriedade da Pegasus Software LLC, Tam-pa, FL. Gracenote, CDDB, MusicID, MediaVOCS, o logotipo e a logomarca Gracenote, e o logotipo "Powered by Gracenote" são marcas registradas ou marcas comerciais da Gracenote nos Estados Unidos e/ou em outros países. Fabricado sob licença da Dolby Laboratories. Dolby, Pro Logic, e o símbolo duplo-D são marcas registradas da Dolby Laboratories, Inc. Trabalhos confidenciais não publicados. Copyright 2011 Dolby Laboratories. Todos os direitos reservados. Fabricado sob licença das patentes americanas de número: 5.956.674, 5.974.380, 6.487.535 e outras patentes dos Estados Unidos e mundiais, pendentes ou obtidas. DTS, o símbolo e DTS e o símbolo juntos são marcas registradas, e DTS Digital Surround, DTS 2.0+ Digital Out e os logotipos DTS são marcas comerciais da DTS, Inc. O produto inclui componente de software. © DTS, Inc. Todos os direitos reservados.
AVCHD, o logotipo AVCHD, AVCHD Lite e o logotipo AVCHD Lite são marcas comerciais da Panasonic Corporation e da Sony Corporation. Facebook é uma marca registrada da Facebook, Inc. Yahoo! e Flickr são marcas registradas da Yahoo! Inc. My Space é uma marca da MySpace, Inc. Google, Android, YouTube e Google Drive são marcas comerciais da Google, Inc. Apple, Apple TV, iTunes, iTunes Store, iPad, iPod, iPod touch, iPhone, Mac e QuickTime são marcas comerciais da Apple, Inc. registradas nos Estados Unidos e em outros países. Disco Blu-ray, Blu-ray, Blu-ray 3D, BD-Live, BONUSVIEW, BDXL, AVCREC e os logotipos são marcas comerciais da Blu-ray Disc Association. O logotipo DVD é uma marca comercial da Format/Logo Licensing Corp. registrada nos Estados Unidos, no Japão e em outros países. Bluetooth é uma marca comercial de propriedade da Bluetooth SIG, Inc. O logotipo USB é uma marca comercial da Universal Serial Bus Implementers Corporation. ActiveX, ActiveSync, Aero, Authenticode, Bing, DirectX, DirectShow, Internet Explorer, Microsoft, MSN, Outlook, Windows, Windows Mail, Windows Media, Windows Media Player, Windows Mobile, Windows.NET, WIndows Server, Windows Vista, Windows XP, Windows 7, Xbox, Xbox 360, PowerPoint, Silverlight, o logotipo Silverlight, SkyDrive, Visual C++, o botão Iniciar do Windows Vista e o logotipo do Windows são marcas comerciais ou marcas registradas da Microsoft Corporation nos Estados Unidos e em outros países. FaceVACS e Cognitec são marcas comerciais ou marcas registradas da Cognitec Systems GmbH. DivX e DivX Certified são marcas registradas da DivX, Inc. DVB é uma marca registrada do projeto DVB. NVIDIA, GeForce, ForceWare e CUDA são marcas comerciais ou marcas registradas da NVIDIA. Sony, Memory Stick, PlayStation e PSP são marcas comerciais ou marcas registradas da Sony Corporation. HDV é uma marca da Sony Corporation e da Victor Company of Japan, Limited (JVC). 3GPP é uma marca comercial da European Tele-communications Standards Institute (ETSI). Adobe, Acrobat, Reader, Premiere, AIR e Flash são marcas comerciais ou marcas registradas da Adobe Systems, Incorporated. AMD Athlon, AMD Opteron, AMD Sempron, AMD Turion, ATI Catalyst, ATI Radeon, ATI, Remote Wonder, and TV Wonder são marcas ou marcas registradas da Advanced Micro Devices, Inc. Linux é uma marca registrada de Linus Torvalds. CompactFlash é uma marca registrada da SanDisk Corporation. UPnP é uma marca registrada da UPnP Implementers Corporation. Dropbox é uma marca da Dropbox, Inc. Ask e Ask.com são marcas registradas da IAC Search & Media. IEEE é uma marca registrada da The Institute of Electrical and Electronics Engineers, Inc. Philips é uma marca registrada da Koninklijke Philips Electronics.N.V. InstallShield é uma marca registrada da Macrovision Corporation. Unicode é uma marca regis-trada da Unicode, Inc. Check Point é uma marca registrada da Check Point Software Technologies Ltd. Labelflash é uma marca comercial da Yamaha Corporation. LightScribe é uma marca registrada da Hewlett-Packard Development Company, L.P. Intel, Intel Media SDK, Intel Core, Intel XScale e Pentium são marcas comerciais ou marcas registradas da Intel Corporation nos Estados Unidos e/ou em outros países. MP3 SURROUND, MP3PRO e seus logotipos são marcas comerciais da Thomson S.A. Este produto é fornecido ao abrigo das patentes dos E.U.A. e estrangeiras, de propriedade e licenciadas por AT&T Corp.
Outros produtos e nomes de marcas podem ser marcas comerciais dos seus respectivos proprietários e não implicam afiliação, patrocínio ou colaboração com seus proprietários.
A Nero AG reserva-se o direito de alterar especificações sem aviso prévio. A utilização deste produto está sujeita à aceitação do Acordo de Licença do Usuário Final no momento da instalação do software. www.nero.com
Nero AG, Im Stoeckmaedle 18, 76307 Karlsbad, Alemanha.
Copyright © 2013 Nero AG e seus licenciados. Todos os direitos reservados.

Sumário
Nero Video 3
Sumário
1 Comece Com Sucesso 7
1.1 Sobre o Manual 7
1.2 Sobre o Nero Video 7
1.3 Versões do Nero Video 8
1.4 Requisitos do Sistema 8
1.5 Iniciando o programa 9
2 Criação e Gerenciamento de Projetos 10
2.1 Trabalhando com o Nero Video 10
2.2 Barra de cabeçalho 132.2.1 Ferramentas 15
2.2.1.1 Limpando um Disco Regravável 15
2.2.1.2 Exibindo Informações Sobre o Disco 16
2.2.1.3 Finalizando um disco 16
2.2.2 Opções 17
2.2.2.1 Janela Opções do Aplicativo 17
2.2.2.2 Janela Opções do Formato de Gravação 19
2.2.2.3 Nero MediaBrowser 23
2.2.3 Ajuda 26
2.2.3.1 Atalhos de teclado 26
2.3 Área Solte seus arquivos aqui 29
2.4 Tela de Conteúdo 29
2.5 Criando e Editando um Projeto de Disco 332.5.1 Criando Capítulos Manualmente 352.5.2 Criando Capítulos Automaticamente 362.5.3 Editando Capítulos 37
2.6 Salvando um Projeto 37
2.7 Abrindo um Projeto 38
2.8 Abrindo uma Imagem de Disco 38
3 Captura de Vídeo a Partir de Filmadoras e Dispositivos Externos 39
3.1 Captura 39
3.2 Câmeras DV/HDV e dispositivos analógicos e digitais 39
3.3 Tela Capturar Vídeo 403.3.1 Janela de Prévia de Varredura 423.3.2 Janela Propriedades de Dispositivo de Vídeo 433.3.3 Janela Propriedades do Dispositivo de Áudio 43
3.4 Configurando Uma Placa de TV 44

Sumário
Nero Video 4
3.5 Capturando Vídeo para o Disco Rígido 463.5.1 Analisando Previamente as Capturas de Vídeo 48
3.6 Gravar diretamente no disco 49
4 Editando Vídeos 51
4.1 Edição de vídeo 514.1.1 Janela Opções de Filme 524.1.2 Área de Prévia 544.1.3 Área Mídia 55
4.1.3.1 Nero Seamless Music 55
4.1.4 Paleta Efeitos 56
4.1.4.1 Efeito Tilt Shift 57
4.1.5 Área Propriedades 574.1.6 Gerenciamento Geral no Modo de Edição Avançado 604.1.7 Gerenciamento de Trilhas no Modo de Edição Avançado 654.1.8 Gerenciamento de Clipes no Modo de Edição Avançado 664.1.9 Gerenciamento Geral no Modo de Edição Expresso 684.1.10 Tela de Organização 704.1.11 Barra de ferramentas 71
4.1.11.1 Nero RhythmSnap 72
4.1.11.2 Efeitos Nero Imagem na Imagem (PIP) 73
4.1.11.3 Assistente de Filme 76
4.1.11.4 Janela Ad Spotter 78
4.1.11.5 Janela Music Grabber 80
4.1.12 Janela Prévia e Corte 814.1.13 Recurso Encaixar Show de Slides à Música 834.1.14 Recurso Encaixar Música ao Projeto 844.1.15 Gerenciamento de Projetos do Windows Live Movie Maker 844.1.16 Alternando Entre os Modos de Edição 85
4.2 Criando um Filme 864.2.1 Escolhendo um Modelo de Filme 884.2.2 Gravando uma Narração 894.2.3 Detectando as Cenas do Vídeo 894.2.4 Detectando Comerciais 904.2.5 Procurando por Clipes de Música 91
4.3 Edição de Filmes no Modo Avançado 914.3.1 Movendo e Posicionando Arquivos (Edição Avançada) 924.3.2 Cortando e Ajustando Clipes de Áudio e Vídeo (Edição Avançada) 934.3.3 Ajustando a Duração das Fotos (Edição Avançada) 944.3.4 Inserindo Modelos Nero Picture in Picture (Edição Avançada) 954.3.5 Inserindo Transições (Edição Avançada) 964.3.6 Editando Transições (Edição Avançada) 964.3.7 Adicionando um Efeito (Edição Avançada) 974.3.8 Editando Efeitos (Edição Avançada) 984.3.9 Adicionando um Efeito de Texto (Edição Avançada) 99

Sumário
Nero Video 5
4.3.10 Criando Capítulos na Linha do Tempo (Edição Avançada) 100
4.4 Edição de Filmes na Edição Expressa 1014.4.1 Movendo e Posicionando Arquivos (Edição Expressa) 1014.4.2 Ajustando a Duração das Fotos (Edição Expressa) 1024.4.3 Inserindo Modelos Nero Picture in Picture (Edição Expressa) 1034.4.4 Inserindo Transições (Edição Expressa) 1034.4.5 Adicionando um Efeito (Edição Expressa) 1044.4.6 Adicionando um Efeito de Texto (Edição Expressa) 104
5 Exportando Vídeos 106
5.1 Tela Exportar Vídeo 106
5.2 Exportando Vídeo para Arquivo 109
5.3 Exportando Áudio para Arquivo 110
5.4 Exportando Vídeo para Câmera 111
5.5 Exportando Vídeo para Web 111
5.6 Exportando Vídeo para Enviar como E-mail 112
6 Menu 114
6.1 Níveis 114
6.2 Tela Editar Menu 1146.2.1 Aba Modelos 1176.2.2 Aba Personalizar 118
6.2.2.1 Paleta Opções do Modelo 120
6.2.2.2 Paleta Propriedades do Vídeo de Fundo e de Introdução 121
6.2.2.3 Propriedades do botão 123
6.2.2.4 Propriedades dos Objetos Gráficos 126
6.2.2.5 Paleta Conteúdo 128
6.2.2.6 Paletas Botões e Objetos Gráficos 128
6.2.2.7 Paleta Disco/Projeto 129
6.2.2.8 Janela Selecionar a Posição Inicial 130
6.2.2.9 Janela Editar Áudio de Fundo 131
6.2.2.10 Janela Selecionar Quadro para o Pôster 132
6.2.2.11 Janela Opções da Sombra 133
6.2.3 Janela Salvar Como Modelo 134
6.3 Menu Criando 135
7 Previsualizar 137
7.1 Tela Prévia 137
7.2 Exibindo Uma Prévia 139
8 Opções de gravação 140

Sumário
Nero Video 6
8.1 Tela Opções de Gravação 140
8.2 Gravando um disco 142
8.3 Gravando um Arquivo de Imagem 144
8.4 Gravando em Pastas do Disco Rígido 145
9 Informações Técnicas 147
9.1 Formatos suportados 1479.1.1 Visão Geral da Compatibilidade: Formatos de Disco e Discos 1489.1.2 Visão Geral da Compatibilidade: DVDs - Formatos de Disco Editáveis 149
10 Índice 150
11 Contato 154

Comece Com Sucesso
Nero Video 7
1 Comece Com Sucesso
1.1 Sobre o Manual Este manual foi desenvolvido para todos os usuários que queiram aprender sobre como trabalhar com o Nero Video. Este manual apresenta procedimentos e explica passo-a-passo como atingir um determinado objetivo.
Para você se beneficiar ao máximo desta documentação, leve em consideração as seguin-tes convenções:
Mostra avisos, pré-condições ou instruções que devem ser cumpridas rigorosamente.
Indica informações ou dicas adicionais.
1. Inicie … Um número no começo de uma linha indica um procedimento a ser realizado. Siga as instruções descritas na ordem especificada.
Indica um resultado intermediário
Indica um resultado.
OK Indica passagens de texto ou botões que aparecem na interface do programa. Estas frases são escritas em negrito.
(veja...) Denota referências a outros capítulos. Eles são exibidos como links na cor vermelha e sublinhados.
[…] Indica atalhos de teclado usados para digitar comandos.
1.2 Sobre o Nero Video O Nero Video é um poderoso aplicativo de edição e autoria desenvolvido para usuários ini-ciantes e avançados. Os dois diferentes modos de operação da interface permitem a você escolher entre os modos de edição de trilha única e multitrilha. No modo Edição Expressa você pode criar projetos de forma rápida e fácil: corte e organize seus clipes e adicione efei-tos para obter resultados rapidamente. Para maior controle utilize o modo Edição Avança-da com a linha do tempo multitrilha e mais efeitos, controle por keyframes e muito mais.
Com centenas de efeitos de vídeo, temas e um gerador de efeitos picture-in-picture, o Nero Video permite a você criar vídeos e shows de slides com qualidade profissional. Utilize keyframes em seus efeitos ou crie seus próprios modelos de efeitos para dar aos seus pro-jetos um toque especial. Com o Nero RhythmSnap você pode ajustar automaticamente o

Comece Com Sucesso
Nero Video 8
seu vídeo ou show de slides ao ritmo da música. Adicione transições e efeitos de texto para completar seus projetos.
E na hora de autorar você pode usar o Nero Video para capturar, importar, cortar e organi-zar suas mídias. Adicione marcas de capítulo e navegue facilmente pelo seu disco, e esco-lha o seu menu preferido a partir de diversos modelos 2D e 3D. Você também pode criar o seu próprio menu totalmente personalizado antes de gravar o seu projeto em um disco ou em um arquivo de imagem. Compartilhe seus projetos e grave-os em DVD ou Blu-ray. Para compartilhar o seu projeto em vídeo, use as opções de exportação como Exportar para a Internet.
Com a edição de vídeo 4K do Nero você agora tem acesso a resolução Ultra HD: importe, edite e salve vídeos em alta qualidade com este incrível recurso.
Capture, edite, autore e exporte - em se tratando de mídias, o Nero Video é a sua melhor escolha para obter resultados profissionais!
1.3 Versões do Nero Video O Nero Video está disponível em diferentes versões com diversos recursos. Dependendo do produto que você adquiriu, a sua versão do Nero Video pode possuir limitações e pode não ter todos os recursos.
Versões Essentials ou OEM também podem ser diferentes da versão completa em seus recursos. Observe que as limitações da versão Essentials dependem da escolha do forne-cedor.
Os seguintes recursos não estão disponíveis no Nero Video Essentials:
A quantidade de transições, filtros de vídeo e efeitos de texto e de áudio é limitada.
O gerenciamento de keyframes é limitado.
A quantidade de modelos de filme é limitada.
O modo Edição Avançada não está disponível para edição de vídeos.
O Nero RhythmSnap não está disponível para detecção de ritmos.
Não é possível criar seus próprios modelos de efeitos.
O Nero Seamless Music não está disponível.
A quantidade de modelos de menu é limitada.
Não é possível fazer a edição avançada de menus.
A quantidade de codecs de áudio e vídeo é limitada.
1.4 Requisitos do Sistema O Nero Video é parte do produto Nero que você instalou. Os requisitos do sistema são os mesmos. Os requisitos detalhados do sistema deste e de todos os outros produtos Nero podem ser encontrados na seção Suporte técnico em nosso site www.nero.com.

Comece Com Sucesso
Nero Video 9
1.5 Iniciando o programa Existem várias formas de se abrir o Nero Video dependendo de fatores como o produto instalado e o sistema operacional utilizado.
No Windows 7 e em versões anteriores do Windows você pode abrir o Nero Video atra-vés do:
Botão Iniciar > (Todos os) Programas > Nero > Nero 2014 > Nero Video
ícone na área de trabalho do Nero Video 2014 se você usa o Nero Video 2014
como um produto independente
ícone na área de trabalho do Nero 2014 se você usa o Nero 2014
O seletor de aplicativos Nero 2014 oferece acesso rápido aos aplicativos
da Nero, informações sobre os principais recursos e links para tutoriais e outros sites interessantes da Nero.
No Windows 8 você pode iniciar o Nero Video através do:
o bloco Nero 2014 (tela Iniciar do Windows 8) ou o ícone Nero 2014 em sua área
de trabalho (desktop do Windows 8) se você usa o Nero 2014
o bloco Nero Video (tela Iniciar do Windows 8) ou o ícone Nero Video 2014 em
sua área de trabalho (desktop do Windows 8) se você usa o Nero Video 2014 como um produto independente

Criação e Gerenciamento de Projetos
Nero Video 10
2 Criação e Gerenciamento de Projetos
2.1 Trabalhando com o Nero Video A interface de usuário do Nero Video consiste de uma janela principal com uma barra de cabeçalho, a área Arraste seus arquivos aqui e algumas listas de seleção. Trabalhar com o Nero Video consiste de selecionar uma tarefa na tela Início. Em seguida você realiza a tarefa completando os diferentes passos da tarefa que são exibidos em uma tela.
Se você tiver uma gravadora de DVD-RW/+RW e inserir um disco DVD-RW ou DVD+RW, você poderá usar o Nero Video para criar DVDs editáveis e DVDs de vídeo nos formatos DVD-VFR (modo vídeo) e DVD+VR.
Em relação a um DVD de vídeo convencional, estes formatos permitem que o conteúdo do disco seja editado posteriormente. Desta forma você poderá editar os vídeos, incluindo trechos ou excluindo cenas, ou gravar o disco novamente. No entanto, há a desvantagem de não se poder criar menus individuais.
Os formatos DVD-VFR (modo vídeo) e DVD+VR são compatíveis com DVDs de vídeo e podem ser reproduzidos em praticamente qualquer aparelho reprodutor de DVDs.
Clique no menu Ajuda na barra de cabeçalho para abrir um menu com as op-ções de ajuda online, além do número de versão e outros dados de registro.
Para avançar ou voltar uma tela clique nos botões Avançar ou Voltar na barra de navega-ção. Se necessário você será perguntado se deseja salvar seu projeto, pois as alterações poderiam ser perdidas.
Um projeto consiste de quatro passos:
Selecionando uma tarefa.
Escolha o que deseja fazer movendo o cursor sobre o item desejado.

Criação e Gerenciamento de Projetos
Nero Video 11
Tela inicial
Este manual contém um capítulo para cada tarefa que descreve todos os passos necessá-rios para sua conclusão.
Completando a tarefa.
Dependendo da tarefa, você terá de percorrer vários passos até chegar ao fim. Cada passo individual consiste em uma nova tela. Para lhe ajudar a saber onde você está e o que preci-sa fazer, cada tela vem com um nome e uma descrição rápida. Além disso, cada tela con-tém dicas, informações detalhadas e explicações dos diversos botões, ícones e menus.
Os botões Desfazer e Refazer estão disponíveis em telas onde você pode realizar múltiplas ações. Estes botões permitem rapidamente desfazer ou refazer uma ação. Desta forma você pode experimentar diversos recursos do Nero Video sem se arriscar a perder todo o projeto caso não goste do resultado.

Criação e Gerenciamento de Projetos
Nero Video 12
Tela de conteúdo
Para cada tela, o manual contém um capítulo em que todas as áreas são descritas detalha-damente.
Gravação
A gravação sinaliza o fim do projeto. Por isso você deve definir os parâmetros de gravação e clicar em Gravar. Dependendo do tipo de projeto selecionado e da gravadora conectada ao computador, diferentes opções estarão disponíveis.

Criação e Gerenciamento de Projetos
Nero Video 13
Tela Opções de gravação
Após a gravação
Depois de concluir a gravação você pode escolher o que deseja fazer: executar o reprodutor de mídias para ver o seu projeto, ou criar capas e etiquetas para o disco usando o Nero CoverDesigner. Você também pode salvar o projeto ou iniciar um novo.
Tópicos Relacionados:
Criando e Editando um Projeto de Disco →33
Salvando um Projeto →37
Tela Opções de Gravação →140
2.2 Barra de cabeçalho A barra de cabeçalho do Nero Video oferece diversas ferramentas, opções e tópicos de ajuda. Permite voltar à tela Início a partir de qualquer ponto do aplicativo ao clicar no botão Início.
As seguintes opções estão disponíveis no menu Ferramentas:
Limpar disco
Limpa um disco regravável. A janela Limpar Disco Regravável é exibida e você pode escolher o método de limpeza.
Para que um disco possa ser apagado você deve inserir um disco regravável.

Criação e Gerenciamento de Projetos
Nero Video 14
Informações do Disco
Exibe informações sobre o disco inserido (por exemplo: tipo do dis-co, capacidade disponível, quantidade de sessões e trilhas). A jane-la Informações Sobre o Disco é exibida.
Insira o disco que você deseja consultar e escolha a unidade onde ele está localizado.
Finalizar disco Finaliza o disco DVD-VFR (modo de vídeo) ou DVD+VR. A janela Finalizar Disco é exibida.
Criar Capas e Eti-quetas
Inicia o Nero CoverDesigner.
Disponível somente se o Nero CoverDesigner estiver instalado.
Observe que o Nero CoverDesigner não é instalado automaticamen-te junto com o Nero 2014. No entanto ele pode ser baixado gratui-tamente a partir da seção de Download no site www.nero.com ou através do Nero ControlCenter e usado com o Nero 2014.
O Nero CoverDesigner é usado para criar e imprimir etiquetas e encartes para seus discos. Consulte o manual do Nero CoverDesig-ner para mais informações sobre como criar capas e etiquetas com qualidade profissional.
Gravar Imagem do Disco
Exibe a janela Abrir que permite procurar e selecionar um arquivo de imagem. Depois de abrir um arquivo de imagem, a tela Opções de Gravação é exibida.
Nero MediaHome Inicia o Nero MediaHome.
As seguintes opções estão disponíveis no menu Opções:
Opções do pro-grama
Exibe a janela Opções do Aplicativo que permite configurar as opções gerais do aplicativo. Isto inclui, por exemplo, as pastas onde os arquivos serão salvos e as durações padrão para as transições.
Opções do Forma-to de Gravação
Permite alterar as opções padrão ao criar um vídeo. A janela Op-ções do Formato de Gravação é exibida.
Se nenhum formato de disco tiver sido selecionado, as opções de vídeo de todos os formatos serão exibidas. Depois de selecionar um formato de disco, somente a aba correspondente ao disco escolhido será exibida.
Opções de Filme
Exibe a janela Opções de Filme onde você pode escolher as op-ções da área de conteúdo.
Disponível somente na tela de edição de vídeo.

Criação e Gerenciamento de Projetos
Nero Video 15
As seguintes opções estão disponíveis no menu Ajuda:
Tópicos da Ajuda (F1)
Abre o arquivo de ajuda.
Tutoriais Online Contém links para os tutoriais em vídeo no site oficial da Nero.
Atalhos de teclado Exibe a janela Atalhos de teclado que mostra todos os atalhos de teclado disponíveis no Nero Video.
Baixar Conteúdo Permite baixar conteúdos adicionais.
Atualizar Permite exibir informações atualizadas sobre o seu produto Nero.
Nero na Internet Abre o seu navegador de internet e exibe o site oficial da Nero.
Sobre o Nero Video Exibe a janela Sobre o Nero Video.
2.2.1 Ferramentas
2.2.1.1 Limpando um Disco Regravável
Com o Nero Video você pode limpar discos regraváveis, desde que sua gravadora suporte o uso de discos regraváveis. Estão disponíveis dois métodos de apagamento para este efeito:
O apagamento rápido não remove os dados fisicamente do disco, mas os torna inacessí-veis, apagando as referências ao conteúdo existente. Os dados podem ser restaurados!
O apagamento total remove os dados do disco os substituindo por zeros. Os conteúdos não podem ser restaurados por métodos convencionais. Um apagamento total repetido aumenta a probabilidade de terceiros não poderem reconstruir os conteúdos.
Para limpar um disco regravável, proceda da seguinte forma:
1. Na barra de cabeçalho clique em Ferramentas > Limpar Disco.
A janela Limpar Disco Regravável é exibida.
As opções disponíveis em Ferramentas (Limpar Disco, Informações do Disco e Finalizar Disco) podem ser acessadas a partir do menu Ferramentas no ca-beçalho a qualquer momento.
2. No menu superior, selecione a gravadora onde o disco foi inserido.
3. Clique no botão Limpar.
O processo de apagamento é iniciado.
Às vezes pode demorar muito tempo para que o disco seja completamente limpo.
Você limpou o disco.

Criação e Gerenciamento de Projetos
Nero Video 16
2.2.1.2 Exibindo Informações Sobre o Disco
Para exibir informações sobre um disco que foi inserido, proceda da seguinte forma:
1. Na barra de cabeçalho, escolha o menu Ferramentas > Informações do disco.
A janela Informações Sobre o Disco é exibida.
As opções disponíveis em Ferramentas (Limpar Disco, Informações do Disco e Finalizar Disco) podem ser acessadas a partir do menu Ferramentas no ca-beçalho a qualquer momento.
2. Selecione a gravadora onde o disco foi inserido no menu de seleção.
Você exibiu informações sobre o disco que foi inserido.
2.2.1.3 Finalizando um disco
O Nero Video está disponível em diferentes versões com diversos recursos. De-pendendo do produto que você adquiriu, a sua versão do Nero Video pode pos-suir limitações e pode não ter todos os recursos.
Se você tem uma versão limitada do Nero Video sem os recursos mencionados aqui, você poderá atualizar no site www.nero.com e obter a versão completa do Nero Video com todos os recursos.
Para finalizar um DVD-VR/-VFR (modo vídeo)/+VR/+R ou DVD+RW com vídeos e para evitar edições posteriores, proceda da seguinte forma:
1. Na barra de cabeçalho, escolha o menu Ferramentas > Finalizar disco.
A janela Finalizar Disco é exibida.
As opções disponíveis em Ferramentas (Limpar Disco, Informações do Disco e Finalizar Disco) podem ser acessadas a partir do menu Ferramentas no ca-beçalho a qualquer momento.
2. Insira o disco que você deseja finalizar e escolha a unidade onde o disco está localizado usando o menu Escolha uma gravadora.
3. Clique em Atualizar para exibir informações sobre o disco inserido.
4. No menu Menus a serem criados no disco escolha se você deseja criar um novo menu no disco, se deseja manter o menu atual ou se não deseja criar nenhum menu.
5. Clique no botão Iniciar.
Você finalizou o DVD.

Criação e Gerenciamento de Projetos
Nero Video 17
2.2.2 Opções
2.2.2.1 Janela Opções do Aplicativo
A janela Opções do Aplicativo contém as abas Geral, Pastas e Edição. Você pode per-sonalizar o Nero Video de acordo com suas necessidades.
Você pode abrir a janela Opções do Aplicativo através do menu Opções na barra de ca-beçalho.
Tópicos Relacionados:
Aba Geral →17
Aba Pastas →17
Aba Edição →18
2.2.2.1.1 Aba Geral
A aba Geral é dividida nas áreas Formato dos arquivos de mídia salvos e Opções.
O menu Fotos está disponível na área Formato dos arquivos de mídia salvos. Aqui você pode escolher em qual formato o Nero Video irá salvar os arquivos de mídia de dispositivos externos e as capturas de vídeos. Portable Network Graphics (*.png) é o formato padrão.
As seguintes opções estão disponíveis na área Opções:
Menu pendente
Exibir dicas
Detalhadas - Ao mover o cursor do mouse sobre um item, uma explicação detalhada será exibida. Esta é a opção pa-drão.
Rápidas - Ao mover o cursor do mouse sobre um item, uma pequena explicação será exibida.
Nenhuma - Não mostra nada ao mover o cursor do mouse sobre um item.
Caixa de seleção
Exibe os projetos recen-tes na tela inicial
Exibe os projetos usados recentemente na tela Início para que você possa ter uma visão dos projetos que acessou re-centemente. Além disso, você pode acessar seus projetos recentes com um clique.
Tópicos Relacionados:
Janela Opções do Aplicativo →17
2.2.2.1.2 Aba Pastas
Os seguintes campos estão disponíveis na área Diretórios da aba Pastas:
arquivos tempo-rários
Define a pasta onde os arquivos temporários serão armazenados.
A pasta deve estar localizada em uma unidade com espaço livre sufi-ciente. A pasta temporária do usuário atualmente logado é usada por padrão.

Criação e Gerenciamento de Projetos
Nero Video 18
Fotos salvas
Permite escolher a pasta onde as fotos importadas e as capturas de vídeo serão armazenadas.
A pasta Minhas Imagens do usuário atual é usada por padrão.
Arquivos de ví-deo importados
Define a pasta onde os arquivos de vídeo importados serão armaze-nados.
A subpasta NeroVideo da pasta Meus Documentos do usuário loga-do é usada por padrão.
O botão exibe uma janela onde a pasta pode ser escolhida.
Tópicos Relacionados:
Janela Opções do Aplicativo →17
2.2.2.1.3 Aba Edição
A aba Edição é dividida nas áreas Durações Padrão e Nero Background Rendering.
Na área Durações Padrão a duração padrão para fotos, efeitos e transições é exibida. Em todas as opções, os valores mínimo e máximo estão predefinidos. Se você escolher um valor fora desta faixa, o aplicativo irá substituí-lo pelo valor permitido mais próximo.
Os seguintes campos estão disponíveis:
Fotos
Permite definir a duração padrão das fotos ao arrastá-las para uma trilha na linha do tempo da tela de edição de vídeo.
A duração mínima é 1 segundo, e a duração máxima é 60 segun-dos. A duração padrão é 4 segundos.
Efeitos de texto
Permite especificar a duração padrão dos efeitos de texto ao arras-tá-los para uma trilha na linha do tempo na tela de edição de vídeo.
A duração mínima é 1 segundo, e a duração máxima é 60 segun-dos. A duração padrão é 4 segundos.
Efeitos mestre
Permite definir a duração padrão dos efeitos de vídeo ao arrastá-los para a trilha Efeitos Mestre na linha do tempo na tela de edição de vídeo.
A duração mínima é 1 segundo, e a duração máxima é 60 segun-dos. A duração padrão é 4 segundos.
Transições de Ví-deo
Permite definir a duração padrão das transições de vídeo ao arrastá-las para uma trilha na linha do tempo na tela de edição de vídeo.
A duração mínima é 1 segundo e a máxima 10 segundos. A duração padrão é 1 segundo.

Criação e Gerenciamento de Projetos
Nero Video 19
Transições de Áu-dio
Permite definir a duração padrão das transições de áudio ao arrastá-las para uma trilha na linha do tempo na tela de edição de vídeo.
A duração mínima é 1 segundo e a máxima 10 segundos. A duração padrão é 1 segundo.
A seguinte opção está disponível na área Renderização de Fundo da Nero:
Ativar Nero Background Ren-
dering
Se esta opção estiver ativada, os efeitos mais complexos serão cal-culados em segundo plano para garantir a boa reprodução da prévia durante a edição do projeto.
Tópicos Relacionados:
Janela Opções do Aplicativo →17
2.2.2.2 Janela Opções do Formato de Gravação
Você pode alterar as opções que afetam a codificação de seus próximos projetos usando a janela Opções do Formato de Gravação. As abas de todos os formatos suportados são exibidas até que você tenha selecionado um formato de disco. Depois de selecionar um formato, somente o formato correspondente será exibido.
Você pode acessar a janela Opções do Formato de Gravação a qualquer momento a par-tir do menu Opções na barra de cabeçalho. A janela também será exibida se você escolher a opção Captura Personalizadae alterar as opções ao gravar um vídeo.
Tópicos Relacionados:
Aba Geral →19
Aba [Formato de Disco] →21
2.2.2.2.1 Aba Geral
A aba Geral é dividida nas áreas Modo de vídeo e Nero SmartEncoding.
Na área Modo de vídeo o sistema de transmissão de cor poderá ser selecionado. Desta forma você garante que os vídeos possam ser reproduzidos no dispositivo desejado. As seguintes opções estão disponíveis no menu.
PAL Escolhe o modo de vídeo PAL, usado na Europa, na Austrália, na América do Sul e em diversos países africanos e asiáticos.
NTSC Escolhe o modo de vídeo NTSC, usado em diversas áreas da Amé-rica e em certos países do leste asiático.
[País]
Escolhe automaticamente o modo de vídeo correto para o país sele-cionado.
Se você não sabe qual modo de vídeo é usado em seu país, seleci-one o seu país na lista.

Criação e Gerenciamento de Projetos
Nero Video 20
As seguintes opções estão disponíveis na área SmartEncoding:
Menu pendente
SmartEncoding
Permite escolher a opção de SmartEncoding desejada ao exportar ou gravar seus projetos de vídeo.
Automático (recomendado): Determina automaticamente se os vídeos serão codificados. O Nero Video verifica, dentre outra coisas, quanto espaço está disponível para o projeto e determina quais segmentos devem ser recodificados. Isto economiza tempo em pro-jetos grandes.
Em alguns casos o material de áudio e vídeo que não seja 100% compatível com o formato de destino não será recodificado depen-dendo do material de origem e das opções do projeto. Neste caso o disco gravado pode não ser compatível com todos os aparelhos. Para certificar-se de que somente os vídeos do seu projeto que se-jam 100% compatíveis com o formato de destino não sejam recodifi-cados, escolha a opção Padrão.
A opção Automática é a opção padrão.
Desativar: Desativa o SmartEncoding. O material de áudio e vídeo compatível com o formato de destino será recodificado.
Caixa de seleção
Padrão
Nesta opção, somente o material de áudio e vídeo 100% compatível com o formato de destino não será recodificado.
Disponível somente se a opção SmartEncoding Automática (reco-mendado) tiver sido selecionada.
Esta opção está desativada por padrão.
Tópicos Relacionados:
Janela Opções do Formato de Gravação →19
2.2.2.2.1.1 SmartEncoding
O SmartEncoding é um recurso do Nero Video que pode reduzir o tempo de transcodifica-ção (conversão) de seus projetos de vídeo.
Os vídeos podem ser salvos com diferentes codecs. Cada codec possui um formato de ar-quivo específico. Dependendo do formato que você escolher para o seu projeto no Nero Video, os arquivos de vídeo usados poderão ou não ser compatíveis com o formato do des-tino. Estes arquivos talvez sejam recodificados (convertidos) para o formato do destino. Este processo pode ser muito demorado.
O recurso SmartEncoding analisa os arquivos de vídeo adicionados ao projeto e verifica se são compatíveis total ou parcialmente com o formato de vídeo do destino selecionado. As partes compatíveis com o formato selecionado não serão recodificadas; isto pode economi-zar muito tempo. Se o recurso SmartEncoding estiver ativado, ele será usado ao exportar um projeto para um arquivo de vídeo ou ao gravar o projeto em um disco ou no disco rígido.

Criação e Gerenciamento de Projetos
Nero Video 21
O Nero Video seleciona automaticamente o formato que requer a menor quantidade de re-codificações do seu projeto.
Os seguintes formatos de vídeo são suportados pelo SmartEncoding:
MPEG-1
MPEG-2 SD
MPEG-2 HD
MPEG-2 HD 24p
AVCHD
AVCHD 24p
AVCHD 1080/60p, 50p
MPEG-2 HD para Disco Blu-ray
MPEG-2 HD 24p para Disco Blu-ray
AVC para Disco Blu-ray
AVC 24p para Disco Blu-ray
2.2.2.2.2 Aba [Formato de Disco]
Na aba correspondente ao formato de disco selecionado você poderá definir as opções do perfil de reprodução.
As seguintes opções de definições estão disponíveis:
Menu pendente
Formato de vídeo
Permite escolher o formato do vídeo. Desta forma você garan-te que os vídeos possam ser reproduzidos no dispositivo de-sejado.
Menu pendente
Taxa de aspecto
Define a taxa de aspecto desejada.
A opção Automática determina automaticamente a taxa de aspecto de cada título com base no material selecionado.
Menu pendente
Formato de amostra
Observe que somente usuários avançados devem modificar estas opções.
Progressivo - Usa o formato progressivo ou tela inteira, onde as imagens completas são usadas para gerar o vídeo.
Entrelaçado (campo superior primeiro) - Usa o formato interlaçado, onde as imagens são compostas de duas partes, com o campo superior sendo transmitido primeiro.
Entrelaçado (campo inferior primeiro) - Usa o formato inter-laçado, onde as imagens são compostas de duas partes, com o campo inferior sendo transmitido primeiro.
Automático - Codifica o arquivo usando o formato do arquivo original. Esta é a opção padrão.

Criação e Gerenciamento de Projetos
Nero Video 22
Caixa de seleção
Desentrelaçamento adap-tivo
Se esta opção estiver selecionada, a conversão adaptada ao movimento será usada para melhorar a qualidade dos vídeos e shows de slides.
Esta opção está desativada por padrão.
Caixa de seleção
Conversão de Taxa de Quadros Adaptada ao
Movimento
Se esta opção estiver selecionada, a conversão adaptada ao movimento será usada para melhorar a qualidade dos vídeos e shows de slides.
Esta opção está desativada por padrão.
Menu pendente
Configuração de quali-dade
Automática (caber no disco) - Usa a melhor qualidade de codificação possível em relação ao espaço disponível. As opções de taxa de bits e resolução não estarão disponíveis. Esta é a opção padrão.
Alta Qualidade, Standard Play, Standard Play Plus, Long Play, Extended Play, Super Long Play - Permite escolher o perfil de qualidade desejado com taxas e resoluções predefi-nidas.
Personalizado - Permite definir a qualidade manualmente. Somente as opções de taxa de bits e resolução estarão dis-poníveis.
Cursor deslizante
Taxa de bits
Permite especificar a taxa de bits do vídeo. A taxa de bits afeta a qualidade da imagem. Ela pode ser configurada atra-vés de um controle deslizante ou digitando um valor no campo correspondente.
Menu pendente
Resolução
Permite escolher a resolução do vídeo resulante de acordo com o tipo de disco. O menu é ativado somente se a opção Personalizado tiver sido escolhida no menu Configuração de qualidade. A opção Automática é a opção padrão.
Controle deslizante/Campo de entrada
Ajuste detalhado da qua-lidade de codificação
Permite escolher a qualidade da codificação. Ela pode ser configurada através de um controle deslizante ou digitando um valor no campo correspondente.
Menu pendente
Modo de codificação
Codificação rápida (1 passada) - Codifica o vídeo em uma única passada. A codificação é mais rápida mas a qualidade é menor.
Alta qualidade (2 passadas) - Codifica o vídeo em duas pas-sadas com taxa de bits variável. A codificação é mais demo-rada, mas a qualidade é maior. VBR significa taxa de bits variável, e indica que certas partes do vídeo serão codificadas com uma taxa de bits mais apropriada: cenas com muito mo-vimento usam uma taxa de bits maior, e cenas com pouco movimento usam uma taxa de bits menor.

Criação e Gerenciamento de Projetos
Nero Video 23
Menu pendente
Formatos de áudio
Permite escolher o formato de áudio a ser usado durante a gravação do projeto. A opção Automática é a opção padrão.
Dolby Digital (AC-3) 5.1 - Codifica o áudio no formato Dolby Digital com 6 canais de som surround. (5.1 representa 5 ca-nais de faixa de frequência total e um canal de graves.)
Dolby Digital (AC-3) 2.0 - Codifica o áudio no formato Dolby Digial em estéreo.
MPEG Audio - Codifica o áudio no formato MPEG-1 (layer 2). Esta opção está disponível somente no modo PAL.
LPCM - Codifica o áudio no formato LPCM. Esta opção está disponível somente no modo NTCS.
Tópicos Relacionados:
Janela Opções do Formato de Gravação →19
2.2.2.3 Nero MediaBrowser
O Nero MediaBrowser é uma ferramenta onde você pode facilmente localizar, visualizar e acessar suas mídias e adicioná-las ao seu projeto. Mais precisamente, com o Nero Media-Browser você pode acessar uma biblioteca de mídia com todos os seus arquivos indexados pelo Nero MediaHome.
O Nero MediaBrowser e a biblioteca de mídia são fornecidos com o Nero Medi-aHome e são instalados juntos. Você poderá encontrar mais informações no manual do Nero MediaHome.
O Nero MediaBrowser pode ser acessado a partir de vários aplicativos do Nero, mas tam-bém está disponível como um aplicativo independente.

Criação e Gerenciamento de Projetos
Nero Video 24
Nero MediaBrowser
Para usar o Nero MediaBrowser a partir de um aplicativo do Nero, acesse o Nero Media-
Browser através do botão . Ao dar um duplo clique em um arquivo de mídia ou selecio-
ná-lo e clicar no botão Adicionar no Nero MediaBrowser, ele será adicionado ao seu proje-to.
Para usar o Nero MediaBrowser com um aplicativo que não seja do Nero, acesse o Nero MediaBrowser através do menu Iniciar do Windows ou o seu bloco, dependendo do seu sistema operacional. Você poderá então adicionar arquivos de mídia a qualquer aplicativo ativo arrastando o arquivo desejado até o aplicativo. Ao dar um duplo clique em um arquivo de mídia no Nero MediaBrowser, ele será aberto no programa padrão.
O Nero MediaBrowser possui as mesmas categorias (Fotos e Vídeos, e Músicas) que o Nero MediaHome. Existem diversas exibições para cada categoria: ao clicar em um dos itens na parte superior da lista (por exemplo, em Rostos) a exibição será a mesma da aba correspondente no Nero MediaHome. Também é usada a mesma barra de rolagem do Nero MediaHome. É a barra de rolagem padrão ou a barra de rolagem dinâmica.

Criação e Gerenciamento de Projetos
Nero Video 25
As seguintes visualizações estão disponíveis na categoria Fotos e Vídeos, que correspon-dem às visualizações no Nero MediaHome:
Todas as fotos e vídeos
Exibe todas as fotos e vídes em ordem de criação.
Rostos Exibe todas as fotos onde os rostos foram identificados com os no-mes em ordem alfabética. Os rostos são exibidos agrupados em pilhas, e você pode acessar as pilhas dando um duplo clique.
Localizar Exibe todas as tags, permitindo que você faça uma busca.
Álbum Exibe o conteúdo dos álbuns inteligentes (p.ex. Recém adiciona-dos) e dos álbuns criados pelo usuário.
As seguintes visualizações estão disponíveis na categoria Músicas, que correspondem às visualizações no Nero MediaHome:
Álbuns Exibe todas as músicas em ordem alfabética e separadas por álbum.
Artistas Exibe todas as músicas em ordem alfabética e separadas por artista.
Gêneros Exibe todas as músicas em ordem alfabética e separadas por gênero.
Títulos Exibe todas as músicas em ordem alfabética e separadas por título.
Lista de reprodu-ção
Exibe o conteúdo das playlists inteligentes (p.ex. Recém executadas) e das playlists criadas pelo usuário.
A janela Opções é exibida ao clicar no botão na barra superior da janela principal. Es-
tas opções referem-se ao Nero MediaHome.
Biblioteca
Exibe a área de opções Biblioteca.
Todas as pastas monitoradas são exibidas na área Pastas ou Uni-dades Vigiadas. Se você deseja adicionar mais pastas, clique em Adicionar Manualmente e selecione a pasta desejada na árvore de navegação. Clique no botão Adicionar Automaticamente para fazer com que o Nero MediaHome procure por novas mídias em seu computador. Para remover certos tipos de mídia (músicas, vídeos ou fotos) de uma pasta, clique no botão correspondente à direita da pasta. Para excluir uma pasta da lista do aplicativo, passe o mouse
sobre a pasta desejada e clique no botão .
Você também pode arrastar e soltar seus arquivos e pastas no Nero MediaHome. Uma janela perguntará se você deseja adicionar os arquivos ou pastas à biblioteca.
Na área Geral você pode optar por exibir suas playlists externas (como as do iTunes) na árvore de navegação do Nero MediaHome.

Criação e Gerenciamento de Projetos
Nero Video 26
2.2.3 Ajuda
2.2.3.1 Atalhos de teclado
Os seguintes atalhos estão disponíveis no Nero Video.
Os seguintes atalhos Gerais estão disponíveis:
F1 Ajuda
[Ctrl+S] Salvar projeto
[Ctrl+C] Cópia
[Ctrl+V] Colar
[Ctrl+X] Recortar
[Ctrl+A] Selecionar tudo
[Ctrl+Z] Desfazer
[Ctrl+Y] Refazer
[Alt+D] Exibe informações do disco
[Alt+E] Exclui o disco
[Alt+F] Finalizar disco
[Alt+K] Exibe as configurações de tecla.
[Alt+P] Exibe as preferências do programa.
Del Exclui os elementos selecionados
Os seguintes atalhos de teclado estão disponíveis na tela Editar Menu:
[Ctrl+A] Selecionar tudo
F2 Edita o texto
Ctrl Seleciona / deseleciona vários objetos
Shift Move objetos em linhas magnéticas
Roda do mouse Aproxima ou afasta a posição original da visualização do menu nas áreas de prévia e compilação.

Criação e Gerenciamento de Projetos
Nero Video 27
Os seguintes atalhos Gerais adicionais estão disponíveis na tela de edição de vídeo:
[Ctrl+C] Copia.
[Ctrl+X] Recorta.
[Ctrl+V] Cola.
[Ctrl+S] Salva o projeto ativo.
[Ctrl+A] Seleciona tudo.
[Shift+Ctrl+A] Deseleciona tudo.
[Ctrl+Z] Desfazer
[Ctrl+Y] Refazer
[Ctrl+D] Opções da linha do tempo.
[Ctrl+‘+‘] Mais zoom.
[Ctrl+‘-‘] Menos zoom.
[Ctrl+0] Define a escala em 100%.
F1 Exibe a ajuda.
Os seguintes atalhos de Visualização estão disponíveis na tela de edição de vídeo:
F1 Ajuda.
F2 Renomeia o item selecionado.
F5 Exibe a tela Minhas Mídias.
F6 Exibe a tela Propriedades.
F7 Exibe a tela Efeitos.
F4 Alterna entre as visualizações de Storyboard e Linha do tempo.
F8 Alterna a visualização de Linha do Tempo (Mínima / Combinada / Estendida).
F11 Ativa ou desativa o modo de tela cheia.
Del Exclui o objeto.
[Ctrl+I] Importa.

Criação e Gerenciamento de Projetos
Nero Video 28
[Ctrl+M] Exibe o Assistente de Filme.
Page up Volta para o corte anterior.
Page down Vai para o próximo corte.
[Ctrl+T] Exibe ou esconde a área segura.
[Ctrl+R] Exibe ou esconde as réguas.
[Ctrl+P] Instantâneo.
Enter Processa a área de trabalho e inicia a reprodução.
Os seguintes atalhos estão disponíveis para as ferramentas na área de prévia da tela de edição de vídeo:
C Cortador.
S Escorregar.
R Rolar.
V Ferramenta padrão.
H Seleção retangular.
Space Inicia ou interrompe a reprodução.
I Define o marcador de entrada.
O Define o marcador de saída.
M Ativa ou desativa o ímã.
N Narração
Os seguintes atalhos estão disponíveis para a navegação na linha do tempo na área de conteúdo da tela de edição de vídeo:
Seta para a esquerda Volta um quadro na linha do tempo.
Seta para a direita Avança um quadro na linha do tempo.
[Ctrl+Seta para a esquerda] Volta 5 quadros na linha do tempo.
[Ctrl+Seta para a direita] Avança 5 quadros na linha do tempo.
Seta para cima Move uma trilha para cima.

Criação e Gerenciamento de Projetos
Nero Video 29
Seta para baixo Move uma trilha para baixo.
[Shift+Seta para a esquerda] Seleciona todos os clipes à esquerda da posição atual.
[Shift+Seta para a direita] Seleciona todos os clipes à direita da posição atual.
[Shift+Seta para baixo] Selecione todos os clipes abaixo da posição atual.
[Shift+Seta para cima] Seleciona todos os clipes acima da posição atual.
[Ctrl+Seta para a esquerda] Move os clipes selecionados um quadro para a esquerda.
[Ctrl+Seta para a direita] Move os clipes selecionados um quadro para a direita.
2.3 Área Solte seus arquivos aqui A área Arraste seus arquivos aqui está localizada na tela Início do Nero Video. Com ela você pode iniciar seus projetos de vídeo simplesmente soltando fotos ou vídeos sobre ela. Dependendo do formato dos arquivos soltos na área, você será perguntado sobre qual pro-jeto deseja iniciar, ou a tela de edição de vídeo será exibida diretamente.
As seguintes regras se aplicam ao soltar clipes de mídia nesta área:
Clipes de vídeo: Você será perguntado se deseja editar o clipe ou gravar um disco de vídeo. Caso opte por gravar um disco, você poderá escolher o tipo de disco na próxima tela. Se você quiser que o Nero Video se lembre do tipo de projeto selecionado na última vez em que você soltou o clipe, marque a opção Lembrar da minha escolha.
Clipes de áudio: A tela de edição de vídeo será exibida diretamente.
Fotos: A tela de edição de vídeo será exibida diretamente.
2.4 Tela de Conteúdo A tela Conteúdo é exibida ao selecionar um dos itens na lista Criar e Exportar na tela Iní-cio.
Ao iniciar um projeto através da lista Criar e Exportar na tela Início , você pas-sará pelas seguintes telas:
Conteúdo > Menu Editar > Prévia > Opções de Gravação
Você sempre poderá avançar ou voltar por entre as telas, mas não poderá pulá-las.
Na tela Conteúdo você poderá criar um projeto de acordo com suas necessidades e orga-nizar os títulos em uma compilação.

Criação e Gerenciamento de Projetos
Nero Video 30
Um projeto é um processo que começa com a abertura de um vídeo e termina quando o filme é finalizado ou exportado. O projeto pode ser salvo em um arqui-vo que conterá todas as alterações realizadas. Ele poderá ser reaberto posteri-ormente. O arquivo de projeto tem a extensão *.nvc (Nero Video Compilation)
Você pode reproduzir todos os títulos usando a área de prévia no canto superior esquerdo. Os títulos adicionados são exibidos na área de conteúdo à direita, próxima à área de prévia. Cada título é representado por uma miniatura e traz informações sobre o nome do arquivo,
a duração do vídeo e a quantidade de capítulos. Você também pode exibir ou esconder
os capítulos desejados com a ajuda dos botões. O começo de cada capítulo é indicado
pelo marcador de capítulo na barra de rolagem da área de prévia, com exceção do primeiro capítulo que corresponde ao início do vídeo.
Os capítulos são partes de um vídeo que você pode acessar em seu reprodutor usando os botões Voltar e Avançar sem que você tenha de avançar ou rebobi-nar o vídeo. A princípio cada título contém apenas um capítulo. Você pode adici-onar mais capítulos manualmente ou de forma automática.
A vantagem dos capítulos é que eles permitem que o usuário acesse diretamente as partes do vídeo sem que tenha de avançar ou rebobinar.
Se você escolheu a opção Criar capítulos automaticamente na área estendida, as marcas de capítulo serão criadas automaticamente durante o processo de gravação para que sejam acessados rapidamente pelo controle remoto. Os capítulos não possuem opções corres-pondentes no menu.
Você pode alterar o tipo de disco através da barra de capacidade de memória utilizada na área inferior da tela. A indicação de espaço disponível será ajustada de acordo. O espaço disponível dependerá do projeto que você está editando. Se o disco que você estiver usan-do for do tipo DVD-1 ou DVD-9 (com 7,95 GB de capacidade) ao invés do DVD padrão com 4,38 GB de espaço, escolha a opção correspondente no menu. Se o disco que você estiver usando for um CD, escolha a capacidade de 74 ou 80 minutos. Para projetos Blu-ray, as opções Blu-ray (25GB) e Blu-ray DL (50GB) estão disponíveis.
Você pode criar vários títulos dependendo do tipo de disco selecionado - VCD e SVCD podem ter até 98 títulos, DVD de vídeo, miniDVD e DVD-VFR podem ter até 99 títulos. Não é possível criar títulos em projetos DVD+VR.

Criação e Gerenciamento de Projetos
Nero Video 31
Tela de conteúdo
Com a ajuda dos botões no lado direito da tela é possível inserir e organizar títulos em seu projeto. As seguintes opções estão disponíveis na lista Importar:
Importar Arquivos Adiciona vídeos salvos no disco rígido (por exemplo, vídeos de férias) ao seu projeto. Uma janela é aberta.
Importar do Nero MediaBrowser
Exibe a janela do Nero MediaBrowser que permite importar arqui-vos adicionados à biblioteca de mídia.
Copiar Captura um vídeo. A tela Captura de vídeo é exibida.
Importar disco Importa itens a partir de um disco existente.
Importar de Filmado-ra AVCHD
Importa vídeos salvos em um projeto AVCHD diretamente a partir de uma filmadora ou outros dispositivos suportados.
Importar AVCHD de disco
Importa vídeos salvos em um projeto AVCHD gravado em DVD.
Importar AVCHD do Disco Rígido
Importa vídeos salvos em um projeto AVCHD gravados em cartão de memória ou disco rígido externo.
Importar Arquivos do PowerPoint®
Importa arquivos do PowerPoint e adiciona-os ao seu projeto. Uma janela é exibida permitindo definir a duração dos slides.

Criação e Gerenciamento de Projetos
Nero Video 32
Além disso, os seguintes botões estão disponíveis:
Criar Cria um filme ou show de slides. A tela de edição de vídeo é exibida.
Editar
Exibe a janela Opções do Filme que mostra informações sobre o formato de gravação. Após, a tela de edição de vídeo será exibida. Ao editar um vídeo você pode, por exemplo, adicionar transições, fazer cortes ou acrescentar uma trilha sonora.
Excluir Exclui os títulos de mídia selecionados.
Mover para cima Move os títulos de mídia selecionados para cima.
Mover para baixo Move os títulos de mídia selecionados para baixo.
Combinar Combina vários títulos de mídia em um só.
Na área de prévia você pode usar o marcador de posição na barra de rolagem para ir até uma posição específica no título. Você também pode usar os botões Posição próximos à exibição de tempo. Além disso, as seguintes opções estão disponíveis se o vídeo estiver selecionado na área de conteúdo:
Botão
Inicia a reprodução.
Botão
Interrompe a reprodução
Botão
/ Vai para o quadro anterior ou próximo.
Botão
/ Vai para o começo ou final do arquivo.
Menu pendente
Adicionar capítulo - Insere uma marca de capítulo na posição atual do marcador.
Adicionar capítulo para cada vídeo - Insere uma marca de capítulo no início ed cada vídeo.
Detectar automaticamente os capítulos - Inicia a detecção automáti-ca de capítulos onde o programa colocará uma marca automaticamente em cada cena.
Remover capítulo - Remove todos os capítulos selecionados
Remover todos os capítulos - Remove todos os capítulos criados para o título
Itens individuais estarão disponíveis somente se você colocou o mar-cador de posição na barra de rolagem.

Criação e Gerenciamento de Projetos
Nero Video 33
Botão
Corta um título de vídeo na posição atual do marcador. Ambas as par-tes são exibidas na área de conteúdo.
Disponível somente se você colocou o marcador de posição na barra de rolagem.
Botão
/
Encurta um vídeo removendo a parte entre o início e o marcador de posição ou o marcador de posição e o final do vídeo.
Disponível somente se você colocou o marcador de posição na barra de rolagem.
Marque a opção Nunca usar miniaturas em preto na área estendida se você não quiser usar miniaturas em preto nos menus. Ao invés disso, a primeira miniatura não preta encon-trada será exibida.
Tópicos Relacionados:
Criando e Editando um Projeto de Disco →33
Tela Capturar Vídeo →40
2.5 Criando e Editando um Projeto de Disco
Se a sua gravadora oferece suporte a um formato de disco editável, a opção DVD Editável também será exibida no menu Criar DVD.
Podem haver diferenças ao editar títulos e filmes devido às diferenças nas espe-cificações do DVD-VFR (modo vídeo) e DVD+VR. No entanto, o processo é o mesmo daquele descrito neste capítulo.
Para criar e editar um projeto de disco proceda da seguinte forma:
1. Na tela Início escolha a opção AVCHD, Disco Blu-ray, DVD, CD de Super Vídeo ou CD de Vídeo e, se disponível, o tipo de disco desejado (p.ex. DVD de Vídeo ou DVD Editá-vel).
A tela Conteúdo é exibida.
2. Para capturar um vídeo para o seu projeto:
1. Clique no botão Importar > Capturar.
A tela Captura de vídeo é exibida.
2. Proceda conforme descrito no capítulo Capturando Vídeo para o Disco Rígido.
3. Se você já capturou um vídeo ou deseja adicionar um vídeo salvo no disco rígido:
1. Clique no botão Importar > Importar Arquivos.
Uma janela é aberta.
2. Selecione os arquivos que você deseja e clique em Abrir.
Os títulos de vídeo são adicionados ao projeto.

Criação e Gerenciamento de Projetos
Nero Video 34
4. Para adicionar vídeos armazenados em um disco:
1. Insira o disco na unidade de seu computador.
2. Clique no botão Importar > Importar Disco.
3. Se mais de uma unidade tiver sido instalada, selecione a unidade na qual o disco foi inserido usando o menu.
A janela Importar Título do Disco é exibida.
4. Selecione os vídeos desejados e clique no botão OK.
Os títulos de vídeo são adicionados ao projeto.
5. Para adicionar títulos a partir de uma pasta AVCHD localizada em um disco rígido ou cartão de memória de sua filmadora AVCHD:
1. Clique em Importar > Importar AVCHD do Disco Rígido.
A janela Importar AVCHD de pasta é exibida.
2. Selecione a pasta ou os títulos desejados e clique em OK.
Os títulos de vídeo são adicionados ao projeto.
6. Para adicionar títulos a partir de uma pasta AVCHD localizada em um DVD de sua filmadora AVCHD:
1. Clique em Importar > Importar AVCHD do Disco.
A janela Importar AVCHD de pasta é exibida.
2. Selecione a pasta ou os títulos desejados e clique em OK.
Os títulos de vídeo são adicionados ao projeto.
As filmadoras AVCHD compactam a filmagem diretamente no formato MPEG-4, que será gravado em um DVD, cartão de memória ou disco rígido interno. A transferência das filmagens da câmera para o disco rígido, portanto, ocorre atra-vés de importação e não de captura.
Para filmadoras AVCHD que gravam em DVD, insira o disco na unidade de DVD de seu computador para fazer a importação. Para filmadoras AVCHD que gra-vam em um disco rígido, basta conectar a câmera ao seu computador. Para car-tões de memória, basta inseri-lo no slot apropriado em seu computador.
7. Para fazer um filme ou show de slides:
1. Clique no botão Criar e escolha Filme ou Show de Slides.
A tela de edição de vídeo é exibida.
2. Proceda conforme descrito no capítulo Editando Vídeos e seus subcapítulos.
8. Para editar um título de mídia:
1. Selecione o título na área de conteúdo:
2. Clique no botão Editar.
A tela de edição de vídeo é exibida.
3. Edite seu filme ou show de slides conforme descrito no capítulo Editando Vídeos e seus subcapítulos

Criação e Gerenciamento de Projetos
Nero Video 35
9. Se você já adicionou títulos ao seu projeto e deseja mover um título, selecione o título desejado e clique nos botões Mover Para Cima ou Mover Para Baixo.
O título de mídia é movido para a posição desejada.
10. Para adicionar capítulos a um título de vídeo na compilação, proceda conforme descrito na seção Criando Capítulos.
11. Para reposicionar ou remover capítulos existentes em um título de vídeo, proceda conforme descrito na seção Editando Capítulos.
12. Para cortar um título:
1. Mova o controle deslizante na barra de rolagem da área de prévia para a posição onde você deseja fazer o corte.
2. Clique no botão .
3. O título de vídeo é cortado e os novos títulos aparecerão como títulos individuais.
13. Para combinar diversos títulos de vídeo em um único título:
1. Selecione os títulos de vídeo na área de conteúdo.
2. Clique no botão Combinar.
Uma janela é aberta.
3. Clique no botão Sim.
Os títulos de vídeo seleciondos são combinados em um único título.
14. Para remover um título do projeto, selecione o título e clique em Excluir.
O título de mídia é removido do projeto.
Você criou e editou um projeto e pode agora criar um menu usando a tela Editar Menu.
Tópicos Relacionados:
Tela de Conteúdo →29
Criando Capítulos Manualmente →35
Criando Capítulos Automaticamente →36
Editando Capítulos →37
2.5.1 Criando Capítulos Manualmente Você pode adicionar manualmente os capítulos ao título de vídeo do seu projeto.
Para isto, será necessário o seguinte requisito:
▲ A tela Conteúdo é exibida.
Para criar um capítulo manualmente, proceda da seguinte forma:
1. Selecione o título de vídeo desejado na área de conteúdo.
2. Mova o controle deslizante na barra de rolagem da área de prévia para a posição onde você quer que o novo capítulo se inicie.
3. Clique no botão > Adicionar capítulo.

Criação e Gerenciamento de Projetos
Nero Video 36
O capítulo foi criado, e uma marca de capítulo é colocada na barra de rolagem da área de prévia e o capítulo é adicionado à lista na área de conteúdo. Você também pode exi-
bir ou esconder os capítulos desejados com a ajuda dos botões.
4. Repita os dois últimos passos para adicionar mais capítulos.
Você criou manualmente os capítulos.
Tópicos Relacionados:
Criando e Editando um Projeto de Disco →33
2.5.2 Criando Capítulos Automaticamente Os capítulos podem ser adicionados automaticamente aos títulos em seu projeto.
Para isto, será necessário o seguinte requisito:
▲ A tela Conteúdo é exibida.
Para criar capítulos automaticamente, proceda da seguinte forma:
1. Selecione o título de vídeo desejado na área de conteúdo.
2. Clique no botão > Capítulos detectados automaticamente.
A janela Detecção de Capítulos é exibida.
3. Se você quiser procurar por marcas de capítulo usando uma maior sensibilidade, mova o controle deslizante de Sensibilidade para a direita. Mova o controle deslizante Sensibilidade para a esquerda se quiser usar uma menor sen-sibilidade ao procurar por marcas de capítulo.
4. Para reduzir ou aumentar a duração mínima de um capítulo, mova o controle deslizante Duração mínima do capítulo de acordo.
5. Para manter os capítulos existentes, marque a opção Manter marcas de capítulo existentes.
6. Clique no botão Iniciar.
A detecção automática de capítulos é realizada. Este processo pode demorar um tem-po. A janela mostra quantos capítulos foram detectadas nas opções atuais.
7. Clique no botão Aplicar.
Os capítulos são criados, as marcas são definidas na barra de rolagem da área de pré-
via e os capítulos são adicionados à lista de capítulos. Você também pode exibir ou
esconder os capítulos desejados com a ajuda dos botões.
Você criou os capítulos automaticamente.
Tópicos Relacionados:
Criando e Editando um Projeto de Disco →33

Criação e Gerenciamento de Projetos
Nero Video 37
2.5.3 Editando Capítulos Você pode editar e renomear os capítulos, reposicionar ou excluir marcas individual e exclu-ir todas as marcas de capítulo. Você pode mover a posição dos marcadores individuais até a posição da próxima marca de capítulo.
Para isto, será necessário o seguinte requisito:
▲ A tela Conteúdo é exibida.
Para editar um capítulo, proceda da seguinte forma:
1. Selecione o título de vídeo desejado na área de conteúdo.
Todas as marcas de capítulo do título atual serão exibidas na barra de rolagem da área de prévia.
2. Para mover uma marca de capítulo existente, clique na marca desejada na barra de rolagem na área de prévia e arraste-a até a posição desejada.
3. Para excluir uma marca de capítulo, selecione-a na área de conteúdo e clique em >
Remover capítulo.
O capítulo é excluído.
4. Se você deseja excluir todas as marcas de capítulo, selecione o título de vídeo e clique em > Remover todos os capítulos.
Todas as marcas de capítulo são excluídas.
Você editou os capítulos.
Tópicos Relacionados:
Criando e Editando um Projeto de Disco →33
2.6 Salvando um Projeto Depois de começar a trabalhar em seu projeto, você pode querer interrompê-lo para conti-nuar mais tarde, ou gravá-lo.
Um arquivo de projeto (*.nvc) contém todos os dados do seu projeto - informa-ções sobre os caminhos dos arquivos e o layout. Com isso você pode interrom-per seu trabalho a qualquer momento e continuá-lo mais tarde, ou gravá-lo em um disco. O arquivo de projeto só pode ser aberto pelo Nero Video. O tamanho do arquivo de projeto é menor que o tamanho de uma imagem do disco.
Uma Imagem do disco (arquivo de imagem) contém precisamente os dados a serem gravados no disco. Você pode gravar uma imagem quantas vezes desejar mais tarde, mas ela exige mais espaço de armazenamento.
Além de poderem ser gravados em disco ou imagem, alguns projetos também poderão ser gravados em uma pasta no disco rígido ou cartão de memória, des-de que haja espaço suficiente.
Para salvar um projeto, proceda da seguinte forma:
1. Clique no botão Salvar na barra de tarefas inferior da janela principal.

Criação e Gerenciamento de Projetos
Nero Video 38
A janela Salvar como é exibida.
2. Informe o nome do arquivo desejado no campo Nome do arquivo e clique em Salvar.
Você salvou o projeto e poderá abri-lo mais tarde para continuar trabalhando ou gravar o projeto.
O Nero Video não permite trabalhar em mais de um projeto por vez. Você só pode criar ou editar um único projeto por vez. Não é possível abrir dois ou mais projetos (*.nvc ou *.wlmp) simultaneamente. Caso queira combinar dois projetos separados, exporte o primeiro projeto usando a opção Exportar e então adicione o arquivo de vídeo resultante ao seu outro projeto.
2.7 Abrindo um Projeto Para abrir um projeto salvo, proceda da seguinte forma:
1. Na tela Início selecione o tipo de projeto desejado escolhendo a opção na lista Editar (Abrir Projeto do Nero Video ou Abrir Projeto do Windows Live Movie Maker).
Uma janela é aberta.
2. Acesse o local onde o seu projeto foi armazenado.
3. Selecione o arquivo de projeto e clique em Abrir.
O projeto é aberto na tela de edição de vídeo.
Você abriu um projeto e pode agora editá-lo ou gravá-lo.
O Nero Video não permite trabalhar em mais de um projeto por vez. Você só pode criar ou editar um único projeto por vez. Não é possível abrir dois ou mais projetos (*.nvc ou *.wlmp) simultaneamente. Caso queira combinar dois projetos separados, exporte o primeiro projeto usando a opção Exportar e então adicione o arquivo de vídeo resultante ao seu outro projeto.
2.8 Abrindo uma Imagem de Disco Para abrir uma imagem de disco, proceda da seguinte forma:
1. Na tela Início clique em Ferramentas > Gravar Imagem de Disco.
Uma janela é aberta.
2. Selecione o arquivo de imagem desejado no menu.
3. Acesse o local onde o arquivo de imagem está gravado.
4. Selecione o arquivo de imagem e então clique no botão Abrir.
O arquivo de imagem é aberto na tela Opções de Gravação.
Você abriu uma imagem de disco e agora pode gravá-la.

Captura de Vídeo a Partir de Filmadoras e Dispositivos Externos
Nero Video 39
3 Captura de Vídeo a Partir de Filmadoras e Dispositivos Externos
3.1 Captura A captura é o nome do processo de transferência usado para transferir vídeo de uma câme-ra digital ou outro dispositivo de captura conectado à placa de captura para o seu computa-dor. O dispositivo de captura é o dispositivo que transmite o sinal a ser capturado, ou seja, uma filmadora digital, uma placa de captura de vídeo ou uma placa de TV.
Para transferir o vídeo de um dispositivo de captura externo para o seu computador para utilizá-lo em um projeto mais tarde, proceda conforme descrito em Capturando Vídeo para um Disco Rígido.
Para criar um disco e capturar o vídeo para este tipo de projeto, você deve escolher a opção correspondente na categoria Criar e Exportar (AVCHD, Disco Blu-ray, DVD, CD de Super Vídeo ou CD de Vídeo) na tela Início, e então clicar em Importar > Capturar na tela Con-teúdo. Desta forma, você pode capturar o vídeo e trabalhar em um projeto simultaneamen-te.
As filmadoras AVCHD são uma exceção. Elas compactam a filmagem diretamen-te no formato MPEG-4, que será gravado em um DVD, cartão de memória ou disco rígido interno. A transferência das filmagens da câmera para o disco rígido, portanto, ocorre através de importação e não de captura.
Para filmadoras AVCHD que gravam em DVD, insira o DVD da filmadora na uni-dade de seu computador e importe os arquivos capturados usando a opção Im-portar do AVCHD > Disco em Capturar e Importar na tela Início.
Para filmadoras AVCHD que gravam em um disco rígido, conecte a filmadora ao computador e importe os arquivos capturados usando a opção Importar do AVCHD > Disco rígido em Capturar e Importar na tela Início.
Para filmadoras AVCHD que gravam em um cartão de memória, conecte o cartão de memória ao computador e importe os arquivos capturados usando a opção Importar do AVCHD > Câmera em Capturar e Importar na tela Início.
3.2 Câmeras DV/HDV e dispositivos analógicos e digitais Existem três tipos de dispositivos de captura: câmeras digitais, analógicas e DV/HDV. Todos os três possuem diferentes requisitos.
Câmeras DV/HDV: Em uma câmera DV ou HDV o sinal é enviado para o computador digi-talmente. Você só precisa transferir os dados para o computador usando um cabo especial e o conector apropriado em seu computador.
Vídeo Analógico: Os sinais de vídeo em uma fonte analógica precisam ser convertidos para o formato digital para que seu computador possa acessá-los. Alguns dos dispositivos de captura analógicos incluem filmadoras VHS, canais de TV, fitas VHS-C, fitas 8mm e fil-madoras Hi-8. Ao contrário de um dispositivo de captura DV, em que o próprio dispositivo transmite sinais digitais para seu computador, os dispositivos analógicos exigem a utilização

Captura de Vídeo a Partir de Filmadoras e Dispositivos Externos
Nero Video 40
de uma placa de captura para que seja realizada a conversão de sinais analógicos. Estes sinais serão convertidos para o formato digital por esta placa de captura.
Vídeo digital (ATSC, DVB-T/S/C): Os sinais de vídeo provenientes de dispositivos de cap-tura digital são enviados para o computador no formato digital e existem no formato MPEG-2 após a transferência. Placas de TV compatíveis com DVB são exemplos típicos de dispo-sitivos digitais. Para transferir estes vídeos digitais, um dispositivo correspondente deve estar conectado a seu computador.
3.3 Tela Capturar Vídeo A tela Capturar Vídeo é exibida ao selecionar a opção Capturar da Câmera ou TV na lista Capturar da tela Início.
Na tela Capturar Vídeo todos os dispositivos conectados são exibidos no menu Dispositi-vo de captura. Além do dispositivo de captura, você também pode selecionar o modelo de captura.
Para informações detalhadas e o procedimento de captura, a tela é dividida em duas áreas: a área de prévia à esquerda e a área de informações, que mostra as opções importantes referentes ao arquivo de destino.
Clique no botão Configurar para abrir a janela de configuração das opções do vídeo.
Clique no botão respectivo no lado direito da tela para exibir as janelas Propriedades do Dispositivo de Vídeo ou Propriedades do Dispositivo de Áudio. Você pode alterar as opções em ambas as janelas, se o dispositivo oferecer opções de configuração.
Tela Capturar Vídeo

Captura de Vídeo a Partir de Filmadoras e Dispositivos Externos
Nero Video 41
As seguintes opções estão disponíveis na escolha do modelo de captura:
Captura nativa
Otimiza todos os parâmetros de acordo com o dispositivo de captura selecionado e captura o vídeo no formato indicado pelo dispositivo.
A opção Captura nativa está ativada nas opções padrão. A captura com as opções padrão é recomendada.
Captura personali-zada
Ajusta as configurações dos parâmetros. Você pode escolher o for-mato de destino desejado.
Na área de prévia você pode usar os botões de Posição próximos à exibição de tempo para ir para uma posição específica no vídeo. Além disso, as seguintes opções estão disponíveis:
Botão
Inicia a reprodução.
Botão
Interrompe a reprodução
Botão
Inicia a captura.
Botão
/ Retrocede ou avança o vídeo.
Botão
Alterna para o modo de tela cheia. Você pode retornar para o modo janela ao pressionar Esc.
Botão Permite definir o timer de horário de início e término da captura.
Botão
Analisa a fita e mostra uma miniatura para cada cena detectada. Você pode selecionar quais cenas deseja capturar.
Disponível somente para filmadoras DV ou HDV no modo VCR.
Botão
/
Alterna para o próximo canal ou canal anterior.
Disponível somente em placas de TV.
Cursor deslizante
Aumenta ou diminui a velocidade de reprodução da prévia da filma-dora DV/HDV em até 6 vezes. Assim que o controle deslizante é solto, ele volta automaticamente para a posição central e reproduz a fita em velocidade normal.
Disponível somente para filmadoras DV ou HDV no modo VCR.

Captura de Vídeo a Partir de Filmadoras e Dispositivos Externos
Nero Video 42
Roda de rolagem
Reproduz a captura quadro a quadro.
Disponível somente para filmadoras DV ou HDV no modo VCR.
Marque a opção Ativar reprodução de áudio do dispositivo de captura no canto inferior direito da tela para fazer a reprodução de áudio com o dispositivo de captura. Esta função não afeta a reprodução dos arquivos de vídeo capturados.
Tópicos Relacionados:
Janela de Prévia de Varredura →42
Janela Propriedades de Dispositivo de Vídeo →43
Janela Propriedades do Dispositivo de Áudio →43
Capturando Vídeo para o Disco Rígido →46
Gravar diretamente no disco →49
3.3.1 Janela de Prévia de Varredura Na janela Pré-varredura da Captura é possível fazer uma análise de sua fita DV ou HDV.
A janela é dividida em uma área de prévia à esquerda e em uma galeria de cenas à direita, onde uma miniatura de cada cena detectada é exibida. Aqui você pode escolher as cenas que deseja capturar.
Caso você ainda não tenha alterado as opções de captura na tela Capturar Vídeo, ou se você quiser alterar as opções, todas as configurações do modelo de captura estarão dispo-níveis aqui. A opção Captura Nativa estará selecionada nas opções padrão. A captura com as opções padrão é recomendada.
Os seguintes botões estão disponíveis:
Iniciar Inicia a análise e exibe uma miniatura de cada cena detectada na galeria de cenas.
Excluir Exclui as cenas selecionadas da galeria de cenas.
Combinar Combina as cenas selecionadas.
Capturar Inicia a captura das cenas selecionadas para o disco rígido.
Cancelar Cancela a ação e fecha a janela.
Tópicos Relacionados:
Tela Capturar Vídeo →40
Analisando Previamente as Capturas de Vídeo →48

Captura de Vídeo a Partir de Filmadoras e Dispositivos Externos
Nero Video 43
3.3.2 Janela Propriedades de Dispositivo de Vídeo
As seguintes abas estão disponíveis na janela Propriedades do Dispositivo de Vídeo:
Formato
Permite escolher a taxa de quadros, a compactação de cor e o formato de saída, para que correspondam ao formato utilizado pelo disco que será gravado.
No caso de dispositivos de captura analógicos, o teste do dispositivo será iniciado ao clicar no botão Configurar. Você poderá selecionar a origem do vídeo (vídeo, composto ou S-Video) aqui.
Geral Permite escolher parâmetros como brilho, foco ou contraste usando os controles deslizantes.
Canais
Exibe todos os canais disponíveis no dispositivo selecionado. Aqui você pode selecionar o canal desejado para captura.
Se você clicar no botão Gerenciar grupos de canais de TV a última tela do assistente de TV será exibida novamente, e você poderá editar, adicio-nar ou remover grupos e canais. A tela do assistente de TV exibe os ca-nais disponíveis e agrupa todos os dispositivos de captura instalados.
Se você clicar no botão Opções de canal você poderá configurar uma placa de TV passo-a-passo usando o assistente de TV (veja ).
Tópicos Relacionados:
Tela Capturar Vídeo →40
Configurando Uma Placa de TV →44
3.3.3 Janela Propriedades do Dispositivo de Áudio
As seguintes áreas estão disponíveis na janela Propriedades do Dispositivo de Áudio.
Opções do dispositivo Permite escolher a origem do áudio.
Entrada de áudio
Permite escolher a entrada de áudio desejada (CD player, en-
trada de linha, microfone). Clique no ícone para exibir as
opções disponíveis.
Tópicos Relacionados:
Tela Capturar Vídeo →40

Captura de Vídeo a Partir de Filmadoras e Dispositivos Externos
Nero Video 44
3.4 Configurando Uma Placa de TV
Para configurar um dispositivo de captura para vídeo analógico e digital, é ne-cessário ter instalada uma placa de captura que atenda aos requisitos ou que já tenha sido instalada no computador.
O Nero Video oferece suporte a múltiplas placas de TV, placas de TV com dois sintonizadores e/ou placas de captura híbridas. Você pode encontrar uma lista de placas de TV suportadas no site www.nero.com.
Se você conectou uma placa de TV ao computador e abriu a tela Capturar Vídeo pela pri-meira vez, todos os dispositivos conectados serão exibidos no menu Capturar dispositivo.
Para isto, será necessário o seguinte requisito:
▲ Uma placa de TV conectada ao computador e funcionando adequadamente.
Para configurar uma placa de TV usando o assistente proceda da seguinte forma:
1. Escolha a opção Capturar da Câmera ou TV na tela Início.
A tela Captura de vídeo é exibida.
2. Se você tem mais de um dispositivo conectado ao computador, escolha o dispositivo desejado no menu Dispositivo de captura.
3. Clique no botão .
A janela Propriedades do dispositivo de vídeo é exibida.
4. Clique na aba Canais.
5. Clique no botão Configurações de canal.
A primeira tela do assistente de TV, Pesquisa de Canais de TV Analógicos, é exibida. O assistente o guiará por todos os passos necessários.
6. Selecione o seu país no menu Selecionar país.
Ao configurar sua placa de TV DVB-S você deve selecionar o satélite ao invés do país no campo Selecionar sua configuração de satélite.
Ao configurar sua placa de TV DVB-C você deve selecionar a faixa de frequência apropriada ao invés do país.
7. Escolha entre Antena e Cabo como a origem do sinal no menu Selecione o tipo de origem.
O menu Selecione o tipo de origem não está disponível ao configurar placas de captura digitais (DVB-T, DVB-S, DVB-C).
8. Clique no botão Iniciar pesquisa para iniciar a pesquisa.
A pesquisa é iniciada. Você será informado sobre o progresso da pesquisa e o número de canais encontrados na área Status da pesquisa.
9. Clique no botão Avançar.

Captura de Vídeo a Partir de Filmadoras e Dispositivos Externos
Nero Video 45
A segunda tela do assistente de TV, Editar canais de TV, é exibida. Você pode reorde-nar, renomear ou remover os canais conforme desejado.
10. Clique nos botões Cima e/ou Baixo.
A ordem dos canais disponíveis é alterada.
11. Selecione os canais que você deseja remover e clique em Remover.
Os canais são excluídos.
12. Caso queira alterar a seleção de canais de TV:
1. Selecione o canal desejado e clique em Renomear.
A janela Renomear Canal é exibida.
2. Informe o nome desejado no campo Renomear Canal e clique em OK.
O canal é renomeado.
O Nero Video trata os canais de TV com o mesmo nome em diferentes placas de TV como sendo o mesmo canal (canal lógico). Isto significa que um canal lógico pode conter um ou mais canais de TV.
Os canais são coordenados automaticamente entre si durante a pesquisa. So-mente os canais lógicos são exibidos no Nero Video após a configuração efetua-da pelo assistente.
13. Clique no botão Avançar.
A terceira tela do assistente de TV, Gerenciar grupos de canais de TV, é exibida. Vo-cê pode classificar os canais em grupos de acordo com suas necessidades.
14. Clique no botão Adicionar na aba Grupos de Canais de TV.
A janela Adicionar Grupo é exibida.
15. Informe o nome desejado para o grupo no campo Adicionar Grupo e clique em OK.
O grupo é cruado.
16. Clique na aba Canais de TV em Grupos.
17. Selecione o grupo que você deseja editar no menu Modificar grupos.
18. Selecione os canais que você deseja adicionar ao grupo usando a área Canais Disponí-veis e então clique em >>.
Os canais selecionados são exibidos na área Modificar seus grupos.
19. Clique nos botões Baixo e/ou Cima.
A ordem dos canais no grupo é alterada.
20. Clique no botão Concluir.
O assistente de TV é fechado e a tela Capturar Vídeo é exibida.
Você configurou a placa de TV.
Tópicos Relacionados:
Janela Propriedades de Dispositivo de Vídeo →43

Captura de Vídeo a Partir de Filmadoras e Dispositivos Externos
Nero Video 46
3.5 Capturando Vídeo para o Disco Rígido
Para configurar um dispositivo de captura para vídeo analógico e digital, é ne-cessário ter instalada uma placa de captura que atenda aos requisitos ou que já tenha sido instalada no computador.
É necessário ter muito espaço livre em seu disco rígido para fazer a captura. Certifique-se de que há espaço suficiente para capturar todo o vídeo. A captura a partir de uma placa de captura requer entre 3 e 30 MB de espaço em disco por segundo de vídeo dependendo da resolução e do formato do vídeo. Uma captura de fita DV através de conexão Firewire (IEEE 1394) requer cerca de 3,6 MB de espaço em disco por segundo de vídeo.
Você deve possuir os seguintes requisitos:
▲ Que nenhum aplicativo pesado esteja sendo executado.
▲ Que nenhum aplicativo esteja sendo executado em tela cheia.
▲ Que o computador não esteja/não seja bloqueado durante a captura.
▲ Que o computador tenha espaço em disco suficiente.
Para capturar um vídeo para o disco rígido, proceda da seguinte forma:
1. Conecte o dispositivo de captura ao computador usando os cabos apropriados e ligue-o.
2. Escolha a opção Capturar da Câmera ou TV na tela Início.
A tela Capturar Vídeo e uma janela são exibidas. A janela recomenda o melhor modo de Captura nativa.
3. Selecione o dispositivo de captura no menu Dispositivo de captura.
O dispositivo de captura deve estar configurado para o modo câmera ou VCR.
No modo câmera os sinais de vídeo são enviados continuamente do dispositivo de captura para o computador, e você pode ver o vídeo na caixa de prévia. No caso de uma câmera de vídeo digital (DV), a imagem que chega às lentes da câmera é exibida na caixa de prévia.
Uma placa de TV sempre estará configurada para o modo câmera pois sempre haverá um sinal de vídeo sendo transmitido e não há meios de retroceder, avan-çar ou manipular o vídeo.
No modo VCR o vídeo está armazenado em uma fita (ou outra mídia). Para cap-turar este vídeo é necessário inserir a fita no dispositivo e iniciar a reprodução. Você também poderá retroceder e avançar pela fita para acessar cenas específi-cas.
Câmeras de vídeo digitais podem ser configuradas tanto no modo Câmera quan-to no modo VCR. Verifique o manual para saber como fazer isto.
Filmadoras analógicas estarão automaticamente no modo VCR.
Se o dispositivo de captura estiver nos modos Câmera ou VCR, alguns dos bo-tões não estarão disponíveis.

Captura de Vídeo a Partir de Filmadoras e Dispositivos Externos
Nero Video 47
4. Escolha entre Captura nativa e Modelo personalizado de captura na parte superior direita da janela.
A Captura nativa transfere o vídeo sem perda de informações, usando o formato especificado pelo dispositivo de captura.
A opção Captura nativa está ativada nas opções padrão. A Captura nativa é recomendada.
5. Se a opção Modelo personalizado de captura estiver selecionada:
1. Escolha o formato desejado no menu.
O menu Perfil é exibido na área Detalhes.
2. Selecione o Perfil desejado.
As opções do arquivo de saída são exibidas na área Detalhes em Arquivo de Saída.
3. Para ajustar as opções de detalhe, clique no botão Configurar.
Uma janela é aberta.
4. Escolha as opções desejadas e clique no botão OK.
As opções do arquivo de saída são alteradas.
6. Se você estiver usando um dispositivo analógico de captura, inicie a reprodução no dispositivo. Se você estiver usando um dispositivo digital no modo VCR, controle a fita usando os bo-tões.
Você verá a imagem atual da fita na caixa de prévia.
Você pode analisar a sua fita DV/HDV previamente. Uma miniatura de cada cena é exibida. E você pode selecionar as cenas que deseja capturar. Clique no botão
para exibir a janela Pré-varredura da captura.
7. Verifique a reprodução do dispositivo de captura na área de prévia.
8. Se você deseja modificar as opções de vídeo:
1. Clique no botão .
A janela Propriedades do dispositivo de vídeo é exibida.
2. Selecione as opções desejadas e feche a janela.
As opções de vídeo são alteradas.
9. Se você deseja usar uma fonte de áudio externa para captura:
1. Clique no botão .
A janela Propriedades do dispositivo de áudio é exibida.
2. Selecione as opções desejadas e feche a janela.
As opções de áudio são alteradas.
10. Se você deseja salvar um vídeo em uma pasta que não seja a pasta padrão:

Captura de Vídeo a Partir de Filmadoras e Dispositivos Externos
Nero Video 48
1. Clique no botão Procurar.
A janela Escolha um local para seus arquivos capturados é exibida.
2. Escolha a localização desejada.
3. Clique no botão Salvar.
11. Clique no botão .
A captura é iniciada e a imagem recentemente capturada é exibida.
12. Clique no mesmo botão novamente para interromper a captura.
Uma lista de seleção é exibida. Ela contém os arquivos capturados e que ainda não foram associados a um projeto.
13. Para capturar outros vídeos a partir da mesma origem, repita os dois passos anteriores.
14. Para visualizar o vídeo capturado:
1. Selecione o vídeo desejado na lista.
2. Clique no botão .
O vídeo capturado é exibido na área de prévia.
15. Clique no botão Avançar.
A tela com o menu Escolha o que deseja fazer a seguir é exibida.
Você capturou um vídeo para o disco rígido e agora pode editá-lo.
Tópicos Relacionados:
Tela Capturar Vídeo →40
Analisando Previamente as Capturas de Vídeo →48
3.5.1 Analisando Previamente as Capturas de Vídeo Analisa a fita em sua filmadora DV/HDV e mostra uma miniatura para cada cena detectada. Você pode selecionar quais cenas deseja capturar.
Para configurar um dispositivo de captura para vídeo analógico e digital, é ne-cessário ter instalada uma placa de captura que atenda aos requisitos ou que já tenha sido instalada no computador.
É necessário ter muito espaço livre em seu disco rígido para fazer a captura. Certifique-se de que há espaço suficiente para capturar todo o vídeo. A captura a partir de uma placa de captura requer entre 3 e 30 MB de espaço em disco por segundo de vídeo dependendo da resolução e do formato do vídeo. Uma captura de fita DV através de conexão Firewire (IEEE 1394) requer cerca de 3,6 MB de espaço em disco por segundo de vídeo.

Captura de Vídeo a Partir de Filmadoras e Dispositivos Externos
Nero Video 49
Os seguintes requisitos devem ser observados:
▲ Que nenhum aplicativo pesado esteja sendo executado.
▲ Que nenhum aplicativo esteja sendo executado em tela cheia.
▲ Que o computador não esteja/não seja bloqueado durante a captura.
▲ Que o computador tenha espaço em disco suficiente.
▲ Que uma filmadora DV/HDV esteja conectada ao computador com os respectivos ca-
bos e esteja no modo VCR.
▲ A tela Captura de vídeo é exibida.
Para analisar um vídeo antes da captura e para copiar as cenas selecionadas para o disco rígido, proceda da seguinte forma:
1. Clique no botão .
A janela Pré-Varredura é exibida.
2. Clique no botão Iniciar Pré-Varredura.
A fita é analisada. O progresso pode ser acompanhado na janela. Uma miniatura é exibida para cada cena na galeria de cenas da janela Pré Varredura.
3. Caso não queira transferir certas cenas, selecione estas cenas na galeria e clique em Excluir.
As cenas são removidas da galeria de cenas.
4. Caso queira combinas certas cenas em uma única cena, selecione estas cenas na galeria e clique em Combinar.
As cenas são combinadas em uma só.
5. Caso você não tenha alterado as opções de captura na tela Capturar Vídeo, ou se você quiser alterar estas opções, você poderá fazê-lo agora.
6. Clique no botão Capturar.
A captura é iniciada e as cenas escolhidas são transmitidas.
Uma lista de seleção é exibida na tela Capturar Vídeo. A lista mostra todos os arquivos capturados e que ainda não foram associados a um projeto.
Você analisou uma fita antes da captura e selecionou as cenas que foram transferi-das para o disco rígido.
Tópicos Relacionados:
Capturando Vídeo para o Disco Rígido →46
Janela de Prévia de Varredura →42
3.6 Gravar diretamente no disco Se você criar um disco editável por meio de um dispositivo de captura, você poderá transfe-rir os dados (p.ex. a captura) diretamente para o disco sem intermediação.

Captura de Vídeo a Partir de Filmadoras e Dispositivos Externos
Nero Video 50
O Nero Video está disponível em diferentes versões com diversos recursos. De-pendendo do produto que você adquiriu, a sua versão do Nero Video pode pos-suir limitações e pode não ter todos os recursos.
Se você tem uma versão limitada do Nero Video sem os recursos mencionados aqui, você poderá atualizar no site www.nero.com e obter a versão completa do Nero Video com todos os recursos.
Para configurar um dispositivo de captura para vídeo analógico e digital, é ne-cessário ter instalada uma placa de captura que atenda aos requisitos ou que já tenha sido instalada no computador.
Se você tiver uma gravadora de DVD-RW/+RW e inserir um disco DVD-RW ou DVD+RW, você poderá usar o Nero Video para criar DVDs editáveis e DVDs de vídeo nos formatos DVD-VFR (modo vídeo) e DVD+VR.
Em relação a um DVD de vídeo convencional, estes formatos permitem que o conteúdo do disco seja editado posteriormente. Desta forma você poderá editar os vídeos, incluindo trechos ou excluindo cenas, ou gravar o disco novamente. No entanto, há a desvantagem de não se poder criar menus individuais.
Os formatos DVD-VFR (modo vídeo) e DVD+VR são compatíveis com DVDs de vídeo e podem ser reproduzidos em praticamente qualquer aparelho reprodutor de DVDs.
Você deve possuir os seguintes requisitos:
▲ Que um dispositivo de captura analógico ou digital esteja instalado e conectado ao
computador.
▲ Que nenhum aplicativo pesado esteja sendo executado.
▲ Que nenhum aplicativo esteja sendo executado em tela cheia.
▲ Que o computador não esteja/não seja bloqueado durante a captura.
Para criar um DVD editável diretamente a partir de um dispositivo de captura, proceda da seguinte forma:
1. Insira um disco regravável na gravadora.
2. Ligue o dispositivo de captura e execute o Nero Video.
3. Escolha a opção Gravar Diretamente no DIsco na tela Início.
4. Se mais de uma gravadora estiver instalada, selecione a unidade contendo o disco regravável no menu.
A tela Captura de vídeo é exibida.
5. Se a sua placa de TV ainda não foi configurada, proceda conforme descrito no capítulo Configurando uma Placa de TV.
6. Proceda conforme descrito no capítulo Capturando Vídeo para o Disco Rígido.
Você criou um disco editável diretamente a partir de um dispositivo de captura.
Tópicos Relacionados:
Tela Capturar Vídeo →40

Editando Vídeos
Nero Video 51
4 Editando Vídeos
4.1 Edição de vídeo
O Nero Video está disponível em diferentes versões com diversos recursos. De-pendendo do produto que você adquiriu, a sua versão do Nero Video pode pos-suir limitações e pode não ter todos os recursos.
Se você tem uma versão limitada do Nero Video sem os recursos mencionados aqui, você poderá atualizar no site www.nero.com e obter a versão completa do Nero Video com todos os recursos.
A tela de edição de vídeo é exibida ao selecionar um dos itens na lista Editar ou no item Importar Arquivo da lista Capturar e Importar da tela Início.
Na tela de edição de vídeo você pode transformar seus arquivos de mídia em um filme ou show de slides, cortar os vídeos adicionados e/ou adicionar efeitos e transições de acordo com suas necessidades. Você também pode adicionar comentários gravados, sons e músi-cas de fundo.
Tela de edição de vídeo
A tela de edição de vídeo oferece dois modos de edição: o modo de Edição Expressa e o modo de Edição Avançada. A criação e edição de projetos nestes modos possui diferen-ças.

Editando Vídeos
Nero Video 52
Ambos os modos estão disponíveis na tela de edição de vídeo. Você pode alternar entre os dois modos através dos botões Edição Expressa e Edição Avançada à esquerda. Estes botões também mostram o modo atual: o botão referente ao modo atual será destacado.
A aparência em ambos os modos é similar - elas contêm uma área de prévia no canto supe-rior esquerdo da tela, e várias paletas no canto superior direito. A área de conteúdo na parte inferior muda dinamicamente de acordo com o modo selecionado. Uma barra de ferramen-tas separa a parte superior da parte inferior da tela de edição de vídeo e está disponível em ambos os modos.
O tamanho da prévia, das paletas e da área de conteúdo pode ser alterada da mesma for-ma como você alteraria o tamanho de uma janela - basta mover o cursor para a borda entre as duas áreas para que ele mude para uma seta com duas pontas. Você poderá então mo-ver esta borda para tornar as áreas maiores ou menores.
O modo de Edição Expressa é fácil de usar e não oferece todas as possibilidades do modo de Edição Avançada. Ele contém apenas uma trilha para vídeos ou fotos na área de con-teúdo, e duas trilhas de áudio, uma para Música e outra para Narração. O modo de Edição Expressa é recomendado para usuários que não tenham muita experiência em edição de vídeos ou para usuários avançados que queiram criar um projeto simples com pouco esfor-ço.
O modo de Edição Avançada oferece diversas trilhas de áudio e vídeo e mais opções de edição. Ele é apropriado para projetos mais detalhados e que incluam o uso de keyframes.
Tópicos Relacionados:
Alternando Entre os Modos de Edição →85
Criando um Filme →86
Edição de Filmes no Modo Avançado →91
Edição de Filmes na Edição Expressa →101
4.1.1 Janela Opções de Filme Na janela Opções de Filme você pode definir todas as opções da área de conteúdo.
Ao clicar em Criar > Filme ou Show de Slides na tela Conteúdo, a janela Opções de Fil-me é exibida automaticamente antes da tela de edição de vídeo ser exibida de acordo com as opções escolhidas.
Na tela de edição de vídeo você pode reabrir a janela Opções de Filme para alterar as opções atuais clicando em Opções do Filme no menu Opções na barra do cabeçalho. Observe que a área de conteúdo é alterada de acordo com as suas modificações.

Editando Vídeos
Nero Video 53
Janela Opções do Filme
Diversas opções são fornecidas à esquerda. Um resumo das opções selecionadas é exibido na área Informações à direita. As seguintes opções de definições estão disponíveis:
Caixa de texto
Nome do filme
Permite definir ou alterar o nome do filme a ser usado como título na tela Conteúdo e que estará vísivel em botões no menu ao gravar um filme em um disco.
Botões de opção
Resolução
Permite escolher a resolução do vídeo resultante.
Você deve a princípio utilizar as mesmas opções do material de origem.
Menu pendente
Taxa de quadros
Permite selecionar a taxa de quadros.
Dependendo da resolução selecionada, você terá mais de uma op-ção de taxa de quadros. As resoluções usadas em TVs não possu-em tantas opções de taxa de quadros quanto as resoluções usadas em HDTSv.
Você deve a princípio utilizar as mesmas opções do material de origem.
Menu pendente
Áudio
Permite escolher o formato de áudio a ser utilizado.
A opção Estéreo (2 canais) está selecionada por padrão.
Clique no botão Opções Avançada no canto inferior esquerdo da tela para abrir a janela Opções Avançadas. Você só deve alterar as opções avançadas se você estiver familiari-zado com a codificação de vídeos. O botão Opções Avançadas está disponível somente para alterações; ele não está disponível para a configuração inicial da área de conteúdo.

Editando Vídeos
Nero Video 54
4.1.2 Área de Prévia Você pode previsualizar o seu projeto e editar (escalonar, rotacionar) os clipes na área de prévia no canto superior esquerdo da tela de edição de vídeo. Desloque a posição atual arrastando o controle deslizante pela escala de tempo.
As seguintes opções estão disponíveis na área de prévia:
Botão com menu popup
Qualidade de re-produção
Permite definir a qualidade de reprodução da prévia de seu projeto. Dependendo da opção selecionada na janela Opções do Filme, as opçõesBaixa, Média e Alta estarão disponíveis.
Botão
Alterna para o modo de tela cheia.
Um painel de controle é exibido na área inferior da tela cheia. Para retornar ao modo janela pressione a tecla Esc..
Botão com menu popup
Ferramentas
Permite selecionar a ferramenta de edição desejada: Você pode exibir réguas, linhas guia e a área segura, que demarca 10% da área total do menu como sendo segura para títulos, e 5% da área total como sendo segura para outros elementos.
A ferramenta Alinhar à Guia permite alinhar o clipe à guia ao se mover perto dela. A ferramenta Alinhar ao Objeto permite alinhar os clipes próximos entre si ao movê-los. O alinhamento pode ser feito à esquerda, à direita, em cima, em baixo, no centro horizontal ou no centro vertical dos clipes.
Botão Faz um instantâneo da posição atual do título de vídeo.
Botão
/ Vai para a próxima edição ou edição anterior (em todas as trilhas).
Botão
/ Vai para o próximo quadro ou o quadro anterior.
Botão
Interrompe a reprodução do filme.
Botão
/ Inicia ou pausa a reprodução do filme.
Roda de rolagem Avança quadro-a-quadro pelo projeto.

Editando Vídeos
Nero Video 55
4.1.3 Área Mídia Na paleta Minhas Mídias no canto superior direito da tela de edição de vídeo você poderá procurar pelos clipes que deseja usar. Aqui você também poderá importar clipes que pode-rão ser adicionados ao projeto. Clique no menu Importar à direita para importar mais clipes a partir de outras fontes, como por exemplo a partir do Nero MediaBrowser ou de uma fil-madora AVCHD, para o Nero Video. Clique em Capturar para exibir a tela Capturar Vídeo.
Os diferentes tipos de mídia são exibidos em abas individuais. Você pode organizar as mí-dias nestas abas selecionando a opção desejada no menu Ordenar por. Use o menu Exibir para filtrar os arquivos que você deseja visualizar.
Você pode optar por ver as suas mídias em uma visualização de miniatura (Miniaturas grandes ou Miniaturas pequenas) ou em uma visualização de lista. A visualização Minia-turas pequenas é ativada por padrão.
As seguintes abas estão disponíveis na paleta Minha Mídia:
Vídeos
Exibe os clipes e subclipes importados.
Você pode criar subclipes a partir de seus vídeos através da opção Detecção de Cenas no menu de contexto. O clipe completo perma-nece disponível na aba após o pré-corte, e os subclipes são exibidos abaixo.
Fotos Exibe as fotos importadas.
Áudio Exibe os clipes de áudio importados.
Dê um duplo clique em qualquer arquivo para abrir a janela Prévia onde você pode pré-cortar o item em subclipes e visualizar os metadados, como o local do arquivo.
O botão Baixar Conteúdo permite baixar o Nero Content Pack. O Nero Content Pack oferece conteúdo adicional contendo temas, menus e efeitos para melhorar seus projetos no Nero Video. Observe que o botão Baixar Conteúdo só é exibi-do se o conteúdo adicional ainda não tiver sido instalado.
4.1.3.1 Nero Seamless Music
A categoria Nero Seamless Music na aba Áudio traz clipes de áudio que podem ser adap-tados dinamicamente à duração do seu projeto. Isto significa que eles não são simplesmen-te reduzidos ou esticados - a duração dos clipes é adaptada, mas a sua estrutura e dinâmi-ca são mantidas para que você ainda tenha a introdução, a parte principal e a conclusão. Para usar este recurso basta arrastar um clipe de áudio da categoria Nero Seamless Music até a linha do tempo. A duração do clipe e a sua estrutura serão ajustadas de acordo.

Editando Vídeos
Nero Video 56
4.1.4 Paleta Efeitos
O Nero Video está disponível em diferentes versões com diversos recursos. De-pendendo do produto que você adquiriu, a sua versão do Nero Video pode pos-suir limitações e pode não ter todos os recursos.
Se você tem uma versão limitada do Nero Video sem os recursos mencionados aqui, você poderá atualizar no site www.nero.com e obter a versão completa do Nero Video com todos os recursos.
Todas as transições, bem como efeitos de áudio, vídeo e texto, cliparts e fundos estão dis-poníveis - separados por categoria - na Paleta Efeitos no canto superior direito da tela de edição de vídeo. No modo de Edição Expressa as categorias estão disponíveis em abas individuais. O menu Exibir à direita das abas mostra as subcategorias presentes em cada categoria. No modo de Edição Avançada as diferentes categorias estão disponíveis em
uma árvore de navegação. Para exibir as subcategorias clique no botão à frente da
categoria correspondente.
Em ambos os modos você pode adicionar itens individuais das categorias aos seus Favori-tos através do menu de contexto. Você também pode escolher entre a visualização de Mi-niaturas grandes e a Exibição de lista através dos respectivos botões.
As seguintes categorias estão disponíveis:
Efeito de Vídeo
Traz diversos efeitos que podem ser aplicados a clipes de vídeo ou a fotos. Estes efeitos incluem Efeitos de Vídeo Expresso que, por exemplo, aumentam o brilho dos itens em seu projeto ou aumentam ou reduzem o seu contraste em porcentagens. Desta forma você não precisa editar as propriedades de cada item separadamente - basta adicionar um Efeito de Vídeo Expresso para melhorar o seu clipe de vídeo ou foto. Outros exemplos de Efeitos de Vídeo Ex-presso são o Movimento Rápido e o Movimento Lento.
A subcategoria Meus Efeitos permite selecionar os efeitos que você personalizou e salvou previamente.
Efeito de Áudio
Traz diversos efeitos que podem ser aplicados a clipes de áudio ou vídeo. Estes efeitos incluem Efeitos de Áudio Expresso que, por exemplo, reduzem ou aumentam os agudos ou graves em seu proje-to em decibéis. Reverberação e Vintage são dois efeitos que tam-bém estão disponíveis. Com eles você pode melhorar seus clipes ou simular o efeito de que foram gravados em condições diferentes.
A subcategoria Meus Efeitos permite selecionar os efeitos de áudio que você personalizou e salvou previamente.
texto
Permite usar os efeitos de texto Linha Única e Multilinha que po-dem ser adicionados a clipes de vídeo e fotos.
A subcategoria Meus Efeitos permite selecionar os efeitos que você personalizou e salvou previamente.

Editando Vídeos
Nero Video 57
Transição
Permite escolher as transições para clipes de vídeo e fotos. Com as transições você pode mudar suavemente de um item para outro.
A subcategoria Minhas Transições permite selecionar as transições que você personalizou e salvou previamente.
Clipart Permite escolher diversos cliparts que podem ser adicionados aos vídeos ou fotos.
Fundos Permite escolher diversos fundos que podem ser usados em um vídeo de introdução ao qual você pode adicionar textos, ou ainda como fundo em efeitos picture-in-picture.
4.1.4.1 Efeito Tilt Shift
O Efeito Tilt Shift é um dos diversos Efeitos de Vídeo disponíveis no Nero Video. O efeito está disponível em diferentes versões predefinidas na subcategoria Efeitos Express: Efei-tos de Vídeo e como um efeito personalizado na subcategoriaCâmera.
O Efeito Tilt Shift faz com que as pessoas e objetos em suas filmagens e fotos apareçam como objetos em miniatura. O efeito é obtido ao focar em uma certa área da filmagem ou da foto e ao mesmo tempo desfocar as áreas adjacentes. Ao mesmo tempo, a saturação, o contraste e a velocidade são aumentados para dar às pessoas e aos objetos uma aparência "plástica", de brinquedo.
Apesar do Efeito Tilt Shift poder ser aplicado a qualquer filmagem ou foto, o efeito funcio-nará melhor se a filmagem ou a foto tiverem sido feitas de uma forma específica. É reco-mendável utilizar um plano geral e posicionar-se acima de (mais alto que) pessoas e objetos ao fazer a filmagem ou a foto - como se você estivesse olhando para uma maquete ou mini-atura.
4.1.5 Área Propriedades
O Nero Video está disponível em diferentes versões com diversos recursos. De-pendendo do produto que você adquiriu, a sua versão do Nero Video pode pos-suir limitações e pode não ter todos os recursos.
Se você tem uma versão limitada do Nero Video sem os recursos mencionados aqui, você poderá atualizar no site www.nero.com e obter a versão completa do Nero Video com todos os recursos.
A área Propriedades está disponível somente no modo Edição Avançada.
A área Propriedades na Paleta Efeitos no canto superior direito da tela mostra as proprie-dades do objeto selecionado que você arrastou e soltou na área de conteúdo do seu projeto a partir da paleta Minhas Mídias ou da Paleta Efeitos. As propriedades específicas das

Editando Vídeos
Nero Video 58
transições e dos efeitos são exibidas aqui e os efeitos básicos das fotos, dos clipes de áudio e dos clipes de vídeo são exibidas por padrão.
Para editar um objeto que você arrastou e soltou na área de conteúdo, ele precisa ser sele-cionado e o controle deslizante da linha do tempo precisa estar posicionado no clipe. Caso contrário, todas as opções da área Propriedades ficarão indisponíveis.
Os seguintes efeitos básicos estão disponíveis:
Nível de Áudio
Efeitos padrão de áudio que permitem ajustar o volume de um de-terminado clipe.
Disponível somente para clipes de áudio e vídeo.
Ponto Âncora
Permite definir a posição da âncora do clipe. Você pode escolher uma posição predefinida clicando nos botões de Canto à direita, ou pode selecionar sua própria posição usando os campos à esquerda. A posição central está selecionada por padrão.
Disponível somente para clipes de vídeo e fotos.
Posição
Posiciona o clipe no local desejado ou centraliza-o horizontal ou verticalmente. Você também pode posiionar um clipe selecionado usando a área de prévia no canto superior esquerdo da tela.
Disponível somente para clipes de vídeo e fotos.
Escala
Redimensiona o item inteiro ou os keyframes selecionados infor-mando a porcentagem desejada nos campos. O modelo Encaixar na tela é selecionado por padrão; ele será mudado para Personali-zado se você informar qualquer porcentagem nos campos. Os mo-delos Redimensionar e encaixar e Tamanho original também estão disponíveis.
A trava está ativada por padrão e por isso a altura e a largura só poderão ser ajustados proporcionalmente. Clique no ícone para destravar e informar outros valores.
Você também pode redimensionar um clipe selecionado usando a área de prévia no canto superior esquerdo da tela.
Disponível somente para clipes de vídeo e fotos.
Rotação
Permite definir a rotação de acordo com o número informado no campo Rotação: números positivos indicam rotação em sentido horário, e negativos em sentido anti-horário.
Você também pode rotacionar um clipe selecionado usando a área de prévia no canto superior esquerdo da tela. Clique no canto inferi-or esquerdo da prévia e mantenha o botão pressionado ao arrastar o clipe para o nível desejado.
Disponível somente para clipes de vídeo e fotos.

Editando Vídeos
Nero Video 59
Opacidade
Altera a transparência do clipe inteiro ou, com a ajuda de keyframes, das posições definidas.
Disponível somente para clipes de vídeo e fotos.
Você também pode arrastar e soltar ourtos efeitos a partir da Paleta de Efeitos para um clipe. Todos os efeitos adicionais estão listados abaixo dos efeitos básicos na parte inferior da área Propriedades. Se mais de um clipe estiver selecionado na área de conteúdo do seu projeto, o mesmo efeito será aplicado a cada clipe selecionado e exibido na respectiva lista de efeitos na área Propriedades. Os efeitos são aplicados de cima para baixo. Você pode modificar a ordem dos efeitos arrastando-os.
Clique no botão à esquerda do nome de qualquer efeito para abrir a área estendida
que mostra as opções do efeito. Você pode alterar estas opções conforme suas necessida-des. As seguintes opções estão sempre disponíveis:
Botão
/
Ativa ou desativa os efeitos temporariamente. Se você ativar o botão em um dos efeitos básicos, ele será aplicado com a configuração padrão (por exemplo: Opacidade = 100%).
Opções e controles
Usar key frames
Marque esta opção para adicionar uma trilha de keyframes ao efeito correspondente abaixo o clipe principal na área de conteúdo.
Se você não especificou as configurações dos efeitos através de keyframes, elas serão válidas para todo o clipe. Depois de criar os keyframes individuais, as configurações dos efeitos valerão para cada keyframe. Por padrão, sempre há um keyframe no início e no final.
Você pode adicionar, selecionar e/ou excluir keyframes com a ajuda dos controles. (Disponível somente se a opção Usar keyframes estiver disponível.)
Clique em Criar keyframe para adicionar um keyframe à posição escolhida na linha do tempo. Clique em Ir para o próximo keyfra-me/Ir para o keyframe anterior para selecionar os keyframes na linha do tempo. Clique no botão novamente para excluir um keyfra-me selecionado (Excluir keyframe).
Você também pode escolher o método de interpolação desejado. Na interpolação Linear há uma alteração constante entre um keyframe e outro; esta é a opção padrão. Na interpolação Bézier uma movi-mentação com início e final suavizados ocorre entre um keyframe e outro. Na interpolação Reter há uma mudança abrupta, sem uma transição gradual.
Botão
Excluir
Remove o efeito do item no seu projeto.
Não disponível para efeitos básicos.

Editando Vídeos
Nero Video 60
O seguinte botão está disponível para os efeitos e transições nas categorias Efeitos de Vídeo, Efeitos de Áudio, Texto eTransição:
Salvar
Permite salvar uma versão personalizada do efeito ou da transição. Depois de salvar você poderá escolher o efeito personalizado a partir das subcategorias Meus Efeitos, Meus Textos ou Minhas Transições.
Somente uma transição pode ser aplicada a cada clipe ou foto. Se você inserir uma segun-
da transição, a primeira será removida. Clique no botão à esquerda do nome de qual-
quer efeito para abrir a área estendida que mostra as opções da transição. Você pode alte-rar estas opções conforme suas necessidades. As seguintes opções estão sempre disponí-veis:
Botão
/ Ativa ou desativa uma transição temporariamente.
Caixa de texto
Duração
Permite definir a duração da transição.
A duração padrão é de 1 segundo.
Botões
Alinhamento
Permite definir se a transição será alinhada à esquerda (final no corte), à direita (início no corte) ou se permanece centralizada entre os clipes.
A transição é centralizada entre os dois clipes por padrão.
Botão
Excluir
Remove a transição.
Você também pode pressionar Del no teclado para excluir a transi-ção selecionada do projeto.
Tópicos Relacionados:
Editando Transições (Edição Avançada) →96
Editando Efeitos (Edição Avançada) →98
4.1.6 Gerenciamento Geral no Modo de Edição Avançado
O Nero Video está disponível em diferentes versões com diversos recursos. De-pendendo do produto que você adquiriu, a sua versão do Nero Video pode pos-suir limitações e pode não ter todos os recursos.
Se você tem uma versão limitada do Nero Video sem os recursos mencionados aqui, você poderá atualizar no site www.nero.com e obter a versão completa do Nero Video com todos os recursos.

Editando Vídeos
Nero Video 61
O modo de Edição Avançada na tela de edição de vídeo é exibido por padrão se o último projeto editado tiver sido feito no modo de Edição Avançada. Caso contrário, você poderá acessar este modo clicando em Edição Avançada na tela de edição de vídeo.
Tela de edição de vídeo - Modo de edição avançado
O cursor de tempo pode ser movimentado arrastando o cursor na escala de tempo para exibir os quadros respectivos na janela de prévia no canto superior esquerdo da tela. O cursor de tempo permanece em sua posição ao inserir clipes.
Para editar um objeto que você arrastou e soltou na área de conteúdo, ele precisa ser sele-cionado e o cursor da linha do tempo precisa estar posicionado no clipe. Caso contrário, todas as opções da área Propriedades ficarão indisponíveis.
A exibição de tempo no canto superior esquerdo da aba mostra a posição de tempo no for-mato hh:mm:ss:qq. Ela corresponde à posição atual do cursor de tempo. Clique na exibição para mudar a visualização para um campo de entrada. Informe o tempo desejado e pressio-ne Enter para ir para a posição indicada. Você também pode digitar uma diferença de tem-po. Por exemplo: +500 corresponde a 5 segundos à frente da posição atual.
Se você deseja adaptar a área de compilação que será transcodificada ou exportada em um vídeo, você poderá ativar a poção Ativar Espaço de Trabalho no menu de contexto da escala de tempo e mover os marcadores Marcador de Entrada do Espaço de Trabalho e Marcador de Saída do Espaço de Trabalho para reduzir o espaço de trabalho atual (bran-co). No entanto, os arquivos à esquerda e à direita dos marcadores (espaço cinza) perma-necerão disponíveis para edição.

Editando Vídeos
Nero Video 62
As seguintes opções estão disponíveis nas colunas à esquerda da área de conteúdo:
Botão
Esconder Trilha / Exibir Trilha
Permite desativar a prévia de trilhas.
A opção desmarcada na trilha Vídeo desativa a prévia das trilhas de vídeo. A opção desmarcada na trilha Áudio desativa a prévia das trilhas de áudio.
Botão
Bloquear Trilha / Desbloquear Trilha
Bloqueia uma trilha para que nenhuma edição possa ser feita.
Por exemplo, ao adicionar ou mover clipes pressionando o botão Shift, os clipes em trilhas travadas não serão deslocados para a direita.
As seguintes opções estão disponíveis na barra de tarefas inferior da área de conteúdo:
Botão
Alternar para exibi-ção mínima da li-
nha do tempo
Permite ajustar a altura de visualização das trilhas. Todas as trilhas serão exibidas em uma altura menor.
Além disso você também pode ajustar a altura das trilhas manual-mente arrastando os separadores correspondentes.
Botão
Alternar para exibi-ção mista da linha
do tempo
Permite ajustar a altura de visualização das trilhas. Todas as trilhas serão exibidas em uma altura maior e as trilhas de áudio serão exi-bidas em uma altura menor.
Além disso você também pode ajustar a altura das trilhas manual-mente arrastando os separadores correspondentes.
As trilhas são exibidas na visualização combinada de linha do tempo por padrão.
Botão
Alternar para exibi-ção estendida da linha do tempo
Permite ajustar a altura de visualização das trilhas. Todas as trilhas serão exibidas em uma altura maior.
Além disso você também pode ajustar a altura das trilhas manual-mente arrastando os separadores correspondentes.
Menu pendente
Nova trilha
Adiciona uma trilha à área de conteúdo. As trilhas são criadas de baixo para cima. Você pode optar por criar uma trilha de vídeo, uma trilha de áudio ou uma trilha de vídeo com áudio.
Você também pode criar uma trilha movendo os clipes para além do topo da trilha de áudio ou vídeo. Solte os clipes quando uma linha branca aparecer.
Botão
Exibir todos os objetos na linha do
tempo
Ajusta a área de conteúdo para exibir todos os clipes do projeto.
Cursor deslizante
Zoom Permite aproximar ou afastar a visualização da linha do tempo.

Editando Vídeos
Nero Video 63
Você pode escolher as ferramentas que modificam o cursor do mouse na linha do tempo de acordo com suas necessidades de edição. As seguintes opções estão disponíveis no lado direito da área de conteúdo:
Criar Marca de Ca-pítulo
Permite criar um novo marcador de capítulo na posição selecionada na linha do tempo. Um marcador de posição para cada capítulo criado será exibido. Se você adicionar mais capítulos, a numeração será reajustada de acordo.
Renomear capítulos individuais é possível através da opção Reno-mear Marcador de Capítulo no menu de contexto. Você pode ir de um marcador de posição para outro clicando nas setas < Ir para o próximo marcador de capítulo / Ir para o marcador de capítulo anterior >.
Os capítulos selecionados poderão ser excluídos clicando no botão Excluir Marcador de Capítulo. A opção Excluir Todas as Marcas de Capítulos também está disponível no menu.
Ferramenta Padrão
Permite selecionar clipes na linha do tempo. Segure a tecla Shift para selecionar mais de um clipe.
Os clipes selecionados são destacados. Os clipes associados tam-bém são destacados automaticamente.
Seleção Retangular
Selecione mais de um clipe arrastando o mouse pela linha do tem-po. O resultado será igual a clicar em cada clipe segurando a tecla Shift.
Mantenha o botão pressionado para exibir as opções Ferramenta selecionar trilha, Ferramenta selecionar trilha anterior e Seleci-onar trilha adiante. A aparência do cursor muda de acordo com a ferramenta selecionada.
Ferramenta Seleci-onar trilha adiante
Seleciona todos os clipes à direita do ponto clicado na trilha.
Mantenha o botão pressionado para exibir as opções Selecionar trilha, Selecionar trilha anterior e Seleção retangular.
Ferramenta Seleci-onar trilha anterior
Seleciona todos os clipes à esquerda do ponto clicado na trilha.
Mantenha o botão pressionado para exibir as opções Selecionar trilha, Seleção retangular e Selecionar trilha adiante.
Ferramenta Seleci-onar trilha
Seleciona todos os clipes na trilha selecionada.
Mantenha o botão pressionado para exibir as opções Seleção re-tangular, Selecionar trilha anterior e Selecionar trilha adiante.
Corte
Corta o clipe em dois. Se um vídeo possuir áudio, o clipe de áudio também será cortado.
Mantenha o botão pressionado para exibir as ferramentas Rolagem e Deslizamento.

Editando Vídeos
Nero Video 64
Ferramenta Rola-gem
Ajusta o ponto de saída e o ponto de entrada de dois clipes adjacen-tes simultaneamente. Somente o toque, ou ponto de edição entre os dois clipes, será movimentada, enquanto a duração total de ambos os clipes permanecerá inalterada.
Clique em uma área de 10 pontos à esquerda ou à direita do ponto de toque entre dois clipes adjacentes para selecionar ambos os clipes e mudar para o modo de rolagem. Ao movimentar o mouse o ponto de edição será rolado.
Um ponto de edição não pode ser rolado para fora da duração total do respectivo clipe. A ferramenta de rolagem pode ser útil se você quiser encaixar dois clipes em um espaço menor e ainda encontrar a combinação perfeita a ser utilizada.
Mantenha o botão pressionado para exibir as ferramentas Desliza-mento e Corte.
Disponível somente para clipes de vídeo.
Ferramenta Desli-zamento
Altera o ponto de entrada e saída do clipe na linha do tempo. Ao deslizar o clipe, a duração total será exibida. Os clipes adjacentes não serão afetados.
Permite ajustar o segmento visível de um clipe deslizando-o para a esquerda e para a direita sem alterar sua posição ou duração. O deslizamento altera qual parte do clipe aparece na linha do tempo.
Se a duração total do arquivo for a mesma do clipe na linha do tem-po, então o deslizamento não terá nenhum efeito. O deslizamento pode ser útil se você deseja encaixar um clipe em um espaço na linha do tempo mas ainda precisa decidir qual parte será a que me-lhor preencherá este espaço.
Mantenha o botão pressionado para exibir as ferramentas Corte e Rolagem.
Disponível somente para clipes de vídeo.
Ímã
Alinha um clipe arrastado em relação a outro se a sua borda se aproximar do lado esquerdo ou direito de outro clipe. Você também pode alinhar os clipes arrastados
O marcador será exibido se os clipes estiverem alinhados. Os
marcadores são exibidos somente se a opção Ímã estiver ativada.
O Ímã está ativado por padrão.
Marcadores coloridos podem ser aplicados a clipes individuais (Rótulo) bem como posições individuais em um clipe (Marcador de Clipe Nero). Eles estão disponíveis através das opções Rótulo e Marcador de Clipe Nero no menu de contexto. Estes marcadores coloridos servem como guia de orientação para rotu-lar clipes individuais ou posições específicas.
Se você não precisar mais de um rótulo, selecione o rótulo transparente através da opção Rótulo no menu de contexto. Para remover um marcador de clipe, selecione-o na linha do tempo e pressione DEL para excluir.

Editando Vídeos
Nero Video 65
Tópicos Relacionados:
Gerenciamento de Trilhas no Modo de Edição Avançado →65
Gerenciamento de Clipes no Modo de Edição Avançado →66
Janela Prévia e Corte →81
Edição de Filmes no Modo Avançado →91
4.1.7 Gerenciamento de Trilhas no Modo de Edição Avançado A área de conteúdo no modo Edição Avançada oferece diversas trilhas que são apresen-tadas de baixo para cima. Novas trilhas de vídeo e de combinação são adicionadas ao pro-jeto por cima da trilha atual. Novas trilhas de áudio são adicionadas abaixo da trilha atual. Dê um duplo clique na coluna de título da trilha para renomeá-la.
Você pode excluir trilhas vazias usando a opção correspondente no menu de contexto. A função irá excluir automaticamente todas as trilhas vazias. As trilhas padrão permanecerão intactas.
As seguintes trilhas estão disponíveis por padrão:
Efeitos Mestre
Contém os efeitos mestre. Os efeitos aplicados a esta trilha são sempre aplicados à saída final de todas as trilhas.
A trilha Efeitos Mestre sempre estará por cima de todas as outras trilhas. Ela não pode ser renomeada ou excluída.
Vídeo 2 Contém os clipes de vídeo e fotos da segunda trilha.
Vídeo 2 e Áudio 2 são associados ou linkados por padrão.
Áudio 2 Contém os clipes de áudio da segunda trilha.
Vídeo 2 e Áudio 2 são associados ou linkados por padrão.
Vídeo 1 Contém os clipes de vídeo e fotos da primeira trilha.
Vídeo 1 e Áudio 1 são associados ou linkados por padrão.
Áudio 1 Contém os clipes de áudio da primeira trilha.
Vídeo 2 e Áudio 2 são associados ou linkados por padrão.
Música Contém somente clipes de áudio (p.ex. músicas de fundo)
Narração Contém somente clipes de áudio (p.ex. narração)
Tópicos Relacionados:
Gerenciamento Geral no Modo de Edição Avançado →60

Editando Vídeos
Nero Video 66
4.1.8 Gerenciamento de Clipes no Modo de Edição Avançado Ao arrastar um clipe da área de mídia para uma trilha na área de conteúdo, a duração do clipe será exibida. A duração será determinada pela configuração da escala de tempo - a opacidade será definida em 50% de modo que os itens abaixo dele poderão ser vistos. A área de prévia no canto superior esquerdo da tela de edição de vídeo mostra temporaria-mente o quadro na posição do marcador de inserção, ao invés do quadro na posição do controle deslizante da linha do tempo.
Você pode arrastar mais de um clipe ou foto da área de mídia para uma trilha na área de conteúdo. Os itens serão então posicionados um após o outro.
Se houverem clipes linkados ao clipe selecionado na linha do tempo (como por exemplo um vídeo com áudio) o clipe linkado também será destacado. Ambos serão afetados se você cortar, mover ou copiar um deles. Você pode deslinká-los através da opção Deslinkar Áudio e Vídeo no menu. Da mesma forma, se você selecionar um clipe de áudio e de vídeo separados, você poderá linká-los através da opção Linkar Áudio e Vídeo no menu. Não é possível linkar mais de um clipe de áudio a um clipe de vídeo.
Você pode inserir clipes na área de conteúdo em diferentes combinações. As seguintes regras se aplicarão aos clipes inseridos:
Clipe de vídeo com áudio
Ao soltar em uma trilha de combinação, o vídeo e o áudio serão adici-onados.
Ao soltar em uma trilha de vídeo, o vídeo será adicionado e o áudio será ignorado.
Ao soltar em uma trilha de áudio, o áudio será adicionado e o vídeo será ignorado.
Clipe de vídeo sem áudio
Ao soltar em uma trilha de combinação, o vídeo será adicionado e o áudio permanecerá vazio.
Ao soltar em uma trilha de vídeo, o vídeo é adicionado.
Ao arrastar sobre uma trilha de áudio, o cursor Proibido será exibido.
Clipe de áudio sem vídeo
Ao soltar em uma trilha de combinação, o áudio é adicionado e o ví-deo permanece vazio.
Ao soltar em uma trilha de áudio, o áudio é adicionado.
Ao soltar em uma trilha de vídeo, o cursor Proibido é exibido.
Você pode inserir clipes na área de conteúdo e então editá-los de diferentes formas. As seguintes regras se aplicarão aos clipes:
Selecionando cli-pes
Clique em um clipe para destacar o clipe respectivo na linha do tem-po.

Editando Vídeos
Nero Video 67
Linkando e deslin-kando clipes
Se houverem clipes linkados ao clipe selecionado na linha do tempo (como por exemplo um vídeo com áudio) o clipe linkado também será destacado. Ambos serão afetados se você cortar, mover ou copiar um deles.
Você pode deslinká-los através da opção Deslinkar Áudio e Vídeo no menu. Da mesma forma, se você selecionar um clipe de áudio e de vídeo separados, você poderá linká-los através da opção Linkar Áudio e Vídeo no menu. Não é possível linkar mais de um clipe de áudio a um clipe de vídeo.
Encaixando clipes em espaços (des-
locando)
Se necessário, o tamanho de um clipe é ajustado para que caiba no espaço em que foi soltado. Neste caso o final do clipe é removido.
Para inserir o clipe inteiro sem cortá-lo segure a tecla Shift em seu teclado ao soltar o clipe. Todos os itens em todas as trilhas à direita da posição do marcador de inserção são deslocados para a direita. O deslocamento é realizado de acordo com a duração do clipe inse-rido.
Desta forma é possível dividir um clipe em uma trilha soltando um novo clipe no meio de um clipe existente. Os itens à direita e todos os outros objetos na trilha serão deslocados para a direita do mar-cador de inserção.
Movendo clipes (Copiar e colar)
O clipe selecionado pode ser movimentado dentro da trilha ou para outras trilhas. As mesmas regras se aplicam para a movimentação e para a inserção.
Os clipes selecionados poderão ser copiados para a área de transfe-rência (pressione Ctrl + C em seu teclado) e colados em outro lugar da linha do tempo (pressione Ctrl + V em seu teclado). Os clipes serão inseridos na posição atual do controle deslizante da linha do tempo.
Cortando clipes
O clipe é adicionado por inteiro (ou no tamanho do pré-corte se você já o cortou antes).
A duração padrão de uma foto é 4 segundos. Um clipe pode ter entre 1 quadro de duração e a sua duração total. Para exibir os cur-sores de corte, passe o mouse sobre os lados do clipe selecionado. Uma prévia do primeiro ou último quadro será exibida na área de prévia. Dê um duplo clique em qualquer clipe para abrir a janela Cortar onde você pode cortar o item com maior precisão.
Se dois clipes (áudio e vídeo) estiverem associados, ambos serão cortados.
Excluindo clipes Os clipes selecionados poderão ser excluídos pressionando a tecla Del. Pressione Shift + Del para remover os clipes selecionados e deslocar os clipes restantes para a esquerda.
Tópicos Relacionados:
Gerenciamento Geral no Modo de Edição Avançado →60

Editando Vídeos
Nero Video 68
4.1.9 Gerenciamento Geral no Modo de Edição Expresso O modo Edição Expressa na tela de edição de vídeo é exibido por padrão ao escolher a opção Criar > Show de Slides na tela Conteúdo.
A área de conteúdo do modo Edição Expressa inclui três trilhas:
A trilha principal com a exibição de Texto, Vídeo/Foto, Áudio e as respectivas transi-ções
A trilha Músicas
A trilha Narração
Tela de edição de vídeo - Modo de edição expresso
A trilha principal oferece uma visualização de miniatura de cada clipe ou foto adicionada ao projeto. Os vídeos são sempre indicados por uma tira de filme para diferenciá-los das fotos. O primeiro quadro de conteúdo no vídeo é exibido como miniatura. Abaixo de cada miniatu-ra, você verá a duração e o título do clipe.
Você pode arrastar e soltar clipes ou fotos a partir da paleta Minhas Mídias para os espa-ços reservados no final da trilha, bem como transições a partir da Paleta de Efeitos. Para alterar a posição de um clipe ou foto, arraste o item para sua nova posição e solte-o entre dois itens. As transições podem ser inseridos entre dois clipes. Você pode mover, cortar ou excluir narrações e trilhas sonoras; todos os outros itens na trilha permanecerão em suas posições.
A área de conteúdo do modo de Edição Expressa oferece diversas opções que permitem editar o seu projeto e adicionar itens de uma forma prática. Estas opções podem ser aces-

Editando Vídeos
Nero Video 69
sadas através dos diversos botões presentes nos itens e quando se passa o mouse sobre eles. Além disso, clique com o botão direito sobre um item em uma trilha para abrir um me-nu com ainda mais opções, dependendo do item selecionado.
As seguintes opções estão disponíveis nas trilhas na área de conteúdo dependendo de quais itens você adicionou ao seu projeto:
Botão
Altera a área de prévia para que você possa informar o texto e alte-rar o tamanho e a cor dele.
Disponível somente se um efeito de texto tiver sido aplicado.
Controles deslizan-tes
Permite alterar a duração do efeito de texto, ou seja, por quantos segundos ou minutos o efeito será visível. Mova os controles desli-zantes para ajustar a duração.
Disponível somente se o efeito de texto correspondente estiver sele-cionado.
Botão
Permite aplicar um efeito de texto ao clipe ou foto anterior ou próxi-mo.
Não disponível entre dois itens que já compartilham o mesmo efeito de texto.
Botão
na linha de
texto
Permite dividir um efeito de texto aplicado a dois clipes de vídeo ou fotos consecutivos.
Disponível somente em dois itens que tenham o mesmo efeito de texto aplicado.
Botão
Exibe a janela Cortar que permite cortar um clipe de vídeo ou ajus-tar a duração de uma foto. Você também pode ver os metadados do item selecionado.
Botão
Abre uma janela para o clipe de vídeo ou foto selecionado para que você possa alterar a Escala ou a Rotação.
Se um efeito tiver sido aplicado ao item selecionado, uma opção adicional será exibida que permitirá a você aplicar este efeito a to-dos os itens ou excluí-lo.
Botão
em um clipe
de vídeo ou foto
Permite dividir um clipe de vídeo ou foto
O item será dividido na posição atual do controle deslizante. Se o controle deslizante não estiver posicionado sobre um item, o botão
não estará disponível.
Botão
ao final de um
clipe de áudio
Permite dividir um clipe de áudio.
Se o controle deslizante estiver posicionado sobre o item a ser divi-dido, ele será dividido naquela posição. Se ele estiver posicionado no começo do item, ou não posicionado sobre o item, ele será divi-dido ao meio.

Editando Vídeos
Nero Video 70
Botão
Permite definir o volume do clipe de áudio ou vídeo.
Disponível somente para clipes de vídeo contendo áudio, ou para clipes de áudio.
Botão
Exibe a janela Cortar que permite cortar a parte de áudio do clipe de vídeo ou áudio selecionado. Você também pode ver os metadados do item selecionado.
Disponível somente em clipes de áudio e vídeo.
Tópicos Relacionados:
Edição de Filmes na Edição Expressa →101
4.1.10 Tela de Organização A Tela de Organização permite reorganizar facilmente o conteúdo adicionado ao seu proje-
to. Ele é exibido ao clicar no botão na área de conteúdo. A tela é então ampliada e
mostra toda a tela de edição de vídeo.
A Tela de Organização lhe dá uma visão geral dos clipes de vídeo e fotos adicionados à área de conteúdo. Cada item é exibido como uma miniatura. Com a visão geral da miniatura você pode facilmente decidir se deseja alterar a ordem dos clipes ou das fotos. Se você deseja alterar a ordem, basta arrastar o item para a posição desejada. Depois de terminar,
clique em para voltar à visão normal da tela de edição de vídeo.
Ao editar seu projeto na Tela de Organização, as seguintes regras se aplicarão:
Somente uma trilha é mostrada na Tela de Organização – a trilha principal no modo de Edição Expressa e a primeira trilha abaixo (geralmente a trilhaVídeo 1) no modo de Edição Avançada.
A Tela de Organização mostra apenas os clipes de vídeo e as fotos, mesmo se eles incluírem clipes de áudio ou tiverem clipes de áudio linkados.
O áudio associado é deslocado com o clipe ou foto somente se ele estiver na mesma trilha.
Áudio não linkado e clipes de áudio linkados e adicionados a outra trilha que não a trilha do clipe de vídeo ou foto não serão movimentados.
Você pode clicar com o botão direito sobre um item na Tela de Organização para abrir um menu. Este menu permite Cortar ou Excluir o item selecionado.
Os espaços são eliminados automaticamente ao excluir ou cortar um item na Tela de Organização.
Tópicos Relacionados:
Movendo e Posicionando Arquivos (Edição Expressa) →101

Editando Vídeos
Nero Video 71
4.1.11 Barra de ferramentas A barra de ferramentas está localizada entre a área de paletas no canto superior direito e a área de conte´do na parte inferior da tela de edição de vídeo.
As seguintes opções estão disponíveis na barra de ferramentas:
Menu pendente
Nero RhythmSnap
Permite realizar a detecção de ritmo de clipes de áudio adicionados ao projeto. Você também pode, por exemplo, adicionar marcadores adicionais ou remover todos os marcadores.
Botão
Picture-in-Picture do Nero
Exibe a janela Efeitos PiP Nero onde você pode escolher entre os vários Modelos de Efeito Picture in Picture da Nero. Estes mode-los permitem criar projetos multitrilha rapidamente.
Os modelos são organizados de acordo com a quantidade de ele-mentos, ou seja, espaços reservados disponíveis em cada modelo. Cada modelo possui uma certa quantidade de espaços reservados que podem ser usados por clipes de vídeo ou fotos.
Você também pode alterar a duração e as opções de inserção usando esta janela.
Botão
Temas
Exibe a janela Temas onde você pode escolher os arquivos e confi-gurar as opções básicas de edição do seu filme. Você encontrará modelos para diversos temas como aniversários e casamentos.
Cada modelo adiciona ao seu projeto vídeos de introdução e finali-zação de acordo com o tema, além de diversos efeitos de texto, transições e músicas de fundo.
Menu pendente
Encaixar Música
Exibe as opções Encaixar Show de Slides à Música e Encaixar Música ao Projeto.
A opção Encaixar Show de Slides à Música permite estender ou reduzir o seu show de slides de modo que ele tenha a mesma dura-ção da música adicionada ao projeto.
A opção Encaixar Música ao Projeto permite ajustar automatica-mente a duração da música de acordo com a duração do projeto.
Botão
Gravar áudio
Exibe a janela Opções de Gravação de Áudio onde você pode gravar uma narração para clipes inseridos na área de conteúdo.
Por padrão a narração é gravada na trilha Narração na posição atual do controle deslizante mas pode ser movimentado para qual-quer trilha de áudio disponível.

Editando Vídeos
Nero Video 72
Botão
Duração
Exibe a janela Duração onde você pode escolher entre três opções de Modo de inserção e a duração correspondente. A opção Deslo-car é a opção padrão.
A opção Preencher espaço automaticamente está disponível so-mente se houver um espaço entre o clipe selecionado e o item se-guinte na trilha.
Menu pendente
Detecção de Filme
Detecção de Cena - Realiza a detecção de cena no clipe selecio-nado na área de conteúdo. Os subclipes detectados são inseridos novamente na trilha e substituem o clipe original. Os subclipes pode-rão ser editados separadamente.
Ad Spotter - Exibe a janela Ad Spotter onde você pode configurar o Nero Video para procurar e remover os intervalos comerciais dos arquivos de seu projeto.
Music Grabber - Exibe a janela Music Grabber onde você pode configurar as opções para pesquisa de clipes musicais nos arquivos.
Disponível somente se um único clipe tiver sido selecionado na área de conteúdo.
4.1.11.1 Nero RhythmSnap
O Nero RhythmSnap permite detectar o ritmo em clipes de áudio que você adicionou ao seu projeto. As batidas individuais do ritmo são mostradas como marcadores na trilha e funcio-nam como ímãs: ao arrastar um vídeo ou uma foto para a área de conteúdo e aproximá-lo do marcador de ritmo, o item será alinhado ao marcador. Com este recurso você pode, por exemplo, criar shows de slides onde as fotos mudam de acordo com o ritmo da música.
Você pode acessar o recurso de detecção de ritmos e as opções de edição corresponden-
tes através do menu , bem como o menu de contexto. As seguintes
opções estão disponíveis:
Detecção de Ritmo Inicia a detecção de ritmo do clipe de áudio selecionado. Depois da detecção, a janela Nero RhythmSnap será exibida.
Ajustar Vídeos ou Fotos ao Ritmo
Reajusta os vídeos ou fotos de acordo com os marcadores de ritmo detectados. A duração definida para fotos é mantida ou levemente alterada de modo que a estrutura do seu projeto seja mantida.
Adicionar Marca-dor de Ritmo
Permite adicionar manualmente os marcadores de ritmo. Mova o marcador de posição para a posição desejada antes de usar esta opção.
Remover Todos os Marcadores de
Ritmo Permite remover todos os marcadores de ritmo de uma vez.

Editando Vídeos
Nero Video 73
A janela Nero RhythmSnap será exibida ao escolher a opção Detecção de Ritmo no me-nu. As seguintes opções de definições estão disponíveis:
Exibição com controle deslizante
Marcadores de ritmo detectados
Exibe a quantidade de marcadores de ritmo detectados. O con-trole deslizante permite alterar a quantidade de marcadores de ritmo a serem inseridos.
Caixa de seleção
Usar transições entre vídeos ou fotos
Insere uma transição entre dois itens ao colocá-los próximos na posição de um marcador de ritmo detectado.
A detecção de ritmo também funciona com as trilhas de áudio de clipes de vídeo. Note que você deve desvincular o vídeo do áudio antes de usar a função Ajustar Vídeos/Fotos ao Ritmo. Para desvincular o áudio e o vídeo, selecione a opção Desvincular Vídeo e Áudio no menu de contexto de um clipe de vídeo.
4.1.11.2 Efeitos Nero Imagem na Imagem (PIP)
O Nero Video está disponível em diferentes versões com diversos recursos. De-pendendo do produto que você adquiriu, a sua versão do Nero Video pode pos-suir limitações e pode não ter todos os recursos.
Se você tem uma versão limitada do Nero Video sem os recursos mencionados aqui, você poderá atualizar no site www.nero.com e obter a versão completa do Nero Video com todos os recursos.
O recurso Efeitos Picture in Picture Nero permite criar projetos multitrilha com efeitos pic-ture-in-picture em poucos passos. Você pode escolher entre diversos modelos na janela Efeitos PiP Nero. Cada modelo possui uma certa quantidade de espaços reservados e possui animações próprias; alguns possuem até mesmo fundos diferentes.
Os modelos são ordenados de acordo com a quantidade de espaços reservados. Depen-dendo do modo de edição, a exibição será diferente depois de selecionar um modelo e inse-ri-lo em seu projeto. No modo de Edição Avançada cada espaço reservado ocupa uma trilha na área de conteúdo. No modo de Edição Expressa o modelo é representado por uma miniatura na área de conteúdo, mas os espaços reservados individuais podem ser vistos na área de prévia. Para substituir os espaço reservados por clipes de vídeo e fotos, arraste-os a partir da paleta Minhas Mídias e então solte-os nos espaços desejados na área de prévia ou na área de conteúdo. Você também pode editar um item em uma área de conteúdo antes de soltá-lo em um espaço reservado.
Tópicos Relacionados:
Inserindo Modelos Nero Picture in Picture (Edição Expressa) →103
Inserindo Modelos Nero Picture in Picture (Edição Avançada) →95
Janela Efeitos Nero PiP →74

Editando Vídeos
Nero Video 74
4.1.11.2.1 Janela Efeitos Nero PiP
A janela Efeitos PiP Nero é exibida depois que você clicar no botão Nero PiP, com a aba Modelo sendo exibida. Ela permite escolher entre os diversos Modelos de Efeito Picture in Picture Nero e assistir a uma prévia animada deles.
Janela Efeitos Nero PiP - Aba Modelo
As seguintes opções estão disponíveis na aba Modeleo da janela Efeitos PiP Nero:
Área
Seleção do modelo
Exibe os Modelos de Efeito Picture in Picture Nero disponíveis e permite escolher um. Os modelos são divididos de acordo com a quantidade de espaço disponíveis dentro do modelo.
Área
Previsualizar
Exibe uma prévia animada do Modelo de Efeito Picture in Picture Nero escolhido na área de seleção de modelos.
Menu pendente
Fundo
Exibe os fundos para o Modelo de Efeito Picture in Picture Nero escolhido na área de seleção de modelo, e permite escolher um fundo.
Disponível somente se houverem fundos disponíveis no Modelo de Efeito Picture in Picture Nero selecionado.
Na aba Configurações da janela Efeitos Nero PiP você pode definir as opções de inserção para os Modelos de Efeito Picture in Picture Nero.

Editando Vídeos
Nero Video 75
Janela Efeitos Nero PiP - Aba Opções
As seguintes opções estão disponíveis na aba Opções:
Duração/Modo de inserção
Exibe o campo Duraçãoe, se você estiver no modo de Edição Avançada, o menu Modo de inserção.
O campo Duração permite definir a duração do Modelo de Efeito Picture in Picture Nero selecionado. Todo Modelo de Efeito Pic-ture in Picture Nero possui uma duração mínima e uma duração padrão.
O menu Modo de inserção permite escolher entre três opções de inserção. Elas determinam como o Modelo de Efeito Picture in Picture Nero será inserido na linha do tempo.
Usar espaço: Esta é a opção padrão. Insere o modelo no espaço à direita do cursor.
Disponível somente se o espaço tiver uma duração igual ou superior à duração do modelo que você deseja inserir.
Sobrescrever: Insere o modelo de acordo com a duração selecio-nada sem ajustar o seu comprimento. Se o modelo for maior do que o espaço à direita do cursor, os clipes ou fotos ou parte deles à direi-ta do modelo serão sobrescritos pelo modelo.
Deslocar: Desloca os clipes ou fotos à direita do cursor e posiciona-os após o modelo.

Editando Vídeos
Nero Video 76
Preencher espaço automaticamente
Insere o modelo no espaço disponível à direita do cursor. A duração do modelo é ajustada automaticamente e não pode ser modificada.
Disponível somente se o cursor tiver sido colocado em um espaço que tenha pelo menos a duração do modelo que você deseja inserir. Se o cursor estiver posicionado após o último clipe ou foto na linha do tempo, a duração padrão do modelo será usada.
O botão Baixar Conteúdo permite baixar o Nero Content Pack. O Nero Content Pack oferece conteúdo adicional contendo temas, menus e efeitos para melhorar seus projetos no Nero Video. Observe que o botão Baixar Conteúdo só é exibi-do se o conteúdo adicional ainda não tiver sido instalado.
Tópicos Relacionados:
Inserindo Modelos Nero Picture in Picture (Edição Avançada) →95
Efeitos Nero Imagem na Imagem (PIP) →73
4.1.11.3 Assistente de Filme
O Nero Video está disponível em diferentes versões com diversos recursos. De-pendendo do produto que você adquiriu, a sua versão do Nero Video pode pos-suir limitações e pode não ter todos os recursos.
Se você tem uma versão limitada do Nero Video sem os recursos mencionados aqui, você poderá atualizar no site www.nero.com e obter a versão completa do Nero Video com todos os recursos.
Na janela Temas você pode escolher os temas e configurar as opções básicas do seu filme. A janela é exibida ao clicar no botão Temas no canto superior direito da área de conteúdo da tela de edição de vídeo.
O botão Baixar Conteúdo permite baixar o Nero Content Pack. O Nero Content Pack oferece conteúdo adicional contendo temas, menus e efeitos para melhorar seus projetos no Nero Video. Observe que o botão Baixar Conteúdo só é exibi-do se o conteúdo adicional ainda não tiver sido instalado.

Editando Vídeos
Nero Video 77
Janela Temas
Uma lista de categorias e seus respectivos modelos é exibida à esquerda. As paletas de categoria podem ser abertas para exibir as miniaturas dos modelos. Por padrão o assistente escolhe o primeiro modelo na primeira categoria que não seja a categoria Básico. Mas se Básico for a sua única categoria, o modelo básico será usado.
Além disso, as seguintes opções estão disponíveis na área Títulos à direita.
Caixa de texto
Texto da abertura
Exibe o texto padrão para o título do modelo selecionado. Você po-de modificar este texto. Os atributos como fonte e alinhamento são predefinidos pelo modelo e poderão ser modificados depois que o modelo for inserido na linha do tempo.
Se o modelo selecionado não possuir uma introdução, o campo correspondente estará desativado.
Caixa de texto
Texto de fecha-mento
Exibe o texto padrão para o fechamento do modelo selecionado. Você pode modificar este texto. Diferentemente do texto de introdu-ção, neste texto você pode usar quebras de linha. Os atributos como fonte e alinhamento são predefinidos pelo modelo e poderão ser modificados depois que o modelo for inserido na linha do tempo.
Se o modelo selecionado não possuir um fechamento, o campo correspondente estará desativado.

Editando Vídeos
Nero Video 78
As seguintes opções estão disponíveis na área Modificar Filme Original à direita:
Caixa de seleção
Aplicar desloca-mento e zoom às
fotos
Ativa os efeitos de deslocamento e zoom em slides. Se desativado, faz com que o assistente ignore os efeitos de deslocamento e zoom.
Se o modelo selecionado não contiver um grupo de efeito Desloca-mento e Zoom ou um efeito Deslocamento e Zoom para fotos, esta opção estará desativada.
Caixa de seleção
Aplicar detecção de cena aos clipes
Executa a detecção de cenas antes de aplicar o tema selecionado. Se desativado, nenhuma detecção de cena é realizada.
Esta opção está desativada por padrão.
As seguintes opções estão disponíveis na área Música à direita:
Caixa de seleção
Aplicar música de fundo
Se esta opção estiver ativada, a música definida pelo modelo será adicionada à área de conteúdo. Se estiver desativada, o assistente não adicionará nenhuma música ao seu projeto.
Se o modelo não contiver uma música de tema, esta opção e o con-trole de balanço não estarão disponíveis.
Esta opção está desativada por padrão.
Cursor deslizante
Balanço
Permite definir o volume da música de tema (incluindo os sons de entrada e fechamento) ao relação ao volume de todos os outros clipes de áudio disponíveis na linha do tempo.
Se você não mover o controle deslizante, a Música e os Meus Cli-pes terão o mesmo nível de áudio.
4.1.11.4 Janela Ad Spotter
Na janela Ad Spotter você pode alterar as opções de procura de comerciais pelo Nero Vi-deo, e então removê-los do seu projeto.
Faça as alterações desejadas na área Opções. O controle deslizante Sensibilidade permi-te definir a sensibilidade do reconhecimento. Uma sensibilidade maior faz com que indica-ções menores de propaganda sejam identificadas no vídeo e mostradas nos resultados. A quantidade de comerciais é exibida acima da tira de filme. Os comerciais são mostrados com uma borda vermelha.

Editando Vídeos
Nero Video 79
Janela Ad Spotter
No canto superior direito da janela, as sequências encontradas poderão ser reproduzidas na área de prévia e você poderá fazer correções.
Na área de prévia, com a ajuda do marcador de posição na barra de rolagem, você pode ir para uma posição específica no clipe de vídeo. Você também pode usar os botões Posição próximos à exibição de tempo. Os marcadores de início e fim são exibidos para os comerci-ais e sequências de vídeo. Além disso, os seguintes botões estão disponíveis:
Inicia a reprodução.
Interrompe a reprodução.
Interrompe a reprodução
/
Reduz o vídeo removendo as partes entre o início e a posição atual ou a posição atual e o fim. Você também pode personalizar a se-quência movendo os marcadores na barra de rolagem.
Isto só será exibido se você colocar o marcador de posição na barra de rolagem. Caso contrário um botão cinza será exibido.
Além disso, as seguintes opções estão disponíveis na janela:
Botão
Início Inicia a busca no clipe selecionado.

Editando Vídeos
Nero Video 80
Caixa de seleção
Combinar
Se esta opção estiver ativada, todos os comerciais serão colocados em uma única sequência. Isto também se aplica às sequências de vídeo.
Botão
Gerar Insere o vídeo sem comerciais no lugar atual no projeto.
Botão
Cancelar Cancela a ação e fecha a janela.
Tópicos Relacionados:
Detectando Comerciais →90
4.1.11.5 Janela Music Grabber
Na janela Music Grabber todas as opções de identificação de clipes musicais podem ser alteradas. Os clipes musicais detectados podem ser inseridos no projeto ou salvos em um arquivo de áudio sepasrado. Para salvar, o Nero Video suporta os formatos WAV, MP3, WMA e OGG.
Faça as alterações desejadas na área Opções no canto superior esquerdo. O controle des-lizante Sensibilidade permite definir a sensibilidade do reconhecimento. Uma sensibilidade maior faz com que indicações menores de clipes musicais sejam identificadas no vídeo e mostradas nos resultados. A quantidade de clipes musicais é exibida acima da tira de filme. No canto superior direito da janela, as sequências encontradas poderão ser reproduzidas na área de prévia e você poderá fazer correções.
Janela Music Grabber

Editando Vídeos
Nero Video 81
Na área de prévia, com a ajuda do marcador de posição na barra de rolagem, você pode ir para uma posição específica no clipe de vídeo. Você também pode usar os botões Posição próximos à exibição de tempo. Os marcadores de início e fim são exibidos para cada clipe musical encontrado. Além disso, os seguintes botões estão disponíveis:
Inicia a reprodução.
Interrompe a reprodução.
Interrompe a reprodução
/
Reduz o clipe musical removendo as partes entre o início e a posi-ção atual ou a posição atual e o fim. Você também pode personali-zar o clipe musical movendo os marcadores na barra de rolagem.
Isto só será exibido se você colocar o marcador de posição na barra de rolagem. Caso contrário um botão cinza será exibido.
Além disso, os seguintes botões estarão disponíveis na janela:
Início Inicia a busca no clipe selecionado.
Adicionar ao proje-to
Remove as sequências encontradas do filme e insere os clipes mu-sicais no projeto.
Salvar para arqui-vo(s)
Salva os clipes selecionados como arquivos de áudio.
Para salvar, o Nero Video suporta os formatos WAV, MP3, WMA, e Ogg
Cancelar Cancela a ação e fecha a janela.
Tópicos Relacionados:
Procurando por Clipes de Música →91
4.1.12 Janela Prévia e Corte Dê um duplo clique em qualquer item na área de mídia ou na área de conteúdo para exibir a janela Prévia ou Cortar. Duas abas estão disponíveis em ambas as janelas. Você pode usar as opções nestas janelas para pré-cortar ou cortar os clipes e as fotos em sua linha do tempo.
Na aba Metadados as informações como nome do arquivo, tamanho e caminho são exibi-das. Dependendo da mídia selecionada as opções na segunda aba serão alteradas de acordo. Uma prévia ou visualização de onda está disponível em todas as três abas.
Clique em OK no canto inferior direito para salvar as alterações e fechar a janela.

Editando Vídeos
Nero Video 82
Janela Prévia / Corte
Nas abas Vídeo e Áudio você pode mudar a posição atual arrastando o controle deslizante pela escala de tempo. Clique nos botões no lado esquerdo e direito da escala de tempo para movê-la. Você pode definir o Marcador de Entrada e o Marcador de Saída movendo os botões respectivamente diretamente na escala de tempo ou com a ajuda dos campos abaixo. Mantenha o botão pressionado e mova a duração escolhida na escala de tem-
po para encontrar o melhor corte para o clipe de vídeo ou áudio.
As seguintes opções estão disponíveis na aba Vídeo e Áudio:
Cursor deslizante
Zoom
Aproxima a visualização da escala de tempo ou afasta para se ter uma visão geral.
Botão
/
Acessa a posição Marcador de Entrada/Marcador de Saída na escala de tempo.
Botão
/ Vai para o próximo quadro ou o quadro anterior.
Botão
Inicia a reprodução do clipe de áudio ou vídeo.
Roda de rolagem Avança quadro-a-quadro pela prévia.

Editando Vídeos
Nero Video 83
Botões
/
Define a posição de início e fim do vídeo atual ou do clipe de áudio inserindo marcadores de entrada e de saída na posição atual do cursor.
No entanto, os itens na escala de tempo à esquerda ou à direita dos marcadores permanecem disponíveis para edição.
Caixa de texto
Marcador de En-trada/Marcador de
Saída
Permite definir a posição de início ou fim do vídeo atual ou do clipe de áudio através dos valores informados.
No entanto, os itens na escala de tempo à esquerda do Marcador de Entrada e à direita do Marcador de Saída permanecem disponí-veis para edição.
Caixa de texto
Duração
Exibe a duração do item selecionado.
Se na janela Cortar você fizer com que a duração seja maior do que o espaço disponível na trilha correspondente, então uma janela per-guntará se você deseja sobrescrever ou deslocar os clipes adjacen-tes.
Botão
Criar subclipes
Cria subclipes a partir dos seus clipes de áudio ou vídeo. O clipe original permanecerá após o pré-corte. Os subclipes serão mostra-dos abaixo.
Disponível somente na janela Prévia.
As seguintes opções estão disponíveis na aba Foto:
Caixa de texto
Duração
Exibe a duração do item selecionado.
Além disso, a seguinte regra é válida para o modo de Edição Avan-çada: Se na janela Cortar você fizer com que a duração seja maior do que o espaço disponível na trilha correspondente, então uma janela perguntará se você deseja sobrescrever ou deslocar os clipes adjacentes.
Tópicos Relacionados:
Gerenciamento Geral no Modo de Edição Avançado →60
4.1.13 Recurso Encaixar Show de Slides à Música A opção Encaixar Show de Slides à Música permite estender ou reduzir o seu show de slides de modo que ele tenha a mesma duração da música adicionada ao projeto. Observe que o projeto deve conter apenas fotos e não vídeos.
Com a opção Encaixar Show de Slides à Música, o Nero Video irá ajustar a duração de cada foto no show de slides de modo que a duração do show seja igual à duração da músi-ca.

Editando Vídeos
Nero Video 84
Se a duração da música for maior que a duração do show de slides, a seguinte regra se aplicará:
Com base na duração total da música, o Nero Video irá calcular quantos segundos serão adicionados a cada foto para fazer com que a duração do show de slides seja igual à dura-ção da música. Não importa que todas as fotos tenham a mesma ou diferentes durações; o Nero Video irá calcular um valor médio que será adicionado a cada foto para que a duração total da música seja atingida.
Se a duração da música for menor que a duração do show de slides, a seguinte regra se aplicará:
Com base na duração total da música, o Nero Video irá calcular quantos segundos serão removidos de cada foto para fazer com que a duração do show de slides seja igual à dura-ção da música. Não importa que todas as fotos tenham a mesma ou diferentes durações; o Nero Video irá calcular um valor médio que será removido de cada foto para que a duração total da música seja atingida. Observe que a duração mínima de uma foto é 2 segundos - se o show ainda for muito grande para a música, o aplicativo irá perguntar o que você deseja fazer (por exemplo: remover algumas fotos).
Você pode usar a opção Encaixar Show de Slides à Música do menu Encaixar Música na barra de ferramentas ou do menu de contexto da área de conteúdo. Para abrir o menu, cli-que com o botão direito próximo a um item, mas não no item diretamente. Observe também que as fotos e as músicas devem ser adicionadas à área de conteúdo, caso contrário o re-curso não estará ativado.
4.1.14 Recurso Encaixar Música ao Projeto A opção Encaixar Música ao Projeto permite ajustar automaticamente a duração da músi-ca de acordo com a duração do projeto. O projeto não está limitado a fotos e pode conter clipes de vídeo.
Com a opção Encaixar Música ao Projeto a música será cortada no final ou será repetida até o final do projeto. Se você adicionou mais de um clipe de áudio, o Nero Video irá auto-maticamente adicionar os efeitos de fade in no começo do primeiro clipe, de crossfade entre os clipes e de fade out no final do último clipe.
Você pode usar a opção Encaixar Música ao Projeto do menu Encaixar Música na barra de ferramentas ou do menu de contexto da área de conteúdo. Para abrir o menu, clique com o botão direito próximo a um item, mas não no item diretamente. Observe também que as fotos e as músicas devem ser adicionadas à área de conteúdo, caso contrário o recurso não estará ativado.
4.1.15 Gerenciamento de Projetos do Windows Live Movie Maker O Nero Video permite importar projetos *.wlmp criados com o Windows Live Movie Maker. Estes projetos serão tratados como qualquer outro criado com o Nero Video - eles poderão ser salvos, exportados e gravados de acordo com suas necessidades.

Editando Vídeos
Nero Video 85
O Windows Live Movie Maker é um programa da Microsoft que permite criar shows de slides e projetos em vídeo. Estes projetos poderão ser salvos em um projeto *.wlmp do Windows Live Movie Maker.
Observe que o Windows Live Movie Maker está disponível somente no Windows Vista e no Windows 7.
Você pode abrir um projeto do Windows Live Movie Maker através da opção Editar > Abrir Projeto do Windows Live Movie Maker na tela Início do Nero Video. Antes de acessar a tela de edição de vídeo você será perguntado se deseja editar seu projeto no modo de Edi-ção Expressa ou no modo de Edição Avançada . Depois disso, a tela de edição de vídeo será exibida e você poderá trabalhar em seu projeto.
O Nero Video não permite trabalhar em mais de um projeto por vez. Você só pode criar ou editar um único projeto por vez. Não é possível abrir dois ou mais projetos (*.nvc ou *.wlmp) simultaneamente. Caso queira combinar dois projetos separados, exporte o primeiro projeto usando a opção Exportar e então adicione o arquivo de vídeo resultante ao seu outro projeto.
4.1.16 Alternando Entre os Modos de Edição
O Nero Video está disponível em diferentes versões com diversos recursos. De-pendendo do produto que você adquiriu, a sua versão do Nero Video pode pos-suir limitações e pode não ter todos os recursos.
Se você tem uma versão limitada do Nero Video sem os recursos mencionados aqui, você poderá atualizar no site www.nero.com e obter a versão completa do Nero Video com todos os recursos.
Ao editar um projeto na tela de edição de vídeo você poderá alternar entre os modos de Edição Expressa e Edição Avançada. Se você iniciar no modo de Edição Expressa e descobrir mais tarde que precisa de mais trilhas ou outros recursos para editar seu projeto, você poderá alternar para o modo de Edição Avançada e continuar editando o seu projeto. No entanto, assim que você iniciar a edição no modo de Edição Avançada você só poderá voltar para o modo de Edição Expressa sem transferir as alterações feitas no modo de Edição Avançada.
Em geral, as seguintes regras se aplicam ao alternar entre os dois modos:
Se o seu projeto estiver vazio você poderá alternar livremente entre os dois modos.
Se você iniciar no modo de Edição Expressa, editar seu projeto e então alternar parea o modo de Edição Avançada você poderá salvar o status do seu projeto de Edição Expressa em um arquivo *.nvc. Você então poderá voltar a este status mesmo depois de ter editado o projeto no modo de Edição Avançada.

Editando Vídeos
Nero Video 86
Se você edditou o projeto no modo de Edição Avançada tendo iniciado no modo de Edição Expressa e deseja voltar ao modo de Edição Expressa, suas alterações não serão transferidas para o modo de Edição Expressa. No entanto você poderá salvar o status do seu projeto na Edição Avançada em um arquivo *.nvc. Você poderá então voltar a este status mesmo depois de ter editado o seu projeto no modo de Edição Ex-pressa.
Se você editou o projeto em um modo de edição, o mesmo modo será exibido ao reabrir o projeto.
Se você iniciou um projeto no modo de Edição Avançada, será possível mudar para o modo de Edição Expressa mas o conteúdo do seu projeto não será transferido. Você irá iniciar com uma área de conteúdo vazia no modo de Edição Expressa. Ao alternar para o modo de Edição Avançada você poderá continuar trabalhando em seu projeto iniciado no modo de Edição Avançada.
4.2 Criando um Filme
O Nero Video está disponível em diferentes versões com diversos recursos. De-pendendo do produto que você adquiriu, a sua versão do Nero Video pode pos-suir limitações e pode não ter todos os recursos.
Se você tem uma versão limitada do Nero Video sem os recursos mencionados aqui, você poderá atualizar no site www.nero.com e obter a versão completa do Nero Video com todos os recursos.
Para criar um filme ou show de slides proceda da seguinte forma:
1. Na tela Início escolha a opção Criar Show de Slides, Criar Filme Expresso ou Criar Filme Avançado.
A janela Opções do Filme é exibida.
Se você estiver na tela Conteúdo e quiser criar um filme ou show de slides para o seu projeto, clique em Criar > Filme ou Show de Slides.
2. Informe um título para o filme no campo Nome do filme.
O nome será usado como título na tela Conteúdo e estará visível em botões no menu ao gravar um filme em um disco.
3. Escolha as opções desejadas na área de conteúdo e clique em OK.
A tela de edição de vídeo é exibida de acordo com as opções selecionadas. Se os ar-quivos estiverem disponíveis, eles serão exibidos na paleta Minhas Mídias na área de mídias no canto superior direito.
4. Para adicionar arquivos de mídia presentes em seu computador, clique em Importar > Importar Arquivo no canto superior direito da paleta Minhas Mídias.
Uma janela é aberta.

Editando Vídeos
Nero Video 87
5. Selecione os arquivos de mídia desejados e clique no botão Abrir.
Os arquivos serão adicionados à área de mídia. Para uma melhor visão geral, os dife-rentes tipos de mídia serão automaticamente organizados em abas individuais.
6. Selecione os clipes que você deseja adicionar ao seu filme e arraste-os da aba Vídeos para as posições desejadas na trilha.
7. Selecione as fotos que você deseja adicionar ao seu filme ou show de slides e arraste-os a partir da aba Fotos até as posições desejadas na trilha.
Clipes de vídeo e fotos são adicionados à área de conteúdo.
8. Para adicionar músicas de fundo ao seu filme ou show de slides, basta arrastar os clipes de áudio da aba Áudio na paleta Minhas Mídias até a posição desejada na trilha.
Com duas trilhas de áudio você pode inserir um clipe de áudio sobre outro no Nero Video. Por exemplo, uma narração pode ser inserida na trilha Narração enquanto uma música é reproduzida na trilha Música.
Se você adicionar transições entre os itens individuais ou adicionar narrações, efeitos ou efeitos de texto ao seu projeto, siga as instruções em cada subcapítulo correspondente.
9. Se você estiver satisfeito com o filme ou show de slides, clique em Avançar no canto inferior direito da janela principal. Você pode verificar o status da composição na área de prévia a qualquer momento.
A tela Escolha o que você deseja fazer é exibida.
Você criou um filme ou show de slides e pode agora adicionar títulos ao seu projeto ou criar um menu.
Tópicos Relacionados:
Detectando Comerciais →90
Procurando por Clipes de Música →91
Detectando as Cenas do Vídeo →89
Movendo e Posicionando Arquivos (Edição Avançada) →92
Cortando e Ajustando Clipes de Áudio e Vídeo (Edição Avançada) →93
Ajustando a Duração das Fotos (Edição Avançada) →94
Escolhendo um Modelo de Filme →88
Inserindo Transições (Edição Avançada) →96
Editando Transições (Edição Avançada) →96
Adicionando um Efeito (Edição Avançada) →97
Editando Efeitos (Edição Avançada) →98
Adicionando um Efeito de Texto (Edição Avançada) →99
Gravando uma Narração →89
Criando Capítulos na Linha do Tempo (Edição Avançada) →100

Editando Vídeos
Nero Video 88
4.2.1 Escolhendo um Modelo de Filme
O Nero Video está disponível em diferentes versões com diversos recursos. De-pendendo do produto que você adquiriu, a sua versão do Nero Video pode pos-suir limitações e pode não ter todos os recursos.
Se você tem uma versão limitada do Nero Video sem os recursos mencionados aqui, você poderá atualizar no site www.nero.com e obter a versão completa do Nero Video com todos os recursos.
Na janela Temas você pode escolher os arquivos e configurar as opções básicas do seu filme. Você encontrará modelos para diversos temas como aniversários e casamentos. Ca-da modelo adiciona ao seu projeto vídeos de introdução e finalização de acordo com o te-ma, além de diversos efeitos de texto, transições e músicas de fundo.
Você deve possuir os seguintes requisitos:
▲ A tela de edição de vídeo é exibida.
▲ Você inseriu um clipe de vídeo na área de conteúdo.
Para usar um modelo baseado em um tema proceda da seguinte forma:
1. Clique no botão Temas.
A janela Temas é exibida. Uma lista de categorias e seus respectivos modelos é exibida à esquerda. As paletas de categoria podem ser abertas para exibir as miniaturas dos modelos.
2. Selecione o tema desejado à esquerda.
3. Adicione o texto de abertura desejado no campo Título de abertura à esquerda. Os atributos como fonte e alinhamento são predefinidos pelo modelo e poderão ser modifica-dos depois que o modelo for inserido na linha do tempo.
4. Adicione o texto de fechamento no campo Título de fechamento à esquerda. Se o modelo selecionado não possuir uma introdução ou fechamento, o campo correspondente estará desativado.
5. Para adicionar a música definida pelo modelo à área de conteúdo, marque a opção Aplicar música do tema na área Música.
6. Mova o controle deslizante Balanço para ajustar o volume da música adicionada pelo tema em relação aos outros clipes de áudio na linha do tempo.
7. Clique no botão OK.
Os itens do modelo baseado em tema, bem como o vídeo de introdução e fechamento, são inseridos na área de conteúdo.
Você selecionou um modelo baseado em tema.
Tópicos Relacionados:
Criando um Filme →86
Assistente de Filme →76

Editando Vídeos
Nero Video 89
4.2.2 Gravando uma Narração Você pode gravar narrações para clipes individuais na área de conteúdo. Por padrão a nar-ração é gravada na trilha Narração na posição atual do controle deslizante mas pode ser movimentado para qualquer trilha de áudio disponível.
Para isto, será necessário o seguinte requisito:
▲ A tela de edição de vídeo é exibida.
Para gravar um comentário em áudio e adicioná-lo ao seu projeto proceda da seguinte for-ma:
1. Mova o controle deslizante da linha do tempo para a posição desejada.
2. Clique no botão Gravar Áudio.
A janela Opções de Gravação de Áudio é exibida.
3. Se você deseja alterar a localização ou precisa alterar as opções do dispositivo de entrada de áudio, faça as alterações necessárias agora.
4. Clique no botão OK.
A gravação é iniciada.
5. Grave a sua voz.
Você pode ver a duração da gravação no canto inferior direito da janela de progresso.
6. Clique no botão para interromper a gravação.
Uma janela informa sobre a criação e o salvamento do arquivo de áudio.
7. Clique no botão OK.
A gravação é adicionada à linha do tempo.
Você gravou um comentário em áudio e adicionou-o ao seu projeto.
Tópicos Relacionados:
Criando um Filme →86
4.2.3 Detectando as Cenas do Vídeo Para isto, será necessário o seguinte requisito:
▲ O título de vídeo selecionado é exibido na tela de edição de vídeo.
Para detectar as cenas presentes em um clipe de vídeo proceda da seguinte forma:
1. Selecione o clipe de vídeo desejado na linha do tempo.
2. Clique no botão Detecção de Filme > Detecção de Cena.
A janela Detecção de Cena é exibida.
3. Para alterar a sensibilidade da análise:
1. Mova o controle Sensibilidade para escolher a sensibilidade desejada.
2. Mova o controle Duração Mínima da Cena para escolher se desejas cenas mais curtas ou mais longas.
4. Clique no botão Iniciar.

Editando Vídeos
Nero Video 90
O arquivo de vídeo é analisado. A quantidade de cenas detectadas é exibida na área Resultados da janela.
5. Clique no botão Aplicar.
O clipe na linha do tempo é dividido em cenas individuais.
Você detectou as cenas em um vídeo e pode agora editar cada cena individualmen-te.
Tópicos Relacionados:
Criando um Filme →86
4.2.4 Detectando Comerciais No Nero Video é possível localizar os comerciais em um arquivo capturado e removê-los diretamente a partir de seu projeto.
Para isto, será necessário o seguinte requisito:
▲ O clipe de vídeo selecionado é exibido na tela de edição de vídeo.
Para procurar por comerciais e removê-los de seu vídeo, proceda da seguinte forma:
1. Selecione o clipe desejado na área de conteúdo.
2. Clique no botão Detecção de Filme > Ad Spotter.
A janela Ad Spotter é exibida.
3. Caso queira aumentar a sensibilidade do reconhecimento (Alta) ou reduzi-la (Baixa), altere esta opção.
4. Clique no botão Iniciar.
O vídeo é então analisado e os comerciais são detectados.
A quantidade de comerciais é exibida acima da tira de filme. As sequências de vídeo e de comerciais individuais são destacadas na tira. Os comerciais possuem uma borda vermelha. Na barra de rolagem da área de prévia as marcações de início e fim das sequências in-dividuais são exibidas. Você pode fazer ajustes se necessário.
5. Clique no botão Gerar.
O clipe de vídeo é inserido sem os comerciais na posição atual no projeto.
Você removeu os comerciais do seu filme.
Tópicos Relacionados:
Criando um Filme →86
Janela Ad Spotter →78

Editando Vídeos
Nero Video 91
4.2.5 Procurando por Clipes de Música No Nero Video você pode procurar por clipes musicais presentes em um clipe. Os clipes musicais detectados podem ser adicionados ao seu projeto como clipes de vídeo ou salvos separadamente em um arquivo de áudio. Para salvar, o Nero Video suporta os formatos WAV, MP3, WMA e OGG.
Para isto, será necessário o seguinte requisito:
▲ O clipe de vídeo selecionado é exibido na tela de edição de vídeo.
Para procurar por clipes musicais em um vídeo, proceda da seguinte forma:
1. Clique no botão Detecção de Filme > Music Grabber.
A janela Music Grabber é exibida.
2. Caso queira aumentar a sensibilidade do reconhecimento (Alta) ou reduzi-la (Baixa), altere esta opção.
3. Clique no botão Iniciar.
O clipe de vídeo é analisado e os clipes musicais são identificados.
A quantidade de clipes musicais é exibida acima da tira de filme. As sequências de cli-pes musicais individuais são destacadas na tira. Na barra de rolagem da área de prévia as marcações de início e fim dos clipes musicais são exibidas. Você pode fazer ajustes se necessário.
4. Para inserir os clipes musicais em seu projeto, clique no botão Adicionar ao projeto.
Os clipes musicais serão cortados e inseridos em seu projeto.
5. Caso queira salvar os clipes musicais em arquivos de áudio:
1. Clique no botão Salvar para arquivo(s) e selecione o formato desejado.
Uma janela de procura é exibida.
2. Na árvore de pastas escolha o local desejado e clique em OK.
O arquivo de áudio é exportado e salvo.
Você procurou por clipes musicais em um vídeo.
Tópicos Relacionados:
Criando um Filme →86
Janela Opções de Filme →52
Janela Music Grabber →80
4.3 Edição de Filmes no Modo Avançado O modo de Edição Avançada permite criar projetos com várias trilhas de áudio e vídeo e oferece diversas opções de edição. Ele é apropriado para projetos mais detalhados e que incluam o uso de keyframes. Você também pode editar efeitos e transições, cortaros clipes em seu projeto e criar marcas de capítulo.

Editando Vídeos
Nero Video 92
O Nero Video está disponível em diferentes versões com diversos recursos. De-pendendo do produto que você adquiriu, a sua versão do Nero Video pode pos-suir limitações e pode não ter todos os recursos.
Se você tem uma versão limitada do Nero Video sem os recursos mencionados aqui, você poderá atualizar no site www.nero.com e obter a versão completa do Nero Video com todos os recursos.
4.3.1 Movendo e Posicionando Arquivos (Edição Avançada) Você deve possuir os seguintes requisitos:
▲ Os arquivos desejados são exibidos na tela de edição de vídeo.
▲ Você está no modo Edição Avançada.
Para mover e reposicionar clipes de vídeo, fotos, narrações ou músicas de fundo na área de conteúdo, proceda da seguinte forma:
1. Para reposicionar um clipe de vídeo, foto, narração ou música de fundo na respectiva trilha, arraste o item selecionado na linha do tempo.
Ao arrastar um clipe da área de mídia para uma trilha na linha do tempo, a duração do clipe será exibida. A duração será determinada pela configuração da escala de tempo - a opacidade será definida em 50% de modo que os objetos abaixo dele poderão ser vis-tos. A área de prévia no canto superior esquerdo da tela de edição de vídeo mostra temporariamente o quadro na posição do marcador de inserção, ao invés do quadro na posição do controle deslizante da linha do tempo.
O marcador alinhará um clipe arrastado em relação a outro na linha do tempo se a
borda do clipe ficar próxima da borda esquerda ou direita de outro clipe. Você pode ali-nhar os clipes arrastados em clipes em outras trilhas também.
A linha do tempo na área de conteúdo é movimentada ao arrastar o item para a área da borda. Você também pode mover o item de uma trilha para outra.
2. Solte o item na posição desejada.
O item é reposicionado.
Se necessário, a largura do clipe arrastado é ajustada de acordo para encaixar no espaço onde ele foi solto. Neste caso o final do clipe é cortado.
Para inserir o clipe inteiro sem cortá-lo segure a tecla Shift em seu teclado ao soltar o clipe. Todos os objetos em todas as trilhas à direita da posição do mar-cador de inserção são deslocados para a direita. O deslocamento é realizado de acordo com a duração do clipe inserido.
Desta forma é possível dividir um clipe na linha do tempo soltando um novo clipe no meio de um clipe existente. Os itens à direita e todos os outros objetos na trilha serão deslocados para a direita do marcador de inserção.

Editando Vídeos
Nero Video 93
Para deslinkar o clipe de vídeo do seu clipe de áudio para editá-lo ou movê-lo de forma independente, clique na opção Deslinkar Áudio e Vídeo no menu de con-texto.
Você organizou todos os clipes, fotos, narrações ou músicas de fundo em sua com-pilação. Você também pode personalizar as opções específicas dos efeitos selecio-nados ou adicionar um modelo baseado em tema.
Você pode mover e reposicionar seus clipes de vídeo e suas fotos através da Tela de Organização. A Tela de Organização é exibida ao clicar no botão
na área de conteúdo. Com ela você tem uma visão geral dos clipes de
vídeo e fotos adicionadas ao projeto. Cada item é exibido como uma miniatura. Se você deseja alterar a ordem dos clipes de vídeo e fotos, basta arrastar o item para a posição desejada.
Tópicos Relacionados:
Criando um Filme →86
Tela de Organização →70
4.3.2 Cortando e Ajustando Clipes de Áudio e Vídeo (Edição Avançada) Ao cortar clipes de áudio ou vídeo no Nero Video, o arquivo original não será alterado; ao invés disso, a informação do corte é armazenada no projeto.
Você deve possuir os seguintes requisitos:
▲ Os clipes selecionados são exibidos na tela de edição de vídeo.
▲ Você está no modo Edição Avançada.
Para cortar um clipe de áudio ou vídeo, proceda da seguinte forma:
1. Para cortar um clipe:
1. Selecione o clipe desejado na área de conteúdo.
2. Clique no botão na borda direita da área de conteúdo.
O cursor padrão muda para o cursor de corte.
3. Mova o cursor para a posição de corte desejada na linha do tempo.
No caso de clipes de vídeo, a posição de corte exata é exibida na área de prévia.
4. Clique com o botão esquerdo do mouse.
O clipe é cortado na posição desejada. Ambas as partes são exibidas na área de con-teúdo.
5. Clique na Ferramenta padrão na área da borda direita da área de conteúdo para voltar para o cursor padrão.
2. Para cortar um clipe no início ou no final:
1. Selecione o clipe desejado na área de conteúdo.
2. Mova o cursor para a borda esquerda (início) ou direita (fim) do clipe.

Editando Vídeos
Nero Video 94
O ícone é exibido.
3. Mantenha o botão esquerdo pressionado e reduza o clipe arrastando o mouse.
Em clipes de vídeo, a posição de corte exata é exibida na área de prévia.
4. Solte o botão do mouse na posição desejada.
O clipe é cortado de acordo com sua seleção.
As partes cortadas em seu clipe são desativadas temporariamente. Se você de-seja ativar as partes cortadas novamente, basta arrastar o clipe de volta ao seu tamanho original.
Dê um duplo clique em qualquer item para abrir a janela Cortar onde você pode cortar o item com maior precisão.
Você cortou um clipe de áudio ou vídeo.
Tópicos Relacionados:
Criando um Filme →86
Janela Prévia e Corte →81
4.3.3 Ajustando a Duração das Fotos (Edição Avançada) Você pode alterar a duração das fotos em um projeto ou show de slides. Você pode especi-ficar uma duração padrão para fotos, efeitos e transições a serem adicionados à compilação usando a área Durações Padrão da janela Opções do Aplicativo. Além disso, você tam-bém pode ajustar a duração das fotos já adicionadas à área de conteúdo.
Você deve possuir os seguintes requisitos:
▲ Os itens desejados são exibidos na tela de edição de vídeo.
▲ Você está no modo Edição Avançada.
Para ajustar a duração de exibição de uma ou mais fotos em um projeto proceda da seguin-te forma:
1. Se você deseja ajustar a duração de uma única foto, selecione-a na linha do tempo.
2. Para ajustar a duração de fotos existentes, pressione a tecla Ctrl e selecione todos os itens desejados na linha do tempo.
3. Para ajustar a duração de um show de slides em uma trilha:
1. Clique na ferramenta Selecionar trilha no lado direito da área de conteúdo.
Todos os itens na trilha são selecionados.
4. Clique no botão Duração .
A janela Duração é exibida.

Editando Vídeos
Nero Video 95
Além da duração, você também pode escolher entre três opções de inserção. A opção Deslocar é a opção padrão. Todos os itens à direita da foto selecionada são deslocados para a direita. A opção Sobrescrever ajusta a duração sem mo-ver os itens na linha do tempo. A opção Usar espaço utiliza a duração disponível entre o item selecionado e o próximo item na linha do tempo. (Se não houver um espaço disponível, esta opção não estará ativada.)
5. Informe a duração de exibição desejada no campo Duração.
6. Clique no botão OK.
A duração de exibição é alterada na linha do tempo.
Você ajustou a duração de uma ou mais fotos em um projeto.
Tópicos Relacionados:
Criando um Filme →86
4.3.4 Inserindo Modelos Nero Picture in Picture (Edição Avançada) Com o recurso Efeitos Picture in Picture Nero você pode inserir os Modelos de Efeitos Picture in Picture Nero à linha do tempo.
Você deve possuir os seguintes requisitos:
▲ A tela de edição de vídeo é exibida.
▲ Você está no modo Edição Avançada.
Para inserir um Modelo de Efeito Picture in Picture Nero na linha do tempo, proceda da seguinte forma:
1. Clique no botão Nero PiP.
A janela Efeitos Nero PiP será exibida na aba Modelo.
2. Escolha o modelo desejado na área de seleção de modeleo no lado esquerdo da janela.
Uma prévia animada do modelo selecionado é exibida no lado direito da janela.
3. Se o modelo selecionado tiver um fundo, escolha o fundo desejado no menu Fundo.
4. Para alterar a duração ou as opções de inserção do modelo selecionado, clique na aba Opções.
1. Para alterar a duração ou as opções de inserção manualmente, clique nos botões Du-ração ou Modo de inserção.
2. Informe a duração desejada no campo Duração e escolha a opção de inserção deseja-da no menu Modo de inserção.
3. Caso queira que o Nero Video calcule automaticamente a duração do modelo, escolha a opção Preencher espaço automaticamente.
5. Clique no botão OK.
O Modelo de Efeito Picture in Picture Nero é inserido na linha do tempo. Você pode substituir os espaços reservados com os clipes de vídeo e fotos desejados ar-rastando-os a partir da paleta Minhas Mídias ou da área de conteúdo e soltando-os nos espaços desejados na área de conteúdo ou na área de prévia.

Editando Vídeos
Nero Video 96
Tópicos Relacionados:
Efeitos Nero Imagem na Imagem (PIP) →73
Janela Efeitos Nero PiP →74
4.3.5 Inserindo Transições (Edição Avançada) As transições podem ser usadas para linkar os clipes de vídeo, de áudio ou fotos adiciona-das a um projeto.
Você deve possuir os seguintes requisitos:
▲ Os itens desejados são exibidos na tela de edição de vídeo.
▲ Você está no modo Edição Avançada.
Para inserir uma transição proceda da seguinte forma:
1. Clique na categoria Transição na Paleta Efeitos.
As subcategorias de transições são exibidas na árvore de navegação.
2. Escolha a subcategoria de transição desejada usando a árvore de navegação.
As transições do grupo selecionado são exibidas.
3. Arraste a transição desejada da Paleta de Efeitos para o item desejado.
A transição é adicionada à frente do item selecionado na área de conteúdo.
Você inseriu uma transição.
Tópicos Relacionados:
Criando um Filme →86
4.3.6 Editando Transições (Edição Avançada) As transições podem ser usadas para linkar os clipes de vídeo, de áudio ou fotos adiciona-das a um projeto.
Você deve possuir os seguintes requisitos:
▲ A transição selecionada é adicionada à frente do item selecionado na área de conteúdo
da tela de edição de vídeo.
▲ Você está no modo Edição Avançada.
Para editar as propriedades de uma transição em um projeto, proceda da seguinte forma:
1. Selecione a transição na área de conteúdo.
Para remover uma transição selecionada pressione Del no teclado.
2. Clique na Paleta Efeitos.
3. Na área Propriedades clique no botão à esquerda do cabeçalho da transição.

Editando Vídeos
Nero Video 97
A área estendida é exibida mostrando as opções correspondentes à transição. A dura-ção é definida para um segundo por padrão, mas pode ser alterada de acordo com suas necessidades.
4. Para ajustar a duração da transição, insira a duração desejada no campo Duração.
A transição será centralizada entre os dois clipes mas você pode movê-la.
5. Se você deseja alterar o alinhamento para a esquerda (fim no corte) ou para a direita (início no corte) clique no botão correspondente no cabeçalho da transição.
6. Altere as opções da transição correspondente de acordo com suas necessidades usando a área estendida.
As alterações são refletidas na área de conteúdo.
Você editou as propriedades da transição em seu projeto.
Tópicos Relacionados:
Criando um Filme →86
4.3.7 Adicionando um Efeito (Edição Avançada) Você pode sobrepor efeitos em clipes de vídeo, de áudio ou fotos em seu projeto. Depen-dendo do efeito selecionado, você pode alterar opções como intensidade e velocidade.
Você deve possuir os seguintes requisitos:
▲ Os itens desejados são exibidos na tela de edição de vídeo.
▲ Você está no modo Edição Avançada.
Para adicionar efeitos ao seu projeto proceda da seguinte forma:
1. Clique em Efeitos de Vídeo ou Efeitos de Áudio na Paleta de Efeitos.
As subcategorias de efeitos são exibidas na árvore de navegação.
2. Escolha a subcategoria de efeitos desejada na árvore de navegação.
Os tipos de efeito do grupo selecionado são exibidos.
3. Arraste o efeito desejado da Paleta de Efeitos para o clipe de vídeo, clipe de áudio ou foto selecionada na linha do tempo.
O efeito foi adicionado ao item selecionado na área de conteúdo.
Todos os efeitos adicionais estão listados abaixo dos efeitos básicos na parte inferior da área Propriedades. Você pode alterar as opções dos efeitos aqui.
A trilha Efeitos Mestre também está disponível na área de conteúdo. Os efeitos aplicados a esta trilha serão sempre aplicados ao vídeo resultante.
Para adicionar um efeito mestre basta adicioná-lo à trilha Efeitos Mestre (assim como você faria com qualquer outro clipe) e personalizá-lo de acordo com suas necessidades.
Você adicionou efeitos ao seu projeto.

Editando Vídeos
Nero Video 98
Tópicos Relacionados:
Criando um Filme →86
4.3.8 Editando Efeitos (Edição Avançada)
Os efeitos básicos de clipes de vídeo, clipes de áudio, fotos e os efeitos adicio-nais são personalizados da mesma forma.
Você deve possuir os seguintes requisitos:
▲ Os itens desejados são exibidos na tela de edição de vídeo.
▲ Você está no modo Edição Avançada.
Para personalizar as configurações de um efeito proceda da seguinte forma:
1. Selecione o item contendo o efeito que você deseja editar na área de conteúdo.
2. Clique na Paleta Efeitos.
A lista de efeitos básicos e todos os efeitos adicionados ao item são exibidos na área Propriedades. Os efeitos são aplicados de cima para baixo, e você pode alterar a or-dem dos efeitos arrastando-os e soltando-os.
Se você não especificou as configurações dos efeitos através de keyframes, elas serão válidas para todo o item.
3. Para criar keyframes individuais que ativarão as opções de efeito para as posições escolhidas:
1. Marque a opção Usar keyframes no cabeçalho do efeito.
Uma trilha de keyframes é exibida abaixo do item principal correspondente na área de conteúdo. Controles adicionais são exibidos próximo à opção na área Propriedades.
2. Posicione o controle deslizante na linha do tempo e clique em Criar keyframe para adi-cionar um keyframe.
O keyframe é exibido na trilha de keyframes.
3. Repita o passo anterior para adicionar mais keyframes.
Se você deseja excluir um keyframe, selecione-o e clique no botão Excluir keyframe. Use os botões à esquerda e à direita (Ir para o keyframe anterior / Ir para o próximo keyframe) para ir de um keyframe a outro.
4. Para desativar temporariamente um efeito em seu projeto, desative a opção à esquerda do nome do efeito no cabeçalho. Ative a opção para reativar o efeito.
5. Clique no botão no lado esquerdo do cabeçalho de qualquer efeito.
A área estendida é mostrada com as opções individuais do efeito.
6. Faça as alterações desejadas no efeito usando a área estendida.
As alterações são refletidas na área de conteúdo.
Você personalizou as propriedades de um efeito em seu projeto.

Editando Vídeos
Nero Video 99
Tópicos Relacionados:
Criando um Filme →86
4.3.9 Adicionando um Efeito de Texto (Edição Avançada) Você pode adicionar efeitos de texto aos clipes de vídeo ou fotos em seu projeto. Depen-dendo do efeito de texto selecionado, você poderá personalizar as suas configurações.
A trilha Efeitos Mestre também está disponível na área de conteúdo. Os efeitos aplicados a esta trilha serão sempre aplicados ao vídeo resultante.
Para adicionar um efeito mestre basta adicioná-lo à trilha Efeitos Mestre (assim como você faria com qualquer outro clipe) e personalizá-lo de acordo com suas necessidades.
Você deve possuir os seguintes requisitos:
▲ A tela de edição de vídeo é exibida.
▲ Você está no modo Edição Avançada.
Para adicionar um efeito de texto ao seu projeto, proceda da seguinte forma:
1. Clique na categoria Texto na Paleta de Efeitos.
As subcategorias de efeitos de texto são exibidas na árvore de navegação.
2. Escolha a subcategoria de efeitos de texto desejada na árvore de navegação.
Os tipos de efeitos de texto do grupo selecionado são exibidos.
3. Arraste o efeito desejado da Paleta Efeitos para uma trilha de vídeo na linha do tempo. Você pode posicionar o efeito na área de conteúdo para que ele seja aplicado a um item.
O efeito de texto é adicionado à área de conteúdo.
4. Posicione o controle deslizante da linha do tempo sobre o efeito de texto e dê um duplo clique nele.
A área de prévia é alterada e mostra as opções do efeito de texto correspondente.
5. Informe o texto desejado no campo de entrada de texto no meio da área de prévia.
6. Para alterar a fonte e suas opções, clique no botão Fontes.
7. A janela Fontes é exibida.
8. Escolha o tipo de fonte, o tamanho e a cor desejados.
9. Clique no botão para fechar a janela Fontes.
O texto é ajustado de acordo com as alterações realizadas na janela Fontes.
10. Clique no botão Pronto no canto superior esquerdo da área de prévia.
Todas as alterações feitas ao texto e às fontes são aplicadas.
11. Para alterar outras opções do efeito de texto, clique no botão à esquerda do cabeçalho do Efeito de Texto na área Propriedades da Paleta Efeitos.
Uma área estendida é exibida mostrando as opções do efeito de texto correspondente.
12. Faça alterações adicionais desejadas, dependendo do efeito selecionado.

Editando Vídeos
Nero Video 100
O efeito do texto é ajustado de acordo com suas necessidades.
13. Para alterar a duração ou a posição do efeito de texto, proceda conforme descrito no capítulo Movendo clipes.
Você adicionou um efeito de texto ao seu projeto.
Tópicos Relacionados:
Criando um Filme →86
4.3.10 Criando Capítulos na Linha do Tempo (Edição Avançada) Você pode adicionar capítulos à área de conteúdo de seu projeto. Você pode editar e reno-mear capítulos, bem como reposicionar ou remover marcas de capítulo individuais.
Você deve possuir os seguintes requisitos:
▲ A tela de edição de vídeo é exibida.
▲ Você está no modo Edição Avançada.
Para criar e editar capítulos proceda da seguinte forma:
1. Posicione o controle deslizante na linha do tempo e clique em Criar Marcador de Capítulo no canto superior direito da área de conteúdo.
Um marcador de posição para o novo capítulo é exibido acima da escala de tempo.
2. Repita o passo anterior para adicionar mais capítulos.
Um marcador de posição é adicionado em cada capítulo. Se você adicionar mais capítu-los, a numeração será reajustada de acordo.
3. Para mover um capítulo existente, selecione o marcador de posição correspondente e arraste-o para a posição desejada. Use os botões (Ir para o marcador de capítulo anteri-or / Ir para o próximo marcador de capítulo) para ir de um capítulo a outro.
O capítulo é levado para a posição desejada. Você pode mover um marcador de capítu-lo até a posição do próximo marcador de capítulo.
4. Para renomear um capítulo existente:
1. Dê um duplo clique no marcador desejado na linha do tempo.
O nome do capítulo é transformado em um campo de entrada.
2. Informe o novo nome do capítulo.
O capítulo é renomeado.
A opção Renomear Marcador de Capítulo estará disponível no menu de con-texto.
5. Para excluir um capítulo, selecione o marcador de posição desejado e clique em Excluir Marcador de Capítulo. Use os botões (Ir para o marcador de capítulo anterior / Ir para o próximo marcador de capítulo) para ir de um capítulo a outro.
O capítulo é excluído.

Editando Vídeos
Nero Video 101
A opção Excluir Todas as Marcas de Capítulo estará disponível no menu de contexto.
Você criou e editou os capítulos.
Tópicos Relacionados:
Criando um Filme →86
4.4 Edição de Filmes na Edição Expressa O modo de Edição Expressa permite criar projetos simples e profissionais com facilidade. O modo de Edição Expressa é fácil de usar e não oferece todas as possibilidade do modo de Edição Avançada. O modo de Edição Expressa contém apenas uma trilha para vídeos ou fotos na área de conteúdo, e duas trilhas de áudio, uma para Música e outra para Nar-ração. Você pode adicionar efeitos, transições e texto aos itens do seu projeto e fazer cor-tes básicos. Para criar efeitos multitrilha você pode usar o recurso Nero PiP.
O Nero Video está disponível em diferentes versões com diversos recursos. De-pendendo do produto que você adquiriu, a sua versão do Nero Video pode pos-suir limitações e pode não ter todos os recursos.
Se você tem uma versão limitada do Nero Video sem os recursos mencionados aqui, você poderá atualizar no site www.nero.com e obter a versão completa do Nero Video com todos os recursos.
4.4.1 Movendo e Posicionando Arquivos (Edição Expressa) Você deve possuir os seguintes requisitos:
▲ Os itens desejados são exibidos na tela de edição de vídeo.
▲ Você está no modo de Edição Expressa.
Para mover e reposicionar clipes de vídeo, fotos, narrações ou músicas de fundo na área de conteúdo, proceda da seguinte forma:
1. Para reposicionar um clipe de vídeo ou foto na trilha principal:
1. Arraste o item selecionado pela linha do tempo.
Ao arrastar, um cursor de tempo mostrará onde o item será posicionado ao soltá-lo. A linha do tempo na área de conteúdo se move para a frente e para trás ao arrastar o item para a área de borda.
2. Solte o item na posição desejada.
O item é reposicionado.
2. Para mover uma narração ou música de fundo em uma trilha:
1. Arraste o item selecionado pela linha do tempo.

Editando Vídeos
Nero Video 102
A linha do tempo na área de conteúdo se movimenta quando você arrastar o item pa-ra as suas bordas. Você também pode mover o item da trilha Narração para a trilha Música e vice-versa.
2. Solte o item na posição desejada.
O item é reposicionado.
Você organizou todos os clipes, fotos, narrações ou músicas de fundo em seu pro-jeto. Você também pode personalizar as opções específicas dos efeitos seleciona-dos ou adicionar um modelo baseado em tema.
Você pode mover e reposicionar seus clipes de vídeo e suas fotos através da Tela de Organização. A Tela de Organização é exibida ao clicar no botão
na área de conteúdo. Com ela você tem uma visão geral dos clipes de
vídeo e fotos adicionadas ao projeto. Cada item é exibido como uma miniatura. Se você deseja alterar a ordem dos clipes de vídeo e fotos, basta arrastar o item para a posição desejada.
Tópicos Relacionados:
Tela de Organização →70
4.4.2 Ajustando a Duração das Fotos (Edição Expressa) Você pode alterar a duração das fotos em um projeto ou show de slides. Você pode especi-ficar uma duração padrão para fotos, efeitos e transições a serem adicionados ao projeto usando a área Durações Padrão da janela Opções do Aplicativo. Além disso, você tam-bém pode ajustar a duração das fotos já adicionadas à área de conteúdo.
Você deve possuir os seguintes requisitos:
▲ Os arquivos desejados são exibidos na tela de edição de vídeo.
▲ Você está no modo de Edição Expressa.
Para ajustar a duração de exibição de uma ou mais fotos em um projeto proceda da seguin-te forma:
1. Se você deseja ajustar a duração de uma única foto, selecione-a na linha do tempo.
2. Para ajustar a duração de fotos existentes, pressione a tecla Ctrl e selecione todos os itens desejados na linha do tempo.
3. Clique no botão Duração .
A janela Duração é exibida.
4. Informe a duração de exibição desejada no campo Duração.
5. Clique no botão OK.
A duração de exibição é alterada na linha do tempo.
Você ajustou a duração de uma ou mais fotos em um projeto.

Editando Vídeos
Nero Video 103
4.4.3 Inserindo Modelos Nero Picture in Picture (Edição Expressa) Com o recurso Efeitos Picture in Picture Nero você pode inserir os Modelos de Efeitos Picture in Picture Nero à linha do tempo.
Você deve possuir os seguintes requisitos:
▲ A tela de edição de vídeo é exibida.
▲ Você está no modo de Edição Expressa.
Para inserir um Modelo de Efeito Picture in Picture Nero na linha do tempo, proceda da seguinte forma:
1. Clique no botão Nero PiP.
A janela Efeitos Nero PiP será exibida na aba Modelo.
2. Escolha o modelo desejado na área de seleção de modeleo no lado esquerdo da janela.
Uma prévia animada do modelo selecionado é exibida no lado direito da janela.
3. Se o modelo selecionado tiver um fundo, escolha o fundo desejado no menu Fundo.
4. Para alterar a duração do modelo selecionado, clique na aba Opções e informe a duração desejada no campo Duração.
5. Clique no botão OK.
O Modelo de Efeito Picture in Picture Nero é inserido na linha do tempo. Ele é exibido como uma miniatura. Você pode substituir os espaços reservados com os clipes de vídeo e fotos desejados arrastando-os a partir da paleta Minhas Mídias e soltando-os nos espaços desejados na área de conteúdo ou na área de prévia.
Tópicos Relacionados:
Efeitos Nero Imagem na Imagem (PIP) →73
4.4.4 Inserindo Transições (Edição Expressa) As transições podem ser usadas para linkar os clipes de vídeo, de áudio ou fotos adiciona-das a um projeto.
Você deve possuir os seguintes requisitos:
▲ Os arquivos desejados são exibidos na tela de edição de vídeo.
▲ Você está no modo de Edição Expressa.
Para inserir uma transição proceda da seguinte forma:
1. Clique na aba Transição na Paleta de Efeitos.
As subcategorias de transições são exibidas no menu Exibir no lado direito da aba.
2. Escolha uma subcategoria de transições no menu Exibir no lado direito da aba.
As transições do grupo selecionado são exibidas.
3. Arraste a transição desejada da Paleta Efeitos para o espaço desejado entre os dois clipes.
Os itens com transições são identificados na área de conteúdo por um ícone colorido. Os itens sem transições são identificados na área de conteúdo por um ícone cinza.
Você inseriu uma transição.

Editando Vídeos
Nero Video 104
4.4.5 Adicionando um Efeito (Edição Expressa) Você pode sobrepor efeitos em clipes de vídeo, de áudio ou fotos em seu projeto.
Você deve possuir os seguintes requisitos:
▲ Os itens desejados são exibidos na tela de edição de vídeo.
▲ Você está no modo de Edição Expressa.
Para adicionar efeitos ao seu projeto proceda da seguinte forma:
1. Clique em Efeitos de Vídeo ou Efeitos de Áudio na Paleta de Efeitos.
As subcategorias de efeitos são exibidas no menu Exibir no lado direito da aba.
2. Escolha uma subcategoria de efeitos no menu Exibir no lado direito da aba.
Os tipos de efeito do grupo selecionado são exibidos.
3. Arraste o efeito desejado da Paleta de Efeitos para o item selecionado na linha do tempo.
O efeito foi adicionado ao item selecionado na área de conteúdo.
Você adicionou efeitos ao seu projeto.
4.4.6 Adicionando um Efeito de Texto (Edição Expressa) Você pode sobrepor efeitos de texto em clipes de vídeo ou fotos em seu projeto. Depen-dendo do efeito de texto selecionado, você poderá personalizá-lo.
Você deve possuir os seguintes requisitos:
▲ A tela de edição de vídeo é exibida.
▲ Você está no modo de Edição Expressa.
Para adicionar um efeito de texto ao seu projeto, proceda da seguinte forma:
1. Clique na aba Texto da Paleta Efeitos.
As subcategorias de efeitos de texto são exibidas no menu Exibir no lado direito da aba.
2. Escolha uma subcategoria efeitos de texto no menu Exibir no lado direito da aba.
Os tipos de efeitos de texto do grupo selecionado são exibidos.
3. Arraste o efeito de texto desejado a partir da Paleta Efeitos para um campo de texto vazio na trilha principal.
O efeito de texto é adicionado à área de conteúdo.
4. Clique no botão no lado direito do campo de texto na área de conteúdo.
A área de prévia é alterada e mostra as opções do efeito de texto correspondente.
5. Informe o texto desejado no campo de entrada de texto no meio da área de prévia.
6. Para alterar a fonte e suas opções, clique no botão Fontes.
A janela Fontes é exibida.
7. Escolha o tipo de fonte, o tamanho e a cor desejados.
8. Clique no botão para fechar a janela Fontes.

Editando Vídeos
Nero Video 105
O texto é ajustado de acordo com as alterações realizadas na janela Fontes.
9. Clique no botão Pronto no canto superior esquerdo da área de prévia.
Todas as alterações feitas ao texto e às fontes são aplicadas.
Você adicionou um efeito de texto ao seu projeto.

Exportando Vídeos
Nero Video 106
5 Exportando Vídeos
5.1 Tela Exportar Vídeo A tela Exportar Vídeo é exibida ao clicar no botão Exportar na barra de tarefas inferior da janela principal. Ela é dividida em três áreas: a área de prévia, para reproduzir o filme, a área de seleção à direita, que mostra as opções de exportação, e os menus Formato e Perfil na área abaixo disso.
O arquivo de saída é mostrado na área Arquivo de saída. Você pode clicar no botão Pro-curar para escolher o local do arquivo de saída. Para adicionar o arquivo de saída à biblio-teca do Nero MediaHome, basta ativar a opção correspondente.
Os menus de formato e perfil estão disponíveis para todas as opções de exportação. Clique em Configurar para abrir uma janela de configuração.
Dependendo do modelo de exportação selecionado, o formato de saída, a taxa de aspecto, as configurações de qualidade, a taxa de bits, a resolução, o modo de codificação e/ou a qualidade de áudio serão alteradas.
Tela Exportar Vídeo
As seguintes opções de exportação estão disponíveis na área de seleção:
Exportar vídeo para o arquivo
Exporta o filme para um arquivo de vídeo.

Exportando Vídeos
Nero Video 107
Exportar áudio para arquivo
Exporta a trilha de áudio de um vídeo para um arquivo de áudio. Os formatos WMA, WAV e OGG estão disponíveis.
O arquivo pode ser exportado em outro arquivo e reimportado no Nero Video.
Exportar vídeo para a câmera
Exporta um filme para a fita na filmadora.
O Nero Video configura todas as opções de acordo com a câmera conectada e os menus Formato e Perfil não estarão disponíveis.
Disponível somente se uma filmadora estiver conectada e ligada.
Exportar para inter-net
Exporta um filme para a internet com um tamanho de arquivo apropriado.
As comunidades online geralmente limitam a duração máxima do vídeo em 10 minutos e o tamanho máximo do arquivo em 100 MB. Se o filme for muito grande, uma mensagem será exibida e o Nero Video cancelará o processo.
Exportar seu vídeo e enviá-lo como anexo
de e-mail
Exporta um filme com um tamanho apropriado para ser encami-nhado como anexo em uma mensagem de e-mail.
Os formatos MPEG-1 e MP4 estão disponíveis. Você pode esco-lher entre 1 MB, 2 MB, 5 MB ou Personalizado.
O arquivo exportado pode ser anexado a uma mensagem de e-mail usando o cliente de e-mail padrão ou salvo no disco rígido.
Se você escolher a opção Exportar vídeo para arquivo os seguintes modelos de exporta-ção estarão disponíveis:
AVI Exibe todos os codecs instalados em seu sistema.
AVI (DV) AVI-DV tipo 1 e 2
WMV
Pocket PC; Banda Larga; Dispositivo Portátil; Qualidade de DVD; HD 720p; HD 1080p e HD 1080i
Personalizado - Todos os parâmetros são definidos para um valor médio mas poderão ser alterados dentro dos limites do formato WMV.
Fash Video Flash Video (FLV)
MPEG-1
Compatível com VCD - Todos os parâmetros são predefinidos e não podem ser alterados com exceção da taxa de quadros.
Personalizado - Todos os parâmetros são predefinidos de acordo com o padrão VCD, mas podem ser alterados de acordo com os recursos do formato MPEG-1.

Exportando Vídeos
Nero Video 108
MPEG-2
Compatível com DVD de Video e Compatível com SVCD
HDV HD1; HDV HD2 (1080i); HDTV 1080i, Compatível com Disco Blu-ray Editável
Personalizado - Todos os parâmetros são predefinidos de acordo com o padrão DVD de vídeo.
Osparâmetros de todos os perfis são predefinidos e podem ser per-sonalizados de acordo com as opções disponíveis no formato MPEG-2.
MP4
PSP, MPEG4 3GPP; MPEG4
Os parâmetros de todos os perfis estão predefinidos e podem ser personalizados de acordo com os recursos individuais.
AVC
PSP AVC; PSP AVC (480x272), PSP AVC (720x480), PSP AVC (640x480), PS3 AVC, iPod/iPhone AVC, AVC
Os parâmetros de todos os perfis estão predefinidos e podem ser personalizados de acordo com os recursos individuais.
AVC NVIDIA CUDA
PSP AVC; PSP AVC (480x272), PSP AVC (720x480), PSP AVC (640x480), PS3 AVC, iPod/iPhone AVC, AVC
Os parâmetros de todos os perfis estão predefinidos e podem ser personalizados de acordo com os recursos individuais.
Para usar a tecnologia CUDA é necessário ter uma placa gráfica NVIDIA instalada.
AVC Intel(R) Media SDK
PSP AVC; PSP AVC (480x272), PSP AVC (720x480), PSP AVC (640x480), PS3 AVC, iPod/iPhone AVC, AVC
Os parâmetros de todos os perfis estão predefinidos e podem ser personalizados de acordo com os recursos individuais.
Para usar a tecnologia Intel(R) Media SDK é necessário ter uma placa gráfica Intel(R) instalada.
Aceleração de Apps AVC AMD
PSP AVC; PSP AVC (480x272), PSP AVC (720x480), PSP AVC (640x480), PS3 AVC, iPod/iPhone AVC, AVC
Os parâmetros de todos os perfis estão predefinidos e podem ser personalizados de acordo com os recursos individuais.
Para usar a tecnologia AMD App Acceleration é necessário ter uma placa gráfica ATI instalada.
AVCHD / Blu-ray
Compatível com AVCHD, Compatível com Blu-ray Video
Para gravar um disco no formato AVCHD, uma gravadora de DVD suportada deve estar conectada.
Para gravar um disco Blu-ray uma gravadora suportada deve estar conectada.

Exportando Vídeos
Nero Video 109
Tópicos Relacionados:
Exportando Vídeo para Arquivo →109
Exportando Vídeo para Câmera →111
Exportando Vídeo para Enviar como E-mail →112
Exportando Áudio para Arquivo →110
Exportando Vídeo para Web →111
5.2 Exportando Vídeo para Arquivo Na tela Exportar vídeo você terá diversas opções para exportação do filme criado no Nero Video, além de poder gravar o vídeo em um disco.
Para isto, será necessário o seguinte requisito:
▲ A tela Conteúdo ou tela de edição de vídeo é exibida.
Para exportar um filme para um arquivo proceda da seguinte forma:
1. Clique no botão Exportar na barra de tarefas inferior da janela principal.
A tela Exportar vídeo é exibida.
Na lista Escolha o que deseja fazer a seguir escolha a opção Exportar.
2. Selecione a opção Exportar vídeo para arquivo na área de seleção.
Os menus para seleção do formato de saída e perfil são exibidos.
3. Escolha o formato desejado no menu Formato e o perfil desejado no menu Perfil.
O modelo de exportação selecionado permite especificar o tipo de saída e a qualidade do vídeo.
4. Para fazer alterações às opções de exportação:
1. Clique no botão Configurar.
Uma janela é aberta.
2. Faça as alterações desejadas e clique em OK.
5. Para salvar o vídeo em outra pasta e/ou com um nome diferente do exibido na tela Arquivo de saída:
1. Clique no botão Procurar.
A janela Selecione um local para o arquivo de vídeo é exibida.
2. Escolha a localização desejada.
3. Informe o nome de arquivo desejado na caixa Nome do arquivo e clique no botão Sal-var.
6. Clique no botão Exportar.
A exportação é iniciada. O progresso da exportação será exibido na mesma janela. Assim que a exportação for completada uma janela será exibida.
7. Clique no botão OK.

Exportando Vídeos
Nero Video 110
O Nero Video retorna automaticamente à tela exibida antes da exportação.
Você exportou um filme para o disco rígido.
Tópicos Relacionados:
Tela Exportar Vídeo →106
5.3 Exportando Áudio para Arquivo Na tela Exportar vídeo você terá diversas opções para exportação do filme criado no Nero Video, além de poder gravar o vídeo em um disco.
Para isto, será necessário o seguinte requisito:
▲ A tela Conteúdo ou tela de edição de vídeo é exibida.
Para exportar a trilha sonora de um filme proceda da seguinte forma:
1. Clique no botão Exportar.
A tela Exportar vídeo é exibida.
2. Selecione a opção Exportar áudio para arquivo na lista.
Os menus para seleção do formato de saída e perfil são exibidos.
3. Para fazer alterações às opções de exportação:
1. Clique no botão Configurar.
Uma janela é aberta.
2. Faça as alterações desejadas e clique em OK.
4. Para salvar o vídeo em outra pasta e/ou com um nome diferente do exibido no painel Arquivo de saída:
1. Clique no botão Procurar.
A janela Escolha um local para o arquivo de vídeo é exibida.
2. Escolha a localização desejada.
3. Informe o nome de arquivo desejado na caixa Nome do arquivo e clique no botão Sal-var.
5. Clique no botão Exportar.
A exportação é iniciada. O progresso da exportação será exibido na mesma janela. Assim que a exportação for completada uma janela será exibida.
6. Clique no botão OK.
O Nero Video retorna automaticamente à tela exibida antes da exportação.
Você exportou a trilha de áudio do filme. O arquivo pode ser exportado em outro ar-quivo e reimportado no Nero Video.
Tópicos Relacionados:
Tela Exportar Vídeo →106

Exportando Vídeos
Nero Video 111
5.4 Exportando Vídeo para Câmera Na tela Exportar vídeo você terá diversas opções para exportação do filme criado no Nero Video, além de poder gravar o vídeo em um disco.
Este recurso está disponível somente se a câmera estiver conectada ao compu-tador e ligada. A câmera deve estar no modo VCR.
Para isto, será necessário o seguinte requisito:
▲ A tela Conteúdo ou tela de edição de vídeo é exibida.
Para exportar um filme para a câmera, proceda da seguinte forma:
1. Clique no botão Exportar.
A tela Exportar vídeo é exibida.
Na lista Escolha o que deseja fazer a seguir escolha a opção Exportar.
2. Selecione a opção Exportar vídeo para filmadora na área de seleção.
O formato é ajustado automaticamente de acordo com a filmadora conectada.
3. Clique no botão Exportar.
A exportação é iniciada. O progresso da exportação será exibido na mesma janela. Assim que a exportação for completada uma janela será exibida.
4. Clique no botão OK.
O Nero Video retorna automaticamente à tela exibida antes da exportação.
Você exportou um filme para a filmadora.
Tópicos Relacionados:
Tela Exportar Vídeo →106
5.5 Exportando Vídeo para Web Na tela Exportar vídeo você terá diversas opções para exportação do filme criado no Nero Video, além de poder gravar o vídeo em um disco.
Para isto, será necessário o seguinte requisito:
▲ A tela Conteúdo ou tela de edição de vídeo é exibida.
Para exportar um filme para a internet proceda da seguinte forma:
1. Clique no botão Exportar.
A tela Exportar vídeo é exibida.
2. Escolha a opção Exportar para Web na área de seleção.
3. O menu Perfil é exibido.

Exportando Vídeos
Nero Video 112
4. Selecione a qualidade desejada para o arquivo de saída no menu Perfil.
As informações de qualidade do perfil selecionado são exibidas na área Saída abaixo do menu Perfil.
5. Clique no botão Exportar.
Uma janela informa que o seu vídeo deve ser convertido para o formato de exportação.
As comunidades online geralmente limitam a duração máxima do vídeo em 10 minutos e o tamanho máximo do arquivo em 100 MB. Se o filme for muito gran-de, uma mensagem será exibida e o Nero Video cancelará o processo.
6. Clique no botão Sim.
O vídeo é exportado para um arquivo. O progresso é exibido na mesma janela.
Depois da conversão do vídeo, a janela Enviar para web é exibida. As comunidades disponíveis para envio de mídias aparecerão no lado esquerdo da janela.
Ao acessar o recurso de exportação o Nero verifica se novos arquivos de confi-guração estão disponíveis. Uma janela informa se há atualizações recomenda-das ou obrigatórias.
7. Selecione a comunidade desejada.
8. Faça login na conta da comunidade selecionada informando seu nome de usuário e senha.
Os campos referentes à comunidade selecionada são exibidos.
9. Informe um título e uma descrição para o seu vídeo nos campos Título e Descrição, bem como qualquer informação referente à comunidade selecionada.
10. Você deve concordar com os termos de uso das comunidades para enviar arquivos. Selecione a opção desejada na parte inferior da janela.
O botão Enviar é disponibilizado assim que você preencher todos os campos.
11. Clique no botão Enviar.
A exportação é iniciada. O progresso da exportação será exibido na mesma janela. O Nero Video retorna automaticamente à tela exibida antes da exportação.
Você exportou um filme para a internet.
Tópicos Relacionados:
Tela Exportar Vídeo →106
5.6 Exportando Vídeo para Enviar como E-mail Na tela Exportar vídeo você terá diversas opções para exportação do filme criado no Nero Video, além de poder gravar o vídeo em um disco.
Para isto, será necessário o seguinte requisito:
▲ A tela Conteúdo ou tela de edição de vídeo é exibida.

Exportando Vídeos
Nero Video 113
Para exportar um filme para enviar por e-mail, proceda da seguinte forma:
1. Clique no botão Exportar.
A tela Exportar vídeo é exibida.
2. Selecione a opção Exportar vídeo e enviá-lo como anexo de e-mail na área de seleção.
Os menus são exibidos de acordo.
3. No menu superior escolha o formato desejado.
4. No menu inferior escolha o tamanho máximo para o arquivo.
5. Para fazer alterações às opções de exportação:
1. Clique no botão Configurar.
Uma janela é aberta.
2. Faça as alterações desejadas e clique em OK.
6. Para salvar o vídeo em outra pasta e/ou com um nome diferente do exibido na tela Arquivo de saída:
1. Clique no botão Procurar.
A janela Escolha um local para o arquivo de vídeo é exibida.
2. Escolha a localização desejada.
3. Informe o nome de arquivo desejado na caixa Nome do arquivo e clique no botão Sal-var.
7. Clique no botão Exportar.
A exportação é iniciada. O progresso da exportação será exibido na mesma janela. Assim que a exportação for completada uma janela será exibida.
8. Clique no botão OK.
O Nero Video retorna automaticamente à tela exibida antes da exportação.
Você exportou um filme para enviá-lo por e-mail.
Tópicos Relacionados:
Tela Exportar Vídeo →106

Menu
Nero Video 114
6 Menu
6.1 Níveis Um menu pode ter até dois níveis além do vídeo de introdução. O menu principal ou de título consiste de todos os títulos de vídeo do projeto. Cada título de vídeo é representado por um botão que consiste de uma miniatura e um texto. Se o título tiver mais de um capítu-lo, um submenu será gerado. Cada capítulo do título de vídeo correspondente será repre-sentado por um botão no menu.
Ao fazer alterações você pode definir os níveis do menu de forma independente. Você pode selecionar o layout de cada menu a partir dos modelos existentes. Os modelos de menu são divididos em grupos individuais para uma melhor visualização.
6.2 Tela Editar Menu
O Nero Video está disponível em diferentes versões com diversos recursos. De-pendendo do produto que você adquiriu, a sua versão do Nero Video pode pos-suir limitações e pode não ter todos os recursos.
Se você tem uma versão limitada do Nero Video sem os recursos mencionados aqui, você poderá atualizar no site www.nero.com e obter a versão completa do Nero Video com todos os recursos.
A tela Editar Menu é exibida depois que você adicionar os itens desejados ao seu projeto (tela Conteúdo). Ela é uma sequência da tela Conteúdo e não pode ser exibida diretamen-te ao selecionar uma tarefa na tela inicia.
Ao iniciar um projeto através da lista Criar e Exportar na tela Início , você pas-sará pelas seguintes telas:
Conteúdo > Menu Editar > Prévia > Opções de Gravação
Você sempre poderá avançar ou voltar por entre as telas, mas não poderá pulá-las.
Você pode escolher o modelo de menu que você deseja na tela Editar Menu. No modo de edição normal, a edição se limitará às opções mais importantes. Opções adicionais estarão disponíveis no modo de Edição Avançada.
Você pode escolher o formato e o design do menu usando o modo de edição avançado. Você pode inserir e editar seus próprios elementos e textos no menu, modificar, excluir e criar botões e criar links entre os botões, os menus e os vídeos.
Na área de prévia e de compilação da tela, os itens do menu de título ou de capítulo são exibidos de acordo com o modeleo selecionado. Se o vídeo de introdução for selecionado, a prévia mostrará uma imagem estática do vídeo. Aqui você poderá editar os itens individuais do modelo. Os objetos selecionados são identificados por um quadro e poderão ser redi-mensionados, rotacionados ou movimentados.

Menu
Nero Video 115
As abas Modelos e Personalizar estão disponíveis à direita. Você também pode fazer alte-rações aos objetos usando as paletas correspondentes.
Uma barra de capacidade abaixo da área de compilação mostra o quanto o seu projeto ocupa na mídia selecionada.
Tela Editar Menu
Os seguintes botões estarão disponíveis na barra de rolagem de navegação na área de compilação:
Criar novo menu
Cria um menu vazio, sem links, no layout do último modelo seleciona-do.
Disponível somente no modo de Edição Avançada. Não disponível para modelos Smart3D.
Excluir
Exclui um item de estilo do modelo. Todos os itens exceto o fundo podem ser excluídos.
Disponível somente no modo de Edição Avançada.
Salvar Como Mo-delo
Salva um modelo com todas as alterações feitas. A janela Salvar Como Modelo é exibida.
Caso queira salvar o seu próprio modelo de menu, você deverá salvar os menus de título e de capítulo separadamente, mesmo que ambos sejam baseados no mesmo modelo.
Não disponível para modelos Smart3D.

Menu
Nero Video 116
Voltar / Avançar Página do Menu
Volta ou avança a página do menu de título ou de capítulo seleciona-do na visualização de menu.
Se o menu de título ou de capítulo tiver mais de uma página, as minia-turas serão exibidas uma acima da outra.
Disponível somente na edição normal se o menu tiver mais de uma página.
Alternar Cursor de Movimentação
Se esta opção estiver ativada, você poderá mover as áreas da página do menu ampliado na janela de compilação usando a ferramenta mão.
Disponível somente se a área de compilação visível for aumentada.
Mais zoom Aumenta a área visível da compilação para até 500%.
Menos zoom Reduz a área visível da compilação para até 100%.
Exibir
Se a opção Exibir Linhas Guia estiver ativada, o Nero Video exibe uma grade de linhas guia na área de compilação.
Se a opção Exibir Área Segura estiver ativada, o Nero Video exibe um quadro indicando o tamanho da área segura na área de compila-ção.
Se a opção Exibir Números dos Botões estiver ativada, o Nero Vi-deo adicionará um número a cada botão na área de compilação. Esta opção está disponível somente no modo de Edição Avançada.
Ordem
Muda a ordem dos objetos e textos no modelo. Os objetos seleciona-dos podem ser levados para trás ou trazidos para a frente. Eles tam-bém podem ser levados para o fundo ou trazidos na frente de todos os objetos.
A foto de fundo permanecerá sempre no fundo e os botões permane-cerão sempre à frente.
Disponível somente no modo de Edição Avançada.
Alinhar pelas linhas-guia
Se a opção Alinhar às Linhas Guia estiver ativada, os itens na área de compilação serão alinhados automaticamente às linhas guia hori-zontal e vertical.
O botão Baixar Conteúdo permite baixar o Nero Content Pack. O Nero Content Pack oferece conteúdo adicional contendo temas, menus e efeitos para melhorar seus projetos no Nero Video. Observe que o botão Baixar Conteúdo só é exibi-do se o conteúdo adicional ainda não tiver sido instalado.
Tópicos Relacionados:
Aba Modelos →117
Aba Personalizar →118
Janela Salvar Como Modelo →134
Menu Criando →135

Menu
Nero Video 117
6.2.1 Aba Modelos
O Nero Video está disponível em diferentes versões com diversos recursos. De-pendendo do produto que você adquiriu, a sua versão do Nero Video pode pos-suir limitações e pode não ter todos os recursos.
Se você tem uma versão limitada do Nero Video sem os recursos mencionados aqui, você poderá atualizar no site www.nero.com e obter a versão completa do Nero Video com todos os recursos.
Escolha o modelo desejado nas categorias Standard2D, Animated2D e Smart3D na aba Modelos. Você também pode salvar seus próprios modelos na categoria Meus Modelos de Menu.
Para escolher um menu Smart3D seu computador deve possuir uma placa ace-leradora gráfica 3D. O modo de Edição Avançada não está disponível para me-nus Smart3D.
Se você tiver problemas durante a edição do menu, certifique-se de possuir a versão mais recente dos drivers gráficos.
Os seguintes menus estão disponíveis:
Menus a serem usados
Permite escolher se os menus criados serão de título e de capítulo ou somente de título. Você também pode escolher por não criar um menu.
Categoria
Permite escolher a categoria do modelo. A categoria Meus Modelos de Menu mostra os modelos salvos.
Você pode adicionar uma imagem de fundo a seus vídeos com os mo-delos de menu da categoria Standard2D. O menu contém layouts para os menus de título e de capítulo.
Você pode adicionar uma animação de fundo a seus vídeos com os modelos de menu da categoria Animated2D - incluindo animações de introdução e trilhas sonoras. O menu contém layouts para os menus de título e capítulo, bem como músicas de fundo para o vídeo de introdu-ção e para as páginas do menu.
Você pode adicionar uma animação inicial e menus tridimensionais com os modelos de menu da categoria Smart3D. Estes modelos de menus são baseados em cenas 3D dinâmicas contendo transições animadas e músicas de fundo.
Tópicos Relacionados:
Tela Editar Menu →114

Menu
Nero Video 118
6.2.2 Aba Personalizar A quantidade de paletas exibidas na aba Personalizar depende do modo selecionado. Cli-que na barra de título da paleta para fechá-la ou abri-la.
Algumas das funções exibidas aqui estão restritas ou não disponíveis na versão Essentials. Você pode adquirir e atualizar sua versão Essentials em www.nero.com para ter acesso a todos os recursos.
O Nero Video é iniciado automaticamente no modo de edição normal com a Visualização Compacta de Menu. Uma miniatura é exibida para o vídeo de introdução, para o título e para o menu de capítulo. Os componentes não utilizados permanecem desativados. Se o menu de título ou de capítulo tiver mais de uma página, as miniaturas serão exibidas uma acima da outra.
Marque a opção Edição Avançada para ir para a Edição Avançada com a Visualização Estendida de Menu. O vídeo de introdução e cada página dos menus individuais são exibi-das como miniaturas.
Acesse o modo Edição Avançada somente se você tem experiência em editar menus.
Se você escolher a caixa, uma janela indicará que você está prestes a entrar o modo de edição avançado. Os links entre os menus e os botões não serão cria-dos com base no conteúdo do projeto. Portanto, os títulos, menus e botões não adicionados após a abertura do modo de edição avançado devem ser programa-dos manualmente.
Edição Avançada não está disponível para modelos Smart3D.

Menu
Nero Video 119
Tela Editar Menu - Aba Personalizar
As seguintes paletas estão disponíveis:
Propriedades Exibe uma área personalizada para cada item de menu na área de compilação. Você pode fazer alterações aqui.
Conteúdo
Exibe todos os títulos e capítulos do projeto na visão geral.
Não disponível em menus Smart3D
Disponível somente na Edição Avançada.
Botões
Traz botões predefinidos nas categorias Botões de miniatura, Botões somente texto e Botões de navegação.
Não disponível em menus Smart3D
Objetos e cli-parts
A categoria Objetos padrão traz uma variedade de objetos gráficos predefinidos e itens de desenho como círculos, retângulos e linhas, além de cliparts. A categoria inclui também uma caixa de texto vazia.
Você pode importar seus próprios objetos para a categoria Meus obje-tos.
Não disponível em menus Smart3D
Disponível somente na Edição Avançada.

Menu
Nero Video 120
Disco/Projeto
A área Opções de Disco oferece opções que personalizam a reprodu-ção do disco de acordo com as suas necessidades. Além disso você pode verificar a navegação dos seus menus.
Na área Opções do Projeto você pode simplificar a edição de menus com a ajuda de linhas guia individuais.
Opções do mo-delo
Permite escolher diferentes versões do menu Smart3D.
DIsponível somente em menus Smart3D
Tópicos Relacionados:
Tela Editar Menu →114
Paleta Opções do Modelo →120
Paleta Propriedades do Vídeo de Fundo e de Introdução →121
Propriedades do botão →123
Propriedades dos Objetos Gráficos →126
Paleta Conteúdo →128
Paletas Botões e Objetos Gráficos →128
Paleta Disco/Projeto →129
Janela Selecionar a Posição Inicial →130
Janela Editar Áudio de Fundo →131
Janela Selecionar Quadro para o Pôster →132
Janela Opções da Sombra →133
6.2.2.1 Paleta Opções do Modelo
Se você escolheu um modelo Smart3D na aba Modelos você poderá personalizar as transi-ções do menu de acordo com suas necessidades na paleta Opções do Modelo e, depen-dendo do modelo selecionado, escolher entre variaçõs do mesmo tema.
DIsponível somente em menus Smart3D
As seguintes opções de definições estão disponíveis:
Botão de opção
Transições pa-drão
Ativa todas as transições do modeleo selecionado.
Botão de opção
Transições per-sonalizadas
Ativa o botão Opções.
Clique neste botão para abrir a janela Opções de Transição que exibe todas as transições para o modelo selecionado. Você pode de-sativar transições individuais e/ou o áudio de fundo das transições.

Menu
Nero Video 121
Menu pendente
[Tópico]
Permite escolher a versão desejada do modelo de menu selecionado.
O menu e a quantidade de opções dependerão do modelo seleciona-do.
Botão
Opções
Exibe uma janela onde você pode personalizar as opções do menu independente do tema. Você também pode combinar os itens do tema aqui.
O menu e a quantidade de opções dependerão do modelo seleciona-do.
Não disponível em todos os menus Smart3D.
Tópicos Relacionados:
Aba Personalizar →118
6.2.2.2 Paleta Propriedades do Vídeo de Fundo e de Introdução
Se o fundo estiver ativado na área de compilação, a paleta Propriedades será dividida nas áreas Fundo, Áudio de Fundo, Animação e Interação. A área Spreading está disponível somente no modo de edição normal.
As áreas Fundo e Animação não estão disponíveis para menus Smart3D.
Se o Vídeo de Introdução for exibido na área de compilação, as áreas Fundo e Áudio de Fundo também estarão disponíveis. A área Linkagem também estará disponível no modo de Edição Avançada.
As seguintes opções estão disponíveis na área Fundo:
Menu pendente
Fundo
Permite especificar se a foto ou o vídeo devem ser importados para o fundo do modelo ou se o fundo deve consistir de uma cor sólida. Nas opções padrão a opção Fundo predefinido está ativada para que cada modelo tenha um fundo apropriado.
Se você escolher as opções Arquivo de foto ou Arquivo de vídeo uma janela será exibida pemitindo selecionar o arquivo desejado. O caminho para o arquivo seleconado será então exi-bido na área de seleção.
A quantidade de menus exibida nas opções detalhadas depende-rão da opção selecionada.
Controle deslizante/ Campo de entrada
Posição
Move a imagem ou vídeo selecionado para a posição correta. As opções detalhadas (por exemplo: alinhamento da posição da imagem no vídeo de introdução e nas páginas do menu) poderão ser ajustadas facilmente com os campos existentes.
Fotos de fundo são inseridas na tela sem as bordas pretas.
Disponível somente para fotos e vídeos de fundo.

Menu
Nero Video 122
Botão
Opções
Permite escolher as opções do vídeo de fundo. A janela Esco-lher Posição de Início é exibida.
Disponível somente para vídeos de fundo.
Menu pendente
Cor
Permite escolher a cor de fundo desejada.
Disponível somente para a cor de fundo.
As seguintes opções estão disponíveis na área Áudio de Fundo:
Menu pendente
Áudio
Permite escolher a música de fundo, ou desativá-la.
Se você escolher a opção Personalizado você poderá escolher o arquivo desejado.
A opção Áudio Predefinido, que é armazenada em cada modelo Animated2D e Smart3D com a música correspondente, é a opção padrão.
Botão
Opções
Permite escolher as opções da música de fundo. A janela Áudio de Fundo é exibida.
Disponível somente se você escolheu a opção Personalizado no menu Áudio.
As seguintes opções estão disponíveis na área Animação:
Caixa de texto
Duração Permite definir a duração da animação do menu.
Caixa de seleção
Encaixar na duração do áudio
Se esta opção estiver selecionada, o menu correspondente será exibido em toda a duração do arquivo de áudio de fundo selecionado.
Na área Interação você pode especificar se o menu deve responder à interação ao ser re-produzido. As seguintes opções estão disponíveis:
Cor do destaque Permite definir a cor usada para destacar os botões marcados.
Você também pode especificar a porcentagem de Opacidade.
Cor da ativação Permite definir a cor usada para destacar os botões ativados.
Você também pode especificar a porcentagem de Opacidade.
Ação de execução automática
Caso queira, você pode especificar um título ou capítulo a ser iniciado automaticamente após um tempo predeterminado. Alter-nativamente, você pode optar por avançar entre as páginas do menu.
Nenhuma opção de execução automática está selecionada por padrão (ou seja, a opção escolhida é Nenhuma).
Não disponível em menus Smart3D

Menu
Nero Video 123
Espera
Permite definir o período de espera após o qual a automação será iniciada.
Não disponível em menus Smart3D.
O seguinte menu está disponível na área Spreading:
Quantidade de títulos/ capítulos por menu
Permite especificar a quantidade de títulos ou capítulos a serem exibidos em cada página do menu. Você pode escolher quantos itens por página deseja colocar desde que não exceda o máximo permitido para o modelo do menu.
Se a opção Uniforme estiver selecionada, o Nero Video dividirá a quantidade de títulos e capítulos igualmente em cada página. Por exemplo: se houverem oito títulos, serão colocados quatro em cada página do menu.
Se a opção Padrão estiver selecionada, os títulos e os capítulos serão distribuidos automaticamente de modo a atingir a quanti-dade máxima de itens por menu. Por exemplo: se houverem oito títulos, dependendo da capacidade, seis serão colocados na primeira página e dois na segunda.
As seguintes opções estão disponíveis na área Linkagem:
Menu pendente
Linkar para
Permite escolher qual página do menu o vídeo de introdução deverá acionar.
Menu pendente
Transição Permite definir uma transição para o link se desejar.
Botão
Opções
Exibe a janela Transições.
Dependendo da transição selecionada você pode definir as suas opções aqui. Você também pode especificar a duração da transi-ção; o valor mínimo de um segundo é o padrão.
Tópicos Relacionados:
Aba Personalizar →118
6.2.2.3 Propriedades do botão
Se um botão for ativado na área de compilação, a paleta Propriedades será dividida nas áreas Linkagem, Aparência, Fonet, Texto e Transformação.
Nos menus Smart3D as áreas Linkagem e Transformação não estarão disponí-veis, e a área Aparência estará disponível somente para botões mas não para cabeçalhos e rodapés.

Menu
Nero Video 124
Para editar um item, selecione-o na área de compilação. A área destacada é identificada por controles de redimensionamento na cor vermelha. Há três opções para editar um Botão de miniatura. Se o foto estiver em todo o botão, ele poderá ser movimentado ou redimensio-nado proporcionalmente. Se o foco estiver no texto do botão, o comprimento do texto pode-rá ser ajustado e movimentado dentro do botão. Se o foco estiver no texto do item de texto, o conteúdo poderá ser editado.
Nos modelos Smart3D o foco está em todo o botão. Os botões, os cabeçalhos e os rodapés não podem ser excluídos em menus Smart3D; outros objetos não poderão ser adicionados ou movidos. O tamanho também não pode ser alterado. Os marcadores de posição nos cabeçalhos e rodapés servem para facilitar a edição e não estarão visíveis no menu. Mesmo se você não usar cabeçalhos e/ou rodapés, eles não precisarão ser excluídos.
A área Linkagem está disponível somente na Edição Avançada.
As seguintes opções estão disponíveis na área Linkagem:
Menu pendente
Linkar para
Permite especificar o link do botão. Todos os destinos disponí-veis no projeto (título de vídeo, capítulos e shows de slides) são exibidos no menu.
Menu pendente
Transição Permite definir uma transição para o link se desejar.
Botão
Opções
Exibe a janela Propriedades. Dependendo da transição seleci-onada você pode definir as suas opções aqui. Você também pode especificar a duração da transição; o valor mínimo de dois segundos é o padrão.
Menu pendente
Número do botão
Permite definir manualmente a numeração dos botões.
O Nero Video numera automaticamente todos os botões do modelo. O número não é exibido no campo de texto do botão. Ao editar o menu e reposicionar os botões, o Nero Video man-terá a numeração. Qualquer alteração no texto será aplicada automaticamente.
Se um botão for atribuído a um número diferente (A), o Nero Video atribuirá automaticamente o número disponível (B) para o botão com número (A) selecionado como a nova atribuição.

Menu
Nero Video 125
As seguintes opções estão disponíveis na área Aparência:
Menu pendente
Monitor
Permite especificar o que será exibido na miniatura do botão: o vídeo animado ou uma imagem estática.
Se as opções Exibir Título ou Exibir Foto estiverem selecio-nadas, clique em Opções para exibir as janelas Escolher Posição de Início ou Selecionar Quadro para o Pôster.
Se você escolher a opção Arquivo de foto uma janela será exibida automaticamente onde você poderá escolher a foto desejada.
Menu pendente
Numeração do texto
Permite especificar a quantidade de botões no modelo. So-mente o número, o texto ou o número e o texto poderão ser exibidos.
O Nero Video numera automaticamente todos os botões do modelo. O número não é exibido no campo de texto do botão. Ao editar o menu e reposicionar os botões, o Nero Video man-terá a numeração. Qualquer alteração no texto será aplicada automaticamente.
Menu pendente
Formato Permite definir o estilo de numeração.
Caixa de seleção
Sombra
Se esta opção estiver ativada, o botão terá uma sombra.
Clique em Opções para exibir a janela Opções de Sombra. Você pode personalizar a sombra de acordo com suas neces-sidades.
As seguintes opções estão disponíveis na área Transformação:
Caixa de texto
Posição X
Permite escolher a posição horizontal do objeto na área de compila-ção.
Caixa de texto
Posição Y Permite escolher a posição vertical do objeto na área de compilação.
Caixa de texto
Escala X
Permite definir a largura em porcentagem.
No Nero Video os botões só podem ser redimensionados dentro da proporção. Se a Escala X for alterada, a Escala Y será alterada automaticamente.
Caixa de texto
Escala Y
Permite definir a altura em porcentagem.
No Nero Video os botões só podem ser redimensionados dentro da proporção. Se a Escala Y for alterada, a Escala X será alterada automaticamente.

Menu
Nero Video 126
Caixa de seleção
Manter proporção
Se esta opção estiver ativada, a Escala X e a Escala Y do objeto gráfico (ou seja, a largura e a altura em porcentagem) poderão ser ajustados proporcionalmente. Se um deles for alterado, o outro será alterado automaticamente.
Os botões só podem ser ajustados no Nero Video com a taxa de aspecto bloqueada.
Caixa de texto
Rotação Rotaciona o item selecionado.
Caixa de texto
Opacidade Permite definir a opacidade do botão.
Você pode personalizar a fonte e o tamanho do texto na área Fonte. Nos modelos Smart3D você pode informar um título individual para os botões na área Texto ou informar o texto desejado no cabeçalho e no rodapé. Em todas as outras categorias de modelo, os seguintes menus estão disponíveis na área Texto:
Cor do texto Permite definir a cor do texto.
Alinhamento horizontal Permite definir o alinhamento horizontal do texto: centrali-zado, esquerda ou direita.
Alinhamento vertical Permite definir o alinhamento vertical do texto: topo, meio ou inferior.
Tópicos Relacionados:
Aba Personalizar →118
6.2.2.4 Propriedades dos Objetos Gráficos
Se um objeto gráfico estiver selecionado na área de compilação, a paleta Propriedades será dividida nas áreas Aparência e Transformação.
Para editar um item selecione-o na área de prévia. A área externa destacada é identificada por controles de redimensionamento na cor vermelha. Com a ajuda do foco, toda a superfí-cie pode ser movimentada ou ajustada proporcionalmente no tamanho.
Além disso, os nós verdes indicam os cantos nos formatos de polígono padrão e os pontos finais nas linhas. Todos os polígonos podem ser editados simplesmente clicando em um dos nós ou nos pontos finais. Ao escolher um nó ou um ponto final com um clique, ele será sele-cionado e poderá ser movido ou excluído. Novos pontos poderão ser inseridos em qualquer lugar com um duplo clique. Um objeto de superfície deve possuir pelo menos três pontos; um objeto linear deve possuir pelo menos um ponto inicial e um ponto final.

Menu
Nero Video 127
As seguintes opções estão disponíveis na área Aparência:
Menu pendente
Cor do preenchi-mento
Permite definir a cor do preenchimento do item.
Disponível somente se um item de desenho estiver selecionado.
Menu pendente
Cor da borda
Permite definir a cor da borda de um objeto.
Disponível somente se um item de desenho estiver selecionado.
Menu pendente
Espessura da linha
Permite definir a espessura da borda de um objeto gráfico.
Disponível somente se um item de desenho estiver selecionado.
Caixa de seleção
Sombra
Se esta opção estiver ativada, o botão terá uma sombra.
Clique em Opções para exibir a janela Opções de Sombra. Você pode personalizar a sombra de acordo com suas necessidades.
As seguintes opções estão disponíveis na área Transformação:
Caixa de texto
Posição X
Permite escolher a posição horizontal do objeto na área de compila-ção.
Caixa de texto
Posição Y Permite escolher a posição vertical do objeto na área de compilação.
Caixa de texto
Escala X Permite definir a largura em porcentagem.
Caixa de texto
Escala Y Permite definir a altura em porcentagem.
Caixa de seleção
Manter proporção
Se esta opção estiver ativada, a Escala X e a Escala Y do objeto gráfico (ou seja, a largura e a altura em porcentagem) poderão ser ajustados proporcionalmente. Se um deles for alterado, o outro será alterado automaticamente.
Caixa de texto
Rotação Rotaciona o item selecionado.
Caixa de texto
Opacidade Permite definir a transparência do objeto.
Tópicos Relacionados:
Aba Personalizar →118

Menu
Nero Video 128
6.2.2.5 Paleta Conteúdo
Disponível somente na Edição Avançada.
Não disponível em menus Smart3D
Na paleta Conteúdo todos os títulos e capítulos do projeto que você adicionou à tela Con-teúdo serão exibidos na árvore de navegação.
Usando a função arrastar e soltar você pode linkar qualquer título na lista a um botão e as-sim definir o destino do link. Se o título for arrastado para a compilação pela primeira vez sem um botão associado, o Nero Video criará automaticamente um botão linkado ao vídeo.
Observe que todos os itens de menu no modelo permanecem linkados ao fazer alterações.
Se um novo link for atribuído a um botão, o link antigo será removido (ou seja, ele não será atribuído a outro botão). O mesmo item de menu pode ser linkado a partir de mais de um botão.
Tópicos Relacionados:
Aba Personalizar →118
6.2.2.6 Paletas Botões e Objetos Gráficos
Os objetos estão disponíveis somente no modo de Edição Avançada.
Você pode selecionar a categoria de itens nas paletas Botões ou Objetos e Clip Art. Os botões ou imagens da categoria selecionada são exibidos na área de prévia de ambas as paletas. Com os botões Aplicar ou Adicionar, a aparência do botão é alterada de acordo com o modelo do menu ou você pode adicionar imagens.
As categorias Botões de miniatura, Botões de texto e Botões de navegação estão dis-poníveis na paleta Botões. O conjunto de Botões de navegação consiste sempre de três botões (um para Voltar, outro para Avançar e outro para Voltar ao Menu Principal).
Disponível na paleta Objetos e Clipart estão os itens Objetos padrão, Meus objetos, Bo-lhas, Campos, Quadros e Linhas. Os objetos padrão incluem desenhos simples como círculos, retângulos e linhas, além de cliparts. A pasta Meus objetos contém todas as fotos importadas para o Nero Video.

Menu
Nero Video 129
Você pode selecionar e combinar botões individuais somente usando o modo de Edição Avançada. Você também pode personalizar os botões do modelo e adi-cionar outros botões. Os links devem ser atribuídos manualmente aos botões que você inserir.
Tópicos Relacionados:
Aba Personalizar →118
6.2.2.7 Paleta Disco/Projeto
A paleta Disco/Projeto é dividida nas áreas Opções de Disco, Opções do Projeto e Nu-meração do Botão.
Os seguintes menus estão disponíveis na área Opções do Disco.
Menu pendente
Item a ser reproduzido primeiro
Permite escolher o título a ser reproduzido primeiro após inserir o disco no reprodutor.
Disponível somente no modo de Edição Avançada. No modo de edição normal, o vídeo de introdução é reproduzido automa-ticamente ou o menu de título é exibido.
Menu pendente
Menu de títulos
Permite especificar o menu a ser exibido quando o botão Título for pressionado no controle remoto.
Disponível somente no modo de Edição Avançada. No modo de edição normal, o menu de título é exibido automaticamente.
Menu pendente
Ação final
Permite escolher se o menu será exibido novamente após a reprodução de um título (ativado nas opções padrão) ou se o próximo título (de acordo com a numeração) deve ser reprodu-zido automaticamente.
Menu pendente
Pasta adicional
Nenhuma salva apenas o show de slides.
Fotos originais salva as fotos também em seu formato original. As fotos originais serão salvas no disco na pasta ORIGPICS.
Galeria HTML cria uma versão em HTML do show de slides que pode ser visualizada em qualquer computador. Você pode acessar a galeria em HTML abrindo o arquivo INDEX.HTM pre-sente no disco.
Show de slides para PC cria um arquivo executável no disco; ele pode ser executado em qualquer computador com Win-dows. O arquivo executável para o show de slides possui o nome slideshow.exe.
Disponível somente se o show de slides tiver sido inserido no projeto.

Menu
Nero Video 130
Botão
Verificar Projeto
Verifica se os menus de título e de capítulo possuem botões não linkados ou sobrepostos, páginas órfãs e se existem vídeos ou shows de slides não linkados a nenhum menu.
Uma visão geral dos problemas com uma breve descrição do erro é exibida em uma janela.
Disponível somente na Edição Avançada.
As seguintes opções estão disponíveis na área Opções do Projeto:
Menu pendente
Quantidade de guias
Permite definir a quantidade de guias horizontais e verticais na grade da área de compilação.
O Nero Video cria uma grade uniforme. No entanto as linhas guia podem ser movimentadas livremente com o mouse e podem ser posicionadas em qualquer lugar da área de compi-lação.
Caixa de seleção
Nunca usar miniaturas em preto
Se esta opção estiver ativada, o Nero Video fará com que as miniaturas dos botões mostrem o primeiro quadro do vídeo que não seja uma imagem de cor sólida.
A seguinte opção está disponível na área Numeração de Botões:
Reiniciar numeração em cada página do menu
Se esta opção estiver ativada, os botões serão numerados a partir de 1 a cada página. Se esta opção estiver desativada, os botões serão numerados continuamente.
Esta opção é ativada por padrão.
Disponível somente na edição normal.
Tópicos Relacionados:
Aba Personalizar →118
6.2.2.8 Janela Selecionar a Posição Inicial
Na janela Escolher Posição de Início você pode escolher qual seção de um vídeo linkado será exibida no fundo de um menu, no vídeo de introdução ou na visualização de miniaturas do botão Miniaturas.
O controle na faixa de navegação mostra a posição de início do vídeo. A duração do vídeo é alterada automaticamente para a duração do menu e é representada visualmente por uma barra mais escura na faixa de navegação. É possível escolher o ponto de início movendo o controle (e a barra) na faixa de navegação. A posição inicial também pode ser indicada através de um tempo de início no campo acima. Você também pode usar os botões Posi-ção próximos à exibição de tempo.

Menu
Nero Video 131
Janela Selecionar a Posição Incial
Além disso, as seguintes opções estão disponíveis:
Botão
Reproduz o vídeo na área de prévia da janela.
Botão
Interrompe a prévia.
Botão
Aumenta e diminui o volume do áudio suavemente durante a reprodução do menu (durante um segundo cada).
Botão com deslizador
Permite definir o volume da reprodução. Clique para emudecer.
Tópicos Relacionados:
Aba Personalizar →118
6.2.2.9 Janela Editar Áudio de Fundo
Na janela Editar Áudio de Fundo você pode escolher qual parte do áudio selecionado será reproduzida como a música de fundo do menu. Neste manual, o arquivo é representado na área superior em formato de onda.
O controle na faixa de navegação mostra a posição de início do áudio. A duração da música de fundo é ajustada automaticamente para a duração do menu. É possível escolher o ponto de início movendo o controle (e a barra) na faixa de navegação. A posição inicial também pode ser indicada através de um tempo de início no campo acima. Você também pode usar os botões Posição próximos à exibição de tempo.

Menu
Nero Video 132
Janela Editar Áudio de Fundo
As seguintes opções de definições estão disponíveis:
Botão
Reproduz o arquivo de áudio.
Botão
Interrompe a reprodução
Botão
Aumenta e diminui o volume do áudio suavemente durante a reprodução do menu (durante um segundo cada).
Botão com deslizador
Permite definir o volume da reprodução. Clique para emudecer.
Tópicos Relacionados:
Aba Personalizar →118
6.2.2.10 Janela Selecionar Quadro para o Pôster
Na janela Selecionar Quadro para o Pôster você pode escolher qual imagem do vídeo linkado será exibida na visualização de miniatura do botão Miniatura.
O controle na faixa de navegação mostra a posição de início do vídeo. Você pode escolher a imagem a ser usada movendo o controle.

Menu
Nero Video 133
Janela Selecionar Quadro para o Pôster
Os seguintes botões estão disponíveis:
Reproduz o vídeo na área de prévia da janela.
Interrompe a prévia.
Tópicos Relacionados:
Aba Personalizar →118
6.2.2.11 Janela Opções da Sombra
Se a opção Aplicar sombra estiver ativada na paleta Propriedades, o botão ou objeto grá-fico selecionado terá uma sombra. Clique em Opções para exibir a janela Opções de Sombra.
Você pode alterar as opções de sombra na janela Opções de Sombra. As alterações feitas poderão ser visualizadas na área do menu. Clique em Cancelar para descartar as altera-ções ou em OK para salvá-las.
As seguintes opções de definições estão disponíveis:
Menu pendente
Origem de luz Permite definir o ângulo da luz virtual em relação ao objeto.
Cursor deslizante
Opacidade
Permite especificar a porcentagem de transparência da sombra. A transparência 0 indica que a sombra não é visível.
Cursor deslizante
Distância Permite escolher a distância entre o objeto e a sombra (em pixels).

Menu
Nero Video 134
Cursor deslizante
Alargar
Permite especificar o alargamento da sombra em porcentagem. O alargamento faz com que a sombra aumente.
Cursor deslizante
Desfocar
Permite definir a desfocagem da sombra.
Nas configurações padrão a sombra possui um contorno preciso, ou seja, uma suavização de 0%.
Menu pendente
Cor Permite definir a cor da sombra.
Tópicos Relacionados:
Aba Personalizar →118
6.2.3 Janela Salvar Como Modelo
Os seguintes menus estão disponíveis na janela Salvar Como Modelo:
Vídeo de introdução Exibe o nome do vídeo de introdução ou Sem vídeo de introdu-ção, se nenhum vídeo tiver sido adicionado ao modelo.
Menu principal Permite especificar qual menu do modelo será salvo como o menu de título. Todos os menus disponíveis no modelo também estarão disponíveis no menu.
Menu de capítulos Permite especificar qual menu do modelo será salvo como o menu de capítulo. Todos os menus disponíveis no modelo tam-bém estarão disponíveis no menu.
Nome do modelo Permite escolher o nome do novo modelo.
Adicionar à subcate-goria
Permite escolher onde o modelo será salvo.
O Nero Video salva automaticamente os modelos de menu cria-dos na pasta Meus Modelos de Menu. Se você quer ordenar seus modelos em grupos, selecione um grupo existente ou a opção Criar nova subcategoria para criar uma nova categoria.
Nova subcategoria
Permite definir o nome da nova categoria.
Disponível somente se você selecionou a opção Criar nova subcategoria no menu Adicionar à subcategoria.
Se a opção Armazenar arquivos de mídia com o modelo estiver ativada, o Nero Video irá salvar os arquivos de mídia usados no modelo junto com o arquivo do modelo.
Tópicos Relacionados:
Tela Editar Menu →114

Menu
Nero Video 135
6.3 Menu Criando
O Nero Video está disponível em diferentes versões com diversos recursos. De-pendendo do produto que você adquiriu, a sua versão do Nero Video pode pos-suir limitações e pode não ter todos os recursos.
Se você tem uma versão limitada do Nero Video sem os recursos mencionados aqui, você poderá atualizar no site www.nero.com e obter a versão completa do Nero Video com todos os recursos.
Para isto, será necessário o seguinte requisito:
▲ Que a tela Editar menu seja exibida.
Para criar um menu para o projeto proceda da seguinte forma:
1. Escolha se você quer que seu disco tenha menus de título e de capítulo, somente menus de título ou nenhum menu na opção Menu a usar na aba Modelos.
2. Se o seu projeto consiste de títulos de vídeo com múltiplos capítulos, ou s eja, se o seu menu possui um título e vários menus de capítulo, siga os passos abaixo para cada menu que você deseja editar.
3. Escolha o grupo desejado de modelos no menu Categoria.
Os modelos de menu da categoria selecionada são exibidos.
4. Selecione o modelo de menu desejado.
Na área de prévia e de compilação, os itens de menu do título ou capítulo selecionado são exibidos de acordo com o modelo selecionado.
5. Clique na aba Personalizar.
A aba Personalizar é exibida. Você pode editar o modelo do menu aqui.
6. Caso queria ir para a Edição Avançada para fazer alterações:
1. Marque a opção Edição Avançada.
Uma janela é exibida informando que você acessou o modo de Edição Avançada.
2. Clique no botão Sim.
Os recursos adicionais são exibidos.
Acesse o modo Edição Avançada somente se você tem experiência em editar menus.
Se você escolher a caixa, uma janela indicará que você está prestes a entrar o modo de edição avançado. Os links entre os menus e os botões não serão cria-dos com base no conteúdo do projeto. Portanto, os títulos, menus e botões não adicionados após a abertura do modo de edição avançado devem ser programa-dos manualmente.
Edição Avançada não está disponível para modelos Smart3D.
7. Selecione o menu que você deseja editar em Visualização de Menu.

Menu
Nero Video 136
8. Caso queira fazer alterações:
1. Selecione o estilo que você deseja editar usando as áreas de prévia e de compilação.
Outras paletas poderão ser exibidas na aba Personalizar. Clique na barra de título de uma paleta para exibir todas as áreas.
2. Escolha as opções desejadas nas paletas.
Quaisquer alterações são exibidas na área de prévia e na área de compilação.
9. Para salvar o menu alterado como um modelo de menu:
1. Clique no botão Salvar como modelo.
A janela Salvar Como Modelo é exibida.
2. Informe um nome no campo Nome do modelo.
3. Escolha a opção Criar nova subcategoria no menu Adicionar à subcategoria.
4. Informe um nome para o novo grupo de modelos no campo Novo nome do grupo e clique em OK.
O menu personalizado é salvo como um modelo.
Você editou o menu e pode agora visualizar todo o projeto na área de prévia.
Tópicos Relacionados:
Tela Editar Menu →114

Previsualizar
Nero Video 137
7 Previsualizar
7.1 Tela Prévia A tela Prévia é exibida após inserir os itens de mídia desejados ao seu projeto (tela Conte-údo) e criar e editar o menu do projeto (tela Editar Menu). Ela é uma sequência da tela Editar Menu e não pode ser exibida diretamente ao selecionar uma tarefa na tela inicial.
Ao iniciar um projeto através da lista Criar e Exportar na tela Início , você pas-sará pelas seguintes telas:
Conteúdo > Menu Editar > Prévia > Opções de Gravação
Você sempre poderá avançar ou voltar por entre as telas, mas não poderá pulá-las.
Na tela Prévia você pode reproduzir a parte do disco que deseja testar antes de gravá-lo. Usando o cursor ou o controle remoto você poderá verificar como o disco se comporta quando reproduzido em um aparelho compatível. No menu, todos os botões podem serusa-dos para que você possa visualizar o seu trabalho.
Se um menu contiver itens animados, será necessário calculá-los previamente para que você possa visualizar o menu com as animações. Clique em Pré-renderizar para exibir a janela Prévia da Animação do Menu onde o menu é pré-renderizado e as animações de fundo podem ser vistas. Sem a pré-renderização, a imagem padrão é mostrada como o fundo do vídeo.

Previsualizar
Nero Video 138
Tela de prévia
As seguintes opções estão disponíveis no controle remoto virtual:
Botão
Move o marcador para cima, para baixo, para a esquerda ou para a direita. Clique no centro para salvar a posição escolhida e inici-ar o item marcado.
Botão
Título Exibe o menu de títulos.
Botão
Menu Exibe o último menu utilizado.
Botão
Reproduz o título de mídia atual.
Botão
Interrompe a reprodução
Botão
/ Vai para o próximo capítulo ou o capítulo anterior.

Previsualizar
Nero Video 139
Ícone com deslizador
Permite definir o volume da reprodução.
Tópicos Relacionados:
Exibindo Uma Prévia →139
7.2 Exibindo Uma Prévia Para isto, será necessário o seguinte requisito:
▲ A tela Prévia é exibida.
Para exibir a prévia para um projeto, proceda da seguinte forma:
1. Clique nos botões do controle remoto virtual para realizar a ação correspondente.
Se o menu contiver elementos animados, o botão Pré-Renderizar será exibido.
2. Clique no botão Pré Renderizar.
A janela Prévia da Animação do Menu é exibida. Enquanto a animação do menu é calculada, o status atual é exibido na barra de progresso.
3. Clique no botão Fechar.
4. Se você estiver satisfeito com o menu, clique em Avançar.
A tela Opções de gravação é exibida.
Você exibiu a prévia e agora pode gravar seu projeto.
Tópicos Relacionados:
Tela Prévia →137

Opções de gravação
Nero Video 140
8 Opções de gravação
8.1 Tela Opções de Gravação A tela Opções de Gravação é exibida após inserir os itens de mídia desejados ao seu pro-jeto (tela Conteúdo), criar e editar o menu do projeto (tela Editar Menu) e visualizar seu projeto (tela Prévia). Neste caso, ela é uma sequência da tela Prévia. A tela Opções de Gravação também é exibida ao selecionar a opção Gravar Imagem de Disco no menu Ferramentas na tela inicial e escolher uma imagem de disco. Home screen and open a disc image.
Na tela Opções de Gravação você pode gravar um projeto em um disco, em uma imagem de disco ou em uma pasta do disco rígido (ou salvá-lo em um cartão de memória). Depen-dendo do tipo de projeto selecionado e da gravadora conectada, diversas opções estarão disponíveis na lista Definir parâmetros para a gravação no lado direito da tela. A área Resumo do projeto à esquerda mostra as informações sobre as opções e o conteúdo do projeto.
Mesmo que você não tenha uma unidade capaz de gravar DVDs, discos Blu-ray ou CDs, você poderá usar a Gravadora de Imagem para gravar uma imagem de disco e usá-la posteriormente. Depois de conectar uma gravadora apropriada, você poderá gravar as imagens em discos reais usando o Nero Video.
Um arquivo de projeto (*.nvc) contém todos os dados do seu projeto - informa-ções sobre os caminhos dos arquivos e o layout. Com isso você pode interrom-per seu trabalho a qualquer momento e continuá-lo mais tarde, ou gravá-lo em um disco. O arquivo de projeto só pode ser aberto pelo Nero Video. O tamanho do arquivo de projeto é menor que o tamanho de uma imagem do disco.
Uma Imagem do disco (arquivo de imagem) contém precisamente os dados a serem gravados no disco. Você pode gravar uma imagem quantas vezes desejar mais tarde, mas ela exige mais espaço de armazenamento.
Além de poderem ser gravados em disco ou imagem, alguns projetos também poderão ser gravados em uma pasta no disco rígido ou cartão de memória, des-de que haja espaço suficiente.

Opções de gravação
Nero Video 141
Tela Opções de gravação
Dependendo do tipo de projeto que você está trabalhando e da gravadora conectada ao computador, as seguintes opções estarão disponíveis na lista Definir parâmetros de gra-vação:
Gravar Para
Permite escolher a gravadora desejada. Todas as gravadoras dis-poníveis serão exibidas.
Para gravar o projeto em uma imagem de disco, escolha a opção Gravadora de Imagem. O destino atual é exibido no canto inferior direito da tela.
Gravar em Pasta no Disco Rígido
Exibe a janela Selecione um local para o projeto.
Escolha a pasta desejada para gravação. Ela será exibida em Destino atual no canto inferior direito da tela.
Gravar no Cartão de Memória
Exibe a janela Selecione um local para o projeto.
Escolha a pasta desejada para gravação. Ela será exibida em Destino atual no canto inferior direito da tela.
Gravar no Cartão SD
Exibe a janela Selecione um local para o projeto.
Escolha a pasta desejada para gravação. Ela será exibida em Destino atual no canto inferior direito da tela.
Nome do Volume Exibe a janela. Você pode especificar um nome para o disco.

Opções de gravação
Nero Video 142
Opções da gravação Exibe a janela. Você pode alterar as opções de Configurações da gravação aqui.
As seguintes opções estão disponíveis na janela Opções de Gravação:
Menu pendente
velocidade
Permite escolher a velocidade de gravação.
Disponível somente ao gravar em uma gravadora de disco.
Caixa de seleção
Determinar a veloci-dade máxima
Antes da gravação o programa verifica se a gravadora é capaz de gravar a sessão na velocidade selecionada.
Caixa de seleção
Gravar
Se esta opção estiver ativada, o Nero Video realiza a gravação imediatamente após um teste de velocidade.
Ao gravar em um arquivo de imagem, esta opção estará ativada automaticamente.
Menu pendente
Configuração do tipo de livro
Permite escolher o tipo de livro desejado. A opção Automático é selecionada por padrão.
O menu é exibido somente para gravadoras com suporte.
As seguintes opções estão disponíveis no menu Configuração de tipo de livro:
Automático Define automaticamente o tipo de livro mais compatível com este disco.
DVD-ROM Define o tipo de livro do DVD-ROM/
Tipo de disco físico Mantém o tipo de livro especificado pelo disco.
Opções da gravadora atual Aplica a configuração de tipo de livro usado pela unidade.
Tópicos Relacionados:
Gravando um disco →142
Gravando um Arquivo de Imagem →144
Gravando em Pastas do Disco Rígido →145
8.2 Gravando um disco Para isto, será necessário o seguinte requisito:
▲ A tela Opções de gravação é exibida.
Para gravar um projeto em um disco, proceda da seguinte forma:
1. Insira um disco virgem na gravadora.
2. Escolha a opção Gravar Em e escolha a unidade desejada.

Opções de gravação
Nero Video 143
O botão Gravar é exibido no canto inferior direito da janela.
3. Selecione a opção Nome do volume.
Uma caixa de diálogo é exibida.
4. Informe o nome desejado para o disco no campo. Os caracteres não permitidos no nome do disco são convertidos automaticamente em sublinhado (_).
5. Selecione a opção Opções de gravação.
A caixa Opções de gravação é exibida.
6. No menu Velocidade, selecione a velocidade que a gravadora deve usar para gravar o disco.
7. Se você deseja realizar um teste de velocidade, ative a opção Determinar velocidade máxima.
Antes da gravação o programa verifica se a gravadora é capaz de gravar a sessão na velocidade selecionada. Além disso, ele verifica se todos os arquivos escolhidos para gravação estão disponíveis.
8. Para prosseguir com a gravação após a verificação, marque a opção Gravar.
9. Se o Nero Video puder alterar o tipo de livro da sua gravadora e você quiser fazer alterações ao tipo de livro, escolha a opção desejada no menu Configuração de tipo de livro.
10. Clique em Gravar no canto inferior direito da tela.
A tela Gravação é exibida. Os arquivos do projeto são convertidos para o formato cor-reto e então gravados em um disco. A opção de prioridade determina quanto poder de processamento será dedicado à gravação. Normalmente esta opção não deve ser alte-rada.
11. Para alterar a prioridade do processo de gravação, escolha a opção correspondente no menu Prioridade.
12. Caso queira que seu computador seja desligado automaticamente após a gravação, marque a opção Desligar computador após a gravação.
Assim que a gravação for completada, uma janela será exibida.
13. Caso não queira salvar um arquivo de registro da operação de gravação, clique em Não.
14. Para salvar as informações em um arquivo de registro:
1. Clique no botão Sim.
Uma janela é aberta.
2. Selecione a pasta desejada no menu Localização.
3. Informe o nome de arquivo desejado na caixa Nome do arquivo e clique no botão Sal-var.
Você gravou um disco e pode agora gravar o mesmo projeto novamente, salvá-lo, iniciar um novo projeto ou criar capas e etiquetas.
Tópicos Relacionados:
Tela Opções de Gravação →140

Opções de gravação
Nero Video 144
8.3 Gravando um Arquivo de Imagem
Mesmo que você não tenha uma unidade capaz de gravar DVDs, discos Blu-ray ou CDs, você poderá usar a Gravadora de Imagem para gravar uma imagem de disco e usá-la posteriormente. Depois de conectar uma gravadora apropriada, você poderá gravar as imagens em discos reais usando o Nero Video.
Para isto, será necessário o seguinte requisito:
▲ A tela Opções de gravação é exibida.
Para gravar um projeto em uma imagem de disco proceda da seguinte forma:
1. Escolha a opção Gravar Em > Gravadora de Imagem.
O botão Gravar é exibido no canto inferior direito da janela.
2. Selecione a opção Nome do volume.
Uma caixa de diálogo é exibida.
3. Informe o nome desejado para o disco no campo. Os caracteres não permitidos no nome do disco são convertidos automaticamente em sublinhado (_).
4. Selecione a opção Opções de gravação.
A janela Opções de gravação é exibida.
5. Caso queira gravar o projeto no disco sem armazenar temporariamente a estrutura no disco rígido, escolha a opção Usar Burn-at-once.
6. Clique em Gravar no canto inferior direito da tela.
Uma janela é aberta.
7. Selecione a pasta desejada para o arquivo de imagem usando o menu Localização.
8. Informe o nome de arquivo desejado na caixa Nome do arquivo e clique no botão Salvar.
A tela Gravação é exibida. Os arquivos do projeto são convertidos para o formato cor-reto e então gravados em uma imagem de disco. A opção de prioridade determina quanto poder de processamento será dedicado à gravação. Normalmente esta opção não deve ser alterada.
9. Para alterar a prioridade do processo de gravação, escolha a opção correspondente no menu Prioridade.
10. Caso queira que seu computador seja desligado automaticamente após a gravação, marque a opção Desligar computador após a gravação.
Assim que a gravação for completada, uma janela será exibida.
11. Caso não queira salvar um arquivo de registro da operação de gravação, clique em Não.
12. Para salvar as informações em um arquivo de registro:
1. Clique no botão Sim.
Uma janela é aberta.
2. Selecione a pasta desejada no menu Localização.
3. Informe o nome de arquivo desejado na caixa Nome do arquivo e clique no botão Sal-var.

Opções de gravação
Nero Video 145
Você gravou uma imagem de disco e pode agora gravar o projeto novamente, sal-vá-lo, iniciar um novo projeto ou criar capas e etiquetas.
Tópicos Relacionados:
Tela Opções de Gravação →140
8.4 Gravando em Pastas do Disco Rígido Para isto, será necessário o seguinte requisito:
▲ A tela Opções de gravação é exibida.
Para gravar um projeto em uma pasta do disco rígido ou cartão de memória, proceda da seguinte forma:
1. Selecione a opção desejada na lista Definir os parâmetros de gravação, por exemplo: Gravar em Pasta do Disco Rígido.
A janela Selecione um local para o projeto é exibida.
2. Na árvore de pastas, clique na pasta onde os arquivos devem ser salvos e em seguida clique no botão OK.
O botão Gravar é exibido na janela no canto inferior direito.
3. Selecione a opção Nome do volume.
Uma caixa de diálogo é exibida.
4. Informe o nome desejado para o disco no campo. Os caracteres não permitidos no nome do disco são convertidos automaticamente em sublinhado (_).
5. Clique no botão Gravar.
A tela Gravação é exibida. Os arquivos do projeto são convertidos para o formato apro-priado e então gravados em uma pasta no local de destino. A opção de prioridade de-termina quanto poder de processamento será dedicado ao processo. Normalmente esta opção não deve ser alterada.
6. Para alterar a prioridade do processo de gravação, escolha a opção correspondente no menu Prioridade.
7. Caso queira que seu computador seja desligado automaticamente após a gravação, marque a opção Desligar computador após a gravação.
Assim que a gravação for completada, uma janela será exibida.
8. Caso não queira salvar um arquivo de registro da operação de gravação, clique em Não.
9. Para salvar as informações em um arquivo de registro:
1. Clique no botão Sim.
Uma janela é aberta.
2. Selecione a pasta desejada no menu Localização.
3. Informe o nome de arquivo desejado na caixa Nome do arquivo e clique no botão Sal-var.
Você gravou um projeto em uma pasta de destino e agora pode gravar o projeto novamente, salvá-lo, iniciar um novo projeto ou criar capas e etiquetas.

Opções de gravação
Nero Video 146
Tópicos Relacionados:
Tela Opções de Gravação →140

Informações Técnicas
Nero Video 147
9 Informações Técnicas
9.1 Formatos suportados O Nero Video suporta diferentes formatos de disco.
Para saber quais formatos estão disponíveis para cada disco, consulte a seção Visão Geral de Compatibilidade Entre Formatos e Discos. Para informações sobre qual formato de DVD editável está disponível para cada tipo de disco, consulte a seção Visão Geral de Compatibilidade - DVD - Formato de Disco Editável.
O Nero Video está disponível em diferentes versões com diversos recursos. De-pendendo do produto que você adquiriu, a sua versão do Nero Video pode pos-suir limitações e pode não ter todos os recursos.
Se você tem uma versão limitada do Nero Video sem os recursos mencionados aqui, você poderá atualizar no site www.nero.com e obter a versão completa do Nero Video com todos os recursos.
Para gravar um DVD de vídeo, DVD+VR/-VFR (modo vídeo) ou disco ACVHD, uma gravadora de DVD suportada deve estar conectada ao computador. Para gravar discos VCD/SVCD/miniDVD, uma gravadora de CD e/ou DVD suportada deve estar conectada ao computador.
Você pode consultar uma lista de gravadoras suportadas no site www.nero.com.
Mesmo que você não tenha uma unidade capaz de gravar DVDs, discos Blu-ray ou CDs, você poderá usar a Gravadora de Imagem para gravar uma imagem de disco e usá-la posteriormente. Depois de conectar uma gravadora apropriada, você poderá gravar as imagens em discos reais usando o Nero Video.
Tópicos Relacionados:
Visão Geral da Compatibilidade: Formatos de Disco e Discos →148
Visão Geral da Compatibilidade: DVDs - Formatos de Disco Editáveis →149

Informações Técnicas
Nero Video 148
9.1.1 Visão Geral da Compatibilidade: Formatos de Disco e Discos
A seguinte tabela mostra quais formatos estão disponíveis para cada disco:
Formato de disco Tipos de disco suportados
DVD de Vídeo
DVD-R
DVD-R DL
DVD-RW
DVD-RAM
DVD+R
DVD+R DL
DVD+RW
DVD-VFR (modo vídeo) DVD-R
DVD-RW
DVD+VR
DVD+R
DVD+R DL
DVD+RW
CD de Vídeo (VCD) CD-R
CD-RW
CD de Super Vídeo (SVCD) CD-R
CD-RW
miniDVD CD-R
CD-RW
AVCHD
DVD-R
DVD-R DL
DVD-RW
DVD-RAM
DVD+R
DVD+R DL
DVD+RW
Cartão de memória
Disco rígido

Informações Técnicas
Nero Video 149
9.1.2 Visão Geral da Compatibilidade: DVDs - Formatos de Disco Editáveis
A seguinte tabela mostra quais formatos de disco estão disponíveis para DVDs editáveis:
Disco Formatos de disco suportados para "DVDs editáveis"
DVD-R DVD-VFR (modo vídeo)
DVD-RW DVD-VFR (modo vídeo)
DVD+R DVD+VR
DVD+R DL DVD+VR
DVD+RW DVD+VR

Índice
Nero Video 150
10 Índice
TV Assistente de TV ............................................ 44 Capturando ..................................................... 39 Capturar de câmera ou TV ............................. 39 Configurações do satélite ............................... 44 Configurar placa de TV ................................... 44 Gerenciar canais de TV .................................. 43 Placa de TV .............................................. 39, 43 Sintonia do canal ...................................... 43, 44
Abrir Imagem do disco ............................................ 38 Projeto ............................................................ 38
Ajuda .............................................. 10, 13
Ajustar Duração da exibição ............................... 94, 102 Exibição da linha do tempo ............................ 62 Ordem dos clipes .............................. 70, 92, 101 Trilhas ............................................................. 62
Áreas Área Conteúdo ......................................... 29, 69 Área de compilação ...................................... 114 Área de compilação do menu ....................... 123 Área de prévia .......................................... 29, 54 Área de prévia do menu ............................... 114 Área Minhas Mídias ........................................ 55 Área Propriedades .......................................... 58 Área segura .................................................... 54
Atalhos de teclado ............................... 26
Áudio Cortar clipe de áudio ...................................... 93 Detecção de ritmo .......................................... 72 Encaixar música ao projeto ...................... 71, 84 Encaixar show de slides à música ............ 71, 83 Entradas de áudio .......................................... 43 Nero RhythmSnap .......................................... 72 Nero Seamless Music ..................................... 55 Nível de áudio ................................................. 58 Origem do áudio ............................................. 43 Volume ........................................................... 58
Barra de cabeçalho .............................. 13
Biblioteca .............................................. 25
Botões Botões do menu ................................... 119, 129 Propriedades do botão do menu .................. 123
Câmera Câmera DV ...............................................39, 42 Câmera HDV .............................................39, 42 Capturar de câmera ou TV ............................. 39 Filmadora AVCHD .......................................... 39
Capítulos Adicionar capítulos .......................................... 35 Criar capítulos ...................................35, 63, 100 Detectar automaticament os capítulos ............ 36 Excluir capítulos .............................................. 63 Marcas de capítulo ............... 30, 35, 36, 37, 100 Renomear capítulos ..................................37, 63
Captura Captura de vídeo ..........................39, 46, 48, 49 Captura nativa .....................................42, 46, 47 Capturar para disco em tempo real ................ 49 Dispositivo de captura ...... 39, 40, 44, 46, 48, 50 Modelos de captura ........................................ 40 Modo Câmera ................................................. 46 Modo VCR ...................................................... 46 Pré-varredura da captura ....................42, 47, 48 Vídeo analógico .............................................. 40 Vídeo digital .................................................... 40
Capturando Captura de vídeo ......................................31, 33 Capturar de câmera ou TV ............................. 39
Clipes Ajustar ordem dos clipes ................................. 70 Clipes de vídeo ............................................... 55 Cortar clipes ..................................63, 67, 81, 93 Gerenciamento de clipes ................................ 66 Linkando clipes ............................................... 67 Previsualizar ................................................... 81 Selecionar clipe ............................................... 63 Selecionar clipes ............................................. 66 Subclipes ........................................................ 55
Controle remoto ................................. 138
Convenções do manual ......................... 7
Criar Blu-ray ............................................................. 33 Capítulos ........................ 30, 31, 35, 36, 63, 100 CD ................................................................... 33 DVD ............................................................... 33 Filme ...................................................31, 33, 86 Instantâneo ..................................................... 54 Key frames ...................................................... 59 Menu .....................................................114, 135 Nova trilha ....................................................... 62 Projeto ............................................................. 29 Show de slides ..........................................31, 33 Subclipes ........................................................ 55

Índice
Nero Video 151
Detectar Capítulos ........................................................ 36 Cenas ................................................. 55, 72, 89 Clipes de música ................................ 72, 80, 91 Comerciais .......................................... 72, 78, 90 Ritmo .............................................................. 72
Dicas .................................................... 17
Discos DVD+VR ............................................. 10, 33, 50 DVD-VFR ............................................ 10, 33, 50 Abrir imagem do disco .................................... 38 AVCHD .......................................................... 39 Barra de capacidade ...................................... 30 DVD Editável ............................................ 33, 49 Ferramentas ............................................. 15, 16 Finalizar disco ................................................. 16 Formatos de disco .......................................... 21 Gravar disco ................................................. 142 Gravar imagem do disco .............................. 144 Imagem do disco .................... 37, 140, 144, 147 Informações do disco ..................................... 16 Limpar disco ................................................... 15 Tipo de livro .................................................. 142
Edição Avançada Área de Trabalho ............................................ 61 Editar filme ...................................................... 91
Edição Expressa .................................. 68 Área Conteúdo ............................................... 69 Editar filme .................................................... 101 Gerenciamento de clipes ................................ 68 Gerenciamento de trilhas ............................... 68
Editar Capítulos ........................................................ 37 Clipe ............................................................... 54 Efeito .............................................................. 98 Filme ............................................................... 31 Menu ............................................. 114, 118, 120 transições ....................................................... 96 Vídeo .................................................. 51, 54, 55
Efeitos Adicionar efeito ....................................... 97, 104 Adicionar efeito de texto ......................... 99, 104 Editar efeito .................................................... 98 Efeito Tilt Shift ................................................ 57 Efeitos mestre ................................................. 65 Efeitos Picture-in-picture ............ 71, 73, 95, 103 Excluir efeito ................................................... 59 Picture-in-Picture do Nero .............................. 71 Restrições ......................................................... 8
Excluir Capítulos ......................................................... 63 Clipes .............................................................. 67 Efeitos ............................................................. 59 Títulos ............................................................. 33 transições ........................................................ 60 Trilhas ............................................................. 65
Exportar Áudio .....................................................107, 110 Exportar e enviar como anexo de e-mail107, 112 Exportar para a câmera ........................107, 111 Exportar para Internet ...........................107, 111 Vídeo .....................................................106, 109
Ferramentas ......................................... 13 Ad Spotter ...........................................72, 78, 90 Alinhar aos objetos ......................................... 54 Alinhar às guias .............................................. 54 Detecção de cena ........................................... 72 Ferramenta Deslizamento ............................... 64 Ferramenta Rolagem ...................................... 64 Ímã .................................................................. 64 Informações do disco ...................................... 16 Limpar disco .................................................... 15 Music Grabber ....................................72, 80, 91
Filme Assistente de filme .......................................... 88 Criar filme ........................................................ 33 Editar filme ...................................................... 33 Temas ............................................................. 88
Formatos Formato de amostra ........................................ 21 Formato de saída ............................................ 43 Formatos de disco .......................................... 21 Formatos de exportação ............................... 106 Formatos de imagem ...................................... 17 Formatos suportados ................... 147, 148, 149 Opções do formato de gravação ..................... 19 Visão geral de compatibilidade ..................... 147
Gerenciar Clipes .............................................................. 66 Grupos de canais de TV ................................. 43 Key frames ...................................................... 59
Gravar Disco .....................................................140, 142 Gravar em pasta no disco rígido ................... 145 Gravar no cartão de memória ....................... 145 Gravar no cartão SD ..................................... 145 Imagem do disco ........................................... 144 Narração ...................................................71, 89 Tipo de livro .................................................. 142 Velocidade de gravação ............................... 142

Índice
Nero Video 152
Importar Arquivos .............................................. 31, 33, 55 Importar da Internet ........................................ 31 Importar do Nero MediaBrowser .................... 55
Início Através do seletor de aplicativos ...................... 9
Inserir Modelo Nero PiP .................................... 95, 103 transições ............................................... 96, 103
Internet Importar da Internet ........................................ 31
Marcadores Marcas de capítulo ......................................... 30 Rótulo ............................................................. 64
Marcas Marcador colorido ........................................... 64 Marcador de clipe ........................................... 64 Marcas de capítulo ................................... 35, 36
Menus Atalhos .......................................................... 123 Áudio de fundo ............................................. 131 Botões .......................................... 123, 128, 129 Capítulos do menu ....................................... 114 Clip arts ................................................ 119, 126 Conectando .................................. 123, 124, 128 Criar menu .................................................... 135 Edição Avançada . 117, 118, 121, 124, 128, 129, 135 Execução automática ................................... 122 Interação ....................................................... 122 Menu de introdução ...................................... 121 Menu principal .............................................. 114 Modelos do menu ......................... 114, 117, 134 Objetos gráficos ............................ 119, 126, 128 Opções da sombra ....................................... 133 Opções do disco ................................... 120, 129 Opções do modelo do menu ........................ 120 Páginas do menu .......................................... 123 Posição inicial ............................................... 130 Quadro para o pôster ................................... 132 Restrições ......................................................... 8 Smart3D ....................... 118, 120, 121, 128, 135 transições ............................................. 120, 123 Vídeos de fundo ........................................... 121
Métodos de interpolação Interpolação Bézier ......................................... 59 Interpolação linear .......................................... 59
Modelos Menu ............................................................. 134 Modelo de captura .......................................... 40 Modelos de exportação ........................ 106, 109 Modelos do menu ................................. 114, 117 Picture-in-Picture do Nero .............................. 73 Restrições ......................................................... 8
Modos Edição Avançada ............................................ 85 Edição Expressa ............................................. 85 Modo Câmera ................................................. 46 Modo de codificação ....................................... 21 Modo de vídeo ................................................ 19 Modo tela cheia ............................................... 54 Modo VCR ..............................................46, 111 Regras para alteração de modo ..................... 85
Nero Background Rendering ............... 18
Nero CoverDesigner ............................ 13
Nero MediaBrowser ............................. 23
Nero RhythmSnap ................................ 71
Opções ................................................. 13 arquivos temporários ...................................... 17 Durações padrão ............................................ 18 Formato de disco ............................................ 21 Opções da área de conteúdo .......................... 52 Opções de áudio ............................................. 46 Opções de edição de vídeo ............................ 52 Opções de exportação .................................. 109 Opções de gravação ..................................... 140 Opções de inserção ........................................ 72 Opções de pasta ............................................. 17 Opções de vídeo ............................................. 46 Opções do Disco ........................................... 129 Opções do filme .............................................. 52 Opções do formato de gravação ..................... 19 Opções do programa ...................................... 17 Opções do projeto do menu .......................... 129 qualidade ........................................................ 21 Resolução .................................................21, 53 Taxa de quadros ............................................. 53 Temas ............................................................. 77 Velocidade de gravação ............................... 142
Paletas Paleta de conteúdo ....................................... 128 Paleta efeitos .................................................. 56
Pastas arquivos temporários ...................................... 17 Gravar em pasta no disco rígido ................... 145
Picture-in-Picture do Nero ............ 95, 103
Previsualizar Área de prévia ................................................. 54 Clipes .............................................................. 81 Menu ............................................................. 114 Prévia do projeto ...................................137, 139

Índice
Nero Video 153
Projetos Abrir projeto .................................................... 38 Arquivo do projeto .................................. 37, 140 Barra de capacidade ...................................... 30 Combinar projetos .................................... 38, 85 Nero Video (*.nvc) .................................... 38, 85 Prévia do projeto .......................................... 139 Salvar projeto ................................................. 37 Windows Live Movie Maker (*.wlmp) .. 38, 84, 85
Propriedades Botões do menu ........................................... 123 Dispositivo de áudio ........................... 40, 43, 46 Dispositivo de vídeo ..................... 40, 43, 44, 46 Objetos gráficos ............................................ 126 Propriedades da imagem ............................... 58 Propriedades do clipe ..................................... 58 Propriedades do efeito ................................... 58
Requisitos do sistema ............................ 8
Saída Formato de saída ........................................... 43 qualidade ........................................................ 21 Resolução ....................................................... 21 Taxa de quadros ............................................. 43
Salvar Modelo do menu ........................................... 134 Projeto ............................................................ 37
Selecionar Clipes .............................................................. 63 Tarefa ............................................................. 10 Trilha ............................................................... 63
Show de slides Criar show de slides ....................................... 33 Editar show de slides ...................................... 33
SmartEncoding ..................................... 20
Telas Tela Capturar Vídeo ..................... 40, 44, 46, 49 Tela de conteúdo ............................................ 29 Tela de edição de vídeo ................................. 51 Tela de organização ....................................... 70 Tela de prévia ....................................... 137, 139 Tela Editar Menu .......................................... 114 Tela inicial ....................................................... 10
Temas .................................................. 71 Introdução ....................................................... 71 Modelos .......................................................... 77 Opções ........................................................... 77 Outro ............................................................... 71
Títulos Combinar títulos .............................................. 33 Excluir títulos ................................................... 33 Título de vídeo ................................................ 53 Título do filme ................................................. 53
transições ............................................. 60 Editar transições ............................................. 96 Excluir transição .............................................. 60 Inserir transições .....................................96, 103
Trilhas Excluir trilha .................................................... 65 Narração ......................................................... 65 Ocultar trilha .................................................... 62 Selecionar trilha .............................................. 63 Sobreposição multipista ....................73, 95, 103 Título da trilha ................................................. 65 Travar trilha ..................................................... 62 Trilha de áudio ..........................................65, 66 Trilha de combinação ................................65, 66 Trilha de vídeo ..........................................65, 66 Trilha mestre ................................................... 65 Trilha padrão ................................................... 65
Vídeo Captura de vídeo ................................39, 46, 48 Cortar clipe de vídeo ....................................... 93 Edição de vídeos ............................................ 51 Formato de vídeo ............................................ 21

Contato
Nero Video 154
11 Contato Nero Video é um produto da Nero AG.
Nero AG
Im Stoeckmaedle 18 Internet: www.nero.com
76307 Karlsbad Suporte: http://support.nero.com
Alemanha Fax: +49 724 892 8499
Copyright © 2013 Nero AG e seus licenciados. Todos os direitos reservados.