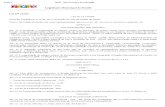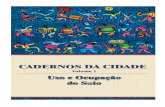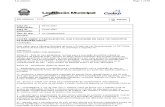Tutorial Uso e Ocupação do Solo (Daíla)
-
Upload
fernanda-goncalves -
Category
Documents
-
view
125 -
download
13
Transcript of Tutorial Uso e Ocupação do Solo (Daíla)

USO E OCUPAÇÃO DO SOLO
Este é um pequeno tutorial explicando os passos para a classificação das imagens
com a intenção de obter o uso e ocupação do solo em uma determinada região. Para
isso, serão utilizados os programas ENVI e GLOBAL MAPPER.
Acesso ao sítio eletrônico do INPE e escolha do satélite
O primeiro passo é baixar as imagens em diferentes bandas espectrais acessando o
sítio eletrônico do INPE (http://www.inpe.br/) e seguindo as etapas mostradas na figura
abaixo.
Será aberto o catálogo de imagens sendo necessário preencher alguns campos para
buscar as imagens requeridas. No campo Satélite selecione aquele que corresponder

melhoras às suas necessidades. Os mais usados são o Landsat 5 e o CBERS 2B. No caso
de utilizar o segundo, no campo Instrumento selecione CCD. O satélite Landsat 5 apesar
de possuir menor resolução do que o radar CBERS 2B, é recomendado para grandes
áreas, pois necessitará de menos cenas para englobar o local de interesse.
Sugestões: Encontre um município inserido no local de interesse, escreva no campo
Município e pressione Executar, dessa forma, aparecerão todas as cidades que
contenham este nome. Selecione o município de interesse.
Aparecerá um quadro dividido por quadrados correspondendo às imagens a serem
obtidas, as chamadas cenas. Além disso, uma seta azul indica o local do município
selecionado anteriormente. Quando passamos o mouse sobre o prisma em azul claro,
aparece a indicação de L5 (Landsat 5), o número da cena e a data da cena mostrada com
ANO/MÊS/DIA.


Sugestões: Seleção das cenas
Esta etapa não é obrigatória, mas facilita para que não sejam pegas cenas a mais ou
que faltem cenas no momento da classificação da área de interesse.
Abra a área de interesse no programa Google Earth. Clique na opção Adicionar
polígono. Faça um retângulo englobando toda sua área de interesse. Marque as
coordenadas dos vértices do retângulo. É importante salientar que as coordenadas
devem estar em Geographic (lat/long), unidade graus, minutos e segundos.

Dessa forma, retornando ao Catálogo de Imagens, é possível verificar em quais cenas
estarão tais vértices, e, consequentemente, a área de interesse.
Obtendo as imagens
Ao clicar no prisma, surgirão diversas imagens do mesmo local mas em datas
diferentes. A seleção das imagens segue critérios distintos, variando conforme a
necessidade de cada projeto. Normalmente são escolhidas as imagens mais recentes, em
épocas chuvosas (entre outubro e maio), e que não apresentem nenhuma nuvem na área
de interesse. Na impossibilidade das três características em conjunto, priorize as
imagens com ausência de nuvens e em épocas chuvosas.
Clicando na imagem, a janela Cadastro de Cenas será aberta, mostrando a cena em
uma escala maior e apresentando os dados referentes a tal imagem. Para escolher a
imagem, basta clicar na opção Colocar no Carrinho que se encontra na parte inferior e à

esquerda da tela. Feche esta janela e retorne ao Catálogo de Imagens. Volte uma vez a
página e selecione o prisma azul claro da próxima cena. Faça isso para todas as imagens
que contenham a área de interesse.

No Catálogo de Imagens, caso não possua cadastro no INPE, recomenda-se fazê-lo,
pois para a próxima etapa será preciso entrar com login e senha no site do INPE.
Feito o login, siga a sequência abaixo para efetuar o pedido. Assim, as imagens serão
enviadas no email informado no cadastro, executado no 2º passo da ação anterior.

As figuras abaixo exemplificam as mensagens enviadas em seu email com o pedido
e, posteriormente, com as imagens a serem baixadas.
Serão enviadas as bandas espectrais TM de 1 a 7 referentes a todas as cenas
requisitadas, entretanto, para este caso em especial baixe somente as Bandas 2, 3 e 4 de
cada imagem.


A próxima etapa do processo é descompactar as imagens em um local conhecido e
abrir o programa ENVI.
Composição RGB
Antes de executar o georreferenciamento das imagens, é necessário fazer a
composição RGB para melhor visualizar os locais.
Com o ENVI aberto, vá em File, Open Image File e selecione as três imagens de
mesmo nome e data das bandas TM 2, 3 e 4 do Tipo: Arquivo TIF.
Na janela Available Bands List selecione a opção RGB Color. A composição será
formada por R: BAND4, G: BAND3, B: BAND2, para isso, clique no Band 1 de cada
banda e pressione Load RGB.

Será gerada uma imagem com diferentes colorações para os diversos usos e
ocupações do solo. Vá em File, Save Image As, Image File. Na opção Output File Type
escolha TIFF/Geo TIFF, selecione o local a ser salvo assim como o nome do arquivo,
aperte OK e espere a imagem ser salva. Execute os processos descritos para todas as
cenas. Feche o programa ENVI.

Georreferenciando as imagens
Abra o programa Global Mapper, vá em File, Rectify (Georeference) Imagery...,
mantenha as opções da próxima janela e aperte OK, escolha a imagem RGB salva no
processo anterior.
Assim, será aberta uma nova janela com a cena escolhida. Pressione Select
Projection, escolha a projeção e datum mais convenientes para o seu caso.

1º
2º
3º

4º
Sugestões: Utilize a projeção UTM. Para saber a zona abra o Google Earth e
verifique em qual zona a cena está inserida. Neste caso, a imagem está na divisa entre a
zona 22S e 23S, mas como a região de interesse encontra-se na zona 22S, esta será a
escolhida. Vale lembrar que o Google Earth utiliza o datum WGS84.

Agora, a próxima etapa é abrir o Google Earth e encontrar os mesmos pontos nas
duas imagens, dessa forma, as coordenadas obtidas no Google Earth serão transferidas
para a imagem no programa Global Mapper.

Sugestões: Para coletar os pontos, aumente o zoom do Google Earth o máximo
possível, assim, o erro na coleta das coordenadas é minimizado. Coloque marcadores
para que não fique perdido na hora de encontrar pontos iguais. Tente pegar no mínimo 5
pontos, 4 nas extremidades e 1 no meio, contudo, quanto mais pontos forem coletados,
menor será o erro de deslocamento da imagem. Evite pegar pontos duvidosos como
margens de reservatórios, e limites de culturas e matas, pois estes podem variar
conforme a estação do ano, com isso, tente pegar estradas e topos de morros.

Coletado os pontos, vá em File, Save Control Points to a File, escolha o local e o
nome. Repita todas as etapas para as demais cenas.

Georreferenciamento das Bandas
Abra o Global Mapper, vá em Rectify (Georeference) Imagery, selecione a banda
espectral, mude a projeção para a utilizada no georreferenciamento da composição, vá
em File, Load Control Points from a File, escolha os pontos salvos para esta cena e
pressione OK. Exporte o RASTER como um GeoTIFF, no campo File Type selecione a
opção 8-bit Palette... . Repita os procedimentos para todas as bandas.
Sugestão: Caso seus pontos de controle estejam em WGS 84 recomenda-se trocá-lo
para SAD-69, após adicionado os pontos e clicado OK.


Após o georreferencimento das composições, duas hipóteses podem ocorrer: sua área
não é tão grande a ponto de necessitar de mais de uma cena, ou quando são necessárias
duas ou mais imagens para representar a área de interesse inteira. Caso a sua situação
seja a primeira, pule esta etapa, partindo diretamente para a composição RGB e a
classificação.

União das imagens
Neste momento, será feita a união das imagens de mesma banda espectral e a
modificação dos contrastes e tonalidades para que fiquem de forma mais homogênea
possível. Abra o programa ENVI, vá em File, Open Image File e abra as imagens de
mesma banda que serão unidas. Neste caso, será feita a junção das cenas de Banda TM
2.
1º
2º
3º

No menu principal vá em Map, Mosaicking, Georeferenced. Será aberta uma nova
janela, vá em Import, Import Files e selecione as cenas.
1º 2º
3º
As imagens, por estarem georreferenciadas e serem cenas vizinhas, irão casar nos
pontos que forem comuns. Clique com o botão direto em uma das cenas, vá em Edit
Entry. Na opção Data Value to Ignore escreva 0 e na área Feathering Distance coloque
10 e aperte OK.

Assim, o mosaico ficará da seguinte forma.

O próximo passo será encontrar o melhor jeito de deixar as duas imagens com o
mesmo contraste e tonalidade. Para isso, clique com o botão direito em alguma das duas
imagens, vá em Edit Entry, na opção Color Balancing marque Fixed e aperte OK. Em
seguida, deverá ser feito para a outra imagem também, dessa forma, vá em Edit Entry,
entretanto, na opção Color Balancing marque Adjust, com isso, o contraste da segunda
cena será ajustada conforme a primeira.
1º
2º 3º

Vá em File, Apply. Na próxima janela, em Output Result to, marque Memory, assim
como no quadro seguinte. A execução desta etapa será carregada em Available Bands
List.
1º 2º
3º 4º
Terminado esse processo, vá na janela Available Bands List. Um arquivo foi
adicionado a este local, representando o mosaico das duas imagens. O próximo passo

será verificar a união, para isso certifique-se de que a opção Mosaic (Band 1): esteja
com a opção criada agora, ou seja, [Memory1], e pressione Load Band.
Serão abertas 3 janelas, sendo a inferior esquerda a representação do mosaico das
cenas, a superior (maior janela) um zoom da primeira e a inferior direita um zoom do
segundo quadro. Clique em cada uma das janelas para compreender o funcionamento
delas. Quando clicamos com o botão esquerdo do mouse e continuamos apertado sobre
a primeira imagem mencionada, percebemos que as demais seguem o caminho
percorrido pelo mouse. Dessa forma, procure pela intersecção das duas imagens.
Verifique o contraste entre as duas. Se for possível diferenciar as duas cenas pelo tom
de cinza, é porque a correção feita não foi eficaz. Assim, feche a janela maior e refaça o
processo de correção de contraste e tonalidade descrito anteriormente. Tente mudar o
que estava Fixed para Adjust e o que estava Adjust para Fixed.

Outra forma de correção seria aumentar o brilho das imagens, para isso, vá no
mosaico georreferenciado das cenas, clique com o botão direito e vá em Edit Entry. Na
opção Linear Stretch aumente a porcentagem para um número qualquer nas duas
imagens. Com isso, as imagens ficarão mais claras. Vá em File e Apply.
1º 2º
3º

Escolhida a melhor opção, vá em File, Save Image As, Image File. Na opção Output
File Type escolha TIFF/GeoTIFF. Selecione o local que será salva a imagem e pressione
OK.
Feche o Mosaico gerado e refaça a União das Imagens para as bandas 3 e 4.
Finalizado o mosaico das bandas 2, 3 e 4, será feita, novamente, a composição
colorida 4R3G2B. Assim, com as três bandas na memória, vá na opção RGB Color da
janela Available Bands List. Escolha os mosaicos das bandas conforme a composição R:
Banda 4; G: Banda 3; B: Banda 2, e pressione Load RGB. Na janela da imagem gerada,
vá em Enhance, [Image] Linear 0-255 e salve a imagem em TIFF/GeoTIFF.

Sugestão: Feche o ENVI e abre-o novamente, pois assim a memória não ficará muito
carregada, diminuindo a possibilidade de erros no sistema.
Coletando os ROIs
Nesta próxima etapa, serão coletadas amostras da Região de Interesse (ROI) para, em
seguida, ser realizada a classificação da imagem.
Assim, com a composição RGB salva, clique com o botão direto sobre ela e vá em
ROI Tool. Nesta nova janela, você terá a opção de coletar as amostras ou na imagem
inteira (Scroll), ou no quadro maior (Image), ou no zoom (Zoom). Recomenda-se
realizar a coleta pelo zoom, pois o erro na amostragem das classes é reduzido em
relação aos demais. Para alterar o nome de uma classe clique na linha abaixo da coluna
ROI Name, a cor da feição também pode ser alterada clicando com o botão direito sobre
a linha da coluna Color. Assim, será feita a separação das classes por layers, clicando
em New Region cada vez que um novo uso for adicionado.

É importante frisar a cor de cada classe, visto que será a partir desta característica
que definiremos as classes.
Água: cor escura, geralmente de cor preta;
Vegetação nativa: Vermelho mais escuro, apresentando certa rugosidade;
Reflorestamento: Vermelho, em uma tonalidade forte, geralmente as porções são
mais homogêneas;
Cultura: Vermelho mais claro, geralmente é diferenciado pela forma, ou
arredondada (pivô central), ou glebas retangulares;
Pastagem: Mistura de vermelho com verde, em alguns momentos pode ser definido
como verde claro.
Solo exposto: Cor branca.
Sugestões: Ao coletar uma amostra, tente pegar porções representativas em termos
de tamanho e cor. Colete o tanto de amostras necessárias para a mais correta
classificação. Não existe uma regra de classes, variando conforme cada caso. Utilize o
Google Earth para auxiliar na verificação das partes a serem coletadas.

Coletadas quantidades suficientes de amostras, sugere-se salvar os ROIs coletados,
para isso vá em File, Save ROIs. Selecione os ROIs a serem salvos, assim como, um
local e pressione OK.
Dessa forma, está tudo pronto para a classificação.
Classificação utilizando a Máxima Verossimilhança
Com os ROIs abertos, vá em Classification, Supervised, Maximum Likelihood.
Selecione a imagem RGB utilizada como base. Em Select Classes from Regions
selecione os ROIs criados para a classificação. Em Set Probability Threshhold clique
em None, em Output Result to aperte em Memory, e Output Rule Images deixe No.
Pressione Preview para ver parte da classificação, e caso esteja tudo certo, aperte OK.

Carregue a imagem gerada em um novo display.
A imagem deve estar condizente com a composição RGB utilizada como base, é
recomendável refazer algumas vezes e coletar mais ROIs para minimizar os erros na
classificação.

Feita as devidas correções, na classificação vá em File, Save Image As, Image File.
Escolha a opção TIFF/GeoTIFF em Output File Type. Em Resolution selecione 8-bit w/
color table, e aperte OK.

Se necessário, abra a imagem salva no Global Mapper e coloque a projeção, do
contrário, abra-o no ArcGis.

Finalizando, a imagem RASTER gerada pode ser utilizada em um mapa temático, ou,
se preferir, transformada em Vetor pela ferramenta Conversion Tools, From Raster,
Raster to Polygon. Caso já exista uma área em shapefile, e a finalidade seja determinar
o uso e ocupação do solo nesta área, pode ser utilizada a ferramenta Spatial Analyst
Tools, Extraction, Extract by Mask, para deixar a imagem RASTER, apenas, do local de
interesse.