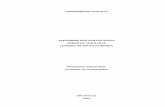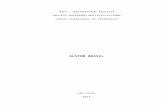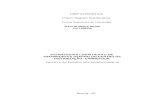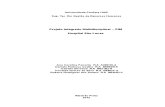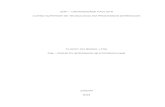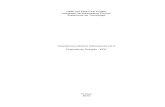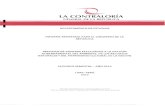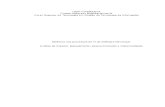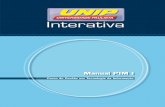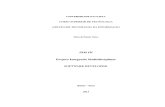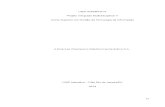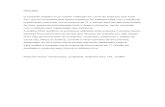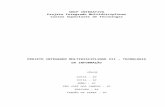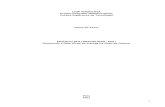UNIVERSIDADE PAULISTA – UNIP · Para o Projeto PIM, a inserção desta quebra de seção será...
Transcript of UNIVERSIDADE PAULISTA – UNIP · Para o Projeto PIM, a inserção desta quebra de seção será...
UNIVERSIDADE PAULISTA – UNIP INSTITUTO DE CIÊNCIAS SOCIAIS E COMUNICAÇÃO
CURSOS SUPERIORES DE GESTÃO TECNOLÓGICA
MANUAL DE FORMATAÇÃO DO PIM
SÃO PAULO
2011
APRESENTAÇÃO
Este Manual tem como objetivo, oferecer exclusivamente aos
alunos de Gestão Campus Tatuapé, a possibil idade de conhecer e
uti l izar corretamente alguns comandos específ icos e automáticos para
execução de tarefas de formatação e configuração, que substituem os
simples disposit ivos puramente manuais, l imitados e não evolut ivos.
O editor de textos MS-Word versão 2003 e 2007 disponibil iza os
recursos que nos permite manipular textos de acordo com as
necessidades do PIM.
Neste Manual demonstraremos como formatar automaticamente os seguintes itens:
⇒ Páginas;
⇒ Parágrafos;
⇒ incluir e formatar sumários;
⇒ incluir números de páginas;
⇒ Cabeçalho e Rodapé;
⇒ Notas de Rodapé;
⇒ Inserir quebra de páginas e seção;
⇒ Incluir e formatar sumários, criar nomes e números de:
⇒ Tabelas,
⇒ Quadros,
⇒ Figuras,
⇒ Gráf icos.
As Formatações como: t ipo e tamanho de fonte, papel, margem,
espaçamento, parágrafos, títulos, etc, seguirão as normas técnicas
estabelecidas pela ABNT.
Após esta demonstração, espera-se que os alunos possam
aproveitar alguns conhecimentos do editor de textos MS-Word
propostos neste manual e que resultem principalmente no aumento de
produtividade para realizarem os trabalhos acadêmicos em menos
tempo.
Este manual não substitui, l ivros didáticos ou curso em editor de textos MS-Word.
Professor: Márcio Maia Adaptação: Profa.Ecila Alves de Oliveira
SUMÁRIO
APRESENTAÇÃO ............................................................................ 2
CONFIGURAR PÁGINA .................................................................... 4
CONFIGURAR PARÁGRAFOS: ......................................................... 6
INSERIR, CRIAR NOMES E NÚMEROS DE: FIGURAS, TABELAS, GRÁFICOS, QUADROS .................................................................... 7
DEFININDO O DOCUMENTO ........................................................... 14
QUEBRA DE PÁGINA ..................................................................... 15
INSERINDO O NÚMERO DE PÁGINA ............................................... 17
APLICAÇÃO DE ESTILO ................................................................. 21
CRIAÇÃO DE ÍNDICES OU SUMÁRIOS ............................................ 24
INSERIR LISTA .............................................................................. 31
NOTAS DE RODAPÉ ....................................................................... 33
4
CONFIGURAR PÁGINA
Antes de iniciarmos qualquer atividade de digitação, devemos primeiramente
configurar a página, que esta dividida em duas opções, papel e margem.
Papel Papel branco, formato A4 (21 cm x 29,7 cm); Comando: Menu Layout da Página (Word 2007), clique no canto direito inferior.
Comando: Menu arquivo -> configurar página, guia Papel.
5
Margem: Na mesma janela, clique na guia Margens
Margens: Superior e Esquerda: 3 cm; Direita e inferior: 2 cm.
Na mesma janela, você pode configurar o Papel e a Margem, basta clicar na
guia, onde será feita a configuração, neste caso abaixo, a guia será Margens.
A figura a seguir mostra exemplos comentados:
Após definir todas as configurações, clique em OK.
Observem que esta configuração é para o documento inteiro.
6
CONFIGURAR PARÁGRAFOS:
A Formatação de Parágrafos oferece diversos recursos definidos na janela
Parágrafo, que permite formatar o Recuo, Espaçamentos e Alinhamento.
Alinhamento: Justificado
Recuo: Especial - Primeira linha por 1,5 cm.
Espaçamento entre parágrafos: usar 12 pts depois.
Espaçamento entre linha: usar 1,5 linhas
Comando: Menu Início (Word 2007), clique no canto direito inferior.
Comando: clique no menu formatar -> parágrafo, guia -> Recuos e espaçamento.
A figura a seguir mostra exemplos comentados:
Ao efetuarem a configuração em cada item, observe no campo visualização, que
exibe um exemplo da formação no corpo do texto.
7
INSERIR, CRIAR NOMES E NÚMEROS DE: FIGURAS, TABELAS, GRÁFICOS, QUADROS
FIGURAS:
Ao criar ou colar alguma figura, abaixo dela, é preciso definir que é uma
LEGENDA figura, com número e nome: (tamanho da fonte 10).
Antes de definir a legenda, insira uma figura conforme comando a seguir:
Comando: Menu Inserir -> Formas (Word 2007)
Comando: clique no menu inserir > imagem > Autoformas, conforme figura
abaixo.
Insira a Figura Rosto Feliz no botão (Formas Básicas)
Após executar o comando acima, aparecerá a figura a seguir:
8
Definir Legenda
Posicione o cursor onde deverá conter a legenda.
Comando: Menu Referências -> Inserir Legenda (Word 2007)
Comando: clique no menu inserir > referência > Legenda, conforme figura
abaixo.
Ao clicar em legenda, irá abrir a janela a seguir:
9
Normalmente a legenda inicia-se com a Ilustração, precisa alterar para
figura, clicando na seta nomes, conforme demonstrado na próxima figura.
Observem que esta janela dá opção para definir nomes e nº de figura,
gráfico, quadro, tabela, etc.
Observem que, este comando pode ser utilizado para todas essas opções.
Ao clicar em figura, a legenda assumirá o nome da figura e
conseqüentemente o número da figura: conforme figura abaixo:
10
Após definir o rótulo (nome) da figura, clique em OK.
Atenção: o número da figura será determinado automático, em ordem
crescente de acordo com a posição da figura dentro do documento.
Se for preciso criar uma 2ª figura, em que a posição desta figura, fique antes
da 1º figura criada, a legenda, irá automaticamente corrigir o número de todas as
figuras.
Figura 1 – Rostinho Feliz do Aluno
Observem que, se clicar no número 1 da figura, este número estará em
cinza, ou seja, estará indicando que o número foi inserido automaticamente.
A opção de utilizar o recurso da Legenda, além de definir e atualizar os
números, será útil também, para incluir a lista de figuras automaticamente. Que será
demonstrado no capítulo Inserir Lista de Figuras.
11
TABELAS: A Tabela é um conjunto de linhas e colunas. O cruzamento de uma coluna e
uma linha define célula.
A inserção de uma Tabela pode ser feita pelo:
Comando: Menu Inserir -> Inserir Tabela (Word 2007)
Comando: menu > tabela > inserir > tabela, conforme demonstração abaixo:
Ao clicar em tabela aparecerá a seguinte janela, inserir tabela, que permite
definir o número de colunas e linhas, conforme demonstração abaixo:
Após definir a quantidade de colunas e linhas clique em OK.
12
Para formatar a tabela, como: tamanho de coluna e linha, Borda,
alinhamento de células, clique dentro da tabela com o botão esquerdo do mouse e
em seguida com o botão direito, aparecerá o seguinte sub-menu, conforme
demonstração abaixo:
Ao clicar em cada sub-menu, poderemos personalizar a tabela de acordo com
as necessidades.
Definir Legenda para Tabelas
Inserir o nome e o número da tabela: Tamanho da Fonte 10, o nome e o
número da tabela será inserido abaixo da tabela.
O comando utilizado será o mesmo da figura, já demonstrando
anteriormente, deve-se apenas alterar o nome para Tabela.
Conforme demonstração a seguir:
13
Após definir o nome tabela clique em OK
Tabela 1 – Quadro de Empregados por Diretoria. (Fonte:__________)
Observem novamente que, se clicar no número 1 da tabela, este número
estará em cinza, ou seja, estará indicando que o número foi inserido
automaticamente
A opção de utilizar o recurso da Legenda, além de definir e atualizar os
números, será útil também, para incluir a lista de tabelas automaticamente. Que será
demonstrado no capítulo Inserir Lista de Tabelas.
Estes comandos de incluir os nomes e números de tabelas, figuras, gráficos e
quadros, são os mesmos.
Obs.: A informação (Fonte:_____) é obrigatório no caso da tabela, gráfico, figura ou quadro
não tenha sido elaborado pelo autor do Projeto PIM.
Diretoria Comercial Administrativa
Quantidade 30 50
14
DEFININDO O DOCUMENTO
Neste ponto apresentaremos as seções que são partes do documento às
quais se podem aplicar formatos de papel, margens, números de páginas, etc.
Paginação:
As folhas são contadas seqüencialmente, a partir da folha de rosto, mas não
numeradas (pré-textuais). A partir da primeira folha da parte textual, ou seja da
introdução, a numeração é colocada, em algarismos arábicos, no canto superior
direito e todo começo de capítulo deve iniciar em uma nova página.
Quebra de Seção
Para atender os requisitos da paginação, primeiramente deve-se, definir a
Quebra de Seção, que tem por finalidade permitir as diferentes formações das
páginas.
Para o Projeto PIM, a inserção desta quebra de seção será executada na
página do sumário, que conforme a estrutura do PIM é a página que antecede a
página da Introdução, onde será iniciada a paginação. Neste caso utiliza-se o Tipo
de Quebra de Seção Próxima Página. Posicione o cursor no final da página do
Sumário e execute os comandos a seuir.
Comando: Menu Layout da Página -> Quebras -> Próxima Página (Word
2007)
Comando: Clique no menu inserir > quebra, conforme demonstração abaixo:
15
Ao clicar que quebra, abrirá a janela quebra:
Após escolher as opções oferecidas pela janela, clique OK.
Observe que o mouse estava na página anterior (sumário) e “pulou” para
próxima página (introdução). Neste momento todas as páginas anteriores estarão
definidas como seção 1 e a partir da introdução todas as páginas estão definidas
como seção 2.
No item Cabeçalho e Rodapé, poderemos observar estas definições,
apresentadas, por uma linha pontilhada.
QUEBRA DE PÁGINA
A Quebra de Página é utilizada, quando é necessário iniciar uma nova página,
antes que a anterior tenha sido completada. Como exemplo Iniciando um novo
capítulo.
Os comandos são os mesmo utilizados na quebra de seção, conforme
demonstração a seguir:
Comando: Menu Layout da Página -> Quebras -> Página (Word 2007)
16
Ao clicar em quebra, abrirá a janela quebra:
Após escolher as opções oferecidas pela janela, clique OK.
Observe que o mouse estava na página anterior e pulou para próxima página.
Para visualizar esta quebra de página, clique no botão
Atenção: ao inserir uma nova página, este comando não interfere nas quebras de
seções, ou seja, se inserir a nova página da seção 2, as configurações dessa nova
página será de acordo com as definições da seção 2.
17
INSERINDO O NÚMERO DE PÁGINA
Existem duas formas de inserir o número da página:
A 1ª opção é pela caixa de diálogo, acessada pelo:
Comando: Menu Inserir -> Número de Página (Word 2007)
Comando: menu inserir -> números de páginas, conforme demonstração abaixo:
Ao clicar que no menu, abrirá a caixa de diálogo Números de páginas:
Esta caixa de diálogo, nos permitir escolher, a posição, alinhamento e
formatar a paginação, mas, para atender melhor as configurações mais complexas e
necessárias para o PIM, utilizaremos a 2º opção, Cabeçalho e Rodapé.
A 2ª opção – A definição da paginação pelo Cabeçalho e Rodapé, oferece
recursos como: inserir, formatar, configurar e principalmente o mesmo que a seção
anterior.
Comando: Menu Inserir -> Cabeçalho ou Rodapé (Word 2007)
18
Em seguida será apresentado o menu abaixo contendo os opções para
trabalharmos com o cabeçalho/rodapé.
Para utilizar e visualizar este recurso, clique no menu exibir > cabeçalho e rodapé,
conforme demonstração a seguir:
Ao clicar em exibir, será apresentado a barra de ferramentas e o cabeçalho e rodapé
pontilhado, já com a quebra de seções 1 e 2, apresentado anteriormente.
19
Conforme demonstração abaixo e suas observações:
Rodapé da página anterior (Sumário)
Cabeçalho da próxima página (Introdução)
No Word 2007:
Botão mesmo que a seção anterior
Atenção para este botão, pois ao clicá-lo ele definirá se as alterações feitas
em uma seção serão a mesma para a anterior.
Para o Projeto PIM, este recurso será utilizado, no momento em que for
definido o início da paginação. Já vimos anteriormente no item quebra de seção
próxima página, que a definição de uma nova seção será na página da Introdução
20
e conseqüentemente será o início da paginação, ou seja, todas as páginas
anteriores não terão numeração, apesar de serem contadas.
Para utilizar este comando, clique no menu exibir > cabeçalho e rodapé, já
demonstrado anteriormente, ao visualizar o cabeçalho pontilhado na (seção 2), ao
clicar o botão , o nome mesmo que a seção anterior, irá desaparecer,
conforme demonstração a seguir:
A ordem de comando para inserir o número da página é, Vincular ao anterior
(1), quebra de seção (1), formatar números de páginas (2) e inserir número da
página (3).
Inserir número de página – Dentro do cabeçalho, clique neste botão,
Para alinhar o número da página no canto superior a direita, clique no botão
Configurar página, utilize apenas se houver a necessidade, re-configurar a
página.
1 2 3
21
APLICAÇÃO DE ESTILO
Um estilo corresponde a um grupo de formato de textos ou parágrafo
associado a um nome que pode ser aplicado a qualquer parte do documento. Este
recurso será utilizado para definição de capítulos e sub-capítulos e posterior
montagem do sumário.
Antes de aplicar o estilo, é preciso definir quais serão os capítulo 1, capítulo 2,
capítulo 1.2, capítulo 1.2.1...
Para cada nível de capítulo haverá um estilo com nome TÍTULO, exemplo:
Estilo - Título 1
Capítulo 1
Capítulo 2
Capítulo 3
Estilo - Título 2
Capítulo 1.1
Capítulo 2.1
Capítulo 3.1
Estilo - Título 3
Capítulo 1.1.1
Capítulo 2.1.1
Capítulo 3.1.1
Comando: Menu Início (Word 2007)
Para definir o estilo clique na lista de estilo, apresentada na barra de ferramenta
formatação, conforme figura abaixo:
23
Observem na figura acima, as setas indicam, que o CAPÍTULO 1 –
DESCRIÇÃO DA EMPRESA, foi alterado para o estilo TÍTULO 1
Esse comando será aplicado para todos capítulos e sub-capítulos de acordo
com o seu nível
A finalidade de definir os estilos servirá para o recurso criação de índice, que
será apresentado no próximo capítulo.
24
CRIAÇÃO DE ÍNDICES OU SUMÁRIOS
Para criar o índice, primeiramente deve-se observar, se todas as formatações
já demonstradas anteriormente foram devidamente configuradas, como, por
exemplo:
⇒ Cabeçalho; ⇒ Quebra de Seção; ⇒ Mesma que a seção anterior; ⇒ Formatar número de páginas; ⇒ Inserir número de páginas; ⇒ Aplicação de Estilo.
Comando: Menu Referências -> Inserir Sumário ou Inserir Índice (Word 2007).
Ao clicar em uma das opções será apresentado na seguinte janela, índice,
conforme a figura a seguir:
Perceba que as outras abas estão indisponíveis porque cliquei na opção Inserir
Sumário.
25
Se clicar na opção Inserir Índice será apresentada a tela a seguir:
Repare que as outras abas agora é que estão indisponíveis porque cliquei na opção
Inserir Índice.
A criação de índices é feita executando o seguinte comando > inserir > referências >
índices, conforme demonstrado abaixo:
26
ATENÇÃO: PARA INSERIR O ÍNDICE O CURSOR DEVERÁ ESTAR
POSICIONADO NA PÁGINA ONDE SERÁ INSERIDO, OU SEJA, ANTES DA
PÁGINA INTRODUÇÃO.
Ao clicar no menu índice, será apresentado na seguinte janela, índice,
conforme a figura a seguir:
Nesta caixa de diálogo, podem-se manipular, o índice analítico e o índice de
figuras. (Projeto PIM).
Para formatar o índice, clique no botão MODIFICAR, abrirá a seguinte caixa de diálogo ESTILO:
27
A caixa de diálogo ESTILO, permite a configuração e formação do estilo de
cada capítulo, por estar criando um ÍNDICE ANALÍTICO, há uma relação de
formatação do estilo analítico para cada estilo de capítulo, conforme o quadro
abaixo:
ESTÍLOS NÍVEIS
Analítico 1 Capítulo 1 Capítulo 2 Capítulo 3
Analítico 2 Capítulo 1.1 Capítulo 2.1 Capítulo 3.1
Analítico 3 Capítulo 1.1.1 Capítulo 2.1.1 Capítulo 3.1.1
Para formatar os níveis e estilos dos capítulos, clique o botão modificar, da
figura anterior indicado com a seta amarela.
Exemplificando, vamos formatar todos os capítulos com o estilo e nível 1, relacionado como Analítico 1, Conforme a figura a seguir:
29
Ao clicar na lista fonte, poderão ser feitas as alterações: Tamanho de Fonte,
Estilo de Fonte, etc.
Nesta lista de opções de formatação, a opção utilizada será o parágrafo, que
definirá o espaçamento entre os NÍVEIS de cada capítulo.
Para o Projeto PIM, a formatação do índice, será de acordo com o quadro a
seguir:
Estilos e Níveis Alinhamento
Recuo Espaçamento Fonte
Esquerdo Direito Antes Depois
Analítico 1
Título 1
Capítulo 1
Esquerdo 0 cm 0 cm 12 cm 6 cm Negrito
Analítico 2
Título 2
Capítulo 1.1
Esquerdo 0 cm 0 cm 0 cm 6 cm Não Negrito
Analítico 3
Título 3
Capítulo 1.1.1
Esquerdo 0 cm 0 cm 0 cm 6 cm Não Negrito
Depois de efetuar todas as formatações em todos os Analíticos, pode-se
visualizar, como ficará o índice, conforme figura abaixo, clique em OK
30
A figura a seguir apresenta o índice construído para este trabalho:
O Índice Analítico construído desta maneira NÃO é atualizado
automaticamente quando houver alguma modificação que implique no índice,
pressione a tecla F9 com o cursor em dentro do índice e será exibida a caixa de
diálogo mostrada na figura a seguir:
Esta caixa de diálogo oferece a opção para definir qual será a forma de
atualização, isso depende das modificações que implicaram no índice.
31
INSERIR LISTA
A inclusão da Lista é utilizada para inserir os seguintes Índices:
• Figuras;
• Tabelas;
• Gráficos;
• Quadros;
Cada lista será inserida em páginas separadas de acordo com a estrutura (pré-
textuais) do PIM.
Os comandos utilizados para inserir a lista, são semelhantes aos comandos
utilizados para criação de índices ou sumários.
Comando: Menu Referências ->Legendas -> Inserir Índice de Ilustrações (Word
2007)
32
A criação da lista é feita pelo comando: menu inserir -> referências -> índices ->
clique na guia -> índices de figuras, apresentada na figura a seguir:
A seta amarela permitiu escolher qual será a lista (legenda) que será criada de
acordo com as necessidades do trabalho.
A seta vermelha do botão modificar é semelhante ao apresentado no item Índice
Analítico, conforme figura a seguir:
33
O botão modificar desta caixa de diálogo estilo é o mesmo apresentado no capítulo
Criação de Índices ou Sumários (Modificar Estilo).
OBSERVAÇÃO GERAL DO CAPÍTULO – CRIAÇÃO DE ÍNDICES OU SUMÁRIOS
E CRIAÇÃO DE LISTA
���� O que determina a criação do índice é a escolha do ESTILO DE
FORMATAÇÃO DE CAPÍTULOS (TÍTULOS)
���� O que determina a criação das listas é a escolha da LEGENDA, inserido em
cada quadro, figura, tabela, gráficos, etc.
NOTAS DE RODAPÉ
A Nota de Rodapé é feita executando:
Comando: Menu Referências -> Notas de Rodapé (Word 2007)
Ao clicar no canto inferioir direito será apresentada a tela na sequência da tela
abaixo.
Comando -> menu inserir -> referências, notas, apresentada na figura a seguir:
34
Ao clicar no menu notas, abrirá a seguinte caixa de diálogo, Notas de Rodapé e
Notas de Fim, apresentada na figura a seguir:
A configuração inicial desta caixa de diálogo, não requer alterações, pois a
cada nota de rodapé inclusa, a numeração é automática.
O cursor tem que estar no corpo do texto, para inserir a nota e no final da
página deve-se digitar o comentário da nota, que inclusive já estará indicando o nº
da nota.