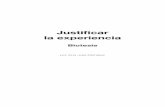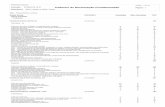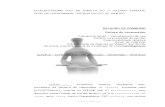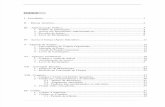Gestor/Responsável da Escola...Em ambos os casos, o Responsável da Escola deverá justificar o...
Transcript of Gestor/Responsável da Escola...Em ambos os casos, o Responsável da Escola deverá justificar o...
TRIBUNAL DE CONTAS DO ESTADO DE SÃO PAULO
Departamento de Tecnologia da Informação
2
Sumário
Entrar no Sistema ............................................................................................... 3
Primeiro Acesso no Portal de Sistemas .......................................................... 5
Acesso ao Olho na Escola .............................................................................. 9
Consulta de Elogios, Sugestões e Reclamações ............................................. 11
Consulta de Elogios ...................................................................................... 12
Consulta de Sugestões ................................................................................. 12
Consulta de Reclamações ............................................................................ 13
Visualização das Reclamações ................................................................. 13
Ações do Gestor/Responsável da Escola ................................................. 15
TRIBUNAL DE CONTAS DO ESTADO DE SÃO PAULO
Departamento de Tecnologia da Informação
3
Olho na Escola
Entrar no Sistema
Para acessar a tela de gestão do Olho na Escola, é necessário logar no Portal
de Sistemas do TCESP. O portal pode ser acessado pelo link abaixo:
https://www.tce.sp.gov.br
E, em seguida, deve-se clicar em “LOGIN”:
O Portal de Sistemas também pode ser acessado diretamente pelo link:
https://sso.tce.sp.gov.br/cas-server/login
Login
TRIBUNAL DE CONTAS DO ESTADO DE SÃO PAULO
Departamento de Tecnologia da Informação
4
Ao entrar no Portal de Sistemas será exibida a tela abaixo:
Caso você não nunca tenha acessado o Portal, clique em “Não possuo uma
conta”. Do contrário, vá para o item “Acesso ao Olho na Escola”.
TRIBUNAL DE CONTAS DO ESTADO DE SÃO PAULO
Departamento de Tecnologia da Informação
5
Primeiro Acesso no Portal de Sistemas
Ao clicar em “Não possuo uma conta” será exibida a tela abaixo:
Preencha os campos com seus dados e clique em “Cadastrar”.
Em seguida, será exibida a tela de confirmação similar à seguir:
TRIBUNAL DE CONTAS DO ESTADO DE SÃO PAULO
Departamento de Tecnologia da Informação
6
Você deverá receber um email similar ao seguinte:
TRIBUNAL DE CONTAS DO ESTADO DE SÃO PAULO
Departamento de Tecnologia da Informação
7
Clique no link informado no email.
Será exibida tela similar à abaixo:
Verifique seus dados, informe e confirme a senha que deseja utilizar.
Em seguida, clique em “Cadastrar”.
Deverá ser exibida a seguinte mensagem:
TRIBUNAL DE CONTAS DO ESTADO DE SÃO PAULO
Departamento de Tecnologia da Informação
8
Em seguida, clique em “Clique aqui para retornar a página de login do
Portal de Sistemas”.
Efetue o login com seu email e senha cadastrados.
TRIBUNAL DE CONTAS DO ESTADO DE SÃO PAULO
Departamento de Tecnologia da Informação
9
Acesso ao Olho na Escola
Uma vez efetuado login no Portal de Sistemas, será exibida tela com todos os
sistemas disponíveis no seu perfil:
Ao escolher o Olho na Escola, deverá aparecer a tela seguinte:
No Portal de Sistemas, aparecerá o Ícone do “Olho na Escola”.
TRIBUNAL DE CONTAS DO ESTADO DE SÃO PAULO
Departamento de Tecnologia da Informação
10
Caso seja exibida a mensagem “Usuário não possui acesso
ao sistema Olho na Escola”, então significa que o seu e-mail
e CPF não estão cadastrados para o acesso como Gestor
da Escola.
Entre em contato com a sua Secretaria/Diretoria da
Educação, solicitando que o cadastro da sua escola seja
atualizado.
TRIBUNAL DE CONTAS DO ESTADO DE SÃO PAULO
Departamento de Tecnologia da Informação
11
Consulta de Elogios, Sugestões e Reclamações
O Responsável da Escola poderá consultar todos os Elogios, Sugestões e
Reclamações que recebeu do cidadão.
Na tela a seguir, o Responsável poderá escolher uma das opções:
TRIBUNAL DE CONTAS DO ESTADO DE SÃO PAULO
Departamento de Tecnologia da Informação
12
Consulta de Elogios
Aqui o Responsável poderá consultar os elogios recebidos:
Consulta de Sugestões
Aqui o Responsável poderá consultar as sugestões recebidas:
Para saber mais detalhes do elogio, clique aqui.
Para saber mais detalhes da sugestão, clique aqui.
TRIBUNAL DE CONTAS DO ESTADO DE SÃO PAULO
Departamento de Tecnologia da Informação
13
Consulta de Reclamações
Visualização das Reclamações
Aqui o Responsável poderá consultar as Reclamações recebidas e dar
andamento nas mesmas:
Aqui existem filtros para facilitar a pesquisa. O seu uso é opcional
Nesta parte da tela são apresentadas as reclamações oriundas dos cidadãos
Para entrar no detalhe da reclamação, selecionar o ícone
TRIBUNAL DE CONTAS DO ESTADO DE SÃO PAULO
Departamento de Tecnologia da Informação
14
Nesta tela são apresentadas as reclamações, com as seguintes informações:
Reclamante: nome do reclamante;
Data da Reclamação: data em que a reclamação foi realizada;
Prazo de Entrega: data prevista em que a solução para atender a
reclamação será entregue;
Categoria: identifica o item que está sendo objeto da reclamação;
Escola: identifica a escola da qual está aberta a reclamação;
Status da Reclamação: identifica como está o andamento do
atendimento da reclamação, sendo possíveis os seguintes status:
o Aberto: reclamação aberta pelo cidadão, mas ainda não recebida
pelo Responsável da Escola;
o Em Atendimento: o Responsável da Escola analisou a
reclamação, considerou procedente e forneceu alternativa de
solução, porém ainda não concluiu o atendimento;
o Fechado: o Responsável da Escola pode ter recusado a
reclamação (pois não considera pertinente a reclamação), ou
concluiu o atendimento;
o Avaliado: o cidadão avaliou o tratamento dado pelo Responsável
da Escola à reclamação;
Situação da Reclamação: identifica como está a situação da
reclamação, que varia conforme o status da reclamação:
o Aguarda Ciência: a reclamação foi enviada à Escola, porém o
Responsável da Escola ainda não deu ciência à reclamação;
o Não Reconhecido: o Responsável da Escola recebeu a
reclamação, mas não considera pertinente a reclamação;
o Em Atendimento: o Responsável da Escola está acompanhando
o andamento da solução proposta e, eventualmente, cadastrando
as ações que estão sendo tomadas para atender à solução;
TRIBUNAL DE CONTAS DO ESTADO DE SÃO PAULO
Departamento de Tecnologia da Informação
15
o Resolvido: o Responsável da Escola concluiu a solução
proposta;
o Insolúvel no Momento: a solução proposta pelo Responsável da
Escola não pode ser executada, sendo que deverá ser fornecida
uma justificativa pelo qual não é possível executar a solução;
o Em atraso: quando a data ultrapassar a data estimada da
solução proposta, a situação do chamado fica em Atraso.
Nível de Satisfação: é o Feedback do usuário, que indica o nível de
satisfação em relação ao atendimento da reclamação – Péssimo, Ruim,
Bom ou Ótimo;
Ações:
o Olho: permite consultar em detalhes o andamento da
reclamação. Válido para reclamações que foram Fechadas ou
Avaliadas;
o Lápis: permite consultar em detalhes a reclamação e dar
prosseguimento à reclamação.
A seguir estão as ações que o Responsável da Escola pode executar.
Ações do Gestor/Responsável da Escola
Reclamação Aberta
Ao selecionar uma reclamação, será apresentada a tela a seguir, com duas
partes:
Informações sobre a reclamação feita pelo Cidadão;
Ações do Gestor
TRIBUNAL DE CONTAS DO ESTADO DE SÃO PAULO
Departamento de Tecnologia da Informação
16
Nas ações do Gestor, o Responsável da Escola irá analisar a reclamação do
Cidadão, e poderá selecionar duas alternativas:
Não considero pertinente a reclamação;
Considero pertinente a reclamação.
Em ambos os casos, o Responsável da Escola deverá justificar o motivo de
considerar pertinente ou não a reclamação.
No caso da reclamação ser pertinente, o Responsável da Escola deverá propor
uma solução e um prazo para a conclusão prevista da solução.
Quando tudo estiver preenchido, pressionar o botão “Salvar”, para gravar as
informações.
Reclamação em Atendimento – Cadastrando Ações
Ao selecionar uma reclamação, será apresentada a tela a seguir, com duas
partes, a primeira contendo as informações da reclamação do Cidadão, e a
segunda com as informações fornecidas pelo Responsável da Escola.
Aqui são apresentados os detalhes da reclamação do cidadão
Este é o local em que o Gestor/Responsável responde à reclamação
Para visualizar fotos/vídeos enviados pelo cidadão, clicar no ícone
TRIBUNAL DE CONTAS DO ESTADO DE SÃO PAULO
Departamento de Tecnologia da Informação
17
Nesta tela, o Responsável da Escola poderá registrar as ações que estão
sendo realizadas para a implementação da solução, selecionando o botão
“Nova ação”.
Quando o Responsável desejar encerrar o chamado, deverá escolher o botão
“Finalizar Reclamação”.
Reclamação em Atendimento – Finalizar reclamação
Ao selecionar o botão “Finalizar Reclamação”, será solicitado escolher uma das
seguintes ações finais:
Para cadastrar ações que documentem o que está sendo realizado para solucionar o problema, pressione aqui
TRIBUNAL DE CONTAS DO ESTADO DE SÃO PAULO
Departamento de Tecnologia da Informação
18
Insolúvel no momento: apesar das ações tomadas pelo Responsável da
Escola, a solução não foi possível de ser implementada. Por exemplo,
solução exige reforma no prédio, que não foi aprovado pela Secretaria;
foi solicitado verba para aquisição de novos equipamentos de
informática, porém não foi aprovado;
Resolvido: solução implementada.